Перенос (клонирование) Windows на другой SSD/HDD диск
В этой статье мы рассмотрим, как перенести установленную Windows с одного жесткого диска на другой только с помощью встроенных средств без использования сторонних программ (таких, как Paragon, AOMEI или Acronis). Эта инструкция поможет вам, например, перенести Windows с HDD на новый SSD диск, или склонировать установленную и настроенную Windows на другой компьютер (есть нюансы) или новый жесткий диск большего размера.
В качестве примера мы склонируем установленную Windows 10 на новый диск с помощью загрузочной USB флешки, командной строки и встроенной утилиты robocopy.
Обратите внимание, что перенос операционной системы копированием на новый диск будет гарантированно работать только при переносе в рамках одного и того же компьютера (или сходных по аппаратному обеспечению), когда вы клонируете вашу Windows на другой жесткий диск того же компьютера. Если вы хотите скопировать установленную Windows на диск для другого компьютера, то для его запуска на новом железе придется повозиться с драйверами контроллеров дисков, чипсета, видеокарты.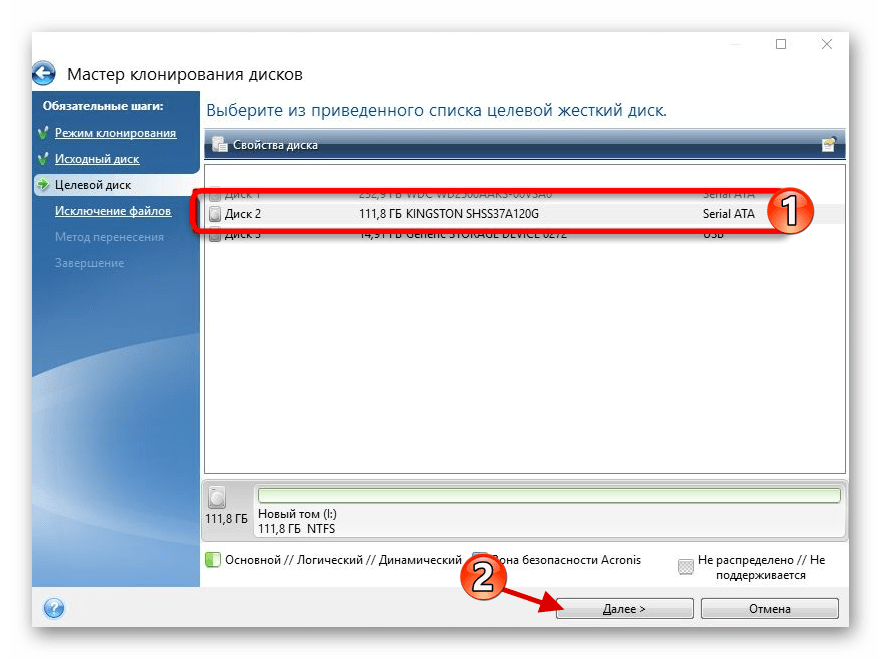
Вы сможете склонировать жесткий диск на новый диск меньшего размера, если место, занятое на системном диске текущей Windows меньше, чем емкость нового диска. Если это не так, придется удалить/переместить часть файлов с диска. Чаще всего такой вопрос возникает при переносе на SSD диск меньшей емкости, чем обычный HDD.
Процедура переноса Windows на другой диск зависит от, того, в каком режиме работает ваш компьютер: BIOS или UEFI. Выполните команду:
msinfo32
Если в строке BIOS mode (режим BIOS) указано Legacy (Устаревший), у вас компьютер с BIOS (или UEFI работает в режиме Legacy/CSM). Если указано UEFI – у вас современных компьютер и Windows установлена в UEFI режиме.
- Если компьютер работает в нативном UEFI режиме и имеет таблицу разделов GPT, я буду помечать команды для таких компьютеров
UEFI GPT; - Если у вас старый компьютер с BIOS или с UEFI но в Legacy режиме, а таблица разделом MBR – команды будут помечены меткой
BIOS MBR.
В первую очередь нужно создать таблицы разделов на новом диске. Это можно сделать непосредственно из запущенной Windows 10 с помощью diskpart. Если диск новый, инициализируйте его с помощью консоли diskmgmt.msc или PoweShell команды Initialize-Disk:
Get-Disk | Where-Object PartitionStyle –Eq 'RAW' | Initialize-Disk
Теперь создадим таблицу разделов на диске. Откройте командную строку с правами администратора и выполните команду:
diskpart
В контексте diskpart выполните следующие команды.
list diskselect disk 1 (в зависимости от номера вашего нового диска, который выдала предудущая команда)clean
Далее команды отличаются в зависимости от типа вашей платформы.
Для UEFI GPT:
convert gpt
create partition efi size=100
format fs="FAT32" quick label="EFI"
create partition msr size=16
create partition primary
format fs="NTFS" quick label="NEW_SYSTEM"
exit
Мы создали на новом диске таблицу разделов GPT, два небольших служебных раздела (EFI и MSR), на оставшемся месте создан один большой раздел (см. подробнее о структуре GPT разделов для EFI).
подробнее о структуре GPT разделов для EFI).
Для BIOS MBR следующие команды:
convert mbr
create partition primary align=1024
active
format fs="NTFS" quick label="NEW_SYSTEM"
exit
Для клонирования Windows на новый диск вам понадобится загрузочная USB флешка с установочным образом Windows 10 (проще всего создать такую флешку с помощью MediaCreationTool).
Перезагрузите ваш компьютер и загрузитесь с установочного диска. При появлении окна установки Windows нажмите Shift+F10 чтобы открыть командую строку. В открывшемся окне выполните команды
diskpart
list vol
exit
На скриншоте ниже видно, что оригинальному разделу Windows на старом диске присвоена буква диска E:, а большому разделу на новом диске (с меткой NEW_SYSTEM) назначена буква D:.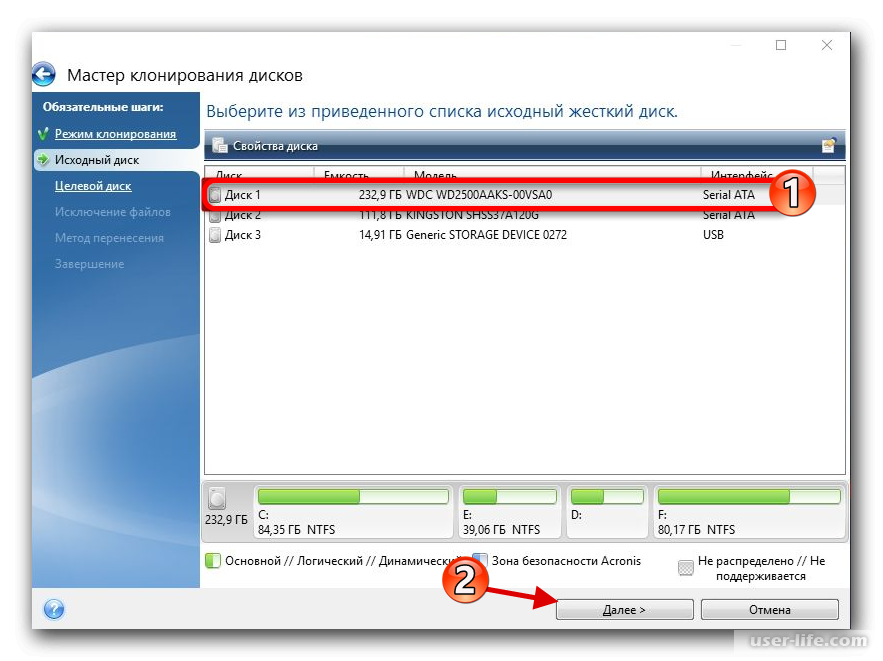
Если буквы диска не назначены, вы можете назначить их из diskpart следующим образом:select disk 1
list part
select part 1
assign
list volume
Теперь нужно скопировать файлы со старого диска с установленной Windows на новый. Проще всего это сделать с помощью robocopy. Следующая команда robocopy скопирует все символические ссылки, файлы и папки с атрибутами, NTFS правами и timestamp. При этом лог копирования будет сохранен в корень целевого диска:
robocopy E:\ D:\ /E /COPYALL /SL /XJ /R:3 /W:3 /UNILOG:"D:\rcopy.log" /TEE
Копирование может занять продолжительно время в зависимости от размер старого диска (в моем случае копирование 60 Гб диска заняло около часа).
Теперь можно выключить компьютер и отключить старый жесткий диск.
Следующий шаг, настройка загрузчика Windows на новом диске.
Если попытаться загрузится с нового диска, появится ошибка Operation system not found.Опять загрузите компьютер в среде установки Windows и запустите командную строку (Shift+F10).
Восстановление BIOS MBR загрузчика.
Проверьте букву диска, назначенную новому большому разделу на диске:
diskpart
list vol
Диску назначена буква C:
Восстановите BCD загрузчик на диске C:
bcdboot C:\Windows /S C:
Исправьте MBR запись и записи в BCD загрузчике:
bootrec.exe /FixMbr
bootrec.exe /FixBoot
bootrec.exe /RebuildBcd
Восстановление загрузчика на UEFI GPT компьютере (подробно эта процедура описана в статье восстановление загрузчика Windows 10 на UEFI компьютере).
Нужно определить букву системного диска и назначить букву диска разделу с EFI.
Diskpart
List vol
В данном примере системному разделу назначена буква диска C. Вам нужно назначить букву разделу EFI (размер 100 мб и файловая система FAT32) следующими командами (в командах измените номера разделов в соответствии с вашей конфигурацией):
select volume 1
assign letter M:
exit
Теперь нужно пересоздать конфигурацию BCD загрузчика:
cd /d m:\efi\microsoft\boot\
ren BCD BCD.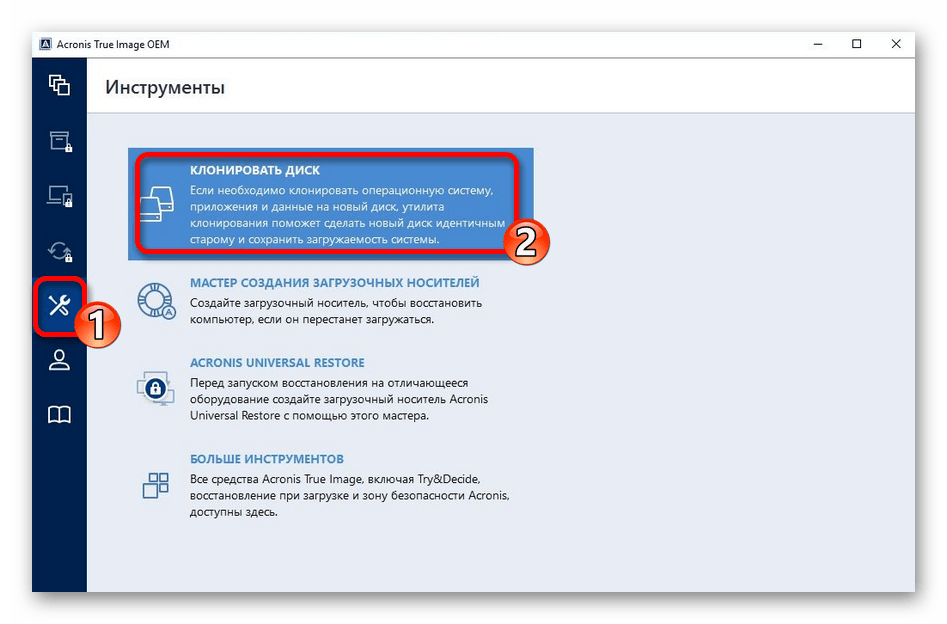 bak
bak
bcdboot С:\Windows /l en-us /s M: /f ALL
Перезагрузите компьютер и отключите загрузочную флешку. Убедитесь, что Windows корректно загрузилась с нового диска.
Все установленные приложения, документы и настройки остались на месте. Вы успешно скопировали установленную Windows 10 на новый диск.
При копировании файлов на новый диск с помощью robocopy могут встречаться ошибки. Откройте на новом диске файл rcopy.log и посмотрите какие файлы не были скопированы. В моем случае не было скопировано 94 файла (в моем случае не скопировать только мусорные файлы).
Как клонировать жесткий диск: краткое руководство
ThinkMobiles is one of most trusted companies conducting IT & software reviews since 2011. Our mission
is to provide best reviews, analysis, user feedback and vendor profiles.
Learn
more about review process.
Our mission
is to provide best reviews, analysis, user feedback and vendor profiles.
Learn
more about review process.
Люди часто задают один и тот же вопрос разными способами: как скопировать жесткий диск, как клонировать один жесткий диск на другой, как клонировать жесткий диск на SSD, как клонировать диск в Windows 7/10 и т.д. Как Вы заметили, копирование содержимого диска компьютера называется «клонированием». Так оно и есть, и не нужно копаться в его семантике.
По сути, клонирование жесткого диска представляет собой посекторную передачу данных с одного носителя на другой. Результатом является точная копия оригинального диска. Для этого существуют десятки платных и бесплатных программ, также называемых программами клонирования дисков, программами клонирования жестких дисков, программами для создания образов дисков.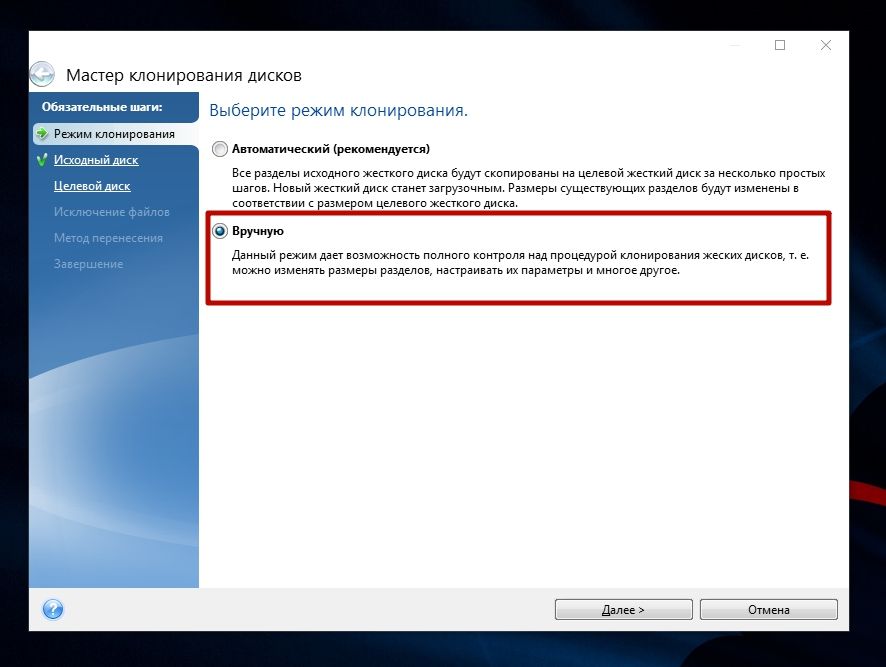
Когда необходимо клонирование диска? Например, необходимо установить ОС и множество программ одинаковой конфигурации на несколько ПК, или обеспечить такую же установку в будущем. В таких случаях клонирование диска является мощным средством в руках администратора. Также это может понадобиться для замены старого или поврежденного диска.
Выполнение этого вручную (то есть переустановка системы и программ, копирование пользовательских файлов) займет много времени. Гораздо удобнее применять автоматизацию – с помощью специального программного обеспечения для клонирования дисков для Windows и Mac. Ниже мы расскажем Вам обо всех ключевых задачах, таких как клонирование диска, создание образа диска, использование средства резервного копирования системы Windows.
Как клонировать жесткий диск
Перед началом процесса всегда желательно выполнить следующие два шага. Сначала попробуйте обнаружить поврежденные сектора на диске, например, с помощью диагностического инструмента для жесткого диска (например, HDDScan, DiskCheckup, SeaTools). Проверьте исходный и целевой диск и исправьте ошибки, если таковые имеются.
Во-вторых, было бы полезно также выполнить дефрагментацию жесткого диска с помощью стандартных инструментов Windows или специального программного обеспечения. Таким образом, фрагменты файлов собираются и передаются более тщательно, а все данные перемещаются в начало диска (для ускорения доступа). Эти шаги, конечно, необязательны, но очень уместны.
Обязательным элементом для клонирования диска является наличие второго диска такого же или большего размера. Диск должен быть подключен и инициализирован компьютером пользователя. Для клонирования жесткого диска вы будете использовать такой инструмент, как Acronis True Image или аналогичный. В нашем случае мы поработаем с Acronis, для того, чтобы описать процесс.
В нашем случае мы поработаем с Acronis, для того, чтобы описать процесс.
- Шаг 1. Перейдите на вкладку «Инструменты» и выберите «Клонировать диск». Второй диск должен быть подключен, а затем появится окно Clone Disk Wizard. Если оно не появится, то появится сообщение об ошибке.ї
- Шаг 2. Выберите автоматический или ручной режим. В ручном режиме пользователь настраивает исключения, расположение дисков и другие параметры.
- Шаг 3. Выберите диск для копирования (исходный диск) и диск для копирования (целевой диск).
- Шаг 4. Выберите файловые папки, которые необходимо исключить из копирования, если это необходимо.
- Шаг 5. Расположение дисков, что означает определение разделов для целевого диска.
- Шаг 6. Предварительный просмотр и завершение. Программа начинает клонирование и впоследствии перезагружает компьютер.
В автоматическом режиме нет шагов 4 и 5, то есть все файлы и разделы диска будут скопированы на новый диск как есть.
В нашем случае мы клонировали диск с емкостью 256 ГБ (внешний SATA) на диск 120 ГБ (USB) в автоматическом режиме. Общий объем передаваемых данных составил около 100 ГБ, которые были соответственно разделены на целевые разделы: от исходных дисков C и D до целевых дисков G и H.
Помните, что после успешного клонирования диска ваша ОС будет конфликтовать с двумя активными загрузочными дисками, если только Вы не удалите один из них. Кроме того, есть альтернатива клонированию дисков – продолжайте читать, увидите.
Как создать образ диска в Windows 10
Резервное копирование всей ОС является подходящей альтернативой клонированию дисков, в случае, если Вы хотите защитить данные от аппаратного сбоя, программ-вымогателей и т.д. Оно также называется «образами дисков» и может выполняться с помощью сторонних инструментов или стандартным инструментом Windows под названием System Image Backup. Давайте начнем с первого варианта, используя тот же Acronis True Image 2020.
1. Создание образа диска с помощью Acronis.
На вкладке «Резервное копирование» выберите источник и место назначения резервного копирования. Источник (из которого создается резервная копия) может быть:
- Весь ПК – копия операционной системы, приложений, данных
- Диск и разделы
- Файлы и папки
- Мобильное устройство – медиа, контакты и т.д.
- Облачный сервис – например копировать данные из Microsoft Outlook в Acronis Cloud
Пункт назначения может быть:
- Acronis Cloud
- Внешний диск
- Указать местоположение – конкретное местоположение на ПК
Acronis также позволяет планировать клонирование дисков, исключая файлы, выбирая сервер, ограничивая скорость, защищая резервные копии с помощью пароля. «Образ» (файл резервной копии) сохраняется с расширением *TIBX и имеет определенный уровень сжатия данных.
Кроме того, при отправке резервной копии в облачное хранилище скорость варьируется от 25 до 35 Мбит в секунду, а отключение не вызывает сбоев резервного копирования, что очень круто.
Чтобы восстановить файлы в случае аппаратного сбоя или другой причины, прочитайте эту документацию. Как видим, Acronis True Image с функциями резервного копирования и восстановления и облачным хранилищем может быть удобным инструментом как для защиты данных, так и для управления ими.
2. Создание образа диска в Windows
В ОС Windows версии 7, 8 / 8.1, 10 также имеется бесплатная опция, которая не требует дополнительных компонентов или программ. Вы можете сделать резервную копию на сетевом или локальном диске, однако лучшим выбором будет внешний съемный диск.
Чтобы создать полную резервную копию системы, выполните следующие действия:
- Откройте панель управления.
- Перейдите в раздел «Система и безопасность», затем перейдите в раздел «Резервное копирование и восстановление».
- На левой панели щелкните Создать образ системы.

- Выберите вариант хранения (мы рекомендуем «На жестком диске»).
- Выберите диски, резервную копию которых Вы хотите сделать.
- Подтвердите и дождитесь создания резервной копии. По завершении система предложит создать диск восстановления системы (необязательно).
3. Как восстановить резервную копию системы (Windows 10)
Следовательно, теперь нам нужно рассмотреть, как восстановить систему из резервной копии, если это необходимо. Для этого Вам понадобится диск или флэш-диск с загрузочной ОС и реальный образ резервной копии, созданный ранее. В нашем случае это был загрузочный USB-накопитель с Windows 10 build 1903. Обратите внимание, что для восстановления системы необходимо загружать ту же прошивку, в которой она работала ранее – UEFI или BIOS, иначе восстановление будет невозможно.
Чтобы восстановить резервную копию системы:
- Подключите резервный диск к ПК.

- Подключите установочный диск/флешку с Windows 10.
- Перезагрузите компьютер для запуска с диска/флешки. Используйте настройки BIOS (Esc/Delete) или одну из клавиш: F1, F2, F3, F10, F12.
- На странице установки Windows нажмите Далее.
- В левом нижнем углу нажмите «Восстановить компьютер».
- На следующем экране нажмите Устранение неполадок, а затем Восстановление образа системы.
- На странице Re-image Computer (“Восстановление компьютера”) выберите параметр «Использовать последний доступный образ системы» или «Выбрать образ», если, например, у Вас есть несколько резервных образов. Нажмите кнопку “Далее.
- Установите флажок рядом с Форматирования и Переразбитие Дисков (Format and Repartition Disks), нажмите Далее. Во всплывающем окне предупреждения нажмите «Готово» и «Да», чтобы продолжить.
После этих шагов начнется процесс восстановления. Во время него желательно обеспечить бесперебойное и стабильное энергоснабжение.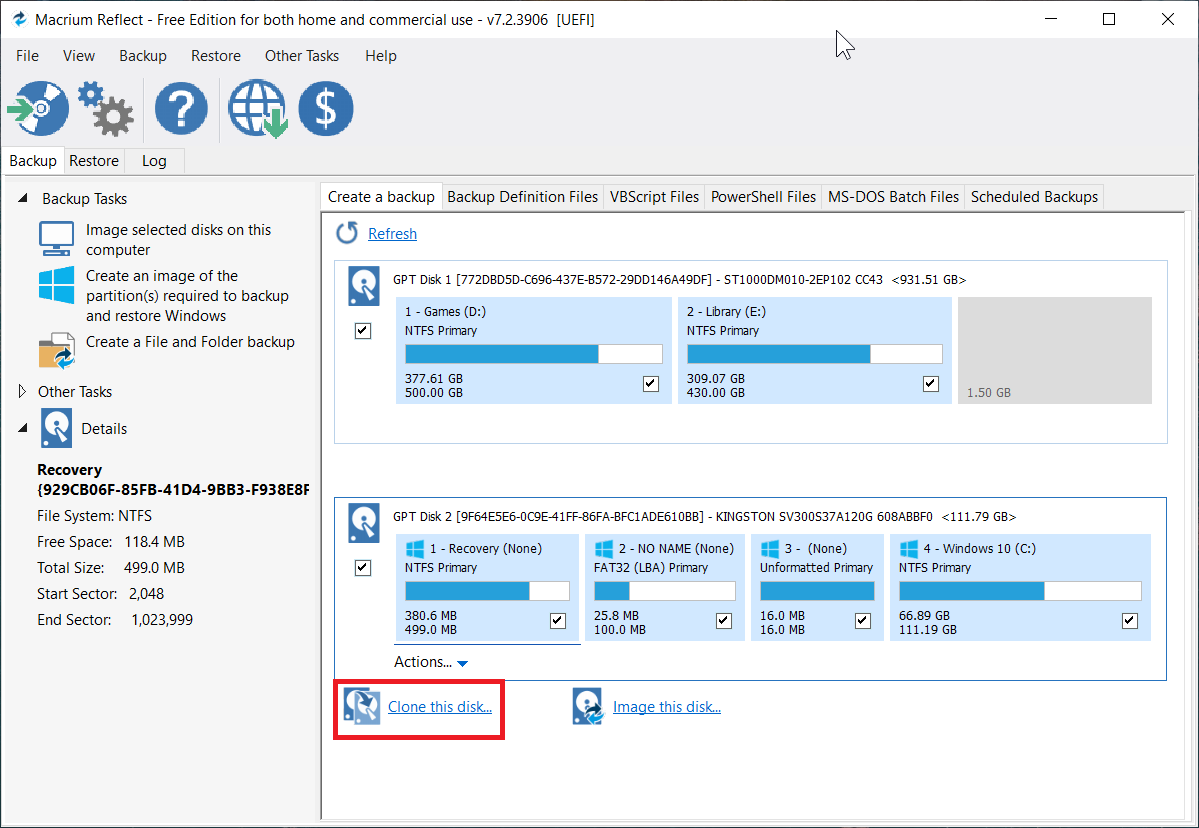
Как клонировать жесткий диск на Mac
Устройства Mac также имеют аналогичную встроенную утилиту для резервного копирования – она называется Дисковая утилита (Пользователь -> Приложения -> Утилиты -> Disk Utility.app). Чтобы клонировать жесткий диск, выполните следующие действия:
- Загрузитесь в режиме восстановления (удерживайте клавиши Command + R при перезагрузке).
- Выберите язык и нажмите «Перейти», чтобы продолжить.
- Когда появится меню, выберите Disk Utility из меню Utilities.
- В Дисковой утилите выберите целевой диск для создания резервной копии. Чтобы восстановить резервную копию, нажмите «Восстановить» и выберите исходный диск.
Начнется процесс клонирования, в конце подтвердите, нажав Готово. Вы также можете использовать стороннее программное обеспечение для клонирования дисков Mac, например, Carbon Copy Cloner или SuperDuper.
P.S. Узнайте больше по смежным темам: Как обновить драйверы, 10 лучших инструментов для создания образов дисков, Как создать мобильное приложение.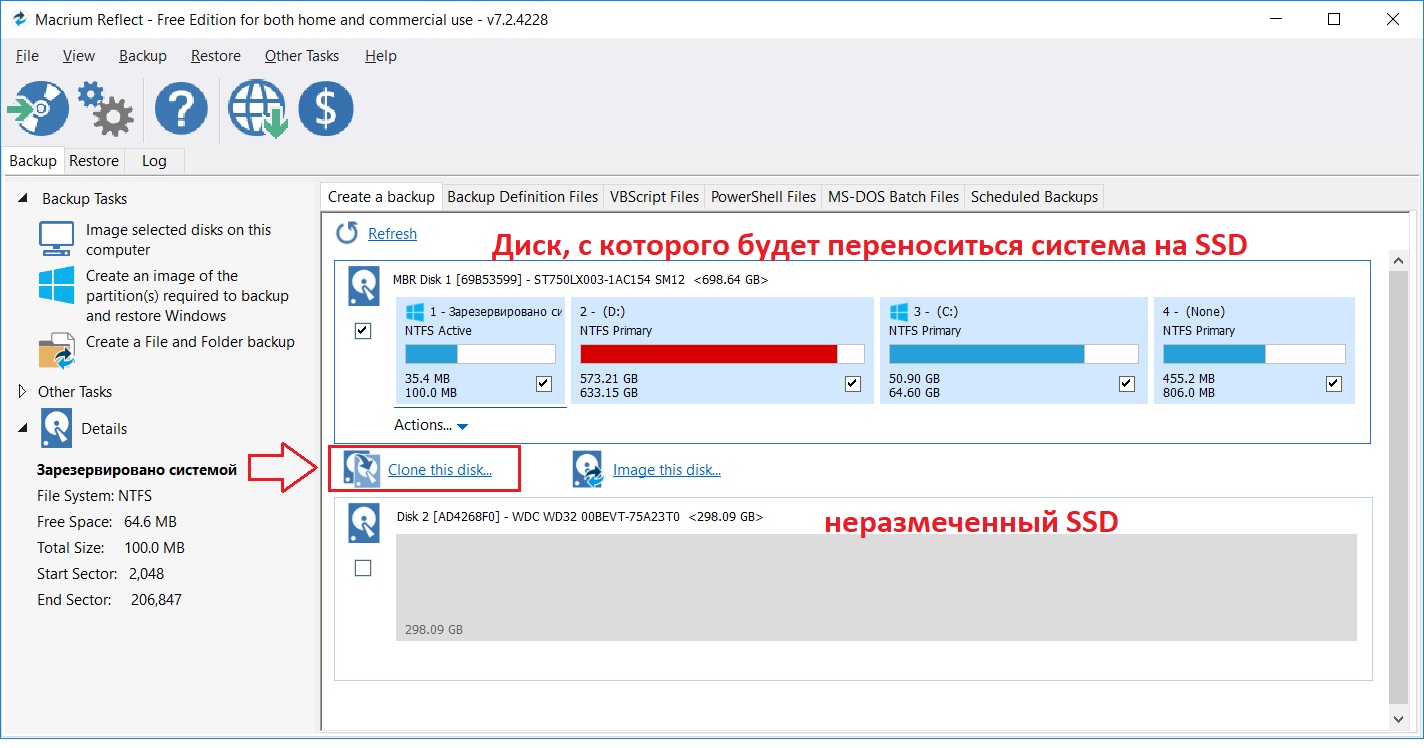
FAQ
Q: Сколько времени занимает клонирование жесткого диска?
A: На это влияет множество факторов, начиная от скорости дисков, конфигурации компьютера и заканчивая объемом копируемых данных.
Q: Как клонировать жесткий диск ноутбука?
A: Чтобы клонировать диск, используйте внешний диск и выполните те же основные действия, которые описаны в статье выше.
Q: Как клонировать проблемный жесткий диск в Windows 10?
A: Для начала необходимо диагностировать диск с помощью специального программного обеспечения. Если состояние приемлемо для клонирования, используйте Acronis в режиме загрузки и следуйте инструкциям.
Q: Как клонировать диск на USB?
A: При выборе диска для передачи данных выберите USB-накопитель.
Q: Как перенести мою ОС на жесткий диск?
A: В зависимости от версии ОС могут потребоваться разные методы клонирования. Прочитайте нашу статью и выберите наиболее подходящий для вашей ситуации метод.
Q: В чем разница между клонированием диска и созданием образа диска?
A: При «клонировании» Вы получаете идентичный диск с одинаковыми данными. При создании образа диска Вам необходимо при необходимости развернуть этот образ (разархивировать его с помощью программного обеспечения, использованного для его создания). Иначе говоря, создание образа диска подразумевает создание копии данных и ее упаковку в файл резервной копии. Клонирование диска просто переносит данные на другой диск.
Q: Есть ли бесплатное программное обеспечение для клонирования дисков?
A: Существует множество различных программ для клонирования дисков, большинство из которых имеют пробную версию или бесплатную версию, позволяющую выполнять эту работу. Вот список лучших бесплатных программ для клонирования дисков: Clonezilla, Macrium Reflect, AOMEI Backupper Standard.
Вот список лучших бесплатных программ для клонирования дисков: Clonezilla, Macrium Reflect, AOMEI Backupper Standard.
Q: Какое программное обеспечение для клонирования дисков лучше?
A: Наши топ-3: Acronis True Image, Paragon Hard Disk, EaseUS ToDo Backup. Вы можете изучить функции и тест производительности в нашей статье о программном обеспечении для создания образов дисков здесь: https://thinkmobiles.com/blog/best-disk-imaging-software/
Q: Можно ли клонировать жесткий диск большего размера на меньший SSD?
A: Клонирование возможно, если объем клонированных данных не превышает объем целевого диска, но не каждая программа может это сделать.
Q: Можно ли восстановить данные с поврежденного жесткого диска?
A: Сначала продиагностируйте диск и оцените обьем повреждений.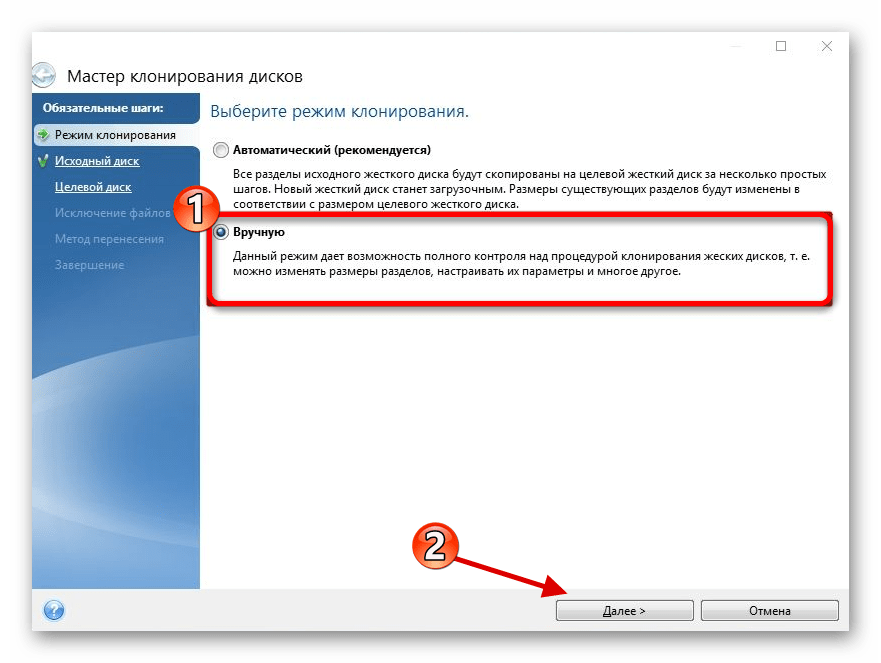 Затем используйте программное обеспечение для восстановления данных, например, R-Studio Network или Recuva.
Затем используйте программное обеспечение для восстановления данных, например, R-Studio Network или Recuva.
Q: Могу ли я клонировать зашифрованный жесткий диск?
A: Да, хотя он будет клонирован в той же зашифрованной форме.
Q: Можно ли клонировать диск с Windows на Mac и наоборот?
A: Это возможно, но сложно. Вам придется использовать дополнительное платное программное обеспечение, произвести много манипуляций, терпеть медленную передачу данных.
Q: Как восстановить резервную копию, созданную в Acronis?
A: Подключите резервный диск. В настройках BIOS или в меню загрузки выберите Загрузка с устройства (USB, CD или DVD), на котором записан комплект Acronis Survival Kit. Дождитесь загрузки Acronis True Image и в главном окне нажмите Восстановить — Мои диски, затем выберите резервную копию и следуйте инструкциям.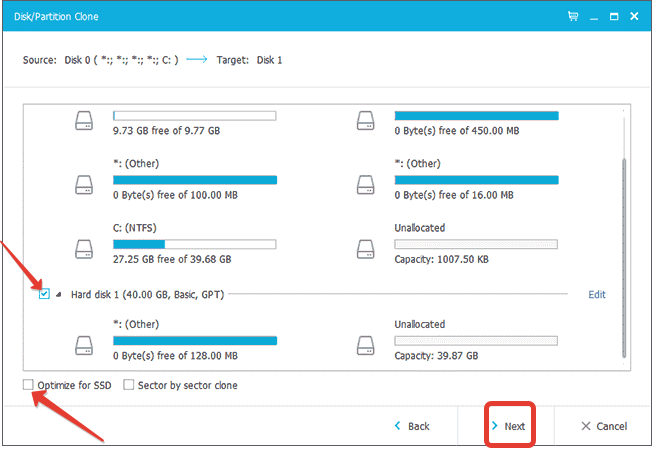
Q: Как создать загрузочный носитель в Acronis?
A: Запустите Acronis, перейдите в Инструменты и нажмите Rescue Media Builder. Выберите метод создания (мы рекомендуем Simple), затем выберите медиа (источник) и нажмите Continue. Если сводная информация верна, Вы можете нажать Продолжить
Q: Следует ли использовать Acronis Survival Kit при настройке резервного копирования на внешний диск?
A: Если у вас уже есть загрузочный носитель, то Acronis Survival Kit не нужен. В основном, носитель это то же хранилище для резервных копий. Если у вас нет загрузочного носителя, то ответ «да», нажмите «Создать Acronis Survival Kit».
Q: Acronis True Image 2020: как запустить пробную версию?
A: Загрузите установочный файл, запустите и установите Acronis True Image, нажмите «Запустить пробную версию».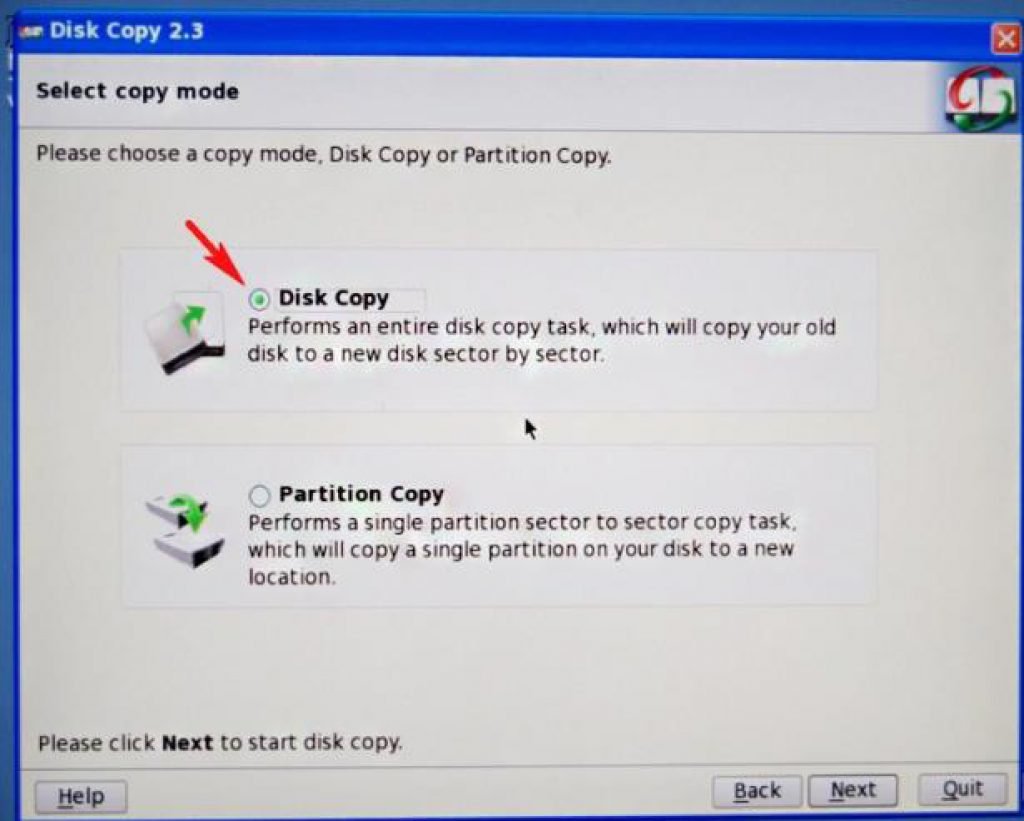
Q: Как клонировать диск на Mac с помощью Acronis?
A: Перед клонированием обязательно отключите виртуальные машины Parallel Desktop, затем подключите исходный и целевой диски. Запустите Acronis True Image, нажмите «Клонировать диск» на боковой панели, выберите источник и место назначения, нажмите «Клонировать».
Q: Как активировать лицензию Acronis?
A: Активация продукта может осуществляться как в автономном режиме, так и в режиме онлайн. Если Вы активируете онлайн, просто войдите в свою учетную запись, введите серийный номер. В автономном режиме нажмите на вкладку «Учетная запись» в программе, затем щелкните значок маленькой стрелки рядом с «Решить проблему активации», выберите «Активировать в автономном режиме» и следуйте инструкциям.
Q: Копирует ли клонирование жесткого диска программы?
A: Да, но некоторые программы могут работать некорректно после клонирования диска, поскольку клонирование диска не ведет к исправлению записей в реестре.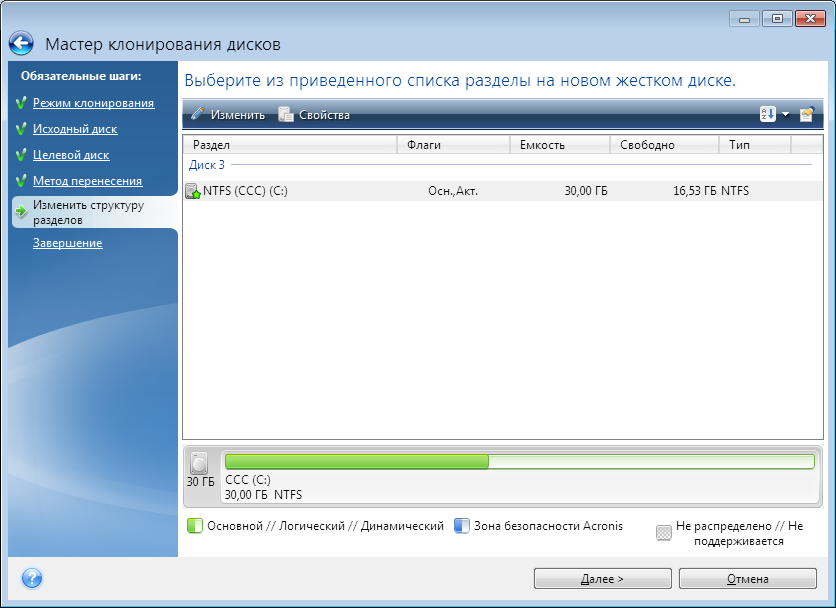
Q: Безопасно ли клонирование дисков?
A: Да, фактически оно только копирует данные на другой носитель. Для большей безопасности Вы можете включить шифрование и проверку пароля для этих копий.
Q: Как переместить ОС с программным обеспечением для клонирования дисков?
A: Как и при переносе диска, Вы можете сделать это только в том случае, если Ваша программа это поддерживает. Наиболее известные примеры: Acronis True Image, AOMEI Backupper, EaseUS ToDo Backup.
Q: Как мне клонировать диск в Windows 10?
A: Как и в предыдущих версиях Windows, Вам для этого не нужны никакие специальные опции. Просто выберите целевой диск и новое место для него (место назначения). Windows 10 поддерживает все современные программы клонирования дисков, включая Paragon Hard Disk Drive, Acronis True Image и Clonezilla.
Q: Как мне клонировать жесткий диск Mac?
A: Вам всего лишь нужно установить программное обеспечение с поддержкой Mac, такое как EaseUS ToDo Backup для Mac, клон Stellar Drive или Carbon Copy Cloner. Затем в меню выберите диск, который хотите клонировать, выберите целевой диск и запустите процесс.
Q: Существует ли программное обеспечение для клонирования дисков с открытым исходным кодом?
A: Наиболее популярными являются Clonezilla, FOG и Mondo Rescue.
Q: Как клонировать диск напрямую?
A: С несистемным (внешним) диском вам просто нужно скопировать все данные вручную. Это невозможно при работе с системными дисками, поскольку некоторые файлы заблокированы. В этом случае лучше использовать программное обеспечение для клонирования дисков.
⚙КАК КЛОНИРОВАТЬ ЖЕСТКИЙ ДИСК HDD В WINDOWS 10 БЕСПЛАТНО
Жесткий диск является одним из элементов оборудования, который играет фундаментальную и жизненно важную роль во всем повседневном рабочем процессе независимо от используемой операционной системы, это связано с тем, что на жестком диске выполняются некоторые действия, такие как:
- Установка самой операционной системы.

- Установка приложений и программ.
- Служит резервным копированием информации.
- Храните все наши данные.
Таким образом, если что-то выходит из строя на жестком диске, это может привести к ряду критических проблем в повседневных или корпоративных задачах, и это идеально, чтобы принять необходимые меры безопасности и предотвращения, прежде чем это произойдет.
Одним из наиболее практичных способов всегда сохранять целостность и доступность информации является клонирование нашего жесткого диска, поскольку таким образом мы будем переносить на новый диск всю информацию, размещенную на исходном диске, это гарантирует, что вся целостность Информация будет доступна для использования в любое время.
Жесткий диск все еще является физическим устройством, которое может представлять такие неисправности, как:
- Ошибки в их секторах или головках.
- Физический урон
- Наличие вирусов.
- Короткая жизнь
Одна из причин, по которой обычно делается много клонов, — это перейти с жесткого диска на более большой, поменьше или перейти на другую модель диска, такую как твердотельные накопители, которые намного быстрее дисков, чем обычные жесткие диски. ,
,
Теперь для переноса этой информации между жесткими дисками нет лучшего варианта, чем использовать твердотельные жесткие диски SSD, которые намного безопаснее и надежнее механического диска HDD, но с ограничением уровня хранения — диском HDD может быть до 2 ТБ. В настоящее время на SSD-дисках вы также можете найти этот размер, они также значительно сократились, что делает их доступными для подавляющего большинства.
В целом по оборудованию, но особенно в ноутбуках и ноутбуках, мы считаем, что они «должны» обновить диски до SSD для повышения эффективности, благодаря большей скорости, улучшающей производительность при ежедневном использовании и предлагающей варианты доступа, отключения и безопасности в Диски SSD (превосходят жесткие диски).
Далее мы расскажем о некоторых практических и бесплатных утилитах для выполнения процесса клонирования наших жестких дисков в Windows 10. Будь то HDD на SSD, SSD на SSD или HDD на HDD.
Для выполнения клонирования, независимо от используемой программы, мы напоминаем вам использовать чехол с USB-адаптером для дисков 2, 5 или 3, 5.
- USB-адаптер для 2, 5 дисков
- USB-адаптер для 3, 5 дисков
1. Клонировать жесткий диск SSD с помощью Clonezilla
Еще один полезный и практичный вариант клонирования жестких дисков в Windows 10 — это Clonezilla, отличие этого приложения в том, что его выполнение должно выполняться с загрузочного компакт-диска, DVD или USB в виде ISO-образа.
Clonezilla — это программа, разработанная для создания образов и клонирования разделов или жестких дисков, она также помогает внедрить систему, создать полную резервную копию и восстановить эту копию.
В настоящее время у нас есть два типа Clonezilla:
- Clonezilla SE (серверная версия).
Для этого случая мы будем использовать Clonezilla live, которая позволяет создавать резервные копии и восстанавливать одну машину, поскольку Clonezilla SE ориентирована на массовую реализацию, поскольку она может клонировать более 40 компьютеров одновременно.
Clonezilla сохраняет и восстанавливает только блоки, используемые на жестком диске, что положительно сказывается на эффективности работы клона.
Среди его наиболее выдающихся особенностей у нас есть:
- Совместим с файловыми системами, такими как ext2, ext3, ext4, reiserfs, reiser4, xfs, jfs, btrfs, f2fs и nilfs2 из GNU / Linux, FAT12, FAT16, FAT32, NTFS, Mac OS HFS +, FreeBSD UFS, NetBSD и OpenBSD, minix, VMFS3 и VMFS5 от VMWare ESX.
- Вы можете клонировать диски в GNU / Linux, MS Windows, Mac OS на базе Intel, FreeBSD, NetBSD, OpenBSD, Minix, VMWare ESX и Chrome OS / Chromium OS как в 32-разрядной (x86), так и в 64-разрядной (x86-64),
- Вы можете переустановить загрузчик, включая grub (версия 1 и версия 2) и syslinux.
- Он совместим с LVM2.
- Он поддерживает форматы MBR и GPT.
- Поддерживает автоматический режим.
- Вы можете зашифровать изображение благодаря ecryptfs — корпоративной криптографической стековой файловой системе, совместимой с POSIX.
- Поддерживает многоадресную рассылку.
- Используемый файл образа может быть размещен на локальном диске, сервере ssh, сервере Samba, сервере NFS или сервере WebDAV.

- Интегрирует шифрование AES-256.
- Он основан на Partclone (по умолчанию), Partimage (необязательно), ntfsclone (необязательно) или dd для создания изображения или клонирования выбранного раздела.
Шаг 1
Первый шаг к использованию Clonezilla — загрузить образ ISO по следующей ссылке:
Clonezilla
Этот образ должен быть записан на CD, DVD или USB-носителе и настроить загрузку компьютера с помощью любого из этих параметров через BIOS.
Мы запускаем команду, и появится следующее окно:
Шаг 2
Там мы выбираем вариант по умолчанию (Clonezilla live) и нажимаем «Enter», будет отображаться следующее:
Шаг 3
Выберите наш язык и нажмите «Enter» для подтверждения, а затем определите параметры клавиатуры:
Как только это будет определено, мы нажимаем «Enter», и мы будем перенаправлены в следующее окно:
Шаг 4
Там мы выбираем опцию «Запустить Clonezilla», и появится следующее окно, где мы выбираем строку «устройство-диск / раздел диска / раздел»:
Нажмите «Ввод» и выберите опцию «Начинающий»:
Шаг 5
В следующем окне мы определим тип выполняемого клонирования, в этом случае мы выбираем строку disk_to_local_disk:
Теперь мы должны выбрать исходный диск, который будет клонирован:
Шаг 6
Нажмите «Enter» и теперь выберите диск, который нужно клонировать, целевой диск в этом случае:
Нажмите «Enter» для подтверждения, и будут отображены расширенные опции, где можно будет настроить:
Sfsck
Эта опция пропускает проверку и восстановление файловой системы при необходимости.
Fsck
Эта опция выполняет анализ и исправление файловой системы перед интерактивным клонированием.
Fsck -y
Тщательно восстановите файловую систему, что может занять больше времени.
Шаг 7
Выберите первый вариант и нажмите «Ввод», а теперь определите действие, которое необходимо предпринять после завершения процесса (завершение работы, перезапуск или возможность выбора в конце):
Мы определяем лучший вариант и нажимаем «Enter», и в командной консоли мы увидим следующее сообщение:
Шаг 8
Нажмите «Enter», чтобы выполнить задачу клонирования выбранного диска:
Введите букву и подтвердите действие и следуйте процессу.
Шаг 9
В какой-то момент мы можем увидеть статус клонирования графически:
После завершения будет отображено следующее:
Там мы определяем, какой тип действий для завершения процесса.
2. Клонируйте жесткий диск SSD с помощью Partition Wizard Free
Partition Wizard, который некоторые из вас называют Partition Magic, является давно известной программой.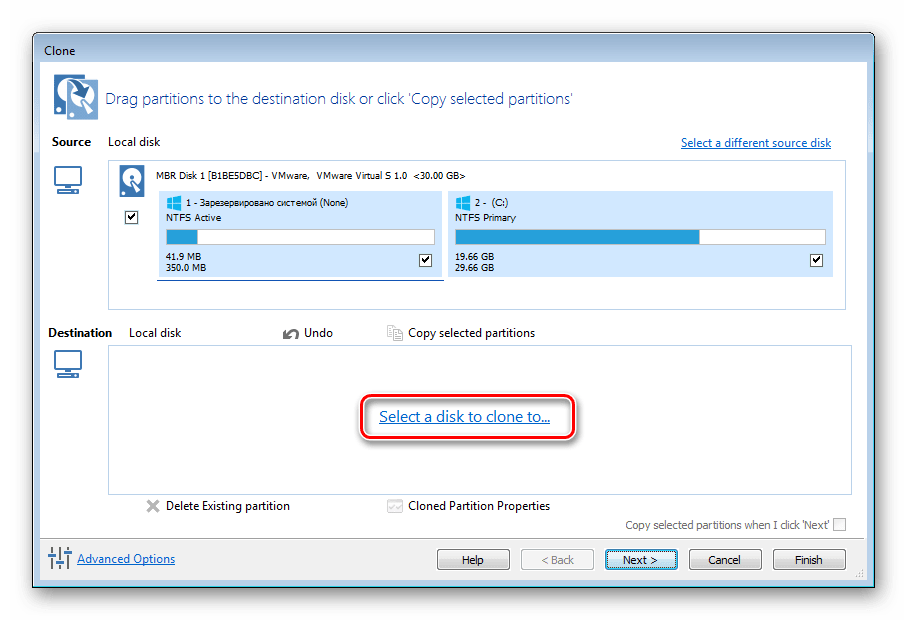 Он всегда работал правильно, и простым и легким способом вы можете сделать клонированный диск среди множества других опций, предлагаемых на жестких дисках всех видов.
Он всегда работал правильно, и простым и легким способом вы можете сделать клонированный диск среди множества других опций, предлагаемых на жестких дисках всех видов.
Чтобы клонировать, это было бы сделать копию диска, и в этом уроке мы сосредоточимся на том, чтобы шаг за шагом объяснить, как клонировать жесткий диск на жесткий диск SSD, что является одной из самых востребованных тем среди пользователей. С помощью этих шагов вы оставите сомнения в том, как использовать его без проблем, поскольку они предлагают большую кнопку в главном меню бесплатного инструмента Partition Magic Free.
На уровне диска у вас есть много функций, которые лучше обнаружить, но наиболее важными из них являются следующие:
- Клонировать или перенести жесткий диск на другой жесткий диск или жесткий диск SSD. Эта опция сегодня очень полезна, чтобы иметь возможность переустановить операционную систему вместе со всей ее конфигурацией. Имейте в виду, что для клонирования диска требуется очень мало времени.

- Partition Resizer — это программа, которая позволяет легко и графически разбивать разделы через удобный графический интерфейс. Это помогает нам организовать диск и разделы в базовой, динамической, GPT, MBR, однодисковой или RAID версии диска.
- Это позволяет нам быстро конвертировать диск или раздел между базовыми и динамическими дисками, MBR и GPT-дисками, NTFS и FAT32. И вы не потеряете данные, делая это просто и быстро.
Как мы уже говорили, лучше всего попробовать и при использовании вы увидите все возможности, которые он предлагает.
Шаг 1
Сначала необходимо скачать программу Partition Wizard бесплатной версии через официальный сайт по этой ссылке:
Мастер разделов
Шаг 2
После загрузки и установки, как вы можете видеть на следующем рисунке, появятся различные жесткие диски, которые мы установили на компьютер.
Как видите, в данном случае у нас есть два диска, один из которых — диск 1, с 500 ГБ, который мы хотим клонировать в 256 ГБ SSD (диск 2). Мы вставили жесткий диск SSD в адаптер USB-подключения и подключили его к ноутбуку / ноутбуку, чтобы сначала клонировать диск.
Мы вставили жесткий диск SSD в адаптер USB-подключения и подключили его к ноутбуку / ноутбуку, чтобы сначала клонировать диск.
Если у вас нет USB-адаптера для жестких дисков или жестких дисков, мы рекомендуем эту ссылку на USB-адаптер жесткого диска.
- 2, 5-дюймовый корпус жесткого диска
- USB-адаптер для 3, 5 дисков
Шаг 3
Теперь мы должны выбрать Диск 1, который мы хотим клонировать в новом SSD. Вы видите выше опцию «Перенос ОС на SSD / HD». Появится следующее окно, где мы можем выбрать один из двух вариантов.
- Я хочу заменить системный диск другим жестким диском. Эта опция сделает вас полным клоном всех разделов на другой жесткий диск.
- Я хочу переместить свою операционную систему на другой жесткий диск и оставить свою исходную систему на компьютере. Эта опция копирует только те разделы, которые выбраны или требуются вами.
Шаг 4
Теперь мы должны выбрать целевой диск клона. Эти данные будут логически стирать все данные.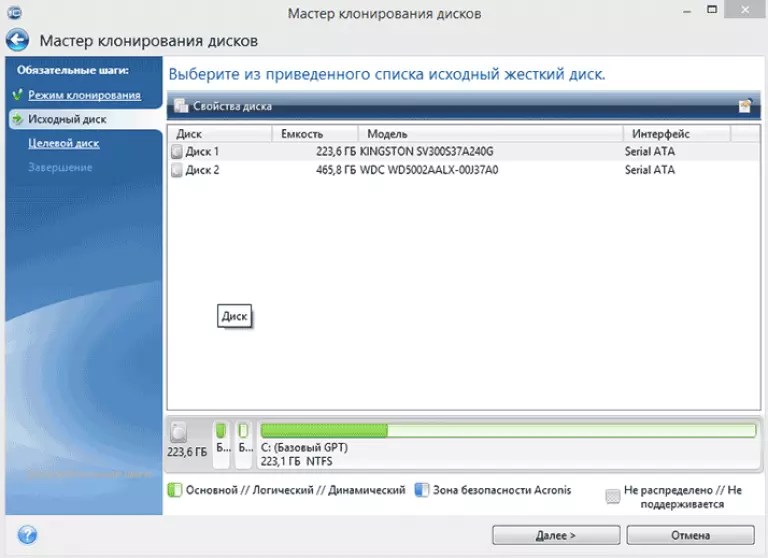 Мы выбираем 256 ГБ SSD, как вы видите на картинке.
Мы выбираем 256 ГБ SSD, как вы видите на картинке.
Шаг 5
Нажмите «Далее», и теперь появятся два интересных и важных варианта.
- Установите разделы на весь диск. (Установите разделы на все пространство диска назначения).
- Копировать разделы без изменения размера. (Копировать разделы без изменения размера).
В нашем случае мы рекомендуем, и мы должны выбрать, чтобы настроить разделы по размеру целевого диска, чтобы в случае, если размер целевого диска был меньше или больше, он был скорректирован, чтобы разместить правильный размер, чтобы максимально использовать его или, как в нашем случае, настроить до максимального размера раздела, предлагаемого целевым диском.
Появится новое предупреждение, которое после клонирования необходимо вручную заменить диск компьютера и при необходимости настроить его в BIOS.
Шаг 6
Вверху слева мы увидим, что появляется кнопка «Appy». Это было бы, чтобы начать процедуру клонирования диска.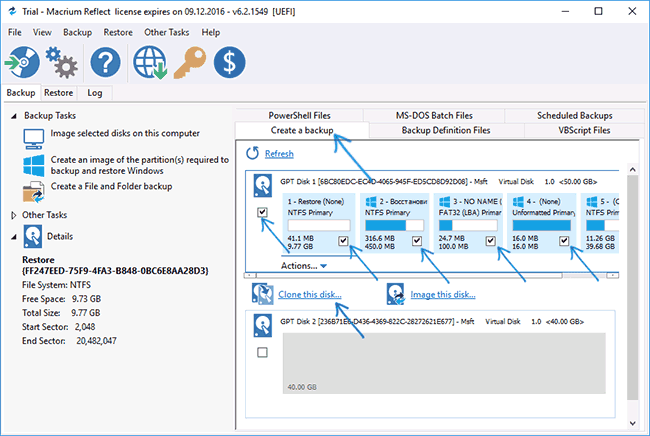
Мы должны закрыть все программы и принять все изменения, чтобы начать процесс клонирования.
Шаг 7
Процесс клонирования будет продолжаться и продолжаться до тех пор, пока не появится сообщение, как показано ниже:
Он говорит нам, что, поскольку он у нас есть, он не может завершить клонирование без перезапуска, так как раздел диска C используется. Мы должны нажать «Перезагрузить сейчас», и устройство перезагрузится, чтобы автоматически продолжить процесс клонирования.
3. Клонировать жесткий диск SSD с помощью AOMEI Backupper
AOMEI Backupper имеет версию Standard, которая является бесплатной версией для выполнения всех задач резервного копирования, где можно будет клонировать жесткий диск с большого диска на меньший благодаря интуитивно понятному интерфейсу. и с помощью простого метода и, что лучше всего, нормальные системные задачи не будут прерваны или использование какой-либо программы.
По умолчанию это приложение клонирует только существующие данные на жестком диске, но включает опцию «Сектор по секторам», которая может клонировать удаленные данные, что делает его функциональным инструментом для задач резервного копирования.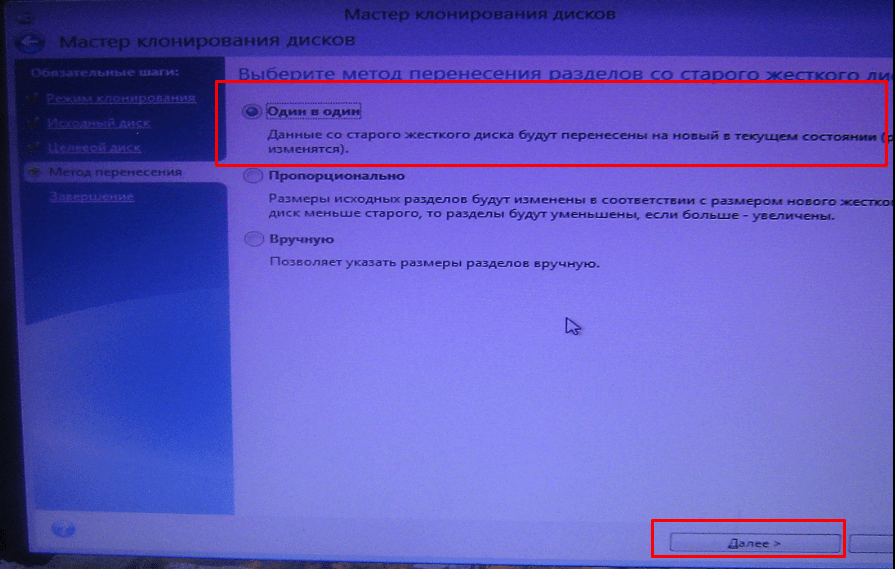
AOMEI Backupper совместим с 32-разрядными и 64-разрядными версиями Windows 10.
Среди его основных особенностей мы находим:
- Будет возможно сделать резервную копию всего содержимого системного блока в образ, включая операционную систему Windows и ее приложения.
- Возможность создавать резервные копии по расписанию для резервного копирования данных автоматически.
- Позволяет автоматически создавать резервные копии нескольких файлов на локальном, внешнем или сетевом хранилище.
- Совместим с HDD и SSD, MBR, GPT и съемными дисками.
При загрузке этого приложения некоторые утилиты, такие как:
- Конвертер NTFS в FAT32.
Шаг 1
Это приложение можно скачать по следующей ссылке:
AOMEI Backupper
Шаг 2
После загрузки AOMEI Backupper мы приступаем к его выполнению, и это будет исходная среда использования:
Выберите опцию «Clone» и определите категорию Clone Disk, после этого мы должны выбрать исходный диск, то есть диск, который будет клонирован:
Шаг 3
Как только это будет определено, нажмите «Далее», и теперь мы должны определить целевой диск, то есть, где диск будет клонирован:
Шаг 4
Нажмите «Далее» и появится следующее сообщение:
Нажмите «Да», и мы сможем получить доступ к опциям клонирования, предлагаемым AOMEI:
Шаг 5
Там у нас есть варианты, такие как:
Редактировать разделы на целевом диске
С помощью этой опции будет возможно изменить размер разделов, чтобы использовать полную емкость при клонировании маленького жесткого диска на больший.
Клонировать сектор за сектором
При выборе этого параметра будут скопированы все сектора, независимо от того, используются они или нет, поэтому этот параметр увеличивает время выполнения задачи клонирования, что необходимо учитывать при клонировании жесткого диска Windows 10. используя сектор за сектором, изменить размер разделов на целевом диске будет невозможно.
Выровняйте раздел для оптимизации SSD
Эта опция повышает производительность, если целевой диск является SSD, как это имеет место.
Как только мы определим лучшие варианты, нажмите кнопку «Начать клонирование», и утилита начнет процесс проверки и копирования данных с исходного диска на целевой диск:
Как только этот процесс завершится, мы увидим следующее:
Шаг 6
Нажмите «Готово», чтобы выйти из мастера, и внизу мы можем указать задачи, которые нужно выполнить, когда процесс завершится, как:
- Выключить компьютер
- Перезагрузите компьютер.
- Приостановить это или впасть в спячку.

Таким образом, AOMEI Backupper предлагает простой, но практичный интерфейс клонирования.
4. Клонировать твердотельный накопитель с помощью Macrium Reflect
Это бесплатное программное обеспечение для резервного копирования, образы дисков и клонирование, разработанные компанией Macrium, являются альтернативой, которую следует учитывать благодаря различным функциям и возможностям использования, и, хотя у нее есть профессиональные версии, бесплатная версия дает нам достаточно инструментов выполнить полное клонирование нашего диска на другой SDD диск без проблем.
Все задачи, выполняемые в Macrium Reflect, безопасно хранятся в файле резервной копии, который можно восстановить простым способом, кроме того, Macrium Reflect поддерживает резервное копирование на локальные, сетевые и USB-накопители.
Среди новинок при использовании Macrium Reflect мы имеем:
- Мгновенная виртуализация образов резервных копий Macrium благодаря функции viBoot 2.

- Интеграция Task Scheduler 2 идеально подходит для создания автоматических резервных копий.
- Он лицензирован для использования в бизнес-среде.
- Мы можем создавать живые образы работающей операционной системы Windows.
- Можно просмотреть содержимое резервной копии в проводнике Windows.
- Поддерживает создание разностных изображений.
- Прямое клонирование дисков.
- Это позволяет восстанавливать незагрузочные системы.
- Содержит гибкие шаблоны для программирования копий.
- Можно будет мгновенно запускать резервные копии на виртуальной машине Hyper-V.
Шаг 1
Macrium Reflect можно убедить по следующей ссылке.
Macrium Reflect
На момент запуска этой утилиты это будет ваша среда:
Шаг 2
Там мы активируем поле жесткого диска, который нужно клонировать, и нажимаем на строку «Клонировать этот диск», после чего появится следующее окно, в котором мы нажимаем «Выбрать диск», чтобы клонировать строку, и во всплывающем окне выбираем диск назначения:
После определения диска мы увидим следующее:
Шаг 3
Там мы нажимаем кнопку «Далее», и появится следующее окно, где у нас будет возможность создать запланированное задание для клонирования диска. Если это так, нажмите на строку «Добавить расписание», расположенную внизу:
Если это так, нажмите на строку «Добавить расписание», расположенную внизу:
Если мы не собираемся создавать запланированное задание, нажмите «Далее», и мы найдем сводку задания, которое нужно выполнить:
Шаг 4
Если щелкнуть строку «Дополнительные параметры», мы можем определить такие переменные, как:
- Выполните сканирование интеллектуального сектора, которое клонирует только те сектора, которые используются, оптимизируя время.
- Включить проверку файловой системы.
- Включить улучшение для SSD.
- Выполните криминалистический анализ, который отвечает за копирование всех секторов диска, как использованных, так и неиспользованных.
Шаг 5
Как только это будет определено, нажмите «Принять», чтобы применить эти изменения.
Нажмите кнопку «Готово», чтобы выполнить клонирование, и появится следующее окно, где мы определим:
- Имя для резервной копии.
- Выполните задачу немедленно.

- Сохраните задачу в формате XML.
Нажмите «ОК», чтобы начать процесс клонирования жесткого диска с помощью Macrium:
Шаг 6
Мы будем получать уведомления о каждом шаге в центре действий Windows 10.
Когда процесс закончится, мы увидим следующее:
В центральной консоли мы также увидим выполненное действие:
Таким образом, Macrium создал клон диска безопасным, быстрым и полным способом.
Мы видим различные варианты, предлагаемые этими инструментами для безопасного и полного клонирования наших дисков в Windows 10.
Клонирование жесткого диска настольного ПК: выполнение клонирования в ОС Windows с помощью ПО DiscWizard
Данная операция позволяет выполнить миграцию/копирование всего содержимого одного диска на другой (например, для установки диска большей емкости), чтобы получить два идентичных диска с одинаковой файловой структурой. С помощью функции клонирования диска копируется все содержимое одного жесткого диска на другой.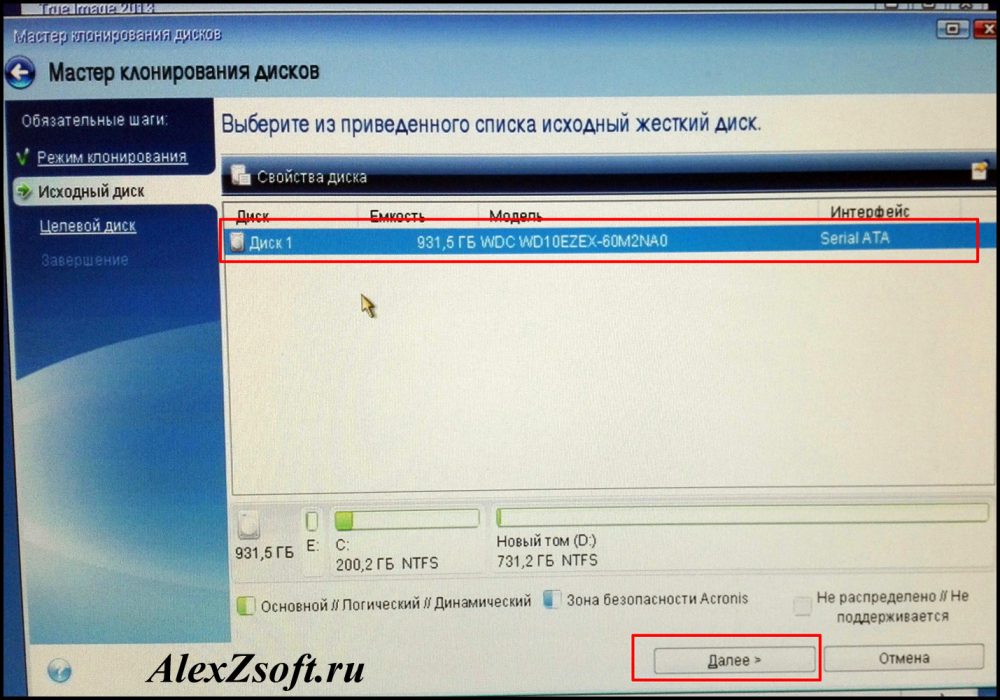 Данная операция позволяет перенести всю информацию (включая ОС и установленные программы) с одного жесткого диска на другой без переустановки и повторной настройки ПО.
Данная операция позволяет перенести всю информацию (включая ОС и установленные программы) с одного жесткого диска на другой без переустановки и повторной настройки ПО.Примечания
- Рекомендуется всегда выполнять клонирование с загрузочного компакт-диска DiscWizard. В данной статье описано клонирование в среде ОС Windows на настольном ПК, в котором оба диска подключены непосредственно к разъемам SATA/PATA материнской платы.
- Программа DiscWizard не поддерживает клонирование отдельных разделов. Она выполняет клонирование только дисков целиком.
- Исходные диски можно клонировать в целевое расположение «как есть» или с изменением размера.
- Настоятельно рекомендуется не форматировать и не выбрасывать исходный диск после клонирования, не убедившись, что новый диск загружается без ошибок.
- Можно выполнять клонирование только базовых дисков. ПО Seagate DiscWizard не поддерживает клонирование динамических дисков.
- Запустите программу DiscWizard.

- На вкладке Tools (Сервис) нажмите Clone Disk (Клонирование диска).
- Выберите Automatic Mode (Автоматический режим), чтобы разделы исходного диска автоматически изменились пропорционально размеру нового.
- Укажите в параметре Source Disk (Исходный диск) старый жесткий диск и нажмите Next (Далее).
- Укажите в параметре Destination Disk (Целевой диск) новый жесткий диск и нажмите Next (Далее).
- Если на целевом накопителе существуют разделы, нажмите OK, чтобы удалить их перед клонированием.
- Просмотрите окно с информацией и нажмите Proceed (Продолжить).
- Начнется клонирование и откроется окно выполнения.
- При клонировании диска с активной ОС программа потребует выполнить перезагрузку.
 Нажмите Reboot (Перезагрузить), чтобы продолжить клонирование:
Нажмите Reboot (Перезагрузить), чтобы продолжить клонирование:** Если нажать Cancel (Отмена), операция будет прервана.
- Компьютер перезагрузится в специальную программную среду, предшествующую загрузке Windows, в которой будет выполнено клонирование. После завершения клонирования можно выключить компьютер и извлечь исходный диск.
* Дополнительные сведения о DiscWizard см. в справочном руководстве. Для этого воспользуйтесь меню Help (Справка) слева в окне программы.
Перенести windows 10 на новый диск. Особенности и правила полного клонирования данных жесткого диска с HDD на SSD
Почему Windows 10
Потому что 2017 год на дворе, самая середина, и прогресс не стоит на месте. Как бы не ругали Windows пострадавшие от висты, система здорово продвинулась вместе с остальным человечеством, и десятка очень даже хороша для работы и всего остального. Если есть внятные причины ставить какие-то старые версии, прошу отписать в комменты.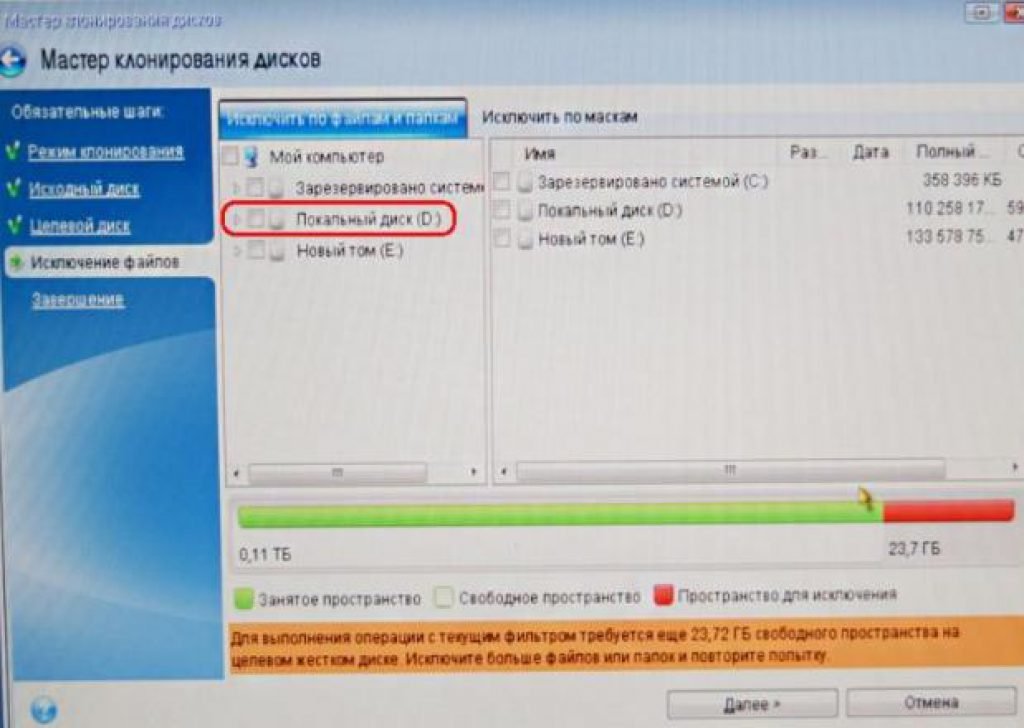
Способы переноса Windows 10
- С помощью специальных программ вроде Paragon Migrate OS to SSD (платная) или EaseUS Todo Backup Free (бесплатная).
- Чистая установка Windows на новый диск — лично мне более симпатичный способ. Сама установка проходит легко и быстро, разметка нового диска и форматирование старого тут же в процессе. Этакая генеральная уборка в компьютерном хозяйстве.
Чистая установка Windows 10 с USB диска
Предполагаю, что у вас уже установлена легальная копия Windows 10, которую вы собираетесь перенести на новый SSD диск. И само собой, что все ваши рабочие или семейные файлы и папки уже сохранены на внешний жесткий диск или в облако! Регулярно делать резервные копии — это вообще дело хорошее.
1. Создаем установочный носитель Windows 10.
Подключите к компьютеру USB диск объемом не менее 5 Гб — пустую или с файлами, которые не жалко, потому что все содержимое флешки будет стерто.
- Перейти на страницу загрузок microsoft.
 com и скачать средство создания установочного носителя — нажать кнопку «Скачать средство сейчас» в верхней части страницы, сохранить файл и запустить его после завершения загрузки.
com и скачать средство создания установочного носителя — нажать кнопку «Скачать средство сейчас» в верхней части страницы, сохранить файл и запустить его после завершения загрузки. - Принять условия соглашения.
- Выбрать создание установочного носителя.
- Просмотреть параметры системы, поменять, если нужно.
- Выбираем запись на USB устройство.
- Информация о выбранном USB диске.
- Дожидаемся окончания загрузки установочных файлов Windows 10. В зависимости от скорости интернета, процесс может занять разное время. В моем случае до полной загрузки прошло минут 40.
- Нажать «Готово» по завершении.
2. Установка Windows c USB диска
- Заходим в настройки BIOS, чтобы выставить флешку как загрузочный диск. Для этого перезагружаем компьютер, и в момент появления логотипа производителя нажимаем клавишу Del в правой части клавиатуры. В очереди загрузки выставляем USB диск первым. Конкретный вид BIOS зависит от производителя, но смысл один.

- Сохраняем настройки и снова перезагрузка.
- Запуск программы установки. Проверяем параметры, потом кнопка «Далее».
- Нажимаем кнопку «Установить».
- Соглашаемся, что Microsoft нам ничего не должен и все такое.
- Выбираем «Выборочная: только установка Windows».
- Выбираем на какой диск установить систему. На скриншоте для примера показаны два совершенно чистых неразмеченных диска. Больший по размеру — старый HDD, на котором была установлена прежняя система Windows (я его просто уже удалил командой «Удалить» в нижней части окна). Меньший по размеру в данном случае — новый SSD. Выделяю его и нажимаю «Создать».
- Создаю разметку для второго диска.
- Выбираю самый большой раздел с первого диска (Диск 0 на скриншоте), затем «Далее».
- Ждем, пока программа установки все подготовит. Потом компьютер сам перезагрузится. Весь процесс может занять минут 10-20 в зависимости от скорости USB диска и SSD.

- Установка региона.
- Раскладка клавиатуры.
- Дополнительная раскладка.
- Подключаем к сети.
- Вход в учетную запись Microsoft.
- Установка пин-кода, если нужен.
- Драйв, если нужен.
- Параметры конфиденциальности. Если нет определенного мнения по этому поводу, просто оставьте как есть.
- Завершение установки.
Жизнь после переустановки
Она прекрасна! Windows запускается — не успеешь чайку подлить. 3ds Max устанавливается за 9 минут, запускается за 30 секунд вместо 3 минут с HDD. Стоят ли подобные приятные мелочи всей возни — каждый решает сам.
Технология твердотельного накопителя позволяет существенно ускорить загрузку различных программ. Поэтому перенос Windows 10 на SSD является приоритетной задачей для всех пользователей.
Преимущества использования SSD
- Накопитель ССД использует в качестве ресурса для хранения информации flash память, в отличие от вращающихся блинов стандартного жесткого диска.
 Из-за этого загрузка нужной информации сокращается в 6–7 раз. Механизм использования SSD Mini Tweaker позволяет дополнительно увеличить скорость работы, снимая лишнюю нагрузку с компьютера. Устройство стабильно работает как с большими фрагментами, так и с массивами мелких файлов. Итоговое время загрузки для Windows 10 сокращается до 10 секунд, что существенно превышает параметр при использовании HDD (1 минута и более).
Из-за этого загрузка нужной информации сокращается в 6–7 раз. Механизм использования SSD Mini Tweaker позволяет дополнительно увеличить скорость работы, снимая лишнюю нагрузку с компьютера. Устройство стабильно работает как с большими фрагментами, так и с массивами мелких файлов. Итоговое время загрузки для Windows 10 сокращается до 10 секунд, что существенно превышает параметр при использовании HDD (1 минута и более). - Для устранения последствий ограничения на количество циклов перезаписи в архитектуре современных компьютеров используют гибридную схему взаимодействия дисков. При этом важные программы, такие как десятая операционная система, и наиболее часто запускаемые приложения находятся на SSD диске. Остальная библиотека многократно перезаписываемых файлов находится на HDD.
- При использовании SSD под Windows 10 предусмотрен отдельный функционал обслуживания. На твердотельный накопитель система не применяет дефрагментацию. Блокируются техники упреждающего чтения, продлевая жизнь устройства.
 Для оптимизации работы подходит программа SSD Mini Tweaker.
Для оптимизации работы подходит программа SSD Mini Tweaker.
Выбор варианта переноса Windows на диск
Есть два варианта, как установить Windows 10 на твердотельный накопитель. Можно либо провести полную установку на диск, либо клонировать образ операционной системы с помощью сторонней программы. В первом случае нужно проделать следующие шаги:
- подключить твердотельный накопитель к материнской плате через разъем;
- вставить установочный диск с Windows либо загрузочную флешку в соответствующий носитель;
- выбрать в BIOS приоритет загрузки с этого носителя;
- установить Виндовс с помощью мастера установки на соответствующую SSD метку тома;
- выставить в BIOS приоритетный запуск с накопителя.
Гораздо более простым способом будет перенести Windows 10 на SSD с помощью специализированной программы. При этом все настройки системы сохранятся. Не нужно будет ничего заново подключать и настраивать.
После клонирования желательно запустить SSD Mini Tweaker для оптимальной работы ОС.
Для реализации механизма копирования сначала нужно выбрать программу. Хорошо себя зарекомендовали следующие варианты:
- Acronis WD Edition подходит для дисков марки Western Digital. Приложение бесплатное и устанавливается с официального сайта производителя дисков. После установки нужно зайти в раздел «Клонирование» и запустить «Мастер клонирования дисков». Начнется процесс переноса, по окончании которого целевой диск получит статус загрузочного.
- Seagate DW полная копия предыдущей программы, но для дисков компании Seagate.
- Samsung DM позволяет устанавливать ОС на SSD компании Samsung. Работает с помощью мастера установки. Позволяет как полный, так и частичный перенос данных.
- Minitool PW является одним из лучших решений для переноса на твердотельный накопитель. Программа полностью бесплатна, загрузка процесса копирования происходит не внутри запущенной ОС, а с помощью образа, который записывается на флешку. Это позволяет избежать различных ограничений, накладываемых Windows.

- Macrium Reflect производит клонирование установленной ОС вне зависимости от марки диска. Функционал настроек программы позволяет создавать загрузочные диски и образы для восстановления.
Диск SSD нуждается в ограничении количества циклов перезаписи для продолжительной эксплуатации. Поэтому установка Windows 10 на SSD требует отключения служб, рассчитанных на обслуживание жесткого диска. К таким процессам можно отнести:
- Индексирование файлов присваивает порядковые номера файлам путем перезаписи. Его функционал избыточен и наносит вред SSD. Отключение происходит в разделе «Свойства» конкретного диска.
- Служба поиска создает нумерацию файлов. Для отключения нужно выключить Windows Search в разделе «Службы».
- Гибернация создает образ диска при выключении компьютера, записывая его на SSD. Для отключения нужно в командной строке ввести «powercfg -h off».
- Prefetch, Superfetch заранее загружают в память информацию о возможных будущих загрузках программ, пытаясь предугадать действия пользователя и ускорить их загрузку.
 Отключение осуществляется через редактор реестра, который активируется командой «regedit» в командной строке. В открывшемся окне нужно найти раздел Memory Management и задать для этих служб значение «0».
Отключение осуществляется через редактор реестра, который активируется командой «regedit» в командной строке. В открывшемся окне нужно найти раздел Memory Management и задать для этих служб значение «0». - Дефрагментация упорядочивает записанные кластеры, что актуально только для HDD дисков. Для SSD нужно отключить, так как у него время доступа ко всем кластерам одинаковое. Деактивация осуществляется путем отключения графика расписания в окне «Оптимизация дисков» данной службы.
К вышеназванным мерам можно также добавить использование автоматизированной утилиты SSD Mini Tweaker.
Она самостоятельно купирует избыточные процессы, которые пользователь предварительно выбрал из списка при загрузке.
SSD стали популярны из-за более высокой скорости чтения и записи, своей надежности, а также по ряду других причин. Твердотельный накопитель отлично подойдёт для операционной системы Windows 10. Чтобы полноценно пользоваться ОС и не переустанавливать её при переходе на SSD, можно воспользоваться одной из специальных программ, которая поможет сохранить все настройки.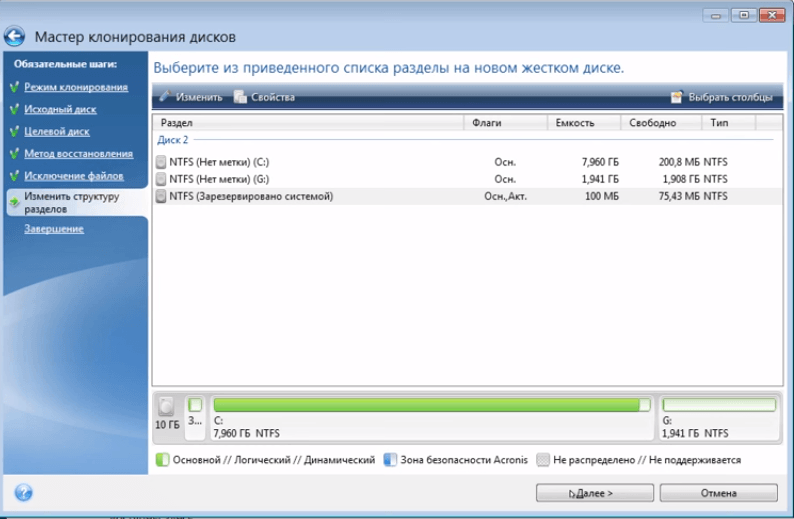
Если у вас ноутбук, то твердотельный накопитель можно подключить по USB или установить вместо DVD-привода. Это нужно, чтобы скопировать ОС. Есть специальные программы, которые в несколько кликов скопируют данные на диск, но для начала нужно подготовить SSD.
Шаг 1: Подготовка SSD
В новом твердотельном накопителе обычно пространство не распределено, поэтому вам нужно создать простой том. Это можно сделать стандартными инструментами Виндовс 10.
- Подключите накопитель.
- Щелкните правой кнопкой мыши на значок «Пуск» и выберите «Управление дисками» .
- Диск будет отображен черным цветом. Вызовите на нём контекстное меню и выберите пункт «Создать простой том» .
- В новом окне кликните «Далее» .
- Установите максимальный размер для нового тома и продолжите.
- Назначьте букву. Она не должна совпадать с буквами, уже присвоенным другим дискам, иначе вы столкнетесь с проблемами отображения накопителя.

- Теперь выберите «Форматировать этот том…» и выставьте систему NTFS. «Размер кластера» оставьте по умолчанию, а в «Метке тома» можете написать своё название. Также поставьте отметку напротив «Быстрое форматирование» .
- Теперь проверьте настройки, и если всё верно, кликните «Готово» .
После данной процедуры диск будет отображаться в «Проводнике» вместе с другими накопителями.
Шаг 2: Перенос ОС
Теперь нужно перенести Виндовс 10 и все необходимые компоненты на новый диск. Для этого существуют специальные программы. Например, есть Seagate DiscWizard для накопителей одноименной компании, Samsung Data Migration для твердотельных дисков Самсунг, бесплатная программа с английским интерфейсом и т.д. Все они работают одинаково, разница только в интерфейсе и дополнительных возможностях.
- Установите и откройте приложение.
- Перейдите к инструментам, а после к разделу «Клонировать диск» .

- Вы можете выбрать режим клонирования. Поставьте отметку на нужной опции и кликните «Далее» .
- «Автоматический» сделает всё за вас. Этот режим стоит выбирать, если вы не уверены, что сделаете всё правильно. Программа сама перенесёт абсолютно все файлы с выбранного диска.
- Режим «Вручную» позволяет сделать всё самостоятельно. То есть вы можете перенести на новый SSD только ОС, а остальные объекты оставить на старом месте.
Рассмотрим подробнее ручной режим.
- Выберите диск, с которого планируете копировать данные.
- Теперь отметьте твердотельный накопитель, чтобы программа смогла перенести на него данные.
- Далее отметьте те диски, папки и файлы, которые не нужно клонировать на новый диск.
- После вы можете изменить структуру диска. Её можно оставить без изменений.
- В конце вы увидите свои настройки. Если вы сделали ошибку или результат вас не устраивает, можно внести необходимые изменения.
 Когда всё будет готово, кликните «Приступить» .
Когда всё будет готово, кликните «Приступить» . - Программа может запросить перезагрузку. Согласитесь с запросом.
- После перезапуска вы увидите работу Acronis True Image.
- После окончания процесса всё будет скопировано, а компьютер выключится.
Теперь ОС находиться на нужном накопителе.
Шаг 3: Выбор SSD в BIOS
Если вы оставили старый HDD, но вам больше не нужна находящаяся на нем ОС и другие файлы, можно отформатировать накопитель с помощью инструмента «Управление дисками» . Таким образом вы удалите все данные хранящиеся на HDD.
С налаженной работой операционной системы Windows, а вместе с ней и с установленными, настроенными, активированными лицензионными программами, прощаться не обязательно, если появилась необходимость в замене материнской платы компьютера. В самой Windows для такого рода событий предусмотрен специальный инструмент – утилита Sysprep. Ниже детально рассмотрим, как с ее помощью не только решить вопрос с работоспособностью операционной системы после замены материнской платы, но и вовсе перенести рабочую активированную Windows на другой компьютер с отличными от текущих аппаратными составляющими.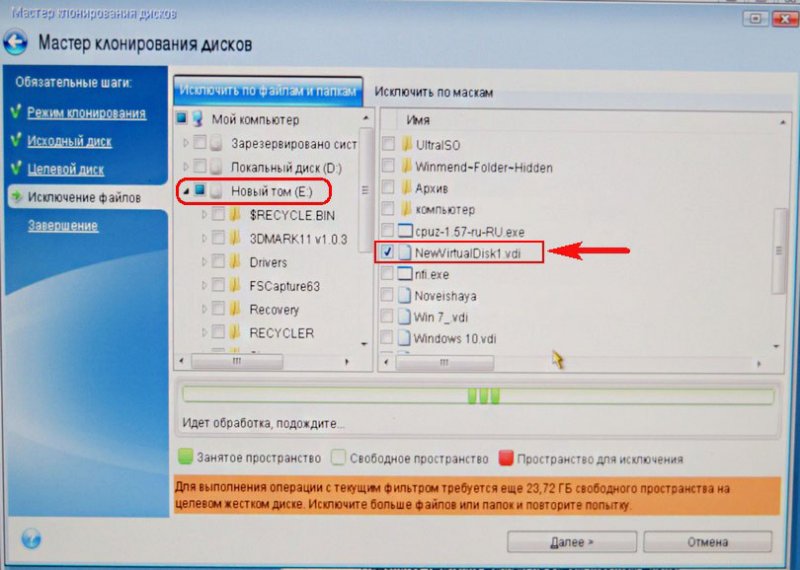
Переносить на другой компьютер будем самую актуальную версию операционной системы от Microsoft – Windows 10. Помимо встроенной утилиты Sysprep, в этом деле помощником нам будет бесплатная редакция программы для резервного копирования AOMEI Backupper . На ее месте может быть любая иная программа-бэкапер, суть процесса переноса Windows на другой компьютер с другим «железом» не изменится. AOMEI Backupper выбрана из-за простоты в работе и бесплатного использования.
1. Об утилите Sysprep
Утилита Sysprep убирает драйвера и прочие системные данные об аппаратных составляющих компьютера, при этом не затрагивает пользовательские данные – установленные и настроенные программы, файлы на системном диске, ярлыки на рабочем столе и в меню «Пуск». Эта утилита создавалась компанией Microsoft для упрощения установки Windows и программного обеспечения в производственных масштабах. Установленная операционная система с уже внедренными и настроенными программами по завершении работы Sysprep становится эталонным образом, который в дальнейшем развертывается на различных компьютерных устройствах компаний. На каждом из них впоследствии остается установить драйвера на отдельные комплектующие и внешние устройства, которые не устанавливаются автоматически. Ну и, конечно, в отдельном порядке на каждом компьютере нужно активировать Windows.
На каждом из них впоследствии остается установить драйвера на отдельные комплектующие и внешние устройства, которые не устанавливаются автоматически. Ну и, конечно, в отдельном порядке на каждом компьютере нужно активировать Windows.
Утилиту Sysprep можно использовать при замене не только материнской платы, но и процессора. Замена последнего не во всех, но в отдельных случаях может повлечь за собой сбои и ошибки в работе Windows. Если и как только таковые будут обнаружены, можно прибегнуть к помощи Sysprep.
2. Подготовительный этап
Будь то замена материнской платы или процессора, будь то перенос Windows на другой компьютер с иным оборудованием – перед использованием утилиты Sysprep лучше на всякий случай создать точку восстановления. Как альтернатива ей – резервная копия с помощью программы AOMEI Backupper, которую будем использовать для переноса системы на другой компьютер. Перед запуском утилиты Sysprep также желательно отключить антивирус и файервол.
Перечисленных подготовительных шагов хватит для случаев замены материнской платы или процессора, а для переноса Windows на другой компьютер потребуется еще пара вещей.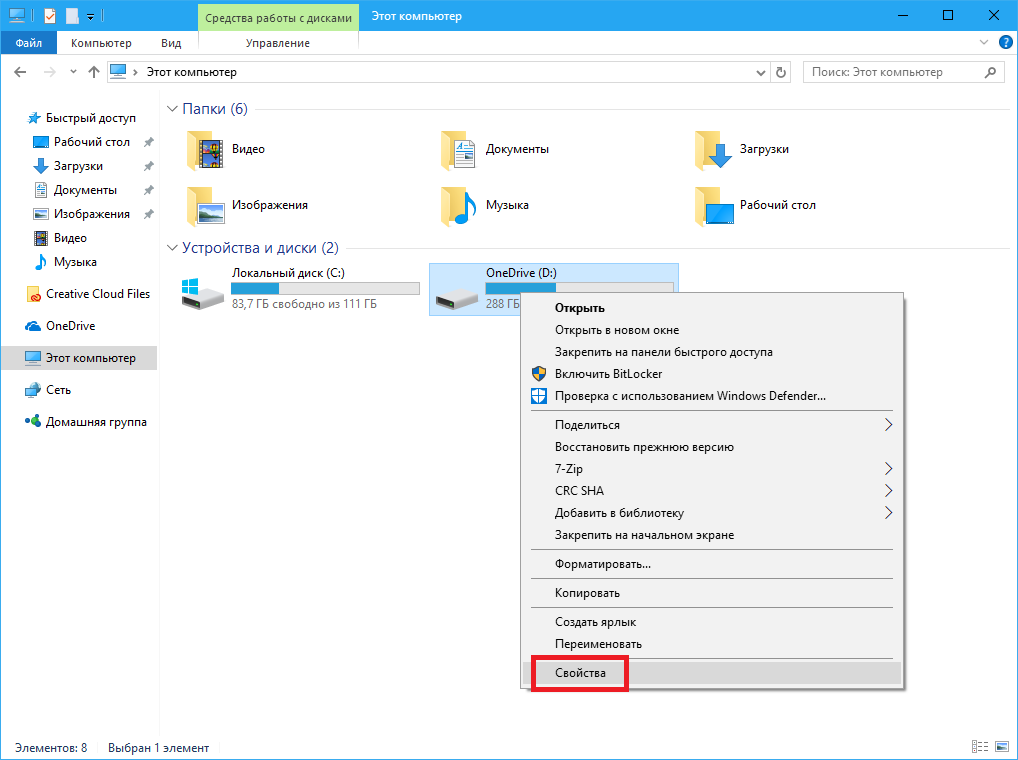
После удаления утилитой Sysprep привязки к аппаратным составляющим компьютера необходимо будет создать резервную копию Windows. Делать это нужно в предзагрузочном режиме посредством загрузочного носителя с программой-бэкапером. Для создания такового потребуется CD/DVD-носитель или флешка.
Также нужно продумать способ переноса резервной копии Windows. Для этого потребуется внешний HDD, вместительная флешка или доступ к локальному сетевому ресурсу, если компьютеры находятся в одной малой сети. При переносе операционной системы с одной сборки ПК на другую резервную копию можно сохранить на жестком диске первого ПК, а затем на время подключить этот диск ко второму ПК. Если компьютеры находятся на расстоянии, при этом на целевом компьютере есть хоть какая-то операционная система, резервную копию Windows можно сохранить на жестком диске исходного компьютера. А затем перенести ее на компьютер целевой с помощью облачного хранилища. Но даже если на целевом компьютере нет никакой операционной системы, однако жесткий диск размечен, на него можно поместить любые файлы из Интернета, если загрузиться с Live-диска (или с диска с дистрибутивом Linux в режиме без установки системы).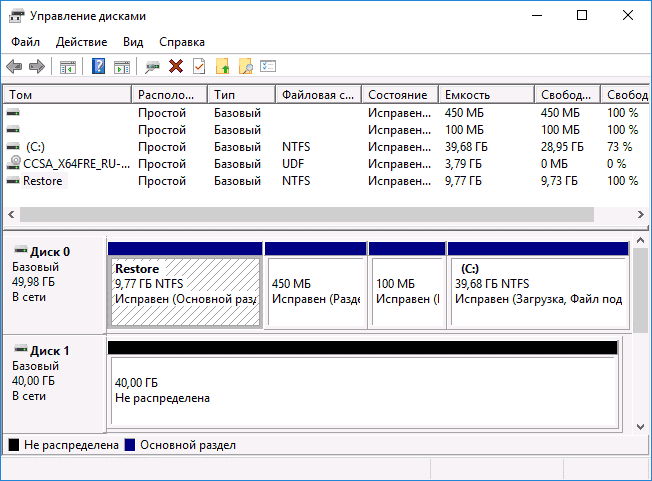
3. Загрузочный носитель AOMEI Backupper
Опускаем этот пункт статьи для случаев замены материнской платы или процессора, в случае же переноса Windows на другой компьютер с другим «железом» приступаем к созданию загрузочного носителя с программой-бэкапером. Средствами программы AOMEI Backupper это делается очень просто. Отправляемся в последний раздел «Утилиты» и кликаем «Создание загрузочного носителя».
Затем выбираем пункт «Windows PE». Жмем «Далее».
Выбираем носитель – CD/DVD-диск, флешку или ISO-образ. Последний нужно выбрать, если работа проводится с компьютером на базе BIOS UEFI. AOMEI Backupper не умеет записывать загрузочные носители UEFI. Но это умеют делать другие программы (например, ). С помощью таковых, используя созданный программой AOMEI Backupper ISO-образ, нужно будет создать загрузочный носитель UEFI.
4. Сброс настроек «железа» утилитой Sysprep
Теперь приступаем непосредственно к удалению привязки к аппаратным составляющим компьютера. Жмем клавиши +R и в поле команды «Выполнить» вводим:
Жмем клавиши +R и в поле команды «Выполнить» вводим:
После нажатия «Ок» в проводнике откроется системная папка с исполнительным файлом утилиты Sysprep. Запускаем ее.
Откроется окно с настройками запуска Sysprep. Оставляем выставленную по умолчанию опцию перехода в окно приветствия системы (OOBE). Чтобы не слетела активация Windows, не трогаем галочку опции подготовки к использованию. И, наоборот, выставляем ее, когда нужно сбросить активацию. Зачем может понадобиться сброс активации, будет рассмотрено ниже, в пункте 8 этой статьи. Третья, она же последняя настройка – способ завершения работы. В выпадающем списке предустановленную перезагрузку меняем на выключение компьютера. Жмем «Ок».
Утилита Sysprep проведет свою работу, и компьютер выключится. При следующем запуске Windows будет уже адаптироваться к новому «железу». Потому после выключения компьютера можем приступать к замене материнской платы или к резервному копированию Windows в предзагрузочном режиме. В случае замены материнской платы или процессора пункты по резервному копированию можно опустить и сразу приступить к запуску системы – к пункту 7 статьи.
В случае замены материнской платы или процессора пункты по резервному копированию можно опустить и сразу приступить к запуску системы – к пункту 7 статьи.
5. Резервная копия Windows без привязки к «железу» компьютера
Для создания резервной копии Windows, которая после работы утилиты Sysprep не будет привязана к «железу» текущего компьютера, загружаем его с ранее созданного CD/DVD-диска или флешки с программой AOMEI Backupper. Если для сохранения резервной копии используется внешний HDD или вместительная флешка, подключаем их.
В окне AOMEI Backupper заходим в раздел «Архивация» и выбираем «Резервное копирование системы».
Диск с AOMEI Backupper будет определен как 500 Мб зарезервированных системой, системный же диск будет обозначен буквой D. Выбираем последний в шаге 1. В шаге 2 указываем путь к месту хранения резервной копии – внешний носитель, несистемный раздел диска, сетевой ресурс. Жмем «Запуск».
В окне запустившегося процесса резервного копирования воспользуемся опцией выключения компьютера по завершении операции.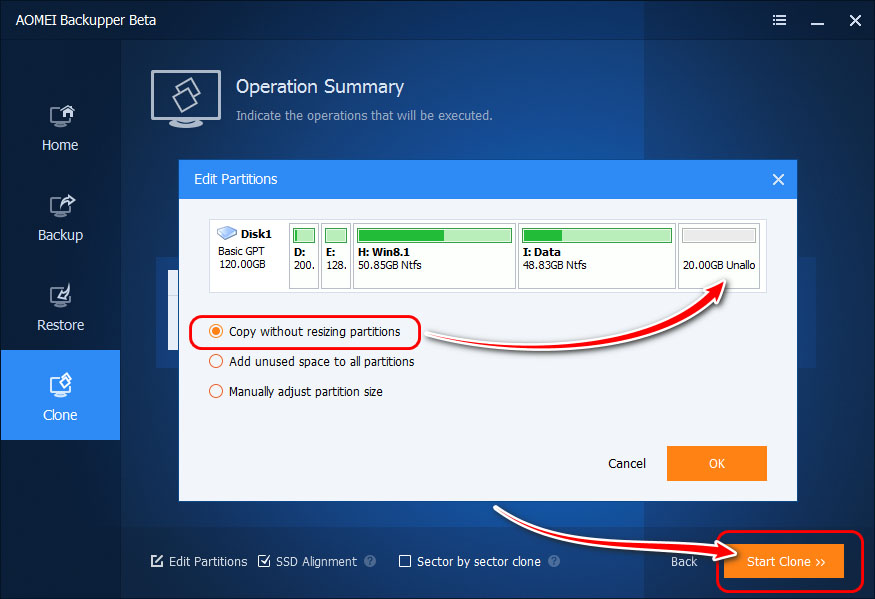
После создания резервной копии компьютер выключится сам, а внешний, внутренний HDD или флешку можно будет отсоединить и подключить к целевому компьютеру, куда планируется перенос Windows.
6. Восстановление Windows на компьютере с другим «железом»
Подключив носитель с файлом созданной резервной копии к целевому компьютеру (или скачав с облачного хранилища на его жесткий диск файл резервной копии), теперь на этом компьютере выставляем приоритет загрузки с CD/DVD-диска или флешки с программой AOMEI Backupper.
В окне AOMEI Backupper отправляемся в раздел «Откат». Кликаем внизу графу «Путь».
Указываем путь хранения файла резервной копии, после чего программа предложит из нее восстановить систему. Жмем «Да».
В следующем окне вверху делаем клик на резервной копии, а внизу ставим галочку на опции «Восстановить систему в другое место». И жмем «Ок».
В нашем случае файл резервной копии на целевой компьютер попал вместе с изъятым с исходного компьютера жестким диском (Диск 1).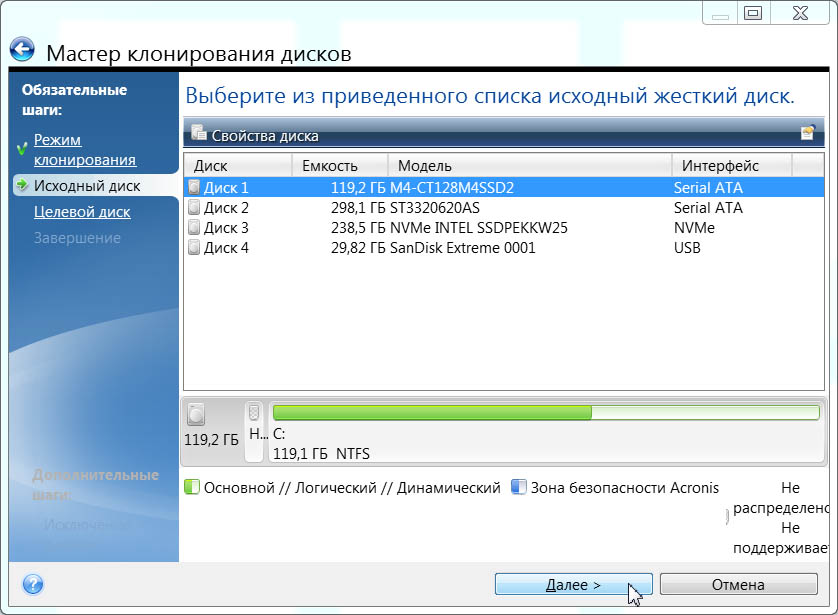 Жесткий диск целевого компьютера (Диск 0), как видим на скриншоте, даже не размечен. Но это и не нужно. Просто выберем его и нажмем «Ок».
Жесткий диск целевого компьютера (Диск 0), как видим на скриншоте, даже не размечен. Но это и не нужно. Просто выберем его и нажмем «Ок».
При размеченном жестком диске выбираем только системный раздел. Важно: при работе программ-бэкаперов с загрузочного носителя буквы разделов диска могут отличаться от тех, что значатся в системном проводнике. Потому в разделах диска нужно ориентироваться по их размеру.
Если системный раздел, запечатленный в резервной копии, меньше по размеру того раздела, куда будет восстановлена Windows, в окне сводки операции AOMEI Backupper обнаружим опцию «Изменить размер раздела». Жмем ее.
Чтобы Windows из резервной копии восстановилась на весь объем системного раздела, и после нее не оставалось неразмеченного дискового пространства, оттягиваем ползунок визуальной графы разметки диска до конца или до нужного предела. По завершении жмем «Ок».
Для старта процесса восстановления Windows в окне сводки операции жмем «Запуск».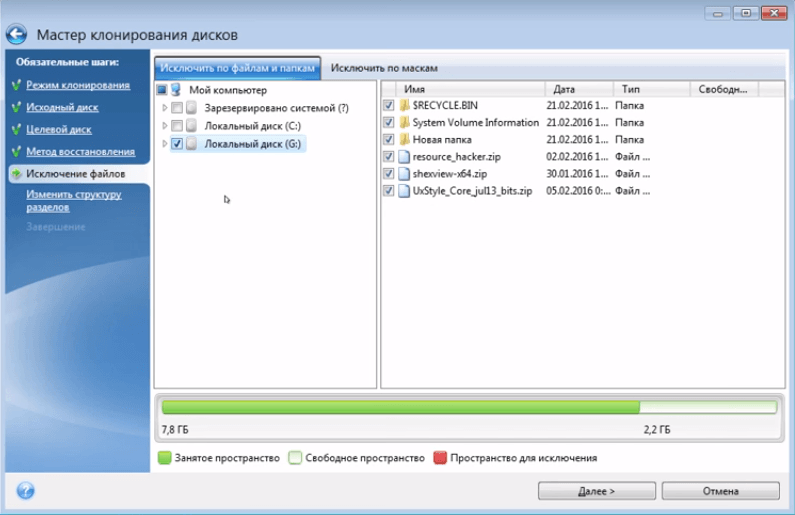
Как и при создании резервной копии, устанавливаем галочку на опции автоматического выключения компьютера после завершения операции по восстановлению системы.
7. Запуск Windows на компьютере с другим «железом»
При включении целевого компьютера устанавливаем приоритет загрузки с жесткого диска. Что после замены материнской платы, что после переноса Windows на другой компьютер, в любом из случаев увидим одну и ту же картину – начнется процесс новой установки драйверов аппаратных составляющих компьютера. После этого последует приветственное окно с параметрами выбора языка, региона, часового пояса. Указываем нужные данные и жмем «Далее».
Если исходная Windows 10 была активирована, в следующем окне нужно принять лицензионное соглашение.
На этом же этапе, если исходная Windows 10 ранее была без активации, будет предложено ввести . Это можно сделать позднее уже в самой системе, если нажать опцию «Сделать позже».
В окне настройки системных параметров в нашем случае выбираем стандартные.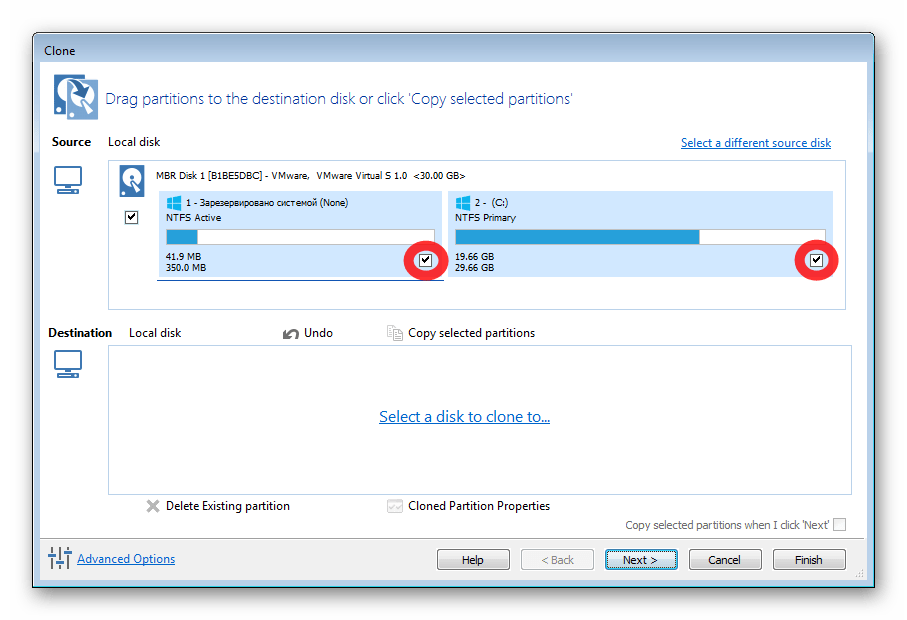
Далее, как и при обычной установке Windows 10, последует процесс создания учетной записи. Не стоит волноваться по поводу существующей учетки с ее настройками и данными. С ней все в порядке, и позднее мы получим к ней доступ. Новая учетная запись будет временной, ее потом можно удалить. Выбираем «Этот компьютер принадлежит мне», жмем «Далее».
Пропускаем предложение создать учетную запись Microsoft.
И создаем локальную (ту самую временную) учетную запись. Вводим имя, оставляем поля пароля пустыми и жмем «Далее».
После этого последует завершающий этап настроек Windows 10.
Наконец, окажемся внутри новой, только что созданной учетной записи. Выходим из нее: жмем клавиши +X и выбираем выход из системы.
Выйдем на экран блокировки и увидим старую учетную запись. Заходим в нее.
И приступаем к проверке, все ли в порядке с данными. Настройки меню «Пуск», ярлыки на рабочем столе, установленные программы, файлы на диске С – все это должно остаться нетронутым.
Теперь осталось только удалить временную учетную запись, если она не нужна. Заходим в приложение «Параметры», открываем раздел «Учетные записи», а в нем – «Семья и другие пользователи». Удаляем ненужную учетную запись.
8. Нюансы активации и запуск исходной Windows
Поскольку один ключ продукта может активировать только одну Windows, соответственно, есть вероятность того, что в перенесенной на другой компьютер системе активация слетит. И произойдет это вскоре после того, как в исходной системе появится доступ к Интернету. Компания Microsoft позволяет переносить активированную операционную систему на другой компьютер, но при условии, что с компьютера первого она будет удалена. Однако если, к примеру, компьютер с исходной Windows передается другому члену семьи, с этой системой не обязательно прощаться. Она попросту может побыть временно без активации, пока в семейном бюджете не появятся деньги на покупку нового ключа активации. Что нужно для этого сделать?
Как упоминалось, при активации настройки «Подготовка к использованию» утилита Sysprep может сбрасывать активацию Windows.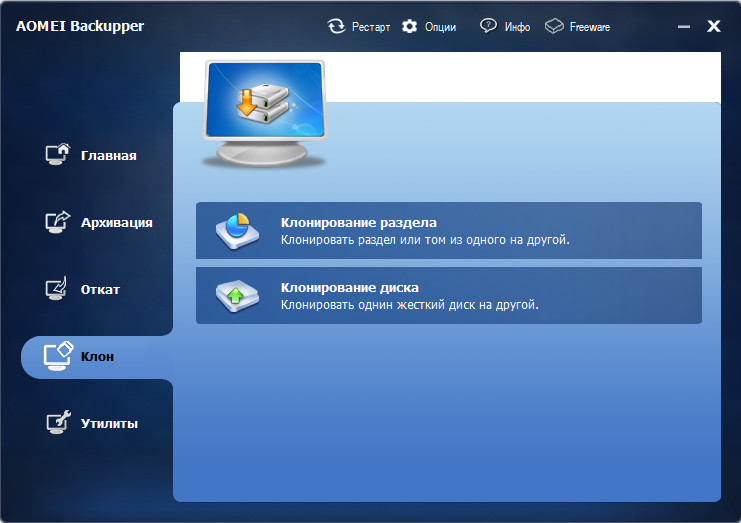 Сброс активации ограничен только тремя разами. Этой возможностью в более ранних версиях Windows многие злоупотребляли для продления пробного 30-дневного срока использования лицензионной системы. В нашем случае перенос Windows задумывался вместе с ее активацией, и выше при запуске утилиты Sysprep в ее настройках мы ограничились только удалением привязки компьютера к конкретному «железу». Чтобы не слетела активация перенесенной на другой компьютер Windows, перед включением компьютера с Windows исходной необходимо отключить Интернет. Затем после тех же шагов, что описаны в предыдущем пункте, в исходной Windows необходимо повторно запустить утилиту Sysprep, но уже с настройками сброса активации – т.е., установив галочку опции «Подготовка к использованию».
Сброс активации ограничен только тремя разами. Этой возможностью в более ранних версиях Windows многие злоупотребляли для продления пробного 30-дневного срока использования лицензионной системы. В нашем случае перенос Windows задумывался вместе с ее активацией, и выше при запуске утилиты Sysprep в ее настройках мы ограничились только удалением привязки компьютера к конкретному «железу». Чтобы не слетела активация перенесенной на другой компьютер Windows, перед включением компьютера с Windows исходной необходимо отключить Интернет. Затем после тех же шагов, что описаны в предыдущем пункте, в исходной Windows необходимо повторно запустить утилиту Sysprep, но уже с настройками сброса активации – т.е., установив галочку опции «Подготовка к использованию».
На этом все.
Отличного Вам дня!
Все более популярными становятся SSD диски. Это связано с тем, что у них увеличиваются показатели надежности, снижается стоимость и улучшаются прочие параметры. Они отлично подойдут для установки операционной системы.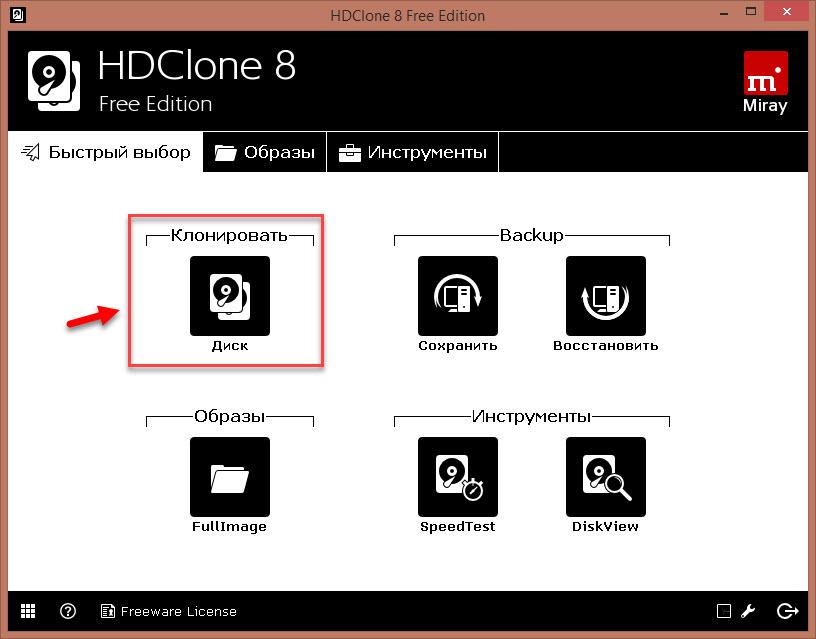 Чтобы систему не переустанавливать заново, давайте рассмотрим, как осуществить перенос windows 10 на ssd с сохранением всех данных.
Чтобы систему не переустанавливать заново, давайте рассмотрим, как осуществить перенос windows 10 на ssd с сохранением всех данных.
Если пользователь решает применять SSD в виде диска для хранения мультимедийных файлов (аудио и видео файлы, фотографии), то это довольно спорный вопрос. Данные устройства отличаются ограниченным лимитом перезаписи. Активное применение очень быстро выведет накопитель из строя. Это главное его отличие от HDD, который может работать более 10 лет и оставаться в отличном состоянии. Но в старых винчестерах используется для подключения интерфейс SATA II, который обладает низким временем отклика и маленьким объемом буфера. Именно поэтому пользователи и решают совершить покупку твердотельного накопителя, чтобы перенести на него Виндовс 10.
Для установки операционной системы, SSD диски подойдут отлично. Они имеют следующие достоинства:
- Низкие уровень тепловыделения.
- Бесшумная работа.
- Высокая скорость чтения и записи.
Кроме этого, Виндовс – это файлы статического вида, для которых не требуется постоянная перезапись, используется только чтение.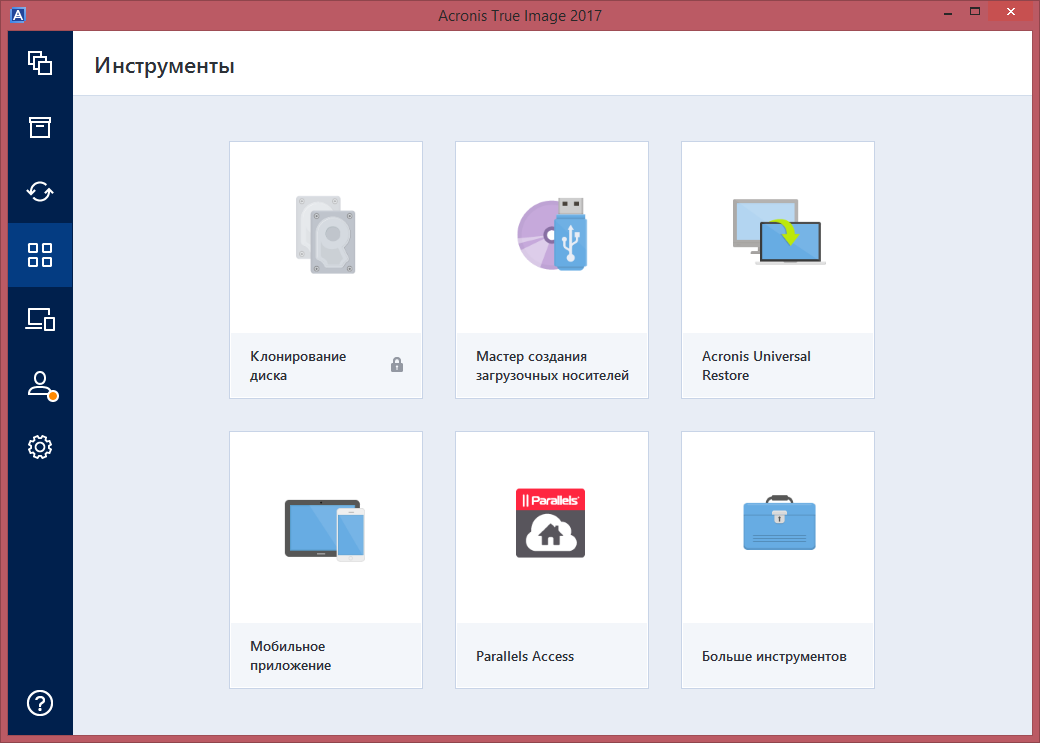 Если провести установку операционной системы на твердотельный накопитель, то это обеспечит ускорение ее работы в разы, а ресурс устройства будет использоваться достаточно медленно.
Если провести установку операционной системы на твердотельный накопитель, то это обеспечит ускорение ее работы в разы, а ресурс устройства будет использоваться достаточно медленно.
Выбор SSD
Существует много показателей, от которых зависит . Давайте рассмотрим наиболее приоритетные, от которых будет зависеть перенос системы на ssd:
- Производитель.
- Тип памяти.
- Число циклов перезаписи до отказа.
Для установки Виндовс 10 необходимо выбирать объем твердотельного накопителя только от 120 Гб. Существуют определенные причины, по которым не стоит выбирать накопители на 64 Гб:
- Для обеспечения нормальной и стабильной работы SSD накопителя, на нем должно оставаться до 20% свободного места от общего объема. Если применяется модель на 64 Гб (фактически объем будет составлять 58 – 60 Гб), то для активного использования будет доступно только 40 – 45 Гб. Microsoft рекомендует для Виндовс 10 использовать на диске 16 Гб для 32-разрядной системы и 20 Гб для 64-разрядной системы свободного места.
 Это будет половиной необходимого пространства.
Это будет половиной необходимого пространства. - Когда установится новая или обновится уже работающая Виндовс 10, то на системном жестком диске будет оставаться копия старой операционки, которая применяется для восстановления. Это добавляет еще 15 – 20 Гб.
- Пользователи кроме браузеров и видеоплееров используют разные утилиты и программы. Для их установки будет необходимого много места. Если пользователь обрабатывает видео или любит проводить время за компьютерными играми, то для него потребуется еще большее количество памяти на системном диске.
Рассмотрим перенос windows 10 на ssd на примере накопителя твердотельного типа Kingston HyperX Savage 120GB:
- Выключение компьютера. Его нужно отключить от сети путем выдергивания вилки из розетки. Полностью обесточивается компьютер за 4 секунды, для этого нужно нажать, а затем удерживать кнопку включения.
- Необходимо открыть корпус и произвести установку твердотельного накопителя. В новых корпусах присутствуют отсеки, куда можно установить SSD в форм-фактор 2.
 5 дюйма. Его нет в старых моделях, поэтому требуется иметь подходящую рамку переходник.
5 дюйма. Его нет в старых моделях, поэтому требуется иметь подходящую рамку переходник. - Подключение SATA кабеля и питания к твердотельному накопителю. Закрытие корпуса.
- Теперь нужно включить компьютер и зайти в BIOS. В нем устанавливается режим работы AHCI для SSD диска. Изменения сохраняются и можно запускать Виндовс 10.
- Щелкаем правой кнопкой мыши по «Пуск», выбираем «Управление дисками».
- В нижней части таблицы будет отображен подключенный диск SSD. Он будет помечен черным цветом и подписан «Не распределен».
- Щелчок правой кнопкой мыши по твердотельному накопителю, выбираем «Создать простой том», нажимаем «Далее».
- Проводим установку максимального размера простого тома и снова нажимаем «Далее».
- Выбираем букву тома, и щелкаем по «Далее».
- Теперь нужно установить переключатель на раздел «Форматировать этот том…». Все значения оставляем по умолчанию, нажимаем «Далее» и «Готово».
Теперь в Проводнике будет отображаться новый диск с выбранной буквой.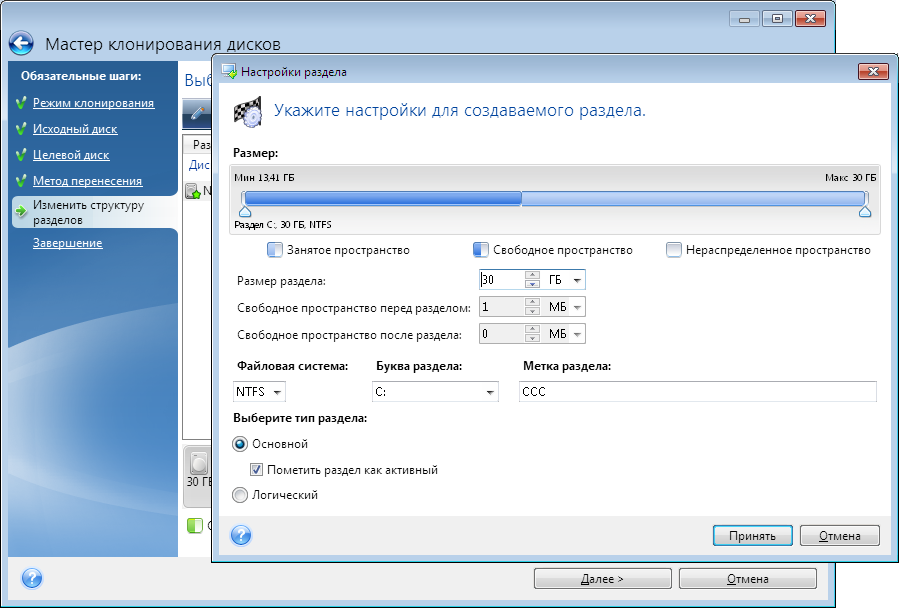
Перенос Виндовс 10
Если Вы не знаете, как перенести windows 10 на ssd, то вначале необходимо установить программу Acronis True Image. Данный софт имеет большое количество функций. В комплекте с некоторыми дисками SSD поставляется ключ бесплатной активации программы. Сам софт платный, поэтому подойдет не для всех.
Имеются и иные программы (бесплатные и платные), которые осуществляют перенос раздела с Виндовс на другие диски:
- Paragon Drive Copy – является платной программой с широчайшим функционалом.
- Macrium Reflect – бесплатный софт для процесса клонирования ssd с англоязычным интерфейсом.
- Samsung Data Migration – используется для работы с твердотельными накопителями от Самсунг.
- Seagate DiscWizard – работает при установке накопителя от Seagate.
Во всех программах интерфейс отличный, но используется один алгоритм работы. Они осуществляют перенос данных с одного диска на иной с сохранением всех настроек. Не требуется изучать инструкции по их работе, они выполнены на интуитивно понятном уровне для пользователей.
Выполняем действия:
- Запуск программы Acronis True Image. Затем переходим в меню «Инструменты» и выбираем «Клонировать диск».
- Выбирается режим клонирования: вручную и автоматически. Чтобы не переживать про совершение ошибок, можно выбрать автоматический режим. В данном случае софт сам осуществить перенос всей информации с одного диска на другой. SSD накопитель должен иметь объем не меньший, чем объем файлов, содержащихся на HDD. Для проведения настройки параметров переноса следует выбирать ручную настройку. Давайте в нашем примере выберем ручную настройку.
- Теперь указывается исходный диск, с которого будет производиться клонирование данных.
- Выбираем диск для переноса файлов.
- Исключаем файлы, которые не понадобятся в ходе клонирования hdd на ssd. Для переноса потребуются только файлы с операционной системой, именно их и выбираем. Процесс по подсчету информации будет длиться длительное время от 15 до 20 минут.
- Если необходимо, производим изменение структуры диска.

- Просматриваем все исходные данные и нажимаем «Приступить».
Когда предварительные операции будут выполнены, софт попросит произвести перезагрузку компьютера. Потом вместо загрузки операционки, будет открыто окно утилиты Acronis True Image, где отобразится процесс клонирования жесткого диска на ssd. Следует дождаться окончания операции, после чего персональный компьютер будет выключен.
Выбор основного диска в БИОС
Выполняем пункты:
- Включение компьютера и вход в БИОС.
- Необходимо установить загрузку компьютера с твердотельного диска. Это нужно, чтобы операционная система загружалась с клонированного диска с Виндовс 10. Потом сохраняем изменения и запускам Виндовс.
Настройка ОС после процесса переноса
После переноса системы на ssd необходимо проверить такие параметры:
- Отключена ли индексация файлов.
- Отключена ли дефрагментация диска. Она не требуется из-за особенностей в работе твердотельных накопителей.

- Включена ли TRIM функция.
Если рассматривать файл гибернации, то многие пользователи советуют его отключать для уменьшения количества записываемой информации на диск SSD, что существенно продлит его время работы. Если Вы часто используете данный режим, то можно его не отключать.
При клонировании данных в настройках можно задать создание тех же жестких дисков, что были на HDD. Давайте рассмотрим процесс их объединения с помощью утилиты «Управление дисками»:
- Щелкаем правой кнопкой мыши по «Пуск», выбираем «Управление дисками», затем указываем «SSD накопитель».
- Щелчок правой кнопкой мыши по пустому диску и указываем «Форматировать».
- ПКМ по данному диску, выбираем раздел «Удалить том», подтверждаем удаление.
- ПКМ по данному диску, нажимаем на «Удалить раздел, подтверждает операцию.
- Повторить подобные действия с оставшимися свободными дисками. Появится нераспределенное пространство, которое отмечено черным цветом.
- ПКМ по диску, где находится операционная система, выбираем «Расширить том», нажимаем «Далее».

- Указываем максимальный показатель свободного пространства, жмем «Далее» и «Готово».
Удаляем файлы Виндовс 10, которые размещены на HDD путем форматирования данного диска. Это обеспечит исключение путаницы в дальнейшем, а также освободит место для хранения информации.
Выводы
В таблице приведена информация по определенным пунктам до и после переноса Виндовс 10 на SSD:
С помощью утилиты Winaero WEI tool можно произвести расчет производительности операционной системы. После переноса Виндовс 10, показатель «Primary Hard Drive» был увеличен с 5.6 до 7.95.
Получается, что производительность Виндовс возросла. Софт стал запускаться быстрее, а время на перезагрузку и копирование файлов сократилось. В целом значительно увеличилась отзывчивость системы.
Пакет загрузки и инструкции Acronis True Image
Инструкции по загрузке, установке и активации Acronis® True Image™ OEM
Описание
Acronis® True Image™ OEM – это комплексный программный пакет, позволяющий выполнять резервное копирование всего накопителя или выбранных разделов, клонировать операционную систему, восстанавливать ранее сохраненные резервные копии и создавать загрузочные носители из USB-накопителей или дисков CD/DVD.
Системные требования
- Windows® 10, 8.1, 8, 7 (SP1), Vista (SP2) (требуются права администратора)
- 16-символьный короткий ключ
- Доступ к Интернету для активации продукта
Play
Загрузка
Щелкните Загрузить Acronis и следуйте инструкциям для установки ПО.
Загрузить Acronis
Инструкции по установке
Перейдите к загруженному Acronis® и дважды щелкните файл для запуска установки.
Щелкните Установить для установки приложения.
Щелкните Запустить приложение после завершения установки.
Прочитайте Лицензионное соглашение и примите его, чтобы продолжить.
Инструкции по активации
Шаг 1 – Создание учетной записи
Щелкните Создать учетную запись для создания новой учетной записи. Также можно просто выполнить вход, если вы уже создали учетную запись.
Для создания учетной записи необходимо ввести следующие данные:
- Ваше имя
- Ваш адрес электронной почты
- Пароль
Щелкните кнопку Создать учетную запись после ввода этой информации.
Будет запрошен длинный ключ из 64 символов. Завершите следующие шаги для получения длинного ключа.
Примечание. также можно создать учетную запись с помощью ссылки ниже.
https://www.acronis.com/en-us/my/box/oem/
Этап 2 – Проверка электронной почты
Acronis® отправит электронное письмо с подтверждением на адрес электронной почты, указанный в предыдущем шаге.
Найдите это электронное письмо, откройте его и щелкните кнопку Confirm Your Account. Для выполнения этого шага у вас будет 5 дней.
Шаг 3 – Регистрация продукта
Затем будет выполнен переход к онлайновой учетной записи Acronis®. Щелкните Регистрация продукта слева и правильно введите короткий ключ из 16 символов в поле.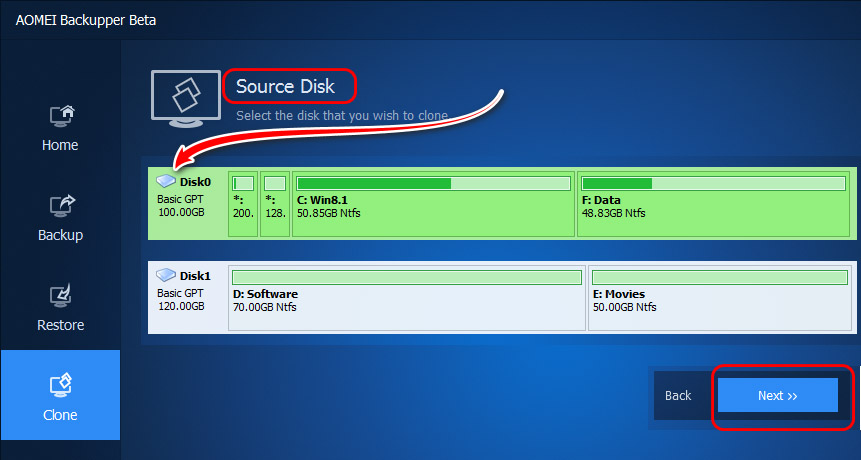 Затем щелкните Зарегистрировать.
Затем щелкните Зарегистрировать.
Для продолжения прочитайте и примите Положения и условия Acronis®.
Длинный ключ из 64 символов станет доступным в онлайновой учетной записи Acronis®. Также вы получите длинный ключ из 64 символов по электронной почте.
Шаг 4 – Активация продукта
Найдите длинный ключ из 64 символов. Скопируйте и вставьте ключ в приложение Acronis® и щелкните Активировать.
Краткое руководство
Подключив SSD Kingston к системе, вы сможете начать процесс клонирования.
Этап 1 – Запуск приложения
Запустите приложение Acronis® True Image OEM и щелкните Клонировать диск.
Шаг 2 – Выбор способа клонирования
Выберите способ клонирования Автоматический и щелкните Далее.
Этап 3 – Выбор исходного диска
Выберите исходный диск, который нужно клонировать, и щелкните Далее.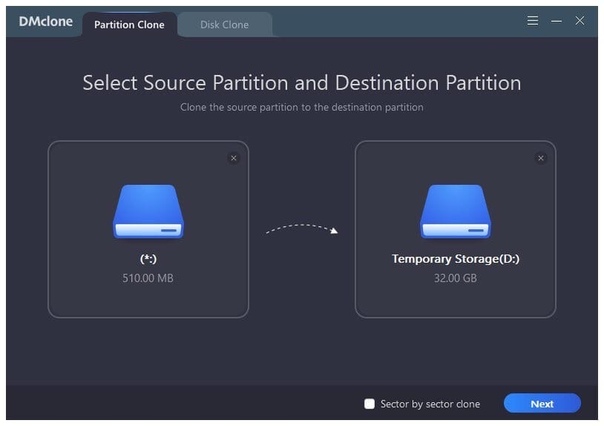
Этап 4 – Выбор целевого диска
Выберите целевой диск, на который нужно клонировать данные, и щелкните Далее.
Шаг 5 – Итоговые сведения
Убедитесь, что выбраны правильные исходный и целевой диски. Также можно просмотреть изменения в целевом диске в разделах До и После. Щелкните Продолжить, чтобы начать операцию переноса данных.
Шаг 6 – Перенос данных
Появится уведомление, сообщающее о необходимости перезапуска компьютера. Закройте все другие открытые приложения и щелкните Перезапустить, когда будете готовы.
Система загрузится в приложение клонирования Acronis® и начнется операция переноса данных.
После завершения операции переноса данных компьютер будет отключен.
Шаг 7 – Завершение клонирования
Процесс клонирования на этом завершен. После отключения компьютера вы можете отключить исходный диск от компьютера.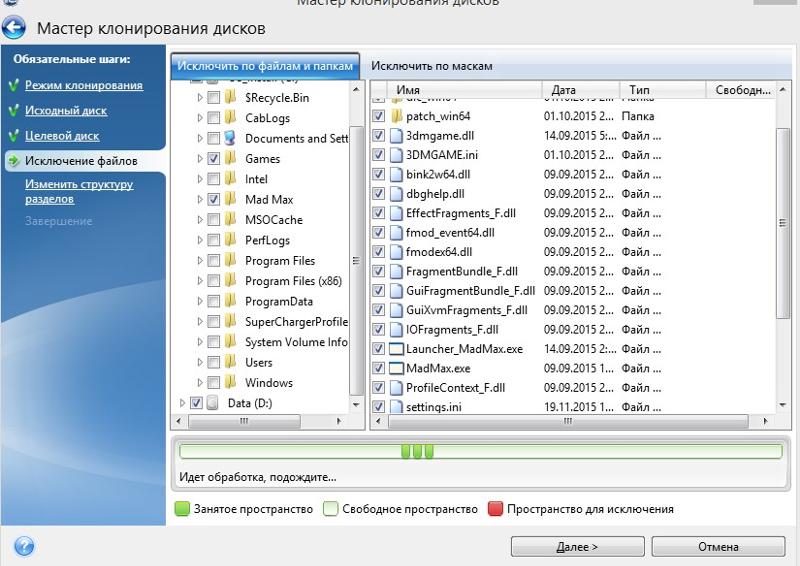 Затем включите компьютер и он загрузится с SSD Kingston.
Затем включите компьютер и он загрузится с SSD Kingston.
Дополнительная информация
Дополнительную информацию, связанную с ПО Acronis® True Image™ OEM, см. в соответствующем руководстве пользователя.
Руководство пользователя Acronis
Примечание для пользователей MAC и Linux
ПО Acronis® True Image™ OEM несовместимо с пакетами Mac OS и Linux.
Как переместить Windows 10 с жесткого диска на SSD
Если мы все еще используем механический жесткий диск старых компьютеров в нашем компьютере, это может быть причиной наш компьютер работает медленно . У этих жестких дисков лучшее соотношение емкость / цена, однако с точки зрения производительности они оставляют желать лучшего. Поэтому лучший способ обновить наш компьютер за небольшие деньги — это купить SSD, что значительно улучшит общую работу компьютера.
Основная проблема меняем жесткий диск нашего компьютера а замена на SSD — это Windows. Обычно при смене жесткого диска нам приходится устанавливать Windows с нуля, что усложняет процесс, тратит время и делает что-то, что, если наша Windows работает нормально, не будет необходимо.Windows Migrate
Обычно при смене жесткого диска нам приходится устанавливать Windows с нуля, что усложняет процесс, тратит время и делает что-то, что, если наша Windows работает нормально, не будет необходимо.Windows Migrate
Если мы долгое время не форматировали компьютер, это может быть хорошей возможностью для этого. Однако, если мы не хотим тратить время на форматирование и переустановку Windows, мы можем использовать другой прием: перенести Windows со старого жесткого диска на новый SSD.
Рекомендуем прочитать до конца, чтобы избежать проблем, например, при запуске Windows с нового SSD. Многие проблемы могут возникнуть из-за того, что BIOS не использует новый диск в качестве загрузочного.
Преимущества и недостатки SSD (помимо производительности)
Основным преимуществом, которое больше всего интересует пользователей, является повышение производительности. SSD намного быстрее чем любой нормальный жесткий диск. Он может читать и записывать данные до 10 раз быстрее, чем обычные жесткие диски.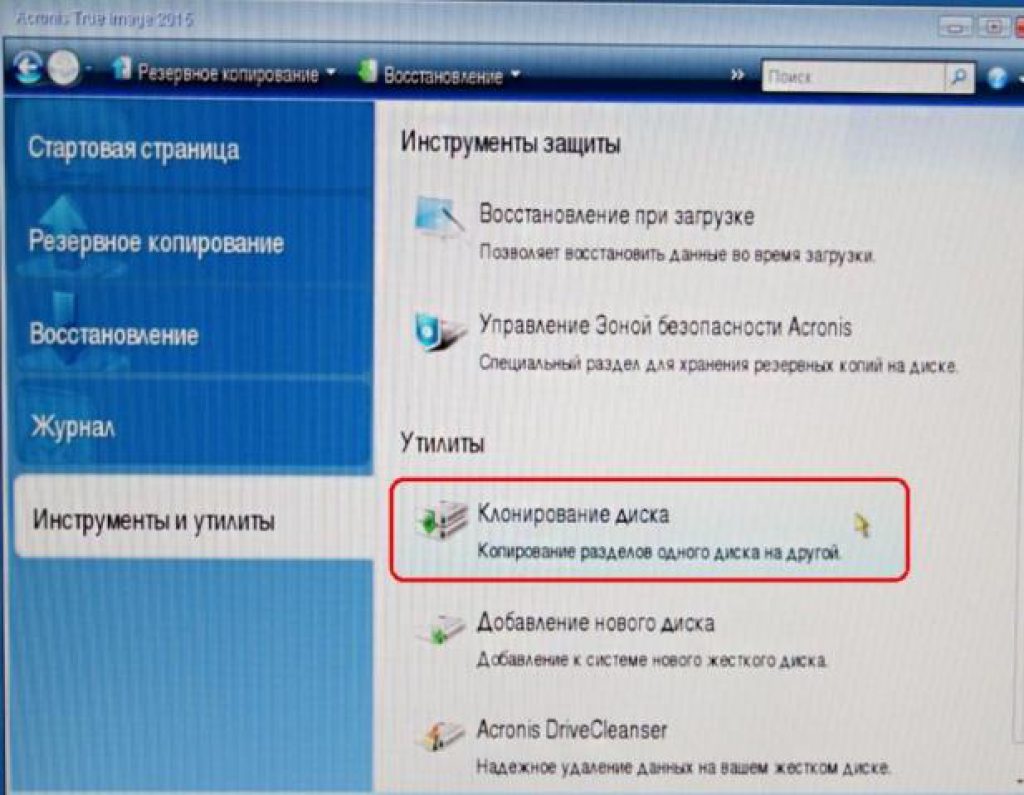 И время доступа намного короче.
И время доступа намного короче.
Однако у этих агрегатов есть и другие преимущества. Твердые накопители, не имеющие плит и механизмов, являются совершенно бесшумный. И они также потребляют меньше энергетика не двигая все эти механизмы.
К сожалению, у них есть и недостатки. Например, некоторые устройства (особенно NVMe) тоже горячим . Кроме того, соотношение ГБ / евро больше, чем у обычных жестких дисков. И кроме того, срок полезного использования из этих блоков, хотя в настоящее время прошло более 10 лет, короче, чем у жесткого диска.
Первые шаги: подготовьте жесткий диск к миграции на Windows 10
Первое, что нужно иметь в виду — это не слишком рискованный процесс. Поскольку процесс основан на копировании данных с одного устройства на другое, в случае, если что-то пойдет не так, у нас всегда будет исходный жесткий диск с данными, которые позволят нам повторить попытку.Использование игрового диска
В любом случае, первое, что мы рекомендуем вам сделать, это резервное копирование наиболее важных файлов. Так что, если вы сильно напортачите, по крайней мере, наши файлы будут в безопасности.
Так что, если вы сильно напортачите, по крайней мере, наши файлы будут в безопасности.
Следующим шагом, который мы рекомендуем, является подготовка Windows к процессу. Хотя это не обязательно, мы рекомендуем вам скачать и установить все обновления Windows чтобы в эфире ничего не осталось. Кроме того, очистка диска не закончена, удаление временных и ненужных файлов и удаление всех тех приложений, которые нам больше не нужны. Чем меньше места занимает наша Windows, тем быстрее будет процесс. И если у нас будет хорошая резервная копия и мы сможем удалить личные файлы так что он занимает еще меньше, намного лучше.
Наконец, мы рекомендуем дефрагментация всего жесткого диска. Таким образом блоки данных будут отсортированы, а последовательное чтение и запись будут быстрее.
У нас уже есть жесткий диск. Разумеется, мы должны убедиться, что емкость твердотельного накопителя превышает емкость исходного жесткого диска. Иначе данные в него не поместятся. Кроме того, размер сектора на исходном и целевом дисках должен быть одинаковым, поскольку в противном случае их нельзя будет клонировать.
Иначе данные в него не поместятся. Кроме того, размер сектора на исходном и целевом дисках должен быть одинаковым, поскольку в противном случае их нельзя будет клонировать.
Как перенести Windows 10 с жесткого диска на SSD: лучшие программы
Для выполнения этой задачи разработано несколько программ. Некоторые из них работают в автономном режиме, то есть вне операционной системы (загружаются в оперативную память), а другие — из самой Windows.
Далее мы увидим различные альтернативы, которые мы должны клонировать наш жесткий диск на новый SSD, чтобы повысить производительность компьютера без потери наших данных.
Acronis True Image
Что касается резервного копирования данных, Acronis — одна из самых престижных компаний, которые мы можем найти. Acronis True Image — одна из наиболее полных программ, которые мы можем найти для резервного копирования наших данных и образов с жестких дисков с целью их восстановления или, как в данном случае, клонирования.
В последних версиях этого программного обеспечения есть функция «Активное клонирование». Эта новая функция позволяет нам клонировать диск с операционной системой (наш диск с Windows) на новый диск непосредственно из Windows, без перезагрузки или загрузки с другого диска.
Эта новая функция позволяет нам клонировать диск с операционной системой (наш диск с Windows) на новый диск непосредственно из Windows, без перезагрузки или загрузки с другого диска.
Активное клонирование может работать из самой Windows или, в случае обнаружения каких-либо проблем с доступом к данным, оно автоматически выполняет перезагрузку компьютера, клонирование и перезапуск. И все это без необходимости делать пользователю практически ничего.
Процесс довольно простой. Просто используйте функцию «Клонировать диск», выберите тип клона (рекомендуется автоматически), исходный диск (наш старый жесткий диск), целевой диск (новый SSD) и дождитесь завершения процесса. По завершении Acronis скажет нам выключить компьютер, отсоединить старый жесткий диск и снова включить его. Windows должна автоматически загрузиться с нового SSD. И все должно быть так, как было до запуска процесса.
Проблема только в том, что Acronis True Image — это платная программа. Но если мы не против заплатить, это, вероятно, лучшая программа, которую мы можем найти для клонирования нашего жесткого диска на SSD.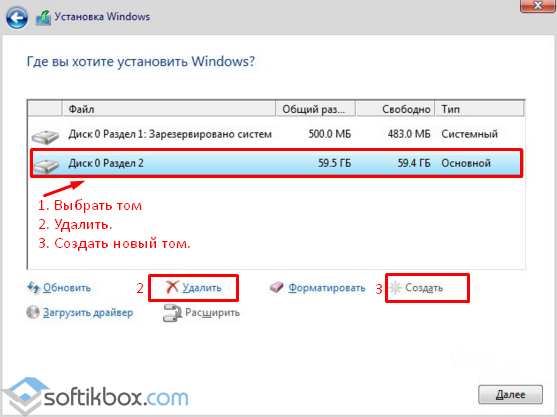 Мы можем купить эту программу в Следующая ссылка .
Мы можем купить эту программу в Следующая ссылка .
AOMEI Backupper
AOMEI Backupper — одна из бесплатных программ для резервного копирования и защиты информации о наших самых полных жестких дисках, которые мы можем найти.
Стандартная версия этой программы — это бесплатная версия, которую мы можем загрузить и использовать без ограничений для домашнего использования. И в этой версии есть функция, которая позволяет нам клонировать жесткий диск с жесткого диска на твердотельный накопитель или между двумя одинаковыми дисками.
Функция клонирования жесткого диска этого программного обеспечения работает аналогично команде Linux «dd». То есть он делает точную копию исходного диска на целевом диске, включая пустые сектора. Для этого мы установим это программное обеспечение для резервного копирования на наш компьютер, мы перейдем в раздел клонирования, выберем исходный и целевой диски и все.
Конечно, прежде чем начать клонирование, мы должны принять во внимание несколько вещей.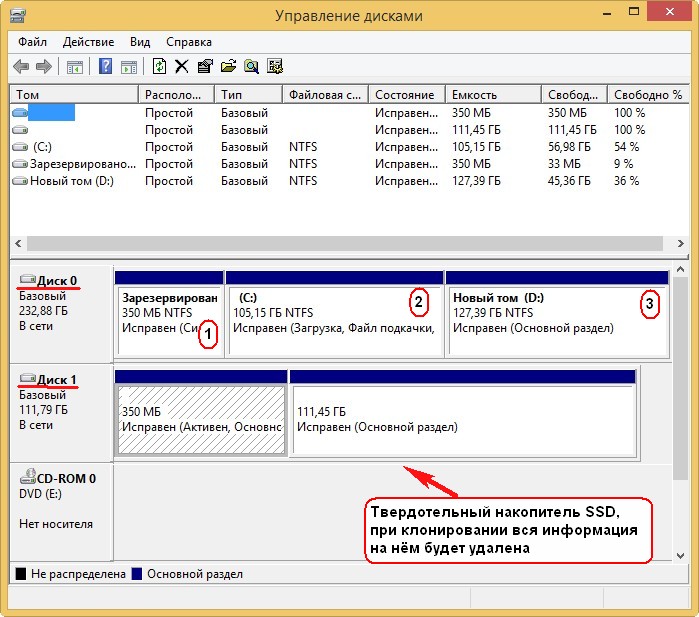
- Опция «посекторное клонирование» представляет интерес, когда целевой диск больше исходного. Если он меньше, мы не должны проверять эту опцию. Таким образом, программа будет копировать только данные, а не пустое пространство и другую структуру данных.
- Если целевой диск является SSD, рекомендуется установить флажок «SSD Alignment».
- Если исходный диск меньше, чем целевой, с помощью опции «Редактировать разделы» мы можем настроить разделы так, чтобы у нас не осталось свободного места.
Когда процесс будет завершен, все данные с исходного жесткого диска будут скопированы на второй жесткий диск. Теперь нам просто нужно выключить компьютер, отсоединить старый жесткий диск и снова включить.
Мы можем загрузить это программное обеспечение для резервного копирования с Следующая ссылка .
EASEUS Todo Backup
Это еще одна известная бесплатная программа для резервного копирования данных, разделов и жестких дисков. А как может быть меньше, еще есть возможность клонировать жесткие диски. Благодаря этой функции мы сможем передать все наши данные на жесткий диск большего размера или, что нас интересует, перенести с жесткого диска на новый SSD.
Благодаря этой функции мы сможем передать все наши данные на жесткий диск большего размера или, что нас интересует, перенести с жесткого диска на новый SSD.
Процесс очень похож на предыдущую программу. Мы должны установить это программное обеспечение на наш компьютер, выбрать опцию «клонировать диск / раздел», выбрать исходный и целевой диск и все. Нам останется только настроить дополнительные параметры процесса клонирования:
- Оптимизировать для SSD: выберите, является ли целевой диск SSD.
- Сектор клонирование за сектором: копирование жесткого диска как есть, сектор за сектором.
- Создание портативного Windows USB-накопителя: для создания портативного Windows USB.
Интересующий нас вариант — первый. И если мы хотим, чтобы копия была идентична, вторая. У третьего варианта есть другие применения, и в данном случае нас это не интересует. Проверим, все ли в порядке и приступим к клонированию.
Когда закончите, у нас будет точная копия нашего жесткого диска на новом SSD. Нам нужно только выключить компьютер, отсоединить старый жесткий диск и загрузиться с новым SSD.
Нам нужно только выключить компьютер, отсоединить старый жесткий диск и загрузиться с новым SSD.
Мы можем загрузить это программное обеспечение для резервного копирования с Следующая ссылка .
Clonezilla
Для пользователей, использующих системы Linux или желающих выполнять эту задачу вне операционной системы, в режиме реального времени Clonezilla — лучшая программа для этой цели. Clonezilla — это полностью бесплатная программа для клонирования дисков с открытым исходным кодом. Это позволяет нам создавать образы наших жестких дисков, чтобы легко их восстанавливать, и, конечно же, создавать идентичные копии одного диска на другой.
Чтобы использовать его для миграции с жесткого диска на твердотельный накопитель, необходимо выполнить следующие шаги:
- Скачайте Clonezilla и создайте загрузочный USB.
- Запустите компьютер с нашей Clonezilla Live.
- Выполните первоначальную настройку (язык, раскладка клавиатуры и т. Д.).
- Выберите опцию «устройство-устройство работает напрямую с диска или раздела на диск или раздел».

- Выберите «Режим начинающего: принять параметры по умолчанию».
- Выберите режим «Disk_to_local_disk».
- Выберите исходный и целевой диск.
- Мы подтверждаем процесс (проверяем, что он правильный) и ждем.
По завершении Clonezilla клонирует наш основной жесткий диск на новый SSD. Как всегда, нам нужно только отключить основной жесткий диск, и при загрузке он будет делать это с помощью нового SSD.
К сожалению, у Clonezilla есть некоторые важные ограничения. Во-первых, это гораздо более сложное программное обеспечение, чем предыдущие альтернативы. И второе: он может работать только с дисками равной или большей емкости. Никогда с меньшими. Несмотря на то, что для выполнения процесса достаточно свободного места, если исходный диск имеет размер 1 ТБ (а у нас занято только 30 ГБ), а целевой диск пустой — 500 ГБ, мы не сможем клонировать.
Если мы все еще хотим использовать это программное обеспечение для клонирования, мы можем загрузить его по следующей ссылке .
Последние шаги: убедитесь, что все в порядке и наслаждайтесь новым SSD
Когда мы закончим процесс, независимо от того, какую программу мы используем, наша Windows и все наши данные будут находиться на новом SSD. Чтобы начать использовать новый SSD, необходимо только отключить старый жесткий диск.
Если компьютер не загружается, происходит то, что SSD не настроен в BIOS. Мы войдем в это меню конфигурации, выберем новый SSD как первичный загрузочный диск и иди.
Когда операционная система запускается, мы можем убедиться, что все на месте. У нас будет Windows в том виде, в каком мы ее оставим, до клонирования жесткого диска, всех наших программ, конфигураций, личных файлов и даже созданных разделов. А в случае, если чего-то не хватает, мы будем иметь это на старом жестком диске, который все еще не отформатирован и содержит все наши данные.
Когда мы уверены, что в нашем новом твердотельном накопителе все правильно, то наступает последний шаг: подумайте о что мы делаем со старым жестким диском. Если он все еще работал без проблем, мы все равно можем дать ему полезность. Мы выключаем компьютер, снова подключаем его и можем отформатировать, чтобы использовать в качестве дополнительного жесткого диска для сохранения данных. И даже хранить в своих резервных копиях. Таким образом, помимо повышения производительности при передаче Windows 10 на твердотельный накопитель, мы также получим пространство для хранения, которое можно использовать для всего, что мы захотим.
Если он все еще работал без проблем, мы все равно можем дать ему полезность. Мы выключаем компьютер, снова подключаем его и можем отформатировать, чтобы использовать в качестве дополнительного жесткого диска для сохранения данных. И даже хранить в своих резервных копиях. Таким образом, помимо повышения производительности при передаче Windows 10 на твердотельный накопитель, мы также получим пространство для хранения, которое можно использовать для всего, что мы захотим.
Как клонировать жесткий диск: краткое руководство
ThinkMobiles — одна из самых надежных компаний, проводящих обзоры ИТ и программного обеспечения с 2011 года. Наша миссия предоставляет лучшие обзоры, анализ, отзывы пользователей и профили поставщиков. Учить подробнее о процессе проверки.
Люди часто задают один и тот же вопрос разными способами: как скопировать жесткий диск, как клонировать один жесткий диск на другой, как клонировать жесткий диск на SSD, как клонировать диск в Windows 7/10 и т. д. Как Вы заметили, копирование содержимого диска компьютера называется «клонированием». Так оно и есть, и не нужно копаться в его семантике.
д. Как Вы заметили, копирование содержимого диска компьютера называется «клонированием». Так оно и есть, и не нужно копаться в его семантике.
По сути, клонирование жесткого диска представляет собой посекторную передачу данных с одного носителя на другой. Результатом является точная копия оригинального диска. Для этого существуют десятки платных и бесплатных программ, также называемые программы клонирования дисков, программы клонирования жестких дисков, программы для создания образов дисков.К ним относятся как универсальные (любые HDD, SSD), так и специальные, например, для дисков определенных марок, например, Samsung или Western Digital. Последние также могут быть специфичными для ОС, файловыми системами, собственными или переносимыми.
Когда необходимо клонирование диска? Например, необходимо установить ОС и множество программ одинаковой конфигурации на несколько ПК, или обеспечить такую же установку в будущем. В таких случаях клонирование диска является мощным средством администратора. Также это может понадобиться для замены старого или поврежденного диска.
Также это может понадобиться для замены старого или поврежденного диска.
Выполнение этого вручную (то есть переустановка системы и программ, копирование пользовательских файлов) займет много времени. Гораздо удобнее применять автоматизацию — с помощью специального программного обеспечения для клонирования дисков для Windows и Mac. Ниже мы расскажем Вам обо всех ключевых задачах, таких как клонирование диска, создание образа диска, использование средств резервного копирования системы Windows.
Как клонировать жесткий диск
Перед началом процесса всегда желательно выполнить следующие два шага. Сначала попробуйте поврежденные сектор на диске, например, с помощью диагностического инструмента для жесткого диска (например, HDDScan, DiskCheckup, SeaTools). Проверьте исходный и диск и исправьте ошибки, если таковые имеются.
Во-вторых, было бы выполнить выполнить дефрагментацию жесткого диска с помощью стандартных Windows или специального программного обеспечения. Таким образом, фрагменты файлов собираются и передаются более тщательно, все данные перемещаются в начало диска (для ускорения доступа). Эти шаги, конечно, необязательны, но очень уместны.
Таким образом, фрагменты файлов собираются и передаются более тщательно, все данные перемещаются в начало диска (для ускорения доступа). Эти шаги, конечно, необязательны, но очень уместны.
Обязательным элементом для клонирования диска является наличие второго диска такого же или большего размера. Диск должен быть подключен и инициализирован компьютером пользователя. Для клонирования жесткого диска вы будете использовать такой инструмент, как Acronis True Image или аналогичный.В нашем случае мы поработаем с Acronis, для того, чтобы описать процесс.
- Шаг 1. Перейдите на вкладку «Инструменты» и выберите «Клонировать диск». Второй диск должен быть подключен, а затем появится окно Мастер клонирования дисков. Если оно не появится, то появится сообщение об ошибке.ї
- Шаг 2. Выберите автоматический или ручной режим. В ручном режиме пользователь настраивает исключение, расположение дисков и другие параметры.

- Шаг 3. Выберите диск для копирования (исходный диск) и диск для копирования (целевой диск).
- Шаг 4. Выберите файловые папки, которые необходимо исключить из копирования, если это необходимо.
- Шаг 5. Расположение дисков, что означает определение разделов для целевого диска.
- Шаг 6. Предварительный просмотр и завершение. Программа начинает клонирование и перезагружает компьютер.
В автоматическом режиме нет шагов 4 и 5, есть все файлы и разделы диска скопированы на новый диск как есть.
В нашем случае мы клонировали диск с емкостью 256 ГБ (внешний SATA) на диск 120 ГБ (USB) в автоматическом режиме. Общий объем передаваемых данных составил около 100 ГБ, которые соответственно были разделены на целевые разделы: от исходных дисков C и D до целевых дисков G и H.
Помните, что после успешного клонирования диска ваши ОС будет загружать двумя активными загрузочными дисками, если только вы не удалите один из них. Кроме того, есть альтернатива клонированию дисков — продолжайте читать, смотрите.
Кроме того, есть альтернатива клонированию дисков — продолжайте читать, смотрите.
Как создать образ диска в Windows 10
Резервное копирование всей ОС является подходящей альтернативой клонированию дисков, в случае если вы хотите защитить данные от аппаратного сбоя, программ-вымогателей и т.д. Оно также называется «образами дисков» и может работать с помощью сторонних инструментов или стандартным инструментом Windows под названием Резервное копирование образа системы.Давайте начнем с первого варианта, используя тот же Acronis True Image 2020.
1. Создание образа диска с помощью Acronis.
На вкладке «Резервное копирование» выберите источник и место резервного копирования. Источник (из которого создается резервная копия) может быть:
- Весь ПК — копия операционной системы, приложений, данных
- Диск и разделы
- Файлы и папки
- Мобильное устройство — медиа, контакты и т.д.
- Облачный сервис — например, копировать данные из Microsoft Outlook в Acronis Cloud
Пункт назначения может быть:
- Acronis Cloud
- Внешний диск
- Указать местоположение — конкретное местоположение на ПК
Acronis также позволяет планировать клонирование дисков, исключая файлы, выбирая сервер, ограничивая скорость, защищая резервные копии с помощью пароля. «Образ» (файл резервной копии) с расширением * TIBX и имеет уровень сжатия данных.
«Образ» (файл резервной копии) с расширением * TIBX и имеет уровень сжатия данных.
Кроме того, при отправке резервной копии в облачное хранилище скорость создается 25 до 35 Мбит в секунду, а отключение не сбоев резервное копирование, что очень круто. Acronis Cloud мощный и приятный на вид, позволяет загружать (и / или делиться) резервными копиями каталогов и файлов.
Чтобы восстановить файлы в случае аппаратного сбоя или другие причины, прочитайте эту документацию. Как видим, Acronis True Image может использовать средства защиты данных, и для управления ими.
2. Создание образа диска в Windows
В ОС Windows версии 7, 8 / 8.1, 10 также имеется бесплатная опция, которая не требует дополнительных компонентов или программ. Вы можете сделать копию на сетевом или сетевом диске, однако лучшим выбором будет внешний съемный диск.
создать полную копию системы, выполнить следующие действия:
- Откройте панель управления.

- Перейдите в раздел «Система и безопасность», затем перейдите в раздел «Резервное копирование и восстановление».
- На левой панели щелкните Создать образ системы.
- Выберите вариант хранения (мы рекомендуем «На жестком диске»).
- Выберите диски, копию которую Вы хотите сделать.
- Подтвердите и дождитесь создания резервной копии. По завершении система предложит создать диск восстановления системы (необязательно).
3.Как восстановить копию системы (Windows 10)
Следовательно, систему теперь нам нужно рассмотреть, как восстановить из резервной копии, если это необходимо. Для этого Вам понадобится диск или флэш-диск с загрузочной ОС и реальный образ резервной копии, созданный ранее. В нашем случае это был загрузочный USB-накопитель с Windows 10 build 1903. Обратите внимание, что для восстановления системы необходимо загрузить ту же прошивку, в которой она работала ранее — UEFI или BIOS, иначе восстановление будет невозможно.
Чтобы восстановить копию системы:
- Подключите резервный диск к ПК.
- Подключите установочный диск / флешку с Windows 10.
- Перезагрузите компьютер для запуска с диска / флешки. Используйте настройки BIOS (Esc / Delete) или одну из клавиш: F1, F2, F3, F10, F12.
- На странице установки Windows нажмите Далее.
- В левом нижнем углу «Восстановить компьютер».
- На следующем вводе Устранение неполадок, а затем Восстановление образа системы.
- На странице «Восстановление компьютера» выберите параметр «Использовать последний доступный образ» или «Выбрать», если, например, у вас есть несколько резервных образов. Нажмите кнопку «Далее.
- Установите флажок рядом с Форматирование и Переразбитие дисков (форматирование и перераспределение дисков), нажмите Далее. Во всплывающее предупреждение нажмите «Готово» и «Да», чтобы продолжить.

После этих шагов начнется процесс восстановления. Во время него желательно обеспечить бесперебойное и стабильное энергоснабжение.
Как клонировать жесткий диск на Mac
Устройства Mac также аналогичную встроенную утилиту для резервного копирования — она называется Дисковая утилита (Пользователь -> Приложения -> Утилиты -> Disk Utility.app). Чтобы клонировать жесткий диск, выполните следующие действия:
- Загрузите в режиме восстановления (удерживайте клавиши Command + R при перезагрузке).
- Выберите язык и нажмите «Перейти», чтобы продолжить.
- Когда появится меню, выберите Дисковую утилиту из меню Утилиты.
- В Дисковой утилите вариант диск для создания резервной копии. Чтобы восстановить копию, нажмите «Восстановить» и выбрать исходный диск.
Начнется процесс клонирования, в конце подтвердите, удар Готово. Вы также можете использовать стороннее программное обеспечение для клонирования дисков Mac, например, Carbon Copy Cloner или SuperDuper.
П.С. Узнайте больше по своей системе: Как обновить драйверы, 10 лучших инструментов для создания образов дисков, Как создать мобильное приложение.
FAQ
Q: Сколько времени занимает клонирование жесткого диска?
A: На это влияет множество факторов, начиная с скорости, конфигурации и конечный объем копируемых данных.
Q: Как клонировать жесткий диск ноутбука?
A: Чтобы клонировать диск, использовать внешний диск и выполнить те же основные действия, которые могут быть в статье выше.
Вопрос: Как клонировать проблемный жесткий диск в Windows 10?
A: Для начала необходимо диагностировать диск с помощью специального программного обеспечения. Если состояние приемлемо для клонирования, используйте Acronis в режиме загрузки и следуйте инструкциям.
Вопрос: Как клонировать диск на USB?
A: При выборе диска для передачи данных USB-накопитель.
Вопрос: Как перенести мою ОС на жесткий диск?
A: В зависимости от версии ОС могут потребоваться разные методы клонирования. Прочитайте нашу статью и выберите наиболее подходящий для вашей ситуации метод.
Вопрос: В чем разница между клонированием диска и созданием образа диска?
A: При «клонировании» Вы идентичным диском с одинаковыми данными.При создании образа диска Вам необходимо при необходимости развернуть этот образ (разархивировать его с помощью программного обеспечения, используемого для его создания). Иначе говоря, создание образа диска подразумевает копию данных и ее упаковку в резервной копии. Клонирование диска просто переносит данные на другой диск.
В: Есть ли бесплатное программное обеспечение для клонирования дисков?
A: Существует множество различных программ для клонирования дисков, большинство из которых позволяет выполнять пробную или бесплатную версию, позволяющую выполнять эту работу. Вот список лучших программ для клонирования дисков: Clonezilla, Macrium Reflect, AOMEI Backupper Standard.
Вот список лучших программ для клонирования дисков: Clonezilla, Macrium Reflect, AOMEI Backupper Standard.
Вопрос: Какое программное обеспечение для клонирования дисков лучше?
A: Наши топ-3: Acronis True Image, Paragon Hard Disk, EaseUS ToDo Backup. Вы можете изучить функции и производительность в нашей статье о программном приложении для создания образов дисков здесь: https://thinkmobiles.com/blog/best-disk-imaging-software/
Вопрос: Можно ли клонировать жесткий диск большего размера на меньший SSD?
A: Возможно увеличение объема клонированных данных, но не каждая программа может это сделать.
Q: Можно ли восстановить данные с поврежденного жесткого диска?
A: Сначала продиагностируйте диск и оцените обьем повреждений. Рекомендуемое программное обеспечение для восстановления данных, например, R-Studio Network или Recuva.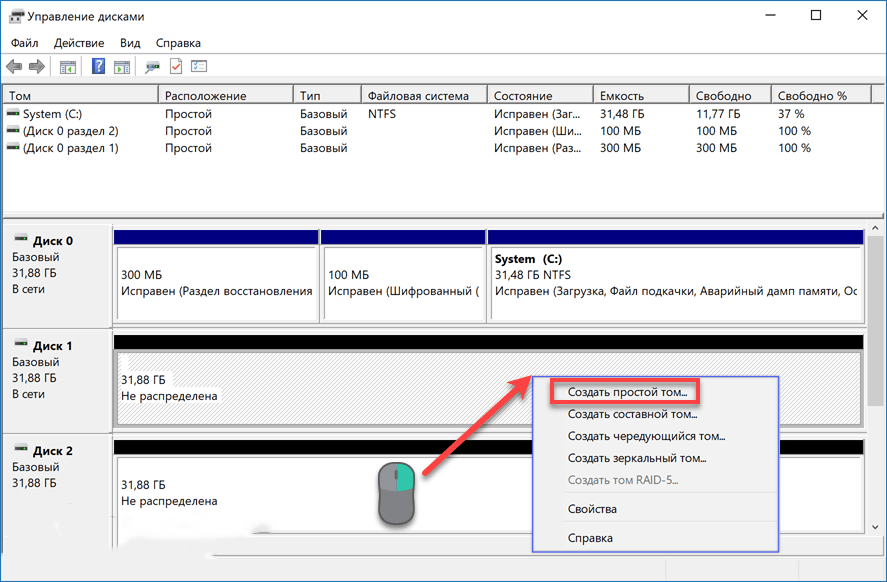
Q: Могу ли я клонировать зашифрованный жесткий диск?
A: Да, хотя он будет клонирован в той же зашифрованной форме.
Вопрос: Можно ли клонировать диск с Windows на Mac и наоборот?
A: Это возможно, но сложно. Вам придется использовать дополнительное платное программное обеспечение, выполнить много манипуляций, терпеть медленную передачу данных.
Вопрос: Как восстановить копию, созданную в Acronis?
A: Подключите резервный диск. В настройках BIOS или в меню загрузки загрузки устройства (USB, CD или DVD), на котором записан комплект Acronis Survival Kit.Дождитесь загрузки Acronis True Image и в главном окне нажмите Восстановить — Мои диски, выберите копию и следуйте инструкциям.
Вопрос: Как создать загрузочный носитель в Acronis?
A: Запустите Acronis, затем Инструменты и нажмите Rescue Media Builder. Выберите метод создания (мы рекомендуем Simple), затем выберите медиа (источник) и нажмите Продолжить. Если сводная информация верна, Вы можете нажать Продолжить
Выберите метод создания (мы рекомендуем Simple), затем выберите медиа (источник) и нажмите Продолжить. Если сводная информация верна, Вы можете нажать Продолжить
В. Следует ли использовать Acronis Survival Kit при настройке резервного копирования на внешний диск?
A: Если у вас уже есть загрузочный носитель, то Acronis Survival Kit не нужен.В основном это носитель для резервных копий. Если у вас нет загрузочного носителя, то ответ «да», нажмите «Создать Acronis Survival Kit».
Q: Acronis True Image 2020: как запустить пробную версию?
A: Загрузите установочный файл, запустите и установите Acronis True Image, нажмите «Запустить пробную версию».
Вопрос: Как клонировать диск на Mac с помощью Acronis?
A: Перед клонированием обязательно отключите виртуальные машины Parallel Desktop, затем подключите исходный и выбор дисков.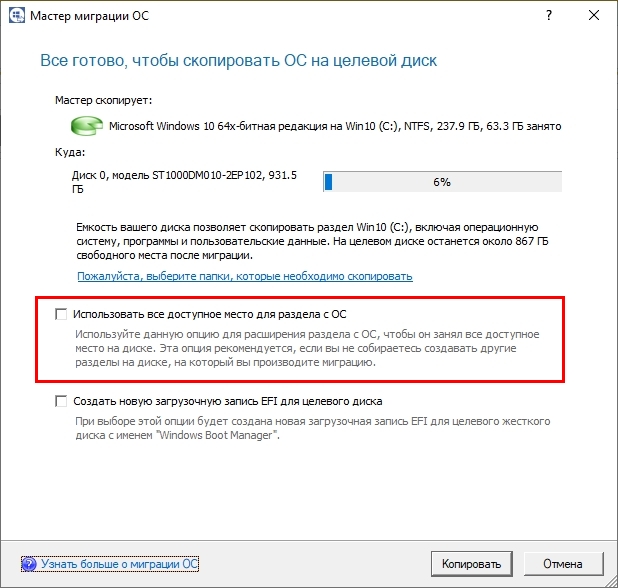 Запустите Acronis True Image, нажмите «Клонировать диск» на боковой панели, выберите источник и место назначения, нажмите «Клонировать».
Запустите Acronis True Image, нажмите «Клонировать диск» на боковой панели, выберите источник и место назначения, нажмите «Клонировать».
В: Как активировать лицензию Acronis?
A: Активация продукта может осуществляться как в автономном режиме, так и в режиме онлайн. Если Вы активируете онлайн, просто войдите в свою учетную запись, введите серийный номер. В автономном режиме нажмите на вкладке «Учетная запись» в программе, затем щелкните значок маленькой стрелки рядом с «Решить проблему активации», выберите «Активировать в автономном режиме» и следуйте инструкциям.
В: Копирует ли клонирование жесткого диска программы?
A: Некоторые программы могут работать некорректно после клонирования диска, поскольку клонирование диска не ведет к исправлению записей в реестре.
Вопрос: Безопасно ли клонирование дисков?
A: Да, фактически оно только копирует данные на другой носитель.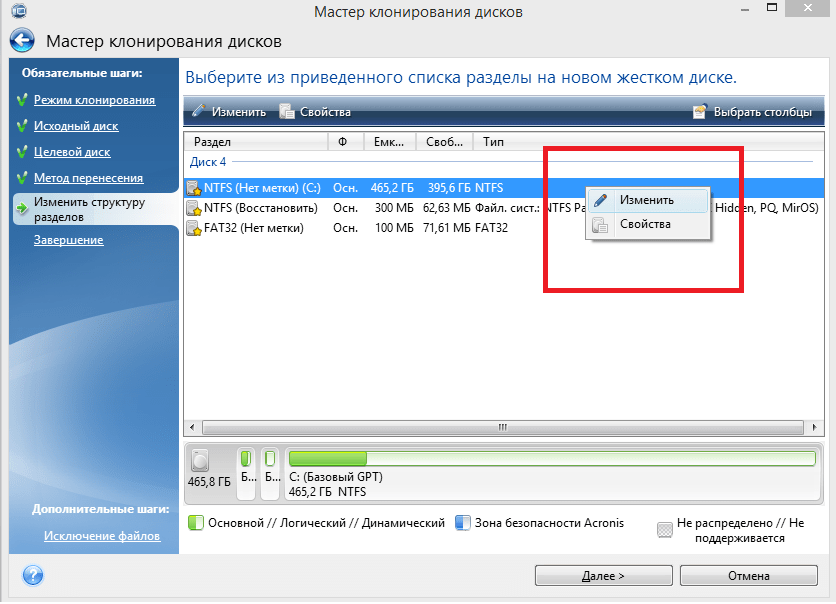 Для большей безопасности Вы можете включить шифрование и проверку пароля для этих копий.
Для большей безопасности Вы можете включить шифрование и проверку пароля для этих копий.
Вопрос: Как заменить ОС с программным обеспечением для клонирования дисков?
A: Как и при переносе диска, если Ваша программа это поддерживает. Наиболее известные примеры: Acronis True Image, AOMEI Backupper, EaseUS ToDo Backup.
Вопрос: Как мне клонировать диск в Windows 10?
A: Как и в предыдущих версиях Windows, Вам для этого не нужны никакие специальные опции.Просто выберите диск и новое место для него (место назначения). Windows 10 поддерживает все современные программы клонирования дисков, включая жесткий диск Paragon, Acronis True Image и Clonezilla.
Вопрос: Как мне клонировать жесткий диск Mac?
A: Вам всего лишь нужно установить программное обеспечение для поддержки Mac, такое как EaseUS ToDo Backup для Mac, клон Stellar Drive или Carbon Copy Cloner.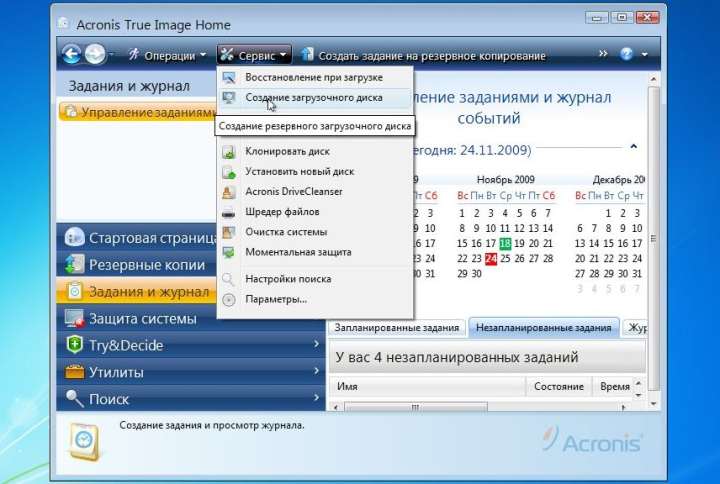 Затем выберите этот диск, который хотите клонировать, выберите этот диск и запустите процесс.
Затем выберите этот диск, который хотите клонировать, выберите этот диск и запустите процесс.
Q: Существует ли программное обеспечение для клонирования дисков с открытым исходным кодом?
A: Наиболее популярными являются Clonezilla, FOG и Mondo Rescue.
Вопрос: Как клонировать диск напрямую?
A: С несистемным (внешним) диском вам просто нужно скопировать все данные вручную. Это невозможно при работе с системными дисками, поскольку некоторые файлы заблокированы.В этом случае лучше использовать программное обеспечение для клонирования дисков.
Перенести windows 10 на новый диск. Особенности и правила полного клонирования данных жесткого диска с HDD на SSD
Почему Windows 10
Потому что 2017 год на дворе, самый середина, и прогресс не стоит на месте. Как бы не улучшили Windows пострадавшие от висты, система здорово продвинулась вместе с остальным человечеством, и десятка очень даже хороша для работы и всего остального. Если есть внятные причины ставить какие-то старые версии, прошу отписать в комменты.
Если есть внятные причины ставить какие-то старые версии, прошу отписать в комменты.
Способы переноса Windows 10
- С помощью специальных программ вроде Paragon Migrate OS to SSD (платная) или EaseUS Todo Backup Free (бесплатная).
- Чистая установка Windows на новый диск — лично мне более симпатичный способ. Сама установка проходит легко и быстро, разметка нового диска и форматирование старого тут же в процессе. Этакая генеральная уборка в компьютерном хозяйстве.
Чистая установка Windows 10 с USB диска
Предполагаю, что у вас уже установлена легальная копия Windows 10, которую вы собираетесь перенести на новый SSD диск. И само собой, что все ваши рабочие или семейные файлы и папки уже сохранены на внешний жесткий диск или в облако! Регулярно делать резервные копии — это вообще дело хорошее.
1. Создаем установочный носитель Windows 10.
Подключите к компьютеру USB диск объемом не менее 5 Гб — пустую или с файлами, которые не жалко, потому что все содержимое флешки будет стерто.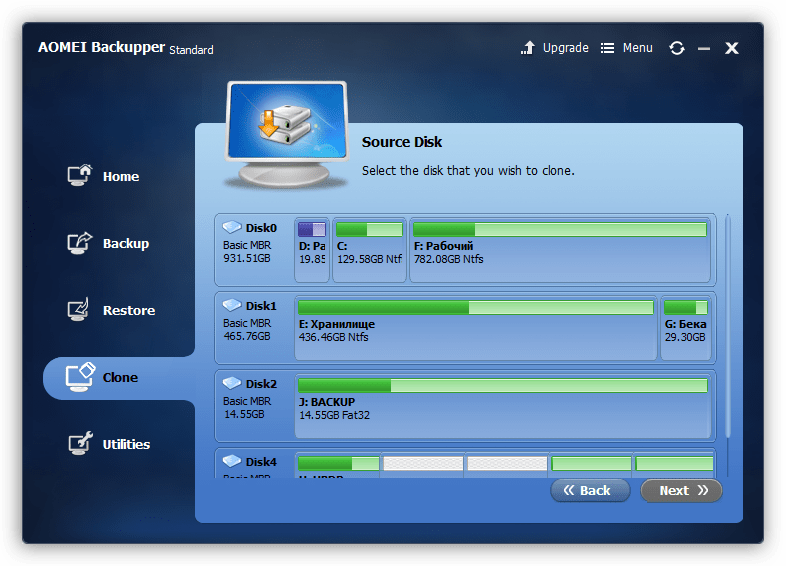
- Перейти на страницу загрузчика microsoft.com и скачать средство создания установочного носителя — нажать кнопку «Скачать средство сейчас» в верхней части страницы, запустить его после завершения загрузки.
- Принять условия соглашения.
- Выбрать создание установочного носителя.
- Просмотреть параметры системы, поменять, если нужно.
- Выбираем запись на USB устройство.
- Информация о выбранном USB-накопителе.
- Дожидаемся окончания загрузки установочных файлов Windows 10. В зависимости от скорости интернета, процесс может занять разное время. В моем случае до полной загрузки прошло минут 40.
- Нажать «Готово» по завершении.
2. Установка Windows c USB диска
- Заходим в настройки BIOS, чтобы выставить флешку как загрузочный диск. Для этого перезагружаем компьютер, и в момент появления логотипа производителя нажимаем нажимаем Del в правой части клавиатуры.
 В очереди загрузки выставляем USB диск первым. Конкретный вид BIOS зависит от производителя, но один смысл.
В очереди загрузки выставляем USB диск первым. Конкретный вид BIOS зависит от производителя, но один смысл. - Сохраняем настройки и снова перезагрузка.
- Запуск программы установки. Проверяем параметры, потом кнопка «Далее».
- Нажимаем кнопку «Установить».
- Соглашаемся, что Microsoft нам ничего не должен и все такое.
- Выбираем «Выборочная: только установка Windows».
- Выбираем на какой диск установить систему.На скриншоте для примера показаны два совершенно чистых обозначенных диска. Больший по размеру — старый HDD, на котором была установлена прежняя система Windows (я его просто уже удалил команду «Удалить» в нижней части окна). Меньший по размеру в данном случае — новый SSD. Выделяю его и нажимаю «Создать».
- Создаю разметку для второго диска.
- Выбираю самый большой раздел с первого диска (Диск 0 на скриншоте), затем «Далее».
- Ждем, пока программа установки все подготовит.
 Потом компьютер сам перезагрузится. Весь процесс может занять минут 10-20 в зависимости от скорости USB-диска и SSD.
Потом компьютер сам перезагрузится. Весь процесс может занять минут 10-20 в зависимости от скорости USB-диска и SSD. - Установка региона.
- Раскладка клавиатуры.
- Дополнительная раскладка.
- Подключаем к сети.
- Вход в учетную запись Microsoft.
- Установка пин-кода, если нужен.
- Драйв, если нужен.
- Параметры конфиденциальности. Если нет определенного по этому поводу, просто оставьте как есть.
- Завершение установки.
Жизнь после переустановки
Она прекрасна! Windows запускается — не успеешь чайку подлить. 3ds Max устанавливается за 9 минут, запускается за 30 секунд вместо 3 минут с жесткого диска. Стоят ли подобные приятные мелочи всей возни — каждый решает сам.
Технология твердотельного накопителя позволяет ускорить загрузку различных программ. Поэтому перенос Windows 10 на SSD является приоритетной задачей для всех пользователей.
Преимущества использования SSD
- Накопитель ССД использует в качестве ресурса для хранения информации флэш-память, в отличие от вращающихся блинов стандартного жесткого диска. Из-за этого загрузка нужной информации сокращается в 6–7 раз. Механизм использования SSD Mini Tweaker позволяет увеличить скорость работы, снимать лишнюю нагрузку с компьютера. Устройство стабильно работает как с большими фрагментами, так и с массивами мелких файлов. Итоговое время загрузки для Windows 10 сокращается до 10 секунд, самый большой параметр при использовании HDD (1 минута и более).
- Для устранения последствий ограничения количества циклов перезаписи в современном компьютере используют гибридную схему дисков. Эти важные программы, такие как десятая операционная система, наиболее часто запускаемые приложения находятся на SSD-диске. Остальная библиотека многократно перезаписываемых файлов находится на HDD.
- При использовании SSD под Windows 10 предусмотрен отдельный функционал обслуживания.
 На твердотельный накопитель система не применяет дефрагментацию.Блокируются техники упреждающего чтения, продлевая жизнь устройства. Для оптимизации работы подходит программа SSD Mini Tweaker.
На твердотельный накопитель система не применяет дефрагментацию.Блокируются техники упреждающего чтения, продлевая жизнь устройства. Для оптимизации работы подходит программа SSD Mini Tweaker.
Выбор варианта переноса Windows на диск
Есть два варианта, как установить Windows 10 на твердотельный накопитель. Можно либо провести полную установку на диск, либо клонировать образ операционной системы с помощью сторонней программы. В первом случае нужно проделать следующие шаги:
- подключить твердотельный накопитель к материнской плате через разъем;
- вставить установочный диск с Windows либо загрузочную флешку в соответствующий носитель;
- выбрать в BIOS приоритетной загрузки с этого носителя;
- установить Виндовс с помощью мастера установки на соответствующий SSD метку тома;
- выставить в BIOS приоритетный запуск с накопителя.
Гораздо более простым способом будет перенести Windows 10 на SSD с помощью специализированной программы.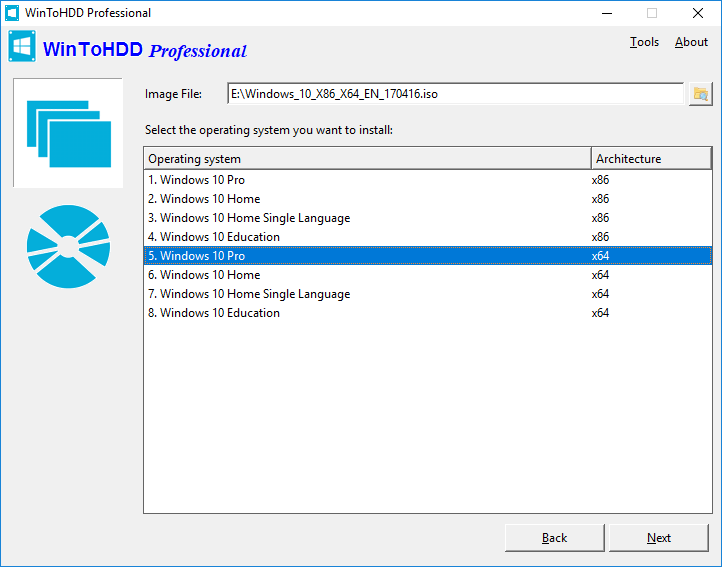 При этом все настройки системы сохранятся. Не нужно будет заново подключать и настраивать.
При этом все настройки системы сохранятся. Не нужно будет заново подключать и настраивать.
После клонирования желательно запустить SSD Mini Tweaker для оптимальной работы ОС.
Для реализации механизма копирования сначала нужно выбрать программу. Хорошо себя зарекомендовали следующие варианты:
- Acronis WD Edition подходит для дисков марки Western Digital.Приложение бесплатное и устанавливается с официального сайта производителя дисков. После установки нужно зайти в раздел «Клонирование» и запустить «Мастер клонирования дисков». Начнется процесс переноса, по окончании которого будет получен диск статуса загрузочного.
- Seagate DW полная копия предыдущей программы, но для дисков компании Seagate.
- Samsung DM позволяет установить ОС на SSD компании Samsung. Работает с помощью мастера установки. Позволяет как полный, так и частичный перенос данных.
- Minitool PW является одним из лучших решений для переноса на твердотельный накопитель.
 Программа полностью бесплатна, загрузка процесса копирование происходит не запущенной ОС, а с помощью образа, который записывается на флешку. Это позволяет избежать различных ограничений, накладываемых окон.
Программа полностью бесплатна, загрузка процесса копирование происходит не запущенной ОС, а с помощью образа, который записывается на флешку. Это позволяет избежать различных ограничений, накладываемых окон. - Macrium Reflect производит клонирование установленной ОС вне зависимости от марки диска. Функционал настроек программы позволяет создавать загрузочные диски и образы для восстановления.
Диск SSD нуждается в ограничении количества циклов перезаписи для продолжительной эксплуатации. Поэтому установка Windows 10 на SSD требует отключения служб, рассчитанных на обслуживание жесткого диска. К таким процессам можно отнести:
- Индексирование файлов присваивает порядковые номера файла путем перезаписи. Его функционал избыточен и наносит вред SSD. Отключение происходит в разделе «Свойства» конкретного диска.
- Служба поиска нумерацию файлов.Для отключения нужно выключить Windows Search в разделе «Службы».
- Гибернация создает образ диска при выключении компьютера, записывая его на SSD.
 Для отключения в системе вводится «powercfg -h off».
Для отключения в системе вводится «powercfg -h off». - Prefetch, Superfetch заранее загружают в память информацию о потенциальных загрузках программ, пытаясь предугадать действия пользователя и ускорить их загрузку. Отключение осуществляется через редактор реестра, который активируется командой «regedit» в командной строке.В открывшемся окне нужно найти раздел Управление памятью и задать для этих служб значение «0».
- Дефрагментация упорядочивает записанные кластеры, что актуально только для HDD дисков. Для SSD нужно отключить ко всем кластерам одинаковое. Деактивация осуществляется путем отключения графика расписания в окне «Оптимизация дисков» данной службы.
К вышеназванным мерам можно также использовать автоматизированной утилиты SSD Mini Tweaker.
Она самостоятельно купирует избыточные процессы, которые пользователь запустил из списка при загрузке.
SSD стали из-за более высокой скорости чтения и записи, своей надежности, а также по ряду других причин. Твердотельный накопитель отлично подойдёт для операционной системы Windows 10. Чтобы полноценно использовать ОС и не переустанавливать её при переходе на SSD, можно использовать одну из специальных программ, которая поможет сохранить все.
Твердотельный накопитель отлично подойдёт для операционной системы Windows 10. Чтобы полноценно использовать ОС и не переустанавливать её при переходе на SSD, можно использовать одну из специальных программ, которая поможет сохранить все.
Если у вас ноутбук, то твердотельный накопитель можно подключить по USB или установить вместо DVD-привода. Это нужно, чтобы скопировать ОС. Есть специальные программы, которые в несколько кликов скопируют данные на диск, но для начала нужно подготовить SSD.
Шаг 1: Подготовка SSD
В новом твердотельном накопителе обычно пространство не распределено, поэтому вам нужно создать простой том. Это можно сделать стандартными инструментами Виндовс 10.
- Подключите накопитель.
- Щелкните правой кнопкой мыши на значок «Пуск» и выбрать «Управление дисками» .
- Диск будет отображен черным цветом. Вызовите на нём контекстное меню и выберите простой пункт «Создать том» .
- В новом окне кликните «Далее» .

- Установите максимальный размер для нового тома и продолжите.
- Назначьте букву. Она не должна совпадать с буквами, уже присвоенным другим дискам, иначе вы столкнетесь с проблемами отображения накопителя.
- Теперь выберите «Форматировать этот том…» и выставьте систему NTFS. «Размер кластера» ьте оставьте по умолчанию, а в «Метке тома» можете написать своё название. Также поставьте отметку напротив «Быстрое форматирование» .
- Теперь проверьте настройку, и если всё верно, кликните «Готово» .
После данной процедуры диск будет Проводник в «На« автомобиле » вместе с другими накопителями.
Шаг 2: Перенос ОС
Теперь нужно перенести Виндовс 10 и все необходимые компоненты на новый диск. Для этого существуют специальные программы. Например, есть Seagate DiscWizard для накопителей одноименной компании, Samsung Data Migration для твердотельных дисков Самсунг, бесплатная программа с английским интерфейсом и т.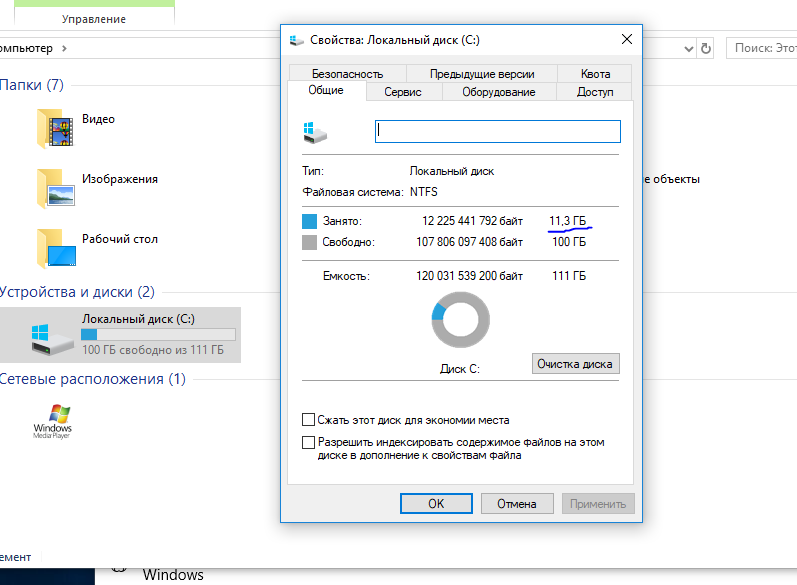 д. Все они работают одинаково, разница только в интерфейсе и дополнительных возможностях.
д. Все они работают одинаково, разница только в интерфейсе и дополнительных возможностях.
- Установите и откройте приложение.
- «Переставить инструмент», а после к разделу «Клонировать диск» .
- Вы можете выбрать режим клонирования. Поставьте отметку на нужной и опции кликните «Далее» .
- «Автоматический» сделает всё за вас. Этот режим стоит выбирать, если вы не уверены, что сделаете всё правильно. Программа сама перенесёт абсолютно все файлы с выбранного диска.
- Режим «Вручную» позволяет сделать всё самостоятельно. Есть вы можете перенести на новый SSD только ОС, а остальные объекты оставить на старом месте.
Рассмотрим подробнее ручной режим.
- Выберите диск, с которого планируете копировать данные.
- Теперь отметьте твердотельный накопитель, чтобы программа смогла перенести на него данные.
- Далее отметьте те диски, папки и файлы, которые не нужно клонировать на новый диск.

- После вы можете изменить изменение диска. Её можно оставить без изменений.
- В конце вы увидите свои настройки.Если вы сделали ошибку или результат вас не устраивает, можно внести необходимые изменения. Когда всё будет готово, кликните «Приступить» .
- Программа может запросить перезагрузку. Согласитесь с запросом.
- После перезапуска вы увидите работу Acronis True Image.
- После окончания процесса всё будет скопировано, а компьютер выключится.
Теперь ОС находиться на нужном накопителе.
Шаг 3: Выбор SSD в BIOS
Если вы используете старый HDD, но вам больше не нужна находящаяся на нем ОС и другие файлы, можно отформатировать накопитель с помощью инструмента «Управление дисками» .Таким образом вы удалите все данные хранящиеся на HDD.
С налаженной операционной системой Windows, вместе с ней и с установленными, настроенными, активированными лицензионными программами, прощаться не обязательно, если появилась необходимость в замене материнской платы компьютера. В самой Windows для такого рода событий предусмотрен специальный инструмент — утилита Sysprep. Ниже детально рассмотрим, как с ее помощью не решить вопрос с работоспособностью операционной системы после замены материнской платы, но полностью перенести рабочую активированную Windows на другой компьютер с отличными от текущими аппаратными составляющими.
В самой Windows для такого рода событий предусмотрен специальный инструмент — утилита Sysprep. Ниже детально рассмотрим, как с ее помощью не решить вопрос с работоспособностью операционной системы после замены материнской платы, но полностью перенести рабочую активированную Windows на другой компьютер с отличными от текущими аппаратными составляющими.
Переносить на другую компьютерную самую актуальную версию операционной системы от Microsoft — Windows 10. Помимо встроенной утилиты Sysprep, в этом деле нам будет бесплатная редакция программы для резервного копирования AOMEI Backupper. На ее месте может быть любая иная программа-бэкапер, суть процесса переноса Windows на другой компьютер с другим «железом» не изменится. AOMEI Backupper выбрана из-за простоты в работе и бесплатного использования.
1.Об утилите Sysprep
Утилита Sysprep убирает драйвер и прочие системные данные об аппаратных программах, при этом не анализирует пользовательские данные — установленные и настроенные программы, файлы на диске, ярлыки на рабочий стол и в меню «Пуск».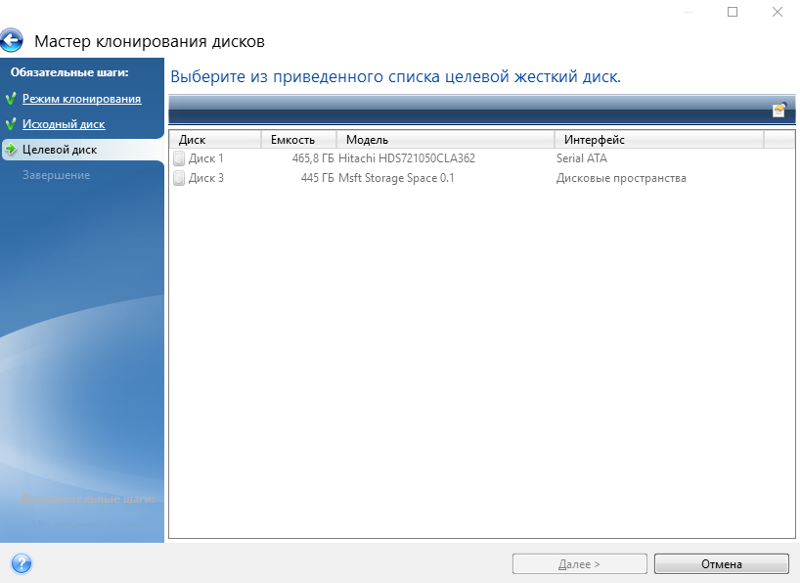 Эта утилита создавалась компанией Microsoft для упрощения установки Windows и программного обеспечения в производственных масштабах. Установленная операционная система с уже внедренными и настроенными программами по завершении работы Sysprep становится эталонным, который в дальнейшем развертывается на различных компьютерных устройствах компаний.На каждом из них устанавливаются драйверы на отдельные и внешние устройства, которые не устанавливаются автоматически. Ну и, конечно, в отдельном порядке на каждом компьютере нужно активировать Windows.
Эта утилита создавалась компанией Microsoft для упрощения установки Windows и программного обеспечения в производственных масштабах. Установленная операционная система с уже внедренными и настроенными программами по завершении работы Sysprep становится эталонным, который в дальнейшем развертывается на различных компьютерных устройствах компаний.На каждом из них устанавливаются драйверы на отдельные и внешние устройства, которые не устанавливаются автоматически. Ну и, конечно, в отдельном порядке на каждом компьютере нужно активировать Windows.
Утилиту Sysprep можно использовать при замене не только материнской платы, но и процессора. Замена последнего не во всех случаях может повлечь за собой сбои и ошибки в работе Windows. Если и как только таковые будут обнаружены, можно прибегнуть к помощи Sysprep.
2. Подготовительный этап
Произойдет замена материнской платы или процессора, будь то Windows на другой компьютер с иным оборудованием — перед использованием утилиты Sysprep лучше на всякий случай создания точки восстановления. Как альтернатива ей — резервная копия с помощью программы AOMEI Backupper, которую мы будем использовать для переноса системы на другой компьютер. Перед запуском утилиты Sysprep также желательно отключить антивирус и файервол.
Как альтернатива ей — резервная копия с помощью программы AOMEI Backupper, которую мы будем использовать для переноса системы на другой компьютер. Перед запуском утилиты Sysprep также желательно отключить антивирус и файервол.
Перечисленных подготовительных шагов хватит для случаев замены материнской платы или процессора, а для переноса Windows на другой компьютер потребуется еще пара вещей.
После удаления утилитой Sysprep привязки к аппаратным составляющим компьютером необходимо создать копию Windows. Делать это нужно в предзагрузочном режиме посредством загрузочного носителя программой-бэкапером. Для создания такового потребуется CD / DVD-носитель или флешка.
Также нужно продумать способ переноса резервной копии Windows. Для этого потребуется внешний жесткий диск, если компьютеры находятся в одной малой сети.При переносе системы с одной сборки ПК на другую копию можно сохранить на жестком диске первого ПК, а затем на время подключить этот диск ко второму ПК.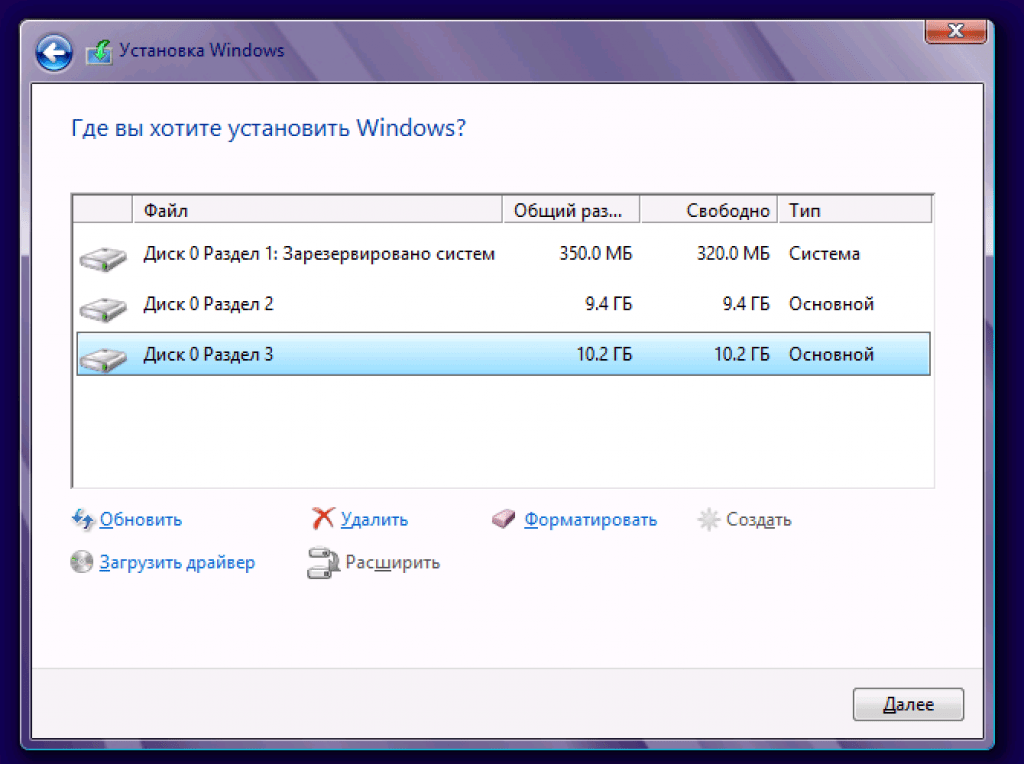 Если компьютер находятся на расстоянии, это при этом на целевом компьютере есть хоть какая-то операционная система, копию Windows можно сохранить на жестком диске исходного компьютера. А затем перенести ее на компьютерную задачу с помощью облачного хранилища. Но даже если на целевом компьютере нет никакой ошибки системы, однако на него можно поместить любые файлы из Интернета, если загрузиться с Live-диска (или с диска с дистрибутивом Linux в режиме без установки системы).
Если компьютер находятся на расстоянии, это при этом на целевом компьютере есть хоть какая-то операционная система, копию Windows можно сохранить на жестком диске исходного компьютера. А затем перенести ее на компьютерную задачу с помощью облачного хранилища. Но даже если на целевом компьютере нет никакой ошибки системы, однако на него можно поместить любые файлы из Интернета, если загрузиться с Live-диска (или с диска с дистрибутивом Linux в режиме без установки системы).
3. Загрузочный носитель AOMEI Backupper
Опускаем этот пункт статьи для случаев замены материнской платы или процессора, в случае переноса Windows на другой компьютер с другим «железом» приступаем к созданию загрузочного носителя с программой-бэкапером. Средствами программы AOMEI Backupper это делается очень просто. Отправляемся в последний раздел «Утилиты» и кликаем «Создание загрузочного носителя».
Затем выбираем пункт «Windows PE». Жмем «Далее».
Выбираем носитель — CD / DVD-диск, флешку или ISO-образ.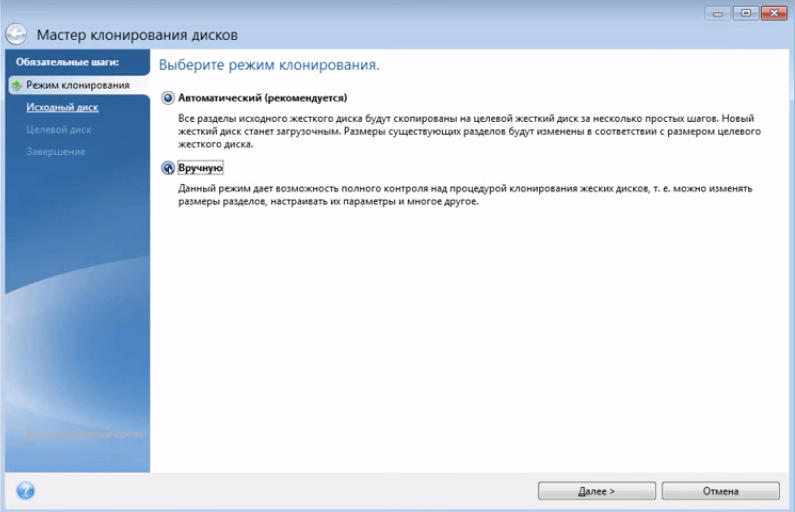 Последний нужно выбрать, если работа проводится с компьютером на базе BIOS UEFI. AOMEI Backupper не умеет записывать загрузочные носители UEFI. Но это умеют делать другие программы (например,). С помощью таковых, используя созданную программу AOMEI Backupper ISO-образ, нужно создать загрузочный носитель UEFI.
Последний нужно выбрать, если работа проводится с компьютером на базе BIOS UEFI. AOMEI Backupper не умеет записывать загрузочные носители UEFI. Но это умеют делать другие программы (например,). С помощью таковых, используя созданную программу AOMEI Backupper ISO-образ, нужно создать загрузочный носитель UEFI.
4. Сброс настроек «железа» утилитой Sysprep
Теперь приступаем непосредственно к удалению привязки к аппаратным составляющим компьютером.Жмем + клавиши R и в поле команды «Выполнить» ввод:
После того, как «Ок» в проводнике откроется системная папка с исполнительным файлом утилиты Sysprep. Запускаем ее.
Откроется окно с настройками запуска Sysprep. Оставляем выставленную по умолчанию опцию перехода в окно приветствия системы (OOBE). Чтобы не слетела активация Windows, не трогаем галочку опции подготовки к использованию. И, наоборот, выставляем ее, когда нужно сбросить активацию. Зачем может пройти сброс активации, будет рассмотрено ниже, в этой статье 8. Третья, она же последняя настройка — способ завершения работы. В выпадающем списке предустановленную перезагрузку меняем на выключение компьютера. Жмем «Ок».
Третья, она же последняя настройка — способ завершения работы. В выпадающем списке предустановленную перезагрузку меняем на выключение компьютера. Жмем «Ок».
Утилита Sysprep проведет свою работу, и компьютер выключится. При следующем запуске Windows будет уже адаптироваться к новому «железу». Потому что после выключения компьютера можно приступить к замене материнской платы или к резервному копированию Windows в предзагрузочном режиме. В случае замены материнской платы или процессора по резервному копированию можно опустить и сразу приступить к запуску системы — к пункту 7 статьи.
5. Резервная копия Windows без привязки к «железу» компьютера
Для создания резервной копии Windows, которая после работы утилиты Sysprep не будет привязана к «железу» текущего компьютера, загружаем его с ранее созданного CD / DVD-диска или флешки с программой AOMEI Backupper. Если для сохранения резервной копии используется внешний HDD или вместительная флешка, подключаем их.
В окне AOMEI Backupper заходим в раздел «Архивация» и выбираем «Резервное копирование системы».
Диск с AOMEI Backupper будет определен как 500 Мб зарезервированных системой, системный же диск будет обозначен буквой D. Выбираем последний в шаге 1. В шаге 2 указываем путь к месту хранения резервной копии — внешний носитель, несистемный раздел диска, сетевой ресурс . Жмем «Запуск».
В окне запущенного процесса резервного копирования воспользуемся опцией компьютера по завершении операции.
После создания резервной копии компьютер выключится сам, внешний, внутренний жесткий диск или флешку можно будет отсоединить и подключить к целевому компьютеру, куда планируется перенос Windows.
6. Восстановление Windows на компьютере с другим «железом»
Подключив носитель с новой резервной копией к целевому компьютеру (или скачав с хранилища на его жестком диске резервной копии), теперь на компьютере выставлен приоритет с загрузкой CD / DVD-диска или флешки с помощью AOMEI Backupper.
В окне AOMEI Backupper отправляемся в раздел «Откат». Кликаем внизу графу «Путь».
Указываем путь хранения файла резервной копии, после чего предложит из нее восстановить систему.Жмем «Да».
В следующем окне делаем клик на резервной копии, а внизу галочку на опции «Восстановить систему в другое место». И жмем «Ок».
В нашем случае резервной копии на целевой компьютер попал вместе с изъятым с исходного компьютера жестким диском (Диск 1). Жесткий диск целевого компьютера (Диск 0), как видим на скриншоте, даже не размечен. Но это и не нужно. Просто выберем его и нажмем «Ок».
Примеченном жестком диске выбираем только системный раздел.Важно: при работе программ-бэкаперов с загрузочного носителя буквы разделов диска могут отличаться от тех, что значатся в системном проводнике. Потому в разделах диска нужно ориентироваться по их размеру.
Если системный раздел, запечатанный в резервной копии, меньше по размеру того раздела, куда будет восстановлена Windows, в окне сводки операции AOMEI Backupper обнаружим опцию «Изменить размер раздела».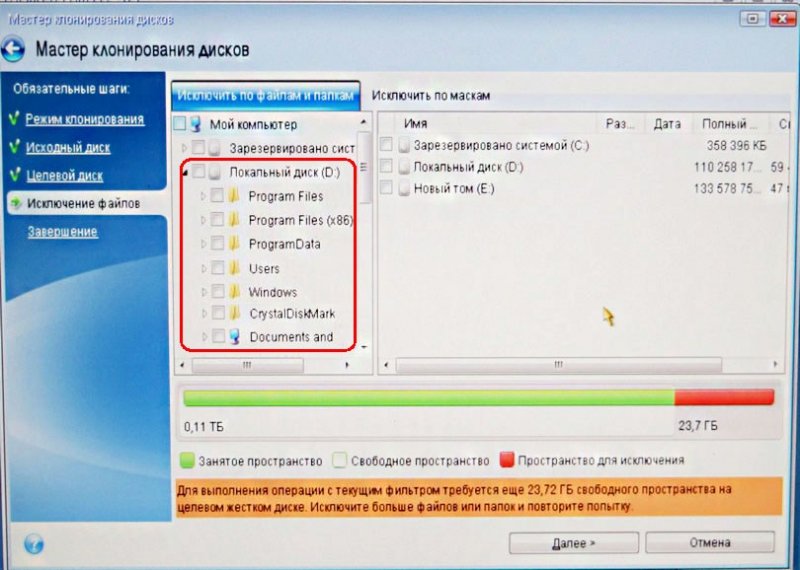 Жмем ее.
Жмем ее.
Чтобы Windows из резервной копии восстановилась на весь объем системного раздела, и после нее не оставалось неразмеченного дискового пространства, оттягиваем ползунок визуальной графы разметки диска до конца или до нужного предела.По завершении жмем «Ок».
Для старта процесса восстановления Windows в сводки операции жмем «Запуск».
Как и при создании резервной копии, установить галочку на опции автоматического выключения компьютера после завершения операции по восстановлению системы.
7. Запуск Windows на компьютере с другим «железом»
При включении целевого компьютера устанавливаем приоритет с жесткого диска.Что после материнской замены платы, что после переноса Windows на другой компьютер, в любом случае из случаев увидим одну и ту же картину — начнется процесс новой установки драйверов аппаратных составляющих компьютера. После этого последует приветственное окно с режимом выбора языка, региона, часов пояса.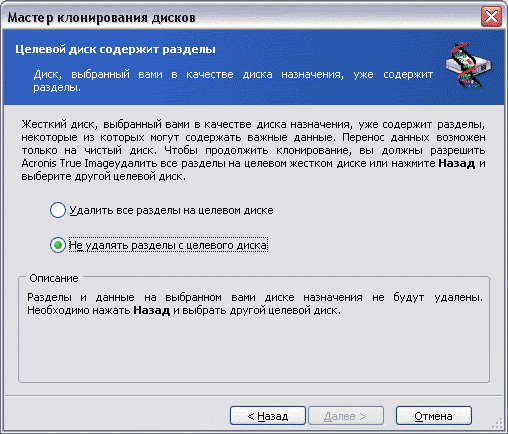 Указываем нужные данные и жмем «Далее».
Указываем нужные данные и жмем «Далее».
Если исходная Windows 10 была активирована, в следующем окне нужно принять лицензионное соглашение.
На этом же этапе, если исходная Windows 10 ранее была без активации, будет предложено ввести.Это можно сделать уже в самой системе, если нажать опцию «Сделать позже».
В окне настройки системы в нашем случае выбираем стандартный.
Далее, как и при обычной установке Windows 10, последует процесс создания учетной записи. Не стоит волноваться по поводу существующей учетки с ее настройками и данными. С ней все в порядке, и позднее мы получим к ней доступ. Новая учетная запись будет временной, ее потом можно удалить.Выбираем «Этот компьютер принадлежит мне», жмем «Далее».
Пропускаем предложение создать учетную запись Microsoft.
И создаем локальную (ту самую временную) учетную запись. Вводим имя, оставляем поля пустыми и жмем «Далее».
После этого последует завершающий этап настроек Windows 10.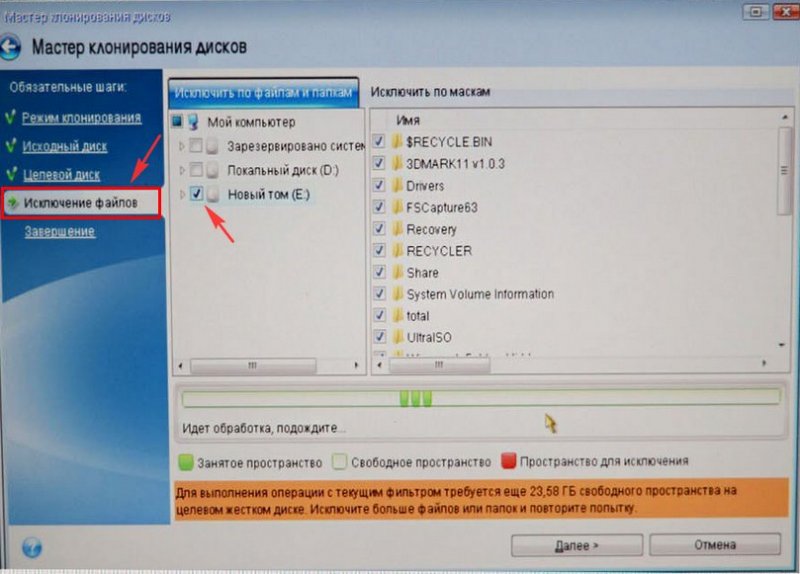
Наконец, мы помогаем внутри новой, только что созданной учетной записи. Выходим из нее: жмем клавиши + X и выбираем выход из системы.
Выйдем на экран блокировки и увидим старую учетную запись. Заходим в нее.
И приступаем к проверке, все ли в порядке данных. Настройки меню «Пуск», ярлыки на рабочем столе, установленные программы, файлы на диске С — все это должно остаться нетронутым.
Теперь осталось только удалить временную учетную запись, если она не нужна. Заходим в приложение «Параметры», открываем раздел «Учетные записи», а в нем — «Семья и другие пользователи».Удаляем ненужную учетную запись.
8. Нюансы активации и запуск исходной Windows
Когда один ключ продукта может активировать только одну Windows, соответственно, есть вероятность того, что в перенесенной на другой компьютер системе активация слетит. И произойдет это вскоре после того, как в исходной системе появится доступ к Интернету. Компания Microsoft позволяет переносить активированную операционную систему на другой компьютер, но при условии, что с компьютера первого она будет удалена. Однако если, к примеру, компьютер с исходной Windows передается другому члену семьи, с этой системой не обязательно прощаться. Она попросту может побыть временно без активации, пока в семейном бюджете не появятся деньги на покупку нового ключа активации. Что нужно для этого сделать?
Однако если, к примеру, компьютер с исходной Windows передается другому члену семьи, с этой системой не обязательно прощаться. Она попросту может побыть временно без активации, пока в семейном бюджете не появятся деньги на покупку нового ключа активации. Что нужно для этого сделать?
Как включается, при активации настройки «Подготовка к использованию» утилита Sysprep может сбрасывать активацию Windows. Сброс активации ограничен только тремя разами. Этой используемой в более ранней версиих Windows многие использовали для продления пробного 30-дневного срока использования лицензионной системы.В нашем случае переноса Windows задумывался вместе с ее активацией, и выше при запуске утилиты Sysprep в ее настройках мы ограничивали только удалением привязки компьютера к конкретному «железу». Чтобы не слетела активация перенесенной на другой компьютер Windows, включить компьютер с Windows исходной необходимо отключить Интернет. Затем после тех же шагов, что снова запустить запуск, в исходной Windows повторно запустить утилиту Sysprep, но уже с настройками сброса активации — т.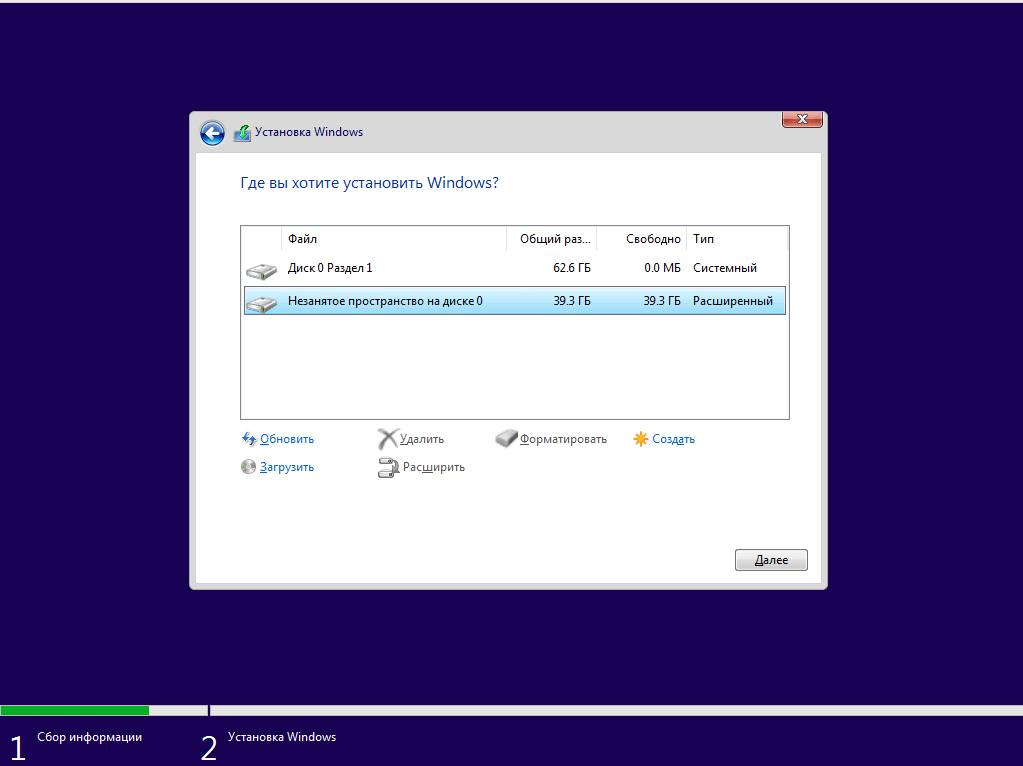 е., установив галочку опции «Подготовка к использованию».
е., установив галочку опции «Подготовка к использованию».
На этом все.
Отличного Вам дня!
Все более популярными становятся SSD диски. Это связано с тем, что у них увеличиваются показатели надежности. Они отлично подойдут для установки операционной системы. Чтобы систему не переустанавливать заново, давайте рассмотрим, как осуществить перенос windows 10 на ssd с сохранением всех данных.
Если пользователь решает использовать SSD в виде диска для хранения мультимедийных файлов (аудио и видео файлы, фотографии), то это довольно спорный вопрос.Данные устройства отличаются ограниченным лимитом перезаписи. Активное применение очень быстро выведет накопитель из строя. Это главное его отличие от HDD, который может работать более 10 лет и оставаться в отличном состоянии. Используется для подключения интерфейса SATA II, который обладает низким временем отклика и маленьким объемом буфера. Именно поэтому пользователи и решают совершить покупку твердотельного накопителя, чтобы перенести на него Виндовс 10.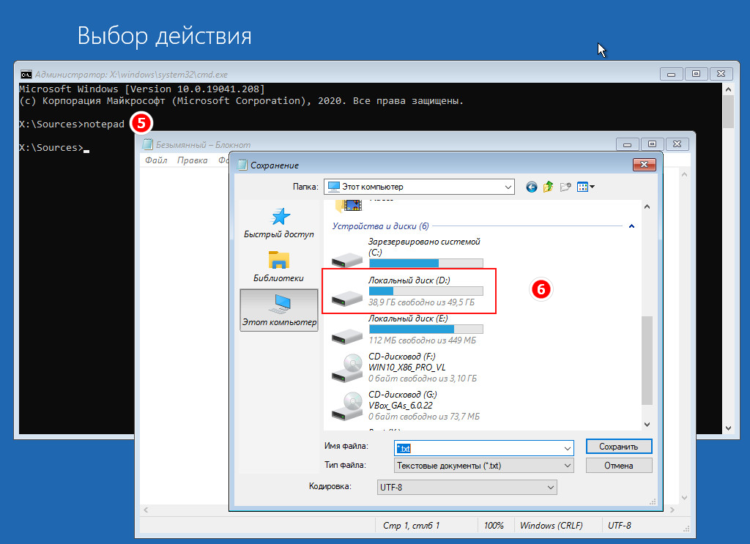
Для установки операционной системы, SSD диски подойдут отлично.Они имеют следующие достоинства:
- Низкий уровень тепловыделения.
- Бесшумная работа.
- Высокая скорость чтения и записи.
Кроме этого, Виндовс — это файлы статического вида, которых не требуется постоянная перезапись, используется только чтение. Если провести установку системы на твердотельный накопитель, то это обеспечит ускорение ее работы в разы, ресурс устройства будет достаточно медленно.
Выбор SSD
Существует много показателей, от которых зависит.Давайте рассмотрим наиболее приоритетные, от которых будет зависеть перенос системы на ssd:
- Производитель.
- Тип памяти.
- Число циклов перезаписи до отказа.
Для установки Виндовс 10 необходимо выбирать твердотельного накопителя только от 120 Гб. Существуют причины, по которым не стоит выбирать накопители на 64 Гб:
- Для нормальной и стабильной работы SSD накопителя, на нем должно оставаться до 20% свободного места от общего объема.
 Если модель используется на 64 Гб (фактически будет составлять 58–60 Гб), то для активного использования будет доступно только 40–45 Гб. Microsoft рекомендует для Виндовс 10 использовать на диске 16 Гб для 32-разрядной системы и 20 Гб для 64-разрядной системы свободного места. Это будет половиной необходимого пространства.
Если модель используется на 64 Гб (фактически будет составлять 58–60 Гб), то для активного использования будет доступно только 40–45 Гб. Microsoft рекомендует для Виндовс 10 использовать на диске 16 Гб для 32-разрядной системы и 20 Гб для 64-разрядной системы свободного места. Это будет половиной необходимого пространства. - Когда установится новая или обновится уже работающая виндовс 10, то на системном жестком будет оставаться копия старой операционки, которая применяется для восстановления.Это намери еще 15 — 20 Гб.
- Пользователи кроме браузеров и видеоплееров используют разные утилиты и программы. Для их установки будет необходимого много места. Если пользователь обрабатывает видео или проводит время за компьютерными играми, ему потребуется еще большее количество памяти на системном диске.
Рассмотрим перенос windows 10 на ssd на примере накопителя твердотельного типа Kingston HyperX Savage 120GB:
- Выключение компьютера.Его нужно отключить путем выдергивания вилки из розетки.
 Полностью обесточивается компьютер за 4 секунды, для этого нужно нажать, а затем удерживать кнопку включения.
Полностью обесточивается компьютер за 4 секунды, для этого нужно нажать, а затем удерживать кнопку включения. - Необходимо открыть корпус и произвести установку твердотельного накопителя. В новых корпусах присутствуют отсеки, куда можно установить SSD в форм-фактор 2,5 дюйма. Его нет в старых моделях, поэтому требуется иметь подходящую рамку переходник.
- Подключение кабеля SATA и питания к твердотельному накопителю.Закрытие корпуса.
- Теперь нужно включить компьютер и зайти в BIOS. В нем устанавливается режим работы AHCI для SSD диска. Изменения сохраняются и можно запускать Виндовс 10.
- Щелкаем правой кнопкой мыши по «Пуск», выбираем «Управление дисками».
- В нижней части таблицы будет отображен подключенный диск SSD. Он будет помечен черным цветом и подписан «Не распределен».
- Щелчок правой кнопкой мыши по твердотельному накопителю, выбираем «Создать простой том», нажимаем «Далее».
- Проводим монтаж размера простого тома и снова нажимаем «Далее».

- Выбираем букву тома, и щелкаем по «Далее».
- Теперь нужно установить переключатель на раздел «Форматировать этот том…». Все значения оставляем по умолчанию, нажимаем «Далее» и «Готово».
Теперь в Проводнике будет новый диск с выбранной буквой.
Перенос Виндовс 10
Если вы не знаете, как перенести windows 10 на ssd, то вначале необходимо установить программу Acronis True Image.Данный софт имеет большое количество функций. В комплекте с некоторыми дисками SSD поставляется ключ бесплатной активации программы. Сам софт платный, поэтому подойдет не для всех.
Имеются и другие программы (бесплатные и платные), которые осуществляют перенос раздела с Виндовс на другие диски:
- Paragon Drive Copy — является платной программой с широчайшим функционалом.
- Macrium Reflect — бесплатный софт для процесса клонирования ssd с русскоязычным интерфейсом.
- Samsung Data Migration — используется для работы с твердотельными накопителями от Самсунг.

- Seagate DiscWizard — работает при установке накопителя от Seagate.
Во всех программах отличный, но используется один алгоритм работы. Они осуществляют перенос данных с одного диска на иной с сохранением всех настроек. Не требуется изучать инструкции по их работе, они выполнены на интуитивно понятном уровне для пользователей.
Выполняем действия:
- Запуск программы Acronis True Image.Затем переходим в меню «Инструменты» и выбираем «Клонировать диск».
- Выбирается режим клонирования: вручную и автоматически. Чтобы не переживать про совершение ошибок, можно выбрать автоматический режим. В данном случае софт сам осуществить перенос всей информации с одного диска на другой. SSD накопитель должен иметь объем не меньший, чем объем файлов, имеющихсяся на HDD. Для настройки параметров следует выбирать ручную настройку. Давайте в нашем примере выберем ручную настройку.
- Теперь указывается исходный диск, с которого будет производиться клонирование данных.

- Выбираем диск для переноса файлов.
- Исключаем файлы, которые не понадобятся в ходе клонирования жесткого диска на ssd. Для переноса потребуются только файлы с операционной системой, именно их и выбираем. Процесс по подсчету информации будет длиться длительное время от 15 до 20 минут.
- Если необходимо, производим изменение структуры диска.
- Просматриваем все исходные данные и нажимаем «Приступить».
Когда предварительные операции будут выполнены, софтит произвести перезагрузку компьютера. Потом вместо загрузки операционки будет открыто окно утилиты Acronis True Image, где отображается процесс клонирования жесткого диска на ssd. Следует дождаться окончания операции, после чего персональный компьютер будет выключен.
Выбор основного диска в БИОС
Выполняем группы:
- Включение компьютера и вход в БИОС.
- Необходимо установить загрузку компьютера с твердотельного диска.Это нужно, чтобы операционная система загружалась с клонированного диска с Виндовс 10.
 Потом сохраняем изменения и запускам Виндовс.
Потом сохраняем изменения и запускам Виндовс.
Настройка ОС после процесса переноса
После переноса системы на ssd необходимо проверить такие параметры:
- Отключена ли индекс файлов.
- Отключена ли дефрагментация диска. Она не требуется из-за функции в работе твердотельных накопителей.
- Включена ли функция TRIM.
Если рассматривать файл гибернации, многие пользователи советуют его отключить для уменьшения количества записываемой информации на диск SSD, что значительно продлит его время работы.Если Вы часто используете данный режим, то можно его не отключать.
При клонировании данных в настройках можно задать создание тех же жестких дисков, что были на HDD. Давайте рассмотрим процесс их объединения с помощью утилиты «Управление дисками»:
- Щелкаем правой кнопкой мыши по «Пуск», выбираем «Управление дисками», затем указываем «SSD накопитель».
- Щелчок правой кнопкой мыши по пустому диску и указываем «Форматировать».

- ПКМ по данному диску, выбираем раздел «Удалить том», подтверждаем удаление.
- ПКМ по данному диску, нажимаем на «Удалить раздел», подтвердить операцию.
- Повторить повторные действия с оставшимися свободными дисками. Появится нераспределенное пространство, принятое черным цветом.
- ПКМ по диску, где находится операционная система, выбираем «Расширить том», нажимаем «Далее».
- Указываем максимальный показатель свободного пространства, жмем «Далее» и «Готово».
Удаляем файлы Виндовс 10, которые размещены на HDD путем форматирования данного диска.Это обеспечит исключение путаницы место в дальнейшем, а также освободит для хранения информации.
Выводы
В таблице приведена информация по определенным пунктам до и после переноса Виндовс 10 на SSD:
С помощью утилиты Winaero WEI tool можно произвести расчет производительности операционной системы. После переноса Виндовс 10, показатель «Primary Hard Drive» был увеличен с 5. 6 до 7.95.
6 до 7.95.
Получается, что производительность Виндовсла. Софт запускаться быстрее, а время на перезагрузку и копирование файлов сократилось.В целом значительно увеличилась отзывчивость системы.
Клонирование жесткого диска настольного ПК: выполнение клонирования в ОС Windows с помощью ПО DiscWizard
Данная операция позволяет выполнить миграцию / копирование всего содержимого одного диска на другой (например, для установки диска большей емкости), чтобы получить два идентичных диска с одинаковой файловой структурой. С помощью функций клонирования диска копируется все содержимое одного жесткого диска на другой.Данная операция позволяет перенести всю информацию (включая ОС и установленные программы) с одного жесткого на другой без переустановки и повторной настройки ПО.Примечания
- Рекомендуется всегда выполнять клонирование загрузочного компакт-диска DiscWizard. В данной статье описано клонирование в среде Windows на настольном ПК, в котором оба диска подключены непосредственно к разъемам SATA / PATA материнской платы.

- Программа DiscWizard не поддерживает клонирование отдельных разделов.Она выполняет клонирование только дисков целиком.
- Исходные диски можно клонировать в целевое расположение «как есть» или с изменением размера.
- Настоятельно рекомендуется не форматировать и не выбрасывать исходный диск после клонирования, не убедительно, что новый диск загружается без ошибок.
- Можно выполнять клонирование только базовых дисков. ПО Seagate DiscWizard не поддерживает клонирование динамических дисков.
- Запустите программу DiscWizard.
- На вкладке Инструменты (Сервис) нажмите Клонирование диска (Клонирование диска).
- Выберите Автоматический режим (Автоматический режим), чтобы разделы исходного диска автоматически изменились пропорционально размеру нового.
- Укажите параметры Исходный диск (Исходный диск) старый жесткий диск и Нажмите Далее (Далее).

- Укажите параметры Destination Disk (Целевой диск) новый жесткий диск и нажмите Next (Далее).
- Если на целевом накопителе существуют разделы, нажмите OK , чтобы удалить их перед клонированием.
- Просмотрите окно с информацией и нажмите Proceed (Продолжить).
- Начнется клонирование и откроется окно выполнения.
- При клонировании диска с активной ОС программа потребует выполнить перезагрузку. Нажмите Reboot (Перезагрузить), чтобы продолжить клонирование:
** Если нажмите Отмена (Отмена), операция будет прервана.
- Компьютер перезагрузится в специальную программу предшествующую загрузку Windows, в которой будет выполнено клонирование. После завершения клонирования можно выключить компьютер и извлечь исходный диск.

* Дополнительные сведения о DiscWizard см. в справочном месте. Для этого воспользуйтесь возможностью меню Help (Справка) слева в программе программы.
5 ЛУЧШИХ ПРОГРАММ ДЛЯ ЛЕГКОГО КЛОНИРОВАНИЯ WINDOWS 10 — ПРОГРАММНОЕ ОБЕСПЕЧЕНИЕ
Клон Windows 10 может потребоваться, если вы планируете обновить жесткий диск.Кроме того, вы можете создать копию копии Windows 10 для диска восстановления системы или USB-накопителя.
Существует множество программных пакетов, с помощью которых вы можете установить Windows 10 ISO.
Windows 10 ISO — это изображение или точная копия платформы. Это клон системного диска Windows 10. Когда вы установили Win 10 ISO, вы можете сохранить его на USB-накопитель или CD / DVD диск восстановления.
Это лучшие программные пакеты для клонирования Windows 10.
Лучшие инструменты для клонирования Windows 10
Клонирование Windows 10 не так сложно, особенно если у вас есть подходящее программное обеспечение для этого. Говоря о клонировании, мы рассмотрим следующие темы:
Говоря о клонировании, мы рассмотрим следующие темы:
- Клонировать жесткий диск Windows на SSD, на новый жесткий диск, на новый компьютер — Клонировать жесткий диск Windows 10 на новый SSD или жесткий диск довольно просто, и вы сможете сделать это с помощью одного из инструментов нашего списка.
- Загрузочный клон Windows 10 — Многие пользователи хотят создать загрузочный клон своего диска Windows 10. Это возможно и довольно просто сделать, если у вас есть подходящее программное обеспечение для этого.
- Миграция Windows 10 на новый жесткий диск. Если вы используете новый жесткий диск, вам не нужно устанавливать Windows 10 и все ваши приложения снова. Вместо этого вы можете перенести Windows 10 и все ваши файлы на новый жесткий диск с помощью одного из этих приложений.
- Клонировать жесткий диск Windows 10, образ, раздел, системный диск. Создать образ жесткого диска легко и просто, если у вас есть соответствующий инструмент.
 Используя эти инструменты, вы можете легко клонировать системный диск, любой другой раздел или весь жесткий диск.
Используя эти инструменты, вы можете легко клонировать системный диск, любой другой раздел или весь жесткий диск. - Клонировать Windows 10 MBR в GPT. Мы объясняем, как конвертировать MBR в GPT-диск, но вы также можете сделать это с помощью одного из этих инструментов.
Paragon Backup & Recovery 17 (рекомендуется)
TopTenReviews оценивает Paragon Backup & Recovery — лучшее программное обеспечение для создания образов дисков для Windows. Это бесплатная версия, которую вы можете добавить в Windows 10 и другие платформы с веб-сайта Paragon, но она также имеет платную версию.
Утилита включает в себя множество вариантов полного резервного копирования диска.
Одним из наиболее уникальных параметров Paragon Backup & Recovery является его Backup Capsule . Это позволяет пользователям настроить зарезервированный раздел, управляемый программным обеспечением, для легкого восстановления.
Его мастер резервного копирования также позволяет настроить фильтры для временных файлов, журналов, исполняемых файлов и других типов файлов из ISO. Таким образом вы можете сжать ISO.Кроме того, он также поддерживает разностные резервные копии для образов ISO.
Обновление : Paragon Backup & Recovery 16 заменен на Backup & Recovery Advanced. Это лучшая утилита резервного копирования от Paragon, поставляется по более выгодной цене, чем предыдущая, с набором новых функций (кроме тех, с имеющейся вы, возможно, знакомы).
Он также продается по более выгодной цене: 29 95 долларов, что означает на 10 долларов дешевле, чем Paragon Backup & Recovery 16.У него также есть бесплатная версия, которую вы можете скачать с официального сайта и протестировать на своем ПК.
- Скачать сейчас Backup & Recovery Advanced бесплатно
MiniTool Partition Wizard Pro 11 (рекомендуется)
Если вам нужен простой инструмент для клонирования Windows 10, вы можете рассмотреть MiniTool Partition Wizard Pro.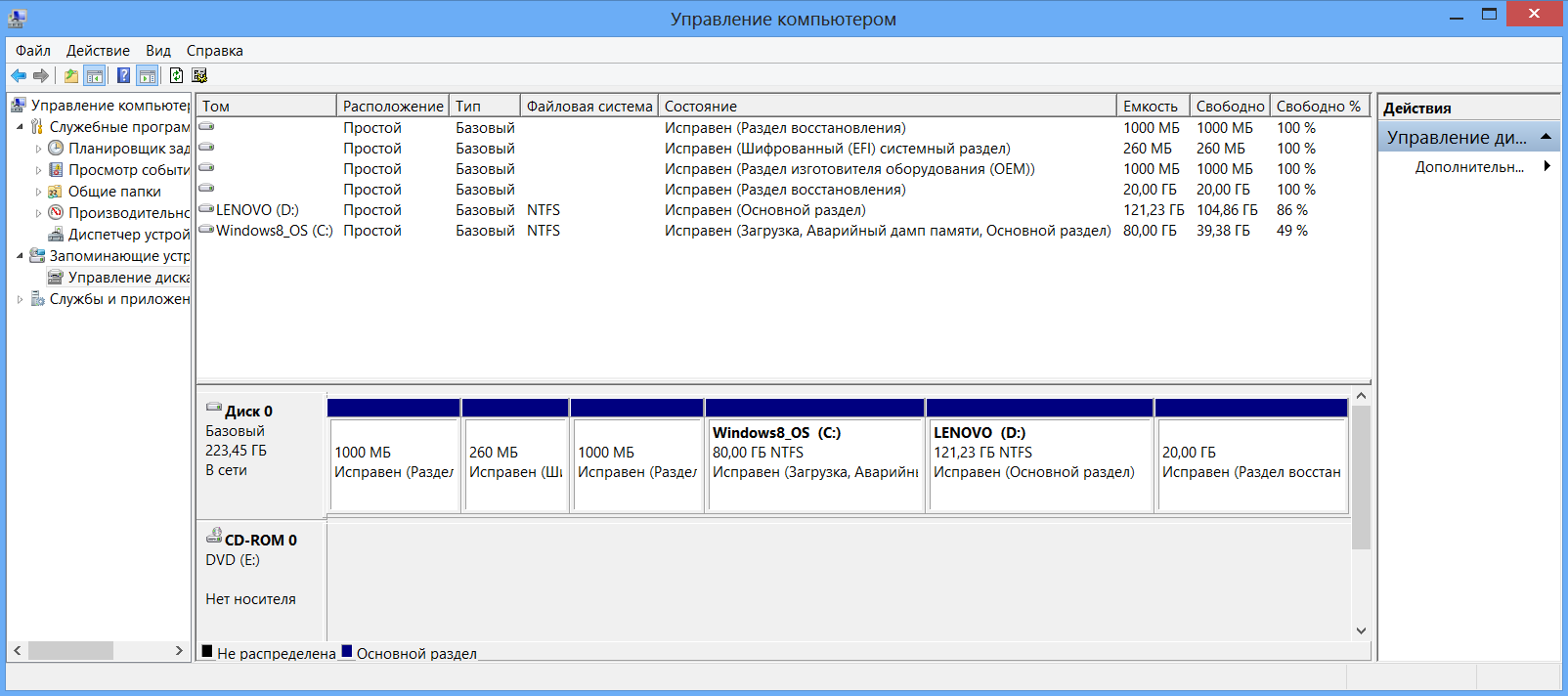 Инструмент позволяет расширить системный раздел, но вы также можете объединить свои разделы.
Инструмент позволяет расширить системный раздел, но вы также можете объединить свои разделы.
Конечно, инструмент полностью поддерживает клонирование разделов, что позволяет легко клонировать системный диск.
При необходимости вы также перенести свою операционную систему на SSD-диск. Этот инструмент также поддерживает функции управления дисками, как разбиение, форматирование, очистка и т. Д. При необходимости вы также можете преобразовать таблицу разделов диска или файловую систему.
MiniTool Partition Wizard Pro предлагает достойные функции, но разблокировать все функции, включая восстановление данных, рекомендуем вам приобрести версию Pro.
Второе место Мастер разделов MiniTool- Диск клонировать / перенести
- Изменение размера раздела
- Конвертер дисков / разделов
Acronis Disk Director 12, 5
Если вы ищете инструмент для клонирования Windows 10, Acronis Disk Director может быть именно тем, что вам нужно. Приложение полностью совместимо с файловыми системами SWAP FAT16, FAT32, NTFS, Ext2, Ext3, ReiserFS3, Linux.
Приложение полностью совместимо с файловыми системами SWAP FAT16, FAT32, NTFS, Ext2, Ext3, ReiserFS3, Linux.
Acronis Disk Director позволяет вам клонировать весь жесткий диск, чтобы вы могли легко клонировать Windows 10 и все ваши данные. Помимо клонирования, приложение позволяет разделять, размеры, объединять, конвертировать и копировать тома и файлы.
Форматирование поддерживаемого, и вы также можете восстановить удаленные тома.
Также стоит увидеть подробную информацию о ваших жестких дисках и разделах. Вы также можете изучить каждый раздел, прежде чем вносить в него изменения.При необходимости вы можете скрыть разделы, просмотреть изменения и оптимизировать использование места на жестком диске.
Acronis Disk Director 12.5 — это надежный инструмент для клонирования, но он также позволяет вам управлять своими жесткими дисками и разделами.
- Скачать сейчас пробную версию
Макриум Отражение 7
Macrium Reflect является одним из наиболее высокоэффективных инструментов резервного копирования, которые имеют отличные возможности клонирования.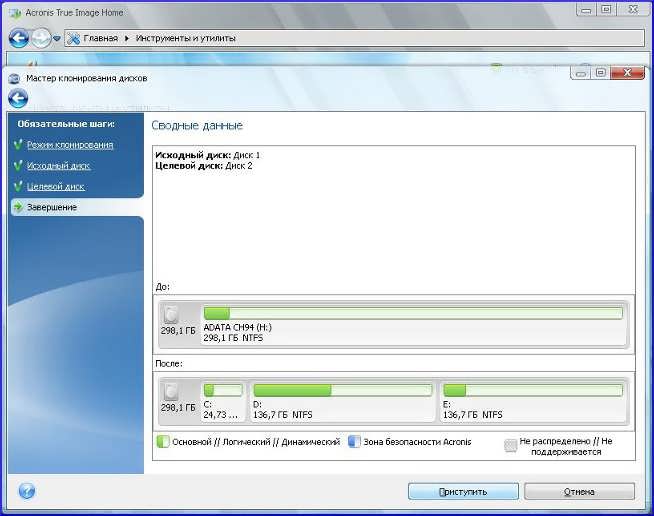 Программное обеспечение имеет несколько альтернативных версий, одна из которых — бесплатная версия v6, которую можно установить, включить « Загрузить» на загрузочной странице.
Программное обеспечение имеет несколько альтернативных версий, одна из которых — бесплатная версия v6, которую можно установить, включить « Загрузить» на загрузочной странице.
Бесплатная версия имеет опции прямого клонирования диска, но выпуски Домашняя, рабочая станция и сервер включают более быстрое клонирование дельты и позволяют вам устанавливать инкрементные изображения.
Программное обеспечение имеет стильный современный графический интерфейс и множество мастеров.Таким образом вы можете легко настроить файл образа Windows 10 с помощью мастера создания резервных копий. Его параметры позволяют уровни роста для резервных копий клонов.
Все выпуски Macrium Reflect позволяют создавать файл разностного изображения после полного изображения. Он также включает в себя удобный инструмент проверки мастера для проверки резервных образов.
- Получите Macrium Reflect 7
Образ диска XML V2.60
DriveImage XML V2.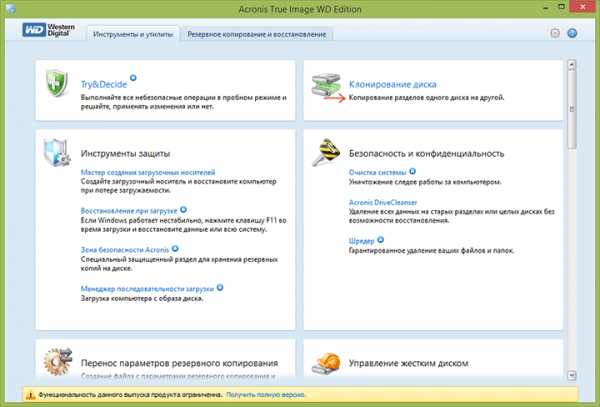 50 — это бесплатный инструмент для создания образов и резервного копирования разделов в Windows 10, 8, 7 и Vista. На 1.78 МБ это легкий программный пакет, который довольно прост в использовании.
50 — это бесплатный инструмент для создания образов и резервного копирования разделов в Windows 10, 8, 7 и Vista. На 1.78 МБ это легкий программный пакет, который довольно прост в использовании.
Отличной особенностью этой программы является то, что она использует службы Volume Shadow от Microsoft, поэтому она может создавать горячие образы с другими дисками без перезагрузки Windows пользователями.
Хотя в нем могут отсутствовать более продвинутые параметры, включенные в некоторые утилиты резервное копирование, программное обеспечение позволяет выполнять любое базовое клонирование.С его помощью вы можете клонировать отдельные диск на другой, клонировать разделы и копировать диск в образ.
DriveImage XML позволяет просматривать изображения и извлекать из них файлы. Кроме того, вы также можете планировать создание файлов изображений с помощью планировщика заданий в Windows.
Если вам нужен альтернативный планировщик задач, посмотрите этот список с лучшими инструментами планировщика задач для Windows 10, доступными прямо сейчас.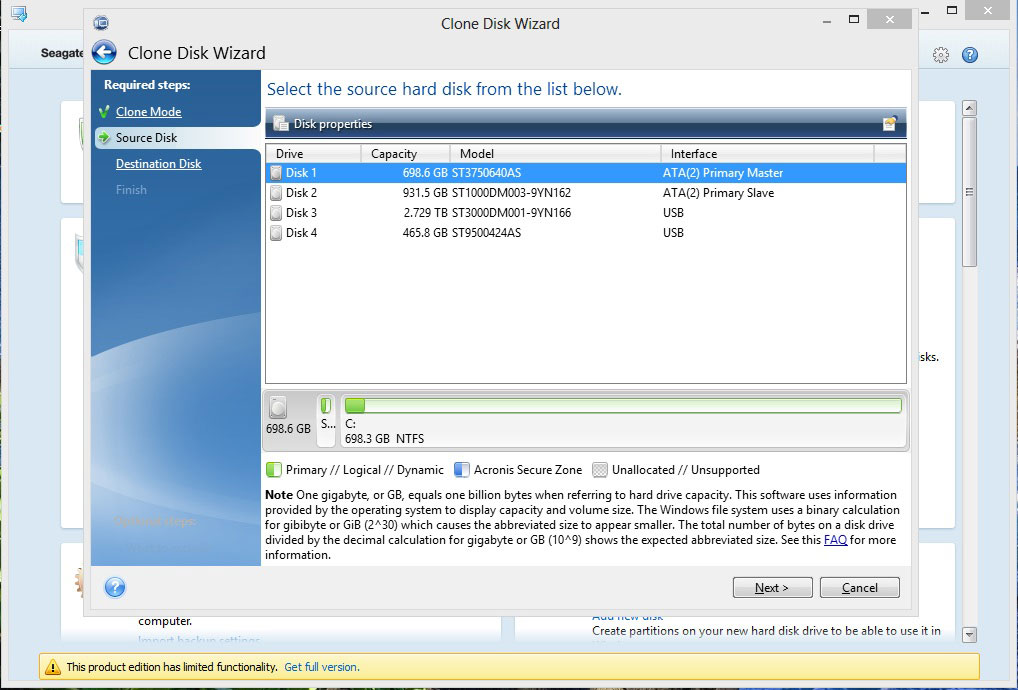
- Получить DriveImage XML V2.50
Помощник по разделам AOMEI
Еще один замечательный инструмент, который можно использовать для клонирования Windows 10, — AOMEI Partition Assistant. Этот инструмент позволяет изменить размер или переместить ваши разделы, но вы также можете объединить их.
Приложение позволяет вам клонировать диски и разделы, но вы также можете перенести свою ОС на SSD-диск.
Также поддерживаются другие функции управления разделами, такие как создание, форматирование и удаление разделов.Конечно, вы также можете разделить, и восстановить раздел.
Что касается дополнительных функций, приложение также позволяет конвертировать ваш GPT или MBR диск. Также доступна проверка неверных секторов и разделов. Вы также можете стереть весь диск или раздел с помощью этого инструмента.
AOMEI Partition Assistant — отличный инструмент, доступный в бесплатной и профессиональной версии. Бесплатная версия предлагает все вышеупомянутые функции, но если вы хотите получить доступ ко всем функциям, вы можете рассмотреть возможность покупки Pro версии.
Бесплатная версия предлагает все вышеупомянутые функции, но если вы хотите получить доступ ко всем функциям, вы можете рассмотреть возможность покупки Pro версии.
- Получить AOMEI Partition Assistant
EaseUS Todo Backup
EaseUS Todo Backup широко известен среди лучших программ для создания образованных дисков и резервного копирования для Windows 10. EaseUS Todo Backup продается по цене 29, но вы можете добавить более ограниченную бесплатную версию для своего настольного компьютера / ноутбука с этой страницы.
Утилита имеет чистый, отшлифованный пользовательский интерфейс и идеально подходит для быстрого клонирования жестких дисков Windows 10.Клонирование Windows 10 с EaseUS Todo Backup является основным, и на его веб-сайте также есть дополнительные рекомендации по программному обеспечению.
EaseUS Todo также интегрируется с Microsoft Volume Shadow, так что пользователи могут создавать резервные копии томов без ущерба для любых других операций.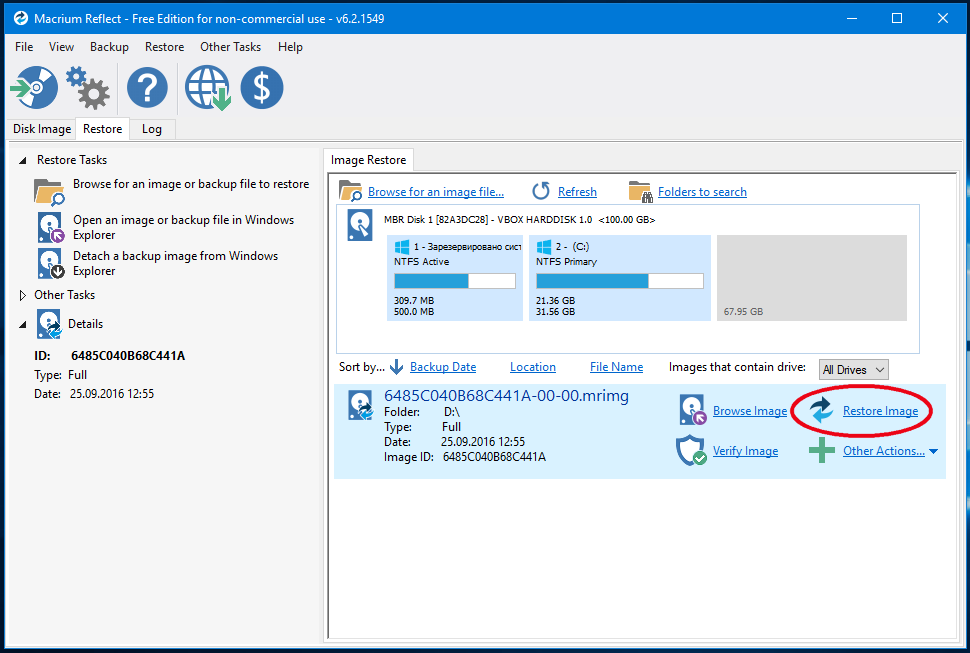
Секторное резервное копирование оригинального идентичного образа Windows 10. Программное обеспечение также включает в себя инструментального образа, который проверяет целостность файла образа.
- Скачать сейчас EaseUS Todo Backup бесплатная версия
Эти программные пакеты имеют одни из лучших вариантов клонирования Windows 10. Они дают вам полный ISO-образ Windows 10, который вы можете добавить на CD / DVD или установить загрузочный USB-ключ. Или пользователи Mac могут настроить Windows 10 в приложении предлагаемую машину с ISO.
Если у вас есть другие вопросы или предложения, не стесняйтесь оставлять их в разделе комментариев ниже.
ЧИТАЙТЕ ТАКЖЕ:
- 5 лучших программ резервного копирования для Windows 10 для использования в 2018 году
- 5 лучших локальных программ для резервного копирования данных
- 6 трекер использования программного обеспечения и инструментов для
- 4 лучшие программы для установки Windows 7 ISO в 2018 году
- Как восстановить случайно удаленные файлы в Windows 10
Примечание редактора : этот пост был опубликован в октябре 2016 года и с тех пор был полностью переработан и обновлен для свежести, точности и полноты.
Пакет загрузки и инструкции Acronis True Image
Инструкции по загрузке, установке и активации Acronis® True Image ™ OEM
Описание
Acronis® True Image ™ OEM — это комплексный программный пакет, позволяющий выполнять резервное копирование всего накопителя или выбранных разделов, клонировать операционную систему, восстанавливать ранее сохраненные резервные копии и создавать загрузочные носители из USB-накопителей или дисков CD / DVD.
Системные требования
- Windows® 10, 8.1, 8, 7 (SP1), Vista (SP2) (требуются права администратора)
- 16-символьный короткий ключ
- Доступ к Интернету для активации продукта
Играть
Загрузка
Like Загрузить Acronis и след инструкциям для установки ПО.
Загрузить Acronis
Инструкции по установке
Перейдите к загруженному Acronis® и дважды щелкните файл для запуска установки.
Щелкните Установить для установки приложения.
Щелкните Запустить приложение после завершения установки.
Прочитайте Лицензионное соглашение и примите его, чтобы продолжить.
Инструкции по активации
Шаг 1 — Создание учетной записи
Щелкните Создать учетную запись для создания учетной записи. Также можно просто выполнить вход, если вы уже создали учетную запись.
Для создания учетной записи необходимо ввести следующие данные:
- Ваше имя
- Ваш адрес электронной почты
- Пароль
Щелкните кнопку Создать учетную запись после ввода этой информации.
Будет запрошен длинный ключ из 64 символов. Завершите следующие шаги для получения длинного ключа.
Примечание. также можно создать учетную запись с помощью ссылок ниже.
https://www.acronis. com/en-us/my/box/oem/
com/en-us/my/box/oem/
Этап 2 — Проверка электронной почты
Acronis® отправит электронное письмо с подтверждением на адрес электронной почты, как в предыдущем шаге.
Найдите это электронное письмо, откройте его и щелкните кнопку Подтвердите свой аккаунт .Для выполнения этого шага у вас будет 5 дней.
Шаг 3 — Регистрация продукта
Затем был выполнен переход к онлайновой учетной записи Acronis®. Щелкните Регистрация продукта слева и правильно введите короткий ключ из 16 символов в поле. Затем щелкните Зарегистрировать.
Для продолжения прочитайте и примите Положения и условия Acronis®.
Длинный ключ из 64 символов станет доступным в онлайновой учетной записи Acronis®.Также вы получите длинный ключ из 64 символов по электронной почте.
Шаг 4 — Активация продукта
Найдите длинный ключ из 64 символов. Скопируйте и вставьте ключ в приложение Acronis® и щелкните Активировать .
Краткое руководство
Подключите SSD Kingston к системе, вы сможете начать процесс клонирования.
Этап 1 — Запуск приложения
Запустите приложение Acronis® True Image OEM и щелкните Клонировать диск.
Шаг 2 — Выбор способа клонирования
Выберите способ клонирования Автоматический и щелкните Далее .
Этап 3 — Выбор исходного диска
Выберите исходный диск, который нужно клонировать, и щелкните Далее.
Этап 4 — Выбор целевого диска
Выберите диск, на который нужно клонировать данные, и щелкните Далее.
Шаг 5 — Итоговые сведения
убедитесь, что выбраны правильный исходный и целевой диски.Также можно просмотреть изменения в целевом диске в разделах До и После . Щелкните Продолжить , чтобы начать операцию переноса данных.
Щелкните Продолжить , чтобы начать операцию переноса данных.
Шаг 6 — Перенос данных
Появится уведомление, сообщающее о необходимости перезапуска компьютера. Закройте все другие открытые приложения и щелкните Перезапустить , когда будете готовы.
Система загрузится в приложение клонирования Acronis® и начнется операция переноса данных.
После завершения операции переноса данных компьютер будет отключен.
Шаг 7 — Завершение клонирования
Процесс клонирования на этом завершен. После отключения компьютера вы можете отключить исходный диск от компьютера. Затем включите компьютер и он загрузится с SSD Kingston.
Дополнительная информация
Дополнительная информация, связанная с ПО Acronis® True Image ™ OEM, см. в соответствующейем лучшей пользователю.
Руководство пользователя Acronis
Примечание для пользователей MAC и Linux
ПО Acronis® True Image ™ OEM несовместимо с пакетами Mac OS и Linux.
Как клонировать ваш жесткий диск
Скопируйте весь один жесткий диск на другой. Это называется клонированием, и это важный процесс, если вы хотите заменить или обновить основной диск на вашем компьютере. Клонирование — это не то же самое, что резервное копирование.Когда диск клонируется, у вас есть отличная копия всего, что было на нем — операционная система программного обеспечения и все включенные файлы. Когда вы клонируете жесткий диск, вы воссоздаете его среду, разделы и все.Зачем клонировать диск? Иногда это потому, что ваш текущий жесткий диск выходит из строя. Иногда это потому, что вы хотите перейти на больший диск. А иногда необходимо убедиться, что у вас есть полная и полная резервная копия вашей рабочей среды на случай, если что-то пойдет не так.
Мы рассмотрели немало инструментов для клонирования жестких дисков здесь, в MakeUseOf. Есть Clonezilla, бесплатный продвинутый инструмент клонирования жесткого диска
основанный на Linux. Существует также Redo Backup и Recovery
, что позволяет создавать резервные копии любого диска в полном объеме. Лично мне нравится использовать Parted Magic, полный набор инструментов жесткого диска
Лично мне нравится использовать Parted Magic, полный набор инструментов жесткого диска
клонировать диски. Этот Live CD на базе Linux делает все, что делает Clonezilla, но также предлагает графический интерфейс и другие инструменты для разбиения жесткого диска и обслуживания.Ни один дом не должен быть без копий, и он бесплатный, поэтому скачайте его сейчас.
Клонирование диска с помощью Parted Magic не очень сложно, но также не совсем интуитивно понятно. Если вы регулярно называете себя «неграмотным компьютером», не пытайтесь делать это. Когда-либо. Обратитесь к технически настроенному другу или Обратитесь профессионала.
Если вам нравится пачкать руки и изучать что-то, вы можете полностью справиться с этим. Давайте пошагово проработаем процесс и клонируем диск вместе.Процесс, который я здесь описываю, использует live CD и должен работать для пользователей Windows, Mac и Linux (или любого, кто-либо образом объединяет три системы).
Шаг первый: подготовить диски
Просто чтобы быть совершенно ясным в терминологии, ваш «исходный диск» — это диск, который вы хотите скопировать.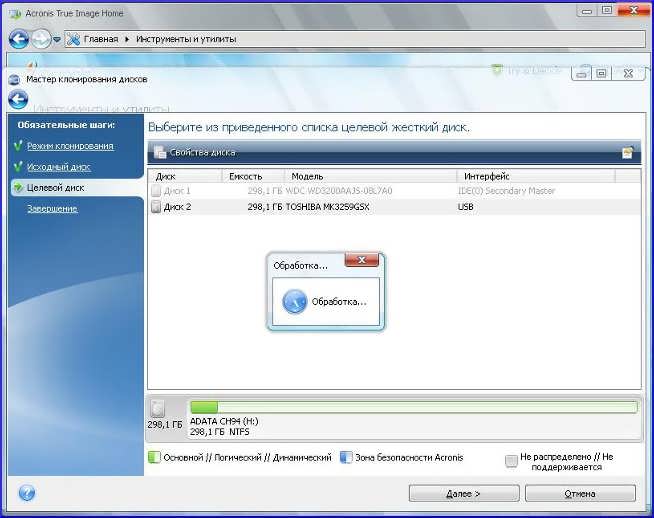 Ваш «целевой диск» — это диск, на который вы хотите скопировать все.
Ваш «целевой диск» — это диск, на который вы хотите скопировать все.
Для клонирования вам понадобится подключить как исходный, так и специальный накопители к компьютеру.Предполагаемая, что ваш исходный диск уже находится на вашем компьютере, просто установил диск во второй слот для жесткого диска. Если у вас нет второго слота для жесткого диска или по-другому не удается установить диск, використовуйте USB-адаптер — их легко найти в Интернете, если у вас нет под рукой, или спросите у знакомого оборудования, можете ли вы одолжить. Они поймут, о чем ты говоришь.
Когда ваш источник и диск подключены к вашему компьютеру, пришло время приобрести необходимое нам программное обеспечение, так что продолжайте читать.
Шаг второй: сжечь Boot Parted Magic
Прежде чем мы начнем, нам нужна загрузочная копия Parted Magic, поэтому зайдите в PartedMagic и загрузите последнюю версию ISO-файла. ISO — это виртуальный компакт-диск, который вы легко записать на диск в Windows, Mac или Linux. Обычно вам нужно только дважды щелкнуть или щелкнуть правой кнопкой мыши по нему, и будет доступна функция записи на диск.
Обычно вам нужно только дважды щелкнуть или щелкнуть правой кнопкой мыши по нему, и будет доступна функция записи на диск.
Пользователи Windows XP: проверьте ISO Recorder [Больше не доступно].
беспокойтесь о том, чтобы использовать компакт-диска для работы — вы можете загрузить с USB-ключа. Использование uNetBootin
Вы можете записать ISO на флешку, с которой можете загрузиться.
Теперь вам нужно только перезагрузить компьютер и загрузиться с компакт-диска или флэш-накопителя. Как это сделать, зависит от вашего компьютера, но, как правило, сразу после включения компьютера появляются экранные инструкции.Обратитесь к документации вашего компьютера, если вам нужна помощь.
После того, как вам удастся загрузить Parted Magic, вы получите рабочий стол, с которым вы не знакомы:
Не паникуйте, это просто в использовании. Используйте, если вы хотите внести какие-либо изменения в раздел или просто пойти к следующему шагу.
Шаг третий: клон!
Хорошо, пришло время клонировать диск. Дважды щелкните значок «Клонирование диска» на рабочем столе, и вы увидите текстовый интерфейс в окне:
Не паникуйте! Процесс не так сложен.Прочитайте все внимательно; используйте клавиши со стрелками для навигации, пробел, чтобы выбрать вещи и ввод, чтобы подтвердить свой выбор.
Что касается вашего первого выбора — клонирование образа отлично подходит для резервного копирования и в целом считается безопасным; клонирование непосредственно на другой диск — это самый быстрый способ скопировать один диск на другой.
Это программное обеспечение для клонирования основано на Clonezilla, поэтому прочитайте эту статью, если узнать больше об использовании
, в основном следуйте инструкциям и инструкциям по программному обеспечению, что делать.
Небольшая заметка об именах дисков: если вы видите Windows, вы не видите «буквенных имен», к которому вы привыкли (C: \, D: \ etc). Вместо этого вы увидите такие имена — SDA1, SDA2, SDB1. За этим, казалось бы, архаичными именами следует фактическое имя диска (т. Е. WINDOWS).
Чтобы объяснить систему нумерации: «SD» означает запоминающее устройство. Буква после этого позволяет узнать, на каком физическом диске находится данный раздел. Число после этой буквы позволяет узнать, о каком разделе идет речь.Вероятно, вы хотите определить, какой диск и какой диск, название на названиех разделов и их размерах, но обратите внимание, что вы можете удалить все свои файлы навсегда, если не сделаете этого.
Проверьте эту документацию, если вы совсем запутались, но обычно просто следуйте инструкциям и достигли своей цели.
Заключение
Вот оно, теперь вы знаете, как клонировать ваш жесткий диск. Теперь вы готовы создать копию диска.
Знаете ли вы о лучшем инструменте или процессе для работы? Поделитесь в комментариях ниже вместе с любыми мыслями о Clonezilla или Parted Magic.
О, и небольшая заметка о проблеме, с которой я недавно столкнулся. Если вы клонируете с большого диска на меньший, вам нужно уменьшить размеры разделов, чтобы они соответствовали друг другу, удалив все разделы, которые вы не хотите оставить в процессе. Это отстой, но это правда. Проверять, выписывать этот PDF-файл в процессе, если у вас возникли проблемы.
Как перенести Windows 7/8/10 на SSD диск без переустановки + видео 💻
Привет всем читателям моего блога! Недавно я столкнулся с приложением Windows 7/8/10 на SSD, которое успешно решил и теперь хочу поделиться с вами данным решением данной проблемы.Честно говоря, у меня ушёл ДЕНЬ, прежде чем я понял, что старыми перенести операционку невозможно!
В Windows XP достаточно было кое-что удалить из реестра и просто скопировать образ диска на новый раздел, но в Windows 7/8/10, похоже, идёт жёсткая привязка к жёсткому диску, и перенести её ни на SSD, ни на другой HDD голыми руками нельзя. В конце статьи можно посмотреть подробное видео.
Как перенести Windows 7/8/10 на SSD диск, программы
Есть несколько способов, но я покажу самый простой, чуть ли не в один клик! Замудрённым способом с помощью утилит от Microsoft пусть занимаются умники, а мы пойдём другим путём.В общем, предлагаю вам на выбор две замечательные программы:
Paragon Migrate OS to SSD — платная, но не дорогая, есть на русском языке. В 2020 году программа теперь называется Hard Disk Manager.
AOMEI Partition Assistant Home Edition — бесплатная программа на английском языке с большим функционалом.
Работают программы абсолютно по-разному, но обе справляются функцией переноса Windows на другой диск. Мне больше нравится Paragon Migrate OS to SSD, но рассмотрим оба варианта.Общий алгоритм действий такой:
- Устанавливаем оба жёстких диска в ОДИН компьютер
- Устанавливаем программу (любую)
- Запускаем программу и выбираем источник (откуда) и получатель (куда перемещать)
- Ждём завершения процесса и отключаем старый жёсткий диск
Как видите, всё очень просто. Программы сами понимают, какой диск вы переносите систему — на HDD или SSD, и сами правильно его отформатируют и производят «выравнивание».Таким образом, эффективность такой операции почти не хуже, чем при переустановке Windows заново. «Почти», потому что ещё нужно сделать вручную дефрагментацию диска (только если переносили на HDD, а не на SSD) и настроить операционную систему для правильной работы с SSD. Но эти шаги всё равно рекомендуется делать даже после переустановки системы «с нуля».
Paragon знает как перенести Windows на другой диск!
Я буду показывать на примере английской версии программы, но есть и русская в которой всё точно так же.Процесс перемещения с помощью этой программы очень простой. Итак, покупаем, либо скачиваем в интернете программу Paragon Migrate OS to SSD и запускаем её. После запуска мы увидим окно приветствия, в котором нас предупреждают, что все данные на целевом диске будут уничтожены, жмём «Next»
На следующем шаге может быть два варианта развития событий: на новом SSD или жёстком диске уже имеется операционная система, либо он пустой. В первом случае предстоит выбрать какой раздел переносить:
Выбираем свой системный раздел по метке диска или по его размеру.Обычно это диск «C:».
Во втором варианте (когда новый диск не размечен) программа сама определяет что и куда перемещать:
Здесь можно выбрать какие папки не нужно копировать на новый диск с помощью пункта «Выберите, какие папки следует копировать», или же ничего не трогать:
Ещё есть одна важная опция «Использовать все доступное место для раздела с ОС». Если её выбрать, то всё доступное место на новом диске будет отведено под новый раздел.Иначе будет новый раздел такого же размера, как и ваш текущий. Обычно SSD диски небольшого объёма и используются только для установки Windows и программ, поэтому я рекомендую использовать всё доступное пространство, т.е. поставить галку и нажать «Копировать».
Если был выбран раздел с данными, появится ещё одно предупреждение, что все данные на нём будут удалены. На этом шаге ещё раз подумайте, всё ли правильно выбрали и поставьте галку «Да, отформатируйте целевой диск и удалите все данные на нем».
Начнётся процесс перемещения, причём без перезагрузок, что очень необычно!
Обычно это занимает 5-15 минут, а после окончания процесса нажмите кнопку «Закрыть» и перезагрузитесь. Чтобы загрузить с нового диска его надо выбрать в БИОСе или просто отключить старый жёсткий диск.
как перенесённая Windows 7/8/10 является копией основной системы, но с привязкой к новому диску, она нормально загрузиться с SSD, причём при первом запуске вы увидите окошко с информацией, что ОС была мигрирована.
Процесс можно считать завершённым, осталось только оптимизировать Windows для использования SSD-диска.
Второй способ переноса Windows 7/8/10 на SSD
Вторая программа понравится любителям бесплатного софта. К слову, AOMEI Partition Assistant Home Edition позволяет также разбивать жёсткий диск на разделы. Есть одна особенность мигрирования операционной системы на другой диск с помощью этой программы. Если «новый» диск уже отформатирован, то сначала прийдётся удалить имеющийся раздел.При использовании программы от Paragon это действие действует автоматически.
Итак, скачиваем программу AOMEI Partition Assistant Home Edition, устанавливаем и запускаем. Главное окно программы кажется немного запутанным, но на самом деле ничего сложного там нет.
Красным цветом помечены обнаруженные жёсткие диски. Здесь вы сразу должны понять какой из них новый, а какой текущий. Советую ориентироваться по размерам (если они разные) или по меткам дисков.
Зелёным обведена колонка «Используемое пространство» — используемое пространство. На новом диске там должно быть «0.00», а файловая система «Нераспределенная», т.е. «Не размечено»
В этом случае нажимаем на пункт «Миграция ОС на SSD или HDD» и следуем указаниям мастера как перенести Windows 7/8/10 на SSD. Если же файловая система уже есть, т.е. там написано «NTFS», «FAT32» или что-нибудь ещё, то сначала этот раздел нужно удалить, но об этом ниже.
Мастер предложит выбрать диск, на который будем перемещать Windows:
Диск с имеющимся разделом здесь отображается, но нажмите «Далее» не получится, потому как я уже сказал, его сначала нужно удалить.Выбираем неразмеченный раздел и идём дальше.
На этом шаге нам предстоит разметить новый раздел. Можно сделать его таким же, как и текущий раздел или изменить его. Для этого расширьте мышкой зелёный прямоугольник до упора вправо, затем жмём кнопки «Далее» и в следующем окошке «Готово».
Теперь осталось дать программу команду, что пора начать выполнять задание. Для этого нажимаем на кнопку «Apply» в левом верхнем углу:
и нажмите в появившемся окошке кнопку «Proceed»
В отличии от Paragon Migrate OS to SSD, эта программа будет переносить Windows на другой диск только после перезагрузки в своей собственной мини-операционке.Так что соглашаемся с перезагрузкой:
После перезагрузки вы увидите такую картину:
Если несколько секунд нажать любую кнопку, то вся операция будет отменена. Поэтому ничего не трогайте, просто подождите несколько секунд.
После завершения процесса переноса Windows 7/8/10 на новый диск остаётся только выставить его загрузочным в БИОСе и загрузиться с него. Программа также советует отключить старый диск, либо поменять местами подключения шлейфов, но это совсем необязательно.На этом перенос можно считать законченным. Советую оптимизировать Windows для использования SSD-диска.
Как удалить раздел
Чтобы удалить имеющийся раздел нужно кликнуть по нему правой кнопкой и выбрать «Удалить раздел» и «OK»
ОСТОРОЖНО! Удаляйте только тот раздел, на который собираетесь переносить операционную систему! ВСЕ ДАННЫЕ с диска будут УДАЛЕНЫ!
Затем нажмите кнопочку «Применить» вверху слева и кнопку «Продолжить» в окошке.После можете этого будет удалён, приступать раздел к перемещению.
Итоги
Мы разобрались как перенести Windows 7/8/10 на SSD или другой жёсткий диск с помощью программ Paragon Migrate OS to SSD или AOMEI Partition Assistant Home Edition. С помощью это сделать легче. Если после переноса Windows не загружается, или есть ещё какие-то проблемы, то можно попробовать использовать вторую программу.


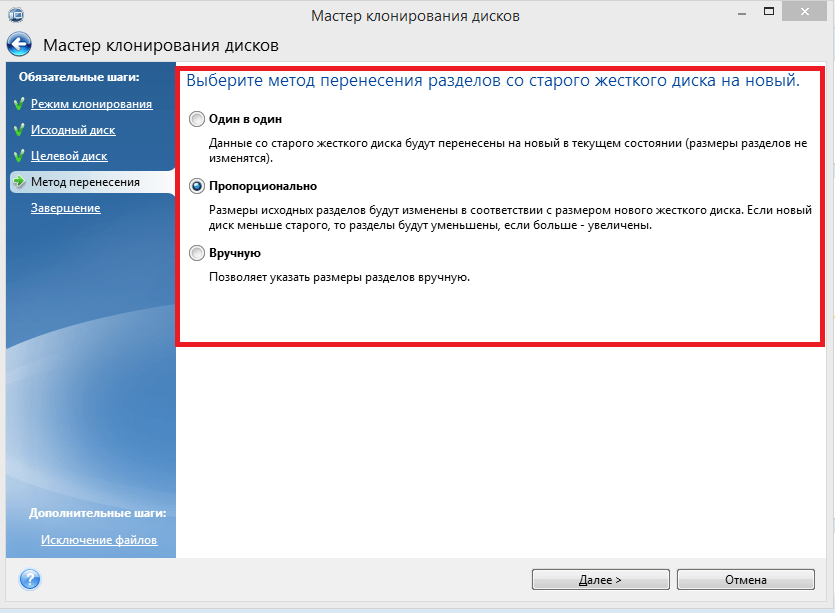

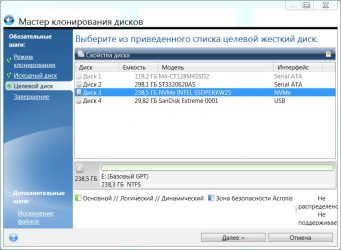


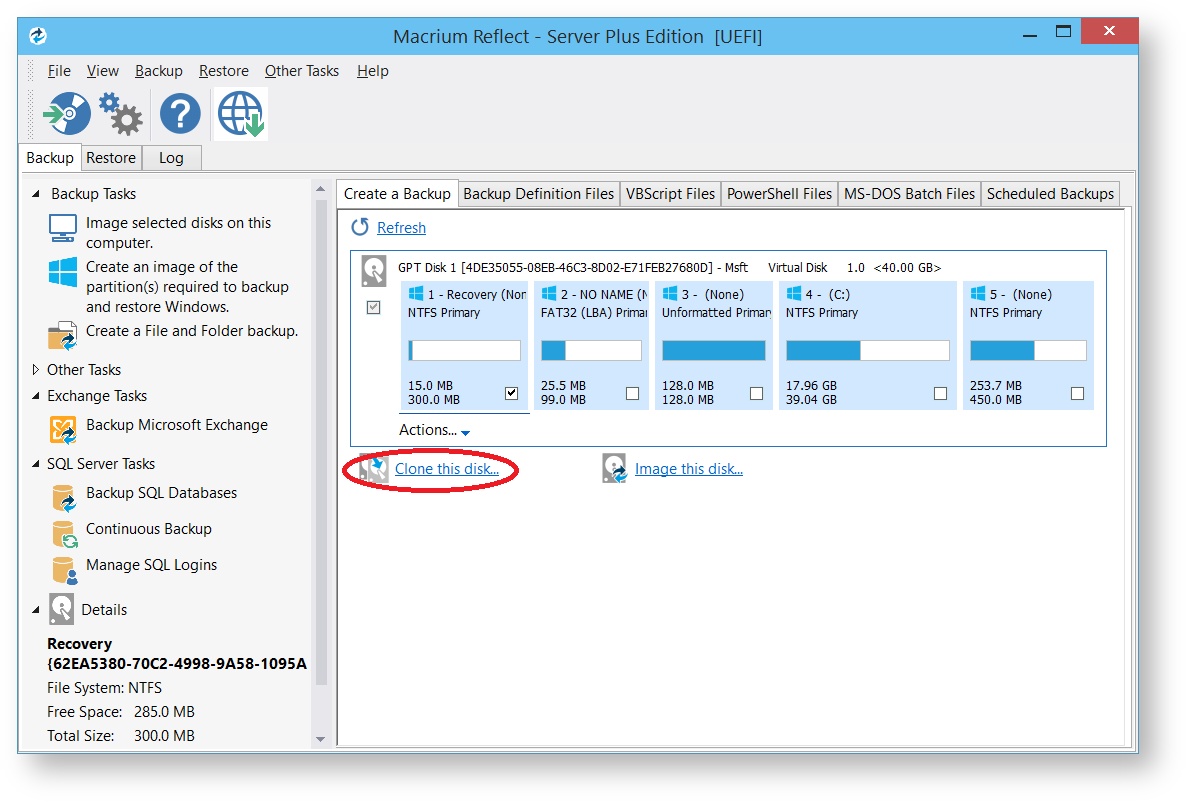


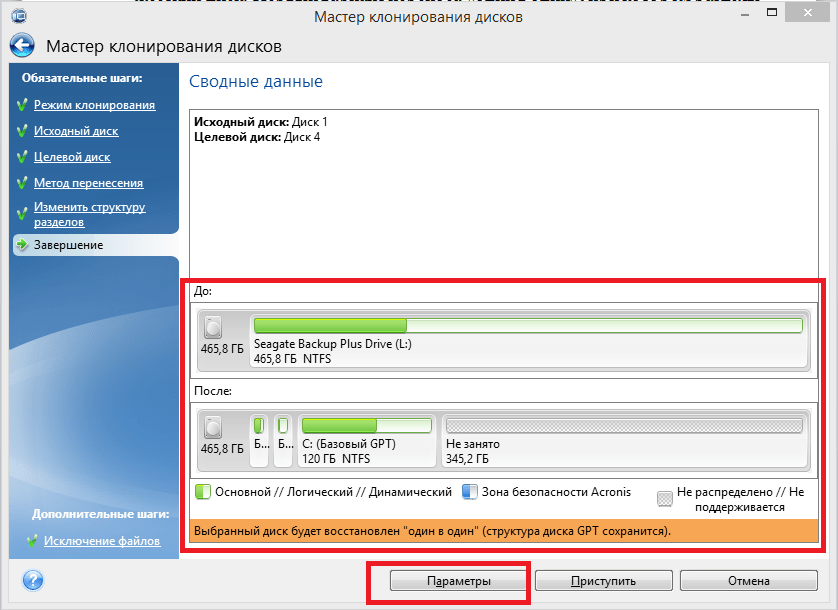
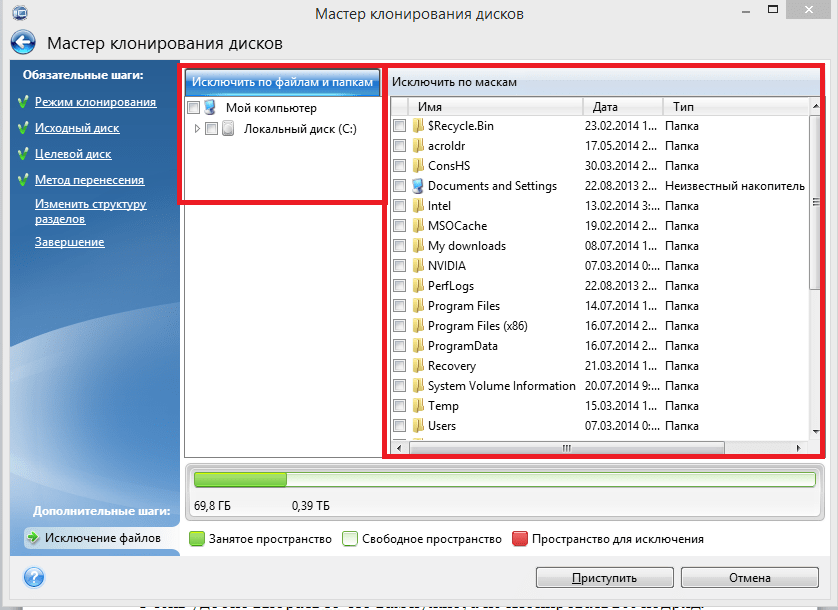 Нажмите Reboot (Перезагрузить), чтобы продолжить клонирование:
Нажмите Reboot (Перезагрузить), чтобы продолжить клонирование: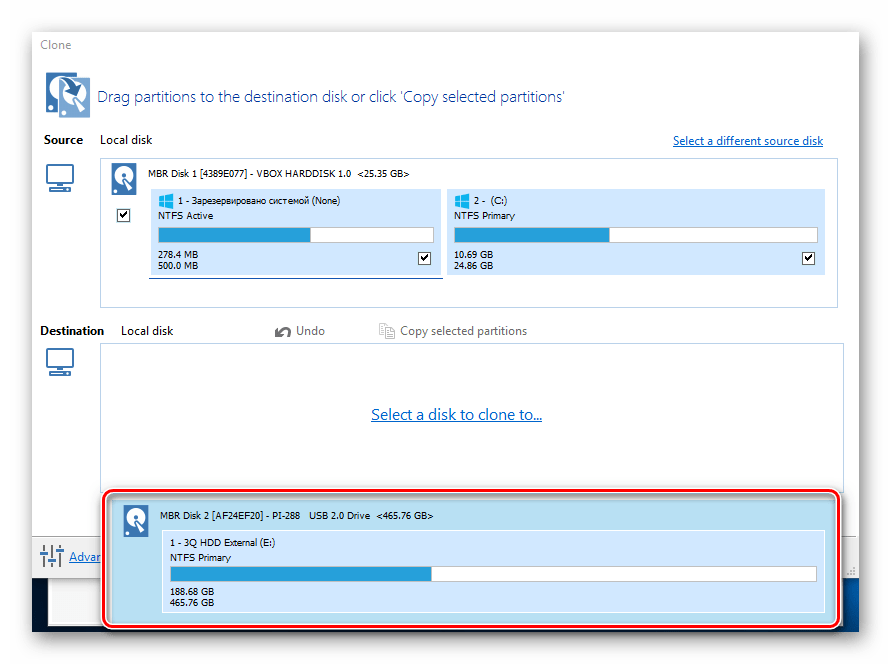 com и скачать средство создания установочного носителя — нажать кнопку «Скачать средство сейчас» в верхней части страницы, сохранить файл и запустить его после завершения загрузки.
com и скачать средство создания установочного носителя — нажать кнопку «Скачать средство сейчас» в верхней части страницы, сохранить файл и запустить его после завершения загрузки.
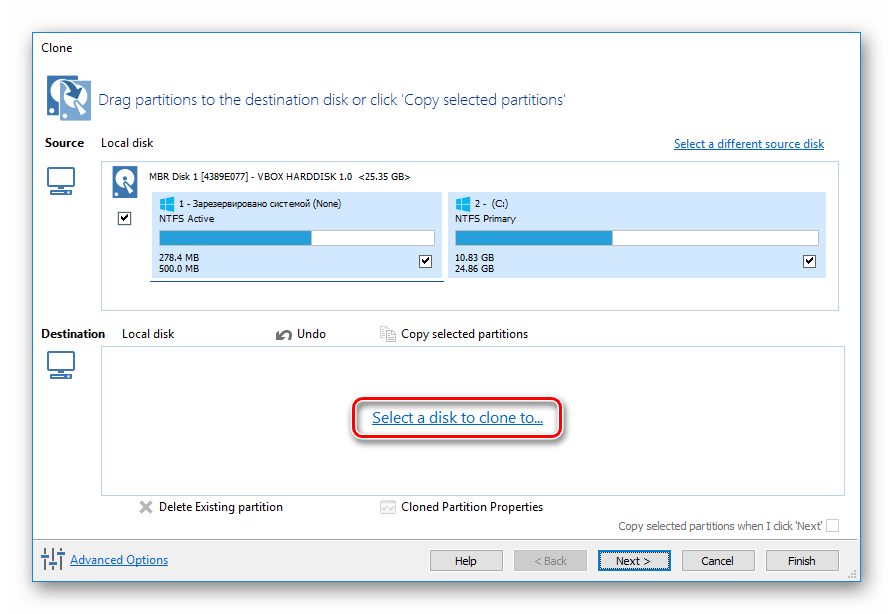
 Из-за этого загрузка нужной информации сокращается в 6–7 раз. Механизм использования SSD Mini Tweaker позволяет дополнительно увеличить скорость работы, снимая лишнюю нагрузку с компьютера. Устройство стабильно работает как с большими фрагментами, так и с массивами мелких файлов. Итоговое время загрузки для Windows 10 сокращается до 10 секунд, что существенно превышает параметр при использовании HDD (1 минута и более).
Из-за этого загрузка нужной информации сокращается в 6–7 раз. Механизм использования SSD Mini Tweaker позволяет дополнительно увеличить скорость работы, снимая лишнюю нагрузку с компьютера. Устройство стабильно работает как с большими фрагментами, так и с массивами мелких файлов. Итоговое время загрузки для Windows 10 сокращается до 10 секунд, что существенно превышает параметр при использовании HDD (1 минута и более). Для оптимизации работы подходит программа SSD Mini Tweaker.
Для оптимизации работы подходит программа SSD Mini Tweaker.

 Отключение осуществляется через редактор реестра, который активируется командой «regedit» в командной строке. В открывшемся окне нужно найти раздел Memory Management и задать для этих служб значение «0».
Отключение осуществляется через редактор реестра, который активируется командой «regedit» в командной строке. В открывшемся окне нужно найти раздел Memory Management и задать для этих служб значение «0».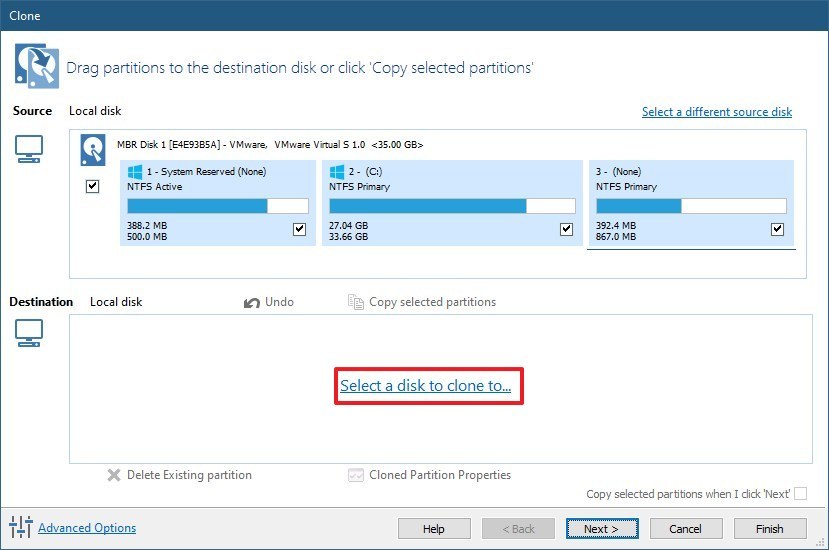

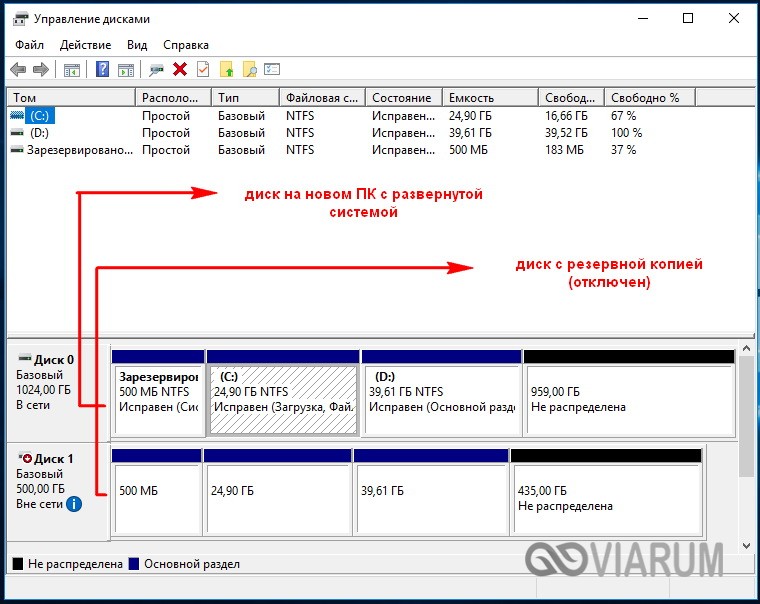 Когда всё будет готово, кликните «Приступить» .
Когда всё будет готово, кликните «Приступить» . Это будет половиной необходимого пространства.
Это будет половиной необходимого пространства.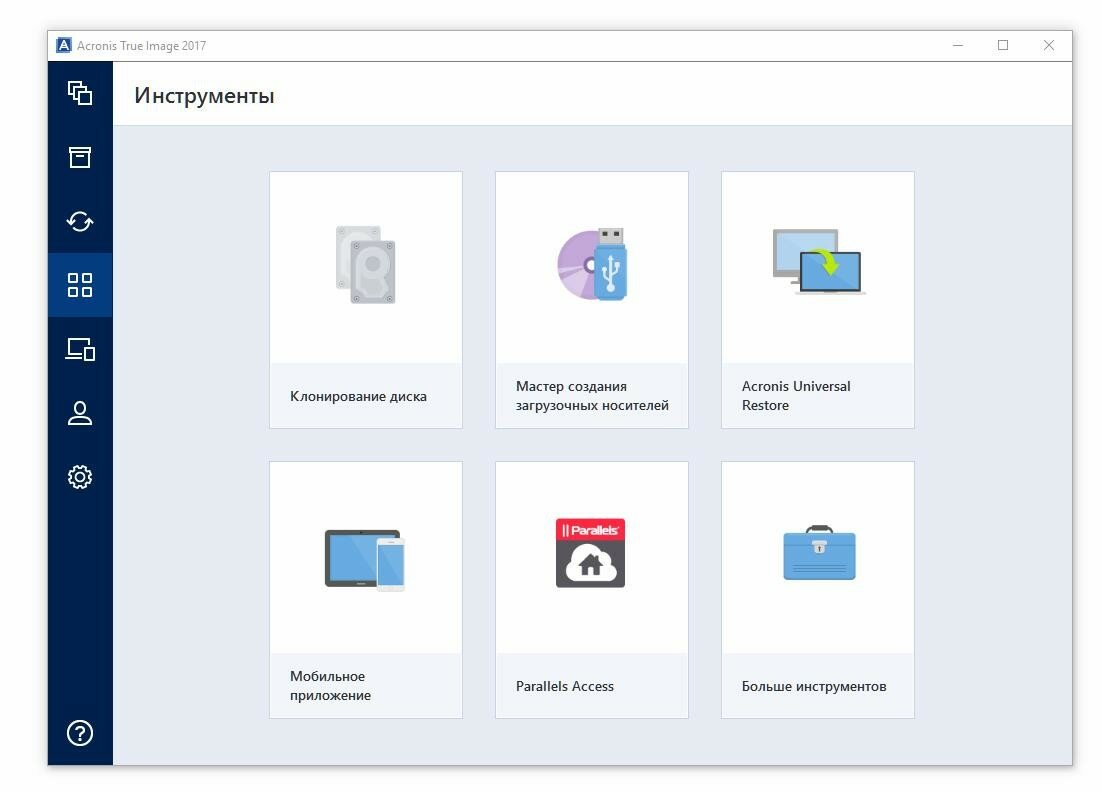 5 дюйма. Его нет в старых моделях, поэтому требуется иметь подходящую рамку переходник.
5 дюйма. Его нет в старых моделях, поэтому требуется иметь подходящую рамку переходник.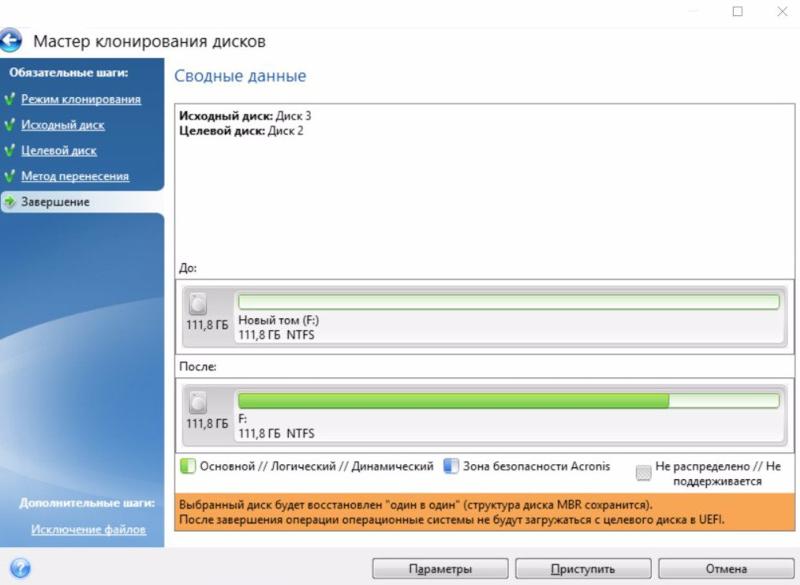
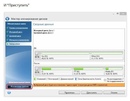



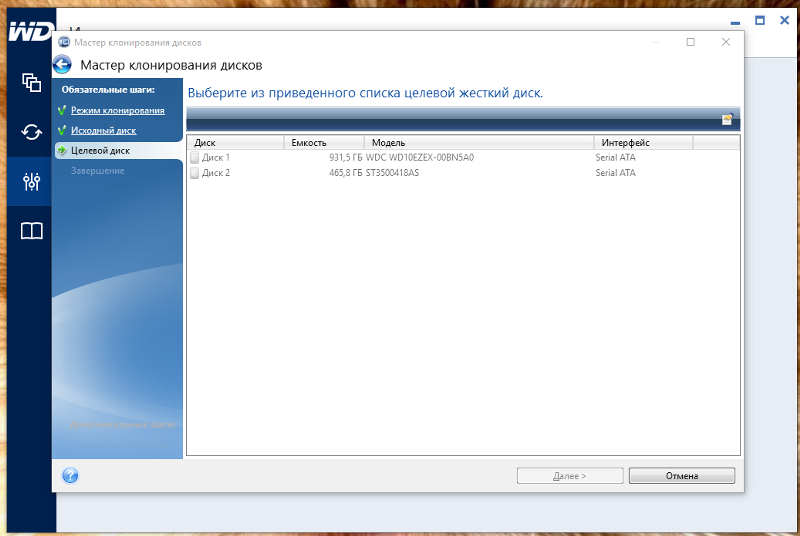
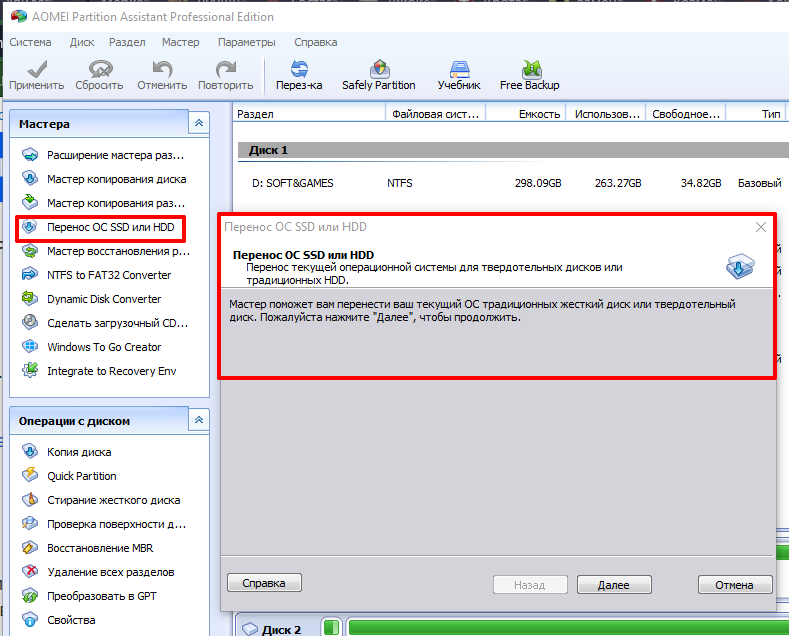
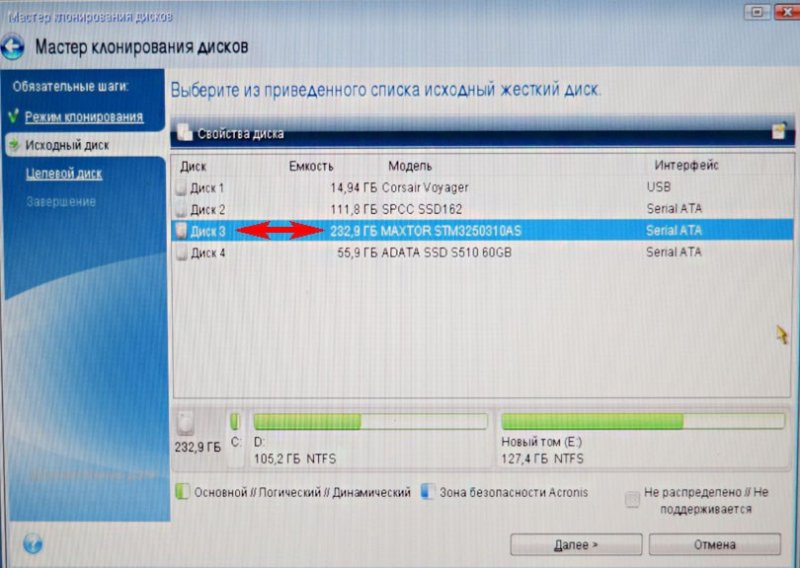 В очереди загрузки выставляем USB диск первым. Конкретный вид BIOS зависит от производителя, но один смысл.
В очереди загрузки выставляем USB диск первым. Конкретный вид BIOS зависит от производителя, но один смысл. 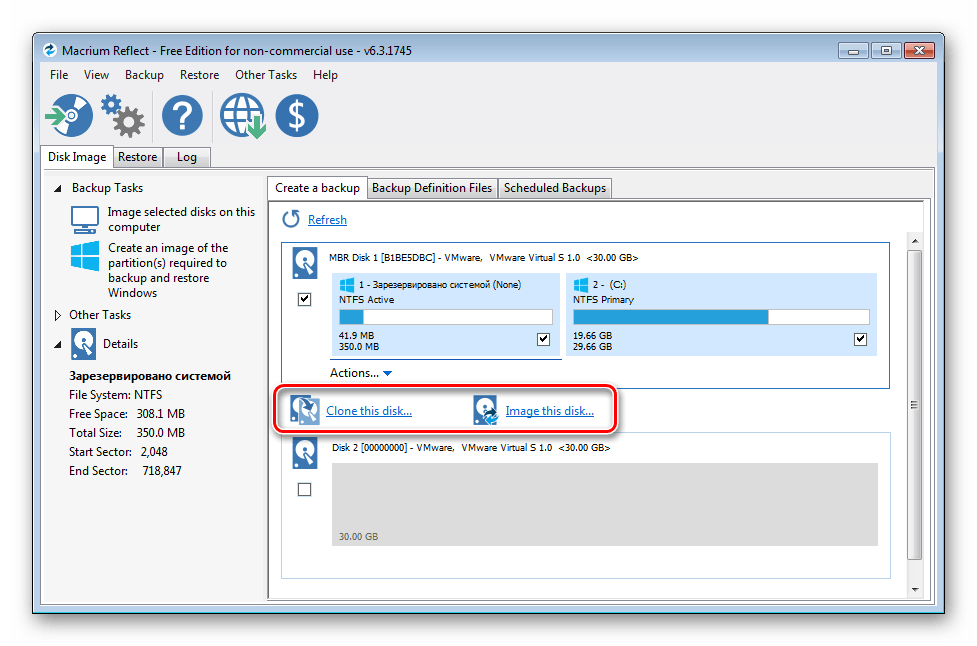 Потом компьютер сам перезагрузится. Весь процесс может занять минут 10-20 в зависимости от скорости USB-диска и SSD.
Потом компьютер сам перезагрузится. Весь процесс может занять минут 10-20 в зависимости от скорости USB-диска и SSD.  На твердотельный накопитель система не применяет дефрагментацию.Блокируются техники упреждающего чтения, продлевая жизнь устройства. Для оптимизации работы подходит программа SSD Mini Tweaker.
На твердотельный накопитель система не применяет дефрагментацию.Блокируются техники упреждающего чтения, продлевая жизнь устройства. Для оптимизации работы подходит программа SSD Mini Tweaker.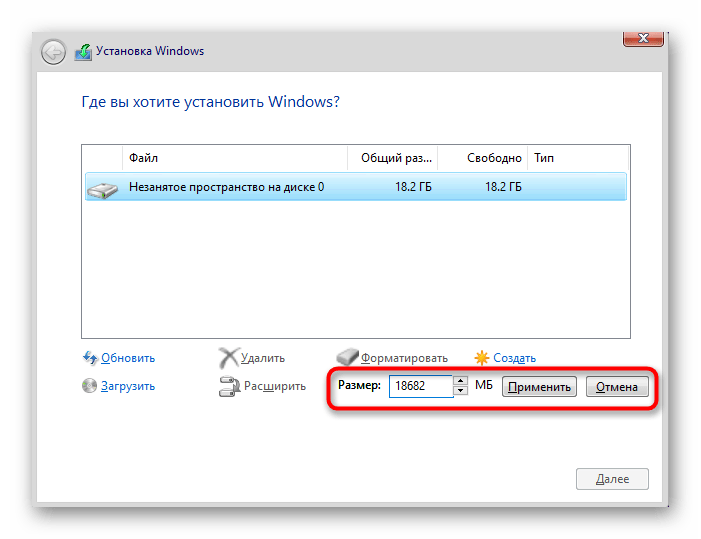 Программа полностью бесплатна, загрузка процесса копирование происходит не запущенной ОС, а с помощью образа, который записывается на флешку. Это позволяет избежать различных ограничений, накладываемых окон.
Программа полностью бесплатна, загрузка процесса копирование происходит не запущенной ОС, а с помощью образа, который записывается на флешку. Это позволяет избежать различных ограничений, накладываемых окон. Для отключения в системе вводится «powercfg -h off».
Для отключения в системе вводится «powercfg -h off».

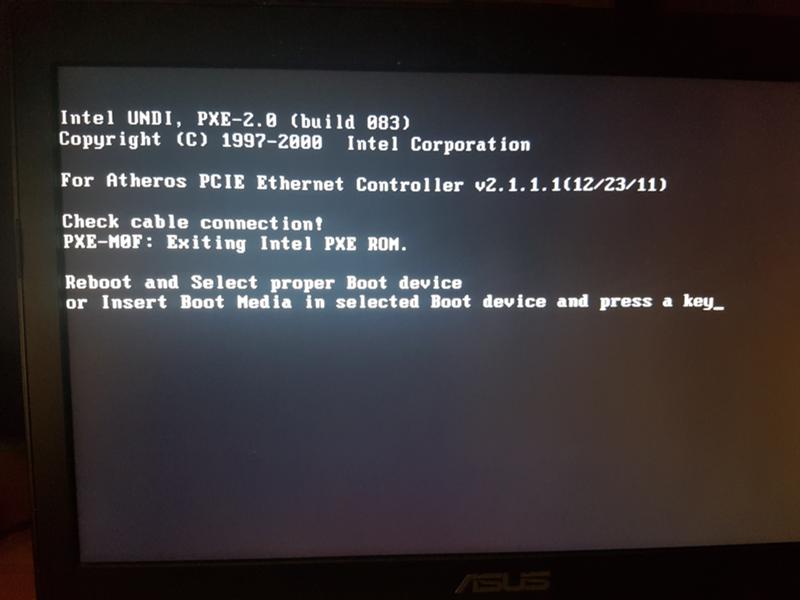 Если модель используется на 64 Гб (фактически будет составлять 58–60 Гб), то для активного использования будет доступно только 40–45 Гб. Microsoft рекомендует для Виндовс 10 использовать на диске 16 Гб для 32-разрядной системы и 20 Гб для 64-разрядной системы свободного места. Это будет половиной необходимого пространства.
Если модель используется на 64 Гб (фактически будет составлять 58–60 Гб), то для активного использования будет доступно только 40–45 Гб. Microsoft рекомендует для Виндовс 10 использовать на диске 16 Гб для 32-разрядной системы и 20 Гб для 64-разрядной системы свободного места. Это будет половиной необходимого пространства. Полностью обесточивается компьютер за 4 секунды, для этого нужно нажать, а затем удерживать кнопку включения.
Полностью обесточивается компьютер за 4 секунды, для этого нужно нажать, а затем удерживать кнопку включения.

 Потом сохраняем изменения и запускам Виндовс.
Потом сохраняем изменения и запускам Виндовс.

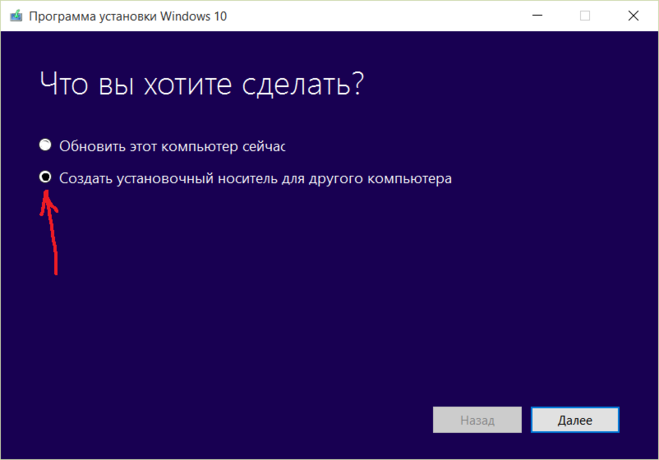
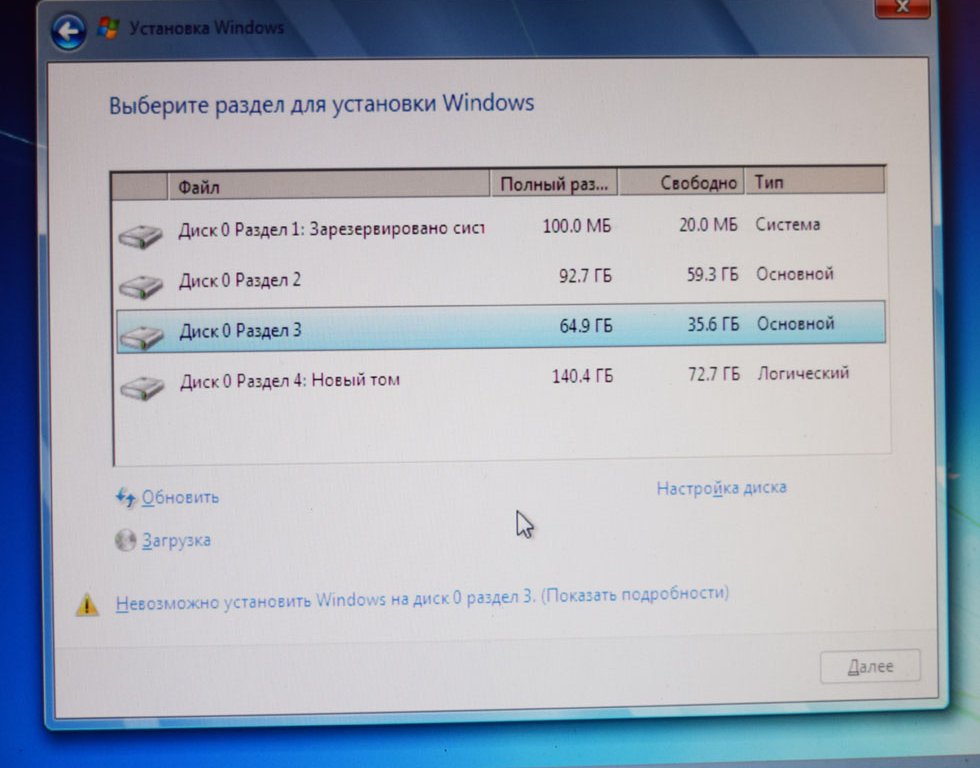
 Используя эти инструменты, вы можете легко клонировать системный диск, любой другой раздел или весь жесткий диск.
Используя эти инструменты, вы можете легко клонировать системный диск, любой другой раздел или весь жесткий диск.