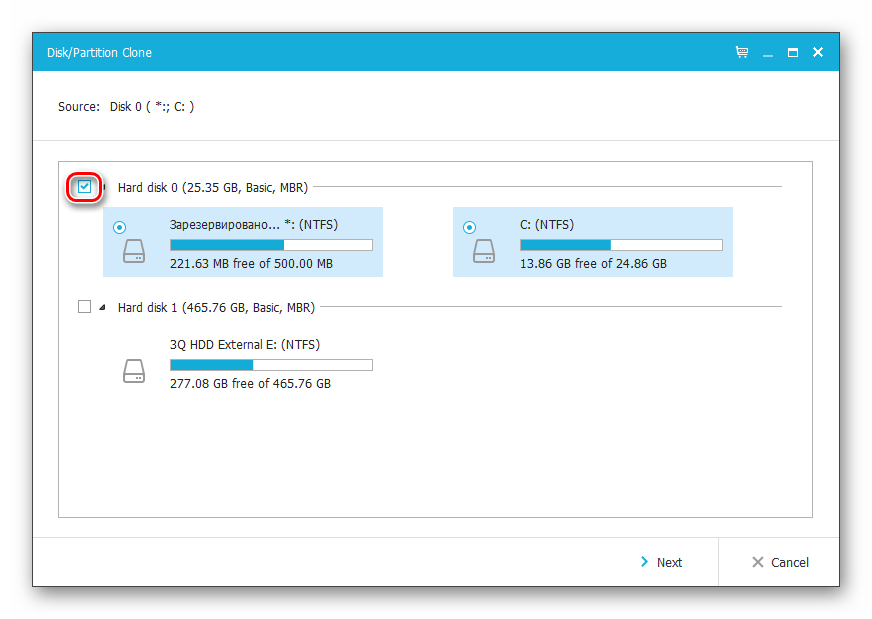Пакет загрузки и инструкции Acronis True Image
Инструкции по загрузке, установке и активации Acronis® True Image™ OEM
Описание
Acronis® True Image™ OEM – это комплексный программный пакет, позволяющий выполнять резервное копирование всего накопителя или выбранных разделов, клонировать операционную систему, восстанавливать ранее сохраненные резервные копии и создавать загрузочные носители из USB-накопителей или дисков CD/DVD.
Системные требования- Windows® 10, 8.1, 8, 7 (SP1), Vista (SP2) (требуются права администратора)
- 16-символьный короткий ключ
- Доступ к Интернету для активации продукта
Play
Загрузка
Щелкните Загрузить Acronis и следуйте инструкциям для установки ПО.
Загрузить Acronis
Инструкции по установкеПерейдите к загруженному Acronis® и дважды щелкните файл для запуска установки..png)
Щелкните Установить для установки приложения.
Щелкните Запустить
Прочитайте Лицензионное соглашение и примите его, чтобы продолжить.
Инструкции по активации
Шаг 1 – Создание учетной записи
Щелкните Создать учетную запись для создания новой учетной записи. Также можно просто выполнить вход, если вы уже создали учетную запись.
Для создания учетной записи необходимо ввести следующие данные:
- Ваше имя
- Ваш адрес электронной почты
- Пароль
Щелкните кнопку Создать учетную запись после ввода этой информации.
Будет запрошен длинный ключ из 64 символов. Завершите следующие шаги для получения длинного ключа.
Примечание. также можно создать учетную запись с помощью ссылки ниже.
https://www.acronis.com/en-us/my/box/oem/
Этап 2 – Проверка электронной почты
Acronis® отправит электронное письмо с подтверждением на адрес электронной почты, указанный в предыдущем шаге.
Найдите это электронное письмо, откройте его и щелкните кнопку Confirm Your Account. Для выполнения этого шага у вас будет 5 дней.
Шаг 3 – Регистрация продукта
Затем будет выполнен переход к онлайновой учетной записи Acronis®. Щелкните Регистрация продукта слева и правильно введите короткий ключ из 16 символов в поле. Затем щелкните Зарегистрировать.
Для продолжения прочитайте и примите Положения и условия Acronis®.
Длинный ключ из 64 символов станет доступным в онлайновой учетной записи Acronis®. Также вы получите длинный ключ из 64 символов по электронной почте.
Шаг 4 – Активация продукта
Найдите длинный ключ из 64 символов. Скопируйте и вставьте ключ в приложение Acronis® и щелкните Активировать.
Краткое руководство
Подключив SSD Kingston к системе, вы сможете начать процесс клонирования.
Этап 1 – Запуск приложения
Запустите приложение Acronis® True Image OEM и щелкните Клонировать диск.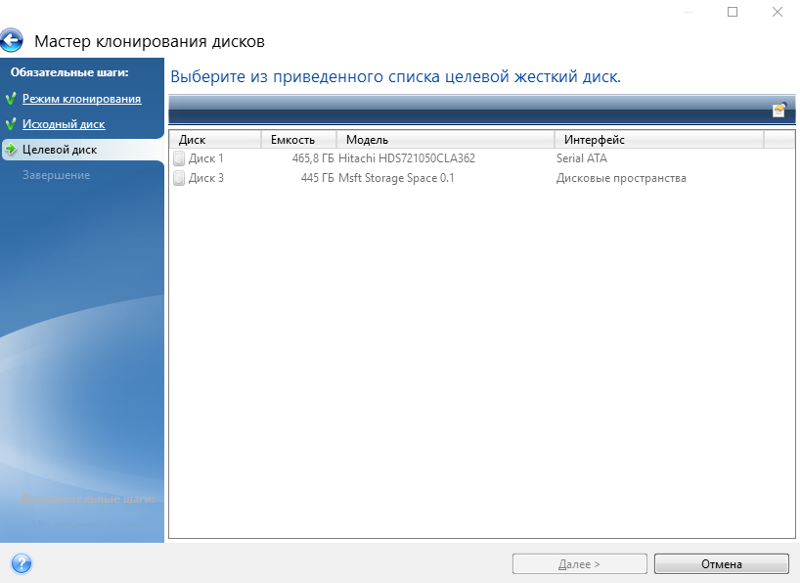
Шаг 2 – Выбор способа клонирования
Выберите способ клонирования Автоматический и щелкните Далее.
Этап 3 – Выбор исходного диска
Выберите исходный диск, который нужно клонировать, и щелкните Далее.
Этап 4 – Выбор целевого диска
Выберите целевой диск, на который нужно клонировать данные, и щелкните Далее.
Шаг 5 – Итоговые сведения
Убедитесь, что выбраны правильные исходный и целевой диски. Также можно просмотреть изменения в целевом диске в разделах До и После. Щелкните Продолжить, чтобы начать операцию переноса данных.
Шаг 6 – Перенос данных
Появится уведомление, сообщающее о необходимости перезапуска компьютера. Закройте все другие открытые приложения и щелкните Перезапустить, когда будете готовы.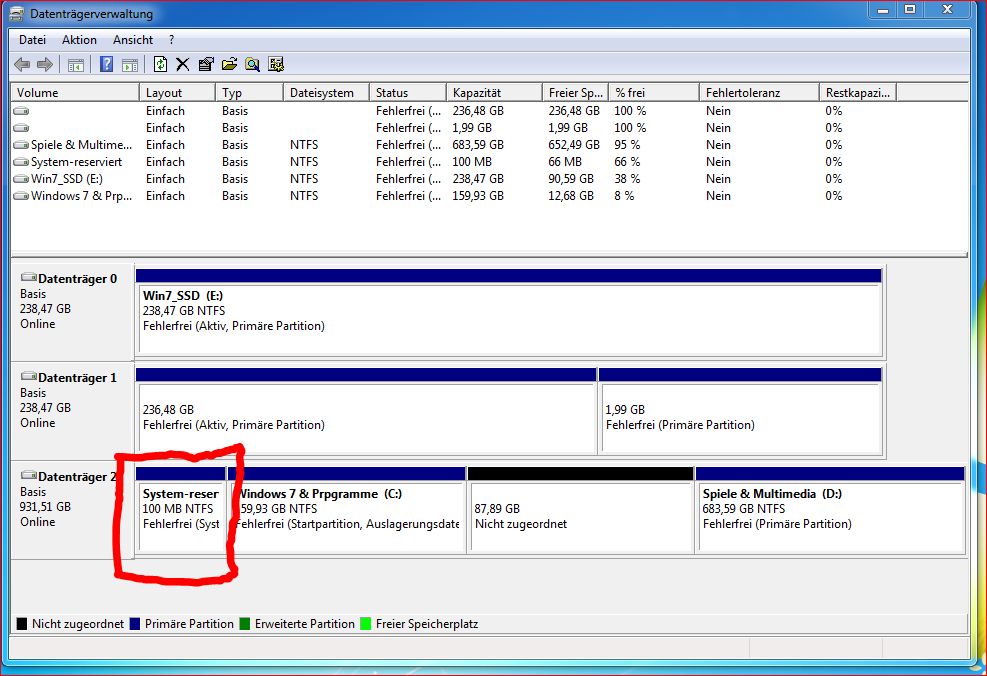
Система загрузится в приложение клонирования Acronis® и начнется операция переноса данных.
После завершения операции переноса данных компьютер будет отключен.
Шаг 7 – Завершение клонирования
Процесс клонирования на этом завершен. После отключения компьютера вы можете отключить исходный диск от компьютера. Затем включите компьютер и он загрузится с SSD Kingston.
Дополнительная информация
Дополнительную информацию, связанную с ПО Acronis® True Image™ OEM, см. в соответствующем руководстве пользователя.
Руководство пользователя Acronis
Примечание для пользователей MAC и Linux
ПО Acronis® True Image™ OEM несовместимо с пакетами Mac OS и Linux.
Как перенести лицензионную Windows 10 на другой компьютер / Хабр
22.08.2014 windows | программы
Если вы купили новый жесткий диск или твердотельный SSD накопитель для своего компьютера, очень вероятно, что большого желания заниматься переустановкой Windows, драйверов и всех программ у вас нет.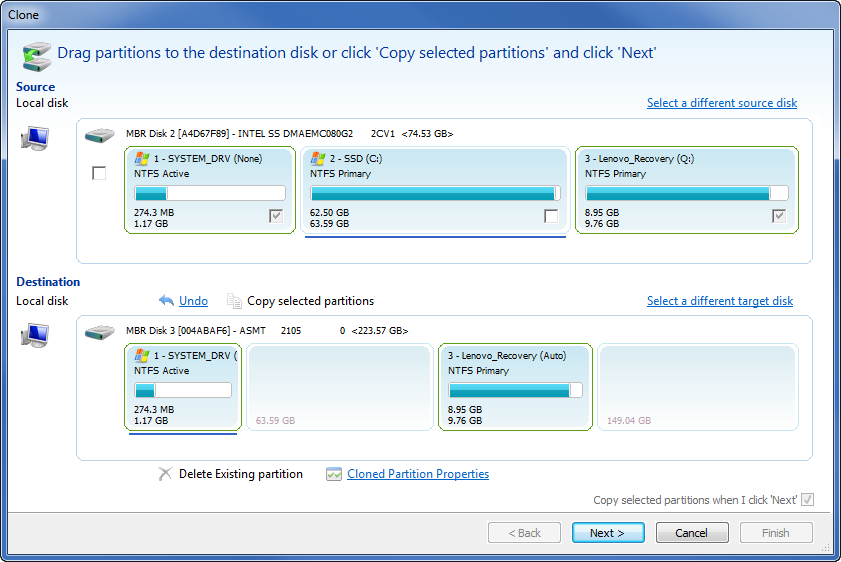 В этом случае вы можете клонировать или, иначе, перенести Windows на другой диск, причем не только саму операционную систему, но и все установленные компоненты, программы и прочее. Отдельная инструкция для 10-ки, установленной на GPT диск в UEFI системе: Как перенести Windows 10 на SSD.
В этом случае вы можете клонировать или, иначе, перенести Windows на другой диск, причем не только саму операционную систему, но и все установленные компоненты, программы и прочее. Отдельная инструкция для 10-ки, установленной на GPT диск в UEFI системе: Как перенести Windows 10 на SSD.
Существует несколько платных и бесплатных программ для клонирования жестких дисков и SSD, некоторые из которых работают с дисками только определенных марок (Samsung, Seagate, Western Digital), некоторые другие — с почти любыми дисками и файловыми системами. В этом коротком обзоре я опишу несколько бесплатных программ, перенос Windows с помощью которых будет наиболее простым и подойдет почти для любого пользователя. См. также: Настройка SSD для Windows 10.
Acronis True Image
Acronis True Image является официальной утилитой для SSD и жестких дисков следующих производителей: WD, Kingston, SanDisk, Crucial, A-Data. Это означает, что приобретя диск этой марки вы имеете право использовать специальную бесплатную версию Acronis True Image для переноса Windows 10, 8.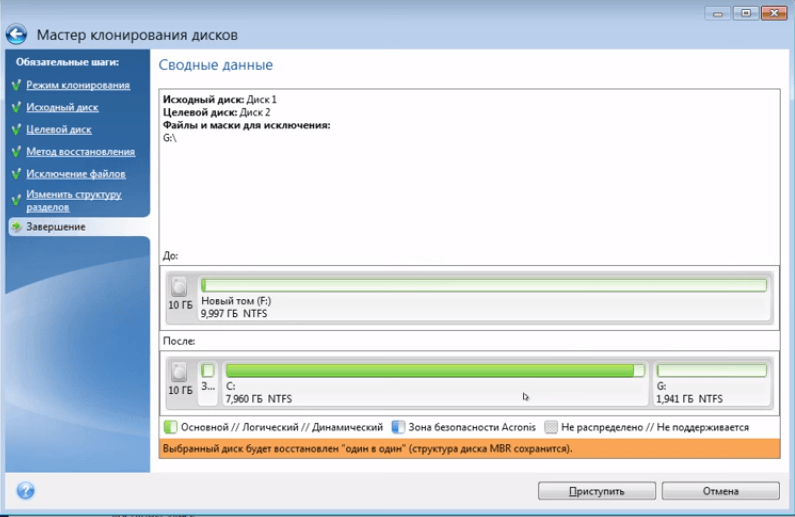 1 или Windows 7 на SSD. После несложной установки и запуска программы, в главном окне выберите пункт «Клонирование диска. Копирование разделов одного диска на другой.» Действие доступно как для жестких дисков, так и в том случае, если вам требуется перенести ОС на SSD.
1 или Windows 7 на SSD. После несложной установки и запуска программы, в главном окне выберите пункт «Клонирование диска. Копирование разделов одного диска на другой.» Действие доступно как для жестких дисков, так и в том случае, если вам требуется перенести ОС на SSD.
В следующем окне вам потребуется выбрать режим клонирования — автоматический или ручной, для большинства задач подходит автоматический. При его выборе, все разделы и данные с исходного диска копируются на целевой (если на целевом диске что-то было, то оно будет удалено), после чего целевой диск делается загрузочным, то есть с него будет запускаться Windows или другие ОС, как и раньше. После выбора исходного и целевого диска начнется перенос данных с одного диска на другой, который может занять достаточно продолжительное время (все зависит от скорости диска и объема данных).
Пошаговая подробная инструкция по использованию программы и где скачать фирменные бесплатные версии для разных производителей SSD — Как перенести Windows 10, 8. 1 или Windows 7 на SSD в Acronis Ture Image.
1 или Windows 7 на SSD в Acronis Ture Image.
Отличия ssd и hdd
Как традиционный hdd, так и более современный ssd служат для хранения информации, которая остаётся в компьютере всегда, в том числе после полного его выключения (в отличие от оперативных запоминающих устройств). Принципиальным отличием этих двух устройств является способ хранения данных: в hdd информация сохраняется благодаря намагничиванию определённых его участков, в ssd — записывается в особый тип памяти, представленный в виде микросхем.
Внешне hdd выглядит, как несколько дисков с магнитным покрытием, информация с которых считывается посредством перемещающейся головки. Данные, размещённые на таком диске могут считываться со скоростью 60–100 Мбит в секунду, сам диск вращается со скоростью 5–7 тысяч оборотов в минуту (представить работу hdd можно, глядя на проигрыватель виниловых пластинок). Недостатки hdd известны любому пользователю:
- шумит во время работы. Причина шума — электродвигатели и вращающиеся диски;
- невысокая скорость считывания информации вследствие того, что некоторое время уходит на позиционирование головки;
- подверженность механическим повреждениям.

Плюсами hdd принято считать их невысокую стоимость и способность хранить большой объём данных.
Как традиционный hdd, так и более современный ssd служат в качестве постоянного запоминающего устройства
Устройство ssd в корне отличается от hdd: если быть точным, в ssd диске нет никаких дисков вовсе, как и других вращающихся и передвигающихся элементов. Solid State Drive представляет собой комплект микросхем, помещённых на одну плату. Работает ssd примерно, как флешка, но во много раз быстрее: информация записывается и считывается с такого устройства со скоростью от 600 Мбит (с интерфейсом подключения SATA) до 1 Гб (с интерфейсом ePCI) в секунду. Очевидно, что такой диск предпочтителен пользователям, которым важна скорость происходящих в компьютере процессов.
Помимо высокой производительности, ssd не шумят при работе и менее подвержены механическим повреждениям. В то же время они способны хранить меньшее количество информации и стоят дороже, чем hdd. Таким образом, компьютер с ssd работает быстрее, с hdd хранит больше данных: учитывая это, можно выбрать наиболее целесообразный тип накопителя для себя.
Плюсы переноса ОС на ssd
Перенос Windows 10 на ssd позволяет, как правило, сделать ОС более «отзывчивой» на любые действия пользователя. Использование ssd для хранения медиафайлов является спорным ввиду ограниченного лимита на перезапись у таких устройств. В этом случае целесообразнее hdd, который может прослужить владельцу длительное время при правильном использовании его ресурса. Компоненты Windows представляют собой статические файлы, которые не перезаписываются постоянно, а только считываются, поэтому работа с ОС при переносе её на ssd ускорится в несколько раз, а ресурс устройства расходуется чрезвычайно медленно. Комплектация современных ПК предусматривает смешанную схему взаимодействия дисков, которая нивелирует проблемы, связанные с ограничением перезаписей: при этом операционная система работает на ssd, а библиотеки медиафайлов хранятся на hdd.
Видео: особенности перемещения ОС на ssd
Seagate DiscWizard
По факту, Seagate DiscWizard — это полная копия предыдущей программы, только для работы ей требуется наличие хотя бы одного жесткого диска Seagate на компьютере.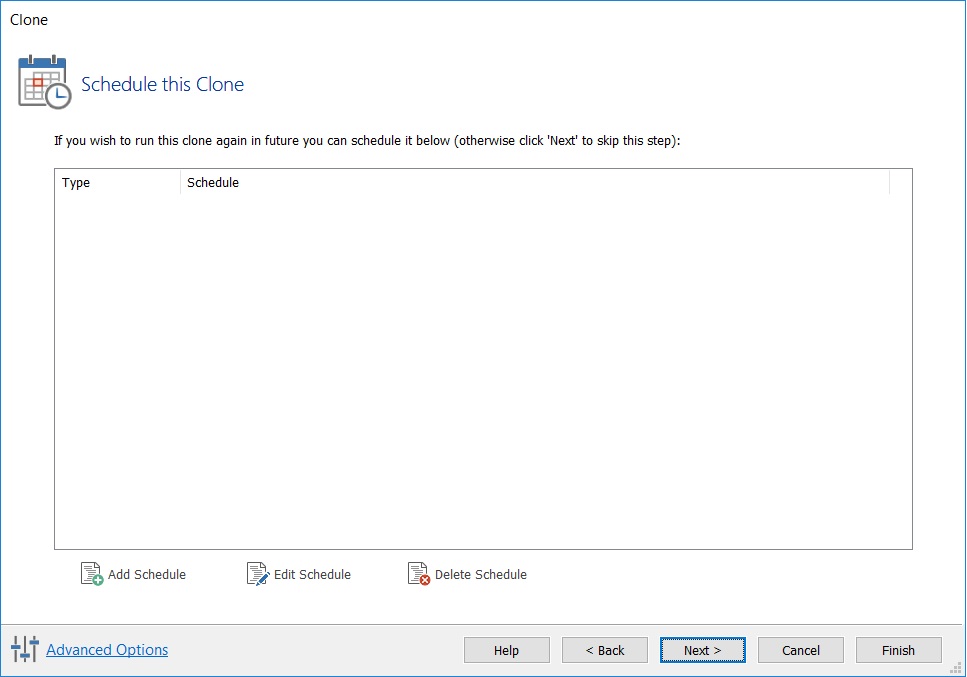
Все действия, позволяющие перенести Windows на другой диск и полностью клонировать его аналогичны Acronis True Image WD Edition (по сути, это та же программа), интерфейс тот же самый.
Скачать программу Seagate DiscWizard вы можете с официального сайта https://www.seagate.com/ru/ru/support/downloads/discwizard/
Samsung Data Migration
Программа Samsung Data Migration предназначена специально для переноса Windows и данных на SSD марки Samsung с любого другого диска. Так что, если вы обладатель такого твердотельного накопителя — это то, что вам нужно.
Процесс переноса выполнен в виде мастера из нескольких шагов. При этом, в последних версиях программы возможно не только полное клонирование диска с операционными системами и файлами, но и выборочных перенос данных, что может быть актуально, учитывая, что размеры SSD все-таки меньше, чем современных жестких дисков.
Программа Samsung Data Migration на русском языке доступна на официальном сайте https://www.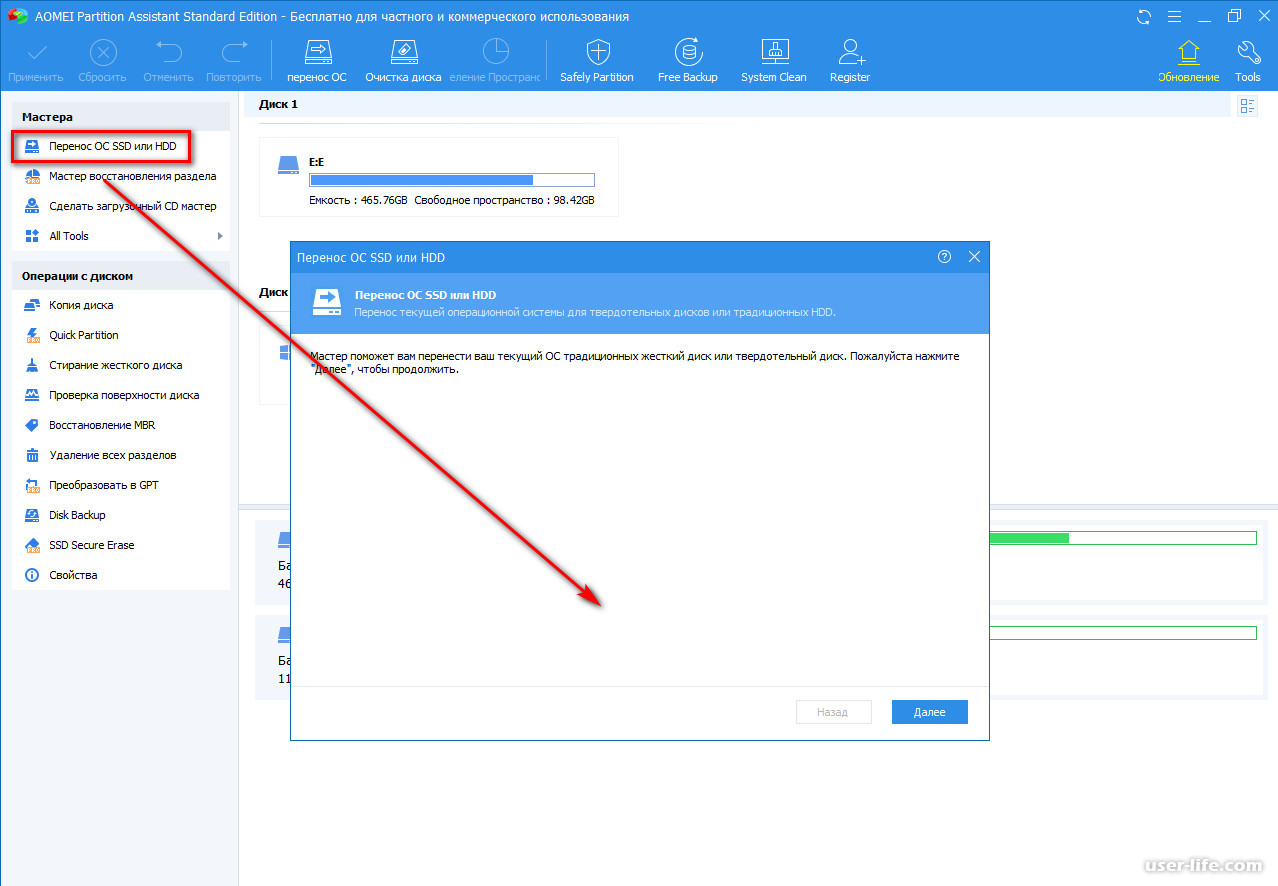 samsung.com/semiconductor/minisite/ssd/download/tools/
samsung.com/semiconductor/minisite/ssd/download/tools/
Важно: такие же утилиты переноса Windows на другой диск есть и у других производителей SSD и HDD. Обычно, из можно найти, задав запрос, состоящий из марки и фразы «Data Migration», так вы найдете, например, Intel Data Migration Tool и аналогичные программы для других марок дисков.
Как перенести Windows с HDD на SSD (или другой HDD) в Aomei Partition Assistant Standard Edition
Еще одна бесплатная программа, к тому же на русском языке, позволяющая удобно выполнить перенос операционной системы с жесткого диска на твердотельный накопитель или на новый HDD — Aomei Partition Assistant Standard Edition.
Примечание: данный способ работает только для Windows 10, 8 и 7, установленных на MBR диск на компьютерах с БИОС (или UEFI и Legacy загрузкой), при попытке переноса ОС с GPT диска, программа сообщает о том, что сделать этого не может (возможно, тут сработает простое копирование дисков в Aomei, но поэкспериментировать не удалось — сбои при перезагрузке для выполнения операции, несмотря на отключенный Secure Boot и проверку цифровой подписи драйверов).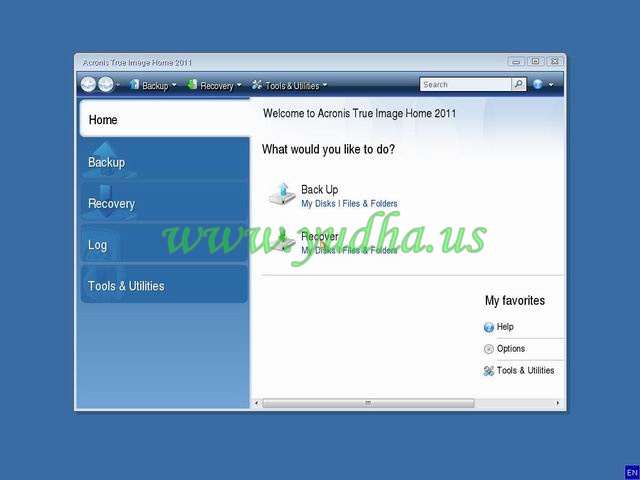
Шаги для копирования системы на другой диск просты и, думаю, будут понятны даже начинающему пользователю:
- В меню Partition Assistant, слева, выберите «Перенос ОС SSD или HDD». В следующем окне нажмите «Далее».
- Выберите тот диск, на который будет осуществляться перенос системы.
- Вам будет предложено изменить размер раздела, на который будет перенесена Windows или другая ОС. Тут можно не выполнять изменений, а настроить (при желании) структуру разделов уже после завершения переноса.
- Вы увидите предупреждение (почему-то на английском) о том, что после клонирования системы, можно будет загрузиться с нового жесткого диска. Однако, в некоторых случаях, компьютер может загружаться не с того диска с которого нужно. В этом случае, вы можете отключить исходный диск от компьютера или поменять шлейфы исходного и целевого диска. От себя добавлю — можно поменять порядок следования дисков в БИОС компьютера.
- Нажмите «Конец», а затем, кнопку «Применить» слева вверху главного окна программы.
 Последнее действие — нажать «Перейти» и дождаться завершения процесса переноса системы, которое начнется автоматически после перезагрузки компьютера.
Последнее действие — нажать «Перейти» и дождаться завершения процесса переноса системы, которое начнется автоматически после перезагрузки компьютера.
Если всё пройдет успешно, то по завершении вы получите копию системы, которую можно загрузить с вашего нового SSD или жесткого диска. Скачать Aomei Partition Assistant Standard Edition вы можете бесплатно с официального сайта https://www.disk-partition.com/free-partition-manager.html
Резервное копирование и восстановление файлов
Перенести файлы и настройки системы на другой компьютер также позволяет встроенный в систему инструмент Резервного копирования и восстановления файлов.
С помощью данного инструмента можно создать образ системы. Это будет полный образ операционной системы, включая системные файлы, установленные программы и личные файлы. Достаточно просто развернуть на новом компьютере образ системы, который был создан со старого компьютера.
Перенос Windows 10, 8 и Windows 7 на другой диск в Minitool Partition Wizard Bootable
Обновление: для переноса с помощью MiniTool Partition Wizard рекомендую использовать новую инструкцию: Как перенести Windows на SSD или другой диск в MiniTool Partition Wizard Free.
Minitool Partition Wizard Free, наравне с Aomei Partition Assistant Standard, я бы отнес к одним из лучших бесплатных программ для работы с дисками и разделами. Одно из преимуществ продукта от Minitool — доступность полностью работоспособного загрузочного ISO образа Partition Wizard на официальном сайте (бесплатный Aomei дает возможность создать демо-образ с отключенными важными функциями).
Записав данный образ на диск или флешку (для этого разработчики рекомендуют использовать Rufus) и загрузив ваш компьютер с него, вы можете перенести систему Windows или другую на другой жесткий диск или SSD, причем в данном случае нам не будут мешать возможные ограничения ОС, так как она не запущена.
Примечание: мною клонирование системы на другой диск в Minitool Partition Wizard Free было проверено только без EFI загрузки и только на MBR дисках (переносилась Windows 10), за работоспособность в системах EFI/GPT не ручаюсь (мне не удалось заставить работать программу в данном режиме, несмотря на отключенный Secure Boot, но похоже это баг конкретно моего оборудования).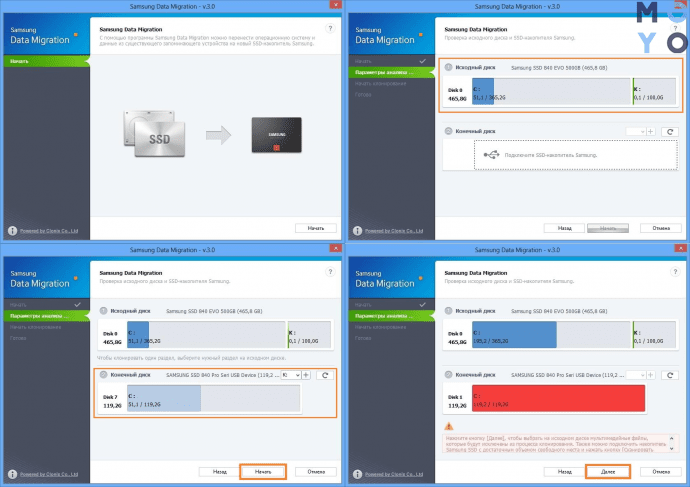
Процесс переноса системы на другой диск состоит из следующих шагов:
- Загрузившись с флешки и войдя в Minitool Partition Wizard Free, слева выберите пункт «Migrate OS to SSD/HDD» (Перенести ОС на SSD/HDD).
- В открывшемся окне нажмите «Next» (Далее), а на следующем экране выберите тот диск, с которого будет выполняться перенос Windows. Нажмите «Next».
- Укажите диск, на который будет выполняться клонирование (если их всего два, то он будет выбран автоматически). По умолчанию включены параметры, изменяющие размеры разделов при переносе в случае если второй диск или SSD меньше или больше исходного. Обычно достаточно оставить эти параметры (второй пункт копирует все разделы без изменения их разделов, подойдет, когда целевой диск более объемен чем исходный и после переноса вы сами планируете настроить незанятое пространство на диске).
- Нажмите Next, действие по переносу системы на другой жесткий диск или твердотельный накопитель будет добавлено в очередь заданий программы.
 Чтобы начать перенос, нажмите кнопку «Apply» вверху слева главного окна программы.
Чтобы начать перенос, нажмите кнопку «Apply» вверху слева главного окна программы. - Дождитесь завершения переноса системы, продолжительность которого зависит от скорости обмена данными с дисками и объема данных на них.
По завершении вы можете закрыть Minitool Partition Wizard, перезагрузить компьютер и установить загрузку с нового диска, на который была перенесена система: в моем тесте (как я уже упоминал, BIOS+MBR, Windows 10) все прошло успешно, и система загрузилась как ни в чем не бывало с отключенным исходным диском.
Скачать бесплатно загрузочный образ Minitool Partition Wizard Free можно с официального сайта https://www.partitionwizard.com/partition-wizard-bootable-cd.html
Как деактивировать старый ПК
Перед началом работы убедитесь, что сохранили ключ. Если у вас есть коробка или цифровой чек, возьмите его там. В других случаях есть способы восстановить ключ со старого ПК, к примеру, программа Nirsoft Produkey.
Для деактивации ПК нужно открыть строку ввода с возможностями администратора. Недостаточно просто запустить её из-под учётной записи администратора. Нужно нажать кнопку «Пуск», набрать в поле ввода cmd, а потом нажать на пункт меню «Запустить как администратор».
Недостаточно просто запустить её из-под учётной записи администратора. Нужно нажать кнопку «Пуск», набрать в поле ввода cmd, а потом нажать на пункт меню «Запустить как администратор».
В появившейся строке ввода запустите следующую команду, после чего надо будет перезагрузить компьютер:
slmgr.vbs /upk
Если вы планируете продать или отдать свой ПК, хорошо бы вычистить ваш ключ из реестра. Это не обязательно для деактивации, но для защиты ключа желательно.
Напишите в командной строке следующее:
slmgr.vbs /cpky
В случае успеха ваш старый ПК будет деактивирован. Windows использовать можно, но она уже не будет активированной, и некоторые возможности перестанут работать – к примеру, персонализация рабочего стола. Всё будет так же, как после установки Windows без продуктового ключа. Для активации Windows можно купить новый ключ и ввести его, или купить его в Windows Store.
Macrium Reflect
Бесплатная программа Macrium Reflect позволяет клонировать целые диски (как жесткие, так и SSD) или отдельные их разделы, причем независимо от того, какой марки ваш диск.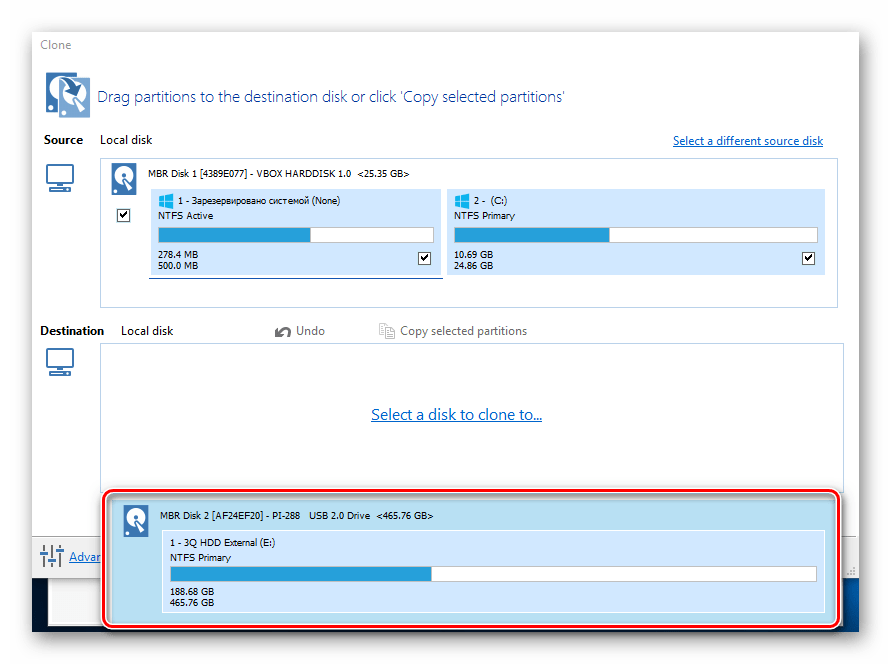 Кроме этого, вы можете создать образ отдельного раздела диска (в том числе с Windows) и позже использовать его для восстановления системы. Также поддерживается создание загрузочных дисков восстановления на базе Windows PE.
Кроме этого, вы можете создать образ отдельного раздела диска (в том числе с Windows) и позже использовать его для восстановления системы. Также поддерживается создание загрузочных дисков восстановления на базе Windows PE.
После запуска программы в главном окне вы увидите список подключенных жестких дисков и SSD. Отметьте диск, на котором находится операционная система и нажмите «Clone this disk» (Клонировать этот диск).
На следующем этапе в пункте «Source» уже будет выбран исходный жесткий диск, а в пункте «Destination» потребуется указать тот, на который нужно перенести данные. Также вы можете выбрать только отдельные разделы на диске для копирования. Все остальное происходит автоматически и не сложно даже для начинающего пользователя. Подробная инструкция доступна здесь: Перенос Windows на SSD или другой диск в Macrium Reflect.
EaseUS Todo Backup Free
EaseUS Todo Backup Free — программа для резервного копирования дисков. Утилита дает возможность переносить систему с HDD на SSD? создавать и записвать образы на CD и DVD, а также делать резервное копирование данных по заданному расписанию.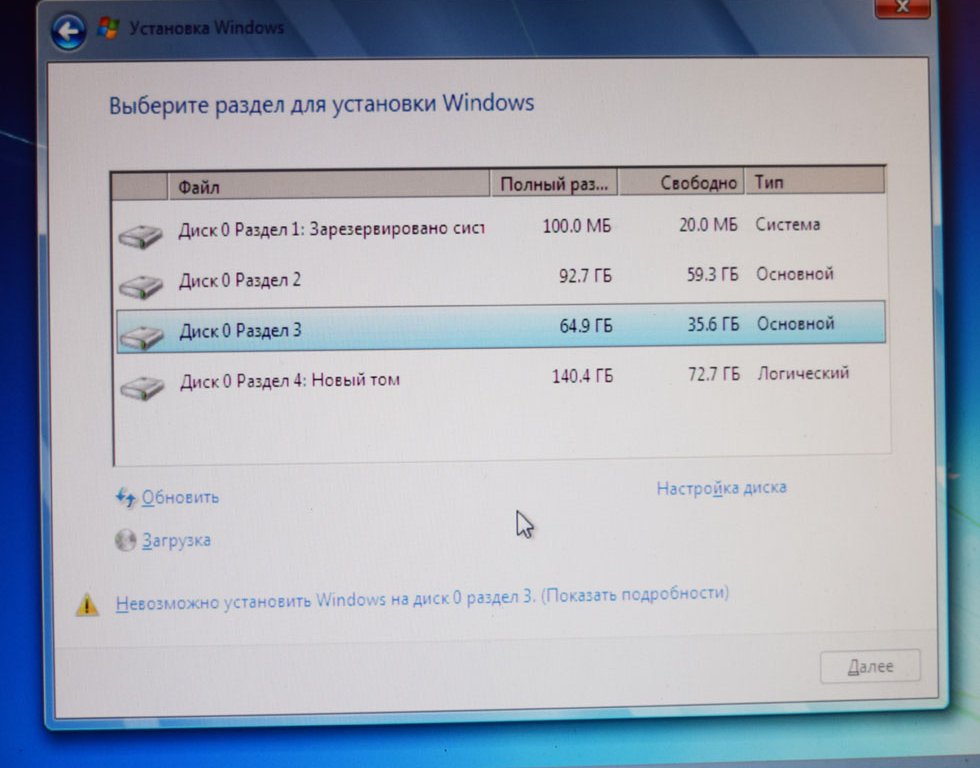 Приложение бесплатное, совместимо с Windows (32 и 64 бит), но не переведено на русский язык.
Приложение бесплатное, совместимо с Windows (32 и 64 бит), но не переведено на русский язык.
После запуска программы выберите инструмент «System Clone», который расположен в левом меню главного окна.
В открывшемся окне выберите диск, на который будет перенесена система. Перейдите в раздел «Advanced Options» и отметьте галочкой пункт «Optimize for SSD». Также здесь можно выполнить клонирование каждого сектора диска.
Если на целевом диске недостаточно места для копирования данных, программа выполнит автоматическое сжатие файлов последнего добавленного раздела. Чтобы продолжить работу, нажмите «Proceed».
Запустится процесс клонирования системы. Чем больше объем переносимых данных, тем дольше будет выполняться копирование системных файлов.
Преимущества EaseUS Todo Backup Free:
- бесплатная модель распространения;
- удобный интерфейс;
- резервное копирование по расписанию;
- быстрый перенос данных;
- оптимизация системы под SSD при клонировании;
- возможность создания и записи образов диска;
- функция создания резервных копий отдельных файлов и папок.

Недостатки:
- нет инструмента для тестирования диска на ошибки.
Клонирование жесткого диска настольного ПК: выполнение клонирования в ОС Windows с помощью ПО DiscWizard
Портал Seagate Partner ProgramПредоставляет доступ к обучению, ресурсам для маркетинга и продаж, регистрации сделок и прочим преимуществам для поставщиков готовых решений, интеграторов, реселлеров и других торговых партнеров.
Портал для клиентов Seagate DirectПредоставляет клиентам Direct средства самообслуживания сегмента B2B для работы с ценами, программами, заказами, возвратами и выставлением счетов.
Портал Seagate для поставщиковПредоставляет поставщикам средства самообслуживания, ориентированные на потребности бизнеса соответствующего типа.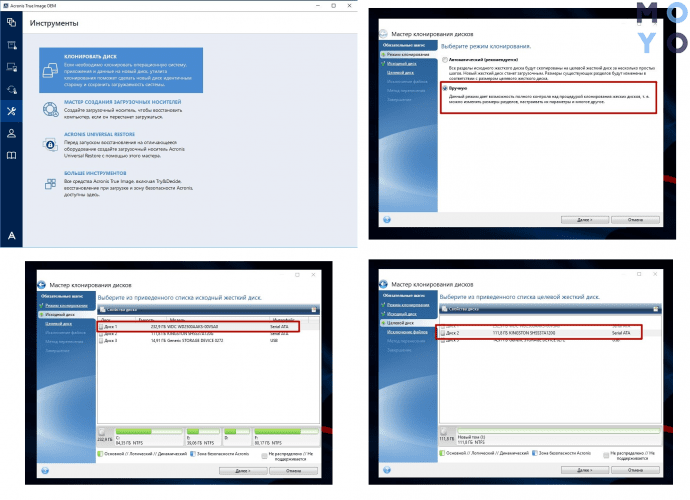
Регистрация, доступ к подпискам на услуги Lyve Mobile и проектам, а также управление ими.
Портал потребителейПросмотр зарегистрированных и регистрация новых продуктов, а также поиск поддержки для конкретных моделей.
Мой профильПосмотреть или изменить информацию своего профиля.
ВыходКак перенести Windows 7, 8, 10 на SSD, или другой жесткий диск
Когда я первый раз на своем ноутбуке заменял жесткий диск на SSD накопитель, то почему-то даже не задумывался над тем, что бы просто взять и перенести Windows вместе со всеми данными с жесткого диска на новый SSD.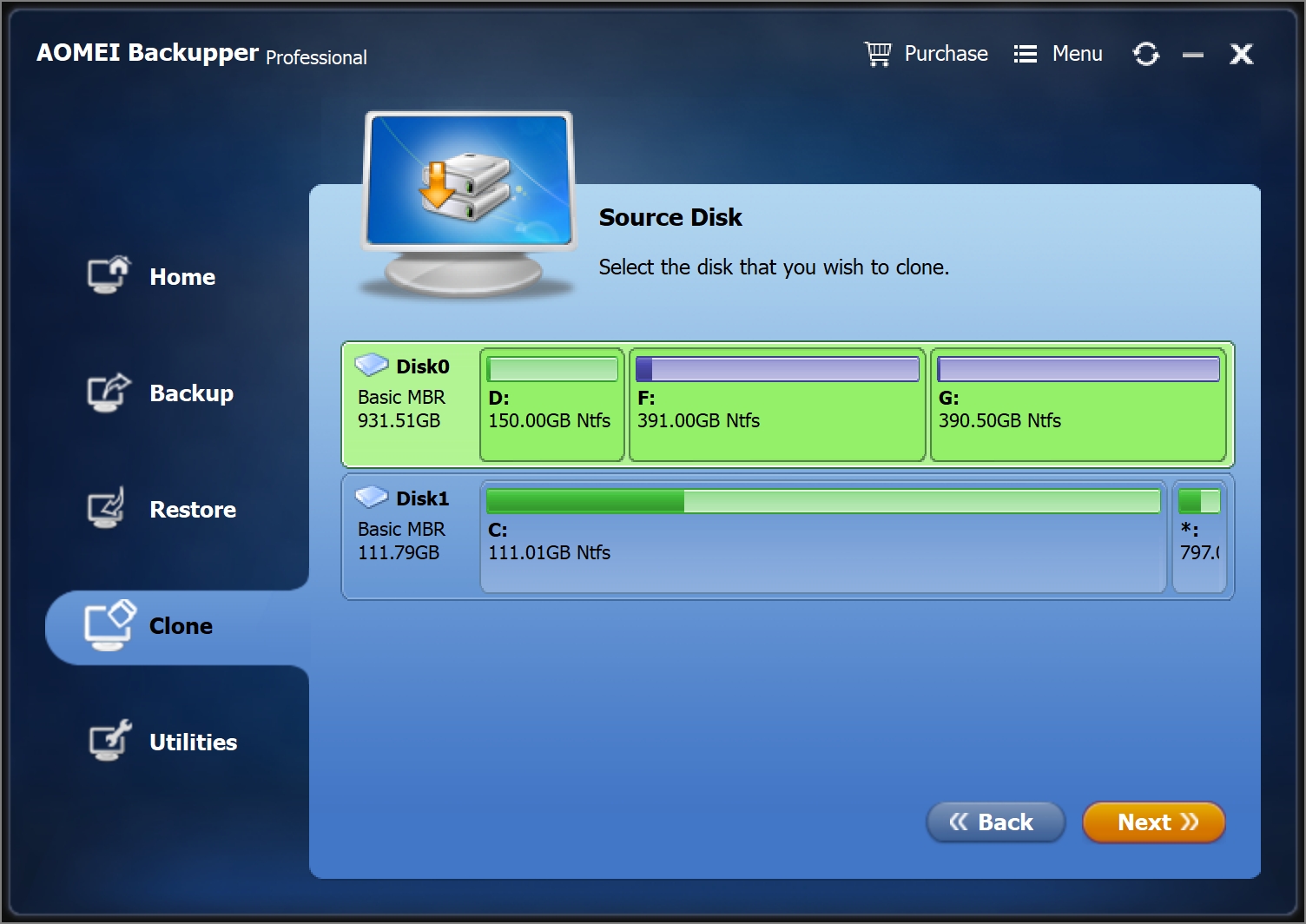 Ведь как оказалось, такая возможность есть. Можно полностью скопировать старый накопитель на новый. Windows так же можно перенести без переустановки. Причем не важно, переносите вы информацию с жесткого диска на жесткий диск, или на SSD. Схема работает в любом направлении.
Ведь как оказалось, такая возможность есть. Можно полностью скопировать старый накопитель на новый. Windows так же можно перенести без переустановки. Причем не важно, переносите вы информацию с жесткого диска на жесткий диск, или на SSD. Схема работает в любом направлении.
Несколько дней назад, я почему-то подумал, что SSD накопитель в моем ноутбуке работает уже 4 года. А для твердотельного накопителя это уже не мало. К тому же, ноутбук я использую очень активно. Работал он хорошо, но я решил его заменить но новый SSD. К тому же, у меня был на 128 ГБ, а я хотел накопитель большей емкости. Купил я твердотельный накопитель фирмы Samsung. Модель 750 EVO на 250GB.
И тут стал вопрос, как мне полностью перенести всю информацию с разделами на новый SSD накопитель со старого накопителя, который установлен в ноутбуке. И конечно же без переустановки Windows 7. Которая у меня настроена, и сносить систему я очень не хотел.
Как оказалось, есть много программ, которые позволяют клонировать информацию с жестких дисков, или SSD на новые накопители. Клонируется абсолютно все, после замены накопителя, вы даже ничего не заметите. Скорее всего, будет даже сохранена структура разделов (как в моем случае). Для накопителей от Samsung есть фирменная программа для клонирования дисков. Называется она Samsung Data Migration. Я использовал именно эту программу. В статье покажу более подробно, как я все переносил. Если у вас SSD так же фирмы Samsung, то советую использовать именно эту программу. Ну а если у вас накопители других фирм, то расскажу о программах, которые должны вам подойти.
Клонируется абсолютно все, после замены накопителя, вы даже ничего не заметите. Скорее всего, будет даже сохранена структура разделов (как в моем случае). Для накопителей от Samsung есть фирменная программа для клонирования дисков. Называется она Samsung Data Migration. Я использовал именно эту программу. В статье покажу более подробно, как я все переносил. Если у вас SSD так же фирмы Samsung, то советую использовать именно эту программу. Ну а если у вас накопители других фирм, то расскажу о программах, которые должны вам подойти.
Как подключить HDD, или SSD для переноса Windows и данных
Это очень важный момент, о котором почему-то никто не пишет. Если у вас стационарный компьютер, то здесь проблем и вопросов возникнуть не должно. У нас уже установлен главный накопитель, с которого мы будем клонировать, а второй, новый, мы так же может подключить по SATA (как и первый). Если нет SATA кабеля, то можно взять его от DVD привода, если он по SATA подключен.
Но что делать, если у вас ноутбук. Здесь уже вариантов не много. Скорее всего, новый SSD накопитель, на который будем переносить данные со старого, нужно будет подключить по USB. Так как установить два накопителя в ноутбук не просто, а то и невозможно. Разве что вместо DVD привода, можете почитать информацию по этой теме.
Здесь уже вариантов не много. Скорее всего, новый SSD накопитель, на который будем переносить данные со старого, нужно будет подключить по USB. Так как установить два накопителя в ноутбук не просто, а то и невозможно. Разве что вместо DVD привода, можете почитать информацию по этой теме.
Я использовал карман, в который вставляется накопитель формата 2.5″ и подключается к ноутбуку по USB. Выглядит это вот так:
Если кармана у вас нет, то смотрите вариант с установкой второго накопителя в ваш ноутбук.
Программа Samsung Data Migration для переноса Windows на SSD
Обратите внимание, что эта программа подойдет только в том случае, если переносить информацию вы будете на новый SSD от компании Samsung.
На официальной страничке http://www.samsung.com/semiconductor/minisite/ssd/download/tools.html указаны модели накопителей которые поддерживаются. Там же вы можете скачать последнюю версию программы Samsung Data Migration. А еще там есть очень подробная инструкция на русском языке.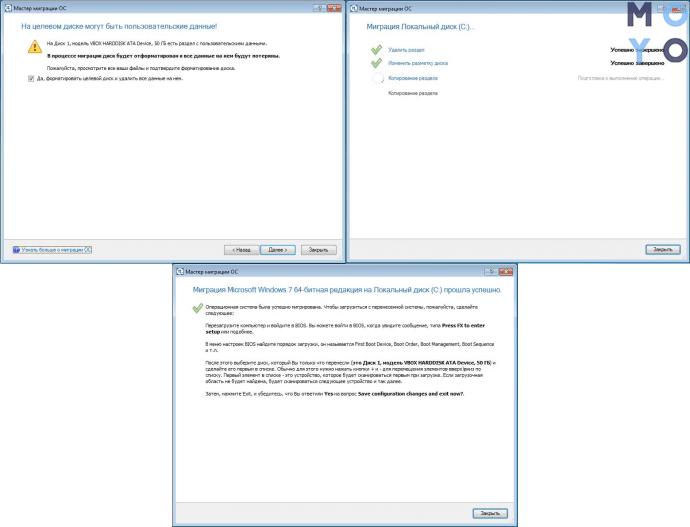
Скачайте программу, установите ее, и запустите.
Дальше мы увидим информацию по начальному и конечному диску. Можно изменять размер разделов на новом диске, чтобы распределить между ними всю память.
Если у вас конечный накопитель меньше начального (скорее всего так и есть, если вы клонируете HDD на SSD), то можно выбрать информацию, которую не нужно переносить. Как это сделать, подробно написано в инструкции, которая есть на официальном сайте по ссылке выше. У меня просто новый накопитель был большего объема.
После того, как вы распределите память между разделами, нажмите на кнопку «Начать».
Осталось только дождаться, пока закончится процесс клонирования на новый накопитель, и можно закрывать программу.
После переноса, я просто заменил старый SSD новым, и у меня компьютер включился как обычно. Только размер разделов стал больше. У меня была установлена Windows 10 как вторая система, и пропал выбор какую систему загружать.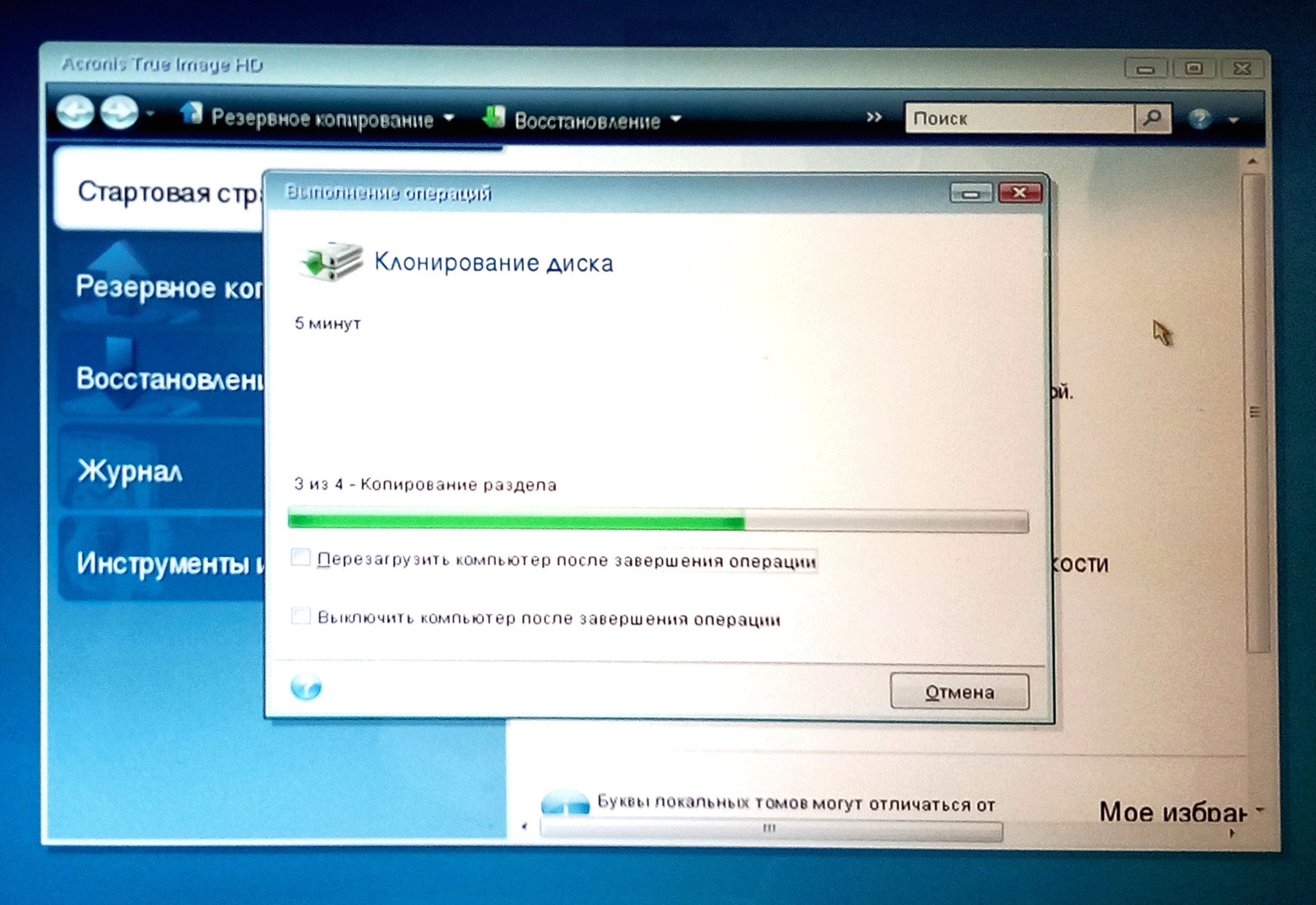 По умолчанию загружается Windows 7. Думаю, нужно просто восстановить загрузчик. Пока что этим не занимался.
По умолчанию загружается Windows 7. Думаю, нужно просто восстановить загрузчик. Пока что этим не занимался.
Если вы оставляете в системе оба накопителя, то нужно просто сменить порядок загрузки в БИОС. Или отключить старый диск.
Seagate DiscWizard: для накопителей производителя Seagate
Если у вас начальный, или конечный накопитель производителя Seagate, то можете смело скачивать программу Seagate DiscWizard, и клонировать разделы с ее помощью.
Скачать программу можно с официального сайта http://www.seagate.com/ru/ru/support/downloads/discwizard/. Так же, на странице загрузки есть очень подробное руководство пользователя на русском языке, которое сразу открывается в браузере в формате PDF. Инструкция по клонированию диска на 50-той странице, 5-тый раздел. Там все очень подробно написано.
Программа умеет выполнять и другие действия с информацией на накопителях. Копирование разделов одного диска на другой, это лишь одна из возможностей.
Программа Acronis True Image WD Edition
Если у вас хотя бы один накопитель от компании Western Digital, то для клонирования советую использовать функциональную программу Acronis True Image WD Edition.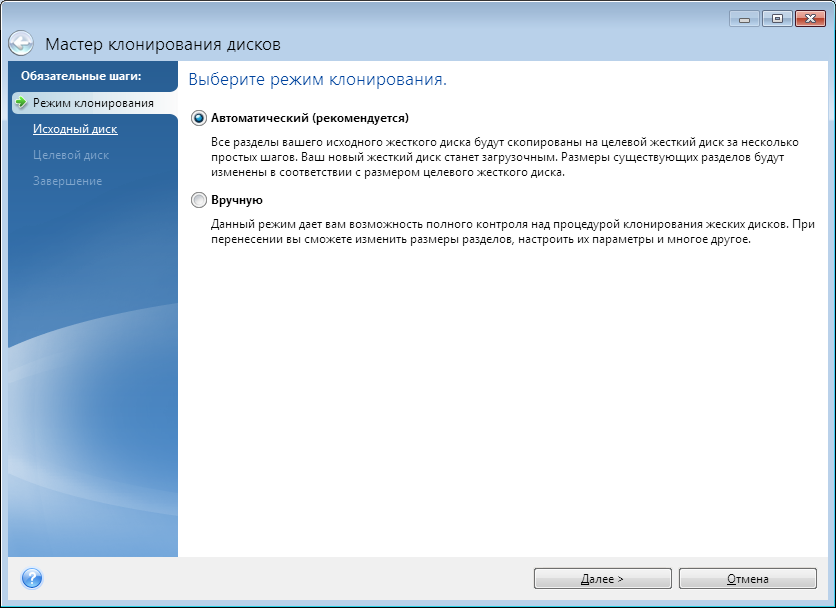 Скачать ее можно по ссылке http://supportdownloads.wdc.com/downloads.aspx?p=119&lang=ru. Программа на русском языке, так что разобраться с ней будет не сложно.
Скачать ее можно по ссылке http://supportdownloads.wdc.com/downloads.aspx?p=119&lang=ru. Программа на русском языке, так что разобраться с ней будет не сложно.
Достаточно установить программу, выбрать «Клонирование диска», и выбрать режим клонирования. Есть автоматический, или ручной. В автоматическом режиме диск клонируется полностью.
Программа без проблем работает с SSD накопителями.
Macrium Reflect Free – универсальная программа для клонирования дисков
Это бесплатная программа, которая работает со всеми накопителями, всех производителей. Скачать ее можно с официального сайта http://www.macrium.com/reflectfree.aspx. Сначала скачивается небольшая программа, которая загружает и запускает установку Macrium Reflect Free. Программа умеет клонировать жесткие диски и SSD.
В главном окне достаточно выбрать диск, который нужно клонировать, и нажать на кнопку «Clone this disk».
В следующем окне вы увидите исходный диск, и конечный, на который нужно перенести систему. Проверьте все параметры, и запустите процесс клонирования.
Проверьте все параметры, и запустите процесс клонирования.
Сам процесс конирования может длится долго. Все зависит от скорости накопителей, и объема данных.
Выводы
Как видите, практически у каждого производителя накопителей есть своя программа, с помощью которой можно не только перенести Windows без переустановки на новый диск, но и полностью клонировать всю информацию с одного диска на другой.
Нужно только разобраться с подключением дисков. В моем случае, специальный карман конечно же выручил. Иначе, пришлось бы каким-то образом устанавливать второй накопитель в ноутбук.
клонированный SSD не загружается —
Некоторые пользователи обращаются к нам с вопросами после того, как их клонированный SSD не загружается. Эта проблема обычно возникает, если пользователь использовал Acronis True Image или Macrium Reflect для клонирования традиционного жесткого диска, чтобы избежать потери каких-либо данных в процессе миграции. Но проблема в том, что система не распознает клонированный SSD как жизнеспособный вариант загрузки, поэтому у пользователя нет возможности завершить последовательность запуска.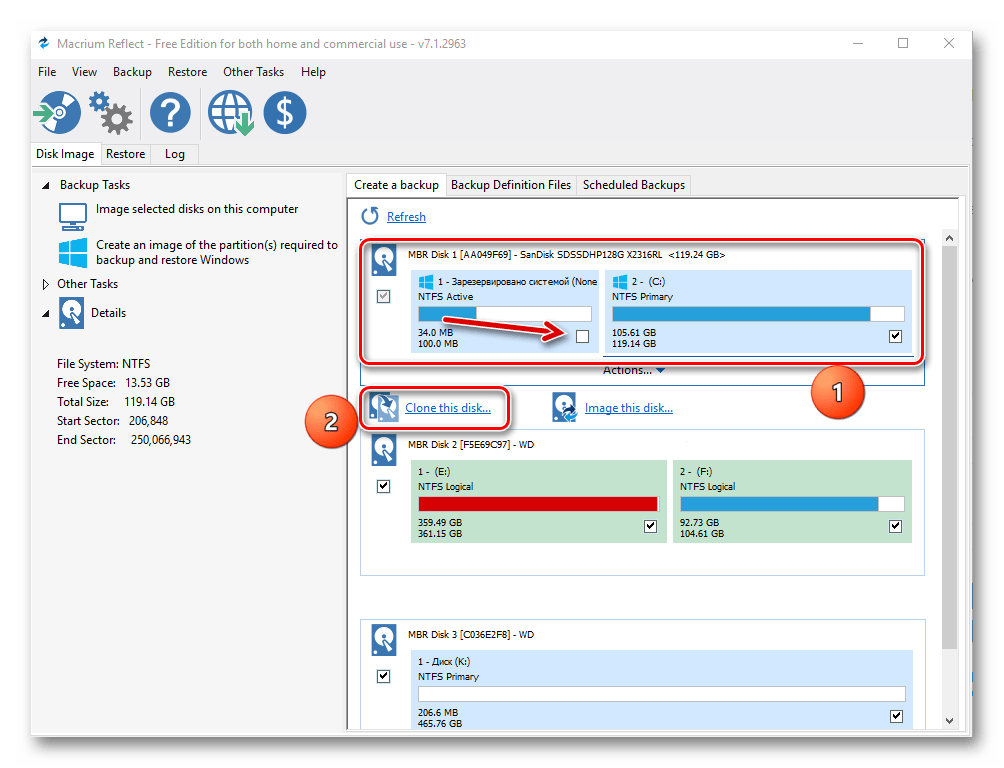 Некоторые затронутые пользователи сталкиваются с сообщением об ошибке (оно отличается от производителя к производителю), в то время как другие сообщают, что видят только черный экран.
Некоторые затронутые пользователи сталкиваются с сообщением об ошибке (оно отличается от производителя к производителю), в то время как другие сообщают, что видят только черный экран.
Мы исследовали эту конкретную проблему, изучив различные пользовательские отчеты и стратегии восстановления, которые были развернуты наиболее уязвимыми пользователями для решения проблемы. Основываясь на наших исследованиях, есть несколько различных виновников, которые, как известно, вызывают это конкретное сообщение об ошибке:
- Исходный диск не загружается — Обычно это происходит в тех случаях, когда клонированный исходный диск содержал поврежденные сектора. Естественно, те, кого мы перенесли на новый диск и могли испортить загрузочные данные. В этом конкретном сценарии нет стратегии восстановления, кроме использования инструмента восстановления для извлечения данных со старого жесткого диска и чистой установки Windows на SSD.

- Диск не настроен на загрузку — В процессе клонирования исходного диска и подключения SSD к новому компьютеру накопитель не сохранит свой приоритет загрузки. Это означает, что вам необходимо получить доступ к настройкам BIOS / UEFI и дать команду компьютеру загрузиться с нового SSD-накопителя.
- Клонированный SSD и исходный диск имеют одинаковый уникальный идентификатор — Существует множество программных продуктов для клонирования (включая Samsung Magician), которые по ошибке копируют уникальный идентификатор в процессе клонирования. Это приводит в замешательство менеджер загрузки. В этом случае удаление / стирание исходного диска решит проблему.
- Неисправный кабель SATA / порт SATA — Мы видели несколько отчетов, в которых привод SSD отказывался загружаться из-за проблемы с кабелем SATA, используемым для подключения. Некоторым пользователям удалось решить эту конкретную проблему с помощью другого кабеля SATA или порта SATA.

- Безопасная загрузка включена — Клонирование жесткого диска и безопасная загрузка не будут хорошо работать на большинстве конфигураций ПК. Поскольку большая часть бесплатного программного обеспечения для миграции копирует некоторые уникальные идентификаторы на клонированный SSD, функция безопасной загрузки может препятствовать загрузке системы с нового диска. В этом случае отключение функции безопасной загрузки в настройках BIOS должно решить проблему.
- Конфликт GPT / MBR — В тех случаях, когда пользователь клонировал жесткий диск GPT в SSD MBR (или жесткий диск MBR в жесткий диск GPT), необходимо изменить режим загрузки с UEFI на Legacy или с Legacy на UEFI. Если установлен неправильный режим загрузки, клонированный SSD вообще не будет загружаться.
- Данные конфигурации загрузки были повреждены во время миграции — Клонирование SSD всегда будет чем-то вроде азартной игры. В зависимости от исходного диска и SSD, который вы пытаетесь клонировать, вы можете обнаружить, что данные BCD повреждены в процессе миграции.
 В этом случае использование утилиты WinRE или BootRec.exe должно решить проблему в большинстве случаев.
В этом случае использование утилиты WinRE или BootRec.exe должно решить проблему в большинстве случаев.
Если вы пытаетесь устранить это конкретное сообщение об ошибке, эта статья предоставит вам несколько руководств по устранению неполадок, которые другие пользователи в аналогичной ситуации успешно использовали для принудительной загрузки клонированного твердотельного накопителя.
Имейте в виду, что не каждое потенциальное исправление будет применимо к вашему текущему сценарию. Поэтому мы советуем вам следовать приведенным ниже методам в том порядке, в котором они представлены. Один из них должен решить проблему в вашем конкретном сценарии.
Метод 1: Установка правильного диска для загрузки сОдной из наиболее распространенных причин, по которым клонированный SSD не загружается, является тот факт, что пользователь забыл установить правильный диск для загрузки. Если этот сценарий применим, переход к настройкам BIOS / UEFI и соответствующему изменению приоритета загрузки должен немедленно решить проблему.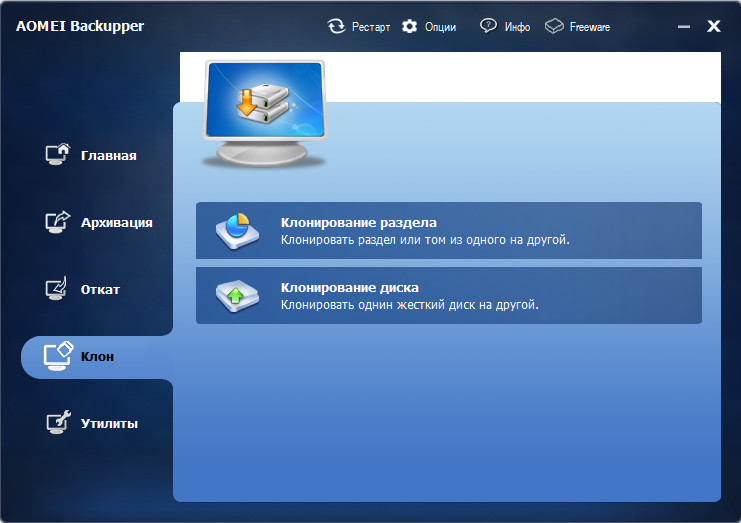
Вот краткое руководство о том, как это сделать:
- Перезагрузите компьютер.
- На начальном экране нажмите кнопку Настроить ключ для входа в настройки BIOS / UEFI. Конкретный ключ настройки должен быть виден на начальном экране, но на случай, если вам не удастся его обнаружить, вы можете выполнить поиск в Интернете ключа настройки в соответствии с указанием производителя вашей материнской платы.
Нажмите [ключ], чтобы войти в настройку - Как только вы попадете в экран настройки, найдите вкладку Boot и убедитесь, что клонированный SSD имеет приоритет.
Установка клонированного SSD вверху списка - Сохраните изменения, выйдите из экрана настройки и посмотрите, будет ли проблема решена при следующем запуске.
Если вы все еще не можете загрузиться с клонированного SSD, перейдите к следующему способу ниже.
Способ 2: замена кабеля SATA, используемого для подключения клонированного SSD (если применимо)Мы видели несколько подтвержденных отчетов, в которых эта конкретная проблема возникала из-за неисправного кабеля SATA или неисправного порта SATA. Если вы подозреваете, что проблема может быть вызвана проблемой подключения, рекомендуется попробовать заменить кабель SATA и порт SATA (если это применимо) и посмотреть, сохраняется ли проблема по-прежнему.
Если вы подозреваете, что проблема может быть вызвана проблемой подключения, рекомендуется попробовать заменить кабель SATA и порт SATA (если это применимо) и посмотреть, сохраняется ли проблема по-прежнему.
И так как вы откроете корпус, стоит также попробовать отключить все несущественное от источника питания, просто чтобы убедиться, что источник питания дает SSD достаточно энергии.
Способ 3: удалить / стереть предыдущий дискНекоторые утилиты клонирования, включая Samsun’s Magician, также будут копировать уникальный идентификатор диска, что приводит к путанице в системе. Так как он не знает, с чего начать загрузку, он может использовать только один из дисков.
К счастью, вы можете решить эту конкретную проблему, просто удалив исходный диск (тот, который вы клонировали). Если ваша система может загружаться с клонированного SSD, вам нужно будет стереть исходный диск в том случае, если вы хотите использовать оба на одной и той же конфигурации ПК.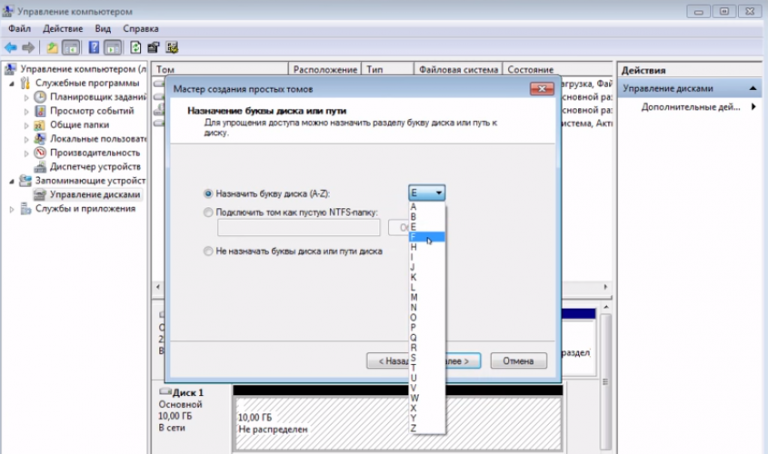
Безопасная загрузка — это стандарт безопасности, разработанный представителями индустрии ПК, чтобы гарантировать, что ПК будет загружаться только с программным обеспечением, которому доверяют производители оригинального оборудования (OEM). Как вы можете себе представить, это может создать проблемы с клонированными твердотельными накопителями, так как используемое программное обеспечение для миграции может скопировать некоторые уникальные идентификаторы, которые могут рассматриваться как нарушение безопасности функцией безопасной загрузки.
В этом случае у вас мало выбора, кроме как отключить безопасную загрузку. Вот краткое руководство о том, как это сделать:
- Запустите компьютер и нажмите Настроить ключ во время первого экрана. Ваш конкретный ключ установки должен быть виден на начальном экране, но в случае, если это не так, найдите его в Интернете в соответствии с производителем вашей материнской платы.

Нажмите [ключ], чтобы войти в настройку - Как только вы войдете в настройки BIOS / UEFI, перейдите к Безопасность вкладка и набор Безопасная загрузка в Инвалид.
Отключение безопасной загрузкиЗамечания: Меню BIOS / UEFI сильно отличаются от одного производителя к другому. При определенных конфигурациях вы сможете отключить Безопасная загрузка от Конфигурация системы, аутентификация или ботинок Вкладка.
Способ 5: изменение режима загрузки BIOS
Если вы клонировали GPT HHD в MBR SSD или MBR HDD в GPT SSD, имейте в виду, что необходимо также изменить режим загрузки с UEFI на Legacy или наоборот, чтобы последовательность загрузки прошла успешно. В противном случае SSD-диск не загрузится после завершения процесса клонирования.
Если этот конкретный сценарий применим, вы можете решить проблему, изменив режим загрузки. Вот краткое руководство о том, как это сделать:
Вот краткое руководство о том, как это сделать:
- Включите компьютер и нажмите клавишу загрузки (Настроить ключ) во время начальной последовательности запуска. Как правило, ключ настройки является одним из Клавиши F (F2, F4, F6, F8, F10, F12), Del Key (на компьютерах Del) или Esc ключ.
Нажмите кнопку «Настройка» для входа в настройки BIOS - Как только вы попадете внутрь BIOS Экран настройки, перейдите на вкладку Boot и измените Boot Mode. Если установлено Legacy, изменить на UEFI и наоборот.
Изменение режима загрузкиЗамечания: Имейте в виду, что в зависимости от производителя вашей материнской платы, это меню может выглядеть очень по-разному на вашем экране.
- Сохраните текущую конфигурацию BIOS и перезагрузите компьютер, чтобы посмотреть, сможете ли вы загрузиться с клонированного SSD-накопителя.
Среда восстановления Windows (WinRE) способна исправить множество распространенных сценариев, когда диск становится не загружаемым. Несколько пострадавших пользователей сообщили, что им было разрешено нормально загружаться после того, как они восстановили установку Windows с клонированного SSD с помощью WinRe.
Несколько пострадавших пользователей сообщили, что им было разрешено нормально загружаться после того, как они восстановили установку Windows с клонированного SSD с помощью WinRe.
Но имейте в виду, что для выполнения этой процедуры вам понадобится установить установочный носитель Windows с версией операционной системы. Вы можете следить за этой статьей (Вот) для Windows 7 или этот (Вот) для Windows 10, чтобы создать установочный носитель, если у вас его нет.
Вот краткое руководство по запуску утилиты автоматического восстановления:
- Вставьте установочный носитель и перезагрузите компьютер. В начале последовательности запуска нажмите любую клавишу для загрузки с установочного носителя Windows.
Нажмите любую клавишу для загрузки с установочного носителя - Как только установка Windows будет загружена, нажмите Почини свой компьютер (нижний левый угол экрана.
Выбор Восстановить ваш компьютер из программы установки Windows - Как только вы перейдете в следующее меню, перейдите к Устранение проблем, затем нажмите на Расширенные настройки.
 Далее из Расширенные настройки меню, выберите Восстановление при загрузке.
Далее из Расширенные настройки меню, выберите Восстановление при загрузке.
Запуск утилиты восстановления при загрузке - Подождите, пока утилита запустится, затем нажмите Продолжить перейти к этапу диагностики. Если у вас есть пароль, вам будет предложено предоставить его.
Предоставление необходимых учетных данных - Подождите, пока утилита WinRE не закончит сканирование и устранит проблемы с загрузкой, связанные с вашим клонированным диском.
Утилита автоматического восстановления сканирует ПК - После завершения процесса ваш компьютер перезагрузится. При следующем запуске проверьте, не возникает ли проблема.
Если вы все еще не можете загрузиться с клонированного SSD-накопителя, перейдите к следующему способу ниже.
Метод 7: Запуск утилиты Bootrec.exe
Если WinRE не удалось разрешить последовательность загрузки вашего клонированного SSD-накопителя, вы можете сделать это вручную, используя Bootrec.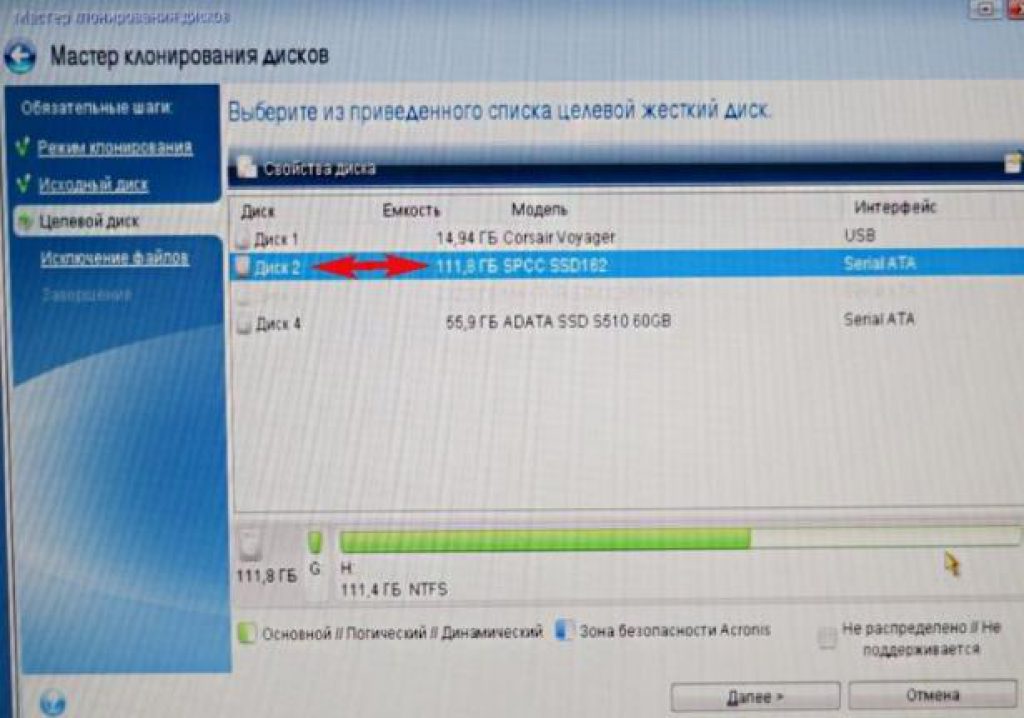 exe через командную строку. Эта встроенная утилита Microsoft способна исправить основную загрузочную запись, загрузочный сектор и данные конфигурации загрузки. Все эти три элемента могут быть затронуты в процессе миграции.
exe через командную строку. Эта встроенная утилита Microsoft способна исправить основную загрузочную запись, загрузочный сектор и данные конфигурации загрузки. Все эти три элемента могут быть затронуты в процессе миграции.
Замечания: Похожий на Способ 6, вам нужно будет получить установочный носитель Windows с версией операционной системы. Вы можете следить за этой статьей (Вот) для Windows 7 или этот (Вот) для Windows 10, чтобы создать установочный носитель, если у вас его нет. Если у вас его нет, вы также можете заставить Восстановление при загрузке меню, чтобы вызвать три последовательных прерывания запуска.
Вот краткое руководство по запуску Bootrec.exe полезность:
- Вставьте установочный носитель Windows и нажмите любую клавишу при появлении запроса на загрузку с него. Когда вы увидите начальное окно установки Windows, нажмите Почини свой компьютер.

Доступ к меню «Восстановление» с помощью кнопки «Восстановить компьютер» - Как только вы доберетесь до
Выбор командной строки в дополнительных параметрах - После открытия командной строки введите следующие команды в порядке их написания и нажмите Войти после каждого перестраивать все данные конфигурации сборки:
Bootrec.exebootrec.exe / fixmbr bootrec.exe / fixboot bootrec.exe / scanos bootrec.exe / rebuildbcd
- После того, как все команды были успешно введены и обработаны, перезагрузите компьютер и посмотрите, сможете ли вы загрузиться с клонированного SSD-накопителя.
Как перенести Windows 10 c HDD на SSD
Windows 10 достаточно прожорливая система и после каждого обновления требует все больше ресурсов компьютера. Старые медленные HDD диски тормозят Десятку, а поэтому для ускорения загрузки и работы программ и самой операционной системы пользователи часто задаются вопросом, как перенести Windows 10 на SSD с сохранением данных или без. Для этой цели есть множество программ, как платных, так и бесплатных, которые позволяют без проблем скопировать Windows 10 на ПК с загрузкой UEFI и BIOS. Мы рассмотрим пример только на примере трех популярных, а главное – бесплатных программ.
Для этой цели есть множество программ, как платных, так и бесплатных, которые позволяют без проблем скопировать Windows 10 на ПК с загрузкой UEFI и BIOS. Мы рассмотрим пример только на примере трех популярных, а главное – бесплатных программ.
Читайте также: Как клонировать жёсткий диск в Windows 10 с возможностью исключения отдельных разделов?
Переносим Windows 10 на SSD с помощью Acronis True Image
Существует множество версий данной программы. Все зависит от марки SSD диска, который вы используете. Однако примерно действия, как перенести Windows 10 с HDD на SSD будут следующими:
- Скачиваем, устанавливаем и запускаем программу Acronis True Image. В меню слева нужно выбрать раздел «Инструменты», а далее – «Клонировать».
- Теперь нужно выбрать «Режим клонирования». Есть автоматический режим и ручной. Первый вариант самый простой, так как позволяет выбрать исходный и конечный диск. Второй вариант нужен для того, чтобы исключить некоторые файлы для переноса.

- На следующем этапе нужно выбрать диск, который нужно скопировать и перенести его данные на другой или новый SSD.
- Теперь выбираем диск, на который должна быть перенесена Windows 10. SSD диск уже должен быть подключён к вашему ПК. Если на новом диске уже имеются какие-то файлы, то программа их удалит. Нужно их заранее перенести. Если диск новый, то просто пропускаем данное уведомление.
- Выбираем метод переноса. Рекомендуем выбрать «Пропорционально», так как метод «Один в один» может вызвать ошибки, если размеры целевого и исходного диска будут разными. Ручной метод больше подходит для продвинутых пользователей.
- Теперь можно исключить файлы, которые вы не хотите переносить (если таковы имеются). Рекомендуем не переносить папку «Корзины» и «Загрузок». Он чаще всего переполнены ненужными файлами.
- Кликаем «Приступить». Начнется процесс клонирования диска и перенос Windows 10 на SSD.
 Если появится черный экран, то не нужно выключать ПК. Стоит некоторое время обождать.
Если появится черный экран, то не нужно выключать ПК. Стоит некоторое время обождать.
Нужно отметить, что после завершения данной операции нужно зайти в BIOS или UEFI и выставить приоритетность загрузки с нового SSD, так как Windows 10 по-прежнему будет загружаться со старого диска. Только после изменения приоритетности загрузки можно будет протестировать перенесенную Windows 10.
Переносим Windows 10 на SSD с помощью MiniTool Partition Wizard Free
Не сложная и подобная в использовании программа MiniTool Partition Wizard Free, которая распространяется на бесплатной основе (платная версия также имеется, но для простого клонирования диска достаточно функций free-версии).
- Скачиваем и устанавливаем программу. При установке стоит оставить только инструмент Partition Management. Дополнительные программы устанавливаете на свое усмотрение. Зачастую они не нужны.
- Для переноса Windows 10 на SSD есть две функции: Migrate OS и Disk Clone.
 Клонирование похожее на то, что и в Акронисе. Но проще и безопасней перенести операционную систему с помощью опции Migrate OS. До версии MiniTool Partition Wizard Free 11.6 эта опция бесплатна, поэтому нужно найти и использовать старую версию программы.
Клонирование похожее на то, что и в Акронисе. Но проще и безопасней перенести операционную систему с помощью опции Migrate OS. До версии MiniTool Partition Wizard Free 11.6 эта опция бесплатна, поэтому нужно найти и использовать старую версию программы.
- Появится два варианта методов переноса. Первый – полный перенос всех разделов и даже D, F и Е, то есть не системных. Второй подойдет в том случае, когда у вас целевой диск значительно меньше исходного и вам нужно перенести только системные разделы, исключив ненужные данные.
- Теперь выбираем диск, на который будет скопирована Windows 10.
- На этом этапе можно задать размеры дисков. Их можно оставить без изменений. Но если вы не знаете, сколько места нужно, то стоит выбрать пункт «Fit partitions to entire disk», что изменит размеры разделов на целевом диске таким образом, чтобы не осталось неиспользуемого места.
- Кликаем «Finish».

- На главном экране нужно будет также нажать «Apply» (Применить), чтобы запустить процесс переноса операционной системы.
- Процесс переноса операционной системы на SSD или HDD займет некоторое время. Компьютер может перезагрузиться несколько раз. Может появиться сообщение с требованием перегрузить ПК, нажав соответствующую кнопку.
ВАЖНО! Во время перезагрузки ПК может появиться сообщение «Press Any Key to cancel» (нажмите любую клавишу, чтобы отменить) на черном экране. Не нужно нажимать, если не хотите отменить продолжение процесса переноса ОС на SSD.
По завершению процесса переноса ОС компьютер запустится самостоятельно. Только в BIOSе нужно выставить правильную приоритетность загрузки носителей.
Переносим Windows 10 на SSD или HDD через программу Macrium Reflect Free
Есть бесплатная программа Macrium Reflect Free, которая позволяет перенести операционную систему на другой диск.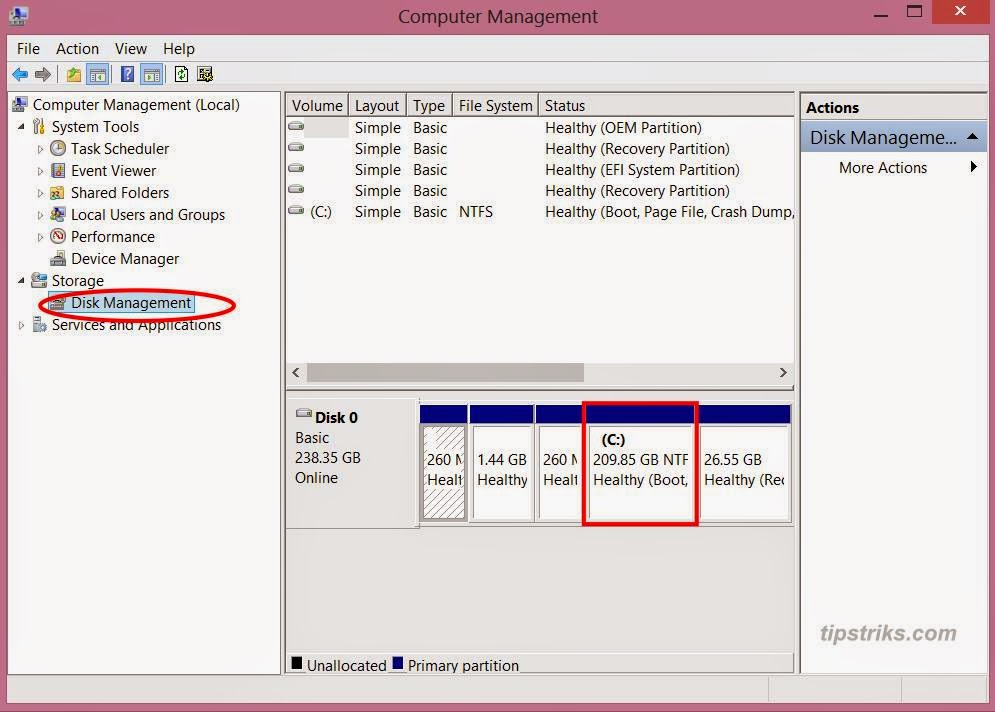 Однако в ней отсутствует русский язык. Мы же представляем пошаговую инструкцию клонирования нужного раздела.
Однако в ней отсутствует русский язык. Мы же представляем пошаговую инструкцию клонирования нужного раздела.
- В программе выбираем раздел, который нужно перенести и выбираем «Клонировать этот диск».
- Теперь кликаем «Select a disk to clone to» и выбираем диск, на который нужно выполнить клонирование. Важно отметить, что программа повторно может отметить существующие на исходном диске разделы. Нужно их отменить.
- Данные на диске, на который вы будете перемещать Windows 10, будут удалены.
- Нажав «Далее», программа предложит создать график клонирования. Однако он не нужный. Просто жмем «Далее».
- Появится список операций, которые будут осуществлены.
- Перед началом клонирования появится еще одно окно: «Run this backup now» (запустить резервное копирование сейчас). Оставляем эту отметку, а вторую снимаем, так как она отвечает за сохранение параметров копирования для повторного использования.

- Запустится процесс клонирования, переноса. Ожидаем завершения операции.
- После перезагрузки ПК нужно в BIOSe выставить новую приоритетность загрузки, чтобы Windows 10 могла запуститься с нового SSD или HDD.
Важно отметить, что в сети можно найти еще много других программ, которые предназначены для переноса Windows 10 на SSD или HDD. Их выбор – дело каждого. Мы описали способы на примере только трех программ, так как они самые простые и распространяются на бесплатной основе.
Как клонировать жесткий диск: краткое руководство
ThinkMobiles is one of most trusted companies conducting IT & software reviews since 2011. Our mission is to provide best reviews, analysis, user feedback and vendor profiles. Learn more about review process.
Люди часто задают один и тот же вопрос разными способами: как скопировать жесткий диск, как клонировать один жесткий диск на другой, как клонировать жесткий диск на SSD, как клонировать диск в Windows 7/10 и т. д. Как Вы заметили, копирование содержимого диска компьютера называется «клонированием». Так оно и есть, и не нужно копаться в его семантике.
д. Как Вы заметили, копирование содержимого диска компьютера называется «клонированием». Так оно и есть, и не нужно копаться в его семантике.
По сути, клонирование жесткого диска представляет собой посекторную передачу данных с одного носителя на другой. Результатом является точная копия оригинального диска. Для этого существуют десятки платных и бесплатных программ, также называемых программами клонирования дисков, программами клонирования жестких дисков, программами для создания образов дисков. К ним относятся как универсальные (любые HDD, SSD), так и специальные, например, для дисков определенных марок, например, Samsung или Western Digital. Последние также могут быть специфичными для ОС, файловой системы, устанавливаемыми или переносимыми.
Когда необходимо клонирование диска? Например, необходимо установить ОС и множество программ одинаковой конфигурации на несколько ПК, или обеспечить такую же установку в будущем. В таких случаях клонирование диска является мощным средством в руках администратора. Также это может понадобиться для замены старого или поврежденного диска.
Также это может понадобиться для замены старого или поврежденного диска.
Выполнение этого вручную (то есть переустановка системы и программ, копирование пользовательских файлов) займет много времени. Гораздо удобнее применять автоматизацию – с помощью специального программного обеспечения для клонирования дисков для Windows и Mac. Ниже мы расскажем Вам обо всех ключевых задачах, таких как клонирование диска, создание образа диска, использование средства резервного копирования системы Windows.
Как клонировать жесткий дискПеред началом процесса всегда желательно выполнить следующие два шага. Сначала попробуйте обнаружить поврежденные сектора на диске, например, с помощью диагностического инструмента для жесткого диска (например, HDDScan, DiskCheckup, SeaTools). Проверьте исходный и целевой диск и исправьте ошибки, если таковые имеются.
Во-вторых, было бы полезно также выполнить дефрагментацию жесткого диска с помощью стандартных инструментов Windows или специального программного обеспечения. Таким образом, фрагменты файлов собираются и передаются более тщательно, а все данные перемещаются в начало диска (для ускорения доступа). Эти шаги, конечно, необязательны, но очень уместны.
Таким образом, фрагменты файлов собираются и передаются более тщательно, а все данные перемещаются в начало диска (для ускорения доступа). Эти шаги, конечно, необязательны, но очень уместны.
Обязательным элементом для клонирования диска является наличие второго диска такого же или большего размера. Диск должен быть подключен и инициализирован компьютером пользователя. Для клонирования жесткого диска вы будете использовать такой инструмент, как Acronis True Image или аналогичный. В нашем случае мы поработаем с Acronis, для того, чтобы описать процесс.
- Шаг 1. Перейдите на вкладку «Инструменты» и выберите «Клонировать диск». Второй диск должен быть подключен, а затем появится окно Clone Disk Wizard. Если оно не появится, то появится сообщение об ошибке.ї
- Шаг 2. Выберите автоматический или ручной режим. В ручном режиме пользователь настраивает исключения, расположение дисков и другие параметры.
- Шаг 3. Выберите диск для копирования (исходный диск) и диск для копирования (целевой диск).

- Шаг 4. Выберите файловые папки, которые необходимо исключить из копирования, если это необходимо.
- Шаг 5. Расположение дисков, что означает определение разделов для целевого диска.
- Шаг 6. Предварительный просмотр и завершение. Программа начинает клонирование и впоследствии перезагружает компьютер.
В автоматическом режиме нет шагов 4 и 5, то есть все файлы и разделы диска будут скопированы на новый диск как есть.
В нашем случае мы клонировали диск с емкостью 256 ГБ (внешний SATA) на диск 120 ГБ (USB) в автоматическом режиме. Общий объем передаваемых данных составил около 100 ГБ, которые были соответственно разделены на целевые разделы: от исходных дисков C и D до целевых дисков G и H.
Помните, что после успешного клонирования диска ваша ОС будет конфликтовать с двумя активными загрузочными дисками, если только Вы не удалите один из них. Кроме того, есть альтернатива клонированию дисков – продолжайте читать, увидите.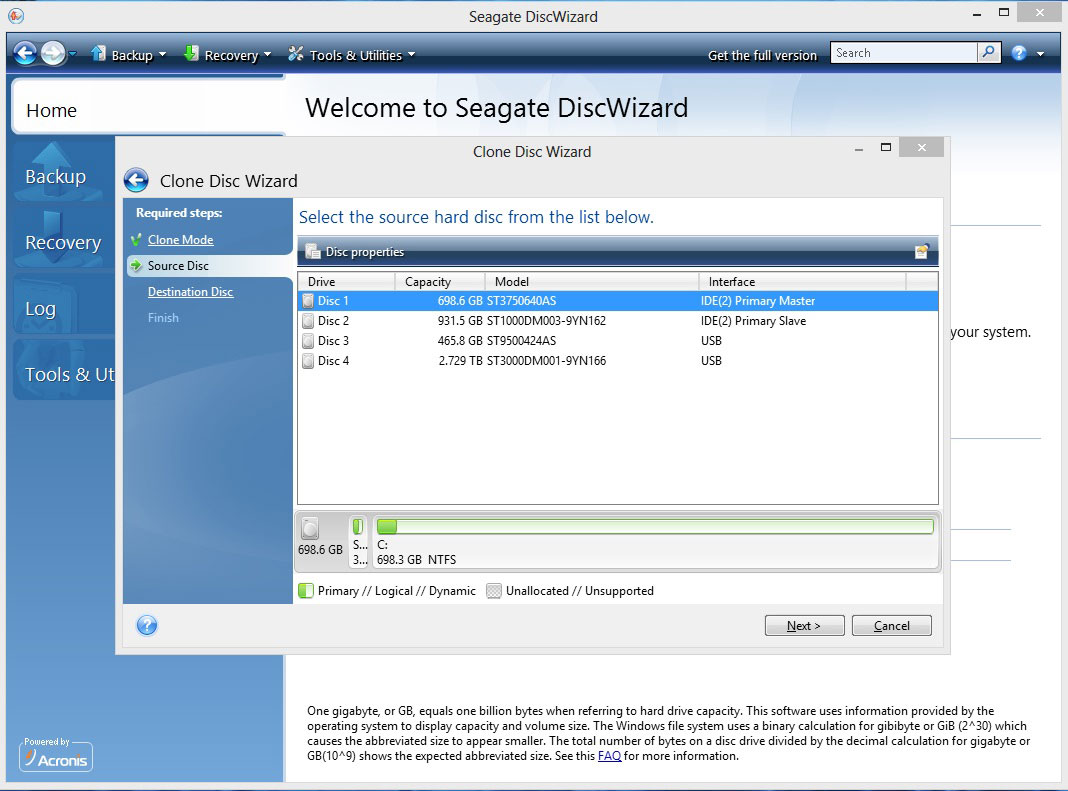
Резервное копирование всей ОС является подходящей альтернативой клонированию дисков, в случае, если Вы хотите защитить данные от аппаратного сбоя, программ-вымогателей и т.д. Оно также называется «образами дисков» и может выполняться с помощью сторонних инструментов или стандартным инструментом Windows под названием System Image Backup. Давайте начнем с первого варианта, используя тот же Acronis True Image 2020.
1. Создание образа диска с помощью Acronis.На вкладке «Резервное копирование» выберите источник и место назначения резервного копирования. Источник (из которого создается резервная копия) может быть:
- Весь ПК – копия операционной системы, приложений, данных
- Диск и разделы
- Файлы и папки
- Мобильное устройство – медиа, контакты и т.д.
- Облачный сервис – например копировать данные из Microsoft Outlook в Acronis Cloud
Пункт назначения может быть:
- Acronis Cloud
- Внешний диск
- Указать местоположение – конкретное местоположение на ПК
Acronis также позволяет планировать клонирование дисков, исключая файлы, выбирая сервер, ограничивая скорость, защищая резервные копии с помощью пароля.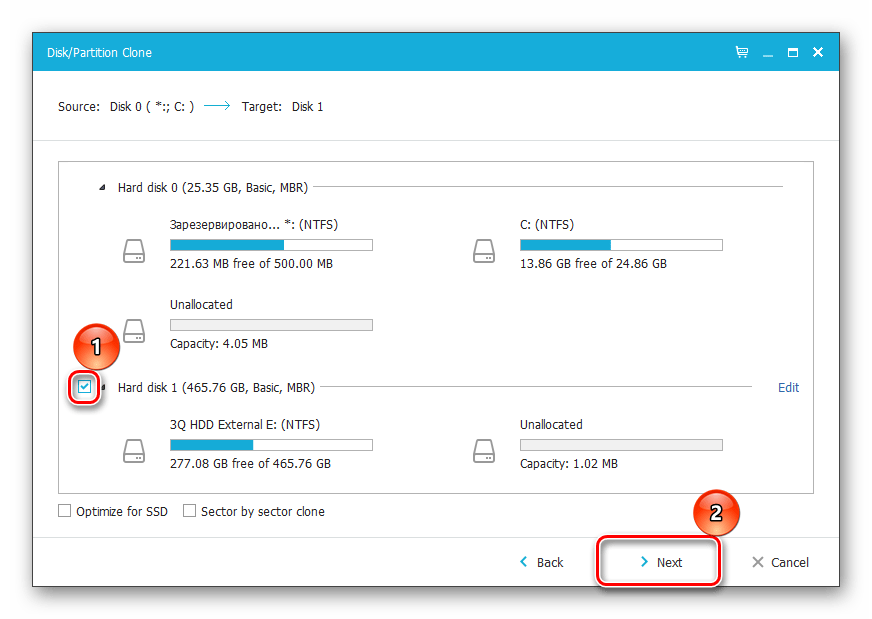 «Образ» (файл резервной копии) сохраняется с расширением *TIBX и имеет определенный уровень сжатия данных.
«Образ» (файл резервной копии) сохраняется с расширением *TIBX и имеет определенный уровень сжатия данных.
Кроме того, при отправке резервной копии в облачное хранилище скорость варьируется от 25 до 35 Мбит в секунду, а отключение не вызывает сбоев резервного копирования, что очень круто. Acronis Cloud мощный и приятный на вид, позволяет загружать (и/или делиться) резервными копиями каталогов и файлов.
Чтобы восстановить файлы в случае аппаратного сбоя или другой причины, прочитайте эту документацию. Как видим, Acronis True Image с функциями резервного копирования и восстановления и облачным хранилищем может быть удобным инструментом как для защиты данных, так и для управления ими.
2. Создание образа диска в WindowsВ ОС Windows версии 7, 8 / 8.1, 10 также имеется бесплатная опция, которая не требует дополнительных компонентов или программ. Вы можете сделать резервную копию на сетевом или локальном диске, однако лучшим выбором будет внешний съемный диск.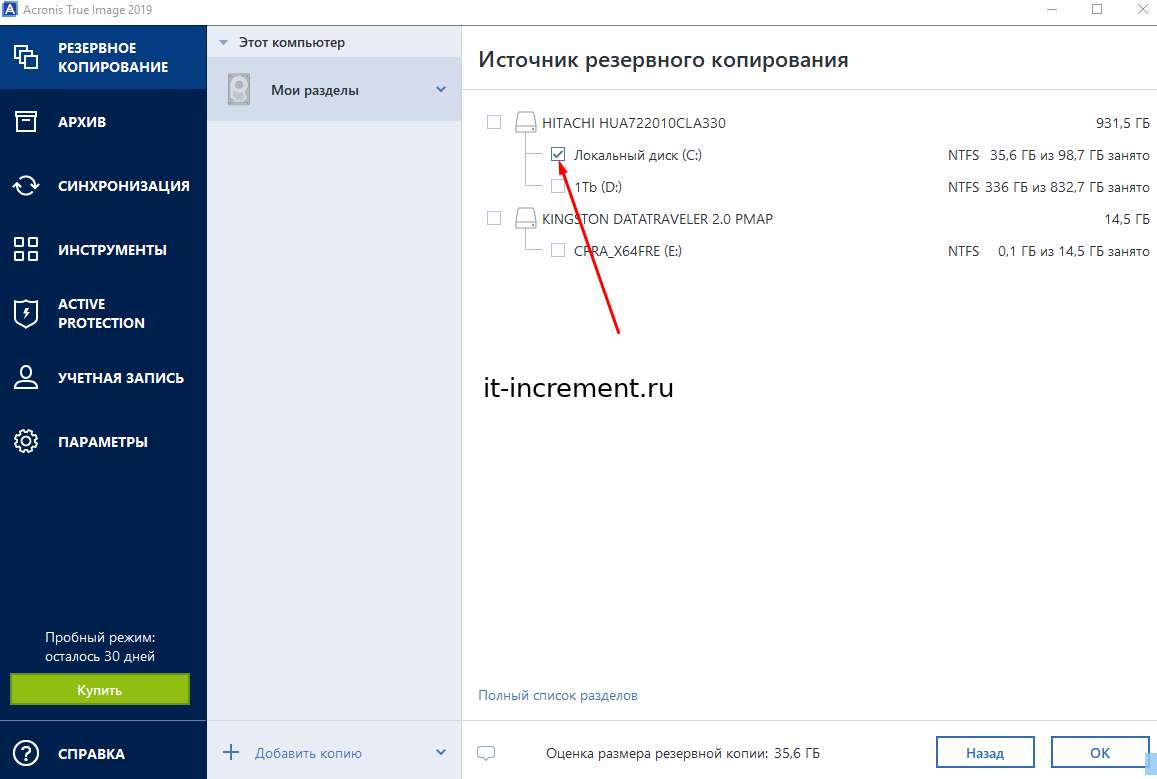
Чтобы создать полную резервную копию системы, выполните следующие действия:
- Откройте панель управления.
- Перейдите в раздел «Система и безопасность», затем перейдите в раздел «Резервное копирование и восстановление».
- На левой панели щелкните Создать образ системы.
- Выберите вариант хранения (мы рекомендуем «На жестком диске»).
- Выберите диски, резервную копию которых Вы хотите сделать.
- Подтвердите и дождитесь создания резервной копии. По завершении система предложит создать диск восстановления системы (необязательно).
Следовательно, теперь нам нужно рассмотреть, как восстановить систему из резервной копии, если это необходимо. Для этого Вам понадобится диск или флэш-диск с загрузочной ОС и реальный образ резервной копии, созданный ранее. В нашем случае это был загрузочный USB-накопитель с Windows 10 build 1903.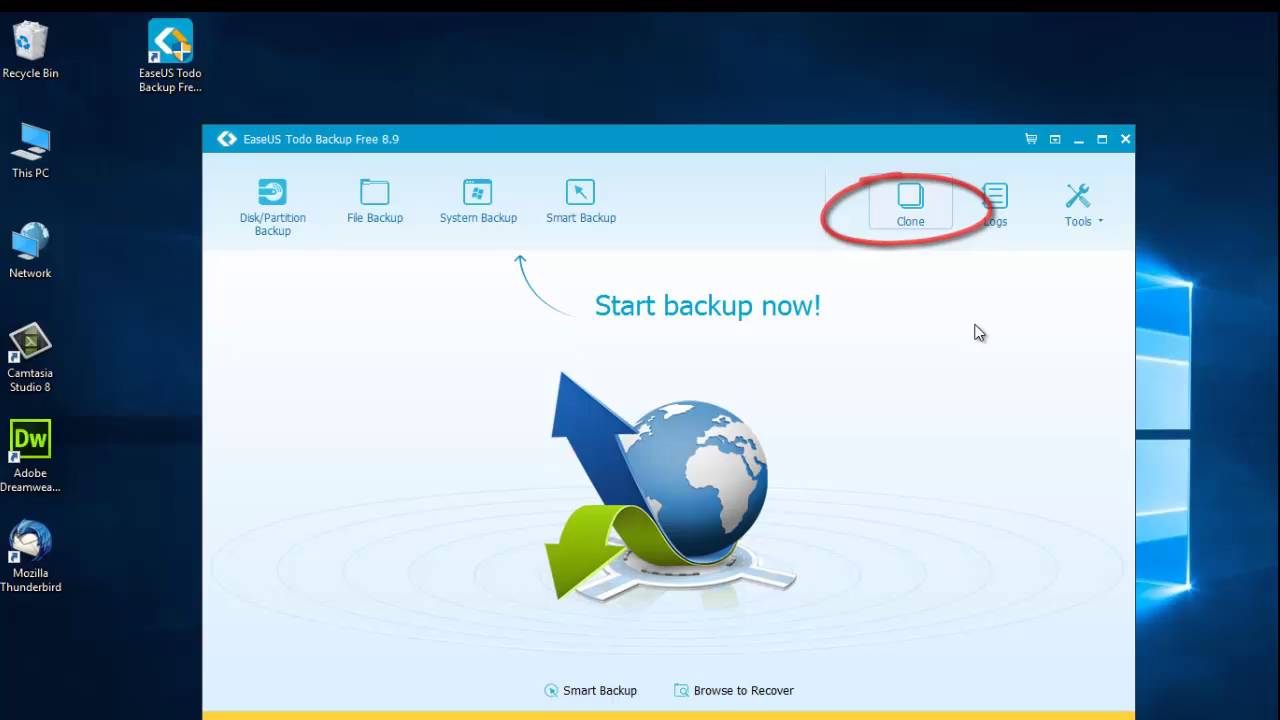 Обратите внимание, что для восстановления системы необходимо загружать ту же прошивку, в которой она работала ранее – UEFI или BIOS, иначе восстановление будет невозможно.
Обратите внимание, что для восстановления системы необходимо загружать ту же прошивку, в которой она работала ранее – UEFI или BIOS, иначе восстановление будет невозможно.
Чтобы восстановить резервную копию системы:
- Подключите резервный диск к ПК.
- Подключите установочный диск/флешку с Windows 10.
- Перезагрузите компьютер для запуска с диска/флешки. Используйте настройки BIOS (Esc/Delete) или одну из клавиш: F1, F2, F3, F10, F12.
- На странице установки Windows нажмите Далее.
- В левом нижнем углу нажмите «Восстановить компьютер».
- На следующем экране нажмите Устранение неполадок, а затем Восстановление образа системы.
- На странице Re-image Computer (“Восстановление компьютера”) выберите параметр «Использовать последний доступный образ системы» или «Выбрать образ», если, например, у Вас есть несколько резервных образов. Нажмите кнопку “Далее.
- Установите флажок рядом с Форматирования и Переразбитие Дисков (Format and Repartition Disks), нажмите Далее.
 Во всплывающем окне предупреждения нажмите «Готово» и «Да», чтобы продолжить.
Во всплывающем окне предупреждения нажмите «Готово» и «Да», чтобы продолжить.
После этих шагов начнется процесс восстановления. Во время него желательно обеспечить бесперебойное и стабильное энергоснабжение.
Как клонировать жесткий диск на MacУстройства Mac также имеют аналогичную встроенную утилиту для резервного копирования – она называется Дисковая утилита (Пользователь -> Приложения -> Утилиты -> Disk Utility.app). Чтобы клонировать жесткий диск, выполните следующие действия:
- Загрузитесь в режиме восстановления (удерживайте клавиши Command + R при перезагрузке).
- Выберите язык и нажмите «Перейти», чтобы продолжить.
- Когда появится меню, выберите Disk Utility из меню Utilities.
- В Дисковой утилите выберите целевой диск для создания резервной копии. Чтобы восстановить резервную копию, нажмите «Восстановить» и выберите исходный диск.
Начнется процесс клонирования, в конце подтвердите, нажав Готово. Вы также можете использовать стороннее программное обеспечение для клонирования дисков Mac, например, Carbon Copy Cloner или SuperDuper.
Вы также можете использовать стороннее программное обеспечение для клонирования дисков Mac, например, Carbon Copy Cloner или SuperDuper.
P.S. Узнайте больше по смежным темам: Как обновить драйверы, 10 лучших инструментов для создания образов дисков, Как создать мобильное приложение.
FAQ
Q: Сколько времени занимает клонирование жесткого диска?
A: На это влияет множество факторов, начиная от скорости дисков, конфигурации компьютера и заканчивая объемом копируемых данных.
Q: Как клонировать жесткий диск ноутбука?
A: Чтобы клонировать диск, используйте внешний диск и выполните те же основные действия, которые описаны в статье выше.
Q: Как клонировать проблемный жесткий диск в Windows 10?
A: Для начала необходимо диагностировать диск с помощью специального программного обеспечения. Если состояние приемлемо для клонирования, используйте Acronis в режиме загрузки и следуйте инструкциям.
Если состояние приемлемо для клонирования, используйте Acronis в режиме загрузки и следуйте инструкциям.
Q: Как клонировать диск на USB?
A: При выборе диска для передачи данных выберите USB-накопитель.
Q: Как перенести мою ОС на жесткий диск?
A: В зависимости от версии ОС могут потребоваться разные методы клонирования. Прочитайте нашу статью и выберите наиболее подходящий для вашей ситуации метод.
Q: В чем разница между клонированием диска и созданием образа диска?
A: При «клонировании» Вы получаете идентичный диск с одинаковыми данными. При создании образа диска Вам необходимо при необходимости развернуть этот образ (разархивировать его с помощью программного обеспечения, использованного для его создания). Иначе говоря, создание образа диска подразумевает создание копии данных и ее упаковку в файл резервной копии.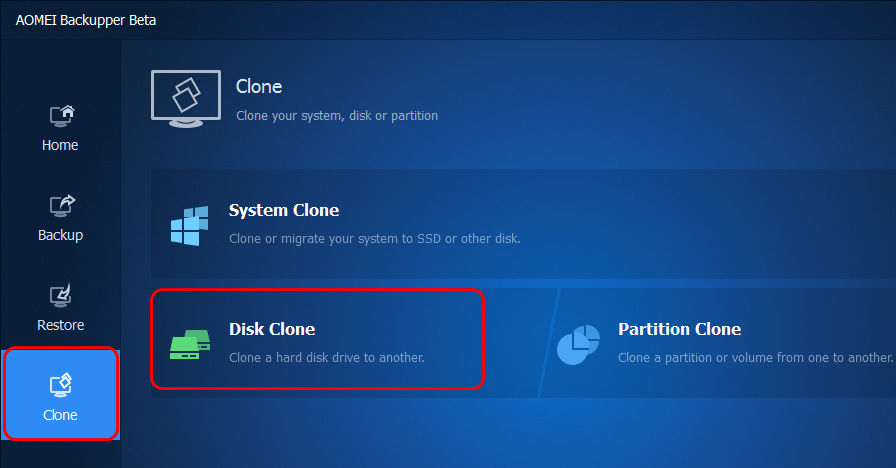 Клонирование диска просто переносит данные на другой диск.
Клонирование диска просто переносит данные на другой диск.
Q: Есть ли бесплатное программное обеспечение для клонирования дисков?
A: Существует множество различных программ для клонирования дисков, большинство из которых имеют пробную версию или бесплатную версию, позволяющую выполнять эту работу. Вот список лучших бесплатных программ для клонирования дисков: Clonezilla, Macrium Reflect, AOMEI Backupper Standard.
Q: Какое программное обеспечение для клонирования дисков лучше?
A: Наши топ-3: Acronis True Image, Paragon Hard Disk, EaseUS ToDo Backup. Вы можете изучить функции и тест производительности в нашей статье о программном обеспечении для создания образов дисков здесь: https://thinkmobiles.com/blog/best-disk-imaging-software/
Q: Можно ли клонировать жесткий диск большего размера на меньший SSD?
A: Клонирование возможно, если объем клонированных данных не превышает объем целевого диска, но не каждая программа может это сделать.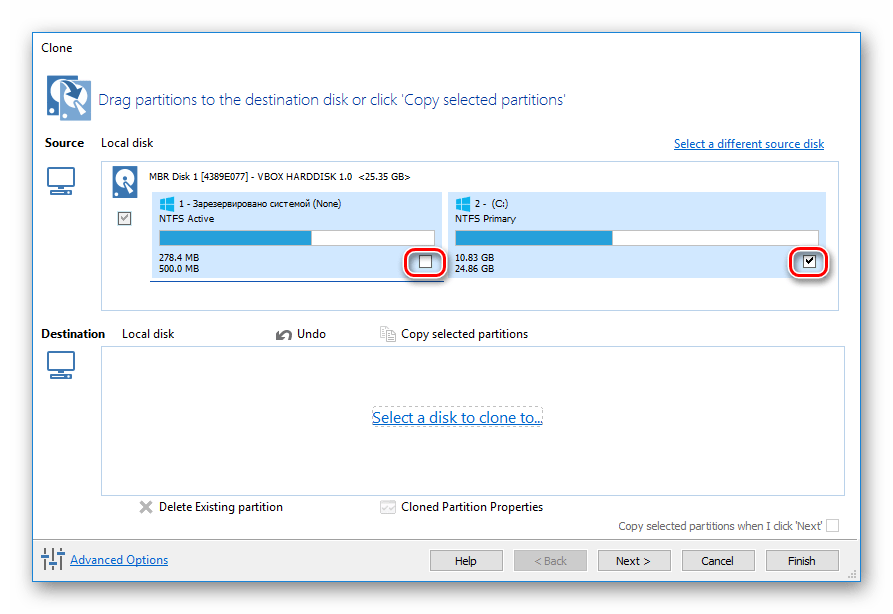
Q: Можно ли восстановить данные с поврежденного жесткого диска?
A: Сначала продиагностируйте диск и оцените обьем повреждений. Затем используйте программное обеспечение для восстановления данных, например, R-Studio Network или Recuva.
Q: Могу ли я клонировать зашифрованный жесткий диск?
A: Да, хотя он будет клонирован в той же зашифрованной форме.
Q: Можно ли клонировать диск с Windows на Mac и наоборот?
A: Это возможно, но сложно. Вам придется использовать дополнительное платное программное обеспечение, произвести много манипуляций, терпеть медленную передачу данных.
Q: Как восстановить резервную копию, созданную в Acronis?
A: Подключите резервный диск. В настройках BIOS или в меню загрузки выберите Загрузка с устройства (USB, CD или DVD), на котором записан комплект Acronis Survival Kit. Дождитесь загрузки Acronis True Image и в главном окне нажмите Восстановить — Мои диски, затем выберите резервную копию и следуйте инструкциям.
Дождитесь загрузки Acronis True Image и в главном окне нажмите Восстановить — Мои диски, затем выберите резервную копию и следуйте инструкциям.
Q: Как создать загрузочный носитель в Acronis?
A: Запустите Acronis, перейдите в Инструменты и нажмите Rescue Media Builder. Выберите метод создания (мы рекомендуем Simple), затем выберите медиа (источник) и нажмите Continue. Если сводная информация верна, Вы можете нажать Продолжить
Q: Следует ли использовать Acronis Survival Kit при настройке резервного копирования на внешний диск?
A: Если у вас уже есть загрузочный носитель, то Acronis Survival Kit не нужен. В основном, носитель это то же хранилище для резервных копий. Если у вас нет загрузочного носителя, то ответ «да», нажмите «Создать Acronis Survival Kit».
Q: Acronis True Image 2020: как запустить пробную версию?
A: Загрузите установочный файл, запустите и установите Acronis True Image, нажмите «Запустить пробную версию».
Q: Как клонировать диск на Mac с помощью Acronis?
A: Перед клонированием обязательно отключите виртуальные машины Parallel Desktop, затем подключите исходный и целевой диски. Запустите Acronis True Image, нажмите «Клонировать диск» на боковой панели, выберите источник и место назначения, нажмите «Клонировать».
Q: Как активировать лицензию Acronis?
A: Активация продукта может осуществляться как в автономном режиме, так и в режиме онлайн. Если Вы активируете онлайн, просто войдите в свою учетную запись, введите серийный номер. В автономном режиме нажмите на вкладку «Учетная запись» в программе, затем щелкните значок маленькой стрелки рядом с «Решить проблему активации», выберите «Активировать в автономном режиме» и следуйте инструкциям.
Q: Копирует ли клонирование жесткого диска программы?
A: Да, но некоторые программы могут работать некорректно после клонирования диска, поскольку клонирование диска не ведет к исправлению записей в реестре.
Q: Безопасно ли клонирование дисков?
A: Да, фактически оно только копирует данные на другой носитель. Для большей безопасности Вы можете включить шифрование и проверку пароля для этих копий.
Q: Как переместить ОС с программным обеспечением для клонирования дисков?
A: Как и при переносе диска, Вы можете сделать это только в том случае, если Ваша программа это поддерживает. Наиболее известные примеры: Acronis True Image, AOMEI Backupper, EaseUS ToDo Backup.
Q: Как мне клонировать диск в Windows 10?
A: Как и в предыдущих версиях Windows, Вам для этого не нужны никакие специальные опции. Просто выберите целевой диск и новое место для него (место назначения). Windows 10 поддерживает все современные программы клонирования дисков, включая Paragon Hard Disk Drive, Acronis True Image и Clonezilla.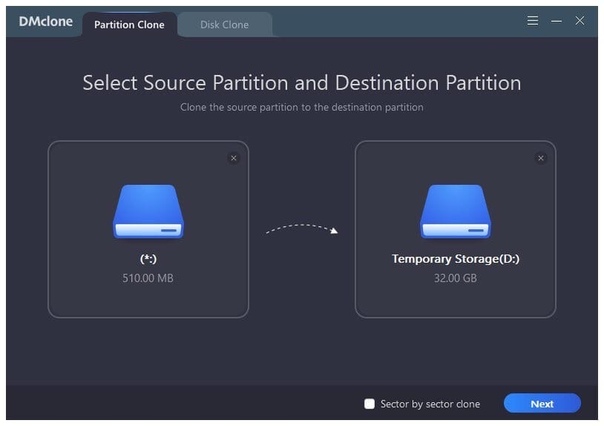
Q: Как мне клонировать жесткий диск Mac?
A: Вам всего лишь нужно установить программное обеспечение с поддержкой Mac, такое как EaseUS ToDo Backup для Mac, клон Stellar Drive или Carbon Copy Cloner. Затем в меню выберите диск, который хотите клонировать, выберите целевой диск и запустите процесс.
Q: Существует ли программное обеспечение для клонирования дисков с открытым исходным кодом?
A: Наиболее популярными являются Clonezilla, FOG и Mondo Rescue.
Q: Как клонировать диск напрямую?
A: С несистемным (внешним) диском вам просто нужно скопировать все данные вручную. Это невозможно при работе с системными дисками, поскольку некоторые файлы заблокированы. В этом случае лучше использовать программное обеспечение для клонирования дисков.
Как перенести / клонировать Windows 10/11 на SSD
БЫСТРАЯ НАВИГАЦИЯ ПО СТРАНИЦЕ:
- №1.
 Что означает клонирование Windows 10 на SSD?
Что означает клонирование Windows 10 на SSD? - №2. Какое программное обеспечение для клонирования SSD лучше всего для Windows 10?
- №3. Как перенести Windows 10 на SSD (видео включено)
- №4. Как перенести только Windows 10 на SSD
| Основные выводы | |
|---|---|
|
«Стоит ли мне обновить свой компьютер сейчас?», На вопрос некоторых друзей, у которых был медленный жесткий диск, я ответил «не совсем».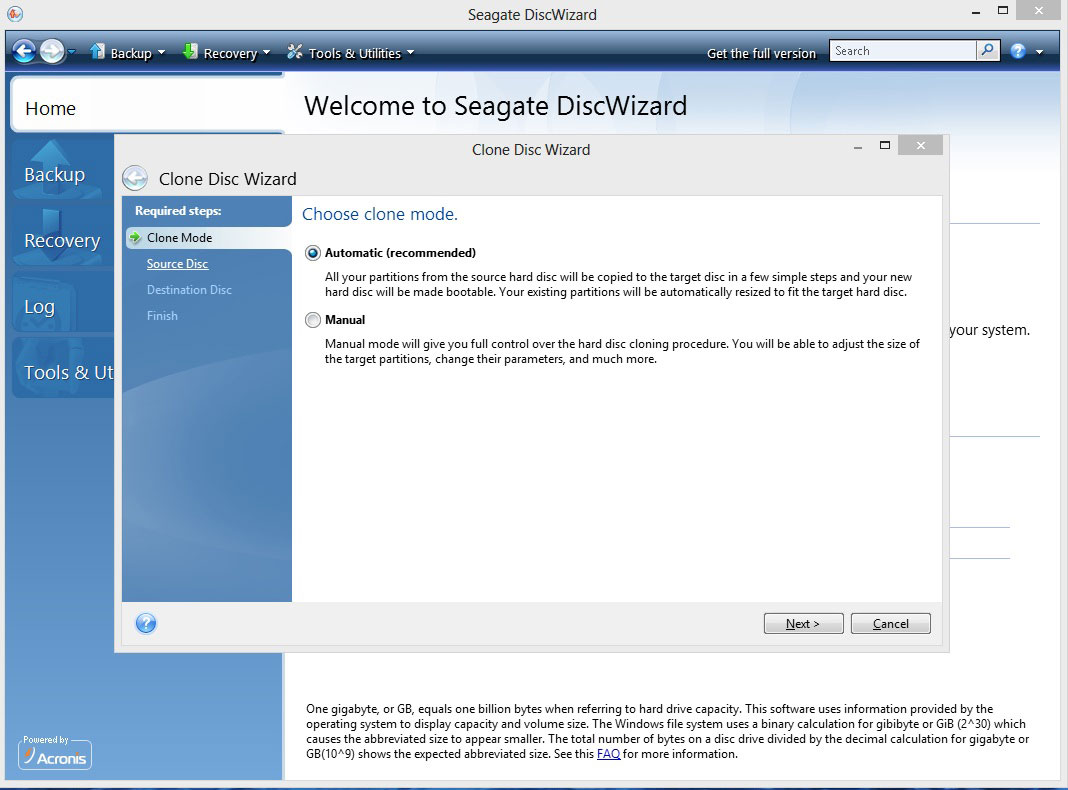 Вместо этого обновите жесткий диск до твердотельного накопителя или замените твердотельный накопитель меньшего размера на твердотельный накопитель большего размера. Вы обязательно увидите огромное изменение скорости запуска Windows 10 после перехода на более легкий, компактный и надежный твердотельный накопитель. Тем не менее, вам не нужно помещать все компоненты Windows в новый SSD. Лучше всего установить операционную систему на высокопроизводительный твердотельный накопитель, оставив другие программы и личные архивы на старом жестком диске с гораздо более емким хранилищем.
Вместо этого обновите жесткий диск до твердотельного накопителя или замените твердотельный накопитель меньшего размера на твердотельный накопитель большего размера. Вы обязательно увидите огромное изменение скорости запуска Windows 10 после перехода на более легкий, компактный и надежный твердотельный накопитель. Тем не менее, вам не нужно помещать все компоненты Windows в новый SSD. Лучше всего установить операционную систему на высокопроизводительный твердотельный накопитель, оставив другие программы и личные архивы на старом жестком диске с гораздо более емким хранилищем.
Затем вы получите большую выгоду, загрузив соответствующее программное обеспечение для клонирования SSD — EaseUS Todo Backup.Это избавит вас от проблем, связанных с тем, что вы не знаете, как выполнить чистую установку Windows 10 на SSD, или сэкономить бюджет на магазине по обслуживанию компьютеров. Видя, что это зрелая часть программного обеспечения для автоматической миграции ОС Windows, каждый, у кого есть настольный компьютер или ноутбук, может справиться с задачей: Перенести Windows 10 на SSD путем клонирования раздела системного диска Windows с HDD / SSD на новый SSD.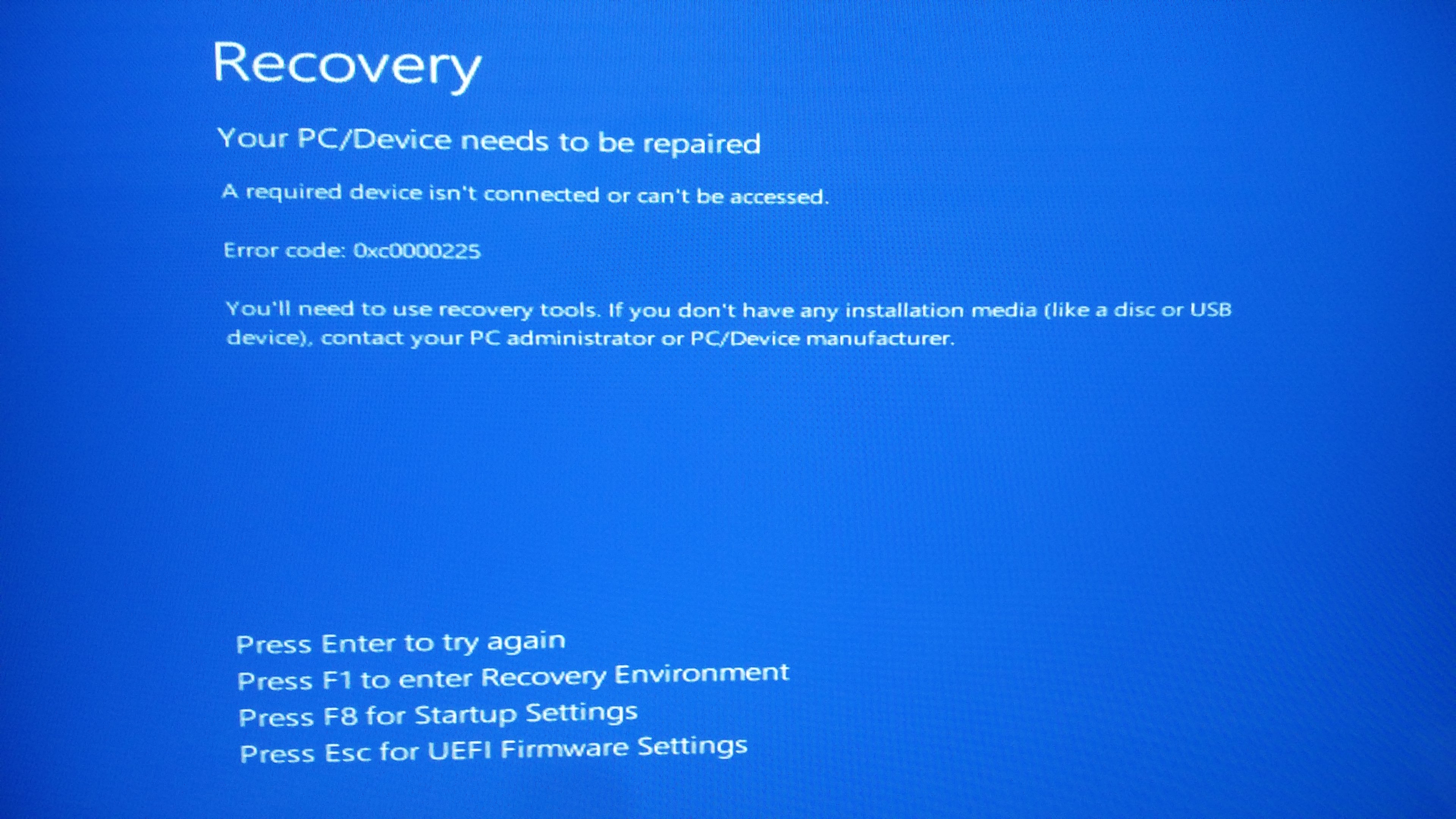
Что означает клонирование Windows 10/11 на SSD?
Если вы устали ждать загрузки компьютера или загрузки программ, тогда вам нужен твердотельный накопитель (SSD) на вашем компьютере.Теперь, когда SSD стал более доступным, чем когда-либо, вам следует подумать о том, чтобы приобрести его для своего настольного компьютера, но вам может быть не совсем знакомо свежая установка Windows 10 на недавно установленный диск. Итак, вот и термин КЛОН.
Клонирование Windows 10 на SSD означает, что вы делаете точную копию содержимого исходного диска и структуры диска. Это не похоже на простое копирование и вставку, но направлено на создание идентичного образа жесткого диска вместе со всеми установочными файлами Windows, файловой системой, конфигурацией, программными компонентами и всеми битами данных.
Какое программное обеспечение для клонирования SSD лучше всего для Windows 10/11?
Применимо к: Windows 11, Windows 10, а также Windows 8.1, 8, 7, XP, Vista.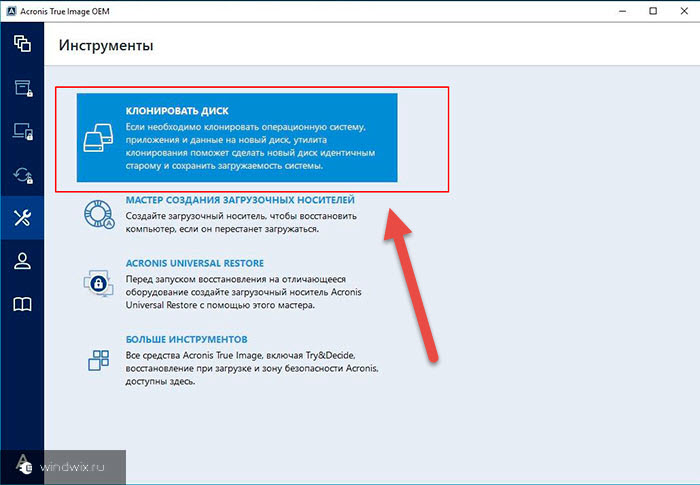
В случае, если Windows 10 установлена на обычном жестком диске, пользователи могут установить SSD без переустановки Windows путем клонирования системного диска с помощью программного обеспечения для создания образов дисков. Если вы ищете надежный способ полностью перенести Windows 10 с жесткого диска на SSD или клонировать Windows 10 на SSD, EaseUS Todo Backup может быть лучшим выбором для вас, хотя это не единственное решение.
Здесь мы настоятельно рекомендуем вам использовать программное обеспечение для клонирования SSD EaseUS для выполнения всей задачи клонирования на основе следующих фактов:
- Емкость SSD не соответствует емкости жесткого диска, независимо от того, меньше он или больше, EaseUS Todo Backup справится с этим.
- Он поддерживает выравнивание SSD 4K, что очень важно, чтобы гарантировать, что производительность SSD не пострадает.
- Функции, не ограниченные «Клонированием». Это универсальное программное обеспечение для Windows с другими практическими функциями, такими как резервное копирование и восстановление.

- Он позволяет клонировать на съемные жесткие диски, что означает, что вы можете поместить свой твердотельный накопитель в корпус съемного жесткого диска и начать клонирование.
- С поддержкой UEFI и BIOS.
- Пользовательский интерфейс простой и удобный.
Как перенести Windows 10/11 на SSD с помощью Easeus Todo Backup
EaseUS Todo Backup — это безопасное и эффективное программное обеспечение для резервного копирования и клонирования дисков, которое полностью совместимо с новейшими системами Windows, а его функция клонирования диска позволяет пользователям клонировать и переносить все данные компьютера, включая систему, на новый твердотельный накопитель без потери данных. .Следуйте пошаговым инструкциям по переносу Windows 10 с жесткого диска на твердотельный накопитель путем клонирования системного диска с помощью EaseUS Todo Backup.
Руководство: как клонировать Windows 10/11 на SSD
01.
Подключите второй жесткий дискНеобходимые инструменты: отвертка, кабель адаптера разветвителя питания, кабель SATA или адаптер USB-SATA. Убедитесь, что целевой HDD / SSD больше, чем занимаемое пространство на текущем диске.
- Подключите целевой диск к компьютеру.
- Для настольного компьютера: откройте мейнфрейм отверткой и подключите диск к материнской плате с помощью кабеля SATA, затем подключите кабель адаптера разветвителя питания диска к блоку питания.
- Для ноутбука вы можете использовать адаптер USB-SATA для подключения диска.
- Инициализируйте новый жесткий диск / твердотельный накопитель в MBR или GPT перед его использованием (чтобы целевой новый диск был в том же стиле, что и текущий диск).
02.
Загрузите утилиту клонирования дискаEaseUS Todo Backup — это программное обеспечение для клонирования, которое объединяет несколько функций, включая клонирование системы / диска, резервное копирование, восстановление, перенос системы и т. Д.В области клонирования диска этот инструмент выделяется следующими аспектами:
- Покрывает все требования клонирования диска, такие как обновление жесткого диска до большего размера, клонирование ОС и т. Д.
- Клонирование диска имеет самый высокий уровень успеха среди всех аналогичных продуктов на рынке.
- Поддерживает все типы дисков, включая IDE, EIDE, SATA, ESATA, ATA, SCSI, iSCSI, USB 1.0 / 2.0 / 3.0.
- Поддерживает клонирование базовых / динамических дисков и дисков MBR / GPT.
03.
Приготовьтесь к процедурам клонированияСистемное клонирование: Выберите «Системное клонирование»> выберите целевой диск> нажмите «Продолжить», чтобы начать. В дополнительных параметрах вы можете выбрать вариант «Создать переносной USB-накопитель Windows», чтобы клонировать систему на USB-накопитель.
Клонирование диска / раздела: Выберите «Клонировать»> «Выбрать ресурсный диск или раздел»> «Выбрать целевой диск»> «Приступить» для запуска.
04.
Загрузка с жесткого диска клонированияВариант 1.Если вы хотите сохранить и старый, и новый диск
- Перезагрузите компьютер и нажмите F2 (F8, F10, DEL …), чтобы войти в настройки BIOS.
- В опции Boot выберите новый HDD / SSD в качестве нового загрузочного диска.
- Выйдите из BIOS и перезагрузите компьютер.
Вариант 2. Если вы хотите оставить только новый диск
- Отключите старый диск и убедитесь, что новый диск правильно подключен.
- Перезагрузите компьютер.
- Вариант 2 — лучший план хранения жесткого диска для ноутбуков
Выполните следующие простые шаги, и вы сможете легко перенести ОС Windows 10 с жесткого диска на новый твердотельный накопитель.Кроме того, EaseUS Todo Backup может также выполнять резервное копирование и восстановление диска / раздела Windows 10 и данных на жестком диске / твердотельном накопителе.
Как перенести только Windows 10/11 на SSD
Что делать, если вы хотите исключить все (установленные программы, приложения, личные файлы), кроме системных файлов Windows 10 на клонированном SSD? Есть ли способ сохранить на целевом SSD только системные файлы Windows 10? Дело в том, что ни одно из существующих на рынке программ для клонирования дисков не может сделать это за один шаг.Тем не менее, обратившись за помощью к другому продукту EaseUS — EaseUS Todo PCTrans, вы можете идеально достичь этой цели.
После завершения клонирования жесткого диска на твердотельный накопитель необходимо успешно перенести системный диск на твердотельный накопитель. Для других файлов данных, которые были перенесены в процессе клонирования, вы можете сделать еще один шаг, чтобы перенести выбранные файлы с одного жесткого диска на другой. См. Подробное руководство:
Клонирование системы Windows на SSD в Windows 10, 8, 7 [2 метода]
Зачем клонировать систему Windows на SSD-накопитель?
Если ваша система Windows установлена на механическом жестком диске (HDD), и компьютер изо всех сил пытается загрузить некоторые большие файлы или запустить множество приложений одновременно, вы можете обновить жесткий диск компьютера до SSD, чтобы немного ускорить некоторые вещи, потому что Скорость чтения-записи данных на SSD намного выше, чем на HDD.
Чтобы использовать SSD в качестве диска ОС, вы можете выполнить чистую переустановку Windows на SSD, но вам нужно будет создать резервную копию всех личных файлов, добавить новый SSD-диск, переустановить на нем ОС и другие программы и настроить все как было . Это трудоемко и хлопотно! В качестве обходного пути вы можете напрямую клонировать уже установленную систему Windows на SSD вместо того, чтобы переустанавливать все с нуля.
Лучшее программное обеспечение для клонирования системы Windows 10/8/7 на SSD
На самом деле, копирование системы Windows на SSD будет легкой задачей, если для этого выбрана профессиональная утилита клонирования ОС.На рынке программного обеспечения доступно бесчисленное множество программ для клонирования. Здесь мы настоятельно рекомендуем AOMEI Partition Assistant Professional для Windows 10/8/7 (64-разрядная и 32-разрядная версии). Это программное обеспечение предоставляет два следующих метода, которые помогут вам клонировать системный диск Windows или весь системный диск на SSD-накопитель.
1. Клонировать только ОС Windows на SSD: перенести на SSD только разделы Windows 10, 8, 7, а остальные разделы данных оставить на старом жестком диске.
2. Клонировать системный диск Windows на SSD: скопируйте каждый раздел (раздел ОС и другие разделы) с одного диска на SSD-накопитель.
Независимо от того, какой метод вы в конечном итоге выберете для клонирования ОС Windows на SSD, вы можете выполнить следующие дальнейшие операции:
◆ Выравнивание разделов SSD для дальнейшей оптимизации производительности SSD.
◆ Измените размер раздела SSD в системе Windows для процесса клонирования SSD.
◆ Клонируйте диск / диск с ОС большего размера на твердотельный накопитель меньшего размера, если на нем достаточно места для хранения используемых секторов диска или диска ОС.
◆ Загрузка с клонированного SSD-диска после клонирования.
Учебное пособие: клонирование системы Windows на SSD с помощью 2 методов
Теперь вернемся к самому важному моменту — как клонировать операционную систему Windows на SSD в Windows 10/8/7 с помощью этих двух разных методов.Загрузите его демо-версию и ознакомьтесь с инструкциями ниже.
Скачать бесплатно Win 10 / 8.1 / 8/7 / XPБезопасная загрузка
Что вам нужно сделать перед клонированием :
1. Заранее сделайте резервную копию вашей системы на случай, если во время процесса произойдет что-то неконтролируемое, например, отключение электроэнергии.
2. Переместите все важное на SSD-диске в другое место, поскольку клон системы Windows сотрет с него все содержимое.
3. Уменьшите размер системного диска или диска, чтобы он был как можно меньше и лучше поместился на твердотельный накопитель, поскольку на твердотельных дисках обычно меньше места, чем на жестких дисках.
4. Подключите SSD-диск к компьютеру и убедитесь, что он успешно обнаружен.
>> Если вы используете настольный компьютер, вам необходимо открыть корпус и подключить SSD к материнской плате.
>> Если ваш компьютер является портативным, вам необходимо подключить SSD через порт USB, а SSD нужно вставить в адаптер USB.
Метод 1. Клонировать только ОС Windows на SSD
Если вы хотите клонировать только системный раздел Windows на SSD, попробуйте «Перенести ОС на SSD».
1. Установите и откройте AOMEI Partition Assistant Professional. Выберите «Перенести ОС на SSD» на левой панели и нажмите «Далее» во всплывающем окне.
2. Выберите незанятое пространство на SSD-диске. Если на нем есть разделы, отметьте «Я хочу удалить все разделы …», чтобы сгенерировать нераспределенное пространство, и нажмите «Далее».
3. В этом окне вы можете изменить размер раздела по своему усмотрению, затем нажмите «Далее».
4. Появится примечание о том, как загрузиться с целевого диска, внимательно прочтите его и нажмите «Готово».
5. Нажмите «Применить», чтобы зафиксировать клон системы Windows 10/8/7 на SSD.
Метод 2. Клонирование системного диска Windows на SSD
Если вам нужно клонировать весь системный диск Windows на SSD, попробуйте «Мастер клонирования диска».
1. В основном интерфейсе AOMEI Partition Assistant Professional. Нажмите «Все инструменты», а затем «Мастер клонирования дисков» с левой стороны.
2. Выберите нужный способ копирования из «Клонировать диск быстро» и «Посекторное клонирование».Здесь мы выбираем «Быстро клонировать диск» в качестве примера.
Примечания :
▶ «Быстро клонировать диск» копирует только используемые секторы в место назначения, позволяя целевому диску меньше общего размера исходного диска.
▶ «Посекторное клонирование» скопирует все сектора на целевой диск, поэтому целевой диск должен быть равен или больше исходного.
3. Выберите системный диск Windows в качестве исходного диска и нажмите «Далее».
4. Затем выберите SSD-диск в качестве целевого диска и нажмите «Далее».
5. Теперь вы также можете изменить размер только что созданного раздела на SSD-диске.
6. Прочтите следующее примечание по загрузке, нажмите «Готово», а затем нажмите «Применить», чтобы выполнить отложенную операцию.
Как загрузиться с SSD диска после клонирования?
После того, как вы успешно клонировали систему Windows на SSD-диск любым из методов, теперь вам нужно изменить порядок загрузки в меню BIOS, чтобы загрузить Windows 10/8/7 с SSD.
1. Перезагрузите компьютер и постоянно нажимайте клавишу F2 (или другие клавиши, такие как Del, F8, F12 ) для доступа к меню BIOS.
2. С помощью клавиши со стрелкой выберите вкладку Boot . Системные устройства появятся в порядке приоритета.
3. Чтобы дать клонированному твердотельному накопителю приоритет загрузки по сравнению с другими жесткими дисками, переместите его на первую позицию в списке.
4. Сохраните изменения и выйдите из программы настройки BIOS. Компьютер успешно перезагрузится с SSD.
Дополнительный совет : Если вы клонируете системный диск или системный диск Windows из MBR в GPT или из GPT в MBR-диск, вам также потребуется изменить режим загрузки BIOS на UEFI или UEFI на BIOS.
Сводка
С помощью AOMEI Partition Assistant Professional вы можете легко клонировать систему Windows на SSD, а затем успешно загрузиться с клонированного SSD-диска. Кроме того, если вы хотите скопировать систему Windows на USB-накопитель в качестве портативного устройства Windows, чтобы носить его с собой повсюду, его «Windows To Go Creator» может удовлетворить вас лучше всего.Чтобы клонировать диск или диск операционной системы Windows Server на другой жесткий диск / твердотельный накопитель, попробуйте AOMEI Partition Assistant Server.
Как клонировать больший жесткий диск на меньший SSD / HDD БЕСПЛАТНО?
Позиция: Как Tos — Резервное копирование и восстановление — Как БЕСПЛАТНО клонировать жесткий диск большего размера на SSD / HDD меньшего размера?
Содержание
О клонировании жесткого диска большего размера на SSD / HDD меньшего размера
Могу ли я клонировать жесткий диск большего размера на твердотельный накопитель меньшего размера?
«У меня старый компьютер, и я использую около 30% жесткого диска емкостью 500 ГБ.Боюсь, что когда-нибудь жесткий диск выйдет из строя, и он очень медленно загружает систему или выполняет какие-либо задачи. Рабочий стол работает под управлением Windows 10 и хранит фотографии, переданные с моего мобильного телефона. Я купил два диска, жесткий диск на 1 ТБ и SSD на 256 ГБ. Я планирую клонировать жесткий диск емкостью 500 ГБ на SSD, чтобы компьютер мог загружаться с SSD и получать более высокую скорость. Однако я понятия не имею, как клонировать или перенести ОС с жесткого диска большего размера на твердотельный накопитель меньшего размера! Есть ли простое и бесплатное программное обеспечение, которое может сделать это за меня? «
SSD, несомненно, быстрее, чем традиционный жесткий диск, и многие из нас хотели бы обновить компьютер, заменив жесткий диск на SSD, например, установка Windows 10 на SSD значительно увеличит процесс загрузки и скорость чтения. / запись данных.Рекомендуемый и рекомендуемый способ замены диска — это клонирование диска, с помощью которого мы можем легко перемещать контент, такой как операционная система, настройки, программы и данные, на другой диск. Однако факт в том, что в настоящее время емкость SSD обычно меньше, чем у HDD. Итак, вопрос в том, как клонировать большой жесткий диск на SSD меньшего размера, например, клонировать жесткий диск емкостью 1 ТБ на твердотельный накопитель емкостью 500 ГБ, клонировать жесткий диск объемом 500 ГБ на твердотельный накопитель на 256 ГБ? Ответ — использование бесплатного программного обеспечения для клонирования дисков.
Преимущества клонирования жесткого диска на SSD меньшего размера
Почему люди хотят клонировать жесткий диск на другой SSD / HDD меньшего размера? Вот некоторые преимущества этого:
- Создание резервной копии: никогда не бывает плохой идеей создавать резервные копии важных данных, поскольку жесткий диск может быть поврежден по разным причинам.Потеря данных будет болезненным процессом, которого можно избежать, если у вас есть недавняя резервная копия.
- Обновление жесткого диска: любое устройство хранения имеет срок службы, и необходимо заменить жесткий диск, из-за чего возникают проблемы. Клонируя содержимое на новый диск, вы можете сохранить все, что хранится на исходном диске.
- Повышение производительности компьютера: многие люди доказали, что замена системного диска на SSD может улучшить производительность компьютера.Клонирование системного диска, включая систему Windows, настройки и установленную программу, может сэкономить вам усилия при переустановке ОС.
Подготовьтесь к клонированию диска
- Подготовьте SSD: поскольку SSD меньше жесткого диска, вы должны убедиться, что емкость SSD больше, чем используемое пространство жесткого диска.
- Очистите ненужные файлы: удалите файлы, которые вы не собираетесь использовать, с жесткого диска, чтобы сократить время, затрачиваемое на процесс клонирования.
- Клонировать диск или переносить ОС: сделайте выбор между клонированием диска и миграцией системы. Если вы хотите клонировать Windows 10 на новый SSD, рекомендуется попробовать миграцию системы, которая гарантирует отсутствие проблем с загрузкой целевого диска; тогда как, если вы хотите скопировать все с диска данных, вы можете просто попробовать клонировать диск.
- Найдите бесплатное программное обеспечение для клонирования дисков: для выполнения этой задачи будет использоваться сторонняя программа клонирования, однако вы можете найти много платных программ, выполнив поиск в Google.Нет необходимости тратить деньги на такое программное обеспечение, так как есть совершенно бесплатное программное обеспечение для клонирования диска и миграции системы.
Бесплатная программа для клонирования жесткого диска, бесплатная загрузка
DiskGenius Free edition — это программное обеспечение, рекомендованное для клонирования жесткого диска на твердотельный накопитель меньшего размера. Эта бесплатная версия предоставляет несколько решений для резервного копирования, включая клонирование диска и миграцию системы, которые поддерживают клонирование большего диска на меньший SSD / HDD. Функция «Клонировать диск» позволяет пользователям копировать весь диск, а также данные на другой диск, а посекторное копирование может быть выполнено, если целевой диск не меньше исходного. Миграция системы может помочь пользователю перенести операционную систему и данные с системного диска на SSD / HHD.
DiskGenius позволяет пользователям настраивать размер раздела на целевом диске перед процессом клонирования, чтобы лучше использовать дисковое пространство. Это также позволяет пользователям решать, следует ли клонировать определенный раздел.Более того, выравнивание 4K будет выполняться во время клонирования диска и миграции системы, что означает, что разделы на целевом диске будут выровнены по 4K. Помимо клонирования диска, DiskGenius Free edition также поддерживает клонирование раздела, резервное копирование раздела в файл образа, копирование секторов, резервную копию таблицы разделов и т. Д. Следовательно, вы можете создать резервную копию указанного раздела или всего диска. Скачайте бесплатно DiskGenius Free Edition прямо сейчас, и вы можете запустить задачу клонирования диска.
Руководство №1: Как клонировать жесткий диск большего размера на SSD / HDD меньшего размера?
Советы:
- Если вы хотите клонировать системный диск на SSD и сделать SSD загрузочным, рекомендуется следовать Руководству 2 для миграции системы.
- Если вы хотите создать посекторную копию, убедитесь, что размер целевого диска не меньше размера исходного.
Шаг 1. Щелкните меню Инструменты и выберите Клонировать диск , чтобы открыть мастер клонирования диска.
Шаг 2. Выберите исходный диск и нажмите кнопку ОК .
Окно выбора диска показывает 3 диска, диск емкостью 2 ТБ — это исходный диск, который мы собираемся клонировать, а диск 932 ГБ — это целевой диск.
Шаг 3. Выберите целевой диск и нажмите кнопку ОК . Здесь вы должны выбрать свой новый SSD.
Шаг 4. Настройте параметры клонирования диска.
1. Вы можете решить, следует ли клонировать определенный раздел, например, щелкнув правой кнопкой мыши раздел с исходного диска, и вы можете выбрать опцию «Не переносить этот раздел», которая может удалить соответствующий раздел с целевого диска.
2.Размер раздела на целевом диске можно изменить. Поместите мышь в область стрелки между разделами и перетащите мышь. Существует вероятность того, что размер раздела на исходном диске не идеален, и вы можете настроить размер на целевом диске, чтобы лучше использовать дисковое пространство.
3. Режимы клонирования диска: когда целевой диск меньше исходного, доступно только «Копировать все файлы». Если вы хотите использовать «Копировать все секторы» для создания посекторного клона, емкость целевого диска должна быть равна или больше, чем у исходного диска.
Шаг 5. Нажмите кнопку Start , чтобы начать процесс клонирования жесткого диска. Затем нажмите кнопку ОК , чтобы продолжить.
Предупреждение: все разделы и файлы целевого диска будут удалены и перезаписаны. Перед тем, как нажать кнопку ОК, убедитесь, что на целевом диске нет важных файлов.
Шаг 6. Выберите методы клонирования диска между Hot Migration и Hot & Execute.
Горячая миграция — это рекомендуемый вариант, поскольку он позволяет клонировать жесткий диск на твердотельный накопитель без закрытия текущей системы или запуска программ.
Шаг 7. Дождитесь завершения процесса.
Руководство №2: Как клонировать Windows 10 на SSD меньшего размера без переустановки ОС?
Хотите клонировать Windows 10 на SSD меньшего размера, чтобы не переустанавливать ОС? Вот решение. DiskGenius Free Edition поддерживает перенос ОС Windows на SSD меньшего размера с помощью простых шагов. Правильно подключите SSD к компьютеру, и вы можете начать перенос ОС на SSD прямо сейчас:
Шаг 1.Щелкните меню Tools и выберите опцию System Migration .
Шаг 2. Выберите целевой диск и нажмите ОК .
Шаг 3. Настройте параметры миграции ОС.
1. Вы можете выбрать размер раздела на целевом диске, чтобы лучше использовать дисковое пространство. Два способа изменить размер раздела: ввести точное число или перетащить мышь.
2. Настройки загрузки.Что касается системы на основе UEFI, вы можете выбрать, следует ли изменять последовательность загрузки компьютера сразу после завершения миграции системы. Можно оставить этот параметр невыделенным, так как при необходимости вы можете изменить последовательность загрузки в BIOS вручную.
Шаг 4. Нажмите кнопку Начать , чтобы начать миграцию. Затем нажмите ОК , чтобы продолжить.
Шаг 5. Нажмите кнопку «Горячая миграция».
Hot Migration позволяет клонировать Windows 10 на SSD без закрытия текущей системы или перезагрузки в среду WinPE.Если вы нажмете кнопку «Перезагрузить в WinPE», компьютер перезагрузится и войдет в версию DiskGenius WinPE для завершения задачи покоя.
Шаг 6. Дождитесь завершения доказательства.
Если вы не выбрали вариант «По завершении, изменить последовательность загрузки компьютера» во время миграции системы, у вас будут следующие варианты загрузки с исходного или целевого диска:
1. По умолчанию компьютер загружается с исходного системного диска.
2. Если вы хотите загрузиться с нового SSD, вам необходимо изменить порядок загрузки в BIOS: перезагрузите компьютер> нажмите указанную клавишу, такую как F1, F10, чтобы войти в BIOS> выберите новый SSD в качестве загрузочного диска> сохранить изменения и выйти.
Часто задаваемые вопросы о клонировании жесткого диска большего размера на твердотельный накопитель / жесткий диск меньшего размера
1. Могу ли я клонировать жесткий диск большего размера на твердотельный накопитель меньшего размера?
Да, теперь доступно клонирование жесткого диска большего размера на твердотельный накопитель меньшего размера.DiskGenius Free edition может помочь вам клонировать диск или перенести ОС на жесткий диск / твердотельный накопитель меньшего размера. Но вам нужно убедиться, что размер SSD больше, чем используемое пространство жесткого диска.
2. Как бесплатно клонировать жесткий диск на SSD меньшего размера?
Вы можете использовать DiskGenius Free edition для клонирования диска:
Шаг 1. Откройте бесплатную версию DiskGenius, щелкните меню «Инструменты» и выберите «Клонировать диск».
Шаг 2: Выберите исходный и целевой диск.
Шаг 3: Нажмите кнопку «Пуск» и дождитесь завершения процесса клонирования.
3. Могу ли я клонировать жесткий диск емкостью 1 ТБ на твердотельный накопитель емкостью 500 ГБ?
Можно клонировать жесткий диск емкостью 1 ТБ на твердотельный накопитель емкостью 500 ГБ, а также можно клонировать жесткий диск объемом 500 ГБ на твердотельный накопитель объемом 250 ГБ. Единственное условие — емкость твердотельного накопителя больше используемого места на исходном жестком диске. На этом этапе вы можете использовать DiskGenius для клонирования диска или миграции ОС.
4. Как перенести ОС Windows 10 на SSD меньшего размера?
Следующие шаги показывают, как перенести или клонировать ОС Windows 10 на меньший SSD:
Шаг 1. Запустите DiskGenius и выберите параметр «Миграция системы» в главном интерфейсе.
Шаг 2. Выберите твердотельный накопитель в качестве целевого диска.
Шаг 3: Нажмите кнопку «Пуск», чтобы начать миграцию.
Дополнительные сведения о миграции на Windows 10 см. В руководстве: Как перенести Windows 10 на SSD?
5.Как клонировать GPT-диск на SSD меньшего размера?
DiskGenius Free edition предлагает полные решения для резервного копирования и может бесплатно клонировать GPT-диск на SSD меньшего размера:
Шаг 1. Запустите DiskGenius Free edition, затем выберите «Инструменты»> «клонировать диск».
Шаг 2: Выберите исходный и целевой диск.
Шаг 3: Нажмите кнопку «Пуск».
Заключение
DiskGenius Free edition поддерживает клонирование диска, а также миграцию ОС, что позволяет бесплатно клонировать жесткий диск большего размера на твердотельный накопитель меньшего размера и клонировать Windows 10 на твердотельный накопитель меньшего размера.Теперь вам не составит труда обновить свой компьютер или заменить HDD на SSD. Если вы считаете эту статью полезной, не стесняйтесь поделиться ею со своими социальными сообществами. Если у вас есть какие-либо вопросы или вам нужна помощь по клонированию HDD / SSD, не стесняйтесь обращаться в нашу службу поддержки.
Статьи по теме
Как клонировать или перенести установку Windows 10 на жесткий диск большего размера или SSD
В этой статье мы рассмотрим, как перенести установленную Windows с одного жесткого диска на другой диск большей емкости, а также перенести Windows с HDD на новый SSD-диск или клонировать установленную и настроенную Windows на другой компьютер.
Содержание:
- Подготовка системы к переносу на другой диск.
- Как перенести Windows 10 на другой диск с помощью встроенных инструментов?
- Использование стороннего программного обеспечения для миграции Windows 10 на другой диск.
- Что делать, если важные данные потеряны во время переноса Windows 10 на другой диск?
Часто при покупке диска пользователи руководствуются только его ценой, забывая, что со временем приобретенного объема памяти может не хватить или может потребоваться более быстрый диск.Поэтому бывают ситуации, когда пользователь покупает новый жесткий диск большей емкости или новый SSD-накопитель для ускорения передачи данных и компьютера в целом. Кроме того, клонирование жесткого диска на SSD освобождает место на первом диске для хранения других файлов. Это также значительно экономит время — вам не нужно устанавливать на другой диск ОС с нуля и настраивать все необходимые драйверы. Это значительные преимущества, тем более что перенос ОС на SSD можно выполнить за несколько простых шагов.
Подготовка системы к переносу на другой привод
Перед использованием одной из утилит миграции Windows 10 необходимо подготовить компьютер к процессу миграции.
Первое, что нужно сделать, это привести свои файлы в порядок. Удалите ненужные и слишком тяжелые каталоги, проверьте систему на вирусы, чтобы при переносе системы на другой диск сохранялись только необходимые вещи. Также настоятельно рекомендуется переместить мультимедийные файлы на другой диск, поскольку они значительно увеличивают время, необходимое для переноса системы на другой диск.
Создайте резервную копию ваших файлов. Если что-то пойдет не так, не потеряет важную информацию . Также рекомендуется использовать не только дополнительные диски, такие как флэш-накопители и внешние жесткие диски, но и облачные сервисы, такие как Google Drive или Dropbox ;
Имеет смысл создать точку восстановления Windows на случай, если что-то пойдет не так.
Также рекомендуется очистить мусор на вашем диске и исправить ошибки реестра перед клонированием системного диска или переносом системы на другой диск.Это значительно ускорит процесс клонирования или переноса системы.
Для очистки системного диска необходимо выполнить 3 шага:
- Удалите все ненужные программы, установленные в вашей системе;
- Очистите корзину;
- Используйте встроенные инструменты или стороннее программное обеспечение для очистки вашего диска от мусора;
Подробно процесс очистки диска описан в статье «8 способов освободить место на жестком диске».
Для исправления ошибок реестра необходимо:
Шаг 1: Щелкните правой кнопкой мыши на «Пуск» и выберите «Выполнить» (Вы также можете использовать комбинацию клавиш «Win + R» )
Шаг 2: Перед вами откроется небольшое окно.Введите «cmd» и нажмите «Enter»
Шаг 3. В окне командной строки введите scanreg / fix и снова нажмите «Enter» .
Начнется процесс сканирования системного реестра на наличие ошибок и их автоматического исправления. Ничего не нажимайте и просто дождитесь завершения. После этого ваш диск готов к клонированию или миграции вашей системы.
Как перенести Windows 10 на другой диск с помощью встроенных инструментов?
Если вы не хотите устанавливать новые утилиты на свой компьютер, вы можете перенести свою систему на твердотельный накопитель, используя встроенные функции системы.Это не требует глубоких компьютерных знаний, и процесс не очень сложный. Однако для переноса вашей системы на другой диск потребуется дополнительный диск для хранения промежуточной копии вашей системы.
Первым шагом в переносе системы является подготовка нового диска к переносу системы и включение режима «ACHI» , чтобы вы могли полностью реализовать потенциал накопителя SSD. Если мы говорим об обычном жестком диске, этот режим тоже должен быть включен.
Чтобы включить режим ACHI , войдите в BIOS вашего компьютера. Когда появится экран загрузки, нажмите соответствующую клавишу. Он зависит от модели материнской платы, но всегда находится внизу экрана загрузки. Это может быть Del , F2 или F10 .
После того, как система снова загрузится, вы должны создать новый раздел на вашем SSD-диске с правильным разбиением на разделы.
Для этого:
Шаг 1: Щелкните правой кнопкой мыши на кнопке «Пуск» и выберите «Управление дисками»
Шаг 2: В появившемся окне выберите диск, на который вы хотите перенести свою систему, из списка доступных дисков, а затем укажите стиль раздела.Вы должны использовать MBR для 32-битной системы и GPT для 64-битной системы.
Ваш SSD-диск появится в управлении дисками как «Незанятое пространство» , щелкните правой кнопкой мыши на нем и выберите «Новый простой том» .
Шаг 3: Запустится мастер создания нового простого тома . Следуйте его инструкциям. Когда будет предложено определить размер диска, выберите всю емкость SSD в мегабайтах.
В окне «Форматировать раздел» отметьте «Форматировать этот том со следующими настройками» .Выберите «NTFS» в качестве файловой системы.
Когда все настроено, нажмите «Далее»
Те же действия необходимо выполнить для промежуточного жесткого диска, на который будет перенесен клон операционной системы. Для удобства он должен быть назван (помечен) «Резервная копия» в мастере создания тома
.Когда диски готовы и правильно настроены — нужно создать копию Windows 10 и перенести ее на промежуточный диск. Алгоритм следующий:
Шаг 1. Нажмите комбинацию клавиш Win + R и введите «контроль» в открывшемся окне.Затем нажмите «Enter»
Шаг 2. На открывшейся панели управления выберите режим отображения «Большие значки» и нажмите «Резервное копирование и восстановление»
Шаг 3: Щелкните «Создать образ системы» в левой части окна.
Шаг 4: Выберите место для хранения архива. Установите флажок «На жестком диске» и выберите жесткий диск с именем «Резервное копирование» среди доступных носителей.
Теперь вам нужно перезагрузить компьютер с промежуточного жесткого диска.Это делается через загрузочное меню, доступ к которому необходимо получить во время перезапуска. Когда диск загрузится, откроется мастер установки. Теперь нужно выполнить несколько простых шагов:
Шаг 1. Настройте параметры языка в окне запуска и щелкните «Далее» .
Шаг 2. В следующем окне выберите «Восстановление системы»
Шаг 3: Откроется меню «Выбрать действие» . Выберите «Устранение неполадок» .
Шаг 4: Щелкните «Восстановить образ системы», и подтвердите, нажав «Enter» .
После восстановления ОС автоматически перезагрузится и запустится с SSD.
Использование стороннего программного обеспечения для миграции Windows 10 на другой диск
Хотя набор инструментов Windows 10 позволяет скопировать вашу систему на SSD, процедура занимает много времени и занимает много времени. К счастью, есть специальные программы, которые могут выполнять те же операции. Некоторые из этих программ бесплатны, а у других есть пробная версия, которой будет достаточно для однократной миграции на Windows.Мы будем использовать MiniTool Partition Wizard в качестве примера.
Итак, чтобы перенести вашу систему на другой диск, вам необходимо:
Шаг 1. Загрузите MiniTool Partition Wizard с официального сайта, установите и запустите. В открывшемся окне нажмите «Запустить приложение» кнопку
Шаг 2: Откроется главное окно программы. В таблице справа вы увидите все диски, подключенные к вашему ПК. Нажмите кнопку «Перенести ОС на SSD / HDD» .
Шаг 3: Выберите способ передачи. Если вы хотите извлечь жесткий диск из компьютера и заменить его твердотельным, выберите опцию «A» . Если вы хотите сохранить оба диска — отметьте «B» .
Шаг 4: Выберите диск, на который вы хотите выполнить миграцию, то есть SSD. Из списка опций выберите «Поместить разделы на весь диск» . Он создаст один большой раздел на SSD, который будет содержать вашу ОС — это лучший вариант для большинства пользователей. Если вы хотите перенести систему на жесткий диск большего размера, выберите «Копировать раздел без изменения размера» .Нажмите кнопку «Далее»
Шаг 5: В следующем окне приложения нажмите «Применить».
Программа попросит вас перезагрузить компьютер — выберите «Перезагрузить сейчас» .
После перезагрузки компьютера Мастер разделов снова запустится, но в режиме консоли. Процесс миграции возобновится автоматически.
Когда операция завершится, произойдет перезагрузка. Ваша система готова.
Не забудьте ввести BIOS и настроить компьютер на загрузку с нового диска .
Что делать, если важные данные потеряны при переносе Windows 10 на другой диск?
Нередко можно встретить всевозможные неожиданные ситуации при переносе системы на другой диск. Это особенно характерно для неопытных пользователей. Например, они могут часто форматировать не тот диск или что-то идет не так во время переноса системы и клонирования диска.
К сожалению, это почти всегда заканчивается потерей данных . Кроме того, пользователи нередко пренебрегают резервным копированием, и, например, во время переноса системы на новый диск возникает ошибка из-за скачка напряжения, ошибок файловой системы или неисправности диска.
Итак, что делать, если важный файл потерян во время передачи системы?
Как показывает практика, лучше всего не предпринимать лишних действий, а сразу воспользоваться программой восстановления данных .
Дело в том, что при стирании файла он не стирается физически, а система отмечает его как удаленный и позволяет записывать на его место другие файлы. Просто проводник в системе не показывает. Следовательно, ненужные манипуляции с диском могут привести к перезаписи файла.
RS Partition Recovery в настоящее время является лучшей программой для восстановления данных. Прост в использовании, не требователен к ресурсам компьютера — соответственно проблем с использованием RS Partition Recovery не возникает даже у опытных пользователей.
Для восстановления файла вам необходимо выполнить несколько простых действий:
Шаг 1. Установите и запустите RS Partition Recovery .
Шаг 2. Выберите диск или раздел, с которого вы хотите восстановить данные.
Шаг 3. Выберите тип анализа.
Быстрое сканирование, которое следует использовать на случай, если файл был недавно утерян . Программа быстро просканирует диск и покажет файлы , доступные для восстановления .
Функция полного анализа позволяет найти потерянные данные после форматирования, изменения размера диска или повреждения файловой структуры (RAW).
Шаг 4. Просмотрите и выберите файлы для восстановления.
Шаг 5. Добавьте файлы, которые вы хотите сохранить, в «Список восстановления» или выберите весь раздел и нажмите Восстановление .
Следует отметить, что лучше всего сохранить восстановленный файл на внешний жесткий диск или USB-накопитель.
После завершения восстановления файла вы снова сможете использовать важные данные.
Как клонировать SATA SSD на M.2 NVMe SSD в Windows 10
«В моем ноутбуке два слота M.2 и поставляется с твердотельным накопителем SATA емкостью 512 ГБ. Теперь я хочу добавить к моему ноутбуку твердотельный накопитель NVMe емкостью 1 ТБ. Есть ли способ клонировать все на моем твердотельном накопителе SATA, включая операционную систему, на твердотельный накопитель NVMe? Моя операционная система — Windows 10 версии 1903. «
»Если вам интересно, , как клонировать твердотельный накопитель SATA на твердотельный накопитель M.2 NVMe в Windows 10 , теперь вы находитесь в нужном месте. Эта страница покажет вам простые и эффективные шаги.
Зачем клонировать SATA SSD на M.2 NVMe SSD?
М.2, основанные на протоколе интерфейса NVMe, используют четыре линии PCI Express для передачи данных, что обеспечивает скорость до 4000 МБ / с, что в шесть раз быстрее, чем твердотельные накопители на основе стандартного интерфейса SATA (около 560 МБ / с). Эффективная скорость чтения-записи особенно заметна при передаче больших файлов, редактировании фотографий, перекодировании видео и редактировании в реальном времени. Это основная причина, по которой вы хотите клонировать свой SATA SSD на NVMe SSD. Кроме того, твердотельные накопители NVMe обладают такими преимуществами, как низкая задержка, низкое энергопотребление и широкая совместимость с драйверами.
Как клонировать твердотельный накопитель SATA на твердотельный накопитель M.2 NVMe в Windows 10
Шаг 1. Добавьте твердотельный накопитель M.2 NVMe на свой компьютер.
1. Разберите компьютер, чтобы правильно установить новый твердотельный накопитель NVMe в слот M.2 на материнской плате.
2. Войдите в Windows 10 и убедитесь, что добавленный твердотельный накопитель M.2 NVMe отображается с новой буквой диска. Если нет, перейдите в «Управление дисками», чтобы инициализировать твердотельный накопитель NVME и создать на нем новый том.
Шаг 2. Установите программное обеспечение для клонирования дисков в Windows 10.
Теперь, когда у вас есть твердотельный накопитель M.2 NVMe, следующий шаг — клонировать на него твердотельный накопитель SATA. Чтобы не потерять данные, вам понадобится профессиональный и надежный инструмент для клонирования дисков. iSumsoft Cloner — один из таких инструментов, который позволяет идеально клонировать один жесткий диск на другой без потери данных. Он работает со всеми марками и формами жестких дисков и твердотельных накопителей. Результат клонирования сохраняет загружаемость операционной системы Windows и целостность всех разделов данных. Загрузите iSumsoft Cloner и установите его в Windows 10. После установки запустите программу.
Шаг 3. Клонируйте твердотельный накопитель SATA на твердотельный накопитель M.2 NVMe.
1. Выберите вкладку Disk Clone в программном интерфейсе.
Советы: В настоящее время большая часть программного обеспечения для клонирования дисков поддерживает клонирование только SSD меньшего размера на SSD большего размера, поэтому убедитесь, что общая емкость NVMe SSD больше, чем у вашего SATA SSD. Если на твердотельном накопителе NVMe недостаточно места для хранения твердотельного накопителя SATA, рекомендуется клонировать только ОС Windows вместо всего твердотельного накопителя SATA на твердотельный накопитель NVMe.
2. Выберите Disk 0 (текущий основной жесткий диск компьютера, то есть SATA SSD) в качестве исходного диска, а затем выберите Disk 1 (новый добавленный диск, то есть M.2 NVMe SSD) в качестве целевой диск.
3. Теперь щелкните Start в правом нижнем углу, чтобы начать клонирование.
4. Дождитесь завершения процесса клонирования. Это занимает около 20 минут, в зависимости от размера клонируемого содержимого.Когда появится диалоговое окно с запросом на успех, клонирование будет завершено.
Шаг 4. Загрузите компьютер с клонированного твердотельного накопителя NVMe M.2.
После клонирования вы можете заменить клонированный твердотельный накопитель NVMe на основной или загрузочный диск вашего компьютера. Если вы удалите старый твердотельный накопитель SATA и оставите только твердотельный накопитель NVMe, ваш компьютер по умолчанию будет использовать твердотельный накопитель NVMe в качестве основного и загружаться с него автоматически. Однако, если вы сохраняете оба твердотельных накопителя, желая использовать твердотельный накопитель NVMe в качестве основного диска и твердотельный накопитель SATA в качестве накопителя данных, вам необходимо получить доступ к меню микропрограмм UEFI / BIOS, чтобы установить или изменить первый загрузочный диск.
1. Выключите компьютер и снова включите его. Когда появится первый экран, непрерывно нажимайте функциональную клавишу (обычно Esc, Delete, F1, F2, F10, в зависимости от производителя), чтобы получить доступ к экрану UEFI или BIOS.
2. Перейдите к параметру загрузки и выберите твердотельный накопитель NVMe в качестве первого загрузочного диска.
3. Сохраните изменения и выйдите из UEFI / BIOS, чтобы компьютер загрузился с клонированного твердотельного накопителя NVMe M.2.
Пошаговое руководство для начинающих
«У меня есть новый SSD-накопитель, и теперь я хочу перенести на него свою операционную систему Windows 10.Может кто подскажет подробно, как перенести ОС на SSD? »
Когда я прочитал этот запрос, я понял, что очень многие пользователи Windows также сталкиваются с подобной ситуацией и хотели бы перенести свою операционную систему на новый диск. Поскольку твердотельный накопитель быстрее и надежнее жесткого диска, он, безусловно, обеспечит более плавную работу. Хотя, в отличие от копирования наших данных, научиться переносить ОС с жесткого диска на твердотельный накопитель может быть немного утомительно. Для этого вы можете создать системный образ своего ПК или использовать инструмент клонирования.В этом посте я расскажу, как поэтапно перенести ОС на SSD, что может реализовать любой желающий.
Как перенести операционную систему на SSD в Windows: подробное решение
Большинство версий Windows используют ту же технику для переноса операционной системы на новый жесткий диск. В идеале это можно сделать тремя способами:
- • Вы можете использовать инструмент клонирования, чтобы скопировать вашу ОС с жесткого диска на твердотельный накопитель.
- • Вы можете создать образ системы своего ПК, а затем восстановить его на SSD.
- • Кроме того, вы можете загрузить ISO-образ вашей Windows и установить его на новый диск.
Если вы не хотите использовать какие-либо сторонние приложения, то создание системного образа вашего диска будет самым безопасным вариантом.Теперь давайте продолжим и узнаем, как перенести операционную систему на SSD на ПК с Windows.
Шаг 1. Подготовьте твердотельный накопитель
Прежде чем начать, убедитесь, что ваш SSD может вместить ваши данные Windows. Для этого вы можете просто использовать соединительный кабель SSD-USB и подключить его к компьютеру. После подключения диска перейдите в его свойства, чтобы проверить доступное пространство. Вы можете перейти на вкладку «Общие» и использовать функцию очистки диска, чтобы освободить на нем больше места.Кроме того, вы также можете отформатировать подключенный SSD.
Кроме того, убедитесь, что на подключенном твердотельном накопителе установлена обновленная прошивка. Вы можете подключить его к своей системе и использовать установщик для его обновления.
Шаг 2. Сделайте резервную копию ваших данных
Если процесс переноса вашей ОС на новый SSD пойдет не так, вы можете потерять важные файлы в процессе. Поэтому я бы рекомендовал заранее сделать резервную копию ваших важных данных.Вы можете просто загрузить свои данные в облако или использовать любой другой внешний жесткий диск для передачи файлов. Кроме того, вы также можете перейти в Настройки Windows> Резервное копирование, чтобы сохранить историю файлов ваших данных.
Шаг 3. Создайте образ системы вашего ПК с Windows
Большой! Теперь, когда вы выполнили все предварительные требования, вы можете легко узнать, как перенести ОС с жесткого диска на твердотельный накопитель. Для этого мы сначала создадим системный образ нашего ПК с Windows, посетив Панель управления> Резервное копирование и восстановление и выбрав опцию «Создать системный образ» на боковой панели.
Это запустит специальный мастер, с помощью которого вы сможете создать системный образ вашего ПК. Вам необходимо сначала выбрать жесткий диск, на котором будет создан образ системы.
Чтобы продолжить, вам необходимо выбрать разделы и диск, которые вы хотите включить в образ. Здесь вам нужно убедиться, что вы выбрали диск Windows (в большинстве случаев это C:) для включения в образ.
Теперь вы можете начать создание системного образа диска с ОС и подождать некоторое время, пока процесс будет завершен.В идеале для создания полного образа системы Windows 10 может потребоваться 30-60 минут.
Шаг 4. Установите Windows на SSD
После создания образа системы вам необходимо установить новую копию Windows на подключенный SSD. Не пропускайте этот процесс, так как он важен для изучения того, как перенести ОС на SSD. Для этого вы можете просто запустить Windows Media Creation Tool на своем ПК и выбрать создание установочного носителя на другом ПК.
Вы можете выбрать подключенный SSD в качестве источника для установки микропрограммы Windows. Когда вас спросят, что вы хотите сохранить, вы можете сохранить свои данные. Если вы хотите установить новую копию Windows, вы можете ничего не оставлять и завершить установку.
Шаг 5. Выполните восстановление образа системы
После этого вы можете заменить жесткий диск на SSD и перезагрузить компьютер.Когда ваша система загружается, вы можете нажать назначенную клавишу, чтобы перейти к расширенному запуску вместо стандартной загрузки.
Отсюда вы можете выбрать загрузку вашей системы с подключенного диска. Если все пойдет хорошо, в вашей системе появится экран настройки Windows.
Теперь вы можете просто выбрать язык и ввести предварительные данные для установки прошивки. Когда установка будет готова, вы получите уведомление, чтобы вы могли установить ОС.Вместо этого вы можете выбрать «Восстановить свой компьютер» здесь, чтобы войти в его расширенные настройки.
Когда вы получите специальные варианты восстановления, перейдите в раздел «Устранение неполадок»> «Дополнительные параметры» и нажмите «Восстановление образа системы».
Это снова запустит специальный мастер, позволяющий выбрать файл изображения, который вы хотите восстановить.
Теперь вы можете пройти простой процесс перехода и подождать, пока образ системы будет восстановлен на вашем диске.
Поскольку процесс восстановления может занять некоторое время, рекомендуется не останавливать его между ними. Когда процесс будет завершен, вам будет предложено перезагрузить систему, чтобы загрузить ее в стандартном режиме.
Вот и все! Следуя этому процессу, вы легко узнаете, как перенести Windows 10 с жесткого диска на твердотельный накопитель. Позже вы можете дефрагментировать свой диск и выполнить быструю очистку, чтобы освободить место на диске и избавиться от нежелательных данных.Если процесс не сработает, вы также можете использовать любой инструмент клонирования для переноса ОС с жесткого диска на твердотельный накопитель. Попробуйте эту технику или поделитесь ею с другими, чтобы научить их переносить ОС на SSD, как профессионалы.
Как клонировать жесткий диск в Windows 11/10
Резервное копирование — важная часть для всех, кто использует компьютер, но бывают случаи, когда нам нужно клонировать диск по разным причинам.Хотя в средстве управления дисками нет прямой функции клонирования жесткого диска, можно использовать другой метод. Кроме того, есть много бесплатных инструментов для клонирования жесткого диска, о которых я расскажу в этом посте. Это работает в Windows 11 и Windows 10.
Клонирование жесткого диска — что это означает?
Клонирование означает создание копии оригинала. То же самое и в цифровом мире. Однако не путайте это с резервным копированием или резервным копированием. Например, вы можете скопировать все данные или свой жесткий диск на другой, но не можете с него загрузиться.С другой стороны, Clone — это цифровая копия, которую можно использовать во время аварийного восстановления. Другими словами, это позволит практически мгновенно переключить жесткий диск и восстановить работу ПК.
Как клонировать жесткий диск в Windows 11/10
Windows предлагает встроенную функцию резервного копирования и восстановления, которую можно использовать для создания клона жесткого диска. Вы можете использовать эту функцию для создания резервной копии Windows или для восстановления предыдущей версии. Пока делали бэкап, возможность создать образ системы, т.е.е. посекторная копия исходного диска делает его идеальным создателем клонов.
Примечание: Этот метод также работает, если вы хотите клонировать Windows на внешний жесткий диск. Однако вы не сможете использовать его в качестве основного диска.
Вот шаги для создания резервной копии образа системы:
Во-первых, вы должны убедиться, что на устройстве хранения, которое вы хотите использовать, достаточно места для файла резервной копии образа системы. Во-вторых, не забудьте удалить все ненужные файлы, чтобы сократить время клонирования.
- Откройте меню «Пуск» и введите «Управление», а затем откройте панель управления.
- Затем найдите ссылку на резервную копию или восстановление файлов.
- Когда он откроется, щелкните ссылку «Создать образ системы». Откроется еще одно приглашение.
- Здесь есть три варианта:
- на жестком диске,
- на еще одном DVD и
- на сетевом расположении.
- Выберите на жестком диске и выберите внешний диск или другой диск, подключенный к компьютеру.Windows предупредит, если диск не отформатирован в NTFS. В этом случае вы можете отформатировать диск в NTFS. Опция появляется, когда вы щелкаете по ней правой кнопкой мыши и выбираете «Формат»> «NTFS».
- Нажмите Далее, подтвердите настройки, и начнется создание образа системы. По завершении вы можете отключить внешний диск и сохранить его.
Как использовать образ системы для восстановления ПК?
Чтобы использовать образ системы, вам необходимо загрузить компьютер в Advanced Recovery с помощью загрузочного USB-накопителя.Оказавшись там, перейдите к Устранению неполадок> Дополнительные параметры> выберите Восстановление образа системы.
Подключите внешний диск и выберите восстановление ПК. Процесс восстановления образа системы Windows будет использовать образ, а затем клонировать его на основной диск компьютера. После этого вы можете регулярно загружаться, и ваш компьютер должен быть в рабочем состоянии.
Стороннее программное обеспечение для клонирования
Хотя резервное копирование образа системы работает, стороннее программное обеспечение предлагает больше возможностей. Вот несколько бесплатных инструментов из списка программного обеспечения, который мы обсуждали в разделе «Бесплатное программное обеспечение для резервного копирования для Windows».
Clonezilla:
Это простейшая программа для резервного копирования и восстановления, которая может легко клонировать жесткий диск. Это бесплатно, и для его использования не требуется много компьютерных знаний. Вы можете использовать Clonezilla Live, который подходит для сценария с одной машиной.
Macrium Software Reflect Free:
Он предлагает клонирование дисков, создание дифференциальных образов, восстановление незагружающихся систем, поддерживает резервное копирование в виртуальных машинах Hyper-V, создает образы работающих ОС Windows, просматривает содержимое резервных копий в проводнике Windows и напрямую клонирование диска.
DriveImage XML:
Если вы когда-либо использовали Norton Ghost, то это отличная альтернатива ему. Программа позволяет создать полную резервную копию любого диска или раздела. Вы можете использовать его для восстановления позже на тот же или другой раздел. Вы также можете клонировать диск на другой.
Может ли Windows клонировать жесткий диск на твердотельный накопитель?
Да. Большинство твердотельных накопителей поставляется с программным обеспечением, которое позволяет пользователям переходить с жесткого диска на твердотельный накопитель для повышения производительности.Они создают клон, и когда вы переключаете загрузочное устройство, все будет без проблем.
Копирует ли ОС при клонировании жесткого диска?
Да. Клонирование или создание образа системы означает посекторное копирование. Таким образом, он скопирует загрузочный сектор, ОС, программы, драйверы и все файлы. Однако, если вы переключите диск или восстановите после долгого перерыва, его обязательно нужно будет обновить.
Вам нужно активировать Windows после клонирования?
Нет, однако, если вы подключаетесь к другому ПК с полностью измененным оборудованием, вам может потребоваться повторно активировать или перенести ключ на новый ПК с Windows.
Можно ли клонировать жесткий диск в реальном времени?
Нет, Windows не может этого сделать. Клонирование жесткого диска в реальном времени означает, что любое изменение, внесенное на ваш диск C, будет мгновенно клонировано. Однако на этот процесс нельзя положиться, посекторная запись сказывается на системе, и, следовательно, даже если стороннее программное обеспечение предлагает это, в лучшем случае это будет решение для резервного копирования в реальном времени.
Как клонировать раздел жесткого диска на SSD в Windows?
Да, с помощью стороннего программного обеспечения можно выбрать, какой раздел клонировать с диска, а затем клонировать его на целевой диск.



 Последнее действие — нажать «Перейти» и дождаться завершения процесса переноса системы, которое начнется автоматически после перезагрузки компьютера.
Последнее действие — нажать «Перейти» и дождаться завершения процесса переноса системы, которое начнется автоматически после перезагрузки компьютера. Чтобы начать перенос, нажмите кнопку «Apply» вверху слева главного окна программы.
Чтобы начать перенос, нажмите кнопку «Apply» вверху слева главного окна программы.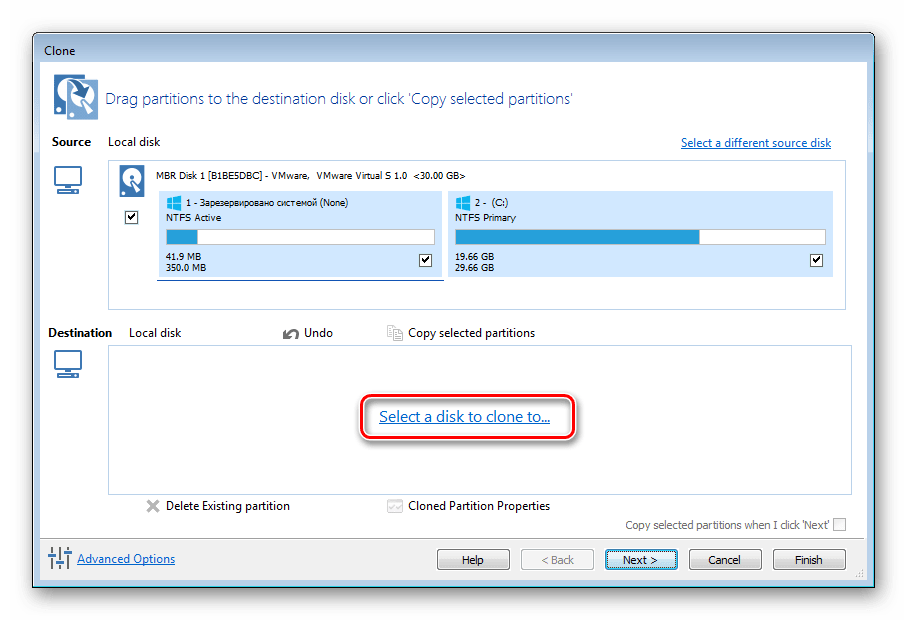
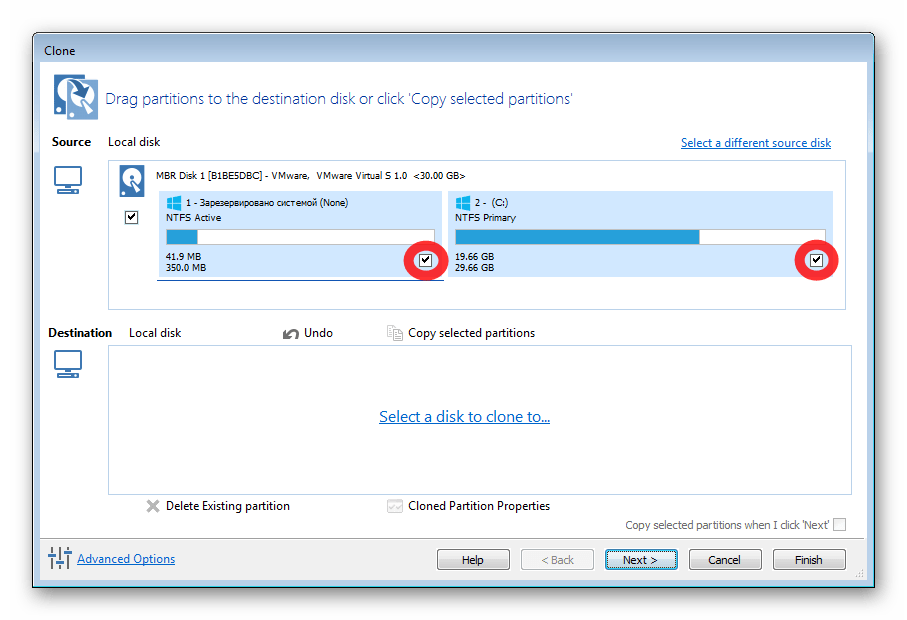

 В этом случае использование утилиты WinRE или BootRec.exe должно решить проблему в большинстве случаев.
В этом случае использование утилиты WinRE или BootRec.exe должно решить проблему в большинстве случаев.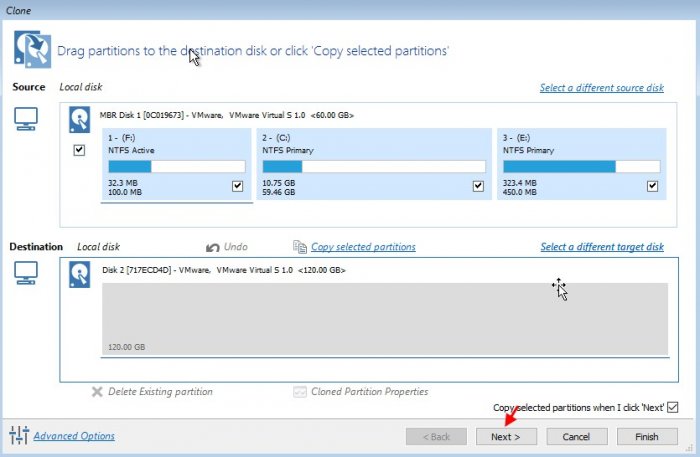
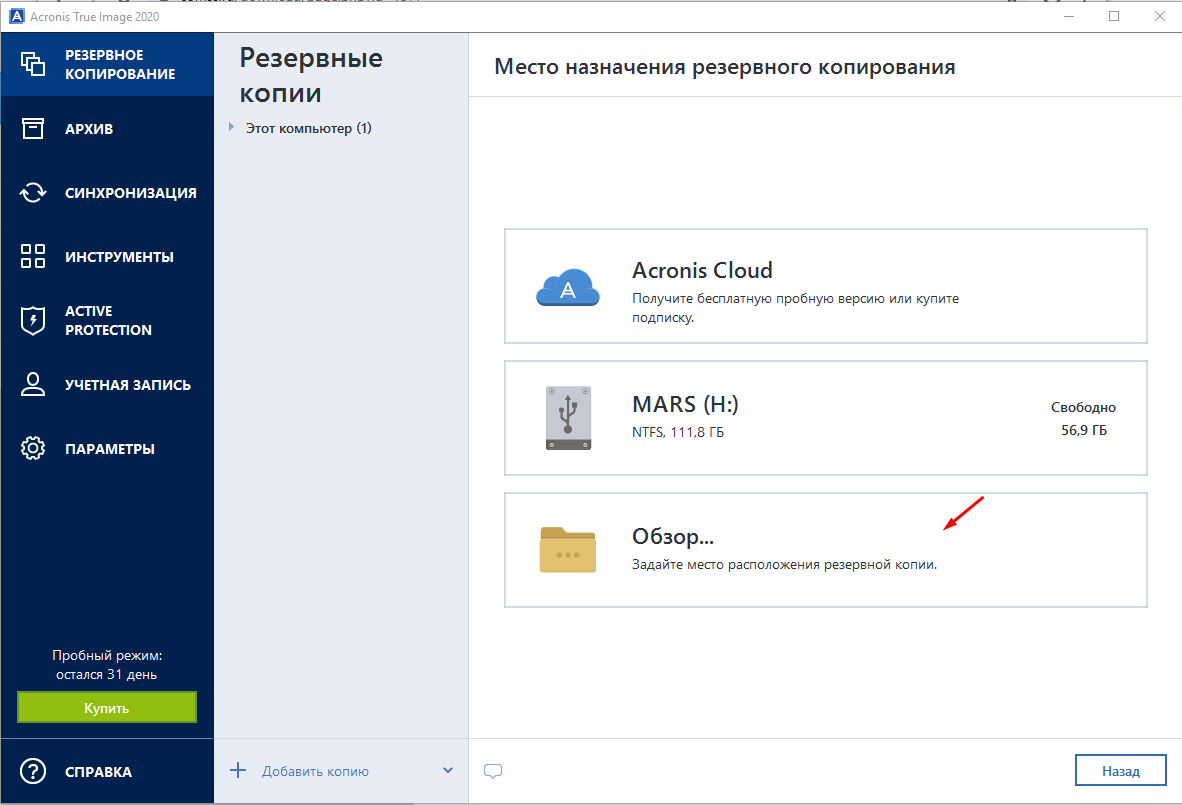 Далее из Расширенные настройки меню, выберите Восстановление при загрузке.
Далее из Расширенные настройки меню, выберите Восстановление при загрузке.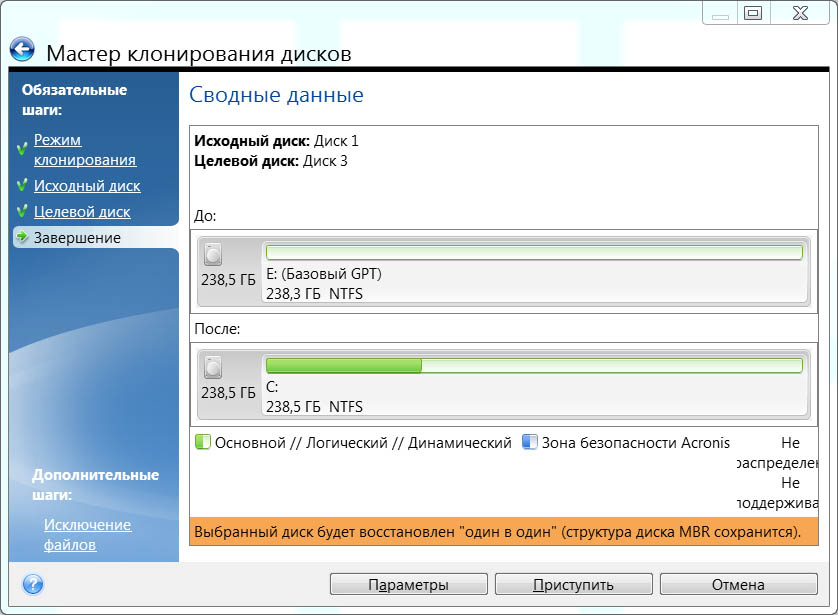
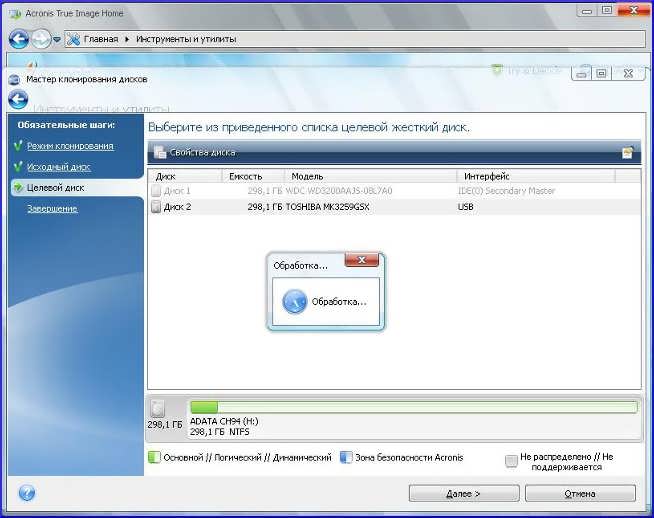
 Если появится черный экран, то не нужно выключать ПК. Стоит некоторое время обождать.
Если появится черный экран, то не нужно выключать ПК. Стоит некоторое время обождать. Клонирование похожее на то, что и в Акронисе. Но проще и безопасней перенести операционную систему с помощью опции Migrate OS. До версии MiniTool Partition Wizard Free 11.6 эта опция бесплатна, поэтому нужно найти и использовать старую версию программы.
Клонирование похожее на то, что и в Акронисе. Но проще и безопасней перенести операционную систему с помощью опции Migrate OS. До версии MiniTool Partition Wizard Free 11.6 эта опция бесплатна, поэтому нужно найти и использовать старую версию программы.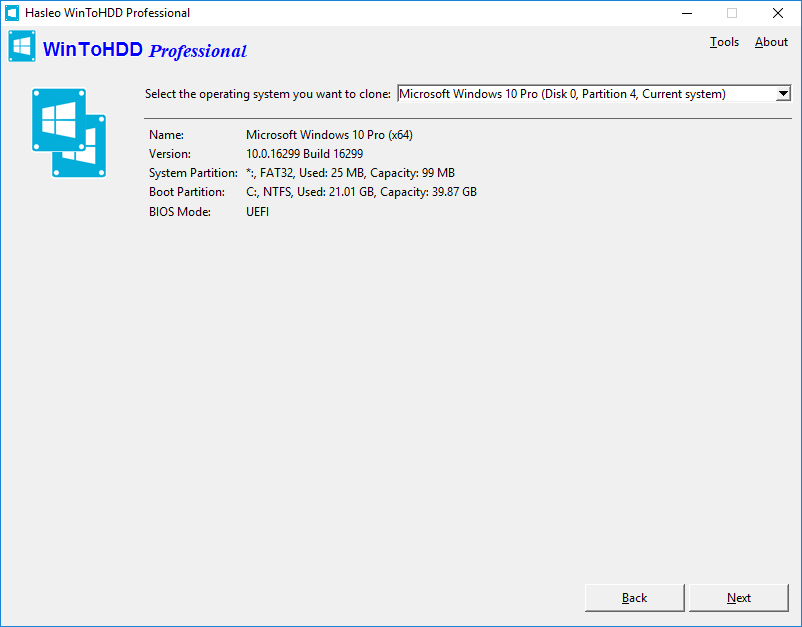

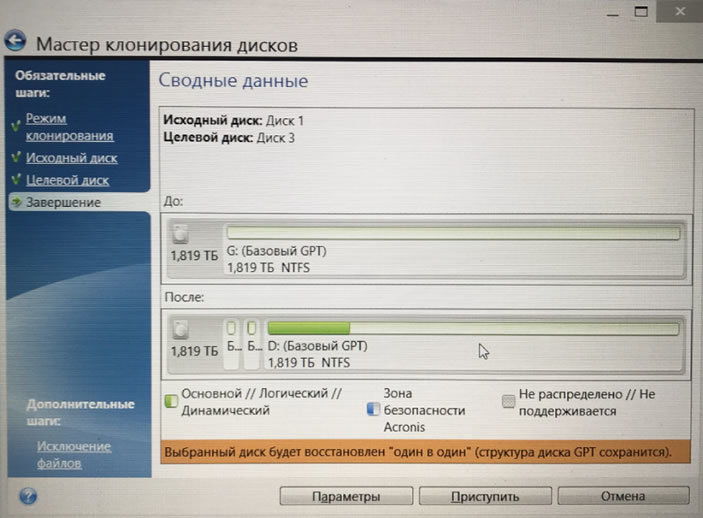
 Во всплывающем окне предупреждения нажмите «Готово» и «Да», чтобы продолжить.
Во всплывающем окне предупреждения нажмите «Готово» и «Да», чтобы продолжить.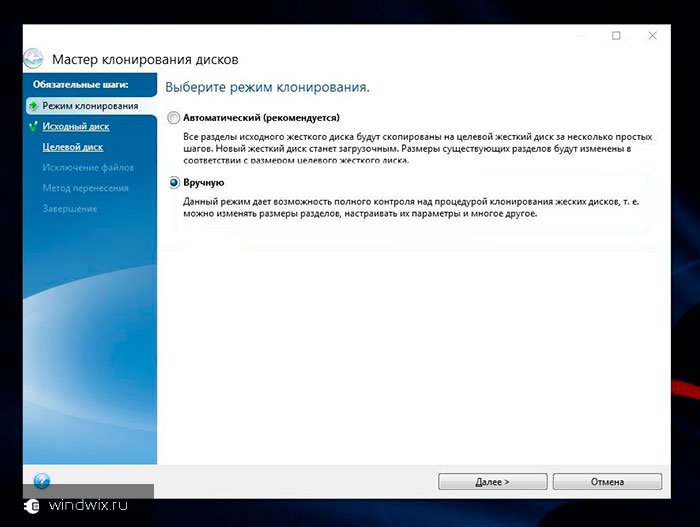 Что означает клонирование Windows 10 на SSD?
Что означает клонирование Windows 10 на SSD?