Как управлять мышью с клавиатуры
  windows | для начинающих
Если у вас вдруг перестала работать мышь, Windows 10, 8 и Windows 7 предоставляет возможность управлять указателем мыши с клавиатуры, причем какие-то дополнительные программы для этого не потребуются, необходимые функции присутствуют в самой системе.
Однако, одно требование для управления мышью с помощью клавиатуры все-таки есть: понадобится клавиатура, имеющая отдельный цифровой блок справа. Если его нет, данный способ не подойдет, но в инструкции, помимо прочего, будет показываться как добраться до нужных пунктов настроек, изменить их и выполнить другие действия без мыши, только с использованием клавиатуры: так что даже если у вас нет цифрового блока, возможно представленная информация окажется вам полезной в сложившейся ситуации. См. также: Как использовать Android телефон или планшет в качестве мыши или клавиатуры.
Важно: если у вас к компьютеру все еще подключена мышь или включен тачпад, управление мышью с клавиатуры работать не будет (т.е. их нужно отключить: мышь — физически, сенсорную панель см. Как отключить тачпад на ноутбуке).
Начну с некоторых подсказок, которые могут пригодиться, если вам приходится работать без мыши с клавиатуры; они подойдут для Windows 10 — 7. См. также: Горячие клавиши Windows 10.
- Если нажать по клавише с изображением эмблемы Windows (клавиша Win), откроется меню Пуск, передвигаться по которому можно с помощью стрелок. Если же сразу после открытия «Пуск» начать набирать что-либо на клавиатуре, будет выполнен поиск нужной программы или файла, которые можно запустить с помощью клавиатуры.
- Если вы оказались в окне с кнопками, полями для отметок, и другими элементами (это работает и на рабочем столе), то для перехода между ними можно использовать клавишу Tab, а для «нажатия» или установки отметки — пробел или Enter.
- Клавиша на клавиатуре в нижнем ряду справа с изображением меню, вызывает контекстное меню для выбранного элемента (то, которое появляется при правом клике мышью), по которому потом можно перемещаться с помощью стрелок.
- В большинстве программ, а также в проводнике, можно попасть в главное меню (строка сверху) с помощью клавиши Alt. Программы от Microsoft и проводник Windows после нажатия по Alt также отображают метки с клавишами для открытия каждого из пунктов меню.
- Клавиши Alt+Tab позволят вам выбрать активное окно (программу).
Это только базовые сведения о работе в Windows с помощью клавиатуры, но как мне кажется, самые важные, чтобы не «потеряться», оказавшись без мыши.
Включение управления указателем мыши с клавиатуры
Наша задача включить управление курсором мыши (а точнее — указателем) с клавиатуры, для этого:
- Нажмите клавишу Win и начните набирать «Центр специальных возможностей», пока не появится возможность выбрать такой элемент и открыть его. Также можно открыть окно поиска Windows 10 и Windows 8 клавишами Win+S.
- Открыв центр специальных возможностей, с помощью клавиши Tab выделите пункт «Упрощение работы с мышью» и нажмите Enter или пробел.
- С помощью клавиши Tab выберите пункт «Настройка управления указателем» (не включайте сразу управление указателем с клавиатуры) и нажмите Enter.
- Если пункт «Включить управление указателем мыши с клавиатуры» выбран, нажмите пробел для того, чтобы включить его. Иначе выберите его клавишей Tab.
- С помощью клавиши Tab вы можете настроить другие опции управления мышью, а затем выбрать кнопку «Применить» внизу окна и нажать пробел или Enter, чтобы включить управление.
Доступные опции при настройке:
- Включение и отключение управления мышью с клавиатуры по комбинации клавиш (левые Alt + Shift + Num Lock).
- Настройка скорости движения курсора, а также клавиши для ускорения и замедления его движения.
- Включение управления, когда Num Lock включен и когда отключен (если вы используете цифровую клавиатуру справа для ввода цифр, установите «Откл», если не используете — оставьте «Вкл»).
- Отображение значка мыши в области уведомлений (может пригодиться, так как показывает выбранную кнопку мыши, о чем будет далее).
Готово, управление мышью с клавиатуры включено. Теперь о том, как этим управлять.
Управление мышью с клавиатуры в Windows
Всё управление указателем мыши, а также нажатиями на кнопки мыши производится с помощью цифровой клавиатуры (NumPad).
- Все клавиши с цифрами, кроме 5 и 0 перемещают указатель мыши в ту сторону, в которой данная клавиша находится относительно «5» (например, клавиша 7 перемещает указатель влево вверх).
- Нажатие кнопки мыши (выбранная кнопка отображается заштрихованной в области уведомлений, если вы не выключили эту опцию ранее) производится нажатием клавиши 5. Для двойного клика нажмите клавишу «+» (плюс).
- Перед нажатием вы можете выбрать ту кнопку мыши, которой оно будет производиться: левая кнопка — клавиша «/» (слэш), правая — «-» (минус), сразу две кнопки — «*».
- Для перетаскивания элементов: наведите указатель на то, что нужно перетащить, нажмите клавишу 0, затем переместите указатель мыши туда, куда нужно перетащить элемент и нажмите клавишу «.» (точка), чтобы отпустить его.
Вот и всё управление: ничего сложного, хотя и нельзя сказать, что это очень удобно. С другой стороны, бывают ситуации, когда выбирать не приходится.
А вдруг и это будет интересно:
Клавиатуры и мыши
Общие вопросы, история и интерфейсыНастало время рассмотреть некоторые общие вопросы, касающиеся периферийных устройств, предназначенных для взаимодействия пользователя с компьютером, а именно ввода информации. Так как вывод информации — это взаимодействие компьютера с пользователем. Поскольку область применения всяческих специфических приспособлений для этой цели мала, а аудитория ограничена, на них мы остановимся вскользь в отдельной статье цикла, а сейчас речь пойдёт о клавиатурах и мышах. Всё-таки более 90% информации вводится в ПК с их помощью.
Цель этого цикла — отойти немного в сторону от рутинных обзоров конкретики этой периферии и попытаться сформулировать некие общие принципы и подходы. Для облегчения проблемы выбора и подъёма эффективности их использования. Как бы FAQ, но скорее, введение в вопрос для начинающих, способное в отдельных аспектах быть интересным и более опытным пользователям. Многие моменты намеренно упрощены, с целью сделать их более понятными и доступными именно для новичков и не специалистов. При этом естественным образом страдает точность изложения. Потому что о том, что упомянуто в паре абзацев, написаны отдельные книги. Но здесь мы находимся в рамках избранного формата. Ещё раз — это сделано намеренно!
Обойтись без истории вопроса не получится, но если её освещать подробно, то формат интернет-публикации слишком мал.
«При этих словах Арамис увлечённо хлопнул рукой по фолианту Фомы Аквинского, под тяжестью которого прогибался стол».
Так что история будет набросана пунктиром, ровно в той степени, чтобы облегчить понимание сегодняшней ситуации и проиллюстрировать некоторые моменты, сложившиеся исторически.
В материале не будет иллюстраций — ни картинок, ни ссылок. Картинок получилось бы слишком много, а ссылки имеют свойство устаревать. Конкретики в виде советов по определённым моделям устройств тоже не будет, возможно, она появится в обновляемом приложении. Но это — общая часть.
Порой читатели подсказывают очень интересные направления для доработки статей, особенно таких обзорных. Или задают интересные вопросы, ответы на которые для автора очевидны. Поэтому не стесняйтесь в обсуждении в конференции высказывать своё мнение. Возможно, оно послужит причиной для внесения в материал поправок и дополнений, а также поможет сформировать FAQ (ответы на часто задаваемые вопросы), если возникнет такая необходимость.
История вопроса
Ещё раз. Флейм и дополнения по этой теме не приветствуются.
Первоначально для общения с ЭВМ применялись тумблеры и перфокарты, но этот период скрывает пелена времени. Осмысленное общение с ПК началось с внедрения клавиатуры. Она существовала до этого в течение примерно века как орган управления механическими печатными машинками и вполне сформировалась как рабочий инструмент. Довольно быстро выяснилось, что, несмотря на это, для работы с ЭВМ клавиатуру надо несколько модифицировать. Она была до того чисто механической, и потому в виде лесенки. Электрические контакты вместо рычагов с буквами не требовали этого, и клавиатуры стали плоскими. К моменту начала продаж первой массовой модели IBM PC XT сформировались блоки функциональных клавиш и цифровой блок. В следующем поколении, IBM PC AT и многочисленных его клонах на базе процессора Intel 80286, которые в основном ознаменовали переход ПК из разряда диковин в ранг рабочих инструментов, к ним были добавлены блоки клавиш управления курсором и редактирования. Которые, по большому счёту, дублировали функции цифрового блока с модификаторами, но оказались более удобными для работы. Именно тогда сформировалась клавиатура в том виде, к которому мы привыкли сейчас, именно эти клавиатуры называют «классикой».
История мыши, координатного устройства перемещения курсора, значительно короче и полностью связана с ЭВМ. Точнее, с концепцией графического интерфейса управления им, разработанной компанией Xerox и потом успешно освоенной не менее знаменитыми Apple & Microsoft. В самом деле, зачем координатный указатель в текстовом режиме? Не очень и нужен. А при работе с (псевдо)графикой без него не обойтись. Идея коробочки, переводящей свои перемещения в движения курсора с кнопкой, выполняющей некие действия в зависимости от окружения, оказалась настолько удачной и была настолько быстро реализована в достаточно функциональном виде, что до сих пор мы видим в общих чертах примерно то же, что и было в комплекте первых массовых ПК (до них — туман времени ;-)).
Плавно переходим к более актуальным и насущным темам.
Интерфейс
Поскольку клавиатура присутствовала в массовых ПК изначально, то и подключалась она всегда напрямую к материнской плате, через свой специальный разъём. Круглый DIN с пятью штырьками физически, последовательный интерфейс логически, с питанием 5 В.
Мышки в комплекте были не всегда, и поэтому они обычно подключались к универсальному последовательному (COM) порту, предназначенному для любых периферийных устройств, не требующих (поначалу) передачи больших объёмов данных. Обычно он был реализован на карте расширения (Multi I/O, ввода-вывода), которая содержала также параллельный (LPT) порт и контроллеры дисководов и жёстких дисков. Сам порт до сих пор имеется на большинстве материнских плат, куда всё это хозяйство мигрировало довольно быстро, потому что собрать без него полноценный компьютер невозможно. Но мышей к нему обычно не подключают. Были ещё bus mouse, которые подключались к специальным контроллерам, но их было мало.
Так как IBM при смене поколений ПК выпустила PS/2. Сам он не оказал такого мощного влияния на индустрию, как XT & AT, но одноимённые разъёмы для клавиатуры и теперь уже аналогичный для мыши прижились надолго. И если для клавиатуры это означало просто переход на коннектор меньшего размера, шестиштырьковый, mini-DIN, то для мыши это вылилось в выделение для неё отдельного места в иерархии комплектующих, которое не могло быть занято ничем другим. Схема эта работает уже два десятилетия, и только сейчас данные порты постепенно стали уходить в историю. Но процесс этот не быстрый.
Новый, и на настоящий момент последний способ подключения периферии начал зарождаться более десяти лет назад. Тогда на материнских платах появились разъёмы USB, Universal Serial Bus. Эта последовательная шина сильно обогнала своё время, первую пару лет устройства с её поддержкой было трудно встретить в продаже. Примерно как сейчас карты расширения с интерфейсом PCI-E, кроме видеоускорителей. Зато последующее её пришествие на рынок было мощным и триумфальным, и сейчас в будущем видится третья версия стандарта, который потихоньку выживает с задней стороны компьютера все остальные интерфейсы для периферии.
В частности, и PS/2. В этом году ведущие производители устройств ввода не анонсировали ни одной модели, рассчитанной на этот способ подключения. Ранее объявленные модели могут ещё долго выпускаться, так что переживать не о чем, но на новинки от Logitech и Microsoft рассчитывать не стоит. От исторической справки переходим к описанию вариантов. Кто-то может возразить, что за бортом остались беспроводные устройства. Это не так. Строго говоря, это не интерфейс взаимодействия с компьютером, а способ подключения, и мы рассмотрим их в следующем разделе.
PS/2
Самый старый из актуальных, самый актуальный (до недавнего времени) среди дешёвых устройств. По большому счёту, он документирован внутренним стандартом фирмы IBM, и не является общеиндустриальным де-юре, но стал таким де-факто.
Разъём mini-DIN о шести контактах. Это линия питания 5 В, линия тактового генератора (Clock), линия данных. И общий ноль. Как легко убедиться, два контакта не используются. Поэтому PS/2 полностью совместим через пассивный переходник с AT в обе стороны. XT не совместим ни в одну сторону, так как использовалась другая логика интерфейса.
Частота тактового сигнала означена в пределах 10–16,7 КГц. Это не имеет ничего общего с частотой опроса устройства операционной системой, это просто опорная частота для контроллера. Который и обеспечивает всю логику процесса.
Изначально клавиатура и мышь вместе не должны были потреблять более 275 мА, из которых на долю мыши отводилось 100 мА. Однако производители материнских плат чаще всего, особенно в обозримом прошлом, закладывали в свои изделия больший допустимый максимум по питанию, до 500 мА, как у порта USB, или даже чуть выше. Важной особенностью является то, что интерфейс не рассчитан на «горячее» подключение, то есть для присоединения разъёма к порту надо обесточить компьютер. В противном случае, возможен выход из строя как портов на материнской плате, так и периферийных устройств, и такие случаи известны. Хотя и не часты — те же производители материнских плат вполне могут сделать защиту от подобных неприятностей.
Интерфейс обмена данными последовательный, двусторонний. У клавиатуры каждая клавиша, за исключением регистровых, при нажатии генерирует один скан-код, а при отпускании — другой. Эти коды отправляются в ПК и обрабатываются BIOS через прерывание. Нажатая клавиша через некоторое время воспринимается как генерирующая непрерывный сигнал. По-умолчанию — 10,9 раз в секунду, задержка между обработкой нажатий как отдельных и непрерывных составляет 500 мс. Эта величина настраивается в промежутке между 250 мс и 1 с, скорость повтора — от 2 до 30 раз в секунду. Скан-коды основных клавиш однобайтовые, а дополнительные на расширенной клавиатуре — двух и четырёхбайтовые, в начале имеют специальную сигнальную последовательность.
Мышь в простом случае генерирует трёхбайтовую последовательность, которая в первом содержит информацию о состоянии кнопок в однобитовом формате и служебную информацию, а два остальных о перемещении по осям. Впоследствии четвёртый байт, добавленный для обработки колеса и дополнительных кнопок, тоже был неким образом стандартизирован, поэтому колесо и две дополнительных кнопки могут работать без драйверов в большинстве современных ОС. В общем случае мышь может дополнительно генерировать сигналы, не описанные стандартом и обрабатываемые драйвером или на уровне операционной системы. Кроме того, мышь обменивается с компьютером данными о разрешении, то есть отношении пути пробега манипулятора по столу к длине отрезка, на который перемещается курсор на экране, и частоте опроса. Она может составлять от 10 до 200 Гц, верхняя граница определяется контроллером мыши и поддержкой со стороны ОС. Проще говоря, определяется максимальная частота, с которой ОС проверяет наличие информации от манипулятора. Когда им не пользуются, то он и не шлёт информации, но его всё равно опрашивают заданное количество раз. Когда им пользуются, то он отвечает на опрос с максимально для него возможной частотой. И если опрашивают 200 раз, а отвечать может только 125 раз, то ограничением будет последняя цифра. На этих параметрах мы остановимся подробнее в дальнейшем.
Тем, кто хочет узнать более тонкие технические подробности, порекомендуем документы на английском языке об интерфейсе, мыши и клавиатуре PS/2.
USB
В противоположность PS/2, который был разработан фирмой IBM, USB — открытый отраслевой стандарт, разработкой и усовершенствованием которого занимается специальная группа, состоящая из представителей лидирующих компаний индустрии ПК. Предназначался он изначально для подключения компьютерной периферии, и должен был заменить всё разнообразие существующих до него интерфейсов. По факту, так и свершилось. По большому счёту, то, что можно сейчас увидеть на задней поверхности системного блока — это именно USB, звуковые разъёмы, которые давно пришли из параллельного аудиомира, и видеоинтерфейс, для которого пропускной способности USB пока недостаточно.
С точки зрения периферии, он даёт несколько важных преимуществ по сравнению с PS/2. Во-первых, возможность подключать к одному порту не одно, а несколько устройств при использовании хабов. Во-вторых, возможность «горячего» их подключения, без обесточивания ПК и самих устройств. В-третьих, повышение максимальной скорости опроса порта с 200 Гц до 1 КГц, а скорости обмена данными от 40 Кбит/с до 12 Мбит/с в первой версии стандарта, чего более чем достаточно для любых устройств ввода. И, кроме того, документированная максимальная сила тока при тех же 5 В питающего напряжения поднята от 100 мА до 500 мА.
Физически четырёхпроводной последовательный интерфейс может быть как синхронным, так и асинхронным. Поскольку он разрабатывался для периферии в общем случае, то изначально были определены классы устройств. Интересующие нас относятся к HID Human Interface Device, устройствам взаимодействия человека с ПК.
Логически он работает не через прерывания, а через HID-события, которые несут смысловую нагрузку, практически в простом случае идентичную скан-кодам. С точки зрения ОС, большой разницы нет, да и с точки зрения современных BIOS — тоже.
Явно видно, что он пришёл на смену PS/2, хотя времени для этого потребовалось немало. Однако в этом году ни один ведущий производитель периферии не объявил новых моделей с поддержкой PS/2, на редком ноутбуке можно встретить эти порты. Да и не жалко их. Если при недостатке USB они помогали увеличить количество одновременно подключённых устройств, то сейчас эта проблема не стоит так остро — чем занять 10-12 портов USB, обыкновенных для современных материнских плат, надо ещё придумать.
Желающим узнать подробности про логическую организацию USB сюда, а здесь находятся ответы на вопросы от корпорации Microsoft.
BIOS и операционная система
С точки зрения BIOS, на данный момент неважно, какой интерфейс используется. Если на заре USB-периферии не все они могли обрабатывать сигналы от этих устройств, то на данный момент вопрос снят. Важные настройки таковы:
- Обработка длительного нажатия на клавишу: Typematic delay, задержка перед генерацией последовательности одинаковых символов и Typematic rate, частота их генерации, варианты описаны выше
- Disable/enable PS/2 mouse отключение порта мыши PS/2
- USB legacy support поддержка мышей и клавиатур с интерфейсом USB
- BIOS EHCI hand-off or EHCI Support трансляция сигналов USB клавиатуры в формат PS/2 для обеспечения возможности их работы в старых операционных системах, не поддерживающих USB, на уровне BIOS, а не драйвера
- И, наконец, не настройка BIOS чаще всего, а положение джамперов на материнской плате отвечает за питание от дежурной линии при отключении ПК (не от сети, а кнопкой). Если нужно заряжать аккумуляторы при отключённом ПК или включать его с клавиатуры или мыши, то надо разобраться с этими джамперами
Всё это полностью и чётко описано в документации к материнской плате. Как обычно, настройки BIOS не стандартизированы и могут варьировать от одной версии к другой как, по сути, так и по названиям. Кроме того, могут добавляться какие-то специфические функции, однако знания этих вполне достаточно, чтобы передать сигналы от мыши и клавиатуры практически любой современной и большинству устаревших ОС, даже таких реликтовых, как «чистый» DOS, порой ещё необходимый для низкоуровневых операций с тем же BIOS или жёсткими дисками. Потому что базовый набор получаемой от клавиатуры (да и мыши) информации стандартизирован очень давно, да так с тех пор и поддерживается в практически неизменном виде.
Другое дело, что сейчас эти устройства стали сложнее и функциональнее, но всё это богатство можно использовать только при поддержке соответствующих функций операционной системой. В них работу периферийного (да и другого) оборудования обеспечивают драйверы — специальные программы, исполняющие роль посредников между устройствами и высокоуровневым ПО. Модель абстракции от оборудования многоуровневая, в современных системах семейства Windows всё происходит (упрощённо) примерно следующим образом:
- При прохождении POST BIOS ПК определяет наличие клавиатуры и мыши и начинает с ними работать через прерывания или события HID, транслируя для загружающейся ОС, в зависимости от настроек, стандартную таблицу символов или события HID
- На начальном этапе загрузки работает стандартный драйвер устройств ввода (и вывода), благодаря которому можно работать, например, в меню выбора ОС и вариантов её загрузки
- После перехода к загрузке полнофункциональной ОС, управление устройствами перехватывается её ядром и драйверами более высокого уровня. По сути, именно ими и обеспечивается базовая функциональность любых клавиатур и мышей в отсутствии ПО производителя. Иерархически это будут драйвера интерфейса (PS/2 или USB), далее стандартный драйвер клавиатуры и мыши. На данный момент он поддерживает довольно много дополнительных команд, по сравнению с временами DOS. Далее поддержка различных кодовых страниц, необходимая для обеспечения взаимодействия с пользователями, говорящими на разных языках
- Наконец, поверх всего этого работает специальное ПО от производителя периферии, призванное обеспечить поддержку специфических функций оборудования и точную настройку их под конкретного пользователя. Оно может замещать некоторые системные функции более низкого уровня, но в общем случае такое не характерно.
Примерно по такой схеме работают с клавиатурой и мышью и некоторые другие операционные системы. Во времена DOS модель взаимодействия была проще. В ядро системы была встроена только поддержка стандартных клавиатур. Для работы мыши и осуществления русскоязычного ввода (и вывода) применялись резидентные (постоянно находящиеся в памяти, но внешние по отношению к ОС) программы сторонних производителей. О дополнительной функциональности мышей и клавиатур речь тогда не шла, как и о поддержке интерфейса USB, но реализация всего этого вполне возможна.
На данный момент базовые драйверы актуальных ОС семейства Windows поддерживают пятикнопочную мышь с колёсиком, полный объём ввода национальных символов с клавиатуры (в зависимости от установленной поддержки самих языков) и достаточно большое количество дополнительных клавиш. Полного перечня нам, к сожалению, найти не удалось, но в это число точно входят все те, что встречаются на простых мультимедиа-моделях: управление воспроизведением и звуком, запуск почтового и интернет-клиента, поиска и некоторых других программ.
В качестве стартовой страницы для углублённых штудий вопроса порекомендуем эту.
Подключение
Простейший способ подключения периферийного устройства к соответствующему ему разъёму на ПК — провод. Так и было в течение многих лет, пока не пришла мода сначала на беспроводные мыши, а потом и клавиатуры.
Достоинств у провода два: питание периферии идёт от БП ПК, и скорость взаимодействия на данный момент всё ещё выше, чем по беспроводному каналу. Именно поэтому «игровые» мыши до сих пор проводные. Особых недостатков мы у провода не находим, ввиду многолетней привычки к его присутствию на столе, однако с этим многие не согласятся.
Достоинство беспроводного подключения одно — отсутствие провода. Поэтому можно легко взять клавиатуру на колени, мышку положить рядом на диване и не особо заботиться о расстоянии до системного блока. Особенно актуальным такое положение устройств взаимодействия с ПК стало с распространением больших экранов. Однако борьба с проводами имеет достаточно длительную историю, значит, они и на столе кому-то мешали. Главным недостатком является необходимость автономного питания устройств и, в меньшей степени, снижение максимально возможной частоты отправки ими данных в ПК. По обоим направлениям давно и успешно работают производители.
За организацию канала связи отвечает приёмник (ресивер), или приёмо-передатчик (трансивер), для двустороннего взаимодействия. Он имеет стандартный интерфейс для подключения к ПК, раньше PS/2, затем чаще встречались с двойным, сейчас обычно только USB. С точки зрения ПК, он и выглядит как периферия с именно этими, стандартными интерфейсами. Всю передачу сигналов от клавиатуры или мыши (или обоих устройств сразу) он берёт на себя. По большому счёту, приёмник обязан работать только с той мышью и (или) клавиатурой, с которыми он идёт в комплекте. Все исключения связаны с использованием стандартного оборудования, и работают, строго говоря, в каждом конкретном случае индивидуально.
На данный момент используется несколько способов связи.
Модулированный световой поток инфракрасного диапазона
Исторически это первый способ массового бесконтактного взаимодействия бытовых устройств. Прекрасно зарекомендовал себя в управлении телевизорами, а потом и другой техникой, список которой всё расширяется. Плохо подходит для компьютерной периферии, так как устройство должно быть постоянно направлено на приёмник излучения, но до сих пор используется для пультов ДУ, принтеров для мобильных ПК, синхронизации КПК с большим братом. Были такие мыши, а клавиатуры до сих пор можно встретить в актуальной линейке продуктов.
По нашему мнению, уступает современным радиоканалам во всём и имеет только исторический интерес. С этим суждением согласятся не все, многим нравится целиться пультом в приёмник.
Низкочастотный радиоканал
Частота десятки мегагерц, чаще в районе 27 МГц. Дальность действия от полуметра до нескольких метров. Частота опроса порта от 40 (в современных воплощениях, бывало и меньше) до стандартных для USB 125 Гц.
Исторически, широко стал применяться в первом поколении беспроводных телефонов, и там же живёт до сих пор. Недостатки — небольшая дальность связи, подвержен помехам от тех же телефонов, а также микроволновых печей, радио и телепередач, раций небольшого радиуса действия и прочих радиоуправляемых игрушек. Кроме того, сигнал хорошо экранируется металлическими предметами, стенами и так далее.
В новых устройствах используются современные протоколы связи, позволяющие снизить влияние помех и однозначно «спарить» периферию с ресивером, чтобы позволить работать в одном помещении нескольким однотипным устройствам, но полностью преодолеть помехи пока не удаётся.
По сути, это устаревший способ организации канала, но до сих пор используется при устранении проводов в пределах рабочего стола. В достоинствах у него то, что сам по себе он обычно не мешает работе других радиоустройств ввиду небольшой мощности сигнала.
Высокочастотный радиоканал
Используются частоты около 2,4 ГГц. Также сначала был обкатан на беспроводных телефонах и другом, не совсем бытовом оборудовании. Дальность действия от двух-трёх до десятков (и даже сотен) метров. Частота опроса порта обычно не менее 125 Гц в современных реализациях.
В бытовом применении мощность сигнала обычно ограничивается специально, чтобы не создавать помех другим устройствам. Хотя используются очень сложные схемы кодирования сигнала, полностью помех избежать не удаётся, особенно при различии мощности источников в разы и близком расположении. Также экранируется различными препятствиями, особенно, из токопроводящих материалов, но меньше, чем низкочастотный сигнал. Вследствие серьёзной проработки протоколов обмена может нести довольно большое количество информации в единицу времени, но в рассматриваемом случае это не очень важно. Гораздо важнее для беспроводных сетей, которые работают в том же диапазоне и составляют главный источник помех для периферии. Наоборот тоже верно.
Таким образом, хотя в благоприятной обстановке такой канал показывает максимальную стабильность связи и достаточную дальность, проблемы при его использовании всё равно бывают, и не редко. Обычно они решаются выбором такого положения источников сигнала в пространстве, при котором их взаимное влияние минимально. Определяется это опытным путём. Поэтому в данном конкретном случае может наблюдаться дрожание курсора мыши, задержки при перемещении её и пропадание символов, набранных на клавиатуре. Ищите источники проблем и устраняйте локальные конфликты, прежде чем ругать производителей.
Bluetooth
С точки зрения среды передачи — тоже радиоканал на частотах, близких к 2,4 ГГц, радиус действия в общем случае порядка десяти метров. Частота опроса порта в старых версиях стандарта была невелика, вследствие заложенных в него больших допустимых задержек в общении устройств между собой, и могла составлять порядка 40 Гц, однако сейчас у новых устройств около 125 Гц.
Стандартный беспроводной интерфейс разработан достаточно давно и изначально призван заменить USB там, где провода нежелательны. Подобно ему, поддерживает несколько профилей для различных устройств, в том числе и HID. Однако не пошёл в массы так же широко и успешно, как USB. Причины не ясны: с одной стороны, производители внедряют его, и устройств с его поддержкой выпускается достаточно много, и чем дальше, тем больше. С другой стороны, он так и не стал стандартом де-факто. В частности, это проявляется в отсутствии его поддержки со стороны ПК его на уровне BIOS. Таким образом, абстрактная Bluetooth-периферия может работать только на уровне операционной системы, после загрузки драйверов стэка протокола и драйверов самой периферии. Всё это не очень интересно — Бог с ней с мышью, но без клавиатуры на этапе загрузки порой тяжко. Не говоря о работе в самом BIOS и DOS.
Поэтому производители такой периферии идут на хитрость. Они поставляют в комплекте свой Bluetooth модуль, который, по сути, выполняет две функции: во-первых, он эмулирует для BIOS стандартную USB-клавиатуру, а во-вторых, является контроллером собственно Bluetooth. При этом после загрузки ОС клавиатура и мышь могут выглядеть и как USB, и как Bluetooth устройства. Обычно пользователю при установке драйверов даётся возможность выбора. И если других Bluetooth-устройств использовать не планируется, то оптимальным может быть вариант с отключением этого интерфейса. Обычно по-умолчанию так и есть — с точки зрения безопасности. Потому что среди прочего подключение по Bluetooth могут использовать для доступа к ПК злоумышленники. Впрочем, при простой настройке интерфейса риск несанкционированного проникновения резко снижается.
Из этого следует, что клавиатура в BIOS будет работать только с комплектным приёмником, а под управлением ОС данная конкретная мышь и клавиатура могут с данным конкретным (не родным) приёмником работать вполне нормально. А могут плохо, или никак. Хотя вроде бы всё стандартное. К сожалению, обычно это выясняется на практике. Показательно то, что если мышки Bluetooth без приёмника в комплекте производятся и продаются, клавиатур таких нам не известно. Поскольку на этапе загрузки ОС они работать не будут, а отсутствие клавиатуры в этот момент критично. Чего не скажешь про мышь.
Ответы на общие вопросы по Bluetooth на сайте группы, занимающейся развитием стандарта. А здесь ответы на вопросы от Microsoft.
Перспективные технологии
Пока не ясны. Есть и Wireless USB, может и Bluetooth справится с проблемами роста и детскими болезнями, есть сетевые технологии, активно продвигается, например, WiMax, который также может быть в дальнейшем использован для подключения периферии. Но пока всё ещё очень расплывчато и ставки на фаворита делать рано. Поживём — увидим. Тем более, что периферия в плане интерфейса достаточно консервативна и практически все текущие потребности обеспечивают присутствующие на рынке стандарты.
Вывод
Подводя общий итог этому обзору интерфейсов и способов подключения клавиатур и мышей, отметим, что в большинстве случаев всё будет работать без нареканий, только перед покупкой периферии надо внимательно изучить хотя бы то, что заявлено производителем. Интерфейс, протокол и список поддерживаемых ОС обычно можно легко и быстро обнаружить на его сайте.
Что касается конкретики, то, скорее всего, у нового комплекта будет интерфейс USB, проводной или радиоканал. Если не нужны большие расстояния от приёмника до мыши (а до клавиатуры они нужны редко) — то подойдёт и низкочастотный. Если имеется некоторое количество устройств Bluetooth — можно присмотреться к периферии с его поддержкой. При активной игре, особенно в сетевые и кровавые игры, стоит брать мышку с проводным подключением. Всё остальное — дело вкуса, либо параметров, которые будут рассмотрены в следующих статьях цикла.
рейтинг 2020 года и как выбрать игровой набор, технические характеристики и параметры
 Приобретение набора, в который входит клавиатура и компьютерная мышь, часто бывает намного выгоднее, чем покупка этих устройств отдельно.
Приобретение набора, в который входит клавиатура и компьютерная мышь, часто бывает намного выгоднее, чем покупка этих устройств отдельно.
Не ошибиться при выборе поможет внимательное изучение основных технических характеристик, а также плюсов и минусов самых популярных комплектов.
Рейтинг ТОП-10 лучших комплектов клавиатур и мышей
Лучшие комплекты клавиатура и мышь
Верхние позиции в рейтинге лучших занимают наборы клавиатура + мышь, обладающие отличными техническими характеристиками, и набравшие наибольшее количество положительных отзывов от пользователей.
Logitech Wireless Combo MK220 Black USB
Компактный набор, выполненный в серо-черной цветовой гамме, подключается к ПК при  помощи порта USB через нано-приемник.
помощи порта USB через нано-приемник.
Яркая маркировка клавиш белого цвета хорошо просматривается на черном фоне клавиатуры. Ножки, расположенные с задней части клавиатуры, позволяют регулировать угол наклона.
Универсальный корпус мыши делает ее удобной для кисти любого размера. Широкий радиус действия приемника позволяет управлять компьютером на расстоянии до 10 м.
Компактные размеры и достаточно легкий вес дают возможность брать устройство с собой в путешествия.
Технические характеристики:
- тип клавиатуры – мембранная;
- число клавиш клавиатуры/мыши – 104/3;
- тип мыши – оптическая светодиодная;
- подключение – беспроводное USB;
- дополнительно – цифровой блок, клавиша «Fn».
Плюсы
- мягкий ход клавиш;
- быстрый отклик мыши;
- удобный размер;
- регулировка угла наклона;
- качественная сборка.
Минусы
- не обнаружено.
Microsoft Sculpt Ergonomic Desktop Black USB
Комплект, в который входит клавиатура и мышь в корпусе нестандартной формы. Это  обеспечивает максимально удобное положение руки во время работы.
обеспечивает максимально удобное положение руки во время работы.
Расширенные функциональные возможности устройств, позволяют использовать их для выполнения абсолютно любых задач – набора текста, управления мультимедиа системой, прохождения игр.
Мембранный механизм делает нажатие клавиш мягким и практически бесшумным.
Синий цвет раскладки четко просматривается на темном фоне устройства. Беспроводное подключение дает возможность использовать приборы на значительном расстоянии от ПК.
Технические характеристики:
- тип клавиатуры – мембранная;
- число клавиш клавиатуры/мыши – 104/4;
- тип мыши – оптическая светодиодная;
- подключение – беспроводное USB;
- дополнительно – цифровой блок.
Плюсы
- эргономичный корпус;
- компактные;
- магнитные крепления;
- цифровой блок на отдельном модуле;
- комфортный ход клавиш.
Минусы
- слишком мелкие функциональные клавиши.
Logitech Wireless Combo MK270 Black USB
Комплект, выполненный в классическом дизайне, можно использовать как в офисе, так и  дома.
дома.
Кроме основного набора клавиш, клавиатура оснащена несколькими дополнительными, позволяющими управлять приложениями, играми, мультимедиа системой и многими другими функциями.
Маркировка нанесена на клавиши белой краской, устойчивой к стиранию.
Универсальная форма мыши и 3 функциональные кнопки делают работу очень простой и удобной.
В задней части клавиатуры расположены складные ножки, позволяющие регулировать наклон. Отсутствие лишних кабелей позволяет использовать устройства на расстоянии 10 м от ПК.
Технические характеристики:
- тип клавиатуры – мембранная;
- число клавиш клавиатуры/мыши – 112/3;
- тип мыши – оптическая светодиодная;
- подключение – беспроводное USB;
- дополнительно – цифровой блок, кнопки мультимедиа и интернет.
Плюсы
- есть резиновые ножки у клавиатуры;
- мышь адаптирована под обе руки;
- яркий индикатор заряда;
- автообновление драйверов;
- мягкий ход клавиш.
Минусы
- иногда теряется USB связь.
Logitech MK235 Wireless Keyboard and Mouse Black USB
Полноразмерный комплект со стандартной раскладкой клавиатуры и мышью классической  формы обеспечит максимальный комфорт даже при длительной работе за ПК.
формы обеспечит максимальный комфорт даже при длительной работе за ПК.
Герметичный корпус надежно защищает механизм от повреждения при случайном попадании жидкости. Устойчивые прорезиненные ножки позволяют устройствам надежно держаться на поверхности рабочего стола.
Беспроводной тип подключения позволяет использовать приборы на расстоянии до 10 м от компьютера.
Бесперебойность сигналу обеспечивает мощный нано-передатчик. Большой набор дополнительных клавиш делает клавиатуру многофункциональной.
Технические характеристики:
- тип клавиатуры – мембранная;
- число клавиш клавиатуры/мыши – 101/3;
- тип мыши – оптическая светодиодная;
- подключение – беспроводное USB;
- дополнительно – цифровой блок.
Плюсы
- удобные клавиши;
- приемлемая цена;
- не скользит по столу;
- герметичный корпус;
- быстрый отклик.
Минусы
- слишком близко расположены клавиши.
Logitech Wireless Combo MK330 Black USB
Комплект синхронизируется с любыми устройствами, в которых есть возможности  беспроводного подключения.
беспроводного подключения.
Компактные размеры и достаточно легкий вес дают возможность брать набор с собой в путешествия.
Наличие помимо стандартной раскладки 11 дополнительных функциональных клавиш, позволяет управлять приложениями, интернет-подключением, играми и другими опциями.
Изящная конструкция клавиатуры и удобный угол наклона надежно защищают руки от усталости даже при длительной работе за компьютером.
Большой ресурс батареек позволяет работать приборам до одного года без потребности в их замене.
Технические характеристики:
- тип клавиатуры – мембранная;
- число клавиш клавиатуры/мыши – 115/3;
- тип мыши – оптическая светодиодная;
- подключение – беспроводное USB;
- дополнительно – цифровой блок, функциональная клавиша «Fn».
Плюсы
- мышь адаптирована для обеих рук;
- редкая смена батареек;
- удобное расположение кнопок;
- мягкий и бесшумный ход клавиш;
- хороший радиус действия.
Минусы
- слишком маленькая мышь.
Microsoft Wireless Desktop 900 Black USB
Комплект, выполненный в классическом дизайне, можно использовать как для офисной  работы, так и прохождения игровых миссий.
работы, так и прохождения игровых миссий.
Низкопрофильные клавиши обеспечивают мягкий и практически бесшумный ход. Оптический датчик мыши в 1000 dpi позволяет ей беспрепятственно скользить по рабочей поверхности.
Клавиши на клавиатуре маркированы белой краской устойчивой к стиранию.
На задней ее части расположены складные ножки, позволяющие изменить угол наклона в соответствии со своими предпочтениями.
Технические характеристики:
- тип клавиатуры – мембранная;
- число клавиш клавиатуры/мыши – 108/3;
- тип мыши – оптическая светодиодная;
- подключение – беспроводное USB;
- дополнительно – клавиша «Мультимедиа», цифровой блок.
Плюсы
- низкая цена;
- удобная раскладка;
- мягкий ход клавиш;
- быстрый отклик мыши;
- качественная сборка.
Минусы
- отсутствует подсветка.
DELL KM636 Wireless Keyboard and Mouse Black USB
Комплект, выполненный в черном цвете, удобно располагается на рабочем столе.  Мембранная конструкция клавиш и островной тип обеспечивают мягкий, бесшумный ход и быстрый отклик.
Мембранная конструкция клавиш и островной тип обеспечивают мягкий, бесшумный ход и быстрый отклик.
Беспроводную связь с компьютером обеспечивает радиоканал. Яркая маркировка клавиш белого цвета четко видна на клавиатуре черного цвета.
Складная ножка, расположенная на задней части клавиатуры, позволяет регулировать наклон по личным предпочтениям.
Мышь имеет удобный размер и форму, что позволяет ей комфортно лежать в ладони.
Технические характеристики:
- тип клавиатуры – мембранная;
- число клавиш клавиатуры/мыши – 108/3;
- тип мыши – оптическая;
- подключение – радиоканал USB;
- дополнительно – цифровой блок.
Плюсы
- удобная форма;
- эргономичный корпус;
- мягкий ход клавиш;
- мышь адаптирована под обе руки;
- регулировка наклона.
Минусы
- часто требуется менять батарейки.
A4Tech 9200F Black USB
Комплект, выполненный в серебристо-черной цветовой гамме, можно использовать как для  работы в офисе, так и для прохождения игровых миссий.
работы в офисе, так и для прохождения игровых миссий.
Кроме стандартной раскладки клавиатура оснащена пятью дополнительными клавишами и горизонтальной прокруткой, что делает эксплуатацию максимально простой и удобной.
Мембранный механизм обеспечивает клавишам тихий и плавный ход.
Оптическая мышь легко скользит по рабочей поверхности. Беспроводной тип подключения дает возможность использовать устройства на расстоянии в 15 м от ПК.
Технические характеристики:
- тип клавиатуры – мембранная;
- число клавиш клавиатуры/мыши – 123/5;
- тип мыши – оптическая светодиодная;
- подключение – беспроводной USB;
- дополнительно – цифровой блок, управление питанием, интернет, мультимедиа.
Плюсы
- красивый дизайн;
- приемлемая цена;
- мягкий, тихий ход клавиш;
- удобное ПО;
- качественная сборка.
Минусы
- отсутствуют индикаторы.
Microsoft Wireless Desktop 2000 Black USB
Комплект, выполненный в едином стиле, благодаря компактным размерам можно брать с  собой в путешествия.
собой в путешествия.
Удобный угол наклона и подставка для рук надежно защищают их от усталости даже при длительной работе за компьютером.
Большое количество дополнительных функциональных клавиш позволяет без особых проблем управлять настройкой приложений, мультимедиа центром, подключением интернет и многими другими опциями.
Мышь классической формы удобно располагается в ладони любого размера.
Технические характеристики:
- тип клавиатуры – мембранная;
- число клавиш клавиатуры/мыши – 119/3;
- тип мыши – оптическая светодиодная;
- подключение – беспроводной USB;
- дополнительно – цифровой блок, управление питанием, интернет, мультимедиа.
Плюсы
- подставка для рук;
- удобный наклон;
- быстрый отклик;
- привлекательный дизайн;
- многофункциональность.
Минусы
- не обнаружено.
Microsoft Sculpt Comfort Desktop Black USB
Комплект, выполненный в оригинальном дизайне, станет настоящей находкой даже для очень  привередливого пользователя.
привередливого пользователя.
Беспроводное соединение обеспечивает инновационный нано-приемник. Изогнутый корпус и подставка для рук надежно защищают руки от усталости даже при длительной работе за ПК.
На клавиши, расположенные на корпусе черного цвета, нанесена яркая маркировка краской не склонной к стиранию.
Удобное покрытие мыши и ее оптическая конструкция обеспечивают максимальный комфорт при работе.
Технические характеристики:
- тип клавиатуры – мембранная;
- число клавиш клавиатуры/мыши – 104/3;
- тип мыши – оптическая светодиодная;
- подключение – беспроводной USB;
- дополнительно – цифровой блок, управление питанием, интернет, мультимедиа.
Плюсы
- яркая маркировка клавиш;
- удобный угол наклона;
- эргономичный корпус;
- простота в настройке и эксплуатации;
- приемлемая цена.
Минусы
- небольшие функциональные клавиши.
Отзывы покупателей
{{ reviewsOverall }} / 5 Оценка владельцев (2 голосов)
Рейтинг бренда/модели Количество проголосовавших Добавьте свой отзыв!Сортировать по: Самые последниеНаивысший баллНаиболее полезноХудшая оценка
Будьте первым, чтобы оставить отзыв.
{{{ review.rating_title }}}{{{review.rating_comment | nl2br}}}
Показать еще Добавьте свой отзыв!Полезное видео
Из видео вы ознакомитесь с обзором беспроводного комплекта:
Комплекты Logitech, объединяющие клавиатуру и мышь, подбор великолепных клавиатур и мышей
Комплекты Logitech, объединяющие клавиатуру и мышь, подбор великолепных клавиатур и мышей{{{description}}}
{{/each}} {{/grouped_each}}Результаты не найдены
Результаты не найдены:»»
Повторите попытку
Как выбрать клавиатуру и мышь?
Введение

Мышь и клавиатуру зачастую докупают к компьютеру по принципу “чтобы было”, не задумываясь об эргономике, качестве и, главное, о том, что этими девайсами вы и будете пользоваться на протяжении 100% времени работы с ПК. Знаменитые мышки и клавиатуры категории “до $10”, конечно, выполняют свою работу, но устройства подороже принесут вам куда больше удовольствия и будут гораздо более продуманными, а ваши руки от них будут уставать значительно меньше.
Кроме того, современные клавиатуры и мыши обладают множеством характеристик, о которых многие пользователи иногда не имеют вообще никакого представления. Тем временем, эти характеристики очень важны для разных типов пользователей — офисных работников, игроков и так далее.
В этой статье мы расскажем обо всех важных особенностях этих устройств и попытаемся убедить вас потратить на них чуть больше времени и денег, чем обычно. Поверьте, результат будет неожиданно приятным.
Клавиатуры

Клавиатуры можно поделить на несколько категорий по нескольким критериям, но мы попробуем другой подход: определим лучший тип для разных пользователей.
Тем, кто большую часть времени за компьютером проводит в работе, просто необходима клавиатура, которая сделает процесс печати приятным, незаметным и легким. Если вам интересны разнообразные эргономические модели (с расположенными необычным образом блоками клавиш; обычно такие клавиатуры разделены надвое — для двух рук), то лучше всего попробовать поработать с ними до покупки. Честно говоря, этот совет подходит для всех клавиатур из-за разнообразия устройства многокнопочной периферии.

Любителям игр лучше всего обратить внимание на механические клавиатуры. Они стоят заметно дороже других, но обеспечивают несравненную тактильную отдачу. Кроме того, механика всегда в несколько раз выносливее мембранных моделей — механические клавиши могут выдерживать до нескольких миллионов нажатий и более. При этом не стоит зацикливаться на наличии дополнительных клавиш — обычно они только отвлекают, а все необходимое можно сделать и на обычном наборе из 104-108 кнопок.
Тем, кому по каким-то причинам очень нужна переносная клавиатура, можно посоветовать гибкие и складные модели. Первые обычно еще и водонепроницаемы, так что могут использоваться почти в любых условиях. К сожалению, все подобные модели используют очень неудобную конструкцию клавиш, и продолжительная работа с ними сильно утомит. Кроме того, в продаже они встречаются довольно редко. Также они весьма недолговечны.
Дополнительные параметры

Тип подключения, беспроводные клавиатуры
Клавиатуры могут подключаться к ПК с помощью провода (порты (micro)USB и PS/2) или без него (через Bluetooth и радиоканал).
USB-порт — самый распространенный и простой способ подключения (к примеру, в ноутбуках порт PS/2 найти практически невозможно). Что интересно, он проигрывает PS/2 в том случае, когда пользователь нажимает сразу несколько клавиш. Обычно максимум для USB-клавиатуры — 5-6 одновременно нажатых кнопок (остальные просто не будут восприниматься системой), при этом подключенная через PS/2 клавиатура этого ограничения лишена. PS/2, однако, не так надежен и менее устойчив физически. Кроме того, к разъему PS/2 нельзя подключать устройства “на горячую” (при включенном ПК), а USB такую возможность поддерживает.
Минус беспроводных клавиатур — необходимость в замене или подзарядке их аккумуляторов. Bluetooth-модели позволяют не подключать в USB-разъемы лишних устройств-передатчиков (если материнская плата или ноутбук уже имеет Bluetooth-чип), но зачастую имеют проблемы с подключением (чем дешевле клавиатура, тем они чаще будут возникать). Клавиатуры с радиосвязью чаще всего работают на частоте 2.4 ГГц, что делает их уязвимыми к помехам от других устройств — WiFi-маршрутизаторов, СВЧ-печей, радиотелефонов и т.д. Помехи иногда могут мешать и работе Bluetooth-моделей. В общем, если вы хотите наверняка застраховать себя от случайных нажатий и проблем с подключением — используйте проводную клавиатуру.
Наличие цифрового блока
Это отдельный блок цифровых клавиш, обычно расположенных в правой части клавиатуры. Присутствует в большинстве полноразмерных моделей и используется для быстрого набора арифметических выражений — офисному работнику пригодится точно.
Подсветка клавиш
Многие (особенно игровые) современные клавиатуры оснащаются встроенными светодиодами для подсветки всех или отдельных клавиш, а некоторые модели даже позволяют настраивать их цвет, интенсивность и другие параметры. Если хотите использовать подсветку для работы в темноте — учтите, что слишком яркие диоды будут утомлять глаза (даже если на саму клавиатуру вы не смотрите). В остальных случаях подсветка служит чисто эстетическим целям.
Водонепроницаемость
Водонепроницаемые клавиатуры обычно защищены от не слишком большого количества жидкости, и целая кружка чая, например, все равно может вывести их из строя. Некоторые модели, однако, защищены лучше других — в основном это гибкие клавиатуры. В большинстве случаев клавиши водонепроницаемых клавиатур имеют более низкий профиль, что делает работу с ними несколько более утомительной.
Тип механических переключателей
Механические клавиатуры используют разные виды механических переключателей, которые отличаются громкостью щелчков, степенью тактильной отдачи и необходимой силой нажатия на клавишу. В подавляющем большинстве случаев применяются переключатели Cherry немецкой фирмы ZF Electronics, о разных моделях которых можно узнать по этой ссылке.
Дополнительные клавиши и другие элементы управления
Большинство современных клавиатур оснащается несколькими мультимедиа-клавишами, которые обычно могут запускать интернет-браузер, музыкальный проигрыватель и другие подобные приложения. Часто с их помощью можно управлять браузером (переходит на предыдущую страницу или открывать новую вкладку). Иногда клавиатуры оснащают колесиком прокрутки, тачпадом или даже небольшой трубкой для интернет-телефонии. Игровые модели могут получать не только специальные кнопки для конкретных игр, но и аналоговые стики, которые используются в игровых контроллерах для PlayStation или Xbox.
Дополнительные разъемы
В более продвинутых моделях клавиатур часто можно найти USB-порты, аудиовыход и аудиовход. Это позволяет увеличить общее количество таких портов в системе и, к примеру, проще подключить к ПК гарнитуру, если соответствующих портов нет на передней панели корпуса. Стоит отметить, что сила тока в USB-портах встроенного в клавиатуру USB-хаба обычно ниже, чем в USB-портах материнской платы.
Мыши

Здесь все одновременно и проще, и сложнее, чем в случае с клавиатурами. Практически любая мышь подойдет для продолжительной офисной работы, но перед покупкой нужно проверить “совместимость” конкретной модели с вашими руками хотя бы в теории. Мыши, в отличие от клавиатур, разнятся дизайном куда больше, и подобрать мышь нужной формы и нужного размера — задача непростая. Производители очень часто стараются придумать что-то новое и необычное (вплоть до вентиляторов для ладони и мышей, полностью состоящих из настраиваемых пластин) — рекомендовать что-то конкретное здесь нельзя, и выбор сильно зависит от эстетических предпочтений.
Как уже было сказано, для офисной работы подойдет практически любая мышь, даже самая дешевая и безымянная. Но лучше всего обратить внимание на проверенную другими пользователями модель, почитав отзывы о самых популярных мышах в сети — в случае с эргономичным дизайном тысячи и миллионы потребителей обычно не ошибаются, выбирая самые оптимальные варианты.
Естественно, нужно все равно учитывать некоторые моменты. Являетесь ли вы левшой или правшой? Несимметричные мыши (обычно предназначенные для правшей) левшам не подойдут, а симметричные часто эргономичными назвать нельзя.
Собираетесь ли вы использовать мышь в качестве пульта управления презентацией? Для этого лучше приобрести беспроводную модель с гироскопическим датчиком — ей можно будет просто водить в воздухе без всяких преград в виде проводов и поверхностей. Такие мыши довольно дороги, но полностью оправдывают свою цену.
Любителям компьютерных игр лучше обратить внимание на мыши с лазерным сенсором — они точнее и позволят куда быстрее нацеливать курсор на нужное место экрана. Также геймерам обязательно прочитать следующий раздел: многие дополнительные “фишки” специальных игровых мышек, которые не нужны в офисных приложениях и браузерах, очень полезны и практичны.
Обязательно примите во внимание размер мыши. Людям с большими ладонями работать с маленькими “ноутбучными” или “портативными” мышками просто-напросто противопоказано — развитие всевозможных болезней суставов будет идти ускоренными темпами, а после продолжительного использования такие мыши будет хотеться разбить об стену. И наоборот, покупая мышь для своего ребенка или вообще человека с маленькими руками, обратите внимание на не слишком крупные и не слишком тяжелые модели.
Дополнительные параметры

Тип подключения, беспроводные мыши
Все виды подключения клавиатур со своими преимуществами и недостатками, описанными выше, используются и в случае мышей. Ничего нового здесь рассказать, к сожалению, нельзя.
Частота обновления данных сенсора и возможность ее переключения
Определяет количество раз в секунду, когда компьютер “спрашивает” у мышки информацию о ее текущем положении. Естественно, чем больше это значение, тем точнее будет перемещаться курсор по экрану. Эта частота не слишком важна для офисных мышей, а для игровых ее рекомендуемое минимальное значение составляет 500 МГц. Продвинутые мышки позволяют переключать ее (с помощью отдельной кнопки или специального ПО) для идеальной настройки под каждого пользователя.
Разрешение сенсора (DPI) и возможность ее переключения
Определяет количество точек на экране, которое пройдет курсор при передвижении на 1 дюйм (без учета ускорения). Рекомендуемое значение сильно зависит от предпочтений пользователя: некоторые любят перемещать мышку по поверхности большой площади, другие предпочитают высокое значение DPI (например, больше 2000) и передвигают мышь совсем немного. Многие модели мышей позволяют переключать значение DPI “на лету” при помощи отдельной кнопки (иногда со светодиодом, который показывает текущее значение) или специального ПО.
Возможность регулировки веса
Регулировка веса обычно осуществляется добавлением в специальные емкости внутри корпуса мышки грузиков, которые поставляются с ней в комплекте. Очень полезная функция, и не только для игроков — слишком легкая или слишком тяжелая мышь может мешать и в работе.
Дополнительные клавиши, колесико прокрутки, сенсорная прокрутка
Мыши могут оснащаться как одной-двумя, так и десятком дополнительных кнопок. Их значимость стоит определить для себя в зависимости от ваших увлечений и задач. Впрочем, даже в офисной работе несколько дополнительных кнопок при небольшом привыкании могут помочь. В играх же дополнительные кнопки пригодятся почти всегда, но привыкать к ним нужно будет, обычно, каждый раз заново, от игры к игре.
Некоторые модели имеют сразу два колесика (для вертикальной и горизонтальной прокрутки) — это может пригодиться для некоторых специфических рабочих задач. Иногда вместо физического колесика применяется сенсорная панель прокрутки. Скажем честно — особого смысла в ней нет, и тактильное ощущение от прокрутки лучше все-таки получать.
Заключение
Выбор конкретной мыши и клавиатуры — дело настолько же сложное, насколько сложно устройство ваших рук. Каждого человека природа наградила разными пальцами, ладонями и эстетикой, но мышь или клавиатура, которая подойдет для вас идеально, сделает работу и отдых на порядок проще.
Надеемся, что эта статья помогла вам разобраться с непростой задачей выбора своей новой клавиатуры и новой мыши. В следующий раз мы расскажем о выборе монитора!
Комплекты клавиатура + мышь Logitech
Комплекты клавиатура + мышь LogitechБраузер IE8/IE9 больше не поддерживается. Для просмотра нашего веб-сайта необходим более современный браузер.
{{{title}}}
{{{description}}}
{{/each}} {{/grouped_each}}Результаты не найдены
Результаты не найдены:»»
Повторите попытку
Клавиатура и мышь
Определение 1
Клавиатура – периферийное устройство для ввода данных в ПК и управляющих команд с помощью клавиш, расположенных в определенном порядке.
Существует множество классификаций клавиатур: по типу соединения с ЦП, по назначению, по раскладке клавиш, функциональности и т.д.
Виды клавиатур по типу соединения
Беспроводные клавиатуры
Для подключения беспроводных клавиатур используется $3$ основных вида соединения:
- Клавиатуры, использующие инфракрасное соединение, должны находиться в радиусе действия устройства, которое принимает сигнал.
- Клавиатуры с радиочастотным соединением питаются от аккумулятора или через кабель USB, используемый для ее подзарядки. Имеют больший радиус действия от клавиатур с инфракрасным соединением, обеспечивают большую мобильность, чем клавиатуры с соединением Bluetooth и с инфракрасным соединением.
- Клавиатуры, использующие соединение Bluetooth, имеют больший радиус действия, чем у клавиатур с радиочастотным и инфракрасным соединением.
Проводные клавиатуры
Готовые работы на аналогичную тему
Существует две разновидности проводного соединения клавиатуры с ПК:
- Клавиатуры с соединением PS/2 являются наиболее распространенными из-за своей дешевизны.
- Клавиатуры с соединением USB используют для подсоединения к ЦП универсальную последовательно проводную шину.
Существуют другие разновидности клавиатур по типу соединения, которые отличаются высокой ценой и для их установки требуется дорогое программное обеспечение.
Виды клавиатур по расположению клавиш
Эргономичные клавиатуры
При разработке эргономичных клавиатур учитывалось обеспечение комфортного положения кистей и запястий. При использовании эргономичной клавиатуры можно избежать развития кистевого туннельного синдрома, выражающегося в потере чувствительности и покалывании в кистях рук и в пальцах после длительной работы. Также они способствуют поддержанию удобной позы и сохранению правильной осанки.
Компактные клавиатуры
На компактных клавиатурах обычно отсутствуют клавиши с цифрами, которые присутствуют в правой части остальных клавиатур. Такие клавиатуры являются плоскими и у некоторых из них есть резиновая подушечка, которая может использоваться вместо мышки.
Виды клавиатур по функциональности
Интернет-клавиатуры
Предназначены для повышения комфорта пользователя сети Интернет. Клавиатура содержит функциональные клавиши для домашней страницы веб-браузера, почтового ящика и избранных пунктов меню.
Мультимедийные и игровые клавиатуры
Предназначены для проигрывания аудиофайлов и содержат функциональные клавиши для регулировки громкости, игры, остановки и отключения звук, для удобства управления компьютерными играми.
Виртуальные клавиатуры
Виртуальные клавиатуры имитируются специальными программами (например, Comfort Keys Pro) и не являются физическими устройствами.
Памятники клавиатуре
В настоящее время клавиатуре установлены два памятника:
- Памятник клавиатуре в Казахстане в городе Костанай (рис. 1).
- Памятник длиной 16 м в Екатеринбурге установлен в $2005$ г. (рис. 2).

Рисунок 1. Памятник клавиатуре в г. Костанай

Рисунок 2. Памятник клавиатуре в г. Екатеринбург
История возникновения компьютерной мыши
Определение 2
Компьютерная мышь – координатное периферийное устройство ввода информации для управления курсором и подачи команд ПК. Перемещая мышь по поверхности стола синхронно перемещается курсор на экране монитора.
Первая мышь появилась как побочный продукт при создании операционной системы NLS, разработчиком которой являлся Дуглас Энгельбарт, придумавший концепцию интерфейса, основанного на окнах. Мышь была создана для работы с системой.

Рисунок 3. Первая компьютерная мышь
Первый рабочий образец мыши был разработан в $1964$ г. «Мышкой» своё устройство назвал Энгельбарт, официально же она называлась $X-Y$ Position Indicator for a Display System (индикатор положения X-Y для системы отображения). Впервые компьютерная мышь была представлена публике $9$ декабря $1968$ года в Калифорнии на показе интерактивных устройств.
Первый манипулятор «мышь» был изготовлен в виде деревянной коробочки ручной работы с одной кнопкой. Перемещение происходило по поверхности с помощью колесиков и велся отсчет поворотов и оборотов. Полученная информация попадала в компьютер, после чего происходило перемещение курсора по экрану монитора.
Модель мыши изготавливал аспирант ученого Билл Инглиш. Позже конструкция мыши была усовершенствована и для нее были созданы драйвера. В $1981$ году компания Xerox представила компьютерную мышь как часть персонального компьютера Xerox $8010$ Star Information System. Манипулятор имел три кнопки, диски были заменены на шарик и ролики.
В СССР выпускалась компьютерный манипулятор «Колобок», который обладал тяжелым металлическим шаром.
Со временем конструкция мыши существенно упростилась: появился свободно катающийся в корпусе резиновый шарик, простые оптоэлектронные преобразователи и колесики со щелевыми прорезями (вместо стального шара в механической подвеске и ненадёжной системы кодирующих колес с электрическими контактами).
С $1999$ г. наиболее популярными стали оптические мыши, принцип работы которых основан на сканировании изображения поверхности, на которой располагается мышь, в различные моменты времени и непрерывном сопоставлении получаемых результатов.
Виды компьютерных мышей
Существует несколько классификаций компьютерных мышей.

Механические (шариковые) мыши сейчас редко используются. Они характеризуются размером и наличием тяжёлого резинного шарика, который нужно двигать по коврику для улучшения позиционирования.
В оптических мышах используется светодиод и сенсор, которые улучшают позиционирование и уменьшают размер устройства. Манипуляторы сканируют поверхность, по которой перемещаются, и делают несколько тысяч снимков в секунду, которые обрабатывает микропроцессор мыши и отправляет информацию на ПК.
Лазерная компьютерная мышь использует лазер, что позволяет значительно увеличить ее точность и снизить энергопотребление. Кроме того работает практически на любой поверхности (стекло, ковер и пр.)
Трекбол напоминает перевернутую механическую компьютерную мышь, управление курсором осуществляется вращением шарика. К преимуществам относят экономию места и высокие показатели эргономичности. Трекболы чаще всего используются для работы с графическими пакетами, т.к. позволяют более точно контролировать перемещение курсора.
Индукционные мыши используют индукционную энергию и для их работы нужен специальный коврик, который работает как графический планшет. Такие мыши имеют хорошую точность, но очень не практичные и дорогие.
Гироскопические мыши относят к новому поколению устройств, которые распознают движение в плоскости и пространстве, т.е. их можно использовать вне стола.
Замечание 1
Последние модели сенсорных манипуляторов поддерживают технологию сенсорного тачпада и не имеют ни кнопок, ни колесика, что позволяет с помощью различных жестов осуществлять нажатие, прокрутку в любом направлении, масштабирование, настроить выполнение нужных вам команд. Они отличаются изумительным внешним видом и компактностью.
По типу подключения различают следующие виды манипуляторов:

Рисунок 5. Классификация мыши по типу подключения
Последние разработки
Компьютерная мышь на указательном пальце
Беспроводная мышь Mycestro 3D имеет форму продолговатого кольца и надевается на указательный палец. Устройство не привязано ни к какой поверхности. Mycestro с помощью датчиков по специально разработанным алгоритмам собирает информацию о манипуляциях пользователя и передает ее на чип управления.
Для связи с ПК Mycestro использует энергоэффективный интерфейс Bluetooth 4.0, который обеспечивает пользователю свободу действий в радиусе $9,1$ м.

Рисунок 6.
Надувная компьютерная мышка – разработка корейских дизайнеров, удобная для частого ношения с собой.

Рисунок 7.
Моющаяся компьютерная мышь – разработка компании Belkin, которую можно мыть с мылом под струей воды из крана. Для сохранения герметичности колесо прокрутки заменено сенсорной площадкой, с помощью которой можно делать горизонтальные и вертикальные перемещения.

Рисунок 8.
Беспроводная мышь с интегрированной числовой панелью Canon X Mark I
Манипулятор является гибридом беспроводной компьютерной мыши, калькулятора и числовой панели клавиатуры. К тому же мышь изготавливается из вторичного сырья, что не вредит окружающей среде.

Рисунок 9.
Компьютерная мышь Logitech MX Air, для работы с которой не нужна твердая поверхность – она понимает движения руки. Также ее можно использовать в качестве дистанционного пульта.

Рисунок 10.
Невидимая компьютерная мышь – революционная разработка студента Массачусетского технологического института Pranav Mistry. Благодаря комбинации инфракрасного лазера и инфракрасной камеры, Mouseless позволяет управлять курсором, перемещая руку рядом с компьютером и имитируя пальцами нажатия на клавиши мыши.

Рисунок 11.
Многообразие компьютерных мышей по функциональности и дизайну почти безгранично. Существуют самые разнообразные формы мышей: от формы яйца до самолёта, в форме золотого слитка, ручной гранаты, женского тела и т.д.
Комбинации клавиатуры и мыши, Комбинации беспроводной клавиатуры и мыши
Комбинации клавиатура и мышь, Комбинации беспроводной клавиатуры и мыши | LogitechIE8 / IE9 / IE10 больше не поддерживается.Пожалуйста, используйте более современный браузер для просмотра нашего сайта.
{{{title}}}
{{{description}}}
{{/}} Каждая {{/ Grouped_each}}Результатов не найдено
Ничего не найдено: «»
Повторите попытку
Лучшая комбинация беспроводной клавиатуры и мыши для игр в 2020 году
Иногда мы включаем ссылки на розничные интернет-магазины, и продажи, осуществляемые по таким ссылкам, могут приносить нам небольшую комиссию. Для получения дополнительной информации перейдите сюда.
Комбинации игровой клавиатуры и мышиприсутствуют на рынке довольно давно. И хотя не каждый найдет идеальное соответствие своим предпочтениям, все же есть из чего выбрать.Наши тесты включали в себя ассортимент опций, таких как Logitech, Dell, и даже некоторые из лучших механических клавиатур, которые не имеют проводов.
лучших комбо-пакетов для беспроводной клавиатуры и мыши для куриного ужина!
Когда вы решаетесь найти компьютерную клавиатуру, критерии выбора вращаются вокруг используемых клавишных переключателей, количества клавиш, а также выделенных медиа или игровых клавиш, включая программируемые. С другой стороны, лучшая беспроводная мышь будет отличаться от Bluetooth по технологии RF, программируемым кнопкам, эргономическому комфорту и дизайну, ориентированному на игры — если это будет необходимо.Однако, когда вы ищете комбинацию клавиатуры и мыши, вам придется найти золотую середину среди ряда ключевых соображений, которые мы обсудили в руководстве для покупателя ниже.
Лучшее сочетание беспроводной клавиатуры и мыши — Руководство покупателя
Переключатели с ключом — Мембранные и механические модели
Тип переключателей клавиатуры оказывает наибольшее влияние на срок службы, производительность, а также индивидуальность плат. Есть три типа: купольный, ножничный и механический. Резиновый купол переключатели имеют резиновую силиконовую прокладку под клавишами. В результате вы получите более мягкие кнопки, которые придется нажимать до конца. Они также менее долговечны из-за износа резины. Scissor — это карликовые переключатели, которые вы получаете на клавиатурах. Они служат дольше, чем купольные переключатели, и работают быстрее.
Наиболее актуальными для геймеров являются переключатели Mechanical . Это щелкающие, тактильные, которые работают от легкого прикосновения, служат дольше всего, легко заменяются и работают быстрее всего.Вы получаете дополнительный шум, но для многих желателен даже щелчок. Однако вряд ли есть какие-либо комбинации беспроводной клавиатуры и мыши с механическими переключателями.
Программируемые горячие клавиши
Если вы энтузиаст геймеров, вам понадобится клавиатура с программируемыми клавишами. Они не только экономят время при доступе к определенным функциям, но также добавляют удобство использования без выхода из другой программы. Другие программируемые клавиши отображают повторяющиеся задачи, связанные с игрой.Кроме того, существуют клавиатуры с выделенными мультимедийными клавишами и элементами управления. Таким образом, вы можете управлять звуком во всех своих любимых мультимедийных программах на ходу.
RF и Bluetooth-мышь
В то время как оба передают сигналы с частотой 2,4 ГГц, и РЧ-мышь будет использовать USB-соединение для передачи радиочастотных сигналов вместо Bluetooth. Последнее, однако, требует, чтобы на вашем устройстве было работающее соединение Bluetooth. Мышь на базе USB совместима с любым компьютером, имеющим порт USB.
Эргономика и комфорт
Конечно, вы не хотите испытывать боль в запястном канале из-за чрезмерного использования периферийных устройств. Поэтому вам нужно, чтобы клавиатура и мышь были удобнее для рук, запястий и рук. Существует ряд высокоэргономичных моделей, в дизайне которых заложено удобство пользователя. Вы можете выбрать клавиатуру с разделенным дизайном, выделенную для левой и правой части, или просто использовать стандартную раскладку клавиатуры, к которой мы все привыкли.
Когда дело доходит до мышей, вам придется выбирать между тремя различными типами захватов: ладонью, кончиком пальца и когтем.Как следует из названия, ладонь — это место, где вся ваша ладонь опирается на мышь. В то время как в мышке с кончиками пальцев только ваши пальцы касаются периферийного устройства и управляют им. В захватах в виде когтей у вас также есть поддержка конечной точки ладони.
Оптическое разрешение
Это то, что измеряет чувствительность вашей мыши. Как показывает практика, более высокое оптическое разрешение беспроводной мыши означает более высокую чувствительность, т. Е. Отзывчивый курсор на экране. Повседневные задачи не требуют более высокого разрешения.Но если ваш объект игровой, вам понадобится лазерная мышь с высоким оптическим разрешением.
БАТАРЕЙКИ!
Даже у самой лучшей беспроводной мыши и клавиатуры будет указана цифра о сроке службы батарей. В большинстве случаев в этих периферийных устройствах используются батареи AA или AAA, и, к счастью, их легко заменить.
Лучший общий комбо

Logitech MX900 Performance Combo
Один комбо, чтобы победить всех
Logitech MX900 Performance Combo — это очень удобная комбинация клавиатуры и мыши для профессионального рабочего стола.Отмеченный наградами прецизионный лазер для мыши MX может работать и на стеклянной поверхности с точным отслеживанием.
Logitech MX900 Performance Combo, вероятно, является лучшим сочетанием клавиатуры и мыши для работы, доступным в категории сочетаний беспроводной клавиатуры и мыши. Они не только удобны, но и имеют элегантный и очень удобный дизайн.Клавиши на клавиатуре вогнутые, буквы и цифры выгравированы лазером и рассчитаны на долгий срок службы. Общий дизайн клавиатуры удобный, простой, но стильный, с ней можно работать целый день, не уставая.
Время автономной работы этих обоих впечатляющее, их хватит на неделю, прежде чем вам даже понадобится их подзарядить, и это когда вы используете их целый день для работы. Самое приятное, что они перезаряжаемые, не нуждаются в батареях, вы можете заряжать их через кабель micro USB.
Мышь оснащена множеством кнопок, которые можно сопоставить с помощью удобного программного обеспечения Logitech для быстрого доступа. Это может быть особенно удобно для дизайнеров, которые используют мышей для работы над дизайном.Дисковый переключатель позволяет вам работать безупречно, а его конструкция позволяет ладони полностью лежать на нем. Слежение на этой лазерной мыши является точным, отсюда и название «прецизионный лазер». Это отмеченный наградами прецизионный лазер, который может работать даже на таких поверхностях, как стекло.
На клавиатуре нет механических переключателей, но она с большим отрывом превосходит дешевые механические клавишные переключатели. Вы даже можете играть на этой штуке, конечно, мы бы не рекомендовали ее в качестве игровой клавиатуры, но для небольших неконкурентных игр вы действительно можете очень хорошо использовать эту комбинацию.Клавиатура имеет подсветку, поэтому пользоваться ею в темноте можно без проблем.
Мы настоятельно рекомендуем Logitech MX900 Performance Combo людям, которые не любят провода, но не хотят жертвовать качеством. Беспроводной комбо безупречно работает в хорошем диапазоне, поэтому вы можете расслабиться и работать с комфортом.
Best High End Combo

Razer Turret
Единственный в своем роде дизайн!
Интересно, что это единственная игровая комбинация клавиатуры и мыши, которая также имеет Bluetooth-соединение наряду с RF-соединением на основе USB.Однако именно инновационный дизайн привлекает внимание к Razer Turret.
Большинство энтузиастов компьютерных игр хотят большей мобильности, когда они отваживаются отойти от компьютерного стола. Использование комбинации клавиатуры и мыши без геймпада вряд ли возможно без уродливого решения, сделанного своими руками.Razer попыталась продвинуть полностью насыщенную игровую клавиатуру в сочетании с такой же первоклассной мышью с сенсором 3500 DPI. Мало того, мышь одинаково хорошо работает как для левшей, так и для правшей, поскольку она двусторонняя.Но раскладка ноутбука не позволит вам переключиться, так как она ориентирована вправо.
Помимо этого, вместо того, чтобы полагаться только на радиочастоту или только на Bluetooth, комбинация Razer Turret включает и то, и другое. Что, несмотря на очевидную важность выбора, является редкой уловкой для других моделей. Некоторые люди жаловались на размер ноутбука, который должен заменить коврик для мыши.
Кроме того, комбинация клавиатуры и мыши Razer следует за комбинацией Logitech MK800, включая аккумуляторные батареи.Если использовать пару часов в день, клавиатура прослужит около трех недель. Что не так хорошо, но мы считаем, что этого достаточно, учитывая, что вы можете легко отсоединить его для зарядки, когда захотите.
Для поддержки требовательных игр в видеоигры Razer Turret использует передовую технологию защиты от ореолов, позволяющую отслеживать до 10 нажатий клавиш. На аналогичных фасадах добавленной стоимости геймпад, прикрепленный к клавиатуре, является магнитным. Это означает, что ваша мышь не упадет, даже если планшет лежит у вас на коленях.
Между клавиатурой и ковриком для мыши есть шарнир. Он был разработан с учетом портативности, так как вы можете сложить его под клавиатурой, когда он не используется. В этом положении вы можете установить его для зарядки при необходимости или просто хранить, чтобы он никогда не разрядился неожиданно.
Очевидно, что клавиатура в стиле chiclet имеет упрощенный дизайн. Поэтому в нем нет большого количества программируемых горячих клавиш. Более того, у него даже нет цифровой клавиатуры справа, потому что им нужно место для геймпада мыши.
Лучший бюджетный комбо

Беспроводная клавиатура и мышь Logitech MK235
Качественный рабочий комбо по доступной цене
Комбинация беспроводной клавиатуры и мыши Logitech MK235 — одна из самых дешевых доступных комбинаций на Amazon по цене чуть менее 30 долларов, лучшего качества вы не найдете.
Комбинация беспроводной клавиатуры и мыши Logitech MK235 с великолепным дизайном и качеством при отличном бюджете — одна из лучших среди наших бюджетных комбинаций.Итак, у Logitech есть множество продуктов, от доступных до дорогих, у компании есть все.Комбинированная беспроводная клавиатура и мышь Logitech MK235 — это пример доступных продуктов от Logitech. Конечно, качество этой комбинации не сравнится с другими, но она по-прежнему является отличной покупкой с ограниченным бюджетом, она не выглядит дешево.
На клавиатуре отсутствуют мультимедийные клавиши или какие-либо ЖК-индикаторы для специальных клавиш, но вы получаете клавишу Fn для переключения параметров мультимедиа на клавишах F над цифровыми. Это позволяет уменьшать или увеличивать громкость, ставить на паузу и воспроизводить, перематывать вперед и воспроизводить предыдущую дорожку вместе с несколькими другими сочетаниями клавиш.
Мышь имеет продвинутый оптический датчик для отслеживания, который довольно точен для своей цены. Эргономика мыши великолепна, дизайн позволяет без проблем пользоваться ею как левшами, так и правшами. Вы получаете две стандартные клавиши мыши с прокруткой для прокрутки.
Клавиатура имеет водонепроницаемую конструкцию. Комбинированная беспроводная клавиатура и мышь Logitech MK235 имеет продолжительное время автономной работы по сравнению со многими другими устройствами на рынке.
Комбинация имеет радиус действия около 10 метров, поэтому вы можете расслабиться и не наклоняться, так как беспроводной диапазон отлично подходит для этого.По цене он обеспечивает отличную функциональность и качество, поэтому это наш лучший бюджетный выбор.
Комбинированный комплект с лучшей эргономикой

Комбинированный комплект беспроводной клавиатуры и мыши Logitech MK710
Комфорт без компромиссов
Когда вы выбираете комбинацию клавиатуры и мыши для работы, вы хотите, чтобы она была действительно удобной, чтобы вы не устали работать слишком быстро. Эргономичный дизайн Logitech MK710 Wireless Combo обеспечивает комфорт даже при долгой работе.
Когда дело доходит до работы, чем удобнее вы работаете, тем лучше вы можете работать. Logitech MK710 Wireless Combo отличается лучшей эргономикой и также находится в доступном ценовом диапазоне.Самое лучшее в клавиатуре Logitech MK710 Wireless Combo — это подставка для рук. Она мягкая и не позволяет ладони скользить. Вы можете часами работать с этой клавиатурой, не уставая, и продолжать работать.
Клавиши имеют вогнутую форму с закругленными краями, что обеспечивает более плавный переход от клавиши к клавише без ощущения острых углов.Эргономика этой клавиатуры потрясающая, дизайн клавиш вместе с удобной подставкой для рук (каламбур) нацелен на обеспечение максимального комфорта.
Мышь также имеет эргономичный дизайн, чтобы поместиться на ладони, клавиши расположены так, чтобы вы могли легко их нажимать. Сенсор этой мыши — лазерный, не самый лучший на рынке, но, тем не менее, отслеживание на нем действительно хорошее. Клавиши расположены с учетом вашей ладони, поэтому вам не придется прилагать усилия при нажатии.Сверхбыстрая прокрутка позволяет легко просматривать ленты и получать необходимую важную информацию.
Клавиатура Logitech MK710 Wireless Combo также имеет ЖК-панель для индикации Num Lock, Caps Lock, Scroll Lock и времени автономной работы, так что вы всегда можете получить четкое представление, работая с этим комбо. В нем также есть мультимедийные клавиши, позволяющие быстро переключать музыку или приостанавливать ее, когда вам нужно поговорить.
Logitech утверждает, что время автономной работы этой штуки позволяет ей работать до 3 лет в обычных рабочих условиях.Мы бы не поверили им на слово, но, тем не менее, это здорово, жаль, что они не перезаряжаемые и нуждаются в батареях, иначе они были бы идеальными.
НАИЛУЧШИЙ ДЛЯ HTPC И НЕБОЛЬШИХ ПОМЕЩЕНИЙ

РИИ РКМ709
Несмотря на то, что это очень малоизвестная компания, Rii всегда был положительно воспринят. Более того, если у вас ограниченное пространство и вы хотите, чтобы комбинация по-прежнему поместилась, было бы трудно найти такую компактную комбинацию клавиатуры и мыши, как эта — по крайней мере, среди продуктов с высоким рейтингом.Даже за такую небольшую цену он имеет высоконадежную беспроводную связь, лучшее, чем ожидалось, качество сборки и даже широкий спектр совместимых устройств.
ссылка копия 2 Создано с помощью Sketch.ЛУЧШИЙ СОЛНЕЧНЫЙ КОМБО

Logitech MK750
Аккумуляторы всегда были дополнительной суетой. Поэтому, когда мы нашли клавиатуру Logitech, которая полностью от них отказалась, нам пришлось вскочить на подножку.Комбинированный модуль Logitech MK750 с тонким профилем имеет клавиатуру, которая заряжается от солнечной батареи. Хотя он официально подключается к Windows, пользователи Mac также повеселились с ним. Мышь по-прежнему использует батарейки, но они могут прослужить несколько лет, прежде чем высохнуть. Если вы можете заплатить цену, у него даже есть вогнутые клавиши и глянцевая поверхность, что означает высокое качество.
ссылка копия 2 Создано с помощью Sketch. ,Автоматическая мышь и клавиатура
Около
Что такое автоматическая мышь и клавиатура?Автоматическая мышь и клавиатура — это мощный, но простой в использовании инструмент с множеством других функций, которые могут освободить ваши руки и сэкономить ваше время. Это недорогой инструмент для автоматизации мыши и клавиатуры. Вы можете определить его действия, чтобы он автоматически выполнял большую работу.
Основные характеристики
 Имитация всех действий мыши и клавиатуры
Имитация всех действий мыши и клавиатуры
 Запишите все действия мыши и клавиатуры и затем точно повторите
Запишите все действия мыши и клавиатуры и затем точно повторите
 Редактировать запись действий мыши и клавиатуры
Редактировать запись действий мыши и клавиатуры
 Оптимизация записи действий мыши и клавиатуры
Оптимизация записи действий мыши и клавиатуры
 Команды мыши на уровне драйвера
Команды мыши на уровне драйвера
 Найдите точку на экране с маленьким изображением
Найдите точку на экране с маленьким изображением
 Поддержка фоновых операций
Поддержка фоновых операций
 Простое создание запланированных задач
Простое создание запланированных задач
 Операции отмены и возврата
Операции отмены и возврата
 Автоматический ввод текста
Автоматический ввод текста
 Скомпилировать сценарий в EXE
Скомпилировать сценарий в EXE
 Имеет множество полезных функций
Имеет множество полезных функций
 Поддержка всех последних версий ОС Windows — Windows 10/8/7 / Vista / XP / 2000 / NT / Server 2000/2003/2008
Поддержка всех последних версий ОС Windows — Windows 10/8/7 / Vista / XP / 2000 / NT / Server 2000/2003/2008
Скриншот 1:
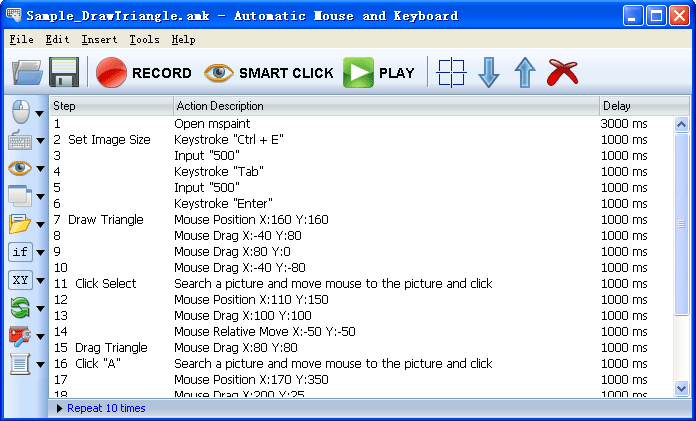
Скриншот 2:
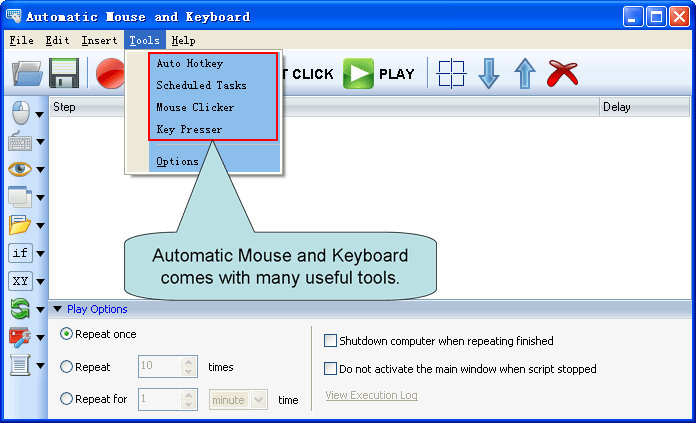
Скриншот 3: Инструмент Auto Hotkey
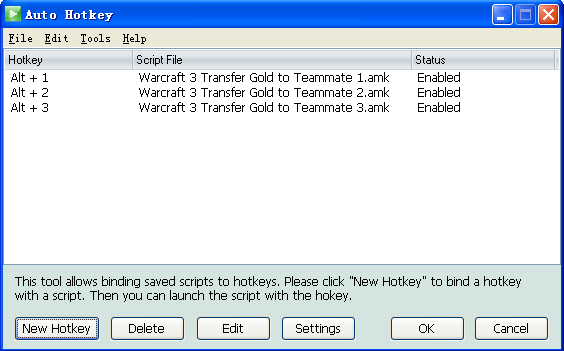
Как использовать
Автоматическая мышь и клавиатура намного мощнее, чем Mouse and Keyboard Recorder .Чтобы узнать, как использовать автоматическую мышь и клавиатуру, вы можете обратиться к справочной документации программы Mouse and Keyboard Recorder.Как пользоваться Smart Click
1. Нажмите кнопку « SMART CLICK ».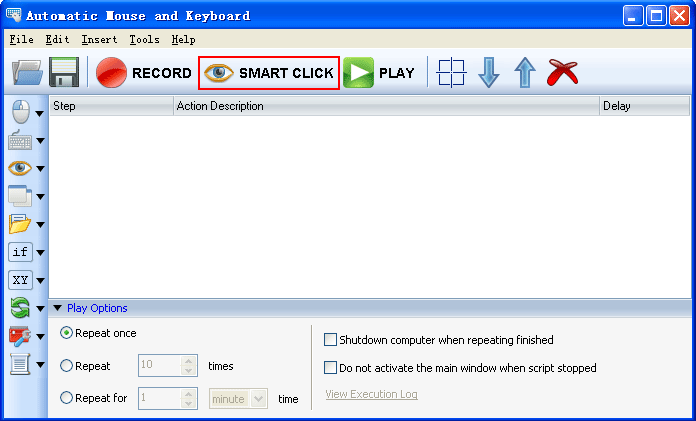
2. Наведите указатель мыши на цель, по которой вы хотите щелкнуть автоматически, и щелкните, чтобы вырезать изображение цели.
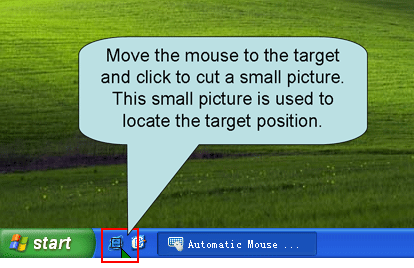
3. Нажмите кнопку « OK », чтобы создать действие. И вы можете присвоить действию « Имя шага », чтобы описать действие.
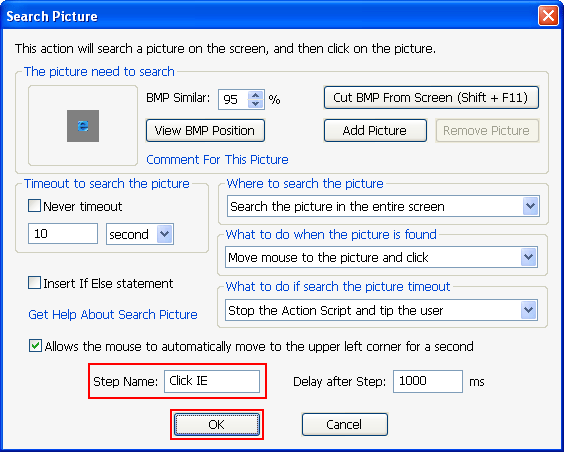
4. Нажмите кнопку « ИГРАТЬ ». Затем вы увидите, что мышь и клавиатура автоматически перемещают мышь к цели и автоматически щелкают по ней.
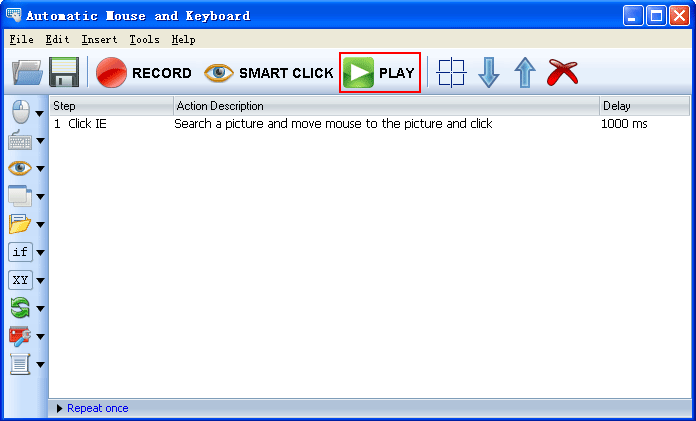
Поиск по справке
Чтобы получить дополнительную помощь, просто нажмите кнопку « Search Help ».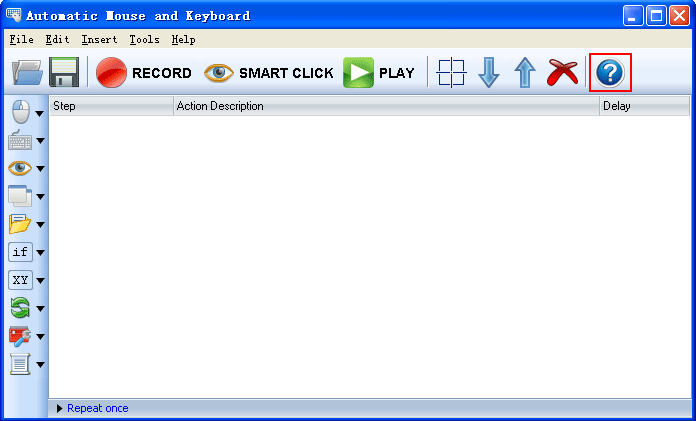
Часто задаваемые вопросы
Как вызвать функцию?
Автоматическая мышь и клавиатура имеют множество полезных функций. Чтобы узнать, как вызвать функцию, обратитесь к разделу: Как сгенерировать случайное число.
Почему мышь беспричинно перемещается в ожидании появления картинки?
В ожидании появления изображения мышь может переместиться в верхнюю левую точку экрана (0,0), а затем снова вернуться. Потому что на картинке может быть мышь. Мышь находится или нет на изображении, это может повлиять на изображение, сделать изображение немного другим. Таким образом, автоматическая мышь и клавиатура заставляют мышь перемещаться в точку (0,0) на секунду. Это очень практичная технология, она может увеличить вероятность успеха поиска изображений. Вы можете снять отметку с опции «Позволяет мыши автоматически перемещаться в верхний левый угол на секунду», чтобы отключить эту функцию. Подробнее об этом см. В разделе «Что делать, если при поиске истекло время ожидания изображения».

Где найти образцы скриптов?
Щелкните меню Help , затем щелкните Samples , после чего вы найдете те же примеры сценариев.

Какой из ваших товаров самый лучший?
Конечно, это Automatic Mouse and Keyboard .Он намного мощнее, чем Mouse and Keyboard Recorder . Это не просто запись и повторение, но и множество полезных функций, таких как Поиск изображения на экране . Если вы попытаетесь использовать автоматическую мышь и клавиатуру, вы больше никогда не будете использовать средство записи мыши и клавиатуры.
Безопасна ли ваша форма онлайн-заказа?
Да, это 100% безопасность. И мы даем вам 30-дневную гарантию возврата денег . Если Automatic Mouse and Keyboard не работает и мы не можем это исправить, мы вернем вам деньги.Примечание: после возврата ваш лицензионный код будет отключен.
Бесплатная ли техническая поддержка?
Да! Это бесплатно для всех.
Сколько это стоит?
Разные лицензии с разными ценами, нажмите здесь, чтобы выбрать лицензию.
Если у Вас возникнут вопросы, свяжитесь с нами по телефону
Электронная почта: [email protected]
Надеемся, что наши продукты могут вам помочь, и удачи вам!
.Клавиатуры и мыши, беспроводная клавиатура и мышь, комбинированный
Клавиатуры и мыши бывают разных форм и размеров с различными дополнительными функциями. Вы можете найти клавиатуры, подходящие для ваших запястий, пальцев и рук, беспроводные мыши, которые не загромождают ваше пространство, или другие настраиваемые функции. Будь то вы — геймер, ищущий клавиатуру и мышь с эргономичным дизайном, удобный для марафона, или профессионал или студент, для которого важны надежность и удобство набора текста, вы можете найти то, что вам нужно.
Использование эргономичных клавиатур и мышей для максимального комфорта
Если вы долго сидите за компьютером, избавьтесь от боли в запястье с помощью эргономичной клавиатуры. Они поставляются с более крупными основаниями, типичными для игровых клавиатур. Они позволяют расслабить запястья и ладони во время набора текста, а в отличие от неудобного зависания их над клавишами. Эргономичная мышь для компьютера — лучший вариант, чтобы покрыть ваши базы, когда дело касается комфорта.Дополните свое эргономичное пространство игровым креслом из дышащей ткани, поддерживающим все ваше тело.
Беспроводные клавиатуры и мыши: стол без путаницы
Если вам нравится управлять своей компьютерной системой на расстоянии или вам просто не нравится лежать несколько кабелей, беспроводные клавиатуры и мыши — это варианты, которые соответствовать вашим предпочтениям.Для беспроводных мышей у вас есть варианты Bluetooth и радиочастоты (RF), при этом средний диапазон для типов Bluetooth составляет 30 футов. Шестидесятифутовые варианты также становятся все более распространенными, и предложения доступны со сверхнизкой задержкой для повышения скорости отклика. Если вы хотите использовать все свои периферийные устройства в беспроводном режиме, комбинация беспроводной клавиатуры и мыши может гарантировать, что вы получите похожие конструкции, которые хорошо работают вместе.
Настройка для повышения эффективности
У большинства мышей есть по крайней мере две кнопки, которые выполняют функции правого и левого щелчка, но у других также есть дополнительные кнопки, которые вы можете сопоставить с любой целью, которую вы предпочитаете.Эта функция наиболее характерна для игровых мышей, которые как правило, таких настраиваемых кнопок больше. Другие мыши, предназначенные для профессионалов, студентов и обычных пользователей, также имеют дополнительные кнопки. Сопоставьте их с функциями, такими как копирование и вставка, воспроизведение и пауза или что-то еще, что вы обычно используйте часто и были бы признательны за быстрый щелчок для экономии времени.
Игры с любой игровой клавиатурой или мышью могут повысить производительность
Производители разрабатывают игровые клавиатуры и мыши для заядлых геймеров, отсюда и множество функций, которые особенно полезны для работы со сложными компьютерными играми в течение нескольких часов. под конец.Одна из них — программируемые клавиши, которые позволяют запускать макрокоманды одним или двумя нажатиями клавиш. Сменные клавиши WASD — еще одна основная функция этих типов клавиатур, и они позволяют отображать наиболее часто используемые направленные ключи в играх к клавишам, которые наиболее естественны и интуитивно понятны для вас как игрока. Технология Anti-Ghosting может улучшить вашу игровую производительность, если вы быстро используете пальцы и можете отправлять несколько нажатий клавиш на один раз.Клавиши игровых клавиатур с яркой подсветкой полезны для марафонских игр в условиях низкой освещенности, и они вдвойне полезны для ночи или работы в ночное время.
,
