Знаки на клавиатуре Android — Lepzon.ru
Статья поможет найти знаки на клавиатуре Android, которые не видны в начальной раскладке. Расскажу, как их использовать и как работать с клавиатурой в мобильном телефоне.
Содержание
Находим знаки в смартфоне
Расположение символов может зависеть от названия приложения. В моём бюджетном смартфоне Андроид установлена известная клавиатура Gboard (ссылка на Play Market). Посмотрите название своей клавиатуры в её настройках. Если на панели есть значок с шестерёнкой – нажмите его. В параметрах должен быть указан разработчик, если названия нет, выберите О приложении или другие информационные разделы. В инструкциях буду ориентироваться на GBoard. Но подсказки должны подойти и для других клавиатур.
Где в Андроид знак номера №
На сенсорной клавиатуре виртуальные кнопки имеют несколько назначений. Другие символы открываются долгим нажатием.
- Чтобы поставить знак номера, перейдите на вторую клавиатуру с символами.
 Для этого нажмите крайнюю кнопку с цифрами слева.
Для этого нажмите крайнюю кнопку с цифрами слева. - Нажмите и удерживайте знак решётки (#).
- Выше сенсорной клавиши появится №.
Если вы хотите написать этот знак в поисковой строке браузера или приложения, используйте голосовой ввод. Скажите в микрофон телефона – «знак номера».
Где на клавиатуре Android твёрдый знак
Работаем по тому же принципу: открываем клавиатуру и нажимаем на букву «мягкий знак». Удерживаем, чтобы появился твёрдый.
Ещё одна небольшая подсказка – обращайте внимание на предложения слов от клавиатуры. Она пытается определить их до того, как вы закончите печатать, и выдаёт варианты. В них уже может быть твёрдый или другой знак.
Полезно знать: Как отключить вибрацию клавиатуры Android.
Где найти знак рубля
Денежный знак обычно расположен на символьной клавиатуре. Перейдите на неё, нажав внизу кнопку с цифрами.
Если нажать на кнопку с долларом, появятся знаки других денежных единиц.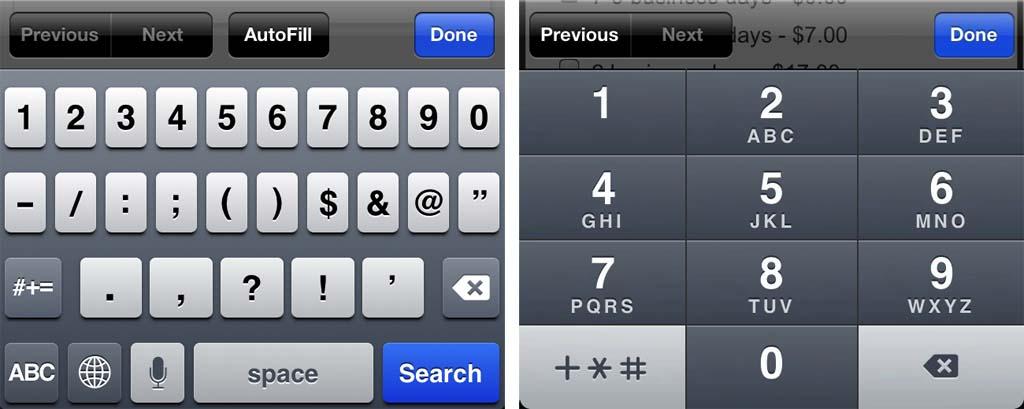
Символ бесконечности
Перевёрнутую восьмёрку, которую называют знаком бесконечности можно найти на дополнительной символьной клавиатуре в телефоне Андроид.
- Нажимаем левую нижнюю кнопку с цифрами.
- Далее нужно нажать кнопку выше – со знаком равенства, косой черты и угловатой скобкой.
- Теперь выбираем равенство и нажимаем на нужный знак.
Вместе с ним на кнопке находятся перечёркнутый знак «равно» и волнистые линии.
Символ параграфа на виртуальной клавиатуре
Чтобы не повторяться, перейдите на дополнительную клавиатуру с символами по инструкции из предыдущей главы. Тапните и задержите палец на неизвестном мне символе (он на скриншоте ниже). И выберите параграф.
Кавычки «ёлочки»
Нужные вам скобочки находятся на цифровой клавиатуре. Нажмите на «английские» кавычки (“) и удерживайте эту кнопку.
Перевёрнутый восклицательный знак на клавиатуре
Перейдите на цифровую клавиатуру при помощи крайней кнопки в левом нижнем углу. Нажмите на восклицательный знак и не отпускайте. Появится перевёрнутый знак.
Нажмите на восклицательный знак и не отпускайте. Появится перевёрнутый знак.
Со знака вопроса можно перейти на перевёрнутую его копию.
Интересное: Как сделать свои иконки для телефона Andoid и iPhone.
Знак ударения над буквой в Андроид
Если вы хотите напечатать на сенсорной клавиатуре ударение над гласной, просто нажмите на неё и задержите палец на несколько секунд. Над буквой появится готовый символ.
Открыть символы из одной кнопки на клавиатуре
Каждый раз переключаться на символьную клавиатуру не так удобно в телефоне, как применять виртуальную клавишу с точкой. Нажмите и держите её, чтобы появились все часто используемые знаки: двоеточие, знак Email, скобки, точка с запятой, проценты и другие.
Как увеличить буквы на клавиатуре в Android
С маленькими кнопками печатать неудобно. Но практически каждая клавиатура может быть настроена. Снова рассмотрим Gboard. Если в вашем смартфоне другая, параметры для смены символов могут быть найдены через поиск по настройкам смартфона.
- Выберите кнопку шестерни на панели клавиатуры.
- Нажимаем на строку Настройки.
- Переходим в пункт Высота клавиатуры.
- Выбираем самую высокую.
В GBoard нет отдельных настроек для кнопок, но можно увеличить полотно. Вместе с ним будут выше клавиши. Если нужны кнопки на весь экран для телефона, можно обратить внимание на другие приложения. Например – 1C Keyboard в Play Market. Полностью настраиваемый размер клавиш. Клавиатуру можно сделать хоть на весь экран.
Если нужно, шторку в Android можно отключить.
Как всё время писать с маленькой буквы на клавиатуре GBoard
В вашем Андроид телефоне можно настроить клавиатуру так, что вы сможете вводить только строчные, то есть маленькие буквы.
- Переходим в настройки клавиатуры, выбираем Исправление текста.
- Внизу находим параметр Заглавные автоматически и выключаем.
- Возвращаемся в клавиатуру и проверяем ввод букв.

На знаки клавиатуры на телефоне Android это не повлияет. Любое слово, начатое с новой строки, теперь будет написано в нижнем регистре.
Если вам не нравится, что клавиатура за вас исправляет ошибки, расставляет знаки препинания, эти параметры тоже выключаются через настройки в разделе Исправление текста.
5 приложений для клавиатуры Android, чтобы добавить дополнительные строки чисел
У вас в руках огромный 5, 7-дюймовый фаблет или 7-10-дюймовый планшет, и вы получаете те же клавиши, что и 4, 7-дюймовый телефон Android. Как это справедливо? У вас есть все эти дополнительные комнаты.
Подумайте обо всех удивительных вещах, которые вы могли бы вписать туда. Как и дополнительный ряд числовых клавиш, клавиши со стрелками для сверхбыстрого выбора курсора и даже клавиши Ctrl / Alt для сверхбыстрых, супер вызывающих сочетаний клавиш! Таблетки могут даже иметь раскладку клавиатуры в альбомном режиме.
Как и дополнительный ряд числовых клавиш, клавиши со стрелками для сверхбыстрого выбора курсора и даже клавиши Ctrl / Alt для сверхбыстрых, супер вызывающих сочетаний клавиш! Таблетки могут даже иметь раскладку клавиатуры в альбомном режиме.
Читайте дальше, чтобы узнать, как получить все это и многое другое.
1. Клавиатура хакера
Если вы ищете бесплатную настраиваемую клавиатуру для вашего фаблета или планшета, не ищите дальше. Вот несколько вещей, которые есть у Hacker’s Keyboard:
- Клавиши Ctrl и Alt для сочетаний клавиш, таких как копирование и вставка, а также быстрое перемещение в сочетании с клавишами со стрелками.
- Полный ряд цифр, дополнительные стрелки и полная клавиатура QWERTY при включении 5 рядов.
- Регулируемая высота для клавиатуры в портретном и альбомном режимах.
Клавиатура хакера — не лучшее приложение, когда дело доходит до превосходной предиктивной типизации и ввода жестов. Это территория SwiftKey. Хакер и другие клавиатуры, перечисленные здесь, предназначены для чистых машинисток.
Хакер и другие клавиатуры, перечисленные здесь, предназначены для чистых машинисток.
То есть люди, которые думают, что лучше и быстрее просто набрать слово самому, чем перетаскивать большой палец повсюду, а затем перейти к панели прогнозов и выбрать слово. Не говоря уже о том, что это портит ваш прикосновение.
Осторожно, если у вас есть устройство размером менее 5 дюймов, даже не думайте о включении 5-рядной клавиатуры. Даже при увеличенной высоте печатать проблематично. Но 5-рядная клавиатура отлично подходит для фаблетов и планшетов.
2. Клавиатура Kii
Хороший парень Kii Keyboard: Android предупреждает вас о клавиатурных приложениях, которые могут записывать все, что вы вводите, включая пароли, прежде чем включать стороннюю клавиатуру. Клавиатура Kii быстро указывает на то, что это всего лишь системный протокол, и клавиатура Kii не будет красть ваши данные.
Запустите Kii Keyboard (ОБНОВЛЕНИЕ: этот инструмент больше не доступен) приложение и следуйте инструкциям, чтобы включить его.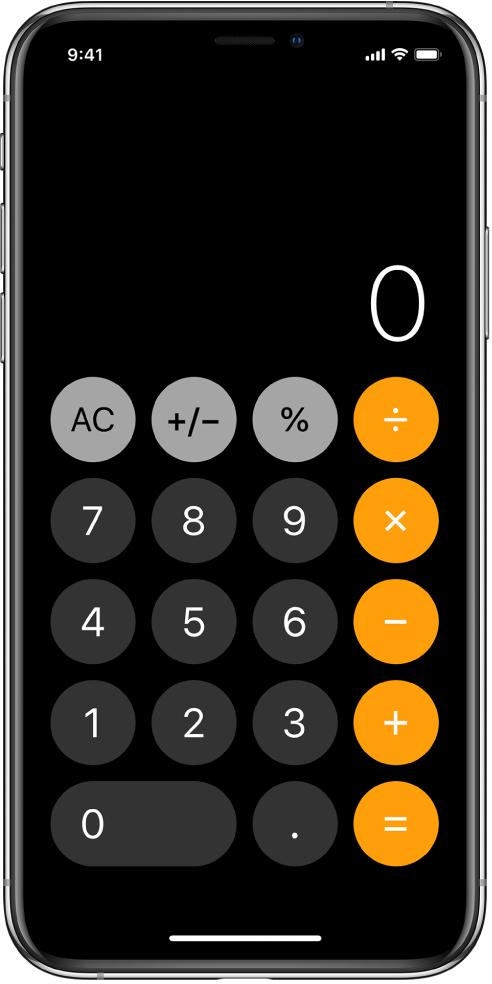
Kii Keyboard — более цивилизованная версия клавиатуры хакера. Он дает вам все возможности клавиатуры хакера, но выложен таким образом, что позволяет использовать его даже на небольшом экране. Но это также означает, что Kii не полностью свободен. Вам нужно заплатить за покупку в приложении за 4 доллара, чтобы включить такие важные функции, как нижний ряд клавиш со стрелками или верхний ряд цифровых клавиш.
Клавиатура Kii также имеет великолепное разделенное представление для ландшафтного режима на планшетах (что также является премиальной функцией. Kii позволяет использовать премиум-функции в течение часа, поэтому у вас есть некоторое время, чтобы протестировать функции, прежде чем платить.
Подробный обзор клавиатуры Kii доступен здесь.
Совет профессионала: когда у вас установлено много клавиатур, как вы переключаетесь между ними? Собственная клавиатура Google позволяет переключаться, нажимая клавишу пробела, но как насчет других? Конечно, есть приложение для этого.
3. Умная черная клавиатура
Умная Черная Клавиатура (ОБНОВЛЕНИЕ: этот инструмент больше не доступен) очень похож на клавиатуру iOS 7 только с дополнительным рядом цифр. Бесплатное приложение также имеет встроенный буфер обмена, жесты и более 3000 смайликов.
4. Клавиатура NextApp
Итак, NextApp Keyboard не добавляет дополнительную строку в верхней части клавиатуры или стрелки внизу. Это обеспечивает ту же функциональность по-другому. NextApp построен на AOSP от Google (до Android L), поэтому у вас есть что-то знакомое для начала.
В портретном и альбомном режимах нажатие кнопки Fn переключает клавиатуру на специальную раскладку. Здесь вы получаете доступ к функциональным клавишам F1-F12 (как на компьютере) и клавишам со стрелками (курсором). Также есть клавиши вставки, удаления, home, end, Ctrl, Alt и Tab.
Лучшее: клавиатура хакера и клавиатура NextApp
Клавиатура Hacker’s предназначена для людей с большими телефонами, которым нужно все на одном экране.
NextApp для людей с маленькими или большими телефонами, которые хотят использовать одну и ту же стрелку и клавиши Ctrl / Tab, но не хотят портить раскладку клавиатуры по умолчанию.
Какая Geeky клавиатура для вас?
Из всех вышеперечисленных вариантов, какую клавиатуру вы бы выбрали? Дайте нам знать в комментариях ниже.
Как переключить язык на клавиатуре Андроид-телефона?
Содержание
- 1 Почему русская раскладка называется кириллицей
- 2 Английский алфавит с произношением по-русски, транскрипцией и озвучкой
- 3 Второй язык клавиатуры — латиница
- 4 Где в андроид знак номера №
- 5 Где на клавиатуре android твёрдый знак
- 6 Где найти знак рубля
- 7 Голосовой ввод google
- 8 Замена языка на смартфонах htc
- 9 Замена языка на телефоне huawei
- 10 Знак ударения над буквой в андроид
- 11 Изменения на смартфонах от самсунг
- 12 Использование меню android
- 13 Использование русификатора morelocale 2
- 14 Кавычки «ёлочки»
- 15 Как ввести прописные латинские буквы на телефоне?
- 16 Как включить латинские буквы на айфоне?
- 17 Как всё время писать с маленькой буквы на клавиатуре gboard
- 18 Как выглядит английская v?
- 19 Как выглядит строчная буква?
- 20 Как на android изменить язык интерфейса
- 21 Как на андроиде изменить язык на клавиатуре
- 22 Как на телефоне сделать латинские цифры (буквы)
- 23 Как набрать прописную букву на сенсорном телефоне
- 24 Как набрать прописные или строчные буквы в телефоне андроид?
- 25 Как называется буква r в английском алфавите?
- 26 Как называется буква r?
- 27 Как называется эта буква y?
- 28 Как написать римские цифры в свидетельстве о рождении?
- 29 Как написать римские цифры на госуслугах?
- 30 Как переводить числа в римскую систему?
- 31 Как перейти на латинские буквы на клавиатуре?
- 32 Как перейти на латинский алфавит?
- 33 Как перейти с кириллицы на латиницу и вернуться назад
- 34 Как переключить клавиатуру на английский на телефоне?
- 35 Как переключить язык ввода (клавиатуры) на смартфоне либо планшете android.

- 36 Как пишется буква и по английски?
- 37 Как пишутся буквы латинского алфавита?
- 38 Как правильно произносить звуки в английском языке?
- 39 Как произносится буква r в английском языке?
- 40 Как произносить буквы на английском?
- 41 Как расположен русский алфавит на клавиатуре
- 42 Как увеличить буквы на клавиатуре в android
- 43 Как читать букву р?
- 44 Какие буквы латинские прописные?
- 45 Какие бывают английские буквы?
- 46 Какие звуки английского языка похожи на звуки русского языка?
- 47 Какие звуки дают буквы английского алфавита?
- 48 Карточки английского алфавита
- 49 Кириллица — это какие буквы на клавиатуре
- 50 Клавиатура samsung
- 51 Клавиатура по умолчанию
- 52 Латинские цифры заглавными английскими буквами
- 53 Настройки языка и клавиатуры на android
- 54 Находим знаки в смартфоне
- 55 Несколько слов о спеллинге
- 56 Онлайн-упражнения на закрепление алфавита
- 57 Особенности некоторых букв английского алфавита.

- 58 Открыть символы из одной кнопки на клавиатуре
- 59 Панель быстрого доступа
- 60 Перевёрнутый восклицательный знак на клавиатуре
- 61 Переключение раскладок внешней клавиатуры средствами самого android
- 62 Переход с кириллицы на латиницу и обратно
- 63 Помогла ли вам эта статья?
- 64 Преобразование текста в речь
- 65 Раскладка клавиатуры по-русски
- 66 Символ бесконечности
- 67 Символ параграфа на виртуальной клавиатуре
- 68 Сколько английских языков?
- 69 Скорость указателя
- 70 Сочетание клавиш
- 71 Способ 1: системные настройки
- 72 Способ 2: morelocale2
- 73 Стандартные изменения языка
- 74 Тренажер для отработки алфавита
- 75 У меня кнопочный телефон
- 76 Устанавливаем русский язык в девайсе на android
- 77 Физическая клавиатура
- 78 Заключение
- 78.1 Узнайте больше о Huawei
Почему русская раскладка называется кириллицей
Как ни странно, символы на «русской» клавиатуре не являются самой кириллицей, а лишь созданы на основе ее. Кириллица — это старославянская письменность, которая в настоящее время в повседневном письме не используется. Так как кириллица была некогда создана апостолами Кириллом и Мефодием, она стала, по сути, первой письменностью на Руси. В честь нее решили назвать и русскоязычную раскладку на клавиатуре.
Кириллица — это старославянская письменность, которая в настоящее время в повседневном письме не используется. Так как кириллица была некогда создана апостолами Кириллом и Мефодием, она стала, по сути, первой письменностью на Руси. В честь нее решили назвать и русскоязычную раскладку на клавиатуре.
Английский алфавит с произношением по-русски, транскрипцией и озвучкой
Английский алфавит с произношением по-русски предназначен только для самых начинающих. В дальнейшем, когда вы будете знакомиться с правилами чтения английского языка и учить новые слова, вам необходимо будет изучить транскрипцию. Она используется во всех словарях, и если вы будете ее знать, это раз и навсегда снимет для вас проблему правильного произношения новых слов.
Ниже приведена таблица, где дан английский алфавит с транскрипцией и русским произношением. Обратите внимание, как выглядят заглавные и строчные буквы.
← Двигайте таблицу влево, чтобы посмотреть полностью
Ниже, Вы можете прослушать все буквы английского алфавита сразу:
Второй язык клавиатуры — латиница
Латиница часто выступает в роли основной раскладки, так как без ее использования буквально не обойтись. Мало того, что все общение в интернете (URL-адреса сайтов, e-mail) прописываются латиницей, так и операции в той же командной строке набираются именно латинскими буквами.
Мало того, что все общение в интернете (URL-адреса сайтов, e-mail) прописываются латиницей, так и операции в той же командной строке набираются именно латинскими буквами.
Если у вас нет в настройках быстрого доступа к кириллице, то придется произвести несколько действий по ее добавлению. Для этого достаточно следовать простому алгоритму.
Справка: в этой же вкладке при необходимости можно изменить язык интерфейса Windows.
Где в андроид знак номера №
На сенсорной клавиатуре виртуальные кнопки имеют несколько назначений. Другие символы открываются долгим нажатием.
- Чтобы поставить знак номера, перейдите на вторую клавиатуру с символами. Для этого нажмите крайнюю кнопку с цифрами слева.
- Нажмите и удерживайте знак решётки (#).
- Выше сенсорной клавиши появится №.
Если вы хотите написать этот знак в поисковой строке браузера или приложения, используйте голосовой ввод. Скажите в микрофон телефона – «знак номера».
Где на клавиатуре android твёрдый знак
Работаем по тому же принципу: открываем клавиатуру и нажимаем на букву «мягкий знак». Удерживаем, чтобы появился твёрдый.
Удерживаем, чтобы появился твёрдый.
Ещё одна небольшая подсказка – обращайте внимание на предложения слов от клавиатуры. Она пытается определить их до того, как вы закончите печатать, и выдаёт варианты. В них уже может быть твёрдый или другой знак.
Где найти знак рубля
Денежный знак обычно расположен на символьной клавиатуре. Перейдите на неё, нажав внизу кнопку с цифрами.
Если нажать на кнопку с долларом, появятся знаки других денежных единиц.
Голосовой ввод google
Как альтернативу, вместо клавиатуры можно использовать голосовой ввод. Вот основные настройки для лучшего распознавания вашего голоса и набора текста без ошибок:
Замена языка на смартфонах htc
В тех случаях, если используется техника от описанного производителя, а версия операционной системы 4. 1 или ниже, тогда потребуется:
1 или ниже, тогда потребуется:
- Установить на мобильное устройство программу MoreLocale 2.
- Запустить ее и нажать на клавишу Custom Locale.
- Выбрать раздел «Language», после чего подобрать свою страну, к примеру, Russian Federation, установить нужный язык для интерфейсов.
- Тапнуть по клавише «Set».
Выполненные действия дают возможность установить русские и другие языка на телефонах бренда НТС. В противном случае рекомендуется установить новую прошивку.
Замена языка на телефоне huawei
Установить русский язык на устройствах данного производителя будет доступно после загрузки клавиатуры с определенным языком. Для этого рекомендуется использовать сторонние приложения, которые доступны в Плей Маркете. Самым популярным вариантом является «Клавиатура Google». Инструкция такова:
- Установить из маркета приложение.
- Запустить программу и сделать ее активацию.
- Перейти в настройки, нажать на раздел языка и ввода, после чего выбрать «Клавиатура Google».

- Переключить необходимый язык для его установки на устройстве.
Подобный метод будет аналогичен для людей, которые ищут, как поменять телефон на английский язык.
Описанные рекомендации по тому, как поменять язык на клавиатуре телефона, в меню и других интерфейсах, могут оказаться полезными не только для людей, которые заказывают гаджеты из Китая. Подобная операция нужна при сбросе всех настроек к заводским или при первом использовании аппарата.
Если после проделанных действий нет изменений, тогда что-то на смартфон не установлено или не активировано.
Загрузка …
Проверьте по номеру откуда звонили
Знак ударения над буквой в андроид
Если вы хотите напечатать на сенсорной клавиатуре ударение над гласной, просто нажмите на неё и задержите палец на несколько секунд.
Изменения на смартфонах от самсунг
Мобильная техника Самсунг включает в себя альтернативный вариант для установки русского языка. Работа возможна при условии, что используется версия Андроид от 4.2. Данная методика предусматривает подключение гаджета к ПК при помощи кабеля, после чего следует выполнить загрузку в систему папки с локализацией.
Работа возможна при условии, что используется версия Андроид от 4.2. Данная методика предусматривает подключение гаджета к ПК при помощи кабеля, после чего следует выполнить загрузку в систему папки с локализацией.
Основные правила, которым нужно следовать:
- При помощи официального сайта установить программу под названием MoreLocale 2.
- После этого сделать режим разработчика на смартфоне. Для этого потребуется перейти в меню настроек, найти раздел «О телефоне» (About phone), где будет представлен номер сборки. Нужно нажимать около 10 раз на подобную надпись, после чего будет всплывающее окно с уведомлением, что права администратора открыты (You are developer now).
- Теперь нужно вернуться в настройки и нажать раздел «Для разработчиков». В меню сдвинуть пальцем вкладку влево или вправо, после чего нажать на «USB Debugging» и согласиться со следующим уведомлением.
- До момента подключения смартфона к компьютеру нужно установить утилиту на системный диск, сделать отдельную папку с именем «adb», куда будет разархивироваться материал программы.

- Подключить смартфон к ПК, на его дисплее включать USB-отладку и подождать некоторое время, пока система будет определена. После этого вызвать командное меню сочетанием кнопок Win r или перейти в меню Пуск-Выполнить, указать в строе cmd.
- Ввести адрес cd c:adb для перехода в нужную папку, ввести adb devices.
- В ходе выполнения действия дисплей должен быть снять с блокировки. Если после ввода появляется слово рядом с «devices», тогда все операции сделаны верно. После этого нужно ввести adb shell.
- Поля: pm list packages morelocale и pm grant jp.co.c_lis.ccl.morelocale, permission.Change_CONFIGURATION.
- Приложение должно выдать уведомление, подобно тому, что есть на изображении, а после можно отключить смартфон от компьютера.
- Теперь устройство следует перезапустить, включить утилиту. В ней должен быть необходимый язык. Нажать на нужный вариант, чтобы изменить язык во всем гаджете.
Использование меню android
Следует заметить, что по умолчанию компания Google внедряет в свою операционную систему поддержку нескольких десятков языков.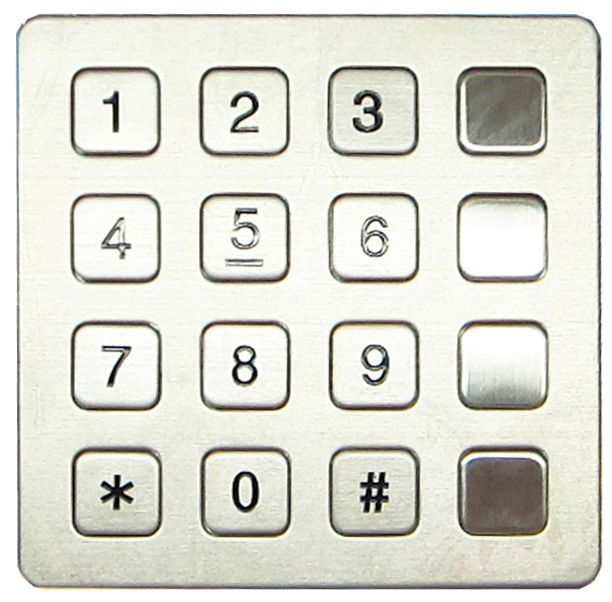 Есть среди них и русский. Избавиться от тех или иных языков может производитель смартфона — например, ради уменьшения объема памяти, который будет занимать операционка. Но практика показывает, что в последнее время крупные и не очень компании перестали трогать языковые пакеты.
Есть среди них и русский. Избавиться от тех или иных языков может производитель смартфона — например, ради уменьшения объема памяти, который будет занимать операционка. Но практика показывает, что в последнее время крупные и не очень компании перестали трогать языковые пакеты.
Ещё нельзя не отметить тот факт, что при первом запуске смартфон должен предложить выбрать язык. Это касается практически всех версий Android. Если он вам это сделать не предлагает, то устройство уже кто-то запускал до вас. Но это не страшно, так как установить русский язык на Андроид можно едва ли не вслепую. Для этого совершите следующие действия:
Шаг 1. Перейдите в «Settings». Если у вас вместо английского языка — иероглифы, то ориентируйтесь на внешний вид иконки, которая должна быть похожа на шестерёнку. В последних версиях операционки её можно найти не только в меню, но и в панели уведомлений, если её выдвинуть полностью.
В последних версиях операционки её можно найти не только в меню, но и в панели уведомлений, если её выдвинуть полностью.
Шаг 2. Проследуйте в раздел «Language & Input». Обычно рядом с его наименованием находится простейшее изображение земного шара.
Шаг 3. Нажмите на пункт «Language». Он находится в самом верху.
Шаг 4. Вам предложат список языков, зашитых в операционную систему. Выберите среди вариантов «Русский».
Вот и всё! Однако, как мы уже сказали выше, в списке может не оказаться русского языка, если производитель решил его проигнорировать. Тогда вам нужна специальная программа для русификации.
Использование русификатора morelocale 2
В Google Play имеется не так много русификаторов, как того хотелось бы. Одним из них является MoreLocale 2. Приложение является бесплатным и совместимым с огромным количеством устройств. Фактически оно содержит в себе все те языковые пакеты, которые имеются в операционной системе Android по умолчанию, до воздействия на неё китайского производителя.![]()
Для начала вам необходимо установить данную программу. После этого совершите следующие действия:
Шаг 1. Активируйте раздел настроек «Для разработчиков». В нашей недавней статье уже писалось о том, как это сделать. В случае с англоязычной версией операционки вам нужно для начала проследовать в «Settings».
Шаг 2. Далее нажмите на пункт «About Phone».
Шаг 3. Здесь тапните примерно 7-10 раз по пункту «Build Number». Это активизирует права доступа для разработчиков, о чём уведомит всплывающее уведомление «You are now a developer».
Шаг 4. Нажмите клавишу «Назад». Проследуйте в только что появившийся раздел «Developer Options».
Шаг 5. Здесь необходимо активировать флажок около пункта «USB Debugging», тем самым включив режим отладки по USB..
Кавычки «ёлочки»
Нужные вам скобочки находятся на цифровой клавиатуре. Нажмите на «английские» кавычки (“) и удерживайте эту кнопку.
Как ввести прописные латинские буквы на телефоне?
Принцип набора текста зачастую одинаков для кнопочных моделей телефонов. Что бы вставить прописную букву нажмите символ # клавиатуре. Режим ввода подсвечивается и меняться на экране: “только цифры”, “только прописные”, “только заглавные”. Когда дошли до “только заглавные” все печатаемые буквы будут большими.
Что бы вставить прописную букву нажмите символ # клавиатуре. Режим ввода подсвечивается и меняться на экране: “только цифры”, “только прописные”, “только заглавные”. Когда дошли до “только заглавные” все печатаемые буквы будут большими.
Как включить латинские буквы на айфоне?
Откройте «Настройки» > «Универсальный доступ» > «Клавиатуры», коснитесь «Полный клавиатурный доступ», затем включите параметр «Полный клавиатурный доступ».
Как всё время писать с маленькой буквы на клавиатуре gboard
В вашем Андроид телефоне можно настроить клавиатуру так, что вы сможете вводить только строчные, то есть маленькие буквы.
- Переходим в настройки клавиатуры, выбираем Исправление текста.
- Внизу находим параметр Заглавные автоматически и выключаем.
- Возвращаемся в клавиатуру и проверяем ввод букв.
На знаки клавиатуры на телефоне Android это не повлияет. Любое слово, начатое с новой строки, теперь будет написано в нижнем регистре.
Если вам не нравится, что клавиатура за вас исправляет ошибки, расставляет знаки препинания, эти параметры тоже выключаются через настройки в разделе Исправление текста.
Как выглядит английская v?
Британский вариант – [zɛd] “зед”, американский – [zi:] “зи”. Самые часто встречаемые буквы – это E и T, а самые редкие буквы – Z и Q.…Английский алфавит. English Alphabet.
Как выглядит строчная буква?
Строчными буквами называют те буквы, которые написаны в нижнем регистре. Иными словами, это маленькие буквы: a, b, c, d, e и т. … Прописными называют те буквы, которые написаны в верхнем регистре, то есть заглавные буквы: A, B, C, D, E и т. д.
Источник
Как на android изменить язык интерфейса
Если вы хотите изменить язык интерфейса на Андроиде, то это можно сделать через Настройки. Откройте настройки Андроида и перейдите в раздел «Язык и ввод». Если вы хотите изменить язык интерфейса с английского на русский, то данный раздел настроек будет называться «Language & input».
Откройте настройки Андроида и перейдите в раздел «Язык и ввод». Если вы хотите изменить язык интерфейса с английского на русский, то данный раздел настроек будет называться «Language & input».
Дальше вам нужно перейти в подраздел «Язык». В английском интерфейсе «Language».
После этого перед вами откроется список языков.
Для того чтобы изменить язык интерфейса на вашем Андроид смартфоне или планшете просто найдите нужный язык и нажмите на него. При этом смена языка интерфейса произойдет мгновенно. Перезагрузка Андроид устройства не потребуется.
Как на андроиде изменить язык на клавиатуре
Если вам необходимо изменить язык на клавиатуре, то это делается также через Настройки. Откройте настройки Андроида и перейдите в раздел «Язык и ввод» («Language & input» в английском интерфейсе).
В данном разделе нужно открыть подраздел «Google клавиатура» (если вы используете клавиатуру от другого производителя, то название может отличаться).
После этого откроется список доступных для вашей клавиатуры языков.
Для того чтобы изменить язык на клавиатуре, активируйте нужный вам язык и отключите язык, которым вы не пользуетесь.
Сейчас практически каждый человек имеет телефон на платформе Android. В памяти таких девайсов заложено очень много языков, что даёт возможность пользоваться ими в любой точке мира. Но иногда это может доставить большие неудобства, особенно если владелец телефона не имеет базовых знаний хотя бы английского, на котором изначально очень часто работают смартфоны и планшеты.
При первом его использовании, возврате к заводским параметрам или каким-нибудь ещё причинам (например, если телефон был заказан в Китае, что на сегодняшний день уже не редкость), можно обнаружить, что клавиатура, меню и всё остальное стали на непонятном нам языке.
- Зайти в меню настроек.
- Далее нам нужно найти и выбрать пункт, который обозначен буквой или земным шаром в более поздних версиях андроида.

- Выбираем первый пункт списка.
- Дальше всё очень просто. Изменяем действующий язык на тот, который нужен нам. Сложностей с этим возникнуть не должно.
- Нажимаем кнопку “назад”, которая есть в каждом Android, и проверяем, изменилось ли то, что нам нужно. После этого желательно зайти в сообщения и проверить язык клавиатуры.
При этом в меню можно попасть разными способами:
- Открываем панель уведомлений с помощью жеста сверху вниз на экране телефона. Нужный нам значок будет обозначен либо шестеренкой, либо тремя полосочками с “регулировками”. Жмём на него.
- Открываем контекстное меню с помощью нажатия кнопки рядом с кнопкой HOME (обозначена домиком). Иногда такая кнопка отсутствует. Всё зависит от марки и модели вашего устройства. Если она имеется, выбираем последний пункт из списка, это и будут настройки.
- Этот заветный значок также можно найти в меню, в котором отображаются существующие на вашем устройстве приложения.
Как на телефоне сделать латинские цифры (буквы)
Включить на телефоне латинские цифры очень просто. Хорошая новость — для этого не нужно скачивать приложения и пользоваться сайтами, копируя где-то как-то нужные латинский цифры.
Хорошая новость — для этого не нужно скачивать приложения и пользоваться сайтами, копируя где-то как-то нужные латинский цифры.
Всё предельно просто и вы сейчас узнаете, как писать латинскими цифрами с обычной клавиатуры смартфона.
Шаг 1. Зайдите куда-нибудь в мессенджер или начните набирать запрос в поиске, чтобы появилась клавиатура на вашем телефоне:
Шаг 2. У вас включена русская клавиатура? Переключите её на английский. Как это сделать? Просто коснитесь этого пробела и удерживая палец на экране, сделайте движение влево или вправо. Раскладка клавиатуры переключится на английский язык:
Шаг 3. Найдите на клавиатуре кнопку в виде стрелочки вверх. Кликните по ней один раз — она должна приобрести синий контур (это значит, что при вводе слова, заглавной будет только первая буква):
Шаг 4. Нам нужно, чтобы ввод происходил только заглавными буквами, поэтому кликните по стрелочке еще раз, чтобы она приобрела полностью синий цвет:
Нам нужно, чтобы ввод происходил только заглавными буквами, поэтому кликните по стрелочке еще раз, чтобы она приобрела полностью синий цвет:
Как набрать прописную букву на сенсорном телефоне
Для владельцев смартфонов с сенсорным дисплеем инструкция еще проще. При наборе текста появляется клавиатура на которой есть отдельная кнопка «стрелка вверх» для переключения регистра. Работает она следующим образом:
Вот так в 90% случаев выглядит стрелка на экране Андроид смартфонов.
Переключаем регистр для ввода букв
Подсказка: для смены языка необходимо пролистать кнопку с названием текущего языка (English) влево или вправо. Эта кнопка самая широкая и располагается снизу на клавиатуре.
Как видим набирать текст, вводить пароли и сохранять контакты на сенсорном экране смартфона удобнее и быстрее, чем на его кнопочном брате. Это лишний повод задуматься об обновлении телефона.
Как набрать прописные или строчные буквы в телефоне андроид?
Если вы попали на эту страницу, скорее всего вы совсем недавно начали пользоваться смартфонами Андроид, если у вас старый – «кнопочный» телефон, немного информации будет ниже. Сегодня «статья для самых маленьких», в которой мы расскажем как включать режим прописных букв.
Сегодня «статья для самых маленьких», в которой мы расскажем как включать режим прописных букв.
Как называется буква r в английском алфавите?
Она относится к согласным. В речи воспроизводится согласно приведенной транскрипции: [ a: ] или [ a:r ] (долгая [ a: ] или [ ар ]). «R» в латинском алфавите – это вариант знака «P».
Как называется буква r?
R, r (эр) — 18-я буква базового латинского алфавита. В латинском языке эта буква называется «эр», такое же или примерно такое название сохранилось во французском, немецком и многих других языках. Но в английском алфавите называется «ар» ([ɑː], [ar]), а в итальянском — «эррэ».
Как называется эта буква y?
Y, y (игрек, ипсилон, англ. уай) — 25-я буква базового латинского алфавита.
Как написать римские цифры в свидетельстве о рождении?
Свидетельство о рождении ребенка вводится в точности, как в документе, только буквы и цифры. Например, IV-БЮ № 123456 вводится как IVБЮ123456: IV — римская цифра, которая вводится латинскими буквами (в английской раскладке клавиатуры). БЮ — 2 буквы кириллицей (в русской раскладке клавиатуры).
БЮ — 2 буквы кириллицей (в русской раскладке клавиатуры).
Как написать римские цифры на госуслугах?
Нажать сочетание клавиш Ctrl F В появившемся поле вписать «=арабскую цифру*ROMAN», а затем нажать клавишу F9. Римское число появится в текстовом поле и его нужно скопировать в строку на сайте Госуслуг.
Как переводить числа в римскую систему?
Основные римские числа
Как перейти на латинские буквы на клавиатуре?
Поэтому, для того чтобы набрать латинские буквы на клавиатуре, нужно переключиться в английскую раскладку. На большинстве компьютеров с операционной системой Windows для переключения между раскладками используется одна из двух комбинаций клавиш: ALT-SHIFT или CTRL-SHIFT.
Как перейти на латинский алфавит?
воспользуйтесь сочетанием «горячих клавиш»;
Как перейти с кириллицы на латиницу и вернуться назад
При печати часто требуется смена раскладки, будь то сообщения на иностранных языках, адреса сайтов и электронных почт, а также некоторые специальные символы, которые недоступны на кириллической раскладке (например, квадратные скобки).
Как переключить клавиатуру на английский на телефоне?
Как добавить язык в Gboard через настройки Android
Как переключить язык ввода (клавиатуры) на смартфоне либо планшете android.
Каких только вопросов и проблем не возникает во время эксплуатации устройств с «зеленым роботом». Один из самых распространенных: как в андроиде переключать язык клавиатуры. Бывает, выберешь один, печатаешь на нем. И вот необходимо на другой перейти язык, а не тут-то было.
Как пишется буква и по английски?
Буквы современного английского алфавита
Как пишутся буквы латинского алфавита?
Современный латинский алфавит
| Латинская буква | классическое русское название буквы | немецкое название буквы |
|---|---|---|
| A a | а | A/а |
| B b | бэ | Be/бэ |
| C c | цэ | Ce/цэ |
| D d | дэ | De/дэ |
Как правильно произносить звуки в английском языке?
Английское произношение. Фонетика английского языка.
Фонетика английского языка.
- Гласные Звук [ ʌ ] Звук [ æ ] Звук [ a: ] Звук [ ai ] Звук [ aʊ ] Звуки [ aiə, aʊə ] Звук [ i ] Звук [ i: ] Звук [ e ] …
- Согласные Звуки [ p, b, k, g, f, v, m ] Звуки [ n, l, t, d ] Звуки [ s, z ] Звуки [ θ, ð ] Звук [ ŋ ] Звук [ r ] Звук [ j ] Звук [ tʃ ] Звук [ dʒ ]
Как произносится буква r в английском языке?
При произнесении звука [ r ] кончик языка поднят к задней части альвеол (бугорки за верхними зубами). … Язык неподвижен и не вибрирует. Для того чтобы получился английский звук [ r ], следует зажать щёки пальцами и произносить русский звук [ р ] до тех пор, пока язык не перестанет вибрировать.
Как произносить буквы на английском?
Буквы озвучены!
Как расположен русский алфавит на клавиатуре
Буквы кириллической раскладки, созданной уже после опытов с Qwerty, расположены не в алфавитном порядке, а в зависимости от частоты их использования. Так как российская раскладка создавалась несколько позднее латинской, то были учтены ошибки последнего опыта.
ВАЖНО! Российская раскладка является более эргономичной и удобной как для простой печати, так и для набора вслепую.
Буквы в ней расположены по следующему принципу:
СПРАВКА! Основным недостатком кириллической раскладки является расположение запятой, которой не досталось отдельной клавиши.
Чтобы ее поставить в тексте, необходимо использовать сразу две клавиши. Некоторые считают, что именно это послужило причиной частого опускания запятых при быстрой электронной переписке.
Как увеличить буквы на клавиатуре в android
С маленькими кнопками печатать неудобно. Но практически каждая клавиатура может быть настроена. Снова рассмотрим Gboard. Если в вашем смартфоне другая, параметры для смены символов могут быть найдены через поиск по настройкам смартфона.
- Выберите кнопку шестерни на панели клавиатуры.
- Нажимаем на строку Настройки.
- Переходим в пункт Высота клавиатуры.
- Выбираем самую высокую.
В GBoard нет отдельных настроек для кнопок, но можно увеличить полотно.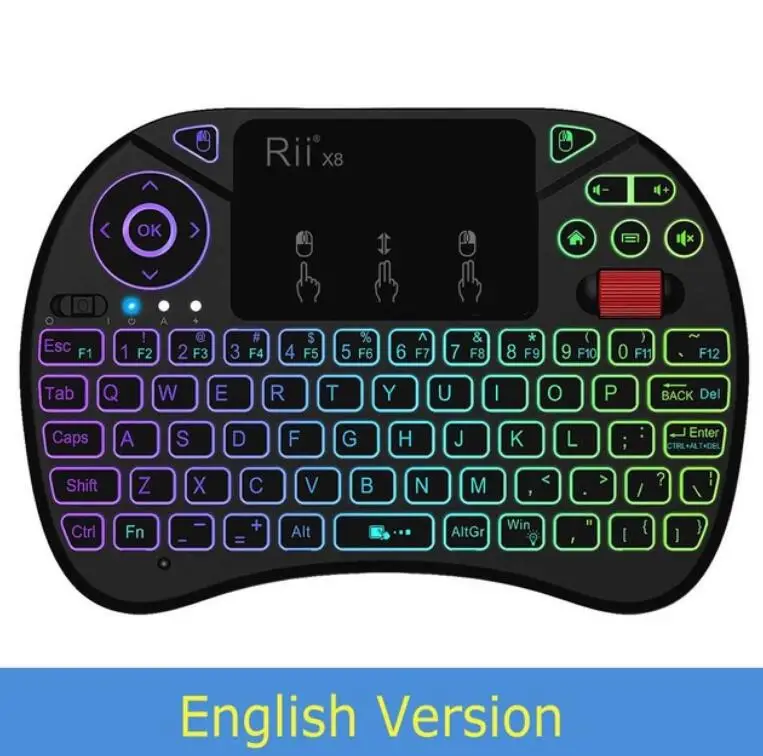 Вместе с ним будут выше клавиши. Если нужны кнопки на весь экран для телефона, можно обратить внимание на другие приложения. Например – 1C Keyboard в Play Market. Полностью настраиваемый размер клавиш. Клавиатуру можно сделать хоть на весь экран.
Вместе с ним будут выше клавиши. Если нужны кнопки на весь экран для телефона, можно обратить внимание на другие приложения. Например – 1C Keyboard в Play Market. Полностью настраиваемый размер клавиш. Клавиатуру можно сделать хоть на весь экран.
Если нужно, шторку в Android можно отключить.
Как читать букву р?
Звук «р» считается одним из наиболее сложных для воспроизведения. Чтобы правильно его произнести, нужно: приподнять кончик языка к верхним зубам — при этом он должен оставаться распластанным, как блинчик, а не суживаться от напряжения; на выдохе направить на кончик мощный воздушный поток так, чтобы возникла вибрация.
Какие буквы латинские прописные?
прописные буквы — (заглавные), буквы, отличающиеся от строчных высотой, а иногда и начертанием (например, русская «А», «Б», лат. G, Q). С прописной буквы пишут первое слово в предложении, имена собственные и другие слова в соответствии с орфографией данного языка … Энциклопедический словарь
Какие бывают английские буквы?
Английский алфавит использует латинские буквы, состоит из 26 букв (можно отметить детям, что в русском алфавите, аж целых 33 буквы, на 7 букв больше). Английские буквы: A, E, I, O, U передают гласные звуки. Английские буквы: B, C, D, F, G, H, J, K, L, M, N, P, Q, R, S, T, V, W, X, Y, Z передают согласные звуки.
Английские буквы: A, E, I, O, U передают гласные звуки. Английские буквы: B, C, D, F, G, H, J, K, L, M, N, P, Q, R, S, T, V, W, X, Y, Z передают согласные звуки.
Какие звуки английского языка похожи на звуки русского языка?
Согласные звуки [ n, l, s, z ] близки к русским звукам [ н, л, с, з ]. Согласный звук [ w ] похож на русский звук [ у ], но при произнесении английского звука губы более округлены и значительно выдвинуты вперед. Согласный звук [ θ ] не имеет аналога в русском языке.
Какие звуки дают буквы английского алфавита?
Урок 3 — Английский алфавит с транскрипцией
Карточки английского алфавита
Очень эффективны карточки английского алфавита при его изучении. Яркие и крупные буквы будут легче запоминаться. Смотрите сами:
Такие карточки можно изготовить самостоятельно, например, по приведенному выше образцу. Далее распечатайте, вырежьте буквы и раскладывайте в правильной последовательности.
Для детей, на карточках английского алфавита можно дополнително к буквам изобразить животных, чтобы сразу запоминать новые слова, а процесс обучения не был скучным.
Кириллица — это какие буквы на клавиатуре
Русскоязычную раскладку клавиатуры во всем мире называют кириллицей. Она популярна среди носителей языка и узнаваема даже теми, кто никогда не занимался изучением языков славянской группы. Разберемся, какие буквы называются кириллицей, а какие латиницей.
Клавиатура samsung
Если выберите эту клавиатуру, откроются доступные настройки. Рассмотрим их подробно:
Клавиатура по умолчанию
По умолчанию выбрана клавиатура Samsung. Или другая, в зависимости от производителя вашего смартфона. Как правило, клавиатура в прошивке установлена одна, но можно установить и альтернативные. Погуглите в сети “клавиатуры на телефон Андроид”.
Латинские цифры заглавными английскими буквами
Использование латинских цифр необходимо, чаще всего, при указании исторических дат, веков. А также это нужно в математике, физике, химии при решении определенных задач. А также в других научных дисциплинах.
1 = I
2 = II
3 = III
4 = IV
5 = V
6 = VI
7 = VII
8 = VIII
9 = IX
10 = X
Английская раскладка клавиатуры является исчерпывающей при использовании латинских цифр (букв). Чтобы написать число латинскими цифрами, нужно всего 7 заглавных букв английской клавиатуры:
Чтобы написать число латинскими цифрами, нужно всего 7 заглавных букв английской клавиатуры:
Источник
Настройки языка и клавиатуры на android
Как поменять язык на телефоне и клавиатуре? Как изменить клавиатуру? Можно ли подключить в внешнюю клавиатуру? Как настроить виртуальную? Как изменить скорость указателя на телефоне/планшете? Ответы на эти и другие вопросы читайте в моей статье.
Все настройки актуальны для устройств Samsung, но подойдут и для других производителей.
Перейдем в Настройки > Общие настройки > Язык и ввод.
Находим знаки в смартфоне
Расположение символов может зависеть от названия приложения. В моём бюджетном смартфоне Андроид установлена известная клавиатура Gboard (ссылка на Play Market). Посмотрите название своей клавиатуры в её настройках. Если на панели есть значок с шестерёнкой – нажмите его.
Несколько слов о спеллинге
Итак, мы выучили алфавит английского языка. Знаем, как по отдельности произносятся английские буквы. Но перейдя к правилам чтения, вы сразу же увидите, что многие буквы в разных сочетаниях читаются совсем по-другому. Возникает резонный вопрос – как сказал бы кот Матроскин – какая от заучивания алфавита польза? На самом деле практическая польза есть.
Но перейдя к правилам чтения, вы сразу же увидите, что многие буквы в разных сочетаниях читаются совсем по-другому. Возникает резонный вопрос – как сказал бы кот Матроскин – какая от заучивания алфавита польза? На самом деле практическая польза есть.
Дело тут не в умении рассказать алфавит от начала и до конца, а в возможности легко произнести по буквам любое английское слово. Это умение необходимо, когда нужно под диктовку записать английские имена. Если английский нужен вам по работе, такой навык может очень пригодиться, поскольку английские имена, даже одинаково звучащие, могут писаться несколькими способами.
Например, Ashley или Ashlee, Mila и Milla, не говоря уже о фамилиях. Поэтому для самих британцев и американцев абсолютно естественным считается попросить произнести имя по буквам, если нужно его записать (spell it) – отсюда слово спеллинг (произнесение по буквам), которое вы можете увидеть в различных обучающих программах.
Онлайн-упражнения на закрепление алфавита
Применить полученные знания на практике вы сможете при помощи онлайн самоучителя английского языка Lim English.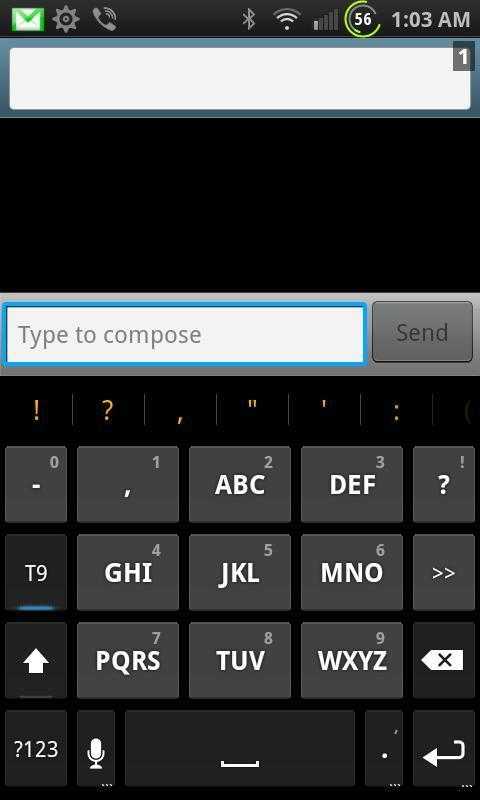 При помощи уникальных упражнений, даже на самом начальном уровне, вы сможете освоить не только чтение, но и написание английских слов, а также изучить основные грамматические правила и продолжить обучение дальше.
При помощи уникальных упражнений, даже на самом начальном уровне, вы сможете освоить не только чтение, но и написание английских слов, а также изучить основные грамматические правила и продолжить обучение дальше.
Особенности некоторых букв английского алфавита.
В алфавите английского языка 26 букв: 20 согласных и 6 гласных.
Гласные буквы — это A, E, I, O, U, Y.
В английском языке есть несколько букв, на которые мы хотим обратить особое внимание, поскольку у них есть определенные особенности, которые нужно учитывать при изучении алфавита.
Чтобы убедиться в том, что вы правильно произносите английские буквы, мы рекомендуем не только посмотреть на них и прочитать (при помощи транскрипции или русского варианта), но и слушать. Для этого советуем вам найти и прослушать ABC-song.
Эта песенка обычно используется при обучении детей алфавиту, но и для взрослых она может стать полезной. ABC-song очень популярна в обучении, она существует в различных вариациях. Если спеть ее с диктором несколько раз, то можно не только проверить правильность произношения букв, но и легко запомнить алфавит вместе с мелодией.
Если спеть ее с диктором несколько раз, то можно не только проверить правильность произношения букв, но и легко запомнить алфавит вместе с мелодией.
Слушать песенку про английский алфавит:
Открыть символы из одной кнопки на клавиатуре
Каждый раз переключаться на символьную клавиатуру не так удобно в телефоне, как применять виртуальную клавишу с точкой. Нажмите и держите её, чтобы появились все часто используемые знаки: двоеточие, знак Email, скобки, точка с запятой, проценты и другие.
Панель быстрого доступа
Чуть менее быстрый способ изменения раскладки через панель быстрого доступа. Однако он более удобен, если у вас подключено более трех раскладок. Справа в нижней панели есть значок раскладки, представляющий собой 2–3 буквы от названия алфавита (EN — латиница, РУС — кириллица).
Источник
Перевёрнутый восклицательный знак на клавиатуре
Перейдите на цифровую клавиатуру при помощи крайней кнопки в левом нижнем углу. Нажмите на восклицательный знак и не отпускайте. Появится перевёрнутый знак.
Появится перевёрнутый знак.
Со знака вопроса можно перейти на перевёрнутую его копию.
Интересное: Как сделать свои иконки для телефона Andoid и iPhone.
Переключение раскладок внешней клавиатуры средствами самого android
Для начала при подключенной клавиатуре нужно зайти в настройки устройства и найти там пункт “Язык и ввод”. Там найти раздел “Физическая клавиатура” (если клавиатура отключена, он в настройках не появится), а в нем пункт “Выбор раскладки клавиатуры”.
Скорее всего там будет активен пункт “По умолчанию”, что означает что клавиатура будет задействовать язык устройства без возможности переключения раскладок.
Выбираем пункт “Настроить раскладки клавиатуры” – и если отображается длинное меню возможных раскладок, значит нам повезло. Нужно отметить русскую и английскую (США) раскладки, после чего настройку можно считать законченной.
Переключать раскладки на физической клавиатуре можно будет по нажатию клавиш Ctrl Пробел.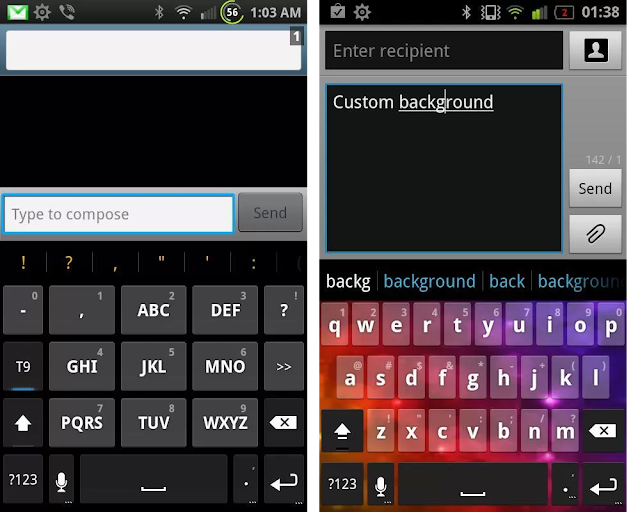
Переход с кириллицы на латиницу и обратно
В адаптированных компьютерах и ноутбуках перейти на кириллицу не составит труда. Однако если установленная у вас система не предполагает сразу быстрого доступа к русской раскладке, то необходимо будет произвести дополнительные настройки.
СПРАВКА! Аналогично можно будет подключить и любые другие раскладки, что наиболее актуально для тех, кто изучает несколько иностранных языков.
Помогла ли вам эта статья?
Содержание статьи
Преобразование текста в речь
Этот модуль проговорит голосом всё, что вы написали. И озвучит всё, что видно на экране, озвучит все ваши действия. Функция будет полезна для людей с плохим зрением.
За преобразование текста в речь отвечает модуль TTS Samsung и синтезатор речи Google. Я уже писал про них в этой статье. Поэтому повторяться не буду – все настройки описаны там.
Раскладка клавиатуры по-русски
Первая клавиатура создавалась с латинскими символами. Но распространяясь, она обзавелась дополнительными символами других языков, от которых слабо отличалась (например, немецкий). А для других языков и вовсе поменяла свой внешний вид. Яркий тому пример кириллица.
Но распространяясь, она обзавелась дополнительными символами других языков, от которых слабо отличалась (например, немецкий). А для других языков и вовсе поменяла свой внешний вид. Яркий тому пример кириллица.
Символ бесконечности
Перевёрнутую восьмёрку, которую называют знаком бесконечности можно найти на дополнительной символьной клавиатуре в телефоне Андроид.
- Нажимаем левую нижнюю кнопку с цифрами.
- Далее нужно нажать кнопку выше – со знаком равенства, косой черты и угловатой скобкой.
- Теперь выбираем равенство и нажимаем на нужный знак.
Вместе с ним на кнопке находятся перечёркнутый знак «равно» и волнистые линии.
Символ параграфа на виртуальной клавиатуре
Чтобы не повторяться, перейдите на дополнительную клавиатуру с символами по инструкции из предыдущей главы. Тапните и задержите палец на неизвестном мне символе (он на скриншоте ниже).
Сколько английских языков?
Живые языки
Скорость указателя
При использовании мышки, джойстика с телефоном/планшетом можно изменять скорость указателя – всё как на компьютере.
Подведем итог. Мы разобрали все настройки языка ввода, как установить и настроить клавиатуру под себя; как работать с виртуальной клавиатурой и как подключить внешнюю к смартфону/планшету; как преобразовать текст в речи и изменить скорость указателя, если используете мышку или джойстик.
Источник
Сочетание клавиш
Если бы переключение раскладки производилось каждый раз вручную через настройки, то это значительно бы замедлило скорость печати. Поэтому выделили несколько сочетаний клавиш, которые для переключения необходимо нажимать одновременно:
Справка: если вы подключили несколько раскладок, то они будут переключаться по очереди. Поэтому возможно, придется нажать на клавиши несколько раз.
Способ 1: системные настройки
Этого варианта достаточно в большинстве случаев — как правило, обычно русский язык в купленных за границей смартфонах не установлен по умолчанию, но переключиться на него можно.
- Зайдите в настройки девайса.
 Если в вашем аппарате по умолчанию включен, допустим, китайский, то ориентируйтесь по иконкам – например, «Настройки» («Settings»)в меню приложений выглядит как шестерня. Еще проще – зайти в «Настройки» через строку состояния.
Если в вашем аппарате по умолчанию включен, допустим, китайский, то ориентируйтесь по иконкам – например, «Настройки» («Settings»)в меню приложений выглядит как шестерня. Еще проще – зайти в «Настройки» через строку состояния. - Далее нам нужен пункт «Язык и ввод», он же «Language and input». На смартфонах Samsung с Android 5.0 он выглядит так. На других устройствах иконка выглядит как схематическое изображение земного шара. Нажмите на него.
- Здесь нам нужен самый верхний пункт – он же «Язык» или «Language». Эта опция откроет вам список активных языков устройства. Чтобы установить русский, выберите кнопку «Добавить язык» (иначе «Add language») внизу – её сопровождает иконка с символом « ». Появится меню с выбором языков.
- В списке найдите «Русский» и тапните по нему для добавления. Чтобы русифицировать интерфейс смартфона, просто нажмите на нужный уже в списке активных языков.
Как видите – все довольно просто. Однако может быть ситуация, когда среди доступных языков русского нет. Такое случается, когда на аппарате установлена прошивка, не предназначенная для СНГ или РФ в частности. Её можно русифицировать с помощью следующего способа.
Такое случается, когда на аппарате установлена прошивка, не предназначенная для СНГ или РФ в частности. Её можно русифицировать с помощью следующего способа.
Способ 2: morelocale2
Комбинация из приложения и ADB-консоли позволяет добавить к неподдерживаемой прошивке русский язык.
Стандартные изменения языка
Почти все современные смартфоны включают в себя возможность выбора и замены необходимого языка. Разобраться, как на телефоне поменять язык на русский можно при помощи пошаговой инструкции:
- Перейти в меню настроек смартфона.
- Выбрать вкладку с языком и клавиатурой.
- После этого нажать в окне на самый первый пункт для выбора языка. Будет выдано всплывающее окно, где указывается «Русский» или иной язык.
Рекомендуется после выполнения замены вернуться в меню и проверить готовность, а также зайти в сообщения, чтобы на клавиатуре также изменились буквы.
Простые операции помогают быстро изменить язык мобильного устройства. Если описанная рекомендация не помогает или в перечне нет необходимого варианта, тогда потребуется использовать другие методы, представленные в статье. Они подходят для конкретных гаджетов.
Если описанная рекомендация не помогает или в перечне нет необходимого варианта, тогда потребуется использовать другие методы, представленные в статье. Они подходят для конкретных гаджетов.
Тренажер для отработки алфавита
Выберите букву, соответствующую ее произношению.
Выучили буквы? Следующим шагом рекомендуем выучить дни недели на английском.Учить дни недели>>
У меня кнопочный телефон
На некоторых моделях есть значок направленной вверх стрелки как на фото ниже. Такой значок означает что прописные буквы можно вводить после нажатия на эту кнопку.
Расположение кнопок Решетка и Звездочка
Устанавливаем русский язык в девайсе на android
В большинстве прошивок на Android-аппарата русский язык, так или иначе, присутствует – соответствующий языковой пакет есть в них по умолчанию, его нужно только включить.
Физическая клавиатура
К телефону возможно подключать внешнюю беспроводную клавиатуру через bluetooth или wi-fi. Это нужно, если вам приходится много набирать текста, а использовать виртуальную клаву не всегда удобно.
Это нужно, если вам приходится много набирать текста, а использовать виртуальную клаву не всегда удобно.
В настройках доступны 2 опции:
Заключение
Надеемся, после прочтения данной статьи у вас не останется вопроса как набрать прописные или строчные буквы на кнопочном или сенсорном телефоне. Напишите в комментариях полезна ли оказалась статья. Так же задавайте другие вопросы об использовании телефонов, смартфонов под управлением Андроид или IOS систем.
Евгений Загорский
IT специалист. Автор информационных статей на тему Андроид смартфонов и IOS смартфонов. Эксперт в области решения проблем с компьютерами и программами: установка, настройка, обзоры, советы по безопасности ваших устройств. В свободное время занимается дизайном и разработкой сайтов.
Источник
Как добавить числовую строку вверху клавиатуры Android и iPhone макет, а родная клавиатура iPhone не имеет функции числового ряда.
Content
- Добавить числовую строку в Gboard на Android
- Добавить числовую строку в Gboard на iPhone
- Добавить числовую строку в Microsoft SwiftKey Keyboard на Android
- Добавить числовую строку в Microsoft SwiftKey Keyboard на iPhone
- Добавить числовую строку в Клавиатура Samsung
- Добавить числовую строку в клавиатуру Chrooma на Android
- Добавить числовую строку в Fleksy Keyboard на Android и iPhone
- Часто задаваемые вопросы
Добавить числовую строку в Gboard на Android
Клавиатура Gboard предустановлена на большинстве телефонов Android. Выполните следующие действия, чтобы добавить выделенную строку с номером в верхней части Gboard.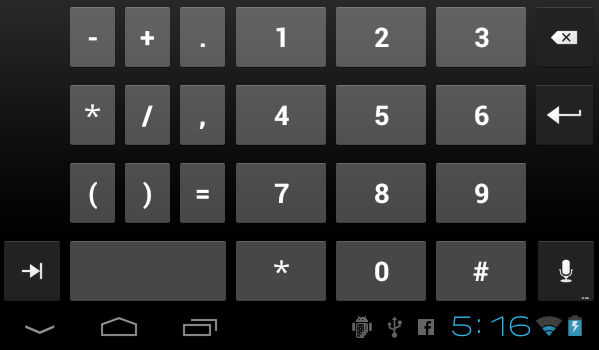
- Запустите Gboard в любом приложении.
- Нажмите значок «Настройки» на панели инструментов или нажмите значок с тремя точками и нажмите значок «Настройки», чтобы открыть настройки Gboard.
- Перейдите в «Настройки» и включите переключатель рядом с «Числовой строкой».
На Android можно открыть настройки любого приложения клавиатуры из настроек телефона через «Настройки» → «Система» → «Языки и ввод» → «Экранная клавиатура» → «Название клавиатуры».
Добавить числовую строку в Gboard на iPhone
На iPhone Gboard не предлагает отдельную числовую строку. Однако числовой ряд запекается в верхнем ряду буквенных клавиш. Вам просто нужно нажать и удерживать соответствующую клавишу в верхнем ряду, чтобы ввести число.
Хотя числовая строка активна по умолчанию, если по какой-то причине вы не видите числа в верхней строке, выполните следующие действия, чтобы снова сделать их видимыми:
- Запустите приложение Gboard на своем iPhone.

- Перейдите в «Настройки клавиатуры» и убедитесь, что переключатель рядом с «Показать числовую строку» включен.
Добавить числовую строку в Microsoft SwiftKey Keyboard на Android
- Запустите клавиатуру SwiftKey и коснитесь значка с тремя точками на панели инструментов.
- Нажмите значок «Настройки» на появившейся панели значков, чтобы открыть настройки SwiftKey.
- Перейдите в раздел «Раскладка и клавиши».
- Включите переключатель «Числовой ряд».
Добавить числовую строку в Microsoft SwiftKey Keyboard на iPhone
- Откройте приложение SwiftKey на iPhone.
- Нажмите «Настройки» и включите переключатель рядом с «Числовой строкой».
Добавить номерной ряд в клавиатуру Samsung
- Чтобы открыть настройки клавиатуры Samsung, сначала коснитесь трехточечного значка на панели инструментов клавиатуры, затем выберите «Настройки».
- Перейдите в «Макет».

- Включите переключатель рядом с «Цифровые клавиши».
Теперь числовой ряд должен быть виден. Кстати, знаете ли вы, что вы также можете изменить цвет клавиатуры Samsung?
Добавить числовую строку в Chrooma Keyboard на Android
- Откройте приложение Chrooma Keyboard.
- Нажмите значок «+» на панели инструментов клавиатуры и нажмите значок «Настройки» на появившейся панели инструментов.
- Нажмите на вторую кнопку «Настройки» в сетке значков, чтобы просмотреть настройки клавиатуры.
- Убедитесь, что вы находитесь на вкладке «Скины» и нажмите «Основной макет».
- Включите переключатель рядом с «Строка действий» и нажмите «Настроить строку действий».
- Включите переключатель рядом с «Числовой строкой» на следующем экране. Держите его наверху, удерживая значок с двумя полосами рядом с «Числовой строкой» и перетаскивая его вверх.
 Включите или отключите другие строки по мере необходимости.
Включите или отключите другие строки по мере необходимости.
- Откройте клавиатуру Chrooma в приложении и проведите вправо или влево по выделенной строке чисел, чтобы увидеть другие строки действий.
Добавить числовую строку в клавиатуру Fleksy на Android и iPhone
- Откройте приложение Fleksy (Android | iOS) на своем телефоне.
- Нажмите на вкладку «Расширения» вверху.
- Нажмите «Числовой ряд» и нажмите кнопку «Добавить» во всплывающем окне. Теперь выделенный ряд номеров должен быть активен.
Часто задаваемые вопросы
Как изменить клавиатуру по умолчанию на Android?
Перейдите в «Настройки → Общее управление → Список клавиатур и по умолчанию → Клавиатура по умолчанию» на телефонах Samsung Galaxy и выберите новую клавиатуру по умолчанию.
Нажмите на значок клавиатуры на панели навигации на стандартных телефонах Android и выберите новую клавиатуру по умолчанию.
Как изменить клавиатуру iPhone по умолчанию на iOS?
Если вы хотите заменить клавиатуру Apple на стороннее приложение для клавиатуры, сначала перейдите в «Настройки» -> «Основные» -> «Клавиатура» -> «Клавиатуры». Нажмите на кнопку «Изменить» вверху. С помощью значка с тремя полосами перетащите нужную клавиатуру по умолчанию в верхнюю часть списка. Используйте этот метод для замены активного параметра по умолчанию в любое время.
Как переключаться между клавиатурами при наборе текста на Android и iOS?
На Android коснитесь значка клавиатуры на панели навигации и выберите метод ввода. На iPhone коснитесь и удерживайте значок глобуса и выберите новую клавиатуру из списка.
Полезна ли эта статья?
Подпишитесь на нашу рассылку!
Наши последние учебные пособия доставляются прямо на ваш почтовый ящик
Подпишитесь на все информационные бюллетени.
Регистрируясь, вы соглашаетесь с нашей Политикой конфиденциальности, а европейские пользователи соглашаются с политикой передачи данных. Мы не будем передавать ваши данные, и вы можете отказаться от подписки в любое время.
Мы не будем передавать ваши данные, и вы можете отказаться от подписки в любое время.
Дизайны цифровой клавиатуры Android, темы, шаблоны и загружаемые графические элементы на Dribbble
Просмотреть ОС Android Material Keyboard Light PSD
Подсветка клавиатуры из материала Android PSD
Просмотреть Android Material Keyboard Dark PSD
Android Material Keyboard Dark PSD
- Просмотр еженедельных целей — экран отслеживания активности
Еженедельные цели — экран отслеживания действий
Просмотр оплаты [Adobe XD File]
Проверка оплаты [файл Adobe XD]
Просмотр ресурсов цифровой клавиатуры Android для Adobe XD
Ресурс цифровой клавиатуры Android для Adobe XD
Посмотреть 26
Просмотреть клавиатуру Android — Material 3 UI Kit
Клавиатура Android — Материал 3 Комплект пользовательского интерфейса
Посмотреть Добавить поток проекта
Добавить поток проекта
Просмотр нижних листов
Нижние листы
Просмотр шагового взаимодействия
Шаговое взаимодействие
Посмотреть полный набор UIT для iOS 16 и систему проектирования для Figma
Полный комплект UIT iOS 16 и система проектирования для Figma
Просмотреть #CaseStudy – Приложение Blood
#CaseStudy – Приложение Blood
Посмотреть мобильное приложение банка
Мобильное приложение банка
Посмотреть клавиатуру
Клавиатура
Клавиатура View Material — цифровая
Клавиатура из материала — цифровая
Посмотреть 4
Посмотреть дизайн логотипа Flow48 для финтех-стартапа
Дизайн логотипа Flow48 для финтех-стартапа
Посмотреть КРЕД 2.
 0 | Варианты использования для оплаты счетов
0 | Варианты использования для оплаты счетовКРЕД 2.0 | Примеры использования оплаты счетов
Посмотреть ⌘K
Посмотреть логотип N77
Логотип N77
Просмотр цифровой буквы
Цифровая буква
Просмотр 2Links — логотип продукта SAAS
2Links — логотип продукта SAAS
Просмотр взаимодействия с клавиатурой в Framer
Взаимодействие с клавиатурой в Framer
Посмотреть дизайн логотипа 3T
Дизайн логотипа 3T
Зарегистрируйтесь, чтобы продолжить или войдите
Загрузка еще…
4 Большие удобные для пожилых людей клавиатуры и значки для Android
Смартфоны, как правило, предназначены для молодых и модных, что делает их болью для старшего поколения. Если вы тянетесь к очкам для чтения каждый раз, когда кто-то отправляет вам сообщение, вы можете извлечь выгоду из клавиатуры с большими кнопками или более крупных значков на своем телефоне.
Если вы тянетесь к очкам для чтения каждый раз, когда кто-то отправляет вам сообщение, вы можете извлечь выгоду из клавиатуры с большими кнопками или более крупных значков на своем телефоне.
Вот как увеличить клавиатуру и значки на Android, а также лучшие телефоны для пожилых людей.
Как увеличить клавиатуру на Android
Если вы хотите узнать, как изменить размер клавиатуры на Android, вы можете воспользоваться двумя способами. Первый — изменить размер клавиатуры Gboard по умолчанию на более крупный, а второй — загрузить стороннюю клавиатуру.
Если на вашем телефоне не предустановлен Gboard, вам необходимо сначала установить его из Play Store. Вы также можете выполнить аналогичный процесс в приложении клавиатуры по умолчанию.
Чтобы увеличить Gboard, вам сначала нужно открыть клавиатуру. Вы можете сделать это, нажав на место, где вы можете ввести текст, например, в окне чата.
Когда появится клавиатура, нажмите и удерживайте клавишу запятой . Вы увидите две зеленые опции над клавишей: шестеренка и коробка. Проведите пальцем по клавише с запятой к шестеренке, затем отпустите его.
Вы увидите две зеленые опции над клавишей: шестеренка и коробка. Проведите пальцем по клавише с запятой к шестеренке, затем отпустите его.
В появившемся меню нажмите Настройки , затем выберите Высота клавиатуры . На появившемся ползунке перетащите точку на Extra Tall . Нажмите OK .
4 изображения
Теперь у вас будет очень большая клавиатура, на которой будет легче печатать. Клавиатура будет занимать больше места на экране, но она того стоит, если вам сложно печатать с размером по умолчанию.
Скачать: Gboard (бесплатно)
Как загрузить большую клавиатуру Android из Play Store
Если клавиатура Android по умолчанию вам не подходит, почему бы не попробовать новую? Есть несколько клавиатур с большими кнопками для Android; эти особенно выделяются среди остальных.
1. Клавиатура SwiftKey
Первая очень большая клавиатура, которую мы рекомендуем, это SwiftKey. SwiftKey не только является отличным универсальным вариантом, но также позволяет настраивать размер клавиатуры. Во время настройки нажмите на Измените размер и настройте клавиатуру на нужный вам размер.
SwiftKey не только является отличным универсальным вариантом, но также позволяет настраивать размер клавиатуры. Во время настройки нажмите на Измените размер и настройте клавиатуру на нужный вам размер.
SwiftKey также предлагает широкий выбор тем. Это не делает кнопки больше, но они помогают выделять буквы на фоне. Правильная тема может повысить доступность, упростив определение каждой буквы.
Загрузить: Клавиатура SwiftKey (бесплатно)
2. Огромная клавиатура
Если вам нужна большая клавиатура с самого начала, почему бы не попробовать клавиатуру с метким названием Huge Keyboard? Эта большая клавиатура для пользователей Android имеет несколько кнопок большого размера, чтобы сделать набор текста более удобным.
Несмотря на то, что он занимает много места на экране, это благословение для тех, кто изо всех сил пытается разобрать отдельные буквы на клавиатуре по умолчанию.
Загрузка: Огромная клавиатура (доступна бесплатная покупка в приложении)
3.
 Большая клавиатура 1С
Большая клавиатура 1СЕсли вам нужна очень большая клавиатура, попробуйте 1С Большая клавиатура. Он рекламируется для людей с большими пальцами, но увеличенные кнопки облегчают набор текста и пожилым людям.
Клавиатура использует гигантские кнопки для каждой буквы, что похоже на традиционную пишущую машинку. Это достигается за счет использования клавиатуры QWERTY и расположения строк в виде зигзага, чтобы освободить место для кнопок увеличенного размера.
Небольшое предупреждение: приложение показывает рекламу в верхней части клавиатуры. Если вам нравится приложение, но вы ненавидите рекламу, вы можете приобрести премиум-опцию, чтобы избавиться от нее.
Загрузка: 1C Big Keyboard (доступны бесплатные покупки в приложении)
4. Клавиатура MessagEase
Если 1C Big Keyboard все еще слишком мала, лучше всего подойдет клавиатура MessagEase. Это дает девять очень больших кнопок с буквой в каждой кнопке, которые охватывают наиболее распространенные буквы, используемые в английском языке.
Вокруг каждой большой кнопки находится буква меньшего размера, которую можно ввести, нажав кнопку и проведя пальцем в направлении буквы. Это немного отличается, но стоит посмотреть, если другие варианты вам не подошли.
Загрузка: Клавиатура MessagEase (бесплатно)
Как увеличить значки на Android
Если значки на главном экране кажутся маленькими, вы можете попросить Android увеличить размер экрана. Для этого откройте список приложений на телефоне и нажмите Настройки . Затем выберите Display , затем найдите раскрывающееся меню Advanced внизу.
Коснитесь Дополнительно , чтобы открыть новые параметры. Найдите Размер дисплея и нажмите на него. Затем перетащите ползунок на этом экране на Large . Теперь ваш телефон будет отображать элементы пользовательского интерфейса в большем масштабе, включая значки на главном экране.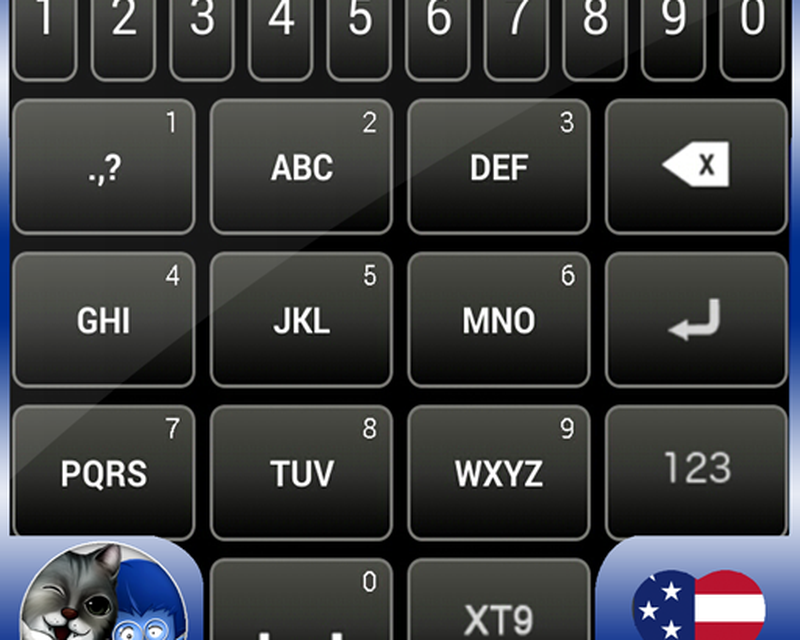
4 изображения
Выбор лучшего телефона для пожилого человека
Если, отправляя текстовые сообщения своей маме на ее мобильном устройстве, вы часами смотрите уведомление «набираю текст», или вы сами ищете телефон, существует множество телефонов, специально разработанных для пожилых людей.
Не существует единого мнения о том, что «лучший телефон» для пожилых людей, поскольку каждый из них ориентирован на что-то свое. Некоторые телефоны будут иметь большие кнопки для недальновидных, в то время как другие имеют встроенную аварийную сигнализацию, если произойдет что-то ужасное. Таким образом, лучше всего решить, чего должен достичь ваш новый телефон, и купить тот, который подходит вам больше всего.
Если мысль о том, чтобы часами копаться в телефонах, кажется пугающей, не волнуйтесь. Мы уже рассмотрели лучшие телефоны для пожилых людей, поэтому обязательно ознакомьтесь с ними.
Облегчение жизни пожилых людей
В жизни пожилых людей есть свои проблемы, но ваш телефон не обязательно должен быть одной из них.






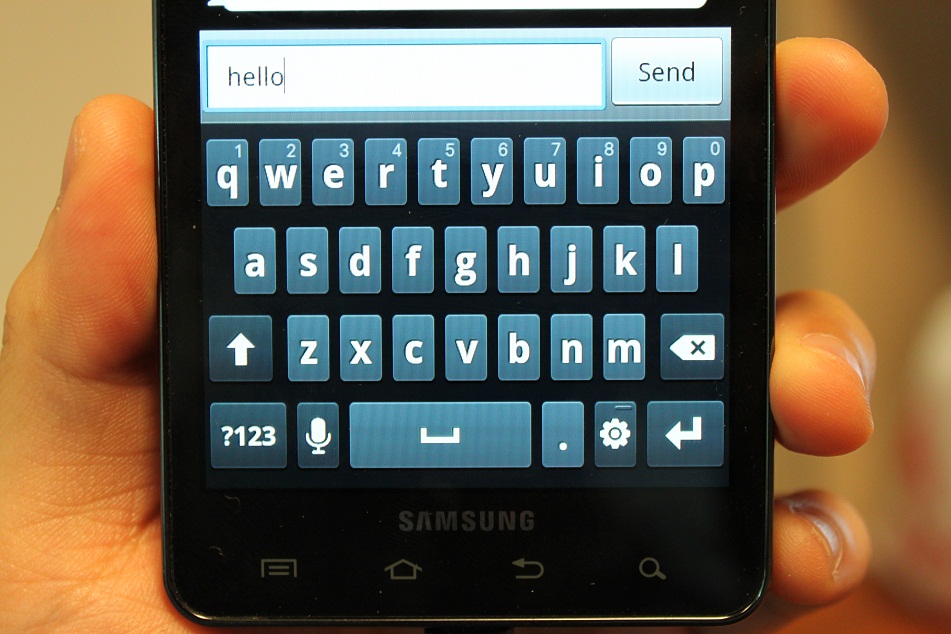

 Если в вашем аппарате по умолчанию включен, допустим, китайский, то ориентируйтесь по иконкам – например, «Настройки» («Settings»)в меню приложений выглядит как шестерня. Еще проще – зайти в «Настройки» через строку состояния.
Если в вашем аппарате по умолчанию включен, допустим, китайский, то ориентируйтесь по иконкам – например, «Настройки» («Settings»)в меню приложений выглядит как шестерня. Еще проще – зайти в «Настройки» через строку состояния.
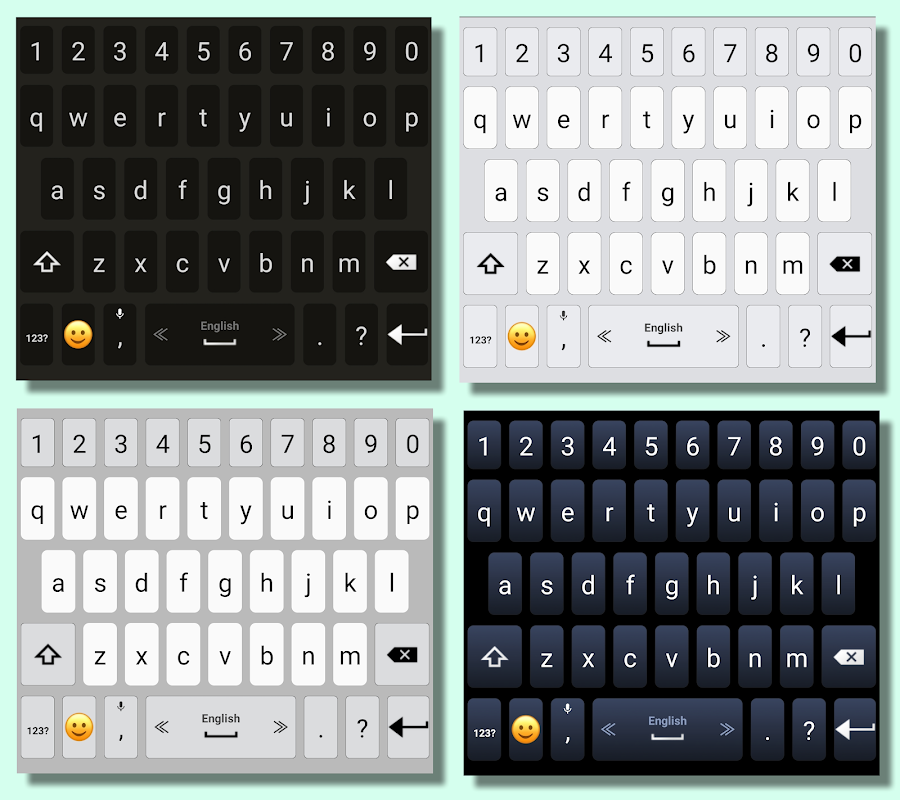
 Включите или отключите другие строки по мере необходимости.
Включите или отключите другие строки по мере необходимости. 0 | Варианты использования для оплаты счетов
0 | Варианты использования для оплаты счетов