Почему не работает клавиатура: причины и способы решения проблемы
Наверх
09.03.2023
Автор: Алексей Иванов
1 звезда2 звезды3 звезды4 звезды5 звезд
Не работает клавиатура на компьютере или ноутбуке: что делать?
2
5
1
45
12
Рассказываем о том, почему клавиатура компьютера или ноутбука может перестать работать, и разбираемся в способах диагностики и решения проблемы.
Клавиатура компьютера или ноутбука может не работать по самым разным причинам, но большинство из них вполне легко решаются и не требуют от вас каких-то дополнительных затрат.
Содержание
- Не работает проводная клавиатура
- Не работает беспроводная клавиатура
- Не работает клавиатура на ноутбуке
- Проверьте надежность подключения клавиатуры к компьютеру и целостность кабеля. Даже выпавший на 1-2 мм штекер может превратить клавиатуру в «тыкву», а подобное вполне может произойти как после уборки или любых неосторожных действий с вашей стороны, так и благодаря домашним животным, обожающим играть с проводами.
- Убедитесь в работоспособности разъема, к которому подключена клавиатура. Разъем может выйти из строя по самым разным причинам, поэтому для наших целей проще всего переподключить клавиатуру к другому USB-разъему ПК. При этом желательно, чтобы он имел черную или белую маркировку (USB 2.
 0.) — подключать периферию к высокоскоростным портам не стоит. Они могут пригодиться и для более важных задач.
0.) — подключать периферию к высокоскоростным портам не стоит. Они могут пригодиться и для более важных задач.
🔹 Яндекс.Дзен🔹 Вконтакте🔹 Телеграм🔹 Пульс Mail.ru
- Посмотрите, включена ли поддержка USB в BIOS. Если вы купили новый ПК или заменили старую клавиатуру с PS/2 на USB, не исключено, что поддержка USB просто отключена в BIOS. Зайдите в него и убедитесь, что переключатель напротив пункта Legacy USB Support или USB Keyboard Support стоит в положении Enabled. Если это не так, включите нужную функцию, сохраните изменения в BIOS (для этого нажмите F10) и перезагрузите компьютер.
Как попасть в BIOS Setup или UEFI материнской платы
- Переустановите драйвер клавиатуры.
 Зайдите в «Диспетчер устройств», нажав правой кнопкой по меню «Пуск» и выбрав «Диспетчер устройств» в выпадающем списке. Найдите там клавиатуру, щелкните по ней правой кнопкой мыши и выберите «Удалить устройство». После этого перезагрузите компьютер. Драйвер установится автоматически.
Зайдите в «Диспетчер устройств», нажав правой кнопкой по меню «Пуск» и выбрав «Диспетчер устройств» в выпадающем списке. Найдите там клавиатуру, щелкните по ней правой кнопкой мыши и выберите «Удалить устройство». После этого перезагрузите компьютер. Драйвер установится автоматически.
- Проверьте компьютер на вирусы. Не стоит забывать и о вирусах, которые также могут нарушить работу клавиатуры. Проверьте ПК надежным антивирусом. Например, Dr.Web CureIt!. А скачать его можно с помощью экранной клавиатуры.
- Программы и приложения
Лучший бесплатный антивирус 2022: наша большая подборка
- Почистите клавиатуру. Особенно это актуально если не работает не вся клавиатура, а лишь некоторые из ее клавиш.
 Если же вы пролили на клавиатуру чай, кофе или другие жидкости, то ее чистка строго обязательна, и чем раньше вы это сделаете, тем меньше проблем с ней получите в дальнейшем.
Если же вы пролили на клавиатуру чай, кофе или другие жидкости, то ее чистка строго обязательна, и чем раньше вы это сделаете, тем меньше проблем с ней получите в дальнейшем.
- Проверьте питание клавиатуры. Убедитесь в том, что ее аккумулятор заряжен, а, если она работает от батареек, проверьте, правильно ли они установлены и осталось ли в них достаточно заряда. При необходимости замените батарейки или зарядите аккумулятор.
- Отключите клавиатуру от компьютера и попробуйте повторить сопряжение с ним заново. При этом желательно выключить другие беспроводные устройства поблизости, которые могут создавать помехи для работы клавиатуры.
- Переставьте USB-донгл в другой разъем ПК. Если клавиатура подключается к компьютеру через USB-донгл, переставьте его в другой USB-порт компьютера. Возможно, проблема кроется в вышедшем из строя разъеме ПК.
- Если ничего не помогло, попробуйте подключить ее к другому компьютеру или ноутбуку.
 Если это не сработало, скорее всего, из строя вышла сама клавиатура. В случае удачного подключения проблема может крыться в некорректно работающем беспроводном модуле ПК (если она подключается к компьютеру напрямую — без донгла).
Если это не сработало, скорее всего, из строя вышла сама клавиатура. В случае удачного подключения проблема может крыться в некорректно работающем беспроводном модуле ПК (если она подключается к компьютеру напрямую — без донгла).
- Проверьте, заряжен ли аккумулятор ноутбука. При низком уровне заряда лэптоп вполне может включаться, но многие его функции, включая и клавиатуру, не будут работать или будут работать неправильно. Поэтому самым простым и верным решением здесь станет его подключение к сети питания.
- Переустановите драйвер клавиатуры с помощью «Диспетчера устройств». А как это сделать, мы уже писали в начале статьи.
Читайте также
- Как выбрать клавиатуру для компьютера
- Выбираем лучшую беспроводную клавиатуру для работы из дома
Теги клавиатура ноутбука
Автор
Алексей Иванов
Редактор
Была ли статья интересна?
Поделиться ссылкой
Нажимая на кнопку «Подписаться»,
Вы даете согласие на обработку персональных данных
Рекомендуем
Лучшие приставки для телевизора: топ-10 моделей в 2023 году
Зачем клавиатуре подставка под запястья?
2ГИС на Айфон: как вернуть популярное приложение на iOS
Как обновить Сбербанк Онлайн на Андроид-телефоне
Как избавиться от старой техники и не навредить природе
Как проверить скачанный файл на вирусы?
Макросы для клавиатуры и мыши: что это и как их создать
Как поставить живые обои на ПК?
Как восстановить отформатированный жесткий диск?
Реклама на CHIP Контакты
Не работает клавиатура при загрузке компьютера
С тем, что USB клавиатура не работает при загрузке, вы можете столкнуться в разных ситуациях: часто это бывает при переустановке системы или во время появления меню с выбором безопасного режима и других вариантов загрузки Windows.
Я последний раз столкнулся с этим сразу после шифрования системного диска с помощью BitLocker — диск был зашифрован, а ввести пароль при загрузке не могу, так как не работает клавиатура. После этого и было решено написать подробную статью на тему, как, почему и когда могут возникать такие проблемы с клавиатурой (в том числе, беспроводной), подключенной по USB и как их решать. См. также: Не работает клавиатура в Windows 10, Что делать, если не работает клавиатура на ноутбуке.
Как правило, такая ситуация не происходит с клавиатурой, подключенной с помощью порта PS/2 (а если произошла, проблему стоит искать в самой клавиатуре, проводе или разъеме материнской платы), но вполне может встретиться на ноутбуке, так как встроенная клавиатура тоже может иметь USB интерфейс.
Прежде чем продолжать чтение, посмотрите, а все ли в порядке с подключением: на месте ли USB кабель или приемник для беспроводной клавиатуры, не задел ли его кто-то. Еще лучше, выньте его и подключите снова, при этом не в USB 3. 0 (синего цвета), а USB 2.0 (Лучше всего в один из портов сзади системного блока. Кстати, иногда там есть специальный USB порт со значком клавиатуры и мыши).
0 (синего цвета), а USB 2.0 (Лучше всего в один из портов сзади системного блока. Кстати, иногда там есть специальный USB порт со значком клавиатуры и мыши).
Чаще всего, чтобы решить возникшую проблему, достаточно зайти в БИОС компьютера и включить инициализацию USB клавиатуры (пункт USB Keyboard Support или Legacy USB Support установить в Enabled) при включении компьютера. Если эта опция у вас отключена, вы этого можете не замечать долгое время (потому как Windows при загрузке сама «подключает» клавиатуру и для вас все работает), до тех пор, пока не потребуется воспользоваться ею еще при загрузке операционной системы.
Возможен вариант, что и в БИОС вы зайти не можете, особенно если у вас новый компьютер с UEFI, Windows 8 или 8.1 и включенной быстрой загрузкой. В этом случае, вы можете попасть в настройки другим путем (Изменение параметров компьютера — Обновление и восстановление — Восстановление — Особые варианты загрузки, далее в дополнительных параметрах выбрать вход в настройки UEFI). И уже после этого посмотреть, что можно изменить, чтобы все работало.
И уже после этого посмотреть, что можно изменить, чтобы все работало.
На некоторых материнских платах настройка поддержки USB устройств ввода при загрузке немного более изощренная: например, у меня в настройках UEFI есть три варианта — отключенная инициализация при ультрабыстрой загрузке, частичная инициализация и полная (при этом быстрая загрузка должна быть отключена). И беспроводная клавиатура работает при загрузке только в последнем варианте.
Надеюсь, статья смогла вам помочь. А если нет, опишите подробно, как именно у вас возникла проблема и я постараюсь придумать что-нибудь еще и дать совет в комментариях.
remontka.pro в Телеграм | Способы подписки
клавиш ALT + F4 перестали работать Проблема в Windows 11/10. Включено автоматизированное решение. — Блог Auslogics
Contents
- Исправление 1: перезагрузите компьютер
- Исправление 2: используйте клавишу Fn
- Исправление 3: обновите и перезагрузите компьютер
- Исправление 4: проверьте драйвер клавиатуры Ключи
- Исправление 6: Устранение неполадок с клавиатурой
- Исправление 7: Настройка параметров реестра Windows
- Исправление 8: Замена клавиатуры
- Исправление 9: Отключение устаревшей функции Fx
- Исправление 10: Проверка аппаратных проблем
- Заключение
Еще до того, как я полностью освоился с использованием персонального компьютера, я уже выучил команду Alt + F4. Когда я был намного моложе, мне приходилось регулярно напоминать себе: «Используйте Alt + F4, чтобы закрыть окно или выключить компьютер».
Когда я был намного моложе, мне приходилось регулярно напоминать себе: «Используйте Alt + F4, чтобы закрыть окно или выключить компьютер».
Это может быть настоящим шоком, если ваш компьютер ничего не делает, когда вы используете комбинацию Alt + F4. Если это то, что случилось с вами, не начинайте думать, что вы неправильно нажали ярлык или не нажали его правильно. Что-то могло пойти не так на вашем ПК, и поэтому вам следует узнать, как исправить ошибку «Windows Alt + F4 не работает» в Windows 10.
Команда Alt + F4 обычно закрывает существующее окно (очень похоже на то, что делает клавиша «Esc», то есть прерывает запущенный процесс). Например, вам не нужно использовать мышь, чтобы закрыть окно документа Microsoft Word — нажмите клавиши Alt и F4 и наблюдайте, как ваш компьютер делает это за вас.
Вы также можете использовать клавиши Alt и F4, чтобы выключить систему, перевести ее в спящий режим, перевести ее в спящий режим или даже сменить пользователя (в зависимости от того, что вы разрешили в параметрах меню выключения через панель управления вашего компьютера). Просто нажмите клавишу Alt и клавишу F4, а затем прокрутите вниз до действия, которое вы хотите, чтобы ваш компьютер выполнил.
Просто нажмите клавишу Alt и клавишу F4, а затем прокрутите вниз до действия, которое вы хотите, чтобы ваш компьютер выполнил.
Слишком много для двух простых клавиш на клавиатуре, верно? Когда вы нажимаете сочетание клавиш Alt + F4 на клавиатуре, и оно ничего не делает, попробуйте любое из простых исправлений ниже. Если это не решит проблему, продолжайте пробовать другие решения, пока не найдете то, которое работает.
Исправление 1: перезагрузите компьютер
Иногда проблему с сочетанием клавиш Alt + F4 в Windows 10 можно решить, перезагрузив компьютер. В любом случае, перезагрузка компьютера должна быть вашим первым действием, когда вы сталкиваетесь с какой-либо запутанной проблемой в Windows 10.
Существует несколько способов перезагрузить компьютер с Windows, если сочетание клавиш ALT + F4 не работает. Один из способов — нажать кнопку «Пуск», затем щелкнуть символ «Питание» и выбрать «Перезагрузить».
Другой способ — нажать и удерживать клавиши Ctrl + Shift + Esc, чтобы открыть диспетчер задач, затем щелкнуть меню «Файл» и нажать «Перезагрузить». Вы также можете использовать панель инструментов безопасности Windows, чтобы перезагрузить компьютер.
Вы также можете использовать панель инструментов безопасности Windows, чтобы перезагрузить компьютер.
Однако, если перезагрузка компьютера не решает проблему, попробуйте следующее решение.
Исправление 2: используйте клавишу Fn
Функциональная клавиша (Fn или FN на некоторых клавиатурах) используется в качестве модификатора и присутствует на большинстве, если не на всех, ноутбуках. Основная причина, по которой он существует, заключается в компактности ноутбуков — он помогает выполнять определенные действия с помощью клавиатуры.
На моей клавиатуре, например, я могу увеличить яркость экрана дисплея, удерживая нажатой функциональную клавишу и нажимая клавишу со стрелкой вправо, пока не удовлетворюсь интенсивностью света на моем экране.
Функциональная клавиша часто располагается между клавишей Ctrl и клавишей Windows. Однако он может быть где-то еще, поэтому обязательно найдите его.
Если комбинация Alt + F4 не делает того, что должна, нажмите клавишу Fn и снова попробуйте сочетание клавиш Alt + F4.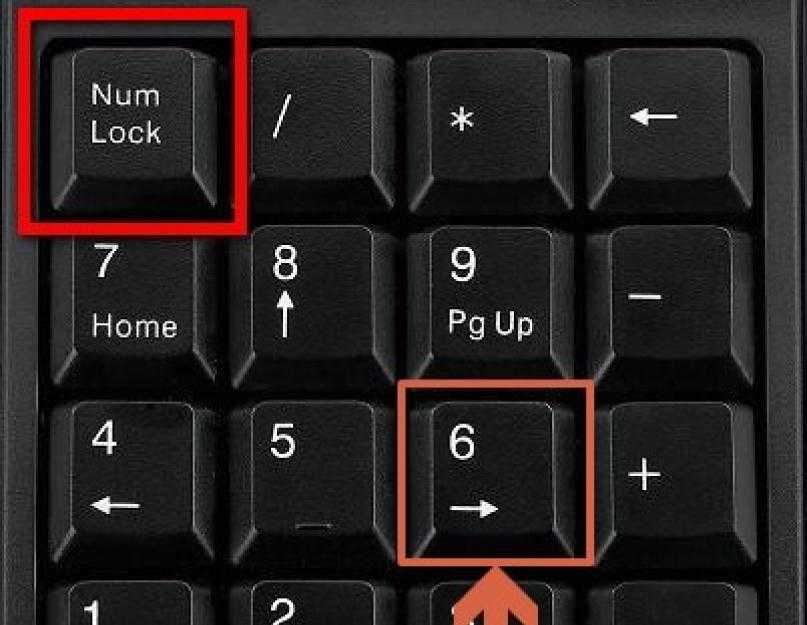 Все еще не работает? Попробуйте нажать Fn+F4. Если вы по-прежнему не замечаете никаких изменений, попробуйте удерживать Fn несколько секунд.
Все еще не работает? Попробуйте нажать Fn+F4. Если вы по-прежнему не замечаете никаких изменений, попробуйте удерживать Fn несколько секунд.
Если и это не работает, попробуйте ALT + Fn + F4. Это должно работать. Если это не так, проблема может быть в чем-то другом. Попробуйте наше третье исправление и посмотрите, решило ли оно проблему с ALT + F4.
Исправление 3: Обновите и перезагрузите компьютер
Windows 10 нуждается в регулярных обновлениях, и что-то, что необходимо обновить в данный момент, может повлиять на вашу команду ALT + F4. Позвольте мне показать вам, как обновить и перезагрузить компьютер, выполнив следующие простые шаги:
- Нажмите кнопку меню «Пуск» в левом нижнем углу экрана и введите «Настройки».
- Нажмите «Настройки», а затем нажмите «Обновление и безопасность».
- Вы увидите сообщение «Доступны обновления» или «У вас установлена последняя версия». Если на экране появляется сообщение «У вас установлена последняя версия», вам не нужно обновлять свой компьютер.
 Однако, если вы видите «Доступны обновления», вам необходимо обновить компьютер.
Однако, если вы видите «Доступны обновления», вам необходимо обновить компьютер. - Обновите компьютер и перезагрузите его; затем попробуйте снова нажать ALT + F4, чтобы увидеть, работает ли он.
Сработало? Не волнуйтесь, если это не так — просто перейдите к четвертому исправлению.
Исправление 4: проверьте драйвер клавиатуры
Если обновление и перезагрузка компьютера не помогли, проверьте драйвер клавиатуры, а затем удалите и обновите его. Выполните следующие действия, чтобы удалить и обновить драйвер клавиатуры:
- Нажмите одновременно логотип Windows и клавиши X и выберите «Диспетчер устройств».
- Дважды щелкните «Клавиатуры» после появления окна «Диспетчер устройств».
- Щелкните правой кнопкой мыши драйвер клавиатуры, который хотите удалить, и выберите «Удалить устройство».
- Вам будет предложено либо отменить действие, либо продолжить удаление.
- Перезагрузите компьютер после удаления драйвера.
 Windows автоматически переустановит его.
Windows автоматически переустановит его.
Кроме того, вы можете использовать программу удаления, которая поможет вам удалить драйвер.
Используйте описанную выше процедуру для доступа к драйверу клавиатуры. На этот раз нажмите «Обновить драйвер» вместо «Удалить устройство», а затем выберите «Автоматический поиск обновленного программного обеспечения драйвера».
Windows выполнит поиск последнего обновления драйвера клавиатуры и установит его. После этого следует перезагрузить компьютер, чтобы изменения сохранились.
Вместо того, чтобы выполнять этот долгий процесс, вы можете использовать Auslogics Driver Updater, чтобы все было просто и легко. Auslogics Driver Updater поможет вам найти неисправные драйверы и автоматически установить их обновления.
Некоторые другие преимущества, которые вы можете получить от использования Auslogics Driver Updater, включают следующее:
- Вы сэкономите время, которое в противном случае пришлось бы тратить на загрузку обновлений вручную.

- На ваш компьютер загружаются и устанавливаются только совместимые актуальные драйверы.
- Резервная копия ваших текущих драйверов, чтобы вы могли вернуться к ним, если вам не нравятся новые версии.
- Безопасность и эффективность инструмента подтверждена экспертами и пользователями ПК.
Исправление 5: Отключить залипание клавиш
Одновременное нажатие клавиш Alt, Fn и F4 может быть немного сложным. Если вам не нравится идея нажимать две или более клавиш одновременно, залипание клавиш может быть для вас лучшей альтернативой.
Залипание клавиш поможет вам сохранить функцию клавиши, даже если вы ее не держите. Таким образом, вы можете нажать клавишу Alt и оставить ее, затем нажать клавишу Fn и оставить ее, прежде чем, наконец, нажать клавишу F4.
Однако, если залипание клавиш включено, это может повлиять на реакцию вашего компьютера на Alt + F4 при нажатии. Итак, попробуйте отключить эту функцию, щелкнув меню «Пуск» и введя «удобство доступа» в поле поиска. Нажмите «Настройки клавиатуры специальных возможностей», а затем перейдите к залипающим клавишам, чтобы отключить эту функцию.
Нажмите «Настройки клавиатуры специальных возможностей», а затем перейдите к залипающим клавишам, чтобы отключить эту функцию.
Если это тоже не сработало, попробуйте исправить ниже.
Исправление 6: устранение неполадок клавиатуры
В Windows 10 есть встроенное средство устранения неполадок, которое может помочь в диагностике клавиатуры. Нажмите клавиши Windows и I и введите «устранение неполадок с клавиатурой» в поле поиска, которое появляется в окне.
Нажмите «Найти и устранить проблемы с клавиатурой», и Windows поможет вам устранить неполадки с клавиатурой. Это должно помочь решить проблему. Если это не так, попробуйте наше седьмое решение.
Исправление 7: Настройте параметры реестра Windows
Внесение определенных изменений в реестр Windows также может помочь решить проблему. Чтобы выполнить задание, следуйте приведенным ниже инструкциям:
- Нажмите комбинацию клавиш Windows + R, введите «regedit» в диалоговом окне «Выполнить» и нажмите Enter.

- Выберите «HKEY_CURRENT_USER», а затем перейдите к «Проводнику», последовательно нажимая «Программное обеспечение», «Майкрософт», «Windows», «CurrentVersion», «Политики» и «Проводник».
- Щелкните правой кнопкой мыши «Проводник», создайте новую запись со значением DWORD (32-разрядное) и назовите ее «NoWinKeys».
- Дважды щелкните запись, которую вы только что создали, выберите «Десятичное число» в разделе «Основание», а затем установите значение «0».
- Сохраните введенные данные и перезагрузите компьютер. Но если вы редактируете существующую запись, обязательно сначала создайте резервную копию.
Если вы все еще не знаете, что делать, если Alt + F4 не работает в Windows 11, возможно, вам нужно заменить клавиатуру.
Исправление 8: замена клавиатуры
Если ни один из вышеперечисленных методов не сработал, вам следует приобрести новую клавиатуру. Возможно, клавиатура, которую вы сейчас используете, неисправна.
Это относительно простой и понятный процесс, который можно выполнить за несколько минут.
Во-первых, вам нужно найти новую клавиатуру. Вы можете приобрести запасную клавиатуру в местном магазине электроники или в Интернете. Обязательно выберите клавиатуру, совместимую с вашим компьютером.
Далее вам нужно удалить старую и подключить новую клавиатуру к компьютеру. Для этого вам нужно найти соответствующий кабель и подключить его к задней части клавиатуры. После подключения клавиатуры проверьте, работает ли сочетание клавиш ALT + F4.
Исправление 9: Отключение устаревшей функции FxЕсли вы устраняете проблему с неработающим сочетанием клавиш ALT+F4 для закрытия приложений, вы можете попробовать этот альтернативный метод, чтобы отключить устаревшую функцию Fx в BIOS.
- Выключите компьютер.
- Затем нажмите кнопку питания для перезагрузки. Не забудьте сразу нажать клавишу F2 или F12, чтобы войти в BIOS.
- Далее перейдите на вкладку Конфигурация. Используйте клавиши со стрелками для навигации.

- Выберите режим горячих клавиш.
- Установите для него значение «Отключено».
- Сохраните изменения и выйдите из программы настройки BIOS.
- Перезагрузите компьютер.
Если вы все еще не знаете, как решить проблему Windows 11 Alt + F4, вы можете выполнить несколько действий, чтобы проверить наличие проблем с оборудованием.
Сначала проверьте, правильно ли подключены все кабели. Затем перезагрузите компьютер и посмотрите, сохраняется ли проблема. Если проблема не исчезнет, вероятно, у вас проблема с оборудованием.
Чтобы диагностировать проблему, вы можете попробовать запустить инструмент диагностики оборудования. Это позволит вам проверить наличие проблем с процессором, памятью и другими аппаратными компонентами. Если клавиша ALT + F4 по-прежнему не работает, вам может потребоваться обратиться к профессионалу.
Заключение
Если вы обнаружите, что сочетание клавиш Alt + F4 не работает в Windows 11, вы можете попробовать несколько способов. Сначала проверьте, не отключен ли ярлык в настройках. Если это не так, попробуйте перезагрузить компьютер. Если это не сработает, попробуйте изменить настройки реестра Windows. А еще лучше заменить клавиатуру.
Сначала проверьте, не отключен ли ярлык в настройках. Если это не так, попробуйте перезагрузить компьютер. Если это не сработает, попробуйте изменить настройки реестра Windows. А еще лучше заменить клавиатуру.
Если вы по-прежнему не можете исправить комбинацию Alt + F4 в Windows 10, сообщите нам об этом в разделе комментариев ниже.
Как сбросить настройки клавиатуры? 3 простых метода
Ремонт компьютеров
Опубликовано: 1 декабря 2022 г.
Что может быть более раздражающим и мешающим вашей продуктивности, чем когда клавиатура вашего компьютера барахлит? Если ваш модификатор или функциональные клавиши не работают, у вас проблемы с освещением или вы испытываете общую зависание, вы можете попробовать сбросить настройки клавиатуры, чтобы исправить любые проблемы, которые могут у вас возникнуть. Таким образом, вам не придется тратить деньги на новый.
Хотите узнать, как именно сбросить настройки клавиатуры? Это можно сделать разными способами, и процесс зависит от операционной системы вашего устройства и типа клавиатуры. Вот как вы можете решить проблемы с внешней клавиатурой.
Вот как вы можете решить проблемы с внешней клавиатурой.
Сброс настроек клавиатуры по умолчанию
У вас возникли проблемы с клавиатурой? Вы можете сделать программный сброс, переустановив драйверы. Попробуйте выполнить следующие действия, чтобы восстановить настройки клавиатуры по умолчанию.
Сброс клавиатуры на компьютере с Windows
Устраните неполадки на компьютере с Windows из дома и сбросьте настройки клавиатуры по умолчанию, выполнив следующие действия.
1. Одновременно нажмите клавишу с логотипом Windows + R и введите «devmgmt.msc» или откройте «Параметры Windows» и найдите «Диспетчер устройств» на панели управления.
2. Нажмите «Клавиатуры» и выберите ту, которую необходимо сбросить.
3. Удалите устройство, нажав красный крестик вверху.
4. Нажмите кнопку «Поиск изменений оборудования».
5. Снова выберите клавиатуру, затем нажмите кнопку «Обновить драйвер устройства».
6. Разрешить установку новейших драйверов.
7. Перезагрузите компьютер!
Сброс настроек клавиатуры на компьютере Mac
Следуйте этим инструкциям, если вам нужно сбросить настройки клавиатуры на Mac.
1. Нажмите значок Apple в верхнем левом углу вашего компьютера.
2. Выберите «Системные настройки».
3. Нажмите «Клавиатура».
4. Нажмите кнопку «Клавиши-модификаторы».
5. Выберите «Восстановить настройки по умолчанию» и нажмите OK.
Сброс языка клавиатуры
В зависимости от вашей проблемы все, что может потребоваться для решения технических проблем, — это сбросить язык на вашем Windows или Mac. Если вы установили новый предпочтительный язык, внесли настройки или изменили раскладку клавиатуры, возможно, случайно, это может помочь.
Попробуйте полный сброс
Если сброс клавиатуры по умолчанию или изменение языка не помогли, попробуйте выполнить полный сброс. Если вы используете проводную внешнюю клавиатуру, отключите устройство и подождите около 30 секунд, прежде чем снова подключить его.


 0.) — подключать периферию к высокоскоростным портам не стоит. Они могут пригодиться и для более важных задач.
0.) — подключать периферию к высокоскоростным портам не стоит. Они могут пригодиться и для более важных задач. Зайдите в «Диспетчер устройств», нажав правой кнопкой по меню «Пуск» и выбрав «Диспетчер устройств» в выпадающем списке. Найдите там клавиатуру, щелкните по ней правой кнопкой мыши и выберите «Удалить устройство». После этого перезагрузите компьютер. Драйвер установится автоматически.
Зайдите в «Диспетчер устройств», нажав правой кнопкой по меню «Пуск» и выбрав «Диспетчер устройств» в выпадающем списке. Найдите там клавиатуру, щелкните по ней правой кнопкой мыши и выберите «Удалить устройство». После этого перезагрузите компьютер. Драйвер установится автоматически. Если же вы пролили на клавиатуру чай, кофе или другие жидкости, то ее чистка строго обязательна, и чем раньше вы это сделаете, тем меньше проблем с ней получите в дальнейшем.
Если же вы пролили на клавиатуру чай, кофе или другие жидкости, то ее чистка строго обязательна, и чем раньше вы это сделаете, тем меньше проблем с ней получите в дальнейшем. Если это не сработало, скорее всего, из строя вышла сама клавиатура. В случае удачного подключения проблема может крыться в некорректно работающем беспроводном модуле ПК (если она подключается к компьютеру напрямую — без донгла).
Если это не сработало, скорее всего, из строя вышла сама клавиатура. В случае удачного подключения проблема может крыться в некорректно работающем беспроводном модуле ПК (если она подключается к компьютеру напрямую — без донгла). Однако, если вы видите «Доступны обновления», вам необходимо обновить компьютер.
Однако, если вы видите «Доступны обновления», вам необходимо обновить компьютер. Windows автоматически переустановит его.
Windows автоматически переустановит его.

