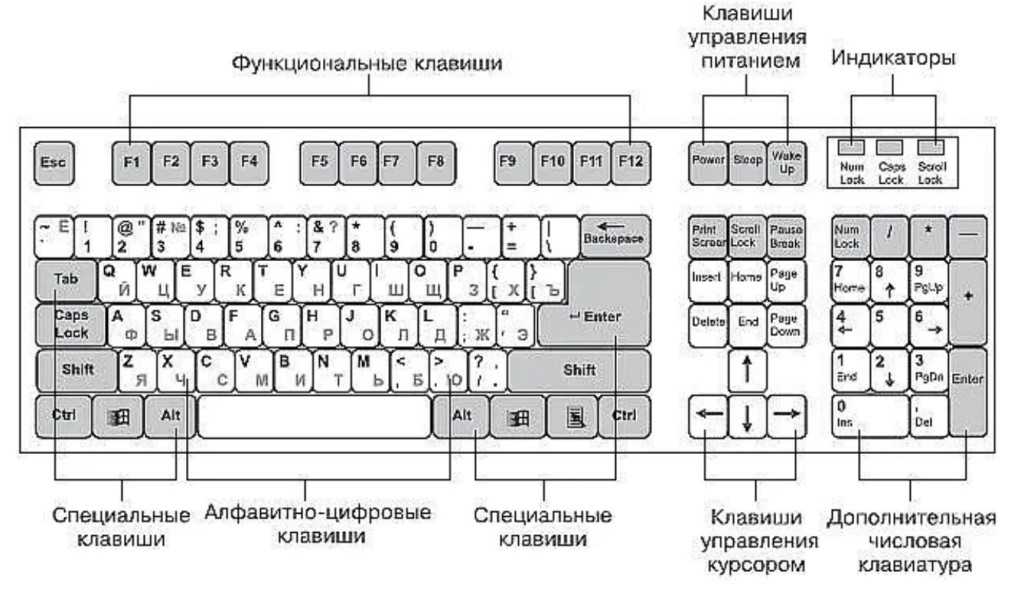Как настроить клавиатуру на компьютере с ОС Windows 7
Ведущие специалисты во всем мире в области IT-технологий прикладывают немало усилий для создания нового удобного инструмента, обеспечивающего комфортную обратную связь между пользователем и компьютером.
Несмотря на то, что уже много сделано в этом направлении и человек может отдавать команды ПК, например, голосом, прикосновением к экрану и даже существуют опытные образцы специальных шлемов, посредством которых управление осуществляется концентрацией человеческой мысли, однако, устройства ручного управления – клавиатура и мышь, не сдают своих позиций многие десятилетия.
И в ближайшем будущем клавиатура или как с любовью ее именуют айтишники «Клава», будет оставаться самым популярным инструментом для ввода данных, будь она физической с пластиковыми кнопками или экранной с виртуальными клавишами, отображаемыми на дисплее. Поэтому вопрос настройки этого средства всегда будет актуальным.
Содержание
- Краткий экскурс о принципах работы клавиатуры
- Настройка
- Регулировка задержки, скорости и частоты моргания
- Настройка раскладки
- Автоматическое переключение раскладки клавиатуры
- Решение проблем с клавиатурой в Windows 7
- Драйвер
- Восстановление
- Загрязнение
Краткий экскурс о принципах работы клавиатуры
Функционирование клавиатуры обеспечивает особый контроллер, расположенный на системной плате.
В первые мгновения после нажатия пользователем кнопки, включающей ПК или ноутбук, то есть сразу, когда запустится, БИОС производит мониторинг аппаратной конфигурации, среди которых контроллер клавы и процессор анализируются первыми.
За функционирование клавы отвечает программное обеспечение, являющееся компонентным составляющим BIOS и драйвер в системе.
Если используется внешняя, то есть подключаемая к ПК клава, то соединение осуществляется 3-мя основными методами:
- Посредством гнезда «PS/2». Для избежания выхода из строя материнской платы, не рекомендуется подключать и отсоединять клаву без выключения ПК;
- Через USB-разъем. Отсоединять и подключать к ПК USB-клавиатуру допускается при включенном ПК, но не желательно;
- Беспроводное соединение. Отсутствие проводов, конечно, удобно для работы в уже запущенной «Windows 7», но в БИОСе с такой клавой работать не получится, так, как только после загрузки ОС запустится драйвер, обеспечивающий ее функционирование.

Чтобы настроить клаву под конкретного человека, необходимо, чтобы он имел опыт работы с ней. Например, чем больше практики у пользователя, тем можно выше устанавливать скорость ввода.
Поэтому одноразовой настройкой никто и никогда не обходится и со временем требуется вносить корректировки.
Настройки клавы в ПК на Windows 7 располагаются в панели управления (ПУ). Обычно пользователи пытаются добраться до настроек через раздел «Оборудование и звук», но следует сначала посетить вкладку «Часы, язык и регион», а потом клацнуть ссылку «Смена раскладки клавиатуры и других способов ввода».
В системе уже имеется установленный по умолчанию драйвер, посредством которого обеспечивается работа клавы и ее настройка. Конечно, если пользователь подсоединил специальную мультимедийную клавиатуру, например, для игр, то требуется инсталляция программного обеспечения, поставляемого производителем этой клавы.
Настройка
Процедура может показаться сложной только при ее выполнении в первый раз, в дальнейшем по мере накопления практического опыта ввода данных с клавиатуры часто требуется корректировать настройки.
Если новичок переусердствовал и установил неудобные для своего уровня параметры, то он может просто сбросить ранее введенные настройки клавиатуры на компьютере с Windows 7. Обычная методика настройки клавы в ПК на Windows 7 включает следующие этапы действий:
- Сначала пользователю под себя следует подстроить скорость ввода символов и изменить задержку до повтора. С этой целью потребуется пройти к специальному меню по следующей цепочке: Пуск – Клавиатура – Свойства. Рекомендуется для новичков устанавливать задержку побольше, а в дальнейшем с накоплением опыта корректировать этот параметр в сторону уменьшения. Далее в соседнем разделе можно установить требуемую частоту мерцания курсора на текстовом поле;
- Затем произвести настройку раскладки. Установленный по умолчанию язык отображается после загрузки ОС в значке раскладки рядом с треем, через который можно открыть меню, где настроить все как удобно конкретному пользователю;
- После этого клацнуть в окне «Параметры» и выполнить привязку клавиш для быстрого изменения раскладки.
 Если необходима работа с иероглифами или языками, требующими набора текста справа-налево, то настройки осуществляются в меню «Подробнее». Чтобы открыть это меню, потребуется пройти по следующей цепочке: Панель управления — Переключение к классическому виду – Стандарты – Язык – Службы текстового ввода. Далее через запущенное меню можно изменить последовательность нажатия и назначить другие кнопки, отвечающие за функцию залипания, ввод специальных символов и т.д.
Если необходима работа с иероглифами или языками, требующими набора текста справа-налево, то настройки осуществляются в меню «Подробнее». Чтобы открыть это меню, потребуется пройти по следующей цепочке: Панель управления — Переключение к классическому виду – Стандарты – Язык – Службы текстового ввода. Далее через запущенное меню можно изменить последовательность нажатия и назначить другие кнопки, отвечающие за функцию залипания, ввод специальных символов и т.д.
Регулировка задержки, скорости и частоты моргания
Необходимо выполнить такие последовательные действия:
- Через ПУ зайти во вкладку «Клавиатура»;
- Войти в закладку «Скорость»;
- Установить положение бегунков в соответствии с личными предпочтениями пользователя;
- Завершив настройку параметров, обязательно их сохранить нажатием на кнопку «Применить»;
- Клацнуть «Ok»;
- Готово.
Настройка раскладки
Клацнув по языку, указать необходимую пользователю раскладку (установив галку в соответствующей строчке).
Теперь клавиатура настроена на ввод букв и символов выбранного пользователем языка.
Изменить раскладку можно и горячими кнопками, например, одновременно щелкнув по «Shift» и «Alt». Чтобы выяснить эти назначенные клавиши нужно через «Пуск» запустить ПУ и войти в раздел «Язык и региональные стандарты».
Далее клацнуть виртуальную кнопку «Изменить клавиатуру».
В случае, когда требуемая пользователю для работы на ПК раскладка отсутствует, необходимо ее добавить.
Автоматическое переключение раскладки клавиатуры
Некоторые люди пользуются несколькими языками и им не всегда бывает удобно использовать ручные методы смены раскладки. Для таких пользователей есть цифровой способ изменения языка ввода, например, с данной задачей хорошо справляется специальное приложение «punto switcher».
Эта утилита в автоматическом режиме изменяет раскладку, руководствуясь действиями пользователя при наборе текста. Она быстро распознает язык по последовательности нажатий на клавиши и переключает раскладку. От пользователя лишь требуется осуществлять на компьютере ввод буквенных символов на нужном ему языке.
От пользователя лишь требуется осуществлять на компьютере ввод буквенных символов на нужном ему языке.
Решение проблем с клавиатурой в Windows 7
Существует широкий перечень затруднений с этим устройством ввода, но среди них можно выделить основные, которые чаще встречаются и досаждают законопослушным пользователям:
- Иногда ОС не может определить клаву и на ней не светятся лампочки, указывающие ее режимы работы. В этом случае следует посмотреть корректность подсоединения к ПК. Если используются переходники, то выполнить непосредственное соединение с разъемами «PS/2» или «USB». Проверить состояние провода, на нем не должно быть повреждений, перегибов и надрезов. У беспроводных устройств часто причиной неполадок служат разряженные элементы питания.
- Некоторые системные сбои могут блокировать функционирование клавы, а также вредоносные приложения, заразившие систему. Нередко она отказывается работать после внесений корректировок в реестр либо наличия поврежденных системных файлов.
 При этом целесообразно осуществить сброс последних изменений, то есть откатить ОС к точке восстановления датированной временем, когда все функционировало в нормальном режиме.
При этом целесообразно осуществить сброс последних изменений, то есть откатить ОС к точке восстановления датированной временем, когда все функционировало в нормальном режиме. - При возникновении неполадок сразу после инсталляции «Семерки» помогает переустановка драйвера клавы с предварительным его удалением.
- В случае подключения специальной клавиатуры нестандартной модели, Windows 7 ее не увидит, пока не установить подходящий драйвер. Программное обеспечение обычно идет в комплекте с устройством либо его можно инсталлировать с официального ресурса производителя оборудования.
Драйвер
С целью переустановки драйвера потребуется исполнить следующие шаги:
- Через ПУ войти в «Диспетчер устройств»;
- 2. Клацнуть ПКМ по клаве и затем щелкнуть «Удалить»;
- Перезапустить ПК;
- «Семерка» после загрузки в автоматическом режиме обнаружит клаву и произведет инсталляцию для нее подходящего программного обеспечения. Если модель нестандартная, то осуществить инсталляцию самостоятельно, воспользовавшись официальным источником производителя устройства.

Восстановление
Большинство проблем решается через средство восстановления ОС. С этой целью нужно выполнить следующее:
- Клацнуть «Пуск»;
- Войти в раздел «Все программы»;
- Перейти в подраздел «Стандартные;
- Далее открыть вкладку «Служебные»;
- Клацнуть «Восстановление системы»;
- Указать точку восстановления;
- Кликнуть «Далее»;
- Щелкнуть «Готово»;
- Подождать до завершения процесса;
- Теперь неполадки, блокирующие работу клавы устранены, даже если они касались изменений записей в реестре или поражения вредоносными утилитами.
Загрязнение
После длительного периода эксплуатации клавиатуры пользователи сталкиваются с явлением, когда они нажимают на определенную клавишу с буквой или цифрой, а компьютер отказывается ее воспринимать. Это результат загрязнения клавы. Требуется выполнить ее чистку, например, пылесосом или разобрав устройство.
В компьютерных магазинах продаются специальные компактные пылесосы и баллоны для продувки устройства, подаваемым через трубку давлением воздуха.
Клавиатура: настройка и использование
советы → как это сделать → Клавиатура: настройка и использование
- Как настроить клавиатуру
- Переключение языка ввода
- Управление курсором с помощью клавиатуры
Как настроить клавиатуру
Чтобы настроить клавиатуру, необходимо:
Войти в меню «Пуск» → «Панель управления» → щёлкнуть на значке «Клавиатура» (при классическом виде меню) или выбрать категорию «Принтеры и другое оборудование» (если меню отображается по категориям) и затем нажать «Клавиатура» → появится окно «Свойства: Клавиатура».
В окне «Свойства: Клавиатура» на вкладке «Скорость»:
- в пункте «Задержка перед началом повтора» можно установить интервал времени, после которого начнется повтор символов, если удерживать клавиши нажатыми.
 Рекомендуется, для быстроты набора текста, выбрать «Короче».
Рекомендуется, для быстроты набора текста, выбрать «Короче». - в пункте «Частота мерцания курсора» настриавается скорость мерцания курсора вывода текста. Общих рекомендаций не существует, действуйте согласно своим предпочтениям.
После того, как основные настройки сделаны, закройте окно кнопкой «ОК».
Настройка параметров языкового ввода
Чтобы настроить параметры языкового ввода, то есть установить, какой язык по умолчанию будет использоваться при загрузке компьютера, необходимо:
Правой кнопкой щелкнуть на значке языковой панели раскладки клавиатуры на панели задач → «параметры» → в пункте «Язык ввода по умолчанию» выберите язык.
Если нажать кнопку «Параметры клавиатуры», – можно настроить дополнительные параметры клавиатуры (какой клавишей включать и отключать режим Caps Lock, а также назначить сочетания клавиш, которые вы хотите использовать для переключения между языками ввода – обычно используется Alt слева + Shift).
Примечание:
Если языковой панели не видно, правой кнопкой мыши щелкните на свободном месте панели задач, выберите «Панели инструментов», и затем нажмите кнопку «Языковая панель».
Чтобы настроить дополнительную поддержку языков с письмом справа налево и письмо иероглифов, необходимо:
войти
в меню «Пуск» → «Панель управления» → «Переключение к классическому виду» → «Язык и Региональные стандарты» → в возникшем окошке нажать вкладку «Язык» → пункт «Языки и службы текстового ввода» → кнопка «Подробнее». Там вы найдете соответствующую настройку.
Отказала мышь? Освойте управление с клавиатуры
Пока мышь ещё работоспособна, потренируйтесь в управлении указателем мыши с помощью клавиатуры.
- Вызовите меню «Пуск» нажатием клавиши
- Используя стрелочки «вверх», «вниз», «влево», «вправо», найдите «Панель управления» и нажмите клавишу «Enter».
- Чтобы в окне «Специальные возможности» перейти на вкладку «Мышь», используйте сочетание клавиш «Ctrl» + «Tab».

- Внутри вкладки «Мышь» можно перемещаться клавишей «Tab». Добейтесь, чтобы кнопка «Настройка» выделилась рамкой, и нажимите «Enter».
- Чтобы поставить или снять галочку, нажмите «пробел», а между «включён» и «выключен» перемещайтесь с помощью стрелочек.
- Когда Вы всё настроили, нажмите «Enter», затем с помощью клавиши «Tab» перейдите на кнопку «ОК» и нажмите «Enter».
Теперь, чтобы включить управление указателем с клавиатуры, нажмите комбинацию клавиш, которая была указана в окне настройки:
«левый Shift» + «левый Alt» + «Num Lock»
В трее справа на панели задач появится значок в виде перечёркнутой «мыши». Это значит, что режим управления указателем с клавиатуры включён. Выключается данный режим нажатием той же самой комбинации клавиш.
Само управление производится с помощью числовой клавиатуры в правой части Вашей клавиатуры, а именно с помощью клавиш со стрелочками.
Если индикатор Num Lock активен (светится зелёным), то нажмите клавишу «Num Lock». Если индикатор не активен, значит управление с клавиатуры доступно. Помните, что вместо двойного щелчка мыши можно использовать клавишу «Enter».
→ Смотрите по теме в разделе Советы Как настроить мышь
→ в раздел Советы
Изменить настройки клавиатуры на Mac
Искать в этом руководстве
На вашем Mac используйте настройки клавиатуры, чтобы:
Установить параметры клавиатуры и функциональных клавиш, подсветки клавиатуры и сочетаний клавиш
Настроить сенсорную панель и полосу управления (если на вашем Mac есть сенсорная панель)
Добавление источников ввода, позволяющих вводить текст на других языках, и изменение параметров для определенных источников ввода
Изменить параметры замены текста
Включить диктовку и выбрать язык и сочетание клавиш для использования при диктовке
Чтобы открыть настройки клавиатуры, выберите меню Apple > «Системные настройки», затем нажмите «Клавиатура» на боковой панели. . (Возможно, потребуется прокрутить вниз.)
. (Возможно, потребуется прокрутить вниз.)
Открыть настройки клавиатуры для меня
Настройки клавиатуры
Опция | Описание | ||||||||||
|---|---|---|---|---|---|---|---|---|---|---|---|
Частота повторения клавиш, задержка до повтора | Установите, как быстро повторяются символы при нажатии и удержании определенных клавиш клавиатуры, а также время ожидания перед их повторением. | ||||||||||
Настройка яркости клавиатуры в условиях низкой освещенности | Если ваш Mac оснащен клавиатурой с подсветкой, автоматически регулируйте уровень подсветки в условиях низкой освещенности. | ||||||||||
Яркость клавиатуры | Настройка уровня подсветки. Этот параметр отображается только в том случае, если вы отключили параметр «Настройка яркости клавиатуры при слабом освещении». | ||||||||||
Отключение подсветки клавиатуры после бездействия | Если ваш Mac оснащен клавиатурой с подсветкой, выберите, как долго ваш Mac будет бездействовать, прежде чем подсветка клавиатуры автоматически отключится. См. раздел Включение и выключение подсветки клавиатуры Mac. | ||||||||||
Нажмите клавишу fn до или Нажмите, чтобы | Выберите, что происходит при нажатии клавиши на клавиатуре:
| ||||||||||
Навигация с помощью клавиатуры | Используйте навигацию с помощью клавиатуры для перемещения фокуса между элементами управления. См. раздел Используйте клавиатуру как мышь на Mac. | ||||||||||
Настройки сенсорной панели | Настройка сенсорной панели и полосы управления. См. раздел Изменение настроек сенсорной панели. | ||||||||||
Сочетания клавиш | Выберите и настройте сочетания клавиш. См. раздел Использование сочетаний клавиш macOS. | ||||||||||
Настройки текстового ввода
Опция | Описание | ||||||||||
|---|---|---|---|---|---|---|---|---|---|---|---|
Замены текста | Список замены показывает слова и фразы, которые вы хотите заменить, по мере их ввода; список With показывает заменяющие слова и фразы. Нажмите, чтобы добавить в список новое слово или фразу, и нажмите, чтобы удалить выбранное слово или фразу. Чтобы изменить слово или фразу в любом из списков, щелкните ее, затем введите новое слово или фразу. См. Замена текста и знаков препинания в документах. | ||||||||||
Настройки диктовки
Опция | Описание | ||||||||||
|---|---|---|---|---|---|---|---|---|---|---|---|
Диктовка вкл. и выкл. | |||||||||||
Язык | Выберите язык. Диктовка доступна не на всех языках. Если нужный язык не отображается во всплывающем меню, выберите «Добавить язык» или «Настроить», чтобы загрузить его. Вы можете загрузить несколько языков. Если вы больше не хотите использовать загруженный язык, вы можете удалить его. Нажмите всплывающее меню «Язык», выберите «Настроить», затем отмените выбор языка, который вы не хотите использовать. | ||||||||||
Источник микрофона | Выберите микрофон. Если вы выберете «Автоматически», ваш Mac будет прослушивать устройство, которое вы, скорее всего, будете использовать для диктовки. | ||||||||||
Ярлык | Выберите ярлык для запуска Диктовки. Примечание: При выборе сочетания клавиш для диктовки, в зависимости от модели Mac, параметр «Нажмите клавишу Fn для» или «Нажмите для» в настройках клавиатуры может измениться автоматически. Например, если вы выберете «Два раза нажать клавишу Fn (функция)» в качестве сочетания клавиш для диктовки, параметр «Клавиатура» автоматически изменится на «Начать диктовку (дважды нажмите Fn)». См. Установка сочетания клавиш «Диктовка». | ||||||||||
Автоматическая пунктуация | Автоматически вставляйте запятые, точки и вопросительные знаки по вашему желанию. Эта опция доступна только для определенных языков. | ||||||||||
О диктовке и конфиденциальности | Нажмите, чтобы узнать, когда Диктовка может отправлять ваши слова и другую информацию в Apple для обработки ваших запросов и как вы можете контролировать, какие данные хранятся. | ||||||||||
Чтобы настроить беспроводную Bluetooth-клавиатуру для использования с Mac, нажмите «Настроить клавиатуру».
Вы можете в любое время поделиться или прекратить обмен аудиозаписями с Apple. Выберите меню Apple > «Системные настройки», нажмите «Конфиденциальность и безопасность» на боковой панели, нажмите «Аналитика и улучшения» (возможно, потребуется прокрутить вниз), затем включите или отключите параметр «Улучшить Siri и диктовку».



 Если необходима работа с иероглифами или языками, требующими набора текста справа-налево, то настройки осуществляются в меню «Подробнее». Чтобы открыть это меню, потребуется пройти по следующей цепочке: Панель управления — Переключение к классическому виду – Стандарты – Язык – Службы текстового ввода. Далее через запущенное меню можно изменить последовательность нажатия и назначить другие кнопки, отвечающие за функцию залипания, ввод специальных символов и т.д.
Если необходима работа с иероглифами или языками, требующими набора текста справа-налево, то настройки осуществляются в меню «Подробнее». Чтобы открыть это меню, потребуется пройти по следующей цепочке: Панель управления — Переключение к классическому виду – Стандарты – Язык – Службы текстового ввода. Далее через запущенное меню можно изменить последовательность нажатия и назначить другие кнопки, отвечающие за функцию залипания, ввод специальных символов и т.д. При этом целесообразно осуществить сброс последних изменений, то есть откатить ОС к точке восстановления датированной временем, когда все функционировало в нормальном режиме.
При этом целесообразно осуществить сброс последних изменений, то есть откатить ОС к точке восстановления датированной временем, когда все функционировало в нормальном режиме.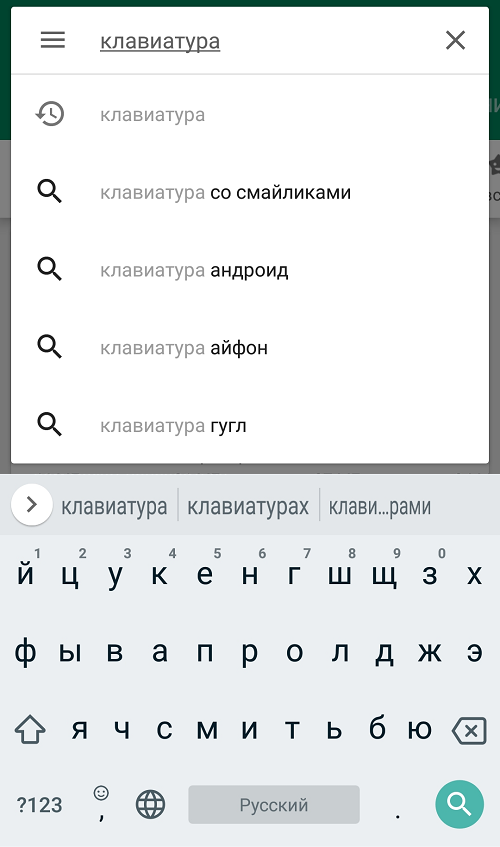
 Рекомендуется, для быстроты набора текста, выбрать «Короче».
Рекомендуется, для быстроты набора текста, выбрать «Короче».
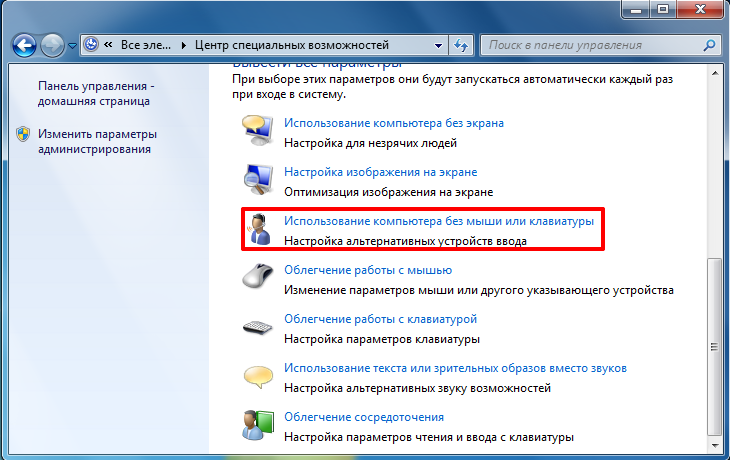
 См. Диктовка сообщений и документов.
См. Диктовка сообщений и документов.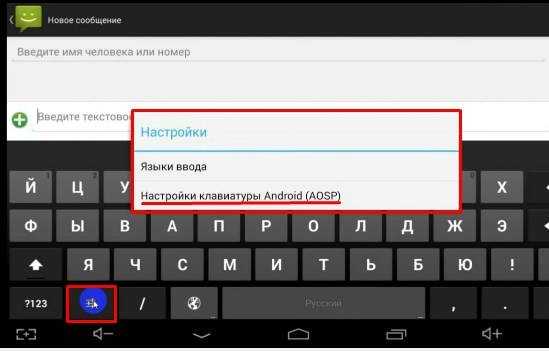 конкретные источники. См. раздел Изменить настройки источников ввода.
конкретные источники. См. раздел Изменить настройки источников ввода.