Картинки для калибровки телевизора — MOREREMONTA
Различные тесты Full HD и Ultra HD от компании Burosch используются как эталонные и применяются для оценки качества изображения на экране телевизора или монитора.
С помощью таких тестов можно проводить оптимизацию и настройку изображения. Нужно только добиться правильного отображения картинок с теста на экране и можно сказать, что ваш телевизор настроен.
Такая настройка происходит независимо от размера экрана и оценивается на глаз, каждый пользователь производит настройку под себя.
Настройку изображения нужно проводить дома, в том месте где будет работать телевизор. Потому что в магазине или на заводе для демонстрации могли выбрать другой режим работы телеприемника. А с помощью настроек можно менять качество картинки на экране в достаточно больших пределах.
Все картинки статичны, чтобы дать время глазам определить неточности в отображении на экране.
Тестовые изображения делят на пять групп:
- Основные образцы для первичной визуальной корректировки
- Тестовые изображения для метрологической калибровки с датчиком света
- Профессиональные статические эталонные изображения для оптимизации изображения
- Динамические тестовые ролики
- Профессионально сделанные реальные картинки
Это перечислены общие характеристики тестов, которые могут встретиться. В наших тестах есть только некоторые картинки, но их вполне хватит для настройки телевизора.
Каждое тестовое изображение служит для настройки отдельного параметра.

В нашем тесте есть:
- Пять основных изображений для первой основной настройки качества картинки на экране:
- Формат, размер
- Яркость
- Контрастность
- Цвет
- Фокус (четкость)
- Тестовые изображения с большим количеством тестовых зон
- Изображения для профессиональной настройки
- Реальные изображения для дополнительной настройки и проверки
Тестовые изображения для каждой настройки
Такие картинки используются только для одной настройки в отличии от изображений с несколькими тестовыми зонами. Поэтому проведя одну настройку нужно сменить картинку на другую и произвести регулировку другого параметра. Порядок настройки описан ниже.
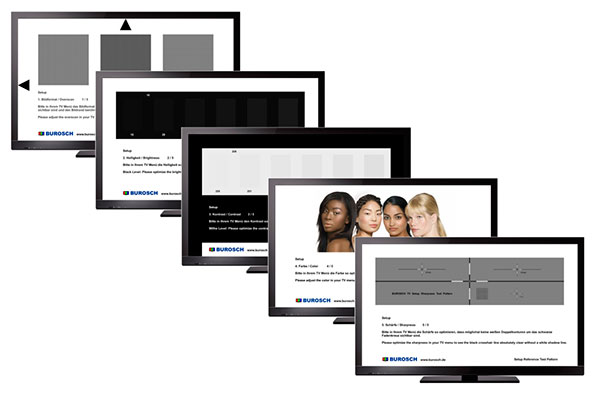
Несколько тестовых зон
Изображения с большим количеством тестовых зон (здесь применяется пять зон) предназначены для настройки телевизора неопытными пользователями или для быстрой настройки. На каждой такой картинке вы сможете настроить пять основных параметров сразу их контролируя на экране.

Первичную настройку телевизора нужно проводить или с помощью пяти первичных тестовых картинок или с одной из здесь представленных.
- Настройка формата экрана или размера. Для правильной настройки нужно отключить в меню различные функции масштабирования изображения. Разные производители по-своему называют такие функции масштабирования (изменения размера изображения).

После всех настроек можно включить реальные фотографии в нужном разрешении из набора. По этим снимкам вы проверяете естественность всех настроек.
Другие тестовые картинки
Например, однотонные изображения нужны для проверки работоспособности пикселей на экране. Различные изображения сетки так же можно использовать для обнаружения неработающих пикселей, которые перестают работать при определенном положении соседних пикселей.
Цветные полосы нужны для проверки цветности. Разные градации серого используются для проверки баланса белого (нет цветных оттенков) и для проверки яркости и контрастности.
Скачать тестовые картинки в разрешении Ultra HD 4K (3840×2160) здесь.
Тестовые изображения с разрешением Full HD (1920×1080) здесь.
Независимо от размера экрана каждый владелец жидкокристалического (LCD, LED) телевизора желает получить максимум качества от выдаваемого экраном изображения. Для того, чтобы приблизиться к эталонным показателям формата, яркости, контрастности, цвета и фокуса мы будем использовать различные тесты экспертов от Burosch.

Созданные ими тесты используют во всем мире для того, чтобы оценить качество выдаваемого экраном ТВ изображения. Данные тесты и инструкции по настройке подойдут только для жидкокристаллических (LED, LCD) телевизоров, не старше 10 лет.
А нужно ли экран настраивать? Разве об этом не позаботился производитель?
От части это правда. Большие объемы производства не позволяют производителю выполнить тонкую настройку экрана, будь то Samsung, LG, Sony, Toshiba, Sharp.

Не последнюю роль играют условия работы ТВ. Они всегда будут разными: источники сигнала разные, ТВ установлен на разной высоте, расстояние до ТВ разное, освещение помещения отличается и еще очень много аспектов. Поэтому настройку изображения нет смысла проводить ни на заводе изготовителе, ни в магазине, а необходимо делать это дома, в том месте где будет установлен ТВ.
Сложно ли настроить ТВ правильно? Мне понадобится помощь мастера?
Достичь правильного отображения картинки, не сложнее, чем выполнить настройку каналов. Это займет не более 20 минут вашего времени. Для того, чтобы ваш телевизор радовал глаз, вам понадобится только подогнать настройки изображения так, чтобы тестовые картинки правильно отображались на экране. Как именно должно быть «правильно» вы увидите ниже. Тестовые картинки подобраны экспертами так, что после настройки вы сможете насладится любыми сценами по яркости, цветности, четкости и контрастности.
Детальнее о тестовых изображениях
Каждая, отдельно взятая картинка, служит для настройки одного параметра. В тесте от Burosch присутствуют:
- Картинки для настройки пяти основных параметров: формата, яркости, контраста, цвета и фокуса.
- Картинки с тестовыми зонами для одновременной настройки нескольких параметров
- Картинки для профессиональной калибровки
- Несколько реальных картинок для проверок
Тестовые картинки для каждого параметра

Используются для подгонки единственного параметра. После настройки этого параметра, потребуется переключиться на другую картинку и выполнить регулирование другого параметра.
Тестовые картинки с нескольким тестовыми зонами

Применяются, когда требуется настроить быстро или, когда настройку выполняет неопытный пользователь. На таких изображениях можно настроить пять основных параметров сразу.
Как отобразить тестовые картинки на ТВ?
Для вывода тестовых картинок на экран, используйте USB накопитель (предварительно записав на него файлы из архива), если ваш телевизор снабжен USB – входом, если же вход USB отсутствует – выводите изображение с вашего пк / ноутбука.

Скачать архив с файлами можно по этой ссылке. Сохраните этот файл и разархивируйте его. Запишите разархивированные файлы на USB флешку, а затем воткните ее в соответствующий разъем ТВ.
Приступаем к настройке экрана
В первую очередь потребуется выбрать источник сигнала на пульте.

Для этого нажмите клавишу Source или Input и выберите источник изображения: USB флешку (или соответствующий HDMI вход, если транслируете с ПК/ноутбука).

Далее необходимо войти в меню телевизора: для этого нажмите кнопку меню на пульте и перейдите к настройкам изображения. У разных производителей кнопка меню называется по-разному: это может быть Settings, Options, Menu. На картинке ниже самые распространенные пульты.

Если у вас возникнут сложности со входом в меню – в инструкции к телевизору можно найти описание этой процедуры более точно, конкретно для вашей модели. Когда вы войдете в меню, вы увидите примерно следующее:

Далее вам предстоит выбрать каким путем пойти: взять универсальную картинку (быстрее) или настраивать каждый параметр по соответствующей картинки (качественнее).
Настройка формата экрана
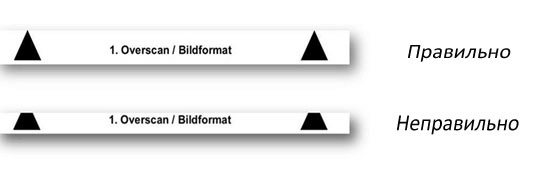
Чтобы формат был настроен правильно – необходимо отключить в меню функции масштабирования (оверскана, апскейла).
Настройка яркости

Правильная настройка яркости достигается, когда все градации серого цвета отчетливо видны на фоне черного. Для этого двигайте клавишами пульта ползунок параметра яркости в меню до тех пор, пока все градации серого будут видны.
Настройка контрастности

Правильная настройка контрастности схожа, с настройкой яркости, отличается лишь тем, что теперь фон не черный, а белый. Правильным будет параметр, когда вы увидите все градации серого на белом фоне. Для этого двигайте клавишами пульта ползунок параметра контрастности в меню до тех пор, пока все градации серого будут видны.
Настройка цвета

Настройка насыщенности цвета и цветовой температуры выполняется по оттенку человеческой кожи. Для того, чтобы получить правильные настройки цветности потребуется тестовая картинка с изображенными на ней женщинами. У них разный цвет кожи, подстраивать регуляторы нужно так, чтобы кожа смотрелась естественно. Для этого двигайте клавишами пульта ползунок параметра цветности в меню до тех пор, пока все лица не станут выглядеть натуральными.
Настройка фокуса

Настройки резкости необходимо выполнять после точной настройки формата, которая описана выше. Чтобы экран телевизора выдавал четкое изображение на тестовой картинке необходимо добиться максимально точного отображения пересечений и линий. Для этого двигайте клавишами пульта ползунок параметра фокус (резкость) в меню до тех пор, пока все пересечения не станут видны.
Завершив эти настройки выйдите из меню, извлеките USB флешку, включайте любой фильм или ТВ-программу. После этих ваш телевизор настроен для приятного просмотра видео любого содержания: от динамичных боевиков до документальных фильмов о природе.
Чтобы увидеть максимальное качество картинки при просмотре фильма, нужно выполнить калибровку телевизора Самсунг или Филипс. Качественно решают эту задачу специальные устройства-калибраторы, но подобную настройку телевизора в домашних условиях можно сделать самостоятельно с помощью специальных программ или тестовых изображений.
Подготовка к настройке

Калибровка телеприемника проводится дома, в том месте, где он будет установлен. Цель выполнения – настроить телевизионную панель таким образом, чтобы качество картинки на экране было максимально близко к оригиналу. Перед тем, как приступить к этому процессу, необходимо сделать ряд изменений в телевизоре.
- Установить режим просмотра «Кино» или «Кинотеатр». В «Динамическом» цветовая гамма нарушается, а сильный свет утомляет глаза, особенно в плохо освещенном помещении.
- Выбрать «Теплый» режим цветовой температуры, он максимально приближен к цветовой температуре 6500K, которая считается стандартной. Если таких режимов несколько, назначить тот, на котором лучше картинка.
- Отключить настройки, искусственным образом улучшающие изображение. Это энергосберегающий режим, динамический контраст и динамическая подсветка, датчик освещенности и т.д.
Теперь можно запустить тест и откалибровать изображения, чтобы улучшить яркость, контрастность, цвет и другие параметры.
Калибровка телевизора
Пошагово калибровку сможете посмотреть на видео в конце статьи. Сейчас я опишу азы, которые необходимо соблюдать.
Каждая тестовая картинка предназначена для изменения какого-либо определенного параметра изображения на телеприемнике. Она выводится на дисплей, а далее калибруется по инструкции.
Для настройки телевизора потребуется изменить следующие параметры(обязательно настройте все):
- Формат или размер экрана.
- Яркость или уровень черного цвета.
- Контраст или уровень белого цвета.
- Цвет.
- Четкость.
Гамму не трогать, потому что без точных приборов добиться соответствия цветовым стандартам очень сложно.
Для калибровки уровней черного и белого цветов в соответствии со стандартами и рекомендациями на дисплей выводится необходимый тест.
После этого нужно установить параметр «яркость» или «контрастность» в максимальное положение, а затем изменять, пока не будут четко различимы все градиенты. Аналогичным образом настраивается четкость HD телевизора.

Чтобы настроить реальную яркость телевизора, нужно отрегулировать яркость подсветки (для LCD TV) или OLED ячеек (для OLED TV). Правильно установленный данный параметр соответствует освещению в помещении и не очень яркий.
Для калибровки цвета на экран выводятся снимки природы с большим количеством зеленого оттенка, к которому человеческий глаз наиболее чувствителен. Параметры изображения настраивают так, чтобы они смотрелись реалистично.
Заключение
На витринах магазинах все телевизионные панели показывают по-разному, при этом изображение на экране часто не соответствует оригиналу. Чтобы получить картинку, приближенную к начальной, выполняется калибровка телеприемника в домашних условиях с помощью специальных тестов.
Тест для проверки цветового разрешения монитора или телевизора при подключении к компьютеру по цифровому видеоинтерфейсу
«Кто нам мешает, тот нам поможет»к/ф «Кавказская пленница»
Телевизор в качестве монитора?
В последние годы все более популярным становится использование телевизора в качестве домашнего компьютерного монитора.
И действительно — если еще несколько лет назад типичным для компьютерных мониторов Full HD разрешением (1920×1080) могли похвастаться лишь телевизоры с диагональю 40″ и более, слишком большие для настольного монитора, то сейчас нетрудно найти телевизор с Full HD разрешением и с вполне «мониторной» диагональю 32″ и меньше. Соответственно и размер пикселя при этом получается близким к «типовому» для настольных мониторов 0,28 мм ± 10% (ну, может быть чуть больше). А если кому-то такой пиксель покажется великоват, то с появлением доступных по цене бытовых телевизоров с разрешением 4k Ultra HD (3840×2160) размер пикселя вполне может конкурировать и с Retina.
К тому же широко распространенные в бытовых телевизорах IPS матрицы по компьютерным меркам считаются весьма «продвинутыми», и ими обычно оснащаются весьма дорогие «профессиональные» мониторы.
Казалось бы вот оно, идеальное решение для экономного домашнего пользователя — купить на грош пятаков небольшой (по телевизионным меркам) относительно недорогой 26″-37″ бытовой телевизор с Full HD или Ultra HD разрешением, и в результате получить «компьютерный монитор» с большим (по компьютерным меркам) «профессиональным» IPS дисплеем, который к тому же без дополнительных вложений может быть использован и по прямому «телевизионному» назначению (что для дома тоже немаловажно!).
Однако иной раз результатом такого приобретения становится полное разочарование: компьютерная картинка на экране телевизора оказывается намного хуже, чем на простеньком старом мониторе, вместо которого этот телевизор собственно и приобретался.
Причин этого может быть множество, начиная от несоответствия разрешения соединяющего компьютер с телевизором видеоинтерфейса разрешению телевизионной матрицы, способности телевизора выводить картинку «пиксель-в-пиксель», настроек видеокарты (в частности, Overscan), настроек самого телевизора (например, резкости), проблем с кабелем, и так далее.
В данной статье мы рассмотрим только одну из возможных причин, а именно способность видеоинтерфейса, которым подключен телевизор или монитор к компьютеру, передать полное цветовое разрешение 4:4:4.
Для начала собственно тест:
Если на экране Вам отчетливо видна появляющаяся надпись 4:4:4, и лишь слегка угадывается 4:2:2, то значит видеоинтерфейс компьютер-монитор передает полное цветовое разрешение, и на этом собственно можно закончить тест и чтение статьи.
Тем же, кому интересно, как действует этот тест, а также тем, кто видит 4:2:2 и не видит 4:4:4 (или видит примерно одинаково и 4:4:4, и 4:2:2), и при этом хочет попробовать исправить ситуацию добро пожаловать под кат
- ВАЖНО: Картинку нужно смотреть издали (c расстояния более диагонали), и ОБЯЗАТЕЛЬНО в НАТУРАЛЬНУЮ ВЕЛИЧИНУ, пиксель-в-пиксель (т.е. при суммарном 100% масштабе), поскольку увеличение или уменьшение картинки от реального размера дает неверный результат теста. Неважно, каким образом Вы этого добьетесь (с помощью браузера, вьювера или каким-то иным путем), важно, чтобы картинка выводилась на экран пиксель-в-пиксель!
- Интересно, что подобные проблемы могут наблюдаться не только у тех, кто пытается приспособить недорогой телевизор в качестве компьютерного монитора, но и у обладателей хороших, действительно профессиональных дорогих компьютерных мониторов, в т.ч. Ultra HD разрешения. Хотя в этом случае проблема конечно не в самом мониторе, а в видеокарте или ее драйверах.
Немного теории
Введем понятие Chroma subsampling (Цветовая субдискретизация) — технология кодирования изображений со снижением цветового разрешения, при которой частота выборки цветоразностных сигналов может быть меньше частоты выборки яркостного сигнала.
Технология опирается на особенность человеческого зрения, выраженную большей чувствительностью к перепадам яркости, чем цвета, и позволяет существенно снизить скорость цифрового потока видеоданных за счет определенного снижения цветового разрешения.
В данном случае нам важны Форматы субдискретизации 4:4:4 (т.е. без субдискретизации) и 4:2:2, используемые в рассматриваемых в рамках данной статьи цифровых компьютерных видеоинтерфейсах. Причем в силу некоторых особенностей если DVI всегда передает 4:4:4, то HDMI и DisplayPort способны передавать как 4:4:4, так и 4:2:2. При передаче видео это дает дополнительную гибкость настроек, и может расцениваться как преимущество, ну а при отображении статической «компьютерной» картинки при этом будут видны искажения, а это уже явный недостаток. Так что несмотря на общую схожесть цифровых видеоинтерфейсов DVI, HDMI и DisplayPort данная проблема может проявляться только на HDMI и DisplayPort и никогда не возникает на DVI.
Более подробно останавливаться на этом мы не будем, рассмотрим лишь картинку, показывающую, что происходит при отображении однопиксельной «шахматки» с различными сочетаниями цветов (в частном случае черно-белой) при разных видах субдискретизации:
Хорошо видно, что при всех видах субдискретизации кроме 4:4:4 цвета пикселей шахматки (кроме черно-белой) оказываются сильно искажены. На реальной компьютерной картинке это в частности приведет к возникновению утомляющих глаза ореолов вокруг букв и других контрастных элементов на цветном фоне, неустранимых настройками.
Ну а в худшем к тому же еще и теряется цветовое разрешение.
Именно это свойство мы и используем в нашем тесте.
«Кто нам мешает, тот нам поможет» (если и не решить проблему, то хотя бы выявить ее).
Итак,
От теории к практике
Фон тестовой картинки представляет собой сине-красную однопиксельную «шахматку» — одна точка синяя (0,0,255), соседняя точка красная (255,0,0) ну и так далее.
Поскольку человеческий глаз с достаточно большого расстояния не в состоянии их различить, он видит некий «суммарный» фиолетовый фон (смесь красного и синего).
Надпись 4:2:2 сделана из таких же красных (255,0,0) и синих (0,0,255) полосок шириной в один пиксель, и точно также «суммируется» глазом (ну, может быть кроме верхнего и нижнего края цифр, где могут проступать небольшие красные или синие артефакты).
Надпись 4:4:4 сделана чистым фиолетовым тоном «половинного» уровня (128,0,128).
Поскольку гамма-кривая на правильно настроенном мониторе намного больше единицы, то «половинный» уровень оказывается заметно темнее «просуммированного» глазом фона «шахматного» красно-синего фона, и на мониторе с правильно настроенной гаммой при цветовом разрешении видеоинтерфейса 4:4:4 будет видна более темная надпись 4:4:4
А вот если режим видеоинтерфейса 4:2:2, то с отображением однопиксельной «шахматки» возникают проблемы.
Дело в том, что в режиме 4:2:2 для этих цветов получается половинное горизонтальное разрешение, поэтому соседние по горизонтали пиксели сливаются, причем естественно без учета настройки гаммы монитора. При этом получается «сдвоенный» по горизонтали фиолетовый пиксель 1×2 «половинного» уровня (128,0,128), т.е. сплошной фиолетовый фон.
Нетрудно убедиться, что это совпадает со сплошной заливкой в надписи 4:4:4, поэтому здесь она полностью сливается с фоном.
В надписи же 4:2:2 соседние по горизонтали пиксели одного тона — красные (255,0,0) в нечетных строках и синие (0,0,255) в четных, поэтому и «суммарный» пиксель 1×2 получается красным в четных строках и синим в нечетных.
Ну, а потом это также «суммируется» глазом, который видит светлую надпись 4:2:2 на ровном несколько более темном фиолетовом фоне.
Естественно могут быть и другие состояния, например если гамма монитора равна единице, то обе-две надписи будут не видны. Но такой монитор однозначно нуждается в настройке.
Какие-то артефакты могут возникать при отклонении настройки резкости, при неточной настройке контраста, ну и так далее.
Но все-таки при отсутствии тех или иных проблем должна четко читаться только надпись 4:4:4 и не читаться 4:2:2.
В принципе данный тест можно попробовать и при старом-добром аналоговом подключении, но в силу особенностей передачи аналогового сигнала из-за ограниченной полосы наверняка будут возникать те или иные искажения цветов красно-синей «шахматки», и поэтому даже в идеальном случае скорее всего будут видны обе надписи: и 4:4:4, и 4:2:2.
Довольно часто бывает, что обе надписи: и 4:4:4, и 4:2:2 отчетливо видны и при цифровом видеоинтерфейсе. Насколько это нормально, и о чем говорит такой результат?
О том, что в связке компьютер-монитор есть какие-то проблемы, напрямую не связанные с цветовым разрешением видеоинтерфейса.
Например, тестовая картинка в силу тех или иных причин (например, из-за настроек Вашего браузера или вьювера) масштабируется при отображении. Если же ее вывести гарантированно в натуральную величину, пиксель-в-пиксель (при суммарном 100% масштабе), то одна из надписей (4:4:4 или 4:2:2) исчезнет, а другая останется. Это очень важное требование при проведении теста, поэтому повторю еще раз:
- ВАЖНО: Картинку нужно смотреть издали (c расстояния более диагонали), и ОБЯЗАТЕЛЬНО в НАТУРАЛЬНУЮ ВЕЛИЧИНУ, пиксель-в-пиксель (т.е. при суммарном 100% масштабе), поскольку увеличение или уменьшение картинки от реального размера дает неверный результат теста. Неважно, каким образом Вы этого добьетесь (с помощью браузера, вьювера или каким-то иным путем), важно, чтобы картинка выводилась на экран пиксель-в-пиксель!
Ну а в худшем случае могут быть и более глубинные проблемы. Например, видеоинтерфейс честно передает Full HD картинку, соответствующую разрешению
Но если все же нам удалось добиться того, что результат теста однозначный, но не такой, какой нам хотелось бы увидеть: надпись 4:4:4 неразличима, а 4:2:2 видна во всей своей красе.
Что же делать в этом случае?
Для начала поискать в интернете, способен ли в принципе Ваш телевизор выводить картинку 4:4:4 при компьютерном подключении, если нет, то
Возможно, что при определенной доли везения с помощью
Итак,
удачи Вам в прохождении теста и настройке телевизора, чтобы его картинка не утомляла, а радовала Ваши глаза! 😎
Как настроить четкость изображения на телевизоре?
Многие телевизоры до сих пор применяют к изображению так называемый «оверскан». То есть оставляют около 3% кадра за краями экрана, «срезая» границы изображения. В нашу эпоху цифровых источников это уже не так актуально. Самый оптимальный вариант — когда границы изображения четко совпадают с границами матрицы телевизора. В этом случае, если у вас Full HD-телевизор и вы смотрите источник видеосигнала 1080p, между каждым пикселем устанавливается четкое соответствие, и изображение получает максимальную четкость.
Итак, вам нужно запустить шаблон «Sharpness & Overscan» с тестового диска AVS HD Rec. 709, который находится в разделе «Basic Settings» под номером 5. Тестовое изображение выглядит вот так:
Теперь вам нужно отрегулировать масштаб изображения таким образом, чтобы по периметру картинки была видна белая рамка, и оверскан был полностью выключен. Возможно, для этого придется изрядно покопаться в настройках телевизора, так как практически у каждого производителя это делается по-разному. Мы приведем несколько примеров:
Калибровка изображения телевизора Samsung, LG, Филипс
Чтобы увидеть максимальное качество картинки при просмотре фильма, нужно выполнить калибровку телевизора Самсунг или Филипс. Качественно решают эту задачу специальные устройства-калибраторы, но подобную настройку телевизора в домашних условиях можно сделать самостоятельно с помощью специальных программ или тестовых изображений.
Подготовка к настройке

Калибровка телеприемника проводится дома, в том месте, где он будет установлен. Цель выполнения – настроить телевизионную панель таким образом, чтобы качество картинки на экране было максимально близко к оригиналу. Перед тем, как приступить к этому процессу, необходимо сделать ряд изменений в телевизоре.
- Установить режим просмотра «Кино» или «Кинотеатр». В «Динамическом» цветовая гамма нарушается, а сильный свет утомляет глаза, особенно в плохо освещенном помещении.
- Выбрать «Теплый» режим цветовой температуры, он максимально приближен к цветовой температуре 6500K, которая считается стандартной. Если таких режимов несколько, назначить тот, на котором лучше картинка.
- Отключить настройки, искусственным образом улучшающие изображение. Это энергосберегающий режим, динамический контраст и динамическая подсветка, датчик освещенности и т.д.
Теперь можно запустить тест и откалибровать изображения, чтобы улучшить яркость, контрастность, цвет и другие параметры.
Калибровка телевизора
Пошагово калибровку сможете посмотреть на видео в конце статьи. Сейчас я опишу азы, которые необходимо соблюдать.
Каждая тестовая картинка предназначена для изменения какого-либо определенного параметра изображения на телеприемнике. Она выводится на дисплей, а далее калибруется по инструкции.
Для настройки телевизора потребуется изменить следующие параметры(обязательно настройте все):
- Формат или размер экрана.
- Яркость или уровень черного цвета.
- Контраст или уровень белого цвета.
- Цвет.
- Четкость.
Гамму не трогать, потому что без точных приборов добиться соответствия цветовым стандартам очень сложно.
Для калибровки уровней черного и белого цветов в соответствии со стандартами и рекомендациями на дисплей выводится необходимый тест.
После этого нужно установить параметр «яркость» или «контрастность» в максимальное положение, а затем изменять, пока не будут четко различимы все градиенты. Аналогичным образом настраивается четкость HD телевизора.

Чтобы настроить реальную яркость телевизора, нужно отрегулировать яркость подсветки (для LCD TV) или OLED ячеек (для OLED TV). Правильно установленный данный параметр соответствует освещению в помещении и не очень яркий.
Для калибровки цвета на экран выводятся снимки природы с большим количеством зеленого оттенка, к которому человеческий глаз наиболее чувствителен. Параметры изображения настраивают так, чтобы они смотрелись реалистично.
Заключение
На витринах магазинах все телевизионные панели показывают по-разному, при этом изображение на экране часто не соответствует оригиналу. Чтобы получить картинку, приближенную к начальной, выполняется калибровка телеприемника в домашних условиях с помощью специальных тестов.
Настройка изображения в домашних условиях
Как получить дома изображение профессионального уровня? Несколько простых советов и способов сделать картинку вашего телевизора не хуже, чем у лучших голливудских колористов.
Если вы зайдете в торговый зал с электроникой, то гарантировано не найдете в нем ни одного телевизора с правильным изображением. Практически все ТВ будут показывать в так называемом демо-режиме. Это когда нужно показать более сочную картинку, чем у соседа по полке. Поэтому все краски и контрастность в супермаркете вывернуты до упора. Окей, дома телевизор можно перевести в штатные настройки, но и они не гарантируют вам аутентичной картинки. С проекторами примерно та же история. Причин тому множество.
Например, синий цвет визуально обеспечивают большую яркость дисплею. Поэтому, производитель всегда предпочтет настроить телевизор в более холодный тон, чем того требует киностандарт баланса белого (6500 Кельвин). Большинство покупателей этого даже не заметят –давай, чтоб влезло триста каналов, да и ладненько. Но тем, кому не все равно, желательно привести картинку в соответствие с задумкой, который видели перед собой на студийных мониторах режиссер и его команда. Чтобы решить эту проблему, придется вспомнить классическую вилку ремонта. Это когда можно выбрать только два из трех: быстро, дешево, качественно.
Быстро и качественно сделает специальный человек-настройщик, который занимается калибровкой изображения в домашних кинотеатрах. Он приедет со своим оборудованием и все приведет в соответствие. Но и слупит денег, будь здоров. Хотя, если у вас установлена дорогая техника, эта сравнительно небольшая инвестиция позволит раскрыть весь ее потенциал. Качественно и относительно дешево – тоже можно. Сначала придется купить колориметр, не такой дорогой, как у инсталлятора, а что-нибудь из продукции Spider или Х-Rite. Ну и освоить процедуру. Мороки там хватает, не сомневайтесь, но оно того стоит. Заодно и откалибруете все свои компьютерные мониторы в доме.
Быстро и дешево – это значит на глаз. Точное сведение цветового баланса у вас вряд ли получится, особенно если захотите это сделать на современном блокбастере. Уже давно фильмы «красят» намеренно таким образом, чтобы цвет кожи был апельсиновым, а тени – синими. Это называется teal&orange или summer blockbuster look. Поэтому плюньте на цвета и выставите хотя бы вменяемый контраст и яркость картинки. Ведь тени должны иметь градации, а не выглядеть пластилиновыми или залитыми чернилами, как это обычно бывает на штатных настройках. Но киноконтент тоже в этом деле нам не помощник. Следует раздобыть специальные тестовые изображения с дозированными уровнями черного. Некоторые дисплеи имеют собственные калибровочные таблицы. Если нет, ничего страшного – можно взять настроечные диски вроде DVE Digital Video Essentials HD Basics, либо его аналоги в сети. В меню нас интересуют шаблоны оттенков серого света.
Сначала проверьте общий охват яркости по сводной таблице уровней серого. Не пропадают ли градации на предельных значениях возле черного (0%) и белого(100%)? Если пропадают, уменьшайте контраст, пока не будет воспроизведен весь диапазон.
Затем находим картинку PLUGE с отрицательным уровнем черного. Там будет несколько полосок, одна из которых будет, так сказать, «чернее черного». На реальном видеоматериале сигнала с таким уровнем не существует, он не предусмотрен в спецификации. Но от него можно оттолкнуться, чтобы выставить нулевой уровень черного в киностандарте. Уменьшайте яркость вашего проектора или дисплея до тех пор, пока эта полоска не сольется с черным нулевым фоном 0IRE, а полоска 2IRE (т.е. 2% белого) будет еле-еле различима. Вот теперь с правильно отстроенным уровнем яркости и контраста, в темных сценах кинофильма не будет лишней засветки. Немного возни с кнопками пульта ДУ и черный обретет глубину и станет настоящим мраком, а не серой лужей.
В целом как видите, при желании можно вытянуть картинку даже на кривеньком дисплее. Все зависит от вашего желания вникнуть в проблему. И не забывайте про девиз Фердинанда Порше – если сделать что-то хорошо, сделай этом сам!

