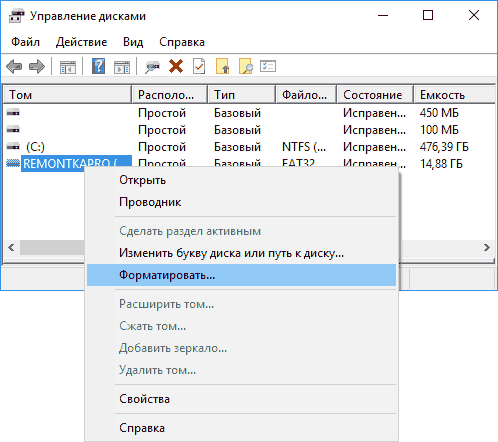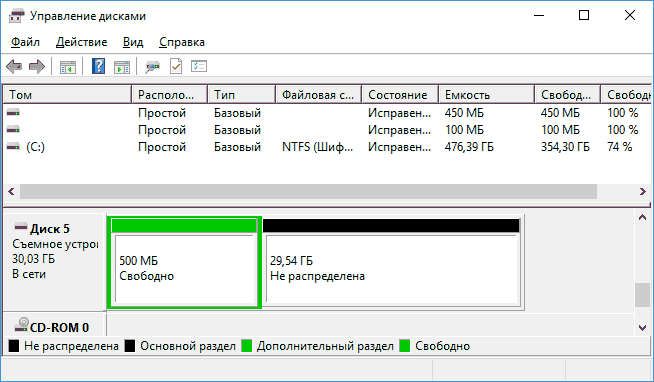Карта sd не форматируется
В современном мире довольно сильно популяризированы флеш-накопители для ПК, а в мобильных устройствах – карты памяти microSD. Популярность устройств обусловлена их низкой ценой, возможностью хранить большие объёмы данных, и при этом с лёгкостью переносить все эти данные на другие устройства.

Но и у этих устройств есть недостатки – это проблема в форматировании. Пользователи данных накопителей информации в недоумении от того, что карта SD не форматируется. При этом часто задаются такими вопросами: Карта памяти не форматируется что делать? И SD карта повреждена Android как исправить? Давайте же ответим на эти вопросы, а также выясним, что делать, если карта памяти не форматируется.
Флеш-накопители данных являются обязательной частью современного мира, поэтому важно знать, как правильно работать и обслуживать данные устройства, дабы не столкнутся с проблемами в самый неподходящий момент.
Удаление всех данных флеш-карты через консоль

Если у вас SD карта не форматируется, то есть возникли проблемы в форматировании флешки и никак не удаётся совершить данное действие, то нужно: или нести устройство в сервисный центр, или выбросить. Но также есть ещё способы «спасения флешки». Один из них – это способ форматирования флеш-накопителя через консоль.

В Windows системе есть одна особенность при удалении файлов – если сам файл занят какими-либо процессами, то удалить его не удастся. А через консоль мы можем всё уничтожить без всяких проблем. Итак, вот что мы делаем в консоли если не форматируется микро SD карта:
- Используем комбинацию клавиш Win+R
- Появилось окно «Выполнить». Вводим туда команду – diskmgmt.msc.
- Нажимаем «Ок» и перед нами появилось окно «Управление дисками». Ищем наш флеш-накопитель, нажимаем по нему правой кнопкой мыши и выбираем «Форматировать».

Если у вас всё прошло удачно и без ошибок, то вы молодец. Если не получилось, то не закрывайте статью – у нас есть ещё парочка способов.
Форматирование карт памяти через программы

Если у вас не форматируется карта памяти microSD, то вам поможет утилита SNDFormatter. Программа бесплатная и её легко скачать в интернете, а мы расскажем, как пользоваться данной утилитой.
- Запускаем программу.
- Во вкладке «Drive» выбираем наш флеш-накопитель.
- Во вкладке «Format Type» выбираем «Full» или «Erase». «Format Size Adjustment» ставим «On».
- И нажимаем «Format».
Если программа не сработала, то попробуйте эту – Apacer USB 3.0 Repair tool. Утилита схожа с SDFormatter, но при этом дополнена такими функциями:
- низкоуровневое форматирование;
- отключение защиты у флеш-накопителей.
Программу вы можете скачать в интернете.
Удаление данных через команду «Diskpart»

- Открываем стандартную утилиту Windows «Командная строка» через комбинацию клавиш Win+X, или ищем её в меню пуск.
- В новом окне прописываем «diskpart»
- В следующем открывшемся окне пишем «list disk». В окне нам покажут все доступные диски записи данных на компьютере, в том числе и нашу флешку. Находим наш флеш-накопитель (обычно он находится в самом низу списка).
- Прописываем данные в окне «select disk 1». Именно ваша флешка может иметь другое название, а не «disk 1».
- Далее, очищаем атрибут защиты от записи через команду – «attributes disk clear readonly». Для проверки атрибутов диска используйте команду – «attributes disk».
- Выходим из утилиты через команду «Exit», и опять пытаемся форматировать флеш-накопитель.
Если приведённые выше способы вам не помогли, то следующий именно для вас.
Форматирование через «Flashnul»

Скачиваем программу «Flashnul». Утилита предназначена для тестирования и глубокой работы с съёмными накопителями на вашем компьютере. Поэтому осторожно ей пользуйтесь и старайтесь ничего лишнего не «наклацать». В ином случае, вы повредите ваши данные и диски записи информации.
- Распаковываем/устанавливаем программу на один из основных дисков на нашем компьютере. Для примера возьмём диск C. Путь к программе будет – C:\flashnul.
- Запускаем командную строку через Win+X или через меню пуск и вводим эту команду:
cd С:\\flashnul
- Далее, перед нами появляется каталог с папкой утилиты, где нужно определить наш флеш-накопитель. Прописываем эту команду: flashnul –p
- В списке который открылся, ищем наименование нашей флешки (номер или буква). Запоминаем его. Например, у вас флешка с наименованием N. В этом случае прописываем команду для полной очистки данных: flashnul N: –F
- Запускаем тест на ошибки контроллера, вместе с ним уничтожатся все данные: flashnul N: –l
- По завершении теста, запускаем форматирование через консоль управления. После совершённых действий, ошибок быть не должно.
Проблемы с программой
В программе Flashnul могут возникать многочисленные проблемы. Одной из важных проблем является появление данного рода ошибки, в которой сам flashnul не может работать с внутренними и внешними командами.
Для решения проблемы необходимо:
- Открыть командную строку и перейти в каталог, в котором распакована наша программа. Для примера возьмём диск C.
- В командной строке прописываем «C:».
- Далее, нужно перейти в каталог утилиты Flashnul. Вводим в строку cd flashnul и всё.
Не можете отформатировать флеш-накопитель даже этими способами

Используйте утилиту Usbflashinfo. После запуска программы, нажмите на вкладку «получить информация о флешке». Находим строчки VID, PID. Значения, найденные в данных строчках, скопируйте в поисковик. Скорее всего, под данный флеш-накопитель есть специальные программы форматирования.
На сайте flashboot.ru вы найдёте невероятное множество самых разнообразных программ, утилит и полезной информации для флеш-накопителей и карт памяти microSD от всех популярных производителей. Возможно, именно там вы и подберёте нужную вам программу, которая поможет вашей проблеме в форматировании.
Итог

Надеемся, что статья помогла вам в полной мере и теперь вы знаете, что делать, если ваша SD карта не форматируется или возникнут другие проблемы с форматированием иных носителей данных. Теперь вы не только можете спокойно работать с флеш-накопителями для себя, но и помогать своим друзьям и знакомым, которые не раз вас отблагодарят за ваши труды.
Карта SD не форматируется. Что делать? ⋆ s3abreeze
В современном мире довольно сильно популяризированы флеш-накопители для ПК, а в мобильных устройствах – карты памяти microSD. Популярность устройств обусловлена их низкой ценой, возможностью хранить большие объёмы данных, и при этом с лёгкостью переносить все эти данные на другие устройства.
Но ресурс этих устройств ограничен, качество не всегда на высоте, а ошибки и сбои — их частые спутники. Казалось все просто, появилась ошибка чтения — отформатировали и всё. А нет. Пользователи данных накопителей информации в недоумении от того, что карта SD не форматируется. При этом часто задаются такими вопросами: Карта памяти не форматируется. Что делать? И SD карта повреждена Android как исправить? Давайте же ответим на эти вопросы, а также выясним, что делать, если карта памяти не форматируется.
Флеш-накопители данных являются обязательной частью современного мира, поэтому важно знать, как правильно работать и обслуживать данные устройства, дабы не столкнутся с проблемами в самый неподходящий момент.
Удаление всех данных флеш-карты через консоль
Если у вас SD карта не форматируется, то есть возникли проблемы в форматировании флешки и никак не удаётся совершить данное действие, то нужно: или нести устройство в сервисный центр, или выбросить. Но также есть ещё способы «спасения флешки». Один из них – это способ форматирования флеш-накопителя через консоль.
В Windows системе есть одна особенность при удалении файлов – если сам файл занят какими-либо процессами, то удалить его не удастся. А через консоль мы можем всё уничтожить без всяких проблем. Итак, вот что мы делаем в консоли если не форматируется микро SD карта:
- Используем комбинацию клавиш Win+R
- Появилось окно «Выполнить». Вводим туда команду – diskmgmt.msc.
- Нажимаем «Ок» и перед нами появилось окно «Управление дисками». Ищем наш флеш-накопитель, нажимаем по нему правой кнопкой мыши и выбираем «Форматировать».
Если у вас всё прошло удачно и без ошибок, то вы молодец. Если не получилось, то не закрывайте статью – ещё парочка способов.
Форматирование карт памяти через программы
Если у вас не форматируется карта памяти microSD, то вам поможет утилита SNDFormatter. Программа бесплатная и её легко скачать в интернете.
Как пользоваться данной утилитой.
- Запускаем программу.
- Во вкладке «Drive» выбираем наш флеш-накопитель.
- Во вкладке «Format Type» выбираем «Full» или «Erase». «Format Size Adjustment» ставим «On».
- И нажимаем «Format».
Если программа не сработала, то попробуйте эту – Apacer USB 3.0 Repair tool. Утилита схожа с SDFormatter, но при этом дополнена такими функциями:
- низкоуровневое форматирование;
- отключение защиты у флеш-накопителей.
Программу вы можете скачать в интернете.
Удаление данных через команду «Diskpart»
- Открываем стандартную утилиту Windows «Командная строка» через комбинацию клавиш Win+X, или ищем её в меню пуск.
- В новом окне прописываем «diskpart»
- В следующем открывшемся окне пишем «list disk». В окне нам покажут все доступные диски записи данных на компьютере, в том числе и нашу флешку. Находим наш флеш-накопитель (обычно он находится в самом низу списка).
- Прописываем данные в окне «select disk 1». Именно ваша флешка может иметь другое название, а не «disk 1».
- Далее, очищаем атрибут защиты от записи через команду – «attributes disk clear readonly». Для проверки атрибутов диска используйте команду – «attributes disk».
- Выходим из утилиты через команду «Exit», и опять пытаемся форматировать флеш-накопитель.
Если приведённые выше способы вам не помогли, то следующий именно для вас.
Форматирование через «Flashnul»
Скачиваем программу «Flashnul». Утилита предназначена для тестирования и глубокой работы с съёмными накопителями на вашем компьютере. Поэтому осторожно ей пользуйтесь и старайтесь ничего лишнего не «наклацать». В ином случае, вы повредите ваши данные и диски записи информации.
- Распаковываем/устанавливаем программу на один из основных дисков на нашем компьютере. Для примера возьмём диск C. Путь к программе будет – C:\flashnul.
- Запускаем командную строку через Win+X или через меню пуск и вводим эту команду:
cd С:\flashnul
- Далее, перед нами появляется каталог с папкой утилиты, где нужно определить наш флеш-накопитель. Прописываем эту команду: flashnul –p
- В списке который открылся, ищем наименование нашей флешки (номер или буква). Запоминаем его. Например, у вас флешка с наименованием N. В этом случае прописываем команду для полной очистки данных: flashnul N: –F
- Запускаем тест на ошибки контроллера, вместе с ним уничтожатся все данные: flashnul N: –l
- По завершении теста, запускаем форматирование через консоль управления. После совершённых действий, ошибок быть не должно.
Проблемы с программой
В программе Flashnul могут возникать многочисленные проблемы. Одной из важных проблем является появление данного рода ошибки, в которой сам flashnul не может работать с внутренними и внешними командами.
Для решения проблемы необходимо:
- Открыть командную строку и перейти в каталог, в котором распакована наша программа. Для примера возьмём диск C.
- В командной строке прописываем «C:».
- Далее, нужно перейти в каталог утилиты Flashnul. Вводим в строку cd flashnul и всё.
Не можете отформатировать флеш-накопитель даже этими способами
Используйте утилиту Usbflashinfo. После запуска программы, нажмите на вкладку «получить информация о флешке». Находим строчки VID, PID. Значения, найденные в данных строчках, скопируйте в поисковик. Скорее всего, под данный флеш-накопитель есть специальные программы форматирования.
Ссылка на сборник популярных утилит для форматирования и восстановления USB/SD флэх:
*QR кликабелен
В составе архива:
- Flashnul
- HDD Low Level Format
- HP USB Disk Storage Format Tool
- Martik USB Disk Formatter
- Transcend JetFlash Online Recovery
- SD Formatter
- USB Disk Formatter
- USB Drive Info
- USB Disk Storage Format Tool
- Restore
Источник
Windows не удается завершить форматирование: sd-карта не форматируется
При попытке полного удаления файлов с MicroSD карты, пользователь может столкнуться с уведомлением «Windows не удается завершить форматирование». 
 Почему не удается отформатировать карту памяти MicroSD и как справится с этой проблемой читайте в этой инструкции.
Почему не удается отформатировать карту памяти MicroSD и как справится с этой проблемой читайте в этой инструкции.
Почему Windows не удается завершить форматирование
Вероятнее, проблема «sd карта не форматируется» не вызвана неполадкой самой картой памяти, поэтому ее можно решить с помощью компонентов Windows. Также в сети можно найти массу программ для работы с накопителями.
Совет! Возможно на карте памяти стоит защита от записи, которая запрещает вносить пользователю любые изменения. Чтобы убрать защиту, прочтите эту инструкцию.Что делать, если не удается отформатировать флешку
Для устранения проблемы пойдем двумя путями: воспользуемся возможностями самой Windows 10 или же обратимся к стороннему софту.
Управление дисками
Чтобы открыть нужную утилиту:
- Нажмите правой кнопкой мыши по Пуск → «Выполнить» и введите команду
diskmgmt.msc
- В открывшемся окне, среди других дисков найдите вашу подключенную карту памяти.
- Обратите внимание на строку «Состояние». В ней будет указано в каком состоянии находится MicroSD: «Исправен» или «Не распределен».
- Нажмите на отображение графического раздела ПКМ и выберите:
- «Форматировать» — для исправного состояния.


- «Создать простой том» — для состояния «Не распределен».
- «Форматировать» — для исправного состояния.
Если флеш-накопитель не защищен от записи, а удаление данных проходит с ошибкой — причиной может быть неизвестный процесс операционной системы. Нет желания разбираться, что это за процесс? тогда переходите к следующему пункту.
Командная строка
Запустите Windows 10 в безопасном режиме:
- Нажмите ПКМ по Пуск и запустите «Командная строка (Администратор)».
- Выполните команду
format e:
где E — присвоенная Windows 10 буква подключенной к компьютеру карты памяти.


- В безопасном режиме процессы Windows не помешают удалению данных, поэтому форматирование должно закончится успешно.
Сторонние программы

 С задачей форматирования не только MicroSD, но и флеш-накопителя справится утилита JetFlash Online Recovery. В целом простая и бесплатная программа может исправить ошибки на карте памяти с сохранением данных или с дальнейшим форматированием MicroSD.
С задачей форматирования не только MicroSD, но и флеш-накопителя справится утилита JetFlash Online Recovery. В целом простая и бесплатная программа может исправить ошибки на карте памяти с сохранением данных или с дальнейшим форматированием MicroSD.
Неплохо себя зарекомендовала бесплатная русская программа D-Soft Flash Doctor. Она может восстановить карту памяти используя метод низко-уровневого форматирования дисков.
Утилита Flashnul также может помочь с диагностикой и устранением ошибок при проверке флеш-накопителей.
К сожалению официальные сайты этих программ не афишируются (или их нет), поэтому при скачивании со сторонних ресурсов проверяйте установочные .exe файлы на вирусы (Dr.Web CureIt! вам в помощь).
что делать? Причины и решения :: SYL.ru
Как поступить, если не форматируется карта памяти? Что делать лучше в этом случае? Причины и возможные способы решения данной проблемы будут рассмотрены детально в статье.
В наше время без цифровой техники просто не обойтись. А если она выходит из строя, то возникает ряд неудобств. Так, например, с картой памяти, которая просто необходима для некоторых устройств, часто возникает много проблем. Бывало немало случаев, когда компьютер или телефон просто не видит ее.
Если карта памяти не форматируется, что делать? Решения будут рассмотрены далее. У многих возникает этот вопрос, если столкнулись с подобной ситуацией. Чаще всего проблема может быть в антивирусе. Утилиты для борьбы с вирусом не позволяют совершить форматирование. Рекомендуется выключить программу защиты, после чего возобновить работу.

Также следует закрыть все программы перед началом работы, иначе форматирование не удастся. Безусловно, существует множество вариантов решения данной проблемы. Самые простые — это отнести в сервис карту памяти, либо просто утилизировать ее и купить новую, ведь цены на них доступные.
Программа Flash Doctor
Один из вариантов — отформатировать карту через консоль. Есть также простая и удобная программа, в которой легко разобраться, — Flash Doctor. Благодаря ей можно создать образ диска, сделать скан на ошибки и восстановить сам носитель. Эту программу необходимо установить на компьютер. Далее, загрузить и нажать кнопку «Восстановить программу». Карта памяти СД не форматируется, что делать? Существует немало разновидностей карт для наших устройств. Популярностью они пользуются из-за низкой цены. В мобильных устройствах вставляются карты микро СД. Востребованность их заключается в том, что они качественно хранят информацию, к тому же, можно выбрать большой объем памяти. И при этом возможно с легкостью передавать все данные на любое другое устройство. У них есть и свои недостатки. Например, случается, что не форматируется карта памяти, что делать в этом случае, не все знают.
Форматирование через консоль
Одним из вариантов возобновления флешки может быть и форматирование через консоль. Именно таким образом можно достигнуть желаемого результата. Стоит использовать простые комбинации и у вас все получится. Для начала используем комбинацию Win+R.

Далее появляется окно «Выполнить», необходимо ввести туда команду diskmgmt.msc. После нажимаем ОК. Потом должно появиться окно «Управление дисками». Находим наш флеш-накопитель, нажимаем по нему правой кнопкой мыши «Форматировать». Все должно пройти идеально и процесс завершиться успешно.
Format SD
Если карта памяти телефона не форматируется, что делать? Причины разные, а вариантов их решения много, в зависимости от того, где находится флешка. Например, в телефоне может не форматироваться SD карта памяти. Что делать тогда? Здесь существует простая программа, которая называется SD Format.

Она поможет отформатировать карту памяти. Необходимо подсоединить специальным проводом телефон к компьютеру, скачать эту программу, запустить ее. Но если и это не помогло, то как поступить, если не форматируется карта памяти? Что делать? Когда совсем отчаялись и не нашли нужного выхода, можно прийти за помощью к специалистам и перепрошить.
Правила
Чтобы с картой не возникало проблем, стоит придерживаться определенных правил:
- Не нужно делать подряд множество снимков. Так как карта не успевает их запоминать, может произойти сбой. Резкое выключение камеры дает ошибку изображения.
- Разумеется, что карта должна быть сухой, не стоит ее подвергать высоким температурам. Иначе она выйдет полностью из строя. Эта карта рассчитана на долгие годы, правильный уход за ней позволит продлить срок службы на длительное время и поможет избежать необходимость форматирования карты. Также при покупке стоит учитывать, подойдет ли она к вашему устройству, особенно, если берете ее для телефона.
Защита карты microSD
Если не форматируется карта памяти microSD, что делать? В первую очередь, стоит убедиться, что не включена защита от внесения любых изменений. И если она подключена, то необходимо отключить ее. Самым простым способом считается переключение механической защелки. Она могла включиться, если нечаянно зацепили устройство своей рукой. Необходимо тщательно перепроверить и выключить, иногда даже просто перезагрузить устройство. Если карта памяти не форматируется, что делать? Изучив множество программ, стоит сказать, что они не все могут помочь в данном вопросе.

Так, некоторые приложения не успевают вносить новые изменения в свою базу данных. Нужно попробовать несколько программ для «лечения» вашей карты, а только потом принимать решение о замене карты. Некоторые из приложений могут не помочь, если имеется ошибка в контроллере. В этом случае можно попробовать отформатировать на телефоне или фотоаппарате.
Перезагрузка устройства и установка драйверов
Мы уже разобрались, почему карта памяти не форматируется, что делать дальше также было выяснено. Чаще всего компьютер не видит данную флешку или не распознает совсем. Многие в такой период начинают паниковать. Так как там остались все фотографии и видео. Стоит не забывать и про перезагрузку компьютера или телефона. Если она не помогла, тогда используют одну из улит. Самым важным моментом является восстановление данных. Их можно скинуть на другой носитель, который работает в исправном состоянии. Если данные на вашей флешки вам не нужны, вы их скачали на другой носитель, тогда можно согласиться на форматирование.

Проблема еще может заключаться и в отсутствии установки драйвера. Для уточнения этой проблемы зайдите в раздел «Диспетчер устройств». Когда горит вопросительный знак, то это и будет обозначать отсутствие драйвера. В наше время стоит остерегаться подделок, так как они продаются в оригинальных упаковках. Но есть выход — это проверка специальными утилитами.
Плюсы и минусы карты
Карта памяти — это необходимая в наше время вещь, без нее трудно пользоваться компьютерной техникой и телефоном. По размеру она совсем маленькая и тонкая, но это не мешает ей выполнять множество функций. Если извлекать ее из устройства, то она не теряет информации, это огромный плюс.

Цена на них небольшая, а при сбое карты можно купить новую. Минусом является ее маленькие размеры. В целом, она удобная и комфортная в использовании, подходит для любых разъемов, для разных устройств.
Советы
При покупке карты памяти стоит уделить этому вопросу особое внимание. Важно, в какой аппарат ее будете вставлять. Если она нужна для профессиональных съемок, тогда требуется огромное количество памяти.

Для пользования в домашних условиях можно обойтись и маленьким объемом. Профессиональное фото делается на нескольких картах, чтобы снизить риск потери информации. При тщательном изучении информации про карту памяти, необходимо пойти в магазин за консультацией. Рекомендуется проверять ее в месте покупки, чтобы избежать подделки. Грамотные продавцы должны помочь в выборе и подобрать вариант под ваши индивидуальные особенности.
Если соблюдать все инструкции по использованию карты памяти, не наносить ей вреда, то можно долгие годы пользоваться ей. Не нужно забывать, что карта не любит повышенной температуры. Следует хранить ее в темном месте, ни в коем случае не перегревать и не мочить. Время от времени стоит производить форматирование в своем устройстве, чтобы избежать ее полного засорения, иначе возможен сбой в работе.
Карты памяти прочно вошли в нашу обычную жизнь и бережно хранят нужную информацию. А если и произошел сбой, то советуют попробовать самостоятельно решить проблему, установив различные утилиты, а при необходимости отнести ее в сервисный центр. Если карта памяти совсем не поддается ремонту, то ее можно просто утилизировать. Поэтому старую карту памяти чаще всего заменяют на новую, учитывая индивидуальные потребности.
Небольшое заключение
Если карта памяти не форматируется, что делать? Причины подобного явления теперь вы знаете. Надеемся, что представленная в статье информация поможет вам.
Windows не удается завершить форматирование
  windows | для начинающих
 Одна из частых проблем при форматировании карт памяти SD и MicroSD, а также USB флешки — сообщение об ошибке «Windows не удается завершить форматирование», при этом, как правило ошибка появляется вне зависимости от того, в какой файловой системе выполняется форматирование — FAT32, NTFS, exFAT или другой.
Одна из частых проблем при форматировании карт памяти SD и MicroSD, а также USB флешки — сообщение об ошибке «Windows не удается завершить форматирование», при этом, как правило ошибка появляется вне зависимости от того, в какой файловой системе выполняется форматирование — FAT32, NTFS, exFAT или другой.
В большинстве случаев проблема возникает после того, как карта памяти или флешка была извлечена из какого-то устройства (фотоаппарат, телефон, планшет и подобного), при использовании программ для работы с разделами дисков, в случаях внезапного отключения накопителя от компьютера во время выполнения операций с ним, при сбоях в питании или же при использовании накопителя какими-либо программами.
В этой инструкции — подробно о различных способах исправить ошибку «не удается завершить форматирование» в Windows 10, 8 и Windows 7 и вернуть возможность очистки и использования флешки или карты памяти.
Полное форматирование флешки или карты памяти в управлении дисками Windows
Прежде всего при возникновении ошибок с форматированием рекомендую попробовать два самых простых и безопасных, но не всегда работающих способа с использованием встроенной утилиты Windows «Управление дисками».
- Запустите «Управление дисками», для этого нажмите Win+R на клавиатуре и введите diskmgmt.msc
- В списке накопителей выберите вашу флешку или карту памяти, нажмите по ней правой кнопкой мыши и выберите «Форматировать».

- Рекомендую выбрать формат FAT32 и обязательно снимите отметку «Быстрое форматирование» (хотя процесс форматирования в данном случае может занять продолжительное время).

Возможно, в этот раз USB накопитель или карта SD будут отформатированы без ошибок (но не исключено, что снова появится сообщение о том, что системе не удается завершить форматирование). См. также: Чем отличается быстрое и полное форматирование.
Примечание: используя Управление дисками обратите внимание на то, как ваша флешка или карта памяти отображается в нижней части окна
- Если вы видите на накопителе несколько разделов, а накопитель является съемным — это может быть причиной проблемы с форматированием и в данном случае должен помочь способ с очисткой накопителя в DISKPART (описан далее в инструкции).

- Если вы видите на флешке или карте памяти единственную «черную» область, которая не распределена, нажмите по ней правой кнопкой мыши и выберите пункт «Создать простой том», далее следуйте указаниям мастера создания простых томов (в процессе ваш накопитель будет отформатирован).

- Если вы увидите, что на накопителе файловая система RAW, можно использовать способ с DISKPART, а если требуется не потерять данные, попробовать вариант из статьи: Как восстановить диск в файловой системе RAW.
Форматирование накопителя в безопасном режиме
Иногда проблема с невозможностью завершить форматирование бывает вызвана тем, что в работающей системе накопитель «занят» антивирусом, службами Windows или какими-либо программами. В этой ситуации помогает форматирование в безопасном режиме.
- Загрузите компьютер в безопасном режиме (Как запустить безопасный режим Windows 10, Безопасный режим Windows 7)
- Отформатируйте флешку или карту памяти с помощью стандартных средств системы или в управлении дисками, как это было описано выше.
Также вы можете загрузить «безопасный режим с поддержкой командной строки» а затем использовать её для форматирования накопителя:
format E: /FS:FAT32 /Q (где E: — буква накопителя который нужно отформатировать).
Очистка и форматирование USB накопителя или карты памяти в DISKPART
Способ с использованием DISKPART для очистки диска может помочь в тех случаях, когда на флешке или карте памяти была испорчена структура разделов или же какое-то устройство, к которому был подключен накопитель создало разделы на нем (в Windows могут быть проблемы, если на съемном накопителе есть несколько разделов).
- Запустите командную строку от имени администратора (как это сделать), затем по порядку используйте следующие команды.
- diskpart
- list disk (в результате выполнения этой команды запомните номер накопителя, который нужно отформатировать, далее — N)
- select disk N
- clean
- create partition primary
- format fs=fat32 quick (или fs=ntfs)
- Если после выполнения команды под пунктом 7 по завершении форматирования накопитель не появится в проводнике Windows, используйте пункт 9, иначе пропустите его.
- assign letter=Z (где Z — желаемая буква флешки или карты памяти).
- exit
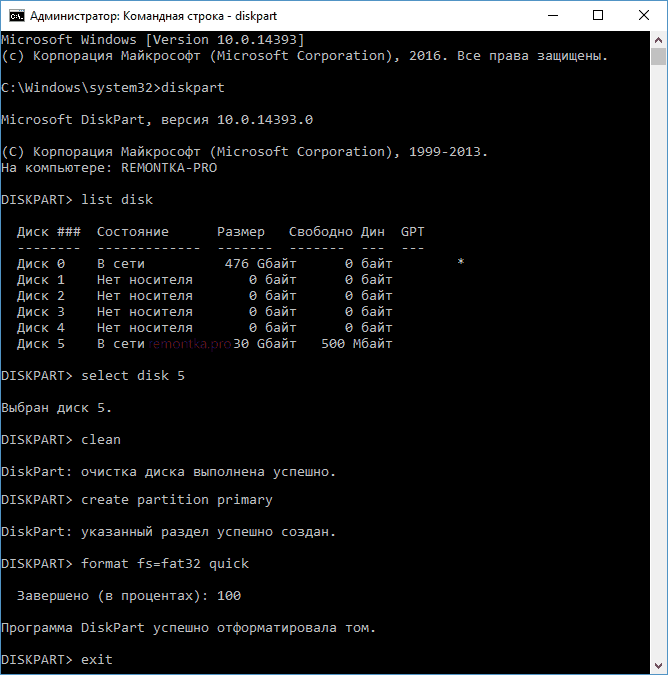
После этого можно закрыть командную строку. Подробнее на тему: Как удалить разделы с флешки.
Если флешка или карта памяти все так же не форматируются
Если ни один из предлагаемых способов не помог, это может говорить о том, что накопитель вышел из строя (но не обязательно). В этом случае можно попробовать следующие инструменты, есть вероятность, что они смогут помочь (но в теории могут и усугубить ситуацию):
На этом завершаю и надеюсь, что проблема связанная с тем, что Windows не удается завершить форматирование была решена.
А вдруг и это будет интересно:
причины, методы диагностики, программы для устранения проблемы
 На сегодняшний внутренний объем память на каждом электронном устройстве расширяется за счет карт micro sd. Многие на них предпочитают хранить информацию вне компьютеров и девайсов. Невысокая цена и большой объем для хранения информации сделали флеш-накопители, как и USB — флешки, популярными.
На сегодняшний внутренний объем память на каждом электронном устройстве расширяется за счет карт micro sd. Многие на них предпочитают хранить информацию вне компьютеров и девайсов. Невысокая цена и большой объем для хранения информации сделали флеш-накопители, как и USB — флешки, популярными.
К каждому телефону, смартфону, планшету и прочим изделиям, которые прочно вошли в нашу жизнь, приобретается карта памяти. Перенос файлов с устройства на устройство стал легче, но при установке требуется произвести форматирование, для правильной работы накопителя. И вот здесь возникает проблема форматирование microsd карты невозможно.
Отказы могут возникать из-за нарушения разметки внутреннего пространства на кластеры, системного сбоя, технического повреждения, неисправности носителя.
Форматирование на компьютере с помощью стандартных приложений
 При работе на стационарном компьютере или ноутбуке карту micro sd можно открыть, поместив ее в адаптер, так как гнезд под такой размер в картридерах нет. Адаптеры выпускаются двух типов. Первый тип — это usb. Второй тип — это SD card.
При работе на стационарном компьютере или ноутбуке карту micro sd можно открыть, поместив ее в адаптер, так как гнезд под такой размер в картридерах нет. Адаптеры выпускаются двух типов. Первый тип — это usb. Второй тип — это SD card.
При попытке произвести форматирование может появиться окно «Windows не удается завершить процесс». Почему? Причиной тому может служить защита от записи. Это небольшой рычажок на левой стороне адаптера.
Переместив его в положение «Выключено» можно снова запустить процесс форматирования.
Если была запущена программа со ссылкой на внешний накопитель, то Windows не сможет запустить процедуру форматирования сбоя работы программы. Необходимо просто извлечь карту, а затем установить ее заново или через диспетчера задач остановить процесс.
Если данные способы не принесли успеха, то следует обратиться к службам Windows, которые отвечают за работу и управление дисками. Для перехода в раздел «Управление дисками» необходимо нажать:
- Пуск.
- Панель управления.
- Администрирование.
- Производительность.
- Управление дисками.
Или воспользоваться другим способом:
- На клавиатуре нажать одновременно на «Win» + «R».
- В открывшемся окне ввести команду diskmgmt. msc.
- Для перехода кликаем по «ОК».
 После проделанных манипуляций откроется функция работы с дисками, установленными на компьютере. В нем отображаются все запоминающие устройства. Выбрав съемное устройство, правой кнопкой вызываем меню, в котором активируем строчку «Форматировать».
После проделанных манипуляций откроется функция работы с дисками, установленными на компьютере. В нем отображаются все запоминающие устройства. Выбрав съемное устройство, правой кнопкой вызываем меню, в котором активируем строчку «Форматировать».
Работу из-под DOS еще никто не отменял. Просканировать и удалить информацию с носителя можно на нижних уровнях операционной системы. Далее чтобы отформатировать micro sd в DOS, нужно:
- В учетной записи с правами администратора вызвать процесс «Выполнить».
- Прописать команду diskpart .
- В открывшемся оке «Administrator: Command Promt» набрать list disk и нажать «Enter».
- В перечне выбрать необходимый носитель. Маркировка имен здесь другая, поэтому флешку можно определить по ее объему.
- Далее идет работа с атрибутами (расширениями). За строкой select disk Х, где Х — номер носителя, следует строка с командой очистки — attributes disk clear readonly .
Если micro sd механически не повреждена, то в итоге она будет чистая, как из магазина.
Специализированные программы
Если не форматируется микро sd карта из-под windows, то можно воспользоваться программами, позволяющими произвести низкоуровневое форматирование.
SD Formatter
 Бесплатная, простая в использовании утилита.
Бесплатная, простая в использовании утилита.
- Вначале нужно ее скачать с интернета и запустить.
- После запуска она проведет сканирование на наличие использующихся на компьютере накопителей.
- В выадающем меню выбирается проблемная флешка.
- Далее нажимаем на «Option».
- В разделе настроек указывается: полное форматирование (Full Erase) и включить автоматическое выравнивание секторов «ON».
- Жмем «ОК».
- Возвратившись обратно, нажимаем на «Format».
Большая часть карт после этого переходит в рабочее состояние. Но если не помогло, то как еще можно отформатировать мmicro sd ?
Flashnul
Довольно мощная программа, позволяющая глубоко тестировать и работать со съемными картами.
- Скачать архив.
- Распаковать архив и установить на основной раздел жесткого диска.
- Запустить программу через командную строку — cd C :\\ flashnul.
- Открыть каталог — flashnul — р.
- В перечне запомнить обозначение карты (например, М).
- Для удаления информации запустить команду — flashnul М: — F.
- Чтобы провести тестирование нужно ввести — flashnul М: — F.
- В завершение произвести форматирование из-под Windows.
Восстановление карты
 Что делать, если повреждена карта памяти sd? Нужно попробовать ее восстановить. Восстановление затрагивает и разметку файловой системы. Среди множества программ одной из мощных считается R. Saver.
Что делать, если повреждена карта памяти sd? Нужно попробовать ее восстановить. Восстановление затрагивает и разметку файловой системы. Среди множества программ одной из мощных считается R. Saver.
Алгоритм работы с приложением достаточно прост:
- Запустить.
- После сканирования выделить носитель.
- Приложение имеет одну кнопку, которая запускает анализатор и функцию восстановления.
Процесс довольно длительный. И если карта имеет большой объем и много битых секторов, то времени может понадобиться несколько часов. По завершении форматирование можно провести штатными средствами.
Среди бесплатных программ, работающих с картами формата micro sd, выделяются:
- D-Soft Flash Doctor;
- EzRecover;
- JetFlash Recover Tool;
- MiniTool Partition Wizard;
- Format USB Or Flash Drive Software.
Последнее средство
Если описанные выше действия не помогли, остается перепрограммирование контроллера карты sd. Предварительно необходимо выяснить DEV и VEN идентификаторы флешки. В диспетчере устройств неисправная флешка выделена желтым цветом, и при выборе ID появляется вопросительный знак.
Рабочую прошивку можно найти на сайте производителя или на порталах, занимающихся такими проблемами.
Не форматируется микро SD карта на фотоаппарате, что делать
Карты памяти SD и MicroSD для фотокамер, да и для другой портативной техники состоят из самой физической памяти (микросхема) и контролера управления. При ошибках с памятью сбой может произойти в этих двух узлах. В таких случаях нужно использовать программы для форматирования, они во время работы убирают битые ячейки, так что они затем не участвуют в работе. Таких программ на сегодня есть много, не все они актуальны для вашей карты, нужно пробовать разные варианты.
Сообщение о неработоспособности карты памяти на экран фотоаппарата может выскочить, когда вы совсем этого не ждете. Тогда можно попробовать отформатировать карту памяти на самом фотоаппарате. Если зайти в меню не получается, или выдается ошибка форматирования карты памяти на фотоаппарате, выньте карту с камеры и отформатируйте ее средствами Windows на компьютере.
Проверка и форматирование карты в Windows
Для этого нужно использовать картридер на компе, но он не позволит считать Pid и VID код как на обычной флэшке, картридер помешает этому. Pid и VID код — это служебная информация, позволяющая определить марку контроллера. А знание этих кодов помогает реанимировать флэшки.
Перед форматированием и лечением нужно снять защиту от записи, она на карте в виде защелки «lock». Если выдается сообщение «Диск защищен от записи», то проверьте переключатель на карте, он в одном из положений блокирует запись. Если он свободно и самовольно передвигается с места на место, то он сломан. В этом случае придется менять карту.
Расположение переключателя lock на адаптере
Как проверить карту SD. В Windows в разделе «Мой компьютер» среди списка дисков находите свою карту SD и нажимаете правую кнопку мыши. Заходите в «свойства» и затем в сервис. В меню «Сервис» выбираете «Проверить диск». В свойствах диска посмотрите какая файловая система на карте, должна быть FAT или NTFS.
Так же с помощью средств Windows можно отформатировать карту.
При форматировании карты памяти в компьютере можно воспользоваться менеджером дисков. Например, в Win 7 нажмите правую кнопку мышки на значке «компьютер» в меню «Пуск». Там выбираете управление. В открывшемся окне выбираете «управление дисками». Находите диск, соответствующий карте памяти и нажимаете правую кнопку мыши, там выбираете «формат». Аналогично действуете и в Windows XP или 8, через меню «компьютер».
Так же в Windows команду форматирования можно вызвать если в списке дисков в «Мой компьютер» правой кнопкой мыши нажать на нужный диск (карту памяти) и выбрать команду «Форматировать».
При работе с любыми программами внимательно выбирайте диск, именно в виде диска будет видна ваша карта памяти на компьютере или в программе. Не удалите данные с компьютерных дисков!
Если после подключения к ПК вы увидели в списке дисков свою карту памяти и вам нужно сохранить информацию, то скопируете данные на компьютер. Или с помощью сторонних программ создаете образ диска опять же на компьютере. После этого средствами Windows или другими программами форматируете карту. Затем вставляете ее в фотоаппарат и форматируете средствами камеры. После этого снова подключаете к компьютеру и копируете данные назад на карту.
Если напишет ошибку «Windows не может закончить форматирование», то воспользуйтесь сторонней программой из списка ниже.
Использование сторонних программ
Не все программы могут помочь, ведь производители часто меняют в своих устройствах и версии контроллеров, и сами микросхемы памяти, поэтому некоторые программы не успевают вносить изменения в свою базу. Нужно попробовать несколько программ для лечения и потом уже принимать решение о замене карты памяти.
Программы так же могут не помочь, если ошибка в контроллере. Можно посоветовать отформатировать карту в фотоаппарате или в смартфоне.
Oсобенно постарайтесь применить фотоаппарат для форматирования. В некоторых фотокамерах есть утилиты с возможностью низкоуровневого форматирования.
В меню камеры или смартфона выберите «низкоуровневое форматирование», если он там есть, это может помочь снять блокировку с SDHC.
Из-за использования карт-ридера при подключении карты памяти к компьютеру, команды низкого уровня форматирования не проходят к памяти. Поэтому в основном сторонний софт может сделать только высокого уровня форматирование (заново создать разделы, переписать только оглавление, а не всю память). Поэтому часто не форматируется микро sd карта простыми способами, какие используются для USB флэшки.
Интерфейс программы SDFormatter 4.0
Для полноценной работы с картой нужен и картридер того же производителя и специальная программа от него же. Но такое возможно только в сервис центрах и то не во всех. Очень большой выбор карт памяти сделал невозможным создание универсальных программных продуктов для работы со всеми картами, поэтому и советуется использовать несколько программ по очереди.
А работа с контроллером, при невозможности определить серию и марку, так совсем дело сложное. Это в обычных USB флэшках можно было по номеру контроллера находить нужные контакты для замыкания, менять детали и т.д. А в карте памяти такое можно делать только на угад, что может привести совсем к выходу из строя аппаратной части.
Интерфейс HP USB Disk Storage Format Tool
Если вам повезло с картридером и с программой для восстановления, то есть шанс реанимировать карту памяти SD. Если нет, то можно обратиться к специалисту, но такие затраты оправданы если нужно восстановить важную информацию с карты. В другом случае проще заменить карту.
Специальные программы для форматирования карт памяти:
- SD Formatter (for SD/SDHC/SDXC) для работы с картами SD/SDHC/SDXC.
- Hard Disk Low Level Format Tool программа для низко уровневого форматирования.
- EzRecover. После запуска программы может понадобится вынуть карту и вставить заново. Помогает, когда флэш определяется как Security Deviсe, вообще не определяется или показывает 0Mb объем.
- Flashnul. С этой программой можно сохранить образ карты памяти и работать с ним по восстановлению данных. Затем данные можно восстанавливать с помощью R-STUDIO или EasyRecovery.
- EasyRecovery.
- GetDataBack.
- RECOVERMYFILES.
- R-STUDIO.
- FlashMemoryToolkit.
- Bootice.
- D-Soft Flash Doctor.
- JetFlash Recovery Tool для работы с памятью Transcend.
- Kingston Format Utility для работы с Kingston.
- HP USB Disk Storage Format Tool.