Почему телефон не видит карту памяти и что с этим делать
Большинство смартфонов на Android по-прежнему оснащают слотом для карт памяти: это самый простой способ увеличить объем памяти в смартфоне. Уже давно появились облачные хранилища — более гибкий способ хранить свои данные и не переживать за то, что с ними что-то случится. Того же нельзя сказать про карты памяти: они часто ломаются или смартфон перестает попросту ее не видит. Если с их недолговечностью уже ничего не поделать, то проблему карточки, которую не видит смартфон, решить вполне реально. Так что, если ваша MicroSD не отображается в телефоне, не спешите отправляться в магазин за новой — попробуйте устранить ошибку собственными силами.
Что делать, если карта памяти не отображается в телефоне?
Содержание
- 1 Почему не отображается карта памяти
- 2 Как выбрать карту памяти
- 3 Как форматировать карту памяти на телефоне
- 4 Карта памяти вышла из строя
Почему не отображается карта памяти
Ситуация, по которой смартфон не видит карту памяти, случается достаточно часто и происходит по самым разным причинам. Это может быть сбой в работе ПО, смартфона, попадание влаги или падение устройства с большой высоты, в результате чего произошло повреждение. Возможно, произошла поломка самого накопителя. Конечно, можно сразу отправиться за новой флэшкой, но лучше попробовать кое-что сделать.
Это может быть сбой в работе ПО, смартфона, попадание влаги или падение устройства с большой высоты, в результате чего произошло повреждение. Возможно, произошла поломка самого накопителя. Конечно, можно сразу отправиться за новой флэшкой, но лучше попробовать кое-что сделать.
Почему карта памяти может не отображаться в смартфоне?
- Перезагрузите смартфон. Лучше всего отключить его на пару минут, а уже потом включать. Это самый простой способ избавиться от внутреннего сбоя Android.
- Достаньте карту памяти из смартфона и вставьте обратно. Возможно, контакты плохо прилегают друг к другу.
- Сбросьте параметры смартфона до заводских настроек.
- Попробуйте вставить свою MicroSD в другое устройство. Если оно не обнаружит карту, значит, все дело именно в ней.
Читайте также: Что такое Smart Lock на телефоне
Как выбрать карту памяти
Некоторые объемы и форматы карт памяти некорректно работают в смартфонах
Нам хочется, чтобы MicroSD стоила недорого и вмещала как можно больше данных.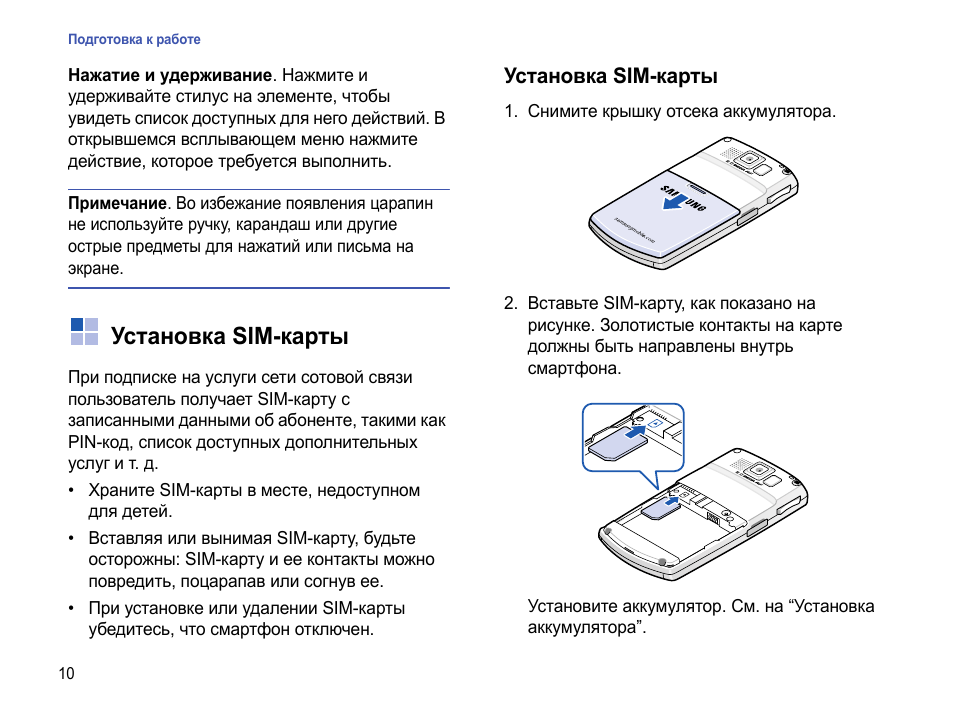 К сожалению, это редко совпадает с реальным положением вещей. Многие производители устанавливают ограничение на используемый объем внешних накопителей, из-за чего происходит сбой в работе.
К сожалению, это редко совпадает с реальным положением вещей. Многие производители устанавливают ограничение на используемый объем внешних накопителей, из-за чего происходит сбой в работе.
Например, когда устанавливаете карту на 512 Гб в смартфон, поддерживающий лишь 256 Гб. Также у недорогих смартфонов на Android есть ограничение на объем MicroSD, например, 64 Гб и ниже. Эту информацию можно проверить на сайте производителя.
Перед покупкой обязательно уточните, какой формат карты памяти в вашем смартфоне: microSD, SDHC или SDXC. Они отличаются между собой скоростью записи и, соответственно, долговечностью. Не все смартфоны работают корректно с разными форматами.
Не забудьте подписаться на наш Яндекс.Дзен: еще больше лайфхаков по управлению смартфоном!
Как форматировать карту памяти на телефоне
Иногда помогает форматирование карты памяти. Это сотрет все данные, но вернет необходимые конфигурации файловой системы.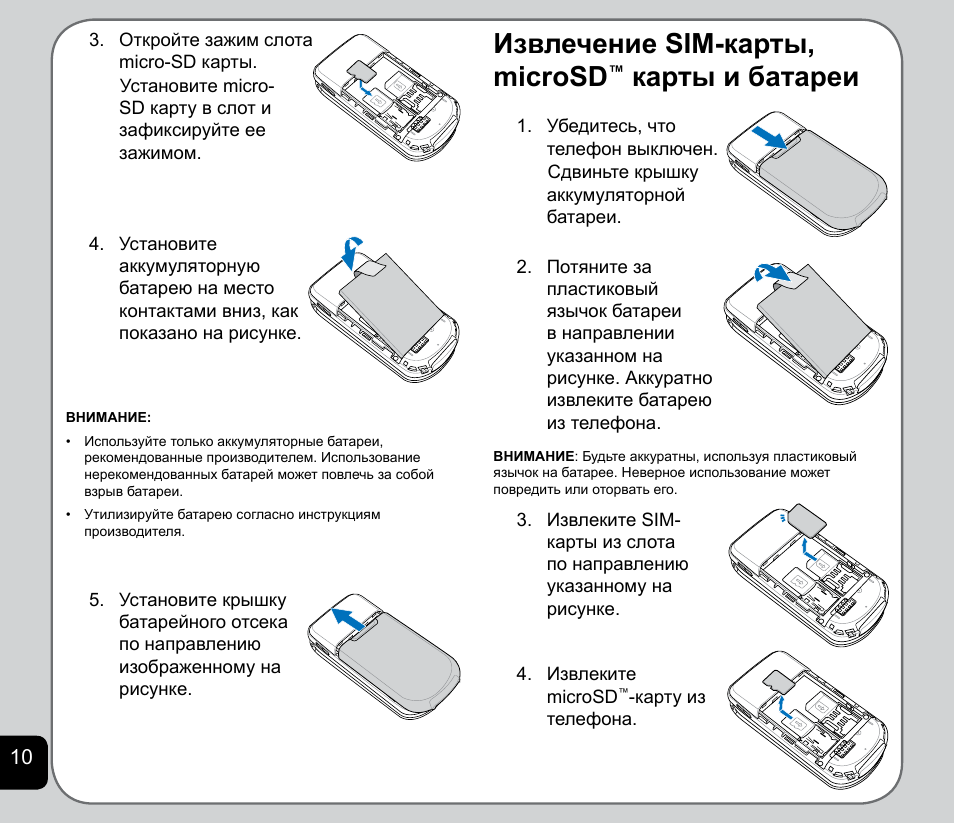 Сделать это можно с помощью ПК или смартфона. Как это сделать с компьютера?
Сделать это можно с помощью ПК или смартфона. Как это сделать с компьютера?
Форматируйте карту памяти прямо на ПК. Обычно этот способ работает лучше остальных
- Вставьте MicroSD в картридер и установите в ПК
- После обнаружения нажмите правой кнопкой мышки на название накопителя и выберите «Форматировать».
- В появившемся окошке нажмите «Начать».
- После окончания форматирования вставьте карту в смартфон.
Форматирование можно провести и с помощью встроенных инструментов Android сразу двумя способами. Вот как это можно сделать прямо в смартфоне.
Самый просто способ форматировать MicroSD. Но и он не всегда работает
- Зайдите в Настройки, выберите «Память».
- Нажмите Форматировать SD («Очистить SD»).
Если не смогли форматировать карту памяти на смартфоне этим способом, то попробуйте сделать это с помощью Recovery Menu.
Форматировать MicroSD можно через Recovery Menu
- Выключите ваш телефон и зажмите кнопку питания и увеличения громкости.

- С помощью кнопок громкости выберите строку «wipe cache partition»
- Нажмите кнопку включения, чтобы выбрать пункт.
Теперь сброс произойдет после перезагрузки.
Чем Самсунг А отличается от М. Тут всё, что нужно знать
Карта памяти вышла из строя
Иногда карты памяти попросту выходят из строя из-за перегрева или механического повреждения. Именно из-за этого смартфон не видит флэшку. Если видимых повреждений нет, то можете попробовать почистить карту памяти: окислившиеся или загрязненные контакты могут стать причиной того, что она не отображается в телефоне.
Часто там скапливается пыль, например, если MicroSD долгое время лежала в столе без упаковки или была установлена в смартфоне. Почистить контакты можно ластиком, влажной спиртовой салфеткой или ушной палочкой.
Причиной могут быть окислившиеся контакты на карте памяти
Кроме того, всему виной могут быть поддельные карты памяти, которые продаются за копейки. Контрафакт приобретается в магазинах и содержит в себе на порядок меньше памяти, чем это заявлено на упаковке: на ПК или смартфоне вы сразу увидите, что заветных ГБ не хватает. Этот обман производится благодаря прошивке — по этой причине ваш смартфон не видит карту памяти.
Контрафакт приобретается в магазинах и содержит в себе на порядок меньше памяти, чем это заявлено на упаковке: на ПК или смартфоне вы сразу увидите, что заветных ГБ не хватает. Этот обман производится благодаря прошивке — по этой причине ваш смартфон не видит карту памяти.
А какие методы помогают вам разобраться с этой проблемой? Поделитесь с другими читателями в нашем Telegram-чате.
Телефон Xiaomi не видит карту памяти
Современные телефоны получают вместительные внутренние накопители, чтобы пользователь мог хранить всю необходимую информацию. Если же постоянной памяти все равно не хватает, следует приобрести SD-карту. Но что делать, если телефон Xiaomi не видит карту памяти? В статье разберем данную неполадку и методы ее устранения.
Навигация
Какие карты памяти поддерживают смартфоны Xiaomi?
Для начала выясним, какие карты памяти поддерживает MIUI и вообще телефоны Xiaomi и Redmi. Существует несколько вариантов SD-карточек:
- microSD – до 2 ГБ;
- microSDHC – от 2 ГБ до 32 ГБ;
- microSDXC – от 32 ГБ до 2 ТБ;
- microSDUC – от 2 ТБ до 128 ТБ.

В смартфонах используются первые три варианты. В устаревших моделях это было microSD и microSDHC, а в более новых – microSDXC. Именно microSDXC встречается сейчас во всех телефонах Сяоми, выпущенных в течение последних нескольких лет.
Важный момент: не все новые смартфоны Xiaomi поддерживают карту памяти. Такая возможность может вообще отсутствовать. Производители постепенно перестают оснащать мобильные устройства слотами для SD. Пока это касается в основном флагманов, которые и так получают внушительный объем постоянной памяти. Например, новые модели Xiaomi 12, 12 Pro и 12X не имеют слота для microSDXC. Xiaomi 11T и 11T Pro тоже лишены этой возможности. Зато в телефонах из бюджетной линейки Redmi предусмотрен слот для SD.
Как мы уже упоминали выше, стандарт microSDXC предусматривает до 2 ТБ памяти. Но это не значит, что все смартфоны поддерживают такой объем. Чаще всего память ограничивается 512 ГБ или 1 ТБ.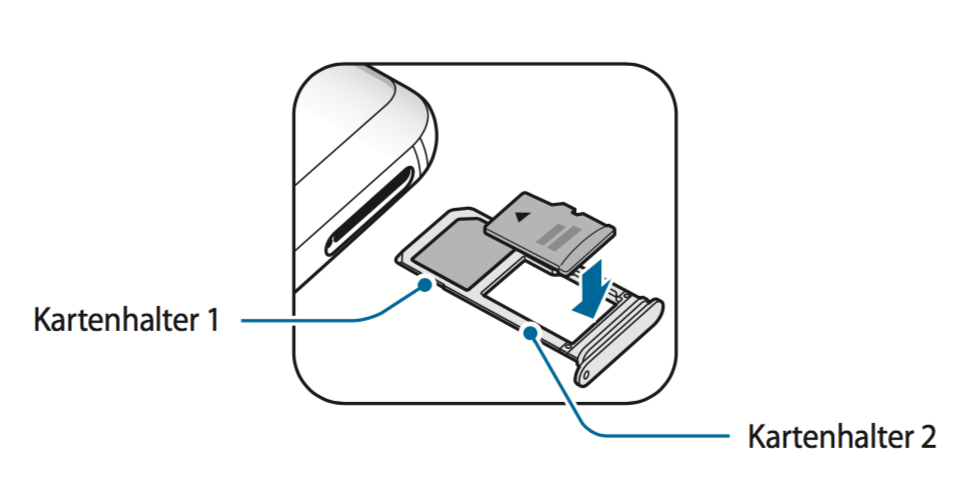 В недорогих смартфонах это обычно 128-256 ГБ.
В недорогих смартфонах это обычно 128-256 ГБ.
Чтобы узнать, поддерживает ли определенная модель СД-карту и какой максимальный объем сторонней памяти возможен, нужно просто посмотреть технические характеристики. Сделать это можно на официальном сайте mi.com или Gsmarena.
Основные причины, почему Xiaomi не видит SD-карту
Теперь разберемся, почему Xiaomi не видит SD карту. Большинство причин системные, но могут быть и механические факторы.
К системным причинам относится:
- Карта отключена в настройках. В MIUI 12 можно самостоятельно включать и деактивировать постоянный накопитель.
- Хранилище переполнено, из-за чего не отображаются текущие материалы и нет возможности перенести туда новые.
- Выбран неверный формат файловой системы, либо произошел системный сбой.
- Телефон заражен вирусом, или вы случайно разместили вредоносный файл на внешнем хранилище.
Механические причины тоже есть:
- Неисправная SD-карта (например, окислились контакты).

- Поврежденный лоток.
- Формат или объем накопителя не подходят для вашей модели смартфона.
Постарайтесь определить причину, по которой Xiaomi перестал видеть карту памяти, а потом приступайте к решающим действиям.
Что делать, если карта памяти не определяется?
Переходим к практической части. Существует довольно много методов, благодаря которым смартфон должен увидеть внешний накопитель.
Ручное подключение карты
Сразу после того, как вставили новую карту в смартфон, она может не определиться. Это связано с тем, что нужно осуществить системное включение нового накопителя. Для этого:
- Переходим в «Настройки» и открываем раздел «О телефоне».
- Кликаем по вкладке «Хранилище».
- Пролистываем страницу вниз и кликаем по строке «Подключить SD-карту».
- Ждем несколько секунд, пока карта будет подключаться. Теперь заходим в проводник и проверяем, отображается ли там сторонний накопитель.

Проверка SIM-лотка
Механическое повреждение может коснуться не только самой карты, но и слота. Извлеките лоток и тоже внимательно его осмотрите. Не должно быть сколов и трещин. Для проверки переставьте microSDXC в другой смартфон.
Если и SIM-карта не определяется – значит, причина точно в держателе. Нужно приобрести новый лоток, подходящий именно для вашей модели. Держатель можно заказать на AliExpress.
Форматирование карты
Данный метод помогает, если произошел сбой файловой системы, либо другая системная неполадка. Также форматирование актуально при заражении вирусным ПО. Учтите, что в процессе форматирования будут удалены все пользовательские материалы, поэтому по возможности заранее перенесите их на компьютер или во внутреннее хранилище смартфона. Отформатировать карту можно в настройках телефона, не прибегая к использованию ПК и дополнительных программ.
- Открываем «Настройки» – «О телефоне» – «Хранилище».
- Прокручиваем страницу вниз и нажимаем «Форматировать SD-карту».

- Подтверждаем действие и ждем несколько минут. Если MIUI по-прежнему не видит SD-карту, значит, причина не в системном сбое накопителя, и нужно пробовать другие способы.
Прежде чем форматировать microSDXC, попробуйте просто извлечь ее из системы и повторно подключить. Для этого в разделе «Хранилище» нажмите по вкладке «Извлечь SD-карту». Далее повторно подключите ее, как описано в первом методе.
Удаление лишней информации с накопителя
Если внешний носитель полностью заполнен, он может некорректно работать. В таком случае нужно удалить ненужные файлы. Но сделать это непросто, поскольку смартфон не видит карту – и, соответственно, перенести материалы нельзя. Попробуйте подключить телефон к компьютеру. Если ПК распознает microSDXC – перебросьте на жесткий диск или в облачное хранилище какую-то часть материалов. Компьютер тоже не видит накопитель – тогда придется делать форматирование.
Осмотр карты на предмет повреждений и окислений
Извлеките карточку из слота и внимательно осмотрите ее.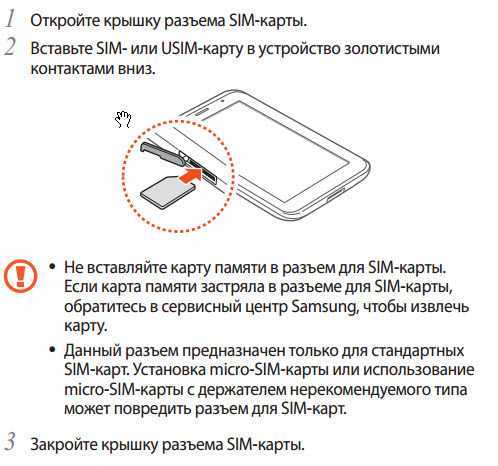 Возможно, карта неисправна, поэтому телефон не видит ее. На SD-карте не должно быть царапин, трещин, сколов и других видимых повреждений. При окислении на обратной стороне вы увидите потемневшие контакты.
Возможно, карта неисправна, поэтому телефон не видит ее. На SD-карте не должно быть царапин, трещин, сколов и других видимых повреждений. При окислении на обратной стороне вы увидите потемневшие контакты.
Если смартфон недавно падал на твердую поверхность или вовнутрь попадала вода – это может стать причиной неполадки. В таком случае нужно обратиться в сервисный центр, либо приобрести другой внешний накопитель. Бережная эксплуатация поможет в дальнейшем избежать таких проблем.
Сброс телефона до заводских настроек
Иногда Xiaomi или Redmi не видит карту памяти из-за обширной системной неполадки. Если отключение и форматирование накопителя не помогают, и вы уверены, что механических повреждений нет – попробуйте сбросить смартфон к заводским настройкам. Перед этим обязательно сделайте бэкап, чтобы сохранить важные данные. В этой статье мы подробно рассказывали о hard reset. В крайних случаях может потребоваться перепрошивка телефона.
Видео-инструкция
youtube.com/embed/awfaEsGUfQM?feature=oembed» frameborder=»0″ allow=»accelerometer; autoplay; clipboard-write; encrypted-media; gyroscope; picture-in-picture» allowfullscreen=»»/>FAQ
Что делать, если Галерея не видит SD-карту на Xiaomi?
Чаще всего Галерея или камера Xiaomi не видит карту памяти из-за некорректного формата фото, которые хранятся на SD. Разрешение должно быть только jpeg или png. Зайдите в проводник и проверьте формат. Если изображения имеют формат raw (CR2), нажмите «Переименовать» и измените на jpeg или png.
Некоторые пользователи отмечают, что разрешение правильное, но Галерея все равно не показывает снимки с microSDXC. Тогда проверьте, не отображаются ли они в разделе «Другие альбомы» или даже в «Корзине». Также иногда помогает перенос папки с изображениями на внутреннюю память, а потом обратно на SD.
Смартфон имеет гибридный лоток, что это значит?
Гибридный лоток означает, что использовать microSD можно, но тогда придется поставить только одну SIM-карту.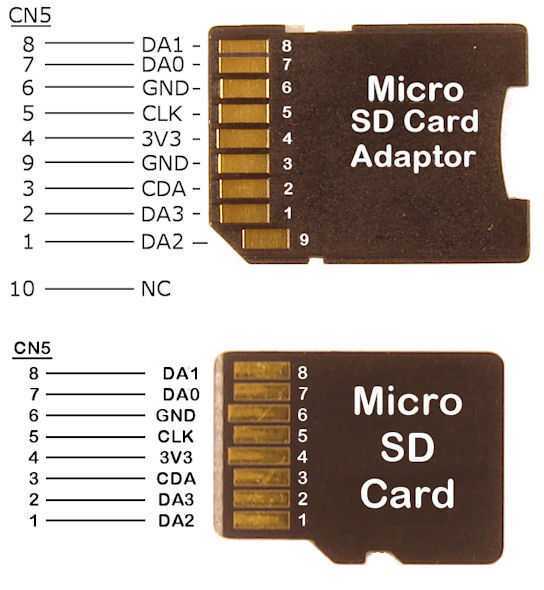 Если нужно две симки, места для SD не будет.
Если нужно две симки, места для SD не будет.
Какую файловую систему microSD поддерживают телефоны Сяоми?
В microSD используется две основные файловые системы – FAT32 и exFAT. MicroSD объемом до 2 ГБ и micro SDHC до 32 ГБ работают на файловой системе FAT32, а microSDXC – на exFAT. Соответственно, раз смартфон поддерживает microSDXC, то и файловая система должна быть exFAT. Получается, что главное – подобрать правильный вариант SD-карты, а не файловую систему.
Мы обсудили, что делать, если смартфон Xiaomi не распознает вставленную карту памяти. Есть несколько эффективных методов, которые помогут справиться с неполадкой. Надеемся, что статья была полезной и информативной.
【Исправлено 2023】10 способов исправить телефон, не распознающий SD-карту
В случае, если внутренней памяти телефона становится недостаточно, телефоны Android обычно включают возможность добавления дополнительной памяти с помощью SD-карты. Для людей, которые любят играть в игры и хранить воспоминания в виде фотографий и фильмов, наличие слота для SD-карт — это находка. Однако иногда SD-карта может быть проблематичной. Вам интересно, как? Вы, вероятно, получили уведомление на свой телефон, в котором говорится: «SD-карта не обнаружена в мобильном телефоне» или « Телефон не распознает SD-карту ». Установка поддельной карты памяти, неисправная карта памяти, неправильное обращение с SD-картой, устаревшее программное обеспечение и т. д. — все это распространенные причины того, что телефон не распознает SD-карту. Если ваш Android не не распознает вашу SD-карту, попробуйте решения, предложенные ниже.
Однако иногда SD-карта может быть проблематичной. Вам интересно, как? Вы, вероятно, получили уведомление на свой телефон, в котором говорится: «SD-карта не обнаружена в мобильном телефоне» или « Телефон не распознает SD-карту ». Установка поддельной карты памяти, неисправная карта памяти, неправильное обращение с SD-картой, устаревшее программное обеспечение и т. д. — все это распространенные причины того, что телефон не распознает SD-карту. Если ваш Android не не распознает вашу SD-карту, попробуйте решения, предложенные ниже.
- Часть 2. Лучшие способы исправить телефон, не распознающий SD-карту
- Способ 1. Перезагрузите телефон
- Способ 2. Вставьте SD-карту снова
- Способ 3. Очистите SD-карту и снова вставьте
- Способ 4. Размонтируйте и переустановите SD-карту
- Способ 5. Обновить драйвер SD-карты
- Способ 6. Проверьте совместимость вашего телефона
- Способ 7.
 Используйте свой компьютер для Diganose
Используйте свой компьютер для Diganose - Способ 8. Восстановление SD-карты, не обнаруженной с помощью команды CHKDSK
- Способ 9. Сброс настроек к заводским настройкам телефона Android
- Способ 10. Восстановление данных и форматирование SD-карты
- Часть 3. Как восстановить данные с нераспознанной SD-карты? ГОРЯЧАЯ
- Часть 4. Часто задаваемые вопросы о SD-карте
- 1. Что делать, если SD-карта находится в режиме только чтения?
- 2. Почему моя SD-карта перестала работать?
- 3. Как сделать SD-карту читаемой?
Часть 1. Почему мой телефон не читает SD-карту?
Проблема нераспознанной карты MicroSD не нова, как бы неприятно это ни было. Поскольку телефон представляет собой часть технологии, которая подвержена сбоям, некоторые проблемы могут привести к тому, что он не обнаружит вставленную SD-карту. Если SD-карта вашего Android-устройства не определяется, вот пошаговый метод, который решит все ваши проблемы с SD-картой.
Часть 2. Основные способы исправления телефона, не распознающего SD-карту
Способ 1. Перезагрузите телефон
Чтобы решить проблему с моей SD-картой, которая не читается на моем телефоне, перезагрузите Android. Извлеките карту памяти, а также батарею. Осторожно замените оба из них на телефоне. Проверьте, может ли ваш телефон идентифицировать SD-карту, включив ее.
Способ 2. Вставьте SD-карту снова
Также может помочь извлечение и повторная установка SD-карты. Для этого:
Шаг 1 : Извлеките SD-карту и осмотрите ее на наличие повреждений. Если это не так, очистите SD-карту от пыли.
Шаг 2 : Снова вставьте SD-карту в слот для SD-карты и телефон.
Шаг 3 : Проверьте, определяется ли ваша карта памяти, включив телефон.
Способ 3. Очистите SD-карту и снова вставьте
Возможно, ваша SD-карта не определяется, потому что она покрыта грязью. Все, что ему, вероятно, нужно, это хорошая, нежная чистка, поэтому очистите его, используя приведенные ниже методы, поскольку телефон не читает SD-карту.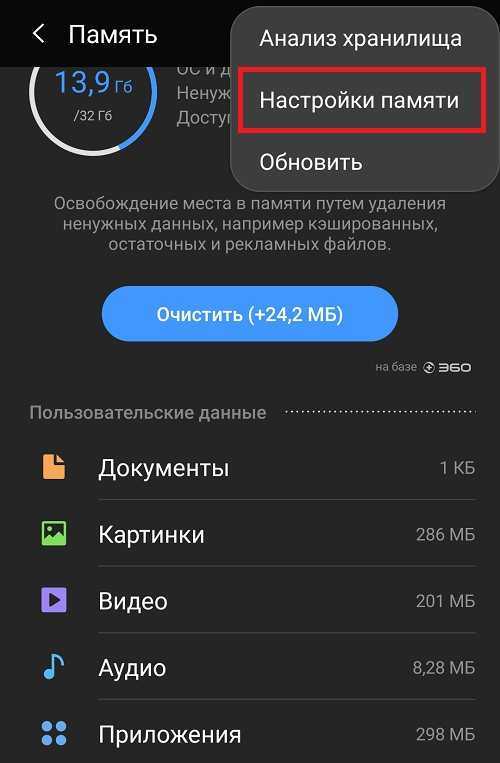
Шаг 1 : Извлеките внешнюю карту памяти вашего Android-смартфона или планшета. Прежде чем начать, убедитесь, что ваше устройство выключено.
Шаг 2 : Чтобы стереть грязь с карты MicroSD, используйте резиновый ластик белого цвета и аккуратно коснитесь медной части (золото-желтого оттенка).Шаг 3 : Если у вас есть средство для чистки лака для ногтей, нанесите его на контактные поверхности SD-карты с помощью ватной палочки, чтобы удалить эрозию.
Шаг 4 : Дайте SD-карте полностью высохнуть, прежде чем переустанавливать ее в слот памяти и включать смартфон или планшет Android.
Способ 4. Размонтировать и перемонтировать SD-карту
Шаг 1 : Откройте «Настройки» на телефоне Android и выберите «Хранилище» в раскрывающемся меню. Найдите компонент SD-карты в своем хранилище. Там будет возможность «Отключить SD-карту» или «Подключить SD-карту».
Шаг 2 : Чтобы решить проблему, когда Android не распознает SD-карту, нажмите ту же кнопку.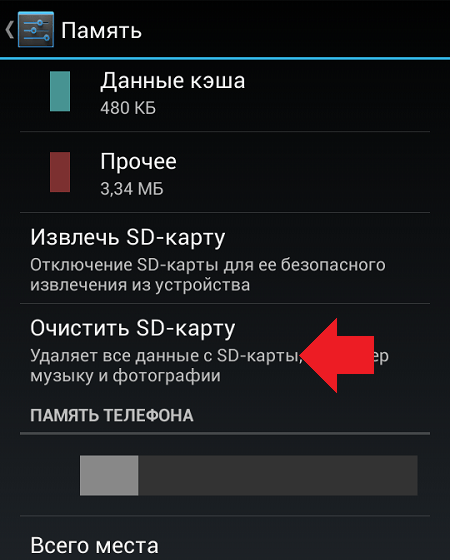
Шаг 3 : Переустановите карту памяти, выключите телефон, затем снова включите его. После перезагрузки телефона проверьте, устранена ли ошибка, связанная с остановкой работы SD-карты, и может ли SD-карта быть обнаружена.
Способ 5. Обновите драйвер SD-карты
Ваш Android может не работать с SD-картой, не отображая Android, если драйвер вашей SD-карты устарел. Чтобы ваша SD-карта снова стала обнаруживаемой, выполните следующие действия:
Шаг 1 : Подключите компьютер к карте памяти или SD-карте.
Шаг 2 : Выберите «Этот компьютер» или «Мой компьютер» > «Управление» в раскрывающемся меню.
Шаг 3 : Щелкните диспетчер устройств на панели задач слева.
Шаг 4 : Теперь нажмите + рядом с контроллером последовательной шины USB, и появится желтый восклицательный знак. Щелкните правой кнопкой мыши > Обновить программное обеспечение драйвера, а затем выберите Автоматический поиск обновленного программного обеспечения драйвера.
Шаг 5 : Теперь терпеливо дождитесь установки драйвера. Перезагрузите компьютер и посмотрите, распознает ли телефон SD-карту.
Способ 6. Проверьте совместимость вашего телефона
Почему мой телефон не читает мою SD-карту? Тот факт, что SD-карта распознается их компьютером, но не устройством, является проблемой, с которой сталкивается большинство пользователей старых телефонов Android. Одной из основных причин этой проблемы может быть то, что ваша SD-карта несовместима с вашим смартфоном.
Например, новейшие карты MicroSD, такие как SDXC, предназначены для более высоких скоростей и большего объема памяти. Младшие и старые устройства Android не поддерживают этот формат SD-карты.
Если ваше устройство Android не распознает определенную SD-карту, попробуйте заменить ее на обычную, чтобы посмотреть, исчезнет ли проблема.
Способ 7. Используйте свой компьютер для диагностики
Почему моя SD-карта не отображается? Вы можете исправить это на своем компьютере. Как ты собираешься это сделать? Выполните шаги, описанные ниже:
Как ты собираешься это сделать? Выполните шаги, описанные ниже:
Шаг 1 : Вставьте карту памяти в устройство чтения карт, а затем устройство чтения карт в систему.
Шаг 2 : Перейдите в «Мой компьютер» и найдите SD-карту/дисковод.
Шаг 3 : Щелкните диск правой кнопкой мыши и выберите параметр «Свойства».
Шаг 4 : Теперь выберите «Инструменты».
Шаг 5 : Нажмите «Проверить», затем «Восстановить диск» в разделе «Проверка ошибок».
Шаг 6 : Извлеките карту памяти после восстановления диска. Теперь верните его на свой телефон и посмотрите, обнаружит ли он его.
Способ 8. Восстановить SD-карту, не обнаруженную с помощью команды CHKDSK
Ваш Android может не распознать карту памяти, если есть какие-либо внутренние проблемы. В этой ситуации попробуйте выполнить описанные ниже процедуры, чтобы найти решение проблемы:
Шаг 1 : Выберите «Этот компьютер» или «Мой компьютер» > «Управление» > «Управление дисками» в раскрывающемся меню.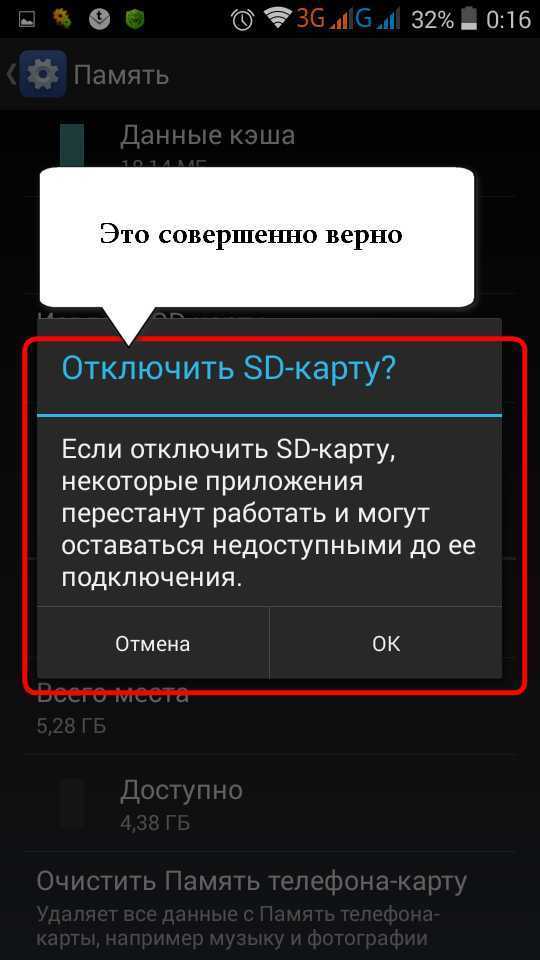
Шаг 2 : Теперь найдите SD-карту в средстве просмотра дисков и посмотрите, может ли ваша система ее распознать.
Шаг 3 : Затем нажмите Win + R. Заполните пробелы: ctrl-alt-delete, затем введите.
Шаг 4 : Теперь введите chkdsk D: / f и нажмите Enter, чтобы завершить процесс.
Способ 9. Восстановление заводских настроек телефона Android
Иногда SD-карты не определяются из-за проблем с программным обеспечением на телефонах Android. Вы можете просто выполнить сброс до заводских настроек, чтобы решить многие проблемы Android, такие как:
Шаг 1 : Выберите Сброс до заводских настроек в разделе Настройки > Резервное копирование и сброс.
Шаг 2 : В случае блокировки сброса к заводским настройкам убедитесь, что вы знаете пароли к своим учетным записям Google/Samsung на своем телефоне, и сначала сделайте резервные копии памяти телефона.
Способ 10. Восстановить данные и отформатировать SD-карту
Если SD-карта установлена правильно, но не видна на телефоне, это, скорее всего, связано с тем, что на SD-карте используется файловая система, которую телефон не поддерживает. Форматирование SD-карты в FAT32 — лучший вариант.
Форматирование SD-карты в FAT32 — лучший вариант.
Вы можете использовать инструмент восстановления SD-карты для восстановления данных перед их форматированием в FAT32, потому что форматирование стирает всю информацию на SD-карте. Для этого выполните следующие действия:
Шаг 1 : Откройте «Мой компьютер» или «Этот компьютер», чтобы увидеть только что вставленные жесткие диски и SD-карту.
Шаг 2 : Отформатируйте SD-карту, щелкнув ее правой кнопкой мыши. Теперь вы можете настроить его во всплывающем окне. Убедитесь, что файловая система установлена на FAT32.
Шаг 2 : Выберите «Быстрое форматирование» в раскрывающемся меню и нажмите кнопку «Пуск».
Поскольку форматирование стирает все файлы на SD-карте, перед переключением на FAT32 необходимо восстановить данные. 4DDiG, профессиональное программное обеспечение для восстановления данных, поможет вам восстановить и извлечь все данные из памяти Android/SD-карты.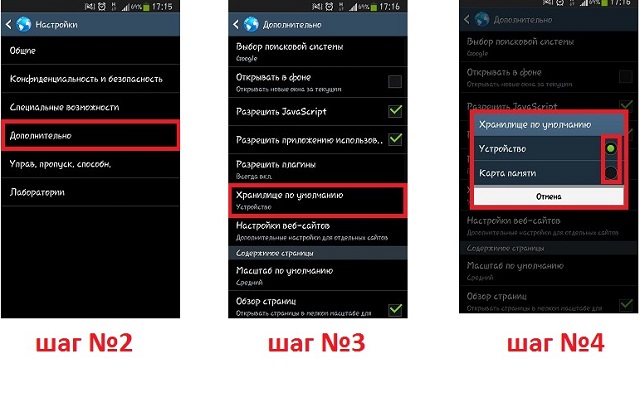
Часть 3. Как восстановить данные с неопознанной SD-карты?
SD-карта, скорее всего, выйдет из строя, если у вас все еще возникают проблемы с SD-картой после нескольких попыток исправления. В этом случае следует немедленно прекратить его использование и заменить новым. Но сначала вы должны попытаться восстановить свои данные с помощью программы восстановления данных, такой как Tenorshare 4DDiG.
- 4DDiG совместим с более чем 1000 типов файлов и файловых систем, включая NTFS, FAT, APFS, HFS+, HFS X и другие.
- 4DDiG может извлекать данные с флэш-накопителей, жестких дисков, карт памяти, цифровых фотоаппаратов и видеокамер, а также других устройств хранения.
- Благодаря уникальной технологии ваши данные будут восстановлены в исходном формате и размере.
- Благодаря быстрому сканированию и бесплатному предварительному просмотру вы можете быстро найти недостающие файлы.
- Наши показатели успешности восстановления данных являются одними из лучших в отрасли, поскольку данные восстанавливаются при различных обстоятельствах потери данных.

- Восстановление удаленных файлов без перезаписи других данных.
Скачать бесплатно
Для ПК
Безопасная загрузка
Скачать бесплатно
Для MAC
Безопасная загрузка
Купить сейчас Купить сейчас
- Подключить и выбрать SD-карту
- Сканировать SD-карту
- Предварительный просмотр и восстановление с SD-карты
Для начала получите программное обеспечение Tenorshare 4DDiG и установите его на свой компьютер. Подключите SD-карту к компьютеру и выберите ее в программе для поиска потерянных файлов.
4DDiG тщательно сканирует вашу SD-карту, чтобы найти недостающие данные. 4DDiG перечисляет отсканированные элементы в дереве и представлении файлов, продолжая находить удаленные данные на диске. Индикатор выполнения показывает, как далеко вы продвинулись. Как только вы обнаружите файлы, которые хотите загрузить, вы можете в любой момент приостановить или остановить процесс сканирования.
После сканирования файлов вы можете просмотреть их и восстановить в безопасном месте.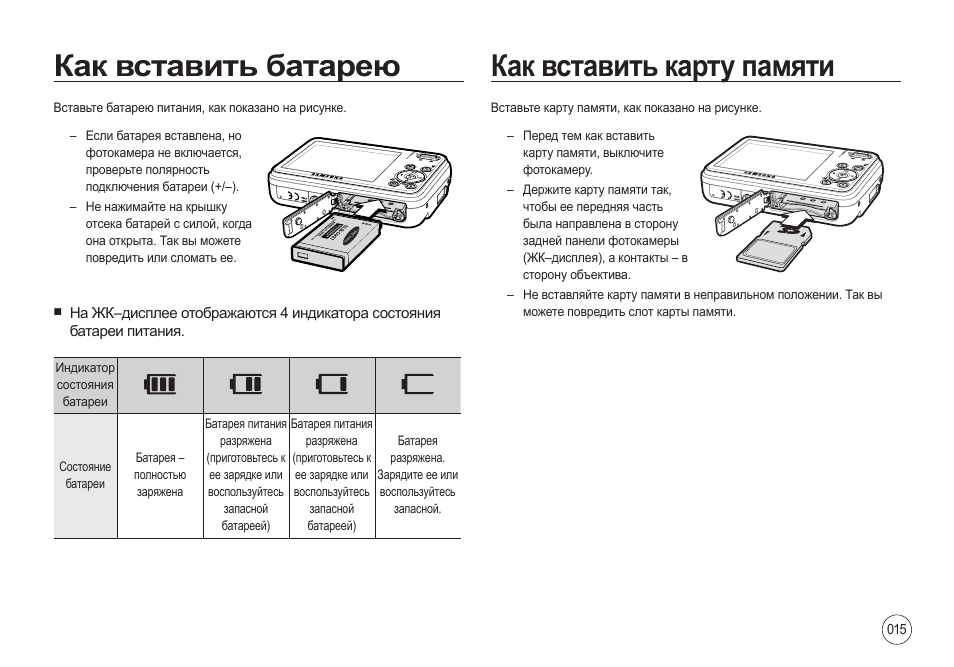 Во избежание перезаписи диска и потери данных не сохраняйте их в ту же папку, в которой вы их потеряли.
Во избежание перезаписи диска и потери данных не сохраняйте их в ту же папку, в которой вы их потеряли.
Часть 4: Часто задаваемые вопросы о PS4
1. Что делать, если SD-карта находится в режиме только чтения?
SD-карта памяти или флэш-накопитель USB обычно устанавливаются в режим «только для чтения» из-за того, что карта устарела, повреждена, повреждена или заражена вирусом. Человеческая ошибка также может сделать SD-карту доступной только для чтения.
Когда внешняя SD-карта вашего Android или камеры настроена только для чтения, вы не сможете записывать, удалять, копировать или перемещать данные на нее или с нее. Вы можете преобразовать SD-карту только для чтения в карту для чтения и записи, [1] проверив вкладку защиты от записи, [2] используя команду Windows, [3] используя программное обеспечение для автоматического удаления защиты от записи и [4] используя третье -конвертер FAT32 в NTFS.
2. Почему моя SD-карта перестала работать?
SD-карта может перестать работать по многим причинам, например:
- Поврежденная SD-карта
- SD-карта извлечена неумело
- Ошибка записи SD-карты
3.
 Как сделать SD-карту читаемой?
Как сделать SD-карту читаемой?Сначала проверьте аппаратные соединения на наличие проблемы «SD-карта не обнаружена», например устройство чтения карт, USB-кабель и т. д. Если аппаратные подключения работают правильно, перейдите к программным или системным изменениям, таким как перезагрузка, обновление драйверов, назначение буквы диска, форматирование и т. д.
Резюме
В этой статье мы собрали практические методы, которые помогут вам в том, что SD-карта не обнаружена, и сделать вашу карту памяти Android обнаруживаемой, а также причины ошибки «Android SD-карта не отображается». Чтобы избежать потери данных на вашей карте памяти Android при ремонте ошибка, мы рекомендуем сначала восстановить данные с SD-карты в качестве плана резервного копирования, используя надежный Tenorshare 4DDiG.
Почему моя SD-карта не работает? (7 шагов перед заменой)
Ваша SD-карта не работает! Вот несколько быстрых шагов для диагностики вашей SD-карты перед ее заменой. Вполне вероятно, что карта все еще работает! Обычно проблемы с SD-картой легко решить.
Вполне вероятно, что карта все еще работает! Обычно проблемы с SD-картой легко решить.
Шаги по исправлению неработающей SD-карты
Блокировка записи
Первое, что вы должны сделать, всегда должно быть самым простым! Глядя на лицевую сторону SD-карты, в верхней левой части есть пластиковый переключатель. Это блокировка записи. Если переключатель находится в нижнем положении, он заблокирует SD-карту. Убедитесь, что переключатель поднят и разблокирован.
Физическое повреждение SD-карты
Осмотрите SD-карту на наличие повреждений корпуса. Будет трудно сказать, есть ли внутреннее повреждение от жидкости, но внешнее видимое повреждение корпуса или соединительных контактов поможет определить, работает ли карта.
Проблемы с картридером/адаптером
Самой хрупкой частью любой SD-карты на самом деле является адаптер, который вы можете с ней использовать. Проверьте адаптер карты на наличие повреждений. Если все в порядке, попробуйте адаптер с заведомо исправной картой памяти. Это поможет вам обнаружить, связана ли проблема с адаптером. Сменные адаптеры можно найти на нашем веб-сайте.
Это поможет вам обнаружить, связана ли проблема с адаптером. Сменные адаптеры можно найти на нашем веб-сайте.
Отключить/Перезагрузить
Иногда виноват компьютер. Отсоедините карту памяти и/или адаптер карты памяти и переустановите их. Если это не сработает, перезагрузите компьютер. Когда компьютер снова загрузится и вы вошли в систему, снова вставьте карту памяти или устройство чтения карт памяти в компьютер.
Проблемы совместимости
В ряде случаев, таких как специальные камеры или другие устройства, некоторые SD-карты просто не работают с некоторыми устройствами. Прежде чем официально объявить, что ваша SD-карта не работает, проверьте любые проблемы совместимости или ограничения, которые могут быть у вашей карты с устройством, с которым вы ее используете. Кроме того, проверьте, правильно ли работает подозрительная SD-карта на устройстве другого типа, которое, как вы знаете, работает с заведомо исправными SD-картами.
Переформатируйте SD-карту
Если вы выполнили все предыдущие шаги, но ваша карта памяти по-прежнему не работает, скорее всего, проблема в этом.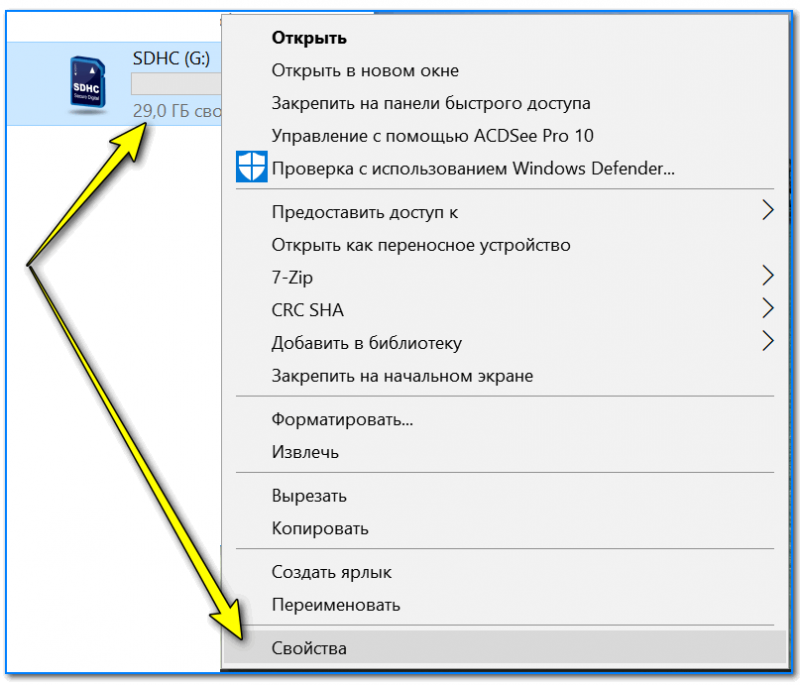 В некоторых случаях ваша камера или устройство не распознает карту памяти, если она неправильно отформатирована. Большинство карт памяти имеют формат FAT32 или exFAT. Проверьте, какое форматирование требуется вашему устройству для чтения и записи на карту памяти, или попробуйте варианты форматирования наугад. Отформатируйте карту памяти на компьютере или устройстве. Подробнее о форматировании SD-карты читайте здесь. НИКОГДА не форматируйте диск без предварительного резервного копирования данных.
В некоторых случаях ваша камера или устройство не распознает карту памяти, если она неправильно отформатирована. Большинство карт памяти имеют формат FAT32 или exFAT. Проверьте, какое форматирование требуется вашему устройству для чтения и записи на карту памяти, или попробуйте варианты форматирования наугад. Отформатируйте карту памяти на компьютере или устройстве. Подробнее о форматировании SD-карты читайте здесь. НИКОГДА не форматируйте диск без предварительного резервного копирования данных.
Щелкните здесь для получения инструкций по форматированию
Замените неработающую SD-карту
Если ни одно из этих решений не помогло, возможно, ваш накопитель неисправен. На этом этапе вам нужно будет заменить карту SD или MicroSD. Большинство производителей предлагают гарантию на свою продукцию и предлагают замену, если она покрывается этой гарантией.
Что касается EBS, мы предлагаем полный возврат средств за дефектные изделия при всех продажах, совершенных в течение 30 дней с момента первоначальной покупки.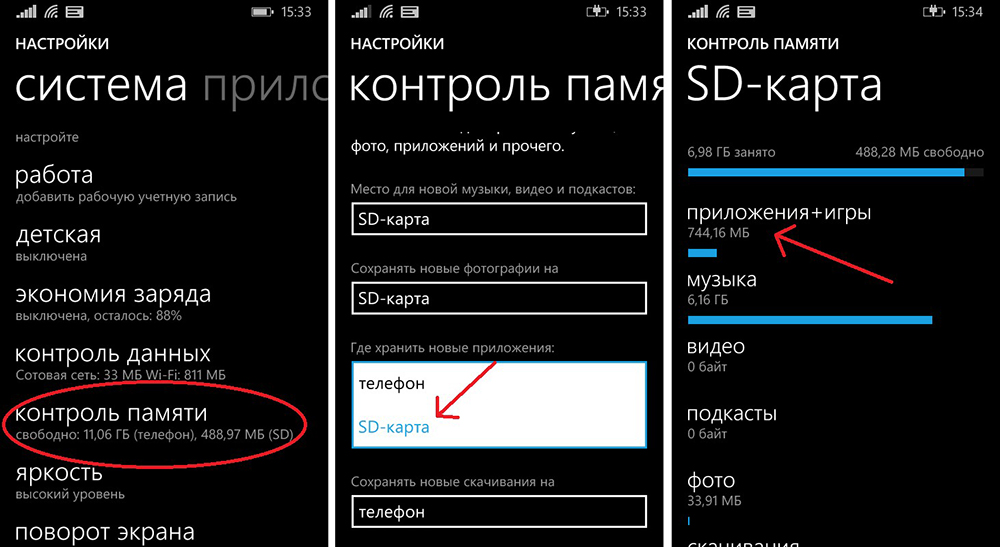 Дефектные элементы, обнаруженные в течение 1 года с момента первоначальной покупки, будут заменены бесплатно. Подробнее читайте на странице «Условия и положения».
Дефектные элементы, обнаруженные в течение 1 года с момента первоначальной покупки, будут заменены бесплатно. Подробнее читайте на странице «Условия и положения».
Причины, по которым ваша SD-карта не работает
Переключатель блокировки записи
Оригинальная SD-карта имела блокировку записи! Почему вы хотите заблокировать SD-карту? Замок использует физическую защиту для обеспечения безопасности вашей карты. Если блокировка отключена, у вас будет доступ только для чтения. Таким образом, он защищен от записи или стирания. Таким образом, вы сможете только просматривать файлы на карте, но не изменять их.
Иногда это не всегда так просто. Повреждение самого переключателя может помешать вам узнать, не работает ли переключатель. Или у вас может не быть доступа к карте, потому что она застряла в компьютере или камере. Но обычно вы можете определить, заблокирована ли карта, пытаясь изменить файл на карте. Например, если он в камере, попробуйте сделать снимок и посмотреть, сохранится ли он. Или, если в компе, скопировать файлы на карту. Блокировка записи — это когда вы можете читать содержимое диска, но не можете писать на него.
Или, если в компе, скопировать файлы на карту. Блокировка записи — это когда вы можете читать содержимое диска, но не можете писать на него.
Повреждение карты
Мы уже говорили о повреждении блокировки записи. Повреждение контактов также вызывает функциональные проблемы. Контакты на вашей SD-карте являются средством связи с компьютером. Электроны перемещаются от компьютера к карте и обратно и выполняют задачи чтения/записи. Поврежденные штифты препятствуют этому процессу. Следите за любым изгибом, коррозией, коротким замыканием, смещением, поломками или порезами, а также отсутствующими штифтами.
Также защитите свои SD-карты. Пластиковый корпус SD-карты относительно хрупкий. Убедитесь, что вы защищаете от всех царапин, царапин и избегаете любого контакта с жидкостью. SD-карты достаточно легкие, чтобы не беспокоиться о падениях. Но вы всегда должны защищать свои карты в чехле для SD-карт. Мы продаем несколько аксессуаров на нашем сайте, чтобы помочь. Вы можете купить их здесь.
Неисправный адаптер для SD-карт
Адаптеры для SD-карт дешевы и имеют пластиковый корпус. Как указывалось ранее, самой хрупкой частью любой SD-карты на самом деле является адаптер, который вы можете с ней использовать. Всегда имейте запасные адаптеры на тот случай, если ваш адаптер окончательно перестанет работать. Наличие дополнительных адаптеров также поможет вам устранить проблему с подключением. Проблемный адаптер может вызвать проблемы с передачей данных, такие как повреждение или неполное чтение/запись. Лучший способ избежать этих проблем — сделать резервную копию ваших данных и скопировать изображения или файлы, никогда не вырезая и не перемещая их. Вырезание и перемещение подвергают риску единственную копию ваших данных. Скопируйте свои файлы, затем подтвердите их успешную передачу, затем удалите оригиналы.
Проблемы с компьютером
У всех есть проблемы с компьютером. Большинство проблем с вашим компьютером возникает из-за того, что вы не перезагружаете его достаточно часто.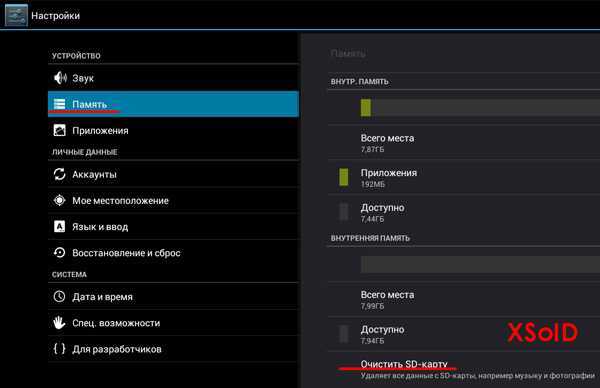 Простой перезапуск может решить множество проблем, особенно с картами памяти. Когда вы подключаете карту к компьютеру с помощью адаптера или встроенного устройства чтения карт, компьютер монтирует диск. Иногда возникают проблемы с подключением диска к операционной системе. Отключение карты от адаптера, адаптера от компьютера, карты от компьютера или даже перезагрузка компьютера решает эту проблему.
Простой перезапуск может решить множество проблем, особенно с картами памяти. Когда вы подключаете карту к компьютеру с помощью адаптера или встроенного устройства чтения карт, компьютер монтирует диск. Иногда возникают проблемы с подключением диска к операционной системе. Отключение карты от адаптера, адаптера от компьютера, карты от компьютера или даже перезагрузка компьютера решает эту проблему.
Проблемы с форматом
Как упоминалось ранее, это наиболее вероятная проблема. В частности, камеры, некоторые устройства требовательны к тому, в какие форматы они могут читать и записывать. Вы можете отформатировать SD-карту в камере или на компьютере. Если у вашей камеры возникают проблемы с записью на карту, самый безопасный способ — отформатировать карту из камеры, чтобы гарантировать, что она работает с вашей конкретной камерой. Мы написали здесь полезную статью о том, как отформатировать карту памяти. Если у вас нет проблем с камерой, возможно, у вас проблемы с операционной системой.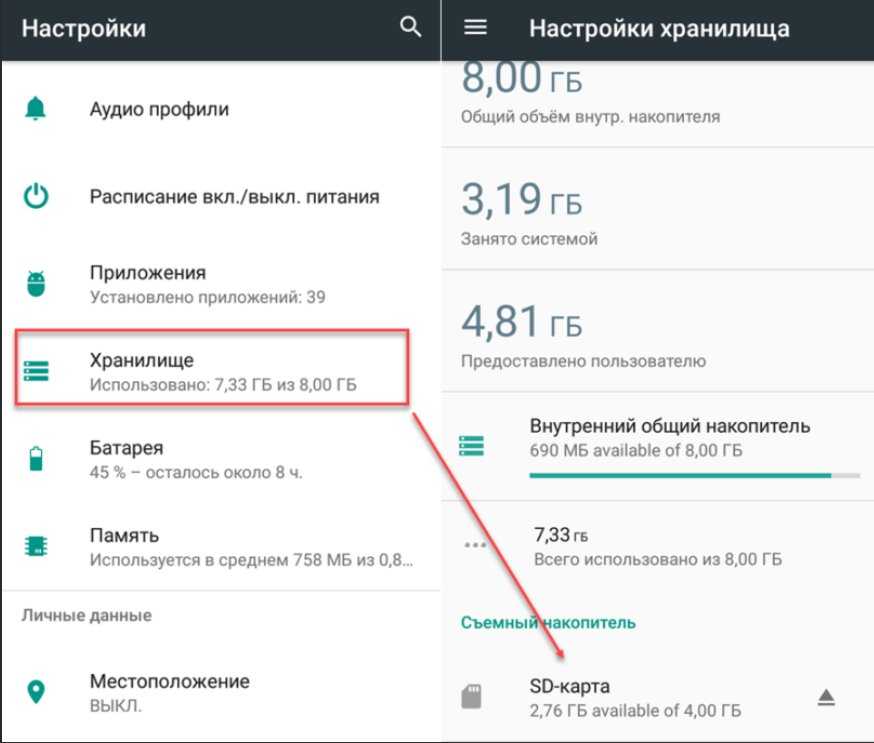 MacOS и Windows 10/11 не всегда ладят. Если вы хотите иметь возможность чтения/записи в обеих ОС, вам необходимо использовать exFAT. Только не забудьте сделать резервную копию данных перед форматированием!
MacOS и Windows 10/11 не всегда ладят. Если вы хотите иметь возможность чтения/записи в обеих ОС, вам необходимо использовать exFAT. Только не забудьте сделать резервную копию данных перед форматированием!
Дефектный продукт
Наконец, мы нашли дефектный продукт. Мы все были там, совершенно новый продукт, который был мертв по прибытии или продукт, который был надежным так долго, что, наконец, испустил дух. Если вы выполнили все эти шаги, скорее всего, ваше устройство неисправно. У вас есть несколько вариантов работы с…
Заказ через EBS
Вам будет предоставлен полный возврат средств, если вы обнаружите, что ваша новая SD-карта неисправна и возвращена в течение 30 дней. Дефектные товары, возвращенные в течение 1 года с момента первоначальной покупки, будут заменены бесплатно. На нашем веб-сайте вы можете найти полную политику возврата EBS.
Другие варианты
К сожалению, мы не можем говорить о политике возврата других компаний. Тем не менее, первоначальный производитель часто предоставляет гарантию намного позже политики возврата компании, у которой вы заказали SD-карту. Например, SanDisk дает 5-летнюю гарантию на свои карты SD и MicroSD. Замените карту через производителя с гарантией.
Тем не менее, первоначальный производитель часто предоставляет гарантию намного позже политики возврата компании, у которой вы заказали SD-карту. Например, SanDisk дает 5-летнюю гарантию на свои карты SD и MicroSD. Замените карту через производителя с гарантией.
Наконец, на вас не распространяется политика возврата и гарантия на продукт. Я могу с уверенностью сказать, что вы извлекли из своей SD-карты максимум возможного. Наверное, все же пора брать новый. Карты флэш-памяти перемещаются быстро. Через пять или более лет технологии внутри карты и даже вне карты стали быстрее и безопаснее. Купить новые SD-карты по самым выгодным ценам вы можете на нашем сайте!
Покупайте все, кроме Стромболи
Необычные и уникальные причины, по которым ваша SD-карта не работает
Memory Endurance
Ваша SD-карта разделена на блоки, которые можно стирать только по одному. Стирание обычно устанавливает все биты в блоке в «1». Флэш-память имеет ограниченное количество циклов стирания программы (P/E).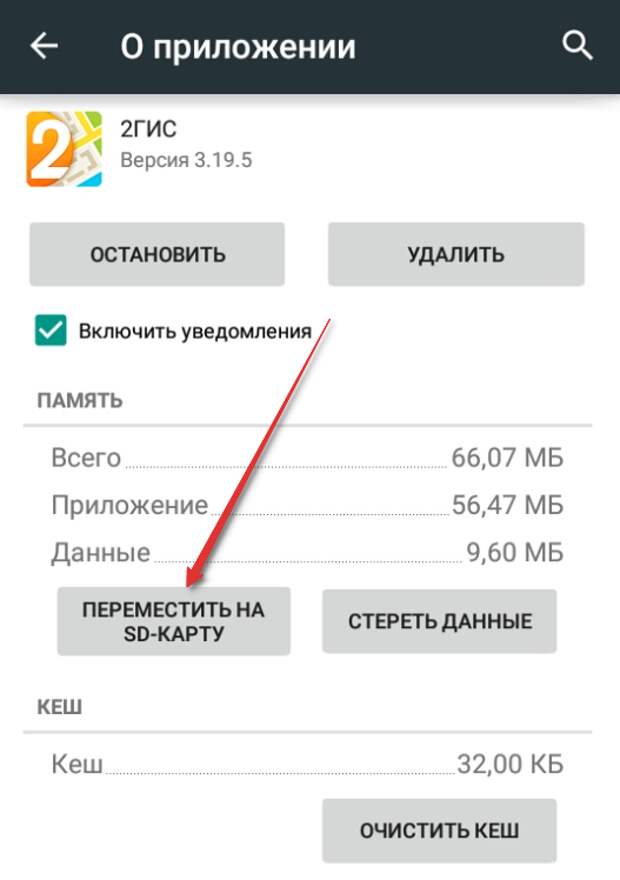 Большинство SD-карт выдерживают ~100 000 циклов P/E, прежде чем выносливость начнет выходить из строя и ухудшит целостность накопителя. Однако в вашем контроллере флэш-памяти есть инструмент под названием 9.0309 Выравнивание износа , который перемещает данные по физическому чипу в надежде, что накопитель прослужит дольше и изнашивается равномерно. Например, EBS продает промышленные карты SanDisk с высоким рейтингом износостойкости.
Большинство SD-карт выдерживают ~100 000 циклов P/E, прежде чем выносливость начнет выходить из строя и ухудшит целостность накопителя. Однако в вашем контроллере флэш-памяти есть инструмент под названием 9.0309 Выравнивание износа , который перемещает данные по физическому чипу в надежде, что накопитель прослужит дольше и изнашивается равномерно. Например, EBS продает промышленные карты SanDisk с высоким рейтингом износостойкости.
Нарушение чтения
«Нарушение чтения» — это результат того, как ваш компьютер считывает флэш-память NAND, такую как SD-карта или флэш-накопитель. Различные блоки на SD-карте NAND могут быть прочитаны/записаны только определенное количество раз. Блок сбрасывается после заданного количества операций чтения/записи. Транзисторы, которые часто считываются с течением времени, вызывают программирование соседних блоков транзисторных ячеек, открывая возможность отказа. Блок данных фиксируется только тогда, когда контроллер перемещает данные в новый блок и стирает старый блок, освобождая его в пул блоков.




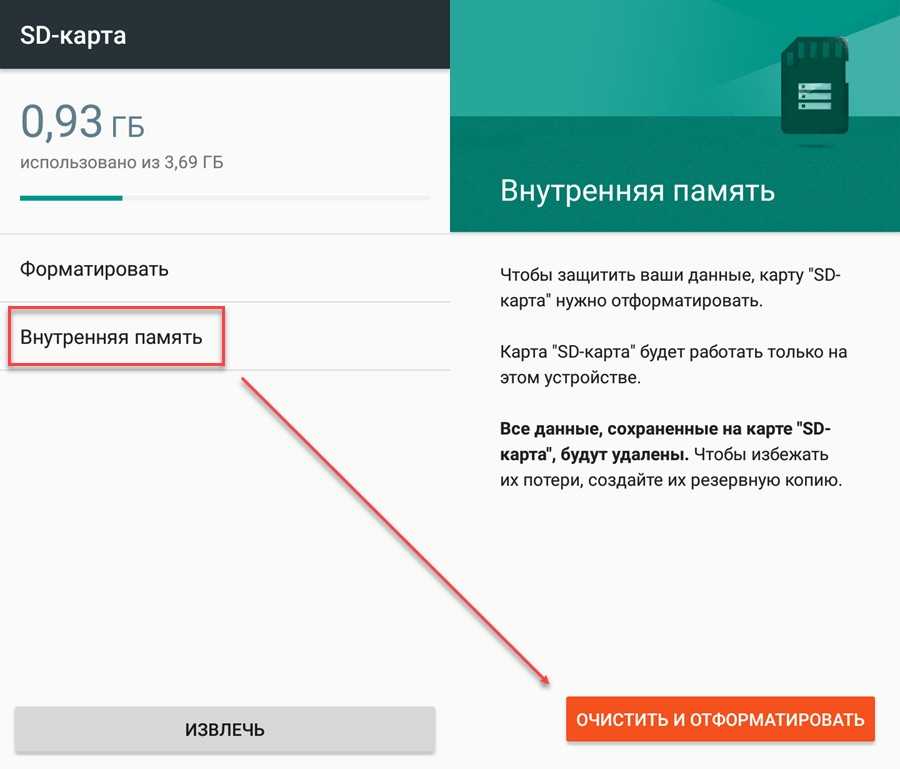
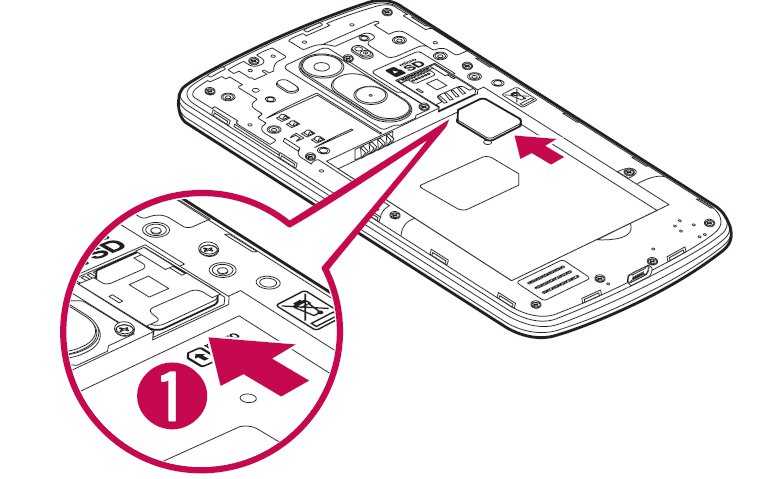
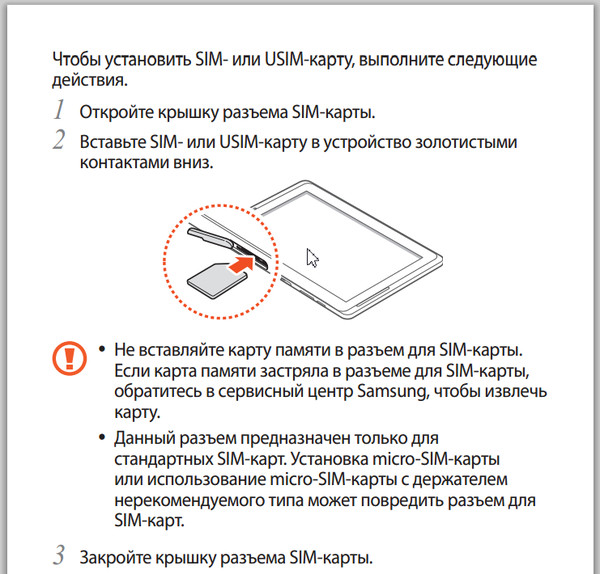
 Используйте свой компьютер для Diganose
Используйте свой компьютер для Diganose