Сделать фото с веб камеры онлайн, сфоткаться на веб камеру, сфотографироваться на вебку.
Сделать фото на веб камеру онлайн
С помощью данного приложения вы можете сфотографировать самого себя на веб камеру и сохранить эти фотографии на компьютер. Прежде всего, убедитесь в том, что ваша камера подключена к компьютеру. Затем, разрешите флеш приложению доступ к вашему устройству, нажав на кнопку «Разрешить»:
Фотографируйте себя, нажимая на зеленую кнопку «Щелк»:
Миниатюры сделанных вами фотографий отображаются на нижней панели. Чтобы сохранить фотографию на компьютер или развернуть ее во весь размер — перейдите в режим просмотра, нажав на любую из миниатюр:
В правом нижнем углу открывшейся фотографии появится кнопка «Сохранить».
Чтобы вернуться в режим фотографирования нажмите на кнопку «Назад к камере» или просто на значок фотоаппарата («Щелк»).
Возможные проблемы
Единственной возможной проблемой может быть отсутствие сигнала с камеры.
- Девайс не подключен к компьютеру или сломан.
- Не установлены необходимые драйвера.
- Приложение не видит устройство или «слушает» не то устройство.
Как правило, проблема возникет именно по последней причине. Чтобы ее устранить нажмите правой кнопкой мыши в любом месте приложения и зайдите в «Параметры» flash плеера:
В правой нижней части открывшегося окна вы можете наблюдать значок микрофона и значок веб камеры:
Последовательно нажмите на каждый из них и проверьте правильность настроек. Если нужное устройство не выбрано, то выберите его с помощью выпадающего меню, кликнув на стрелочку справа от названия:
После выставления настроек нажмите кнопку «Закрыть». Если после этого вы не увидели в центре приложения изображение с вашей камеры (или индикатор звука), то, видимо, проблема связана с самим устройством и/или драйверами
Описание онлайн приложения для фотографирования самого себя
Представляем вам наше новое флеш приложение, с помощью которого можно сделать фото с веб камеры прямо на этой странице. Не всегда удобно лезть за цифровым фотоаппаратом и потом перекидывать снимок на компьютер. Иногда просто нужно сделать быстрое и моментальное фото с помощью веб камеры, чтобы обновить аватарку вконтакте или загрузить фото в свой игровой профиль. Или просто скорчить гримасу и отправить другу. И т.д. и т.п. В таких случаях не хочется напрягаться и сталкиваться с ненужными сложностями. Хочется, чтобы все было легко и просто. Нажал и сохранил.
Не всегда удобно лезть за цифровым фотоаппаратом и потом перекидывать снимок на компьютер. Иногда просто нужно сделать быстрое и моментальное фото с помощью веб камеры, чтобы обновить аватарку вконтакте или загрузить фото в свой игровой профиль. Или просто скорчить гримасу и отправить другу. И т.д. и т.п. В таких случаях не хочется напрягаться и сталкиваться с ненужными сложностями. Хочется, чтобы все было легко и просто. Нажал и сохранил.
Именно для этих целей и создавалась данная флешка. Она проста, как автомат Калашникова и имеет две функции: щелкать и сохранять. Это очень удобный способ. Вам не потребуется ничего, кроме компьютерной мыши и пары минут времени. Это очень похоже на старые советские аппараты, которые позволяли сделать мгновенное фото за специальный жетон. Только здесь все абсолютно бесплатно. Чтобы
Интерфейс программы прост и понятен. Всего существует два режима. В первом происходит съемка, а во втором просмотр и сохранение файлов на диск. Переключаться между режимами можно как с помощью специальных кнопок в правой панели инструментов, так и путем непосредственного нажатия на миниатюру фотографии (или кнопку «Щелк», если вы в режиме просмотра).
Всего существует два режима. В первом происходит съемка, а во втором просмотр и сохранение файлов на диск. Переключаться между режимами можно как с помощью специальных кнопок в правой панели инструментов, так и путем непосредственного нажатия на миниатюру фотографии (или кнопку «Щелк», если вы в режиме просмотра).
Спускать затвор можно с помощью пробела или клавиши Enter. В левом верхнем углу (в режиме просмотра) всегда отображается количество уже сделанных снимков. По умолчанию, количество одновременно сохраненных в памяти фотографий равно пятнадцати. Если вы хотите сфоткаться на веб камеру большее количество раз, то просто удалите какие-нибудь снимки с помощью крестика на миниатюре (или удалите все, нажав на «сбросить»).
Что можно сфотографировать на веб камеру? Да все что-угодно. Чаще всего люди хотят красиво сфоткаться на аватарку или на память, поэтому снимают сами себя. Иногда хочется снять панораму своей комнаты или домашнее животное. Или запечатлеть вид из окна. Очень весело фотографироваться вместе со своими друзьями, гримасничать и кривляться. Также, частенько (особенно девушки) хотят посмотреть, хорошо ли смотрится их новая прическа на фотографиях, и тогда нет ничего лучше, чем обычная вебкамера и наш сервис, с помощью которого делать такие фотографии очень удобно.
Очень весело фотографироваться вместе со своими друзьями, гримасничать и кривляться. Также, частенько (особенно девушки) хотят посмотреть, хорошо ли смотрится их новая прическа на фотографиях, и тогда нет ничего лучше, чем обычная вебкамера и наш сервис, с помощью которого делать такие фотографии очень удобно.
Если окно программы слишком маленькое, вы можете увеличить его с помощью нажатия на плюсик в левом верхнем углу. Фотографии сохраняются в размере 920×690 пикселей.
Политика конфиденциальности
Все фотографии с веб камеры сохраняются исключительно для вас и моментально удаляются после вашего ухода со страницы. Мы не имеем к ним никакого доступа и нигде не публикуем. Приложение используется вами полностью анонимно и мы гарантируем, что снимки никогда не будут доступны кому-либо кроме вас.
Часто задаваемые вопросы (FAQ)
Вопрос: нужны ли мне какие-нибудь дополнительные плагины, чтобы снять фото на веб камеру?
Ответ: единственный плагин, который вам потребуется – это Flash плеер. Но в 99% случаев он уже у вас установлен.
Но в 99% случаев он уже у вас установлен.
Вопрос: могу ли я сфотографироваться на вебку ноутбука или планшета?
Ответ: да, конечно. Вы можете сделать онлайн фото с любого имеющегося у вас устройства, в том числе и с ноутбука. Однако, мы хотим подчеркнуть, что Apple Ipad и Apple Iphone по умолчанию не поддерживают флеш плеер, поэтому вам придется установить его дополнительно.
Вопрос: могу ли я сохранить страницу и делать снимки с веб камеры в автономном режиме?
Ответ: нет, так нельзя. Вы можете фоткаться только в режиме онлайн и только на нашем сайте.
Вопрос: моя вебка обладает меньшим разрешением, чем получается фотография на выходе. В результате, снимок немного размытый.
Ответ: да, так иногда случается со старыми вебкамерами. Мы можем посоветовать немного уменьшить снимок в фото редакторе, например в Adobe Photoshop, и тогда качество придет в норму.
Вопрос: у меня вместо картинки написано «сигнал отсутствует».
Ответ: или сигнал действительно отсутствует, или в параметрах флеш плеера указана не верное устройство. Данная проблема с возможными путями решения подробно описана выше, в разделе «Инструкция».
Вопрос: я хочу установить ваше приложение к себе на сайт, чтобы мои посетители тоже могли снимать фото через веб камеру. Это возможно?
Ответ: в данный момент наш сервис не предоставляет возможности установки приложений на сторонние ресурсы. Однако, мы планируем внедрить ее в будущем.
Вопрос: а могу ли я делать фото на обычную цифровую камеру подключенную к компьютеру?
Ответ: да, кончено можете. Поддерживаются абсолютно любые фото-устройства, установленные в вашей системе.
Вопрос: в каком формате сохраняются фотографии?
Ответ: все снимки сохраняются в формате JPEG.
Приложение постоянно обновляется и совершенствуется. Контроль качества является одним из главных приоритетов нашего сервиса. Если у вас есть вопросы и предложения, пожалуйста, свяжитесь с нами с помощью формы обратной связи или по любым координатам в разделе «контакты».
Сделать фото с веб камеры поможет бесплатная программа WebCam Avatar
Бесплатная программа WebCam Avatar для фотографирования с веб камеры и создания анимированных аватаров
SНа сегодняшний день существует немало прикольных программ для веб камеры. Это, казалось бы, не так давно изобретенное устройство давно перестало быть только средством общения. К примеру, можно с легкостью сделать фото снимки с веб камеры и сразу же послать их своим друзьям и родственникам в любую точку мира. Существуют отдельные программы для фотографирования с веб камеры.
Но проект ToolsOn решил не останавливаться на простой бесплатной программе, которая
поможет сделать с веб камеры фото снимки. Мы решили пойти дальше и сделать для вас
приложение, способное создавать прикольные анимированные аватарки из ваших фотографий
с веб камеры.
С помощью бесплатной программы WebCam Avatar вы сможете не только увидеть себя со стороны при помощи быстрых снимков, но и создать небольшой фильм о себе и о том, как вы проводите время. WebCam Avatar сфотографирует с веб камеры, как вы танцуете, рисуете, машете руками и создаст из этого прикольную анимацию, которую вы потом можете показать друзьям или отослать родственникам.
Создание анимации, аватарки с веб камеры при помощи WebCam Avatar
WebCam Avatar – бесплатная программа, которая позволит вам сделать фото снимки, прикольные фотографии с веб камеры и получить анимированную аватарку с помощью всего нескольких простых действий:-
Щелкните «Сделать кадры».
 При необходимости зайдите в настройки
камеры, что изменить нужные вам параметры.
При необходимости зайдите в настройки
камеры, что изменить нужные вам параметры.
- Введите название вашего аватара.
- Введите габариты итоговой анимации.
- Поставьте флажок, если хотите, что анимация повторялась, а также отображалась в нашей галерее.
- Щелкните «Создать».
Несколько секунд – и ваша бесплатная анимация с веб камеры, созданная при помощи WebCam Avatar, готова!
Вы хотите выразить свои эмоции? Показать любимому человеку, как сильно вы его любите? Прислать анимированное письмо своему другу? Или просто сделать серию занимательных снимков? Бесплатная программа WebCam Avatar позволит вам создать все это быстро и просто!
Обновлено 30 июля 2021 г.
Веб камера чтобы сфоткаться. Как сделать фото с веб-камеры
Веб камеры на сегодняшний день захватили практически все стороны нашей жизни. Они установлены на компьютерах, ноутбуках, планшетах. Качество камеры современных телефонов и смартфонов уже ничем не уступают хорошим цифровым фотоаппаратам. Также быстрыми темпами растет количество программ и сервисов, позволяющих сфоткаться на веб-камеру на компьютере, либо сделать это онлайн. Ознакомьтесь с лучшими веб-сервисами для фотографирования на web-камеру.
Как сфоткаться онлайн?
Мы хотим фотографироваться, делать аватарки, делиться с друзьями снимками. И все это происходит с помощью интернета. Для того что бы сфотографироваться онлайн вам необходимо выполнить несколько шагов:
- Проверить подключена ли веб камера к вашему компьютеру. Если у вас ноутбук со встроенной камерой, делать этого не нужно:).
- Проверить, установлены ли драйвера для web-камеры. Они обычно идут на диске в комплекте с камерой.
 Можно скачать их из интернета, благо их выбор там очень велик.
Можно скачать их из интернета, благо их выбор там очень велик. - Обязательно требуется установка Adobe Flash Player на ваш компьютер. Без данной установки у вас не запустятся флеш-приложения в вашем браузере.
- При запуске страницы следует разрешить доступ к вашей камере.
Помимо Adobe Flash Player, также следует разрешить (если потребуется) браузеру доступ к вашей камере.
Сфоткаться на веб камеру с эффектами онлайн
Итак, начнем обзор самых популярных на сегодняшний день сервисов, позволяющих обработать ваш снимок: добавить цветовые эффекты, изменить размер фото, применить световые фильтры. Общий принцип работы всех онлайн «снималок» практически одинаков: фоткаемся — обрабатываем — сохраняем или выкладываем в соц. сети. В нашей недавней статье мы уже описывали популярное приложение Ретрика , благодаря которому вы можете сделать очень качественные снимки.
Пикачу-сервис: делаем фото и gif-фнимацию
Первый онлайн-сервис который я посетил назывался Picachoo. Находится он на сайте Picachoo.ru. Сервис позволяет не только сфотографироваться онлайн, но и сделать небольшую gif-анимацию , что является плюсом данного сервиса.
Находится он на сайте Picachoo.ru. Сервис позволяет не только сфотографироваться онлайн, но и сделать небольшую gif-анимацию , что является плюсом данного сервиса.
Сфоткаться онлайн с Pixect
Очень понравился онлайн сервис Pixect. Сервис достаточно популярен среди интернет аудитории. В его пользу говорят продуманные и реально полезные встроенные функции. Есть возможность обработать загруженное фото, либо создать моментальное фото. Сразу же можно настроить яркость, контраст, цвет, насыщенность. Из функций присутствуют: изменение отображения горизонтально и вертикально, зеркальный режим, фотовспышка (для web-камер с подсветкой).
Здесь можно выставлять разные коллажи фотоснимков, настраивать таймер. А главное, радует огромное количество эффектов, их больше ста, различные виды рамок. Большую радость принесли ретро эффекты. Также есть обработки фото в кривом зеркале. Ко многим из встроенных эффектов применимы дополнительные настройки.
Webcamio — все по полочкам
На сайте webcamio. com вы можете сфотографироваться в одноименном онлайн сервисе Webcamio. Сервис существует уже очень долго и успел набрать успеха у аудитории по всему миру. Здесь вы можете просто фоткаться и обрабатывать фотографии как вам угодно.
com вы можете сфотографироваться в одноименном онлайн сервисе Webcamio. Сервис существует уже очень долго и успел набрать успеха у аудитории по всему миру. Здесь вы можете просто фоткаться и обрабатывать фотографии как вам угодно.
Данный веб редактор интересен тем, что здесь вам не придется листать одну цепочку эффектов в поисках нужного вам. Здесь все разложено по категориям: коллажи, эффекты, рамки, зеркала. Подобрать нужный вам эффект, коллаж или рамку можно из разнообразной коллекции для каждой категории Вебкамио. Сначала вам необходимо сделать настройки вашей фотографии, выбрать коллаж, оттенки, светофильтры, а после можно сфотографироваться.
Webcam Toy Camera
Еще один онлайн сервис с возможностью редактирования сделанных снимков Вебкам Той Камера. Интерфейс веб приложения очень простой, но достаточно функционален. Перед вами предстанет всего лишь окно с вашим изображением, кнопка настроек и кнопка «Сделать снимок». В центре вы сможете перелистывать эффекты. А их следует отметить отдельно, так как над ними разработчики поработали на славу. Помимо простых светофильтров и различных зеркал, вы сможете насладится такими эффектами как призрак, след, цветной след, комиксы.
А их следует отметить отдельно, так как над ними разработчики поработали на славу. Помимо простых светофильтров и различных зеркал, вы сможете насладится такими эффектами как призрак, след, цветной след, комиксы.
Каждый сервис, перед началом работы с ним, предупреждает своих пользователей о том, что вся информация и данные будут иметь стопроцентную конфиденциальность и никто кроме вас не сможет получить к ним доступ. Будем надеяться, что наш краткий обзор поможет вам выбрать наиболее подходящий сервис для фотографирования на веб камеру с эффектами. Также, вы можете ознакомиться с еще одним
Мир цифровых технологий стремительно ворвался в нашу жизнь, подарив многим пользователям возможность общаться по интернету. Скайп, Майл, Google Talk позволяют владельцам компьютеров, планшетов и ноутбуков совершать видеозвонки через Сеть. Сейчас практически каждое мультимедийное устройство оснащается фронтальной видеокамерой для видеосвязи. Собственно говоря, благодаря этой веб-камере программы транслируют изображение. Но немногие знают, что при помощи вебки можно делать обычные фотографии. Как сделать фото с веб-камеры?
Но немногие знают, что при помощи вебки можно делать обычные фотографии. Как сделать фото с веб-камеры?
Правда, по качеству эти фотографии будут заметно уступать изображениям, сделанным на смартфоне или цифровом фотоаппарате. Как правило, производители экономят на фотомодулях и устанавливают в ноутбуки и планшеты 0.3-2 мегапиксельные камеры. Но в отсутствие фотоаппарата или смартфона и такие снимки имеют право на жизнь.
Фото при помощи Skype
Сделать фото с веб-камеры можно при помощи различных программ, среди которых самой популярной, пожалуй, является Skype. Скайп позволяет не только общаться по видеосвязи, но и делать снимки во время видеосеанса. Но, кроме того, сохранить снимок с вебки возможно и следующим способом:
Создание снимков с LiveWebCam
Как правило, в комплекте с веб-камерой идут драйвера и программа для создания видео и изображений с вебки. Если вы пользуетесь ноутбуком, то для камер, встроенных в портативные устройства, не предусмотрено специальных утилит. Но не стоит беспокоиться, так как для работы веб-камер создано огромное количество приложений.
Но не стоит беспокоиться, так как для работы веб-камер создано огромное количество приложений.
LiveWebCam – бесплатная программа от отечественного разработчика с небольшим весом и русскоязычным интерфейсом. Как с веб-камеры сделать фото при помощи LiveWebCam? Откройте сайт разработчика http://iddd.ru/programs/livewebcam и загрузите архив с программой на свой компьютер.
Распакуйте архив и запустите инсталлятор программы livewebcam.exe двойным кликом левой кнопкой мыши. На первом этапе установки примите соглашение кликом по кнопке «Принять».
На следующем этапе снимите галочки с пунктов, которые вас не устраивают, и кликните «Далее».
Укажите директорию для установки приложения либо оставьте по умолчанию C:\Program Files (x86)\ LiveWebCam. Нажмите кнопку «Установить» и дождитесь окончания процесса инсталляции.
Во время установки LiveWebCam откроется окошко с выбором места сохранения снимков. Выберите любое удобное для вас место и кликните «ОК».
Если вы вдруг упустили данный момент, то запомните, что сделанные снимки сохраняются в папку C:\Program Files (x86)\LiveWebCam\Save. Завершите установку программы нажатием на кнопку «Закрыть».
Итак, программа установлена, пора делать фотографии с веб-камеры. Запустите LiveWebCam и кликните кнопку «Сделать снимок».
Изображение автоматически сохранится в указанную вами папку при установке программы. При этом чтобы снимки не смешивались с другими изображениями, автоматически создается папка с текущей датой, и все фотографии с вебки сохраняются в нее.
Если при запуске программы вы видите черное окно, не спешите расстраиваться и искать другую утилиту. В Windows 7 есть прекрасный режим совместимости, который позволяет быстро справиться с этой проблемой.
Закройте программу и кликните на ярлыке LiveWebCam правой кнопкой мыши. После чего в контекстном меню выберите пункт «Свойства». В окне «Свойства LiveWebCam» перейдите во вкладку «Совместимость».
Отметьте галочкой пункт «Запустить программу в режиме совместимости» и в выпадающем списке укажите «Windows 98\ME». Сохраните настройки и перезапустите приложение LiveWebCam.
Проблема с черным окошком будет решена. Как правило, с ней сталкиваются владельцы компьютеров с Windows 7 x64.
Приложение LiveWebCam умеет лишь делать фотографии со встроенной веб-камеры. Хотите большего функционала – воспользуйтесь другими утилитами либо онлайн-сервисами, к примеру
Многие пользователи задаются вопросом, как сфотографироваться на вебкамеру на ноутбуке. Поэтому основные типы вебкамер и способы фотографирования при их помощи, мы рассмотрим в данной статье ниже.
Современные компьютерные технологии позволяют в случае необходимости, быстро и относительно качественно сделать фото не покидая даже собственный персональный компьютер либо ноутбук.
Существует широкий выбор внешних и встроенных вебкамер, которые позволяют быстро и без затруднений сделать фотоснимки достаточно хорошего качества.
Производить снимки через внешнюю вебкамеру можно, прежде всего путем нажатия на специальную кнопку размещенную на вебкамере. Однако же со встроенными вебкамерами дело обстоит более сложно, поскольку известно, что подобные камеры встраиваются непосредственно в корпус ноутбука.
Для каждой операционной системы способы фотографирования будут различными, а потому рассмотрим их ниже отдельно. Также существуют варианты использования специализированных сайтов и программного обеспечения.
Как сфотографироваться на веб камеру на ноутбуке
В любой операционной системе предусмотрены собственные системные функции для фотографирования при помощи вебки. Рассмотрим несколько основных операционнок и способов фотографирования в них.
Для Windows 7/8 потребуется зайти в меню Пуск, а далее в раздел Все программы и отыскать там пункт камера . В подменю настроек камеры можно выбрать желаемые параметры.
Когда будут заданы настройки и выбран необходимый ракурс следует нажать на иконку фотоаппарата, которая отвечает за функцию сфотографировать . В библиотеке на жестком диске появится папка под названием Изображения, в которой будут храниться все новые снимки.
В библиотеке на жестком диске появится папка под названием Изображения, в которой будут храниться все новые снимки.
Сейчас рассмотрим, порядок фотографирования на ноутбуке используя стандартные функции Windows XP.
Для этого выполним ряд следующих действий:
- В меню Пуск открыть панель управления.
- Перейти в папку сканеры и камеры, а затем открыть искомую вмонтированную камеру.
- Настроив ракурс, следует кликнуть на кнопку снять.
- Далее полученному снимку надо присвоить имя и указать путь для сохранения.
Для более современной операционной системы Windows 10 предусмотрен встроенный инструмент работы с камерой, который можно запустить через Мой компьютер. Следует отметить, что помимо фотографирования он позволяет также записывать видео.
Порядок действий для создания фотографии практически идентичен рассмотренным выше способам.
Достаточно любопытным вариантом является произведение фотографий с вебкамеры путём использования стандартной программы Paint. Для многих пользователей достаточно неожиданно, что такой привычный и примитивный графический редактор может иметь подобную функцию.
Для многих пользователей достаточно неожиданно, что такой привычный и примитивный графический редактор может иметь подобную функцию.
Итак, запустив программу Paint, следует перейти в меню редакторования, которое находится непосредственно в панели быстрого доступа. Здесь следует выбрать функцию – Получить от камеры или со сканера, а затем указать искомую камеру.
В появившемся окне нажимаем на кнопку Снять, а полученная фотография сразу экспортируется в Paint, где может быть отдельно пересохранена или отредактирована, что достаточно удобно.
Это были способы, которые наиболее очевидны и задействуют стандартные функции операционных систем, однако это ещё не все возможные варианты ответа на вопрос, как сфотографироваться на вебкамеру на ноутбуке.
Фотографирование на встроенную камеру ноутбука через интернет
Если ноутбук подключен к интернету, то можно фотографии делать с вебкамеры при помощи специальных сайтов, среди которых наиболее популярным является picachoo точка ru.
На примере упомянутого сайта и рассмотрим общий порядок действий, связанный с произведением фотографий с вебкамеры путем использования специализированных сайтов.
Зайдя на официальный ресурс Picachoo необходимо кликнуть на кнопку — Сделать фото. После этого, появится всплывающее окно, где будет запрашиваться доступ к использованию аппаратуры, в частности вебкамеры.
При получении подобного уведомления следует дать разрешение и полный доступ. Непосредственно саму съёмку можно осуществить путем использования таймера либо же нескольких предусмотренных режимов съёмки. Когда же все будет подготовлено необходимо использовать кнопку cделать снимок.
На данном сайте предусмотрен целый ряд эффектов и множество иных функций, которые позволят редактировать полученные снимки.
После окончательный обработки, понравившуюся фотографию можно скачать, сохранив себе на компьютер либо ноутбук, а также получить её электронный адрес, для публикации на сайтах.
Как сделать фото с вебки при помощи программ
В случае необходимости желающие могут использовать не только рассмотренные способы, но также делать фото с вебки при помощи специальных программ, которые необходимо скачать и установить на компьютер.
Одной из таких программ является, например, liveWebCam . Она обладает простым набором функций, а также понятным интерфейсом. В случае, если вебка уже правильно подключена к компьютеру, то программа при запуске автоматически её определить и активирует.
Здесь же будет сразу доступно окно предосмотра, настроив которое можно тут же осуществить снимок при помощи соответствующей кнопки сделать снимок.
Все снимки сохраняются в папку с программой, которая указывалась при установке. Программа также имеет широкий перечень настроек, которые позволят лучше работать с камерой либо уже полученными снимками.
Ещё одной программой, на которую можно обратить внимание является MyCam . По своему функционалу она очень напоминает предыдущий вариант, однако помимо фотографирования имеет также функцию записи видео непосредственно с вебки.
Разумеется, что это далеко не полный перечень всех программ, которые имеют подобный функционал. Существуют и ресурсоёмкое программное обеспечение, которое имеет множество детальных функций и тонких настроек, что больше подходит для продвинутых пользователей.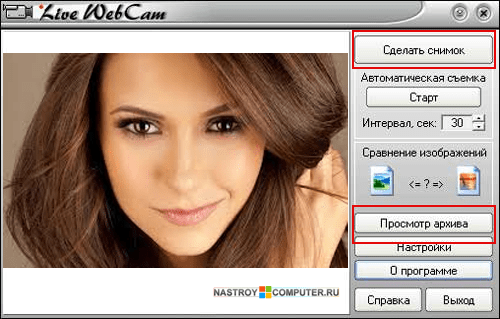
В данной статье был рассмотрен ряд наиболее простых, быстрых и доступных способов фотографирования с вебки, однако здесь представлены не все варианты.
Не заменимое устройство. С ее помощью можно общаться в интернете, снимать видео, а также делать фотографии. В данной статье мы рассмотрим ряд простых и быстрых способов, которые позволят вам сделать фото с веб-камеры.
Как сделать фото с веб-камеры при помощи программы ManyCam
Большинство программ для работы с веб-камерой являются платными. А те, что бесплатны, как правило, являются безнадежно устаревшими и имеют очень ограниченный набор функций. Среди всех бесплатных программ для работы веб-камерой сильно выделяется программа ManyCam. Она оснащена множеством интересных функций и при этом распространяется бесплатно. Вы можете скачать ее с .
После запуска данной программы вы увидите, что ее интерфейс состоит из нескольких вкладок. Первая вкладка, это вкладка «Видео». На этой вкладке можно , а также делать фотографии с веб-камеры. Первое, что нам нужно сделать, это включить поддержку большого разрешения в настройках программы, поскольку по умолчанию программа делает фотографии с разрешением не больше чем 640 на 480 точек.
Первое, что нам нужно сделать, это включить поддержку большого разрешения в настройках программы, поскольку по умолчанию программа делает фотографии с разрешением не больше чем 640 на 480 точек.
Для этого откройте выпадающее меню с разрешением и выберите пункт «Настройка».
В окне с настройками установите отметку напротив пункта 1024 на 768, это максимальное разрешение, которое доступно в бесплатной версии программы. Остальные разрешения можно включить только в платной pro-версии.
После сохранения настроек, выберите разрешение 768p и нажмите на кнопку с изображением фотоаппарата, для того чтобы сделать фото с веб-камеры.
После того, как программа сделает фотографию с веб-камеры, вы сможете найти получившиеся снимке в папке Библиотеки/Изображения/ ManyCam.
Как сделать фото с веб-камеры при помощи онлайн сервисов
Существует много онлайн сервисов, которые позволяют делать фотографии с веб-камеры просто в браузере. Данный способ не требует установки и использования никаких дополнительных программ, поэтому его также нужно рассмотреть.
Одним из наиболее популярных сервисов для получения фото с веб-камеры является сайт . Откройте данный сайт и нажмите на кнопку «Сделать снимок». После этого перед вами откроется страница, которая называется «Фото с веб-камеры». После открытия данной странице на экране появится всплывающее окно с параметрами Flash Player. На этом этапе нужно просто нажать на кнопку «Закрыть».
После этого, на странице должно появиться изображение с вашей веб-камеры. Если этого не произошло, значит, что-то блокирует доступ. Например, если вы используете Google Chrome, то в верхней части экрана появится еще одно окно с просьбой подтвердить разрешение на использование веб-камеры.
После того как сервис сделает снимок с веб-камеры, на странице появится кнопка «Сохранить». Нажмите на нее для того чтобы получить снимок.
На этой странице вы увидите получившуюся фотографию. Также на этой странице можно скачать фото или отправить его в социальную сеть Вконтакте.
Камера онлайн с эффектами позволяет творить настоящие чудеса. Хотите сделать фотографию, достойную оказаться на страницах социальных сетей и собрать сотню лайков? Не обязательно доставать цифровой фотоаппарат и разбираться в фоторедакторах. Онлайн сервисы для вебкамеры с эффектами возьмут на себя работу по превращению простого снимка в звезду VK и Facebook.
Онлайн камера с эффектами Webcamio
Преимущество Webcamio – сервис не сохраняет фотографии пользователей, а значит, приватные снимки принадлежат только вам. Далеко не все камеры онлайн с эффектами могут похвастать этим.
Pixect — отличный вариант камеры онлайн с эффектами
Вебкамера с эффектами онлайн Pixect отличается более полным функционалом. Здесь можно не только сделать фото с вебкамеры, но и загрузить уже готовое для редактирования. Интерфейс заметно удобнее чем в Webcamio: все спецэффекты можно просмотреть в табличной форме, а не просто пролистывать бесконечный список. Кроме коллажей и зеркального эффекта есть такие полезные функции как поворот фото, режим фотовспышки, корректировка яркости, контраста и насыщенности. Другими словами, Pixect – больше, чем cпецэффекты для вебкамеры. Это онлайн-редактор с базовым набором функций. Сделали фотографию? Размещаем в Facebook, Twitter и Вконтакте или скачиваем в один клик.
Другими словами, Pixect – больше, чем cпецэффекты для вебкамеры. Это онлайн-редактор с базовым набором функций. Сделали фотографию? Размещаем в Facebook, Twitter и Вконтакте или скачиваем в один клик.
Веб-камеры онлайн с интересными эффектами WebcamToy
WebcamToy – еще один онлайн сервис эффектов для вебкамеры с приятным дизайном и интуитивно-понятным интерфейсом. Впрочем, даже интуиция для его использования не потребуется: все фишки и функции собраны на центральной кнопке «Эффекты». Кривые зеркала и калейдоскоп, огромный выбор приятных ретро-фильтров и эффект «поп-арт», который внесет в домашний самострел нотку творчества. По традиции, фотографию можно сразу отправить в социальную сеть или скачать. А когда фото готово, WebcamToy сделает комплимент в стиле «Отлично! Крутое фото» – мелочь, но приятно.
Онлайн камера с эффектами: WebcamMax
Если по причине конфиденциальности или из других соображений вы не хотите пользоваться онлайн-сервисами, скачать эффекты для вебкамеры можно в виде программы WebcamMax . Повеселите друзей: перед началом сессии Skype загрузите программу и «наденьте» маску или установите эффект кривого зеркала. Как вариант – поменяйте фон на пляжный пейзаж Мальдив. Программа работает с приложениями Yahoo, MSN, Skype, AIM, ICQ, Stickam и Camfrog.
Повеселите друзей: перед началом сессии Skype загрузите программу и «наденьте» маску или установите эффект кривого зеркала. Как вариант – поменяйте фон на пляжный пейзаж Мальдив. Программа работает с приложениями Yahoo, MSN, Skype, AIM, ICQ, Stickam и Camfrog.
Если хорошо поискать, то можно найти и другие камеры онлайн с эффектами. Выбор сервисов и программ для вебкамеры приятно удивляет, прикольные спецэффекты поднимают настроение и открывают огромные возможности для импровизации. Оказывается, сделать фото с вебкамеры со спецэффектами онлайн просто как «1, 2, спуск».
Как сделать фото с веб камеры онлайн или в программе
Вебкамера на ноутбуке либо компьютере служит не только для того, чтобы разговаривать по скайпу, с ее помощью можно сделать по-быстрому парочку фотографий, если очень нужно, а фотоаппарата под рукой нет.
Перед тем, как начинать, следует подключить саму вебку (если на ноутбуке или ПК она не встроена) и проверить, установлены ли для нее драйвера. Если в окне, где должно быть изображение, появляется надпись: «Сигнал отсутствует», то проблема может быть в следующем:
Если в окне, где должно быть изображение, появляется надпись: «Сигнал отсутствует», то проблема может быть в следующем:
- Устройство не подключено. Возможно, неисправен сам USB-порт, который вы выбрали. Пробуйте подключиться к портам, расположенным сзади системного блока.
- Проблема с драйверами. Зайдите в «Диспетчер устройств» (найдите его через строку поиска в «Пуск») и убедитесь, что драйвера установлены.
- Для захвата фото, выбрано не то устройство. Например, вы знаете, что встроенная в ноутбук камера не рабочая и подключаете рабочую через USB, но сообщение об отсутствии сигнала не пропадает. Нажмите правой кнопкой по окну с ошибкой и перейдите в «Параметры». Открывайте вкладку с камерой и выбирайте нужную.
Если вы захотите сделать снимок онлайн, то можете столкнуться с еще одной проблемой. На скриншоте ниже показано окно с ошибкой: «необходим Adobe Flash Player». Именно с его помощью проигрывается весь мультимедийный контент в Интернете.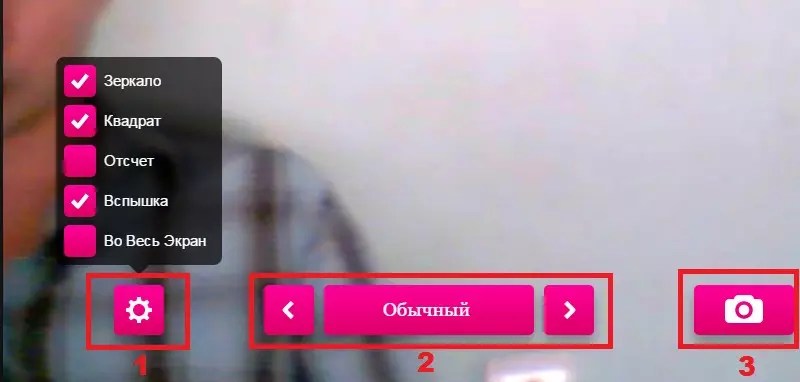 Установить его не сложно – воспользуйтесь предложенной кнопкой и следуйте пошаговым инструкциям.
Установить его не сложно – воспользуйтесь предложенной кнопкой и следуйте пошаговым инструкциям.
Как скачать и установить программу Adobe Flash Player
Основные проблемы, которые могут возникнуть, мы рассмотрели. Теперь давайте разбираться, как сделать фото с веб камеры или через популярные онлайн сервисы, или используя для этого специальную программу на компьютере.
Делаем фото онлайн
Этот способ очень удобный и быстрый. Не придется ничего устанавливать, есть возможность наложения эффектов и можно сразу поделиться фотографией в одной из предложенных социальных сетей.
Shoot-Yourself
Данный онлайн-сервис самый простой из данного списка. За один раз можно наснимать 15 кадров, выбрать и сохранить понравившиеся на ПК, и снова переходить к съемке.
Копируйте ссылку и переходите на страницу сервиса: https://shoot-yourself.ru. Сразу появится окно «Параметры», в котором нужно «Разрешить» доступ к камере. Затем будет еще одно всплывающее окно, в районе адресной строки браузера, в котором также нужно разрешить доступ.
Когда появится изображение с камеры, убедитесь, что выбран «Режим съемки» (1). Чтобы сделать снимок, жмите зеленую кнопку с фотоаппаратом (2). Нажать вы можете до 15 раз, чуть выше зеленой кнопки будет показано количество оставшихся кадров.
Когда закончите фотографироваться, перейдите в «Режим просмотра» (1). В ленте внизу будут показаны все сделанные снимки. Нажмите на фото (2), чтобы оно открылось в окне просмотра. Снимок, который вам понравится, можно сохранить на компьютер (3). Удалить неудачные фото можете с помощью крестика (4). Если у вас закончились кадры, просто вернитесь «Назад к камере» (6) и сбросьте все сделанные снимки (5). После сброса они будут удалены, так что заранее посмотрите, что вам подходит и сохраните на ПК.
Webcam Toy
Сделать фото через веб камеру получится и в сервисе Webcam Toy. После нажатия кнопки фотоаппарата у вас будет 3 секунды, чтобы принять нужную позу. Есть небольшое меню с настройками и множество эффектов. Сделанным снимком получится поделиться Вконтакте, Google Фото, Twitter, или сохранить его на ПК.
Сделанным снимком получится поделиться Вконтакте, Google Фото, Twitter, или сохранить его на ПК.
Копируйте и переходите по ссылке: https://webcamtoy.com/ru/. Оказавшись на главной странице онлайн приложения нажимайте «Готовы? Улыбка!».
Дайте разрешение камере, кликнув по кнопке «Используй мою камеру». Также подтвердите это в отдельно появившемся окне браузера.
На экране появится картинка. Если хотите просмотреть список всех доступных эффектов, нажмите на название используемого (1). С помощью стрелок (2) можно листать эффекты и остановить свой выбор на понравившемся. Кнопка в виде шестеренки (3) – это параметры. Когда все будет готово, останется только сделать снимок с веб камеры ноутбука или компьютера, нажав на кнопку с фотоаппаратом (4).
Дальше выбирайте, что делать с полученным изображением: поделиться в одной из представленных соцсетей (1) или сохранить на компьютере (2). Чтобы снова вернуться к режиму съемки, нажмите кнопку «Назад».
Pixect
Ну и последний сервис, который мы рассмотрим, где можно сделать снимок с веб камеры онлайн – это Pixect. С его помощью можно добавлять эффекты и создавать коллажи. Также здесь есть таймер, который можно установить на 3. 5, 10 и 15 секунд. Готовое фото можно повернуть в любом направлении, поделиться им в ВК, Facebook, Twitter, или сохранить в нужную папочку на компьютере.
Вот ссылочка на сервис: https://www.pixect.com/ru/. Копируйте ее и жмите «Поехали».
Дальше нужно выбрать, что использовать: моментальное фото или готовое изображение. Поскольку нам нужно сделать фото с помощью веб камеры, жмите на значок фотоаппарата.
Дайте разрешение камере, чтобы на экране появилось изображение. Для просмотра списка со всеми эффектами, жмите на радужные кружочки (1), или можете использовать стрелки (2) и остановится на понравившемся. В самом верху есть значок молнии – это включение/отключение вспышки (если она есть на используемой камере).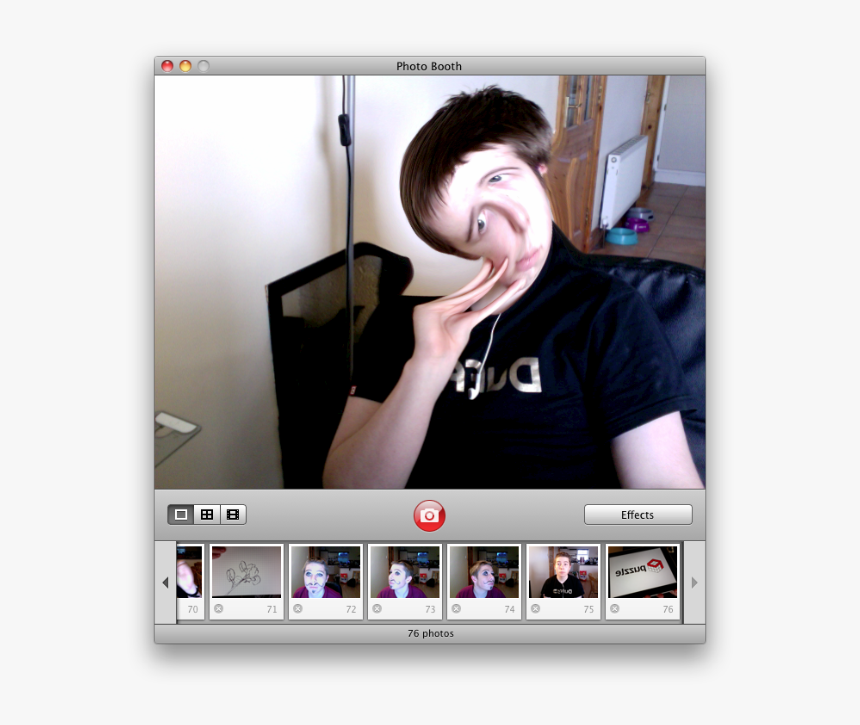 Кнопка с квадратиками справа (3) используется для создания коллажа (как только вы выберите подходящее размещение кадров и нажмите по нему, начнется съемка).
Кнопка с квадратиками справа (3) используется для создания коллажа (как только вы выберите подходящее размещение кадров и нажмите по нему, начнется съемка).
Если хотите просто сфотографироваться, нажимайте на фотоаппарат (5). Если вам нужно время, то выберите время и жмите по одной из кнопок (4).
Готовую фотографию можно повернуть в любом направлении (1) или поделиться в одной из социальных сетей (2). Если вам изображение нужно на ПК, то жмите кнопку «Сохранить» (3). Для возврата к режиму съемки, нажимайте «Назад» (4).
Фотографируем в программе
Тем, кому фотографироваться на веб камеру ноутбука или компьютера приходится часто, и доступа к Интернету постоянного нет, лучше использовать одну из ниже перечисленных программ.
Live Web Cam
Скачать Live Web Cam можно с нашего сайта по приведенной ссылке. В установке сложного ничего нет, ничего лишнего установить вам не предложат. Сама утилита простая, на русском языке и с понятными настройками. Все сделанные снимки сразу сохраняются на компьютере в указанной вами папке (это делается в настройках).
Все сделанные снимки сразу сохраняются на компьютере в указанной вами папке (это делается в настройках).
После запуска программы может появиться следующее окно. Из выпадающего списка выберите подключенную камеру, жмите «Применить» и «ОК».
В главном окне программы сразу нажмите на кнопку «Настройки». Откроется небольшое окошко. В нем выберите все необходимые параметры: качество снимка, при каких процентах кадр будет считаться дублем, перейдите в «Настройки камеры» и выберите папку, куда будут сохраняться все сделанные фотографии («Каталог для сохранения изображений»). Сохраните все кнопкой «ОК».
Сама программа выглядит следующим образом. В большом окне показывается изображение с камеры. Чтобы «Сделать снимок» нажимайте кнопку с одноименным названием (1). Если нужно установить таймер, то поставьте число в поле «Интервал» и нажмите «Старт» (2). В примере, программа будет фотографировать изображение каждые три секунды до тех пор, пока вы не нажмете кнопку «Стоп».
Внизу слева будет показан размер сохраненных фото (3), а справа – сделанное количество (4). Для быстрого перехода к папке. В которую они сохраняются, нажимайте «Просмотр архива» (5).
Все сделанные на веб камеру фотографии по умолчанию хранятся в папке «pictures» и разбиты на подпапки по дате, когда они были сделаны.
Photo Booth
Сделать снимок веб камерой на компьютере или ноутбуке можно с помощью еще одной программы Photo Booth. Устанавливать ее на компьютер не нужно – скачивайте архив, извлекаете файл и пользуетесь утилитой. Язык интерфейса – английский, но поскольку названий немного и есть иконки – все очень понятно.
Скачать Photo Booth вы можете по ссылке с Яндекс Диска.
После первого запуска утилиты, дайте разрешение на использование программой камеры.
В левом углу выберите: сделать один снимок (1) или коллаж из четырех фотографий (2). Справа есть кнопочка «Effects» (3) – можно выбрать один из эффектов. Чтобы сделать фотографию, кликайте по красной кнопке с изображением фотоаппарата (4). В строке внизу будут показаны все сделанные фото (5). Нажмите по любому из них, чтобы перейти к просмотру.
Чтобы сделать фотографию, кликайте по красной кнопке с изображением фотоаппарата (4). В строке внизу будут показаны все сделанные фото (5). Нажмите по любому из них, чтобы перейти к просмотру.
Все в той же строчке внизу нажимайте на снимки, чтобы они открывались для просмотра. Тот, что понравится, сохраните на компьютер с помощью кнопки «Download», или поделитесь им в одной из соцсетей. Для возврата к предыдущему окну нажимайте кнопку с фотоаппаратом.
Как видите, сделать фотографию с веб камеры на ноутбуке или компьютере получится всего в пару кликов. Выбирайте один из описанных онлайн сервисов, или может вам больше подойдет какая-то программа, и приступайте к съемке.
Смотрим видео по теме:
Оценить статью: Загрузка.
 .. Поделиться новостью в соцсетях
.. Поделиться новостью в соцсетяхОб авторе: Олег Каминский
Вебмастер. Высшее образование по специальности «Защита информации». Создатель портала comp-profi.com. Автор большинства статей и уроков компьютерной грамотности
Эффектная камера. Сфоткаться на веб камеру — лучшие онлайн сервисы
Фотографии можно делать не только с помощью фотоаппарата, но и веб-камерой ноутбука или компьютера. ОС Windows XP, к примеру, предоставляет пользователю возможность снимать даже без использования специальных программ. Для семерки придется устанавливать стороннее ПО. Давайте рассмотрим, как сделать фото с веб-камеры, подробнее.
Как сделать снимок средствами Windows
В Windows XP необходимо зайти в «Мой компьютер». В открывшемся окне можно будет видеть значок веб-камеры. Обычно он находится в самом низу. Для того чтобы открыть окно камеры, нужно просто дважды кликнуть по иконке. В левой колонке вы увидите строку «Сделать новый снимок». Щелкните по ней — и фото будет готово.
Щелкните по ней — и фото будет готово.
Делаем снимок с помощью программы Cyberlink YouCam
Теперь посмотрим, как сделать фото с веб-камеры с помощью программы Cyberlink YouCam. В этом случае к снимку можно будет добавить разного рода эффекты. Сразу после запуска редактор начинает показывать картинку, снимаемую веб-камерой. Внизу, под демонстрационным окном, расположено две иконки. Одна из них отвечает за фотографирование, вторая — за видеосъемку. Снимок делают, нажав на первую кнопку. Впоследствии можно будет просматривать фото, щелкнув по его превью в поле под демонстрационным окном.
Для того чтобы применить к изображению какие-нибудь эффекты, следует нажать на голубую стрелочку справа от демонстрационного окна. Набор оформлений, предоставляемый этой программой, достаточно широк. Для выбора нужного эффекта следует просто кликнуть по соответствующему окошку.
Фото с помощью программы LiveWebCam
Как видите, это совершенно не сложно — фото с веб-камеры. Программа LiveWebCam также позволяет сделать это в пару кликов. При запуске она начинает сразу же демонстрировать то, что снимает камера. Для того чтобы сделать фото, нужно просто нажать на «Сделать снимок». Все полученные изображения программа сохраняет в архиве, так что при желании всегда можно будет их просмотреть.
Как фотографировать в Skype
В программе Skype, которую вы уже наверняка давно установили, также имеется функция фиксации снимаемых кадров. Конечно, сделать фото можно только при работающей камере. Чтобы началась съемка и демонстрация видео, в «Скайпе» нужно зайти в «Инструменты» (на панели вверху) и перейти по строке «Настройки». Рядом с опцией «Включить видео» выставляем галочку. Фото можно сделать, пройдя по строке «Настройки видео» и выбрав «Стоп-кадр». Затем нажимаем на «Сохранить стоп-кадр».
Таким образом, мы с вами выяснили, как сделать фото с веб-камеры с помощью Skype. В некоторых версиях программы снимок делается немного по-другому. В меню «Настройки видео» под демонстрационным окном нужно нажать на кнопку «Изменить аватар». В результате внизу откроется окошко с кнопкой «Сделать снимок». После того как фото будет получено, нужно нажать на «Использовать это изображение». В том случае, если кадр выйдет неудачным, следует повторить попытку. Для этого предусмотрена кнопка «Попробовать еще раз». Все сделанные фото будут отображаться в специальном поле слева внизу окна.
Как сделать фото собеседника в Skype
Для того чтобы сфотографировать своего собеседника в Skype, нужно во время беседы щелкнуть ПКМ по его изображению. После этого высветится меню, в котором нужно будет выбрать строку «Стоп-кадр». Затем фото можно будет сохранить в любую папку на компьютере.
сделанных в Skype
Таким образом, в Skype можно делать любые фото через веб-камеру. Для того чтобы просмотреть снимки, сделанные с помощью «Скайпа», нужно пройти в меню Skype на строку «Личные данные». После этого высветится еще одно меню, в котором следует выбрать «Изменить мой аватар». Сохраняются изображения, сделанные в Skype, автоматически в обычно в папку Skype/ваш ник/Pictures.
Фото онлайн с веб-камеры
Есть еще один способ делать снимки, пользуясь веб-камерой. В сети существуют сервисы, специально предназначенные для этой цели. Найти такой сайт можно, воспользовавшись любым поисковиком. Выбираем из выданного списка понравившийся сервис и переходим на него. Первым делом вам будет предложено разрешить использование вашей веб-камеры. Нажимаем на соответствующую кнопку в высветившемся меню и видим себя в открывшемся окошке.
Направляем веб-камеру на тот объект, который необходимо сфотографировать, и жмем на кнопку «Сделать снимок». Далее выбираем «Сохранить изображение». Получившийся снимок отобразится в поле внизу страницы. Чтобы сохранить фото на жесткий диск, нужно кликнуть по превью. После этого фото высветится в демонстрационном окне. Далее нужно щелкнуть по нему правой кнопкой мыши и выбрать строку «Сохранить изображение». В открывшемся меню ищем нужную папку и нажимаем «Сохранить». Также сервисы фото онлайн обычно выдают ссылку на снимок, которую можно вставлять на форумах или использовать в соцсетях.
В Интернете, помимо всего прочего, имеются ресурсы, предоставляющие пользователю возможность делать очень оригинальные фото. Веб-камера с эффектами, а вернее, встроенные в программу сервиса функции оформления, позволяют создавать такие снимки без труда. Конечно же, сделанное на веб-камеру фото редко бывает очень уж качественным. Исправить ситуацию можно, воспользовавшись одним из графических редакторов. К примеру, тем же «Фотошопом».
Как улучшить качество сделанного фото
Итак, как сделать фото с веб-камеры, мы выяснили. Теперь посмотрим, как улучшить его качество. Обычно приходится корректировать контрастность изображения, то есть соотношение количества белых и черных точек. Для этого можно просто подтянуть уровни.
Открываем редактор «Фотошоп» и идем в меню Image. Далее выбираем строку Adjustments и переходим на Levels. Откроется окно с гистограммой. Если на фото не хватает белых точек, она не будет доходить до правого края. Чтобы исправить ситуацию, нужно подтянуть правый ползунок к началу гистограммы. То же самое нужно сделать и с черными точками. Только в этом случае подтягивать нужно левый ползунок. С уровнями лучше всего работать в цветовом режиме Lab Color, так как это позволяет при изменении контрастности оставить неизменными цвета фото. В режиме RGB после корректировки уровней снимки иногда приобретают «кислотный» оттенок. Для его смены переходим в меню Image и выбираем первую строку Mode. В открывшемся окошке нажимаем на Lab Color.
Веб-камера, пожалуй, одна из самых приятных и полезных технологий 21 века. С ее помощью в режиме реального времени можно сфотографировать происходящее вокруг (видеорегистраторы, камеры наружного наблюдения), общаться с человеком, находящимся от нас на огромном расстоянии, при этом видеть его. Многие знают, что с помощью фронтальной веб-камеры, установленной, как правило, на ноутбуках, можно сделать фото своего лица онлайн с веб-камеры, к примеру. Но мало кто осведомлен о существовании специальных сервисов, позволяющих снять такую фотографию в хорошем качестве и приукрасить её различными эффектами. В данный момент таких ресурсов существует огромное количество, но большинство из них либо напичканы рекламой, мешающей комфортному созданию аватарки, либо имеют достаточно скудный набор функций и эффектов. Учитывая это, рассмотрим в данной статье лучшие сервисы, благодаря которым можно сделать фотографию в режиме онлайн.
Один из самых популярных редакторов фото для смартфонов теперь существует в виде онлайн-сервиса. Pixlr обладает следующими особенностями, позволяющими назвать данный ресурс одним из лучших в своем роде:
- Отсутствие навязчивой рекламы — единственный баннер располагается сверху, не бросается в глаза и не мешает съемке;
- Позволяет сфотографироваться онлайн с веб-камеры;
- Отличное качество изображения относительно подобных ресурсов;
- Богатый функционал, включающий в себя различные эффекты как для самой фотографии, так и для ее обрамления.
- Но если вам нужно лучше это сделать в Paint.
Давайте рассмотрим Пикслр подробнее. Чтобы сделать фотоснимок, необходимо:
Нажимаем «Разрешить»
Web-камера включается и мы можем увидеть себя — теперь, чтобы сделать фотоснимок, нажимаем на значок в виде «Фотоаппарата», расположенный внизу посередине.
Готово. После того, как фото создано, в правом нижнем углу появляются два значка — первый предназначен для повторного снимка, второй для перехода в панель инструментов, нажимаем на него.
Теперь, прямо под фотографией мы можем увидеть панель обработки изображения. Для удобства пользователя тут реализован специальный переключатель в виде «часов», позволяющий моментально переходить в различные режимы редактирования для определенных областей фотографии:
- Кликнув на «красную» шкалу, мы попадаем в раздел задания тона фотографии: огромный перечень окрасок, придающих снимку замечательное качество — отличительная особенность Retrica, сделавшая ее популярной;
- Нажав на «голубую» шкалу, мы попадаем в блок создания эффектов для фото, тут мы можем сделать наше изображение, к примеру, «винтажным» или «разбитым», кликнув на соответствующие пункты перечня эффектов;
- Наконец, «желтая» шкала позволяет создать обрамление для нашего фото, здесь особо говорить не приходится, однако нужно отдать создателям сервиса должное, некоторые рамки действительно радуют своей креативностью.
Сохранение изображения в Пикслр
После того, как сделали фото с веб-камеры и ваше редактирование закончено, следует:
Picachoo — создаём фото снимок
Еще один отличный сервис для создания фото с веб-камеры. Отличительная черта онлайн Picachoo кроется в режимах съемки — их у редактора целых три:
- Обычный;
- Серийный — думаю, из названия все понятно, режим позволяет сделать несколько фото подряд, причем в настройках можно задать интервал между снимками;
- Анимация — главная «фишка» сервиса, данный режим дает возможность создать файл GIF (в простонародье «гифка») длительностью в три секунды. Такого я ни на одном из рассматриваемых мной сервисов не встречал. И данная функция, несомненно, может порадовать любого пользователя, желающего без заморочек со специальным софтом, предназначенным для этого.
В использовании Picachoo также нет ничего сложного:
Нажимаем на «Скачать фото», чтобы загрузить изображение
Webcamtoy — сделать фотографию просто и удобно
Последний сервис, который бы хотелось рассмотреть в статье это Webcamtoy. Он также имеет свою отличительную черту относительно подобных редакторов — возможность переключения эффектов предусмотрена Webcamtoy не после снимка, а во время него. Это очень удобно прежде всего потому, что не всегда находятся нужные эффекты под сделанную нами фотографию, а тут можно сразу позаботиться о двух составляющих нашего фото.
Чтобы воспользоваться сервисом, необходимо:
- Перейти по ссылке на официальный сайт Webcamtoy — https://webcamtoy.com/ru/ ;
- Посередине располагается приветственная вкладка «Готовы? Улыбка!», жмем на нее;
- Далее открывается еще одно окно, в котором нужно кликнуть на «Используй мою камеру!»;
- Вновь подтверждаем разрешение на использование сайтом нашей камеры.
Итак, перед нами открывается блок съемки, в котором мы можем увидеть себя.
- Для настройки эффектов предназначены две панели:
Заключение
В статье были рассмотрены лучшие, на мой взгляд, онлайн-сервисы для создания фото с использованием веб-камеры. Главное их преимущество, конечно же, в отсутствии рекламы и в наличии широкого спектра различных эффектов. Но не стоит забывать, что все они требуют наличия интернет-соединения. Спасибо за прочтение, надеюсь, статья оказалась интересной для вас.
Вконтакте
Веб камеры на сегодняшний день захватили практически все стороны нашей жизни. Они установлены на компьютерах, ноутбуках, планшетах. Качество камеры современных телефонов и смартфонов уже ничем не уступают хорошим цифровым фотоаппаратам. Также быстрыми темпами растет количество программ и сервисов, позволяющих сфоткаться на веб-камеру на компьютере, либо сделать это онлайн. Ознакомьтесь с лучшими веб-сервисами для фотографирования на web-камеру.
Как сфоткаться онлайн?
Мы хотим фотографироваться, делать аватарки, делиться с друзьями снимками. И все это происходит с помощью интернета. Для того что бы сфотографироваться онлайн вам необходимо выполнить несколько шагов:
- Проверить подключена ли веб камера к вашему компьютеру. Если у вас ноутбук со встроенной камерой, делать этого не нужно:).
- Проверить, установлены ли драйвера для web-камеры. Они обычно идут на диске в комплекте с камерой. Можно скачать их из интернета, благо их выбор там очень велик.
- Обязательно требуется установка Adobe Flash Player на ваш компьютер. Без данной установки у вас не запустятся флеш-приложения в вашем браузере.
- При запуске страницы следует разрешить доступ к вашей камере.
Помимо Adobe Flash Player, также следует разрешить (если потребуется) браузеру доступ к вашей камере.
Сфоткаться на веб камеру с эффектами онлайн
Итак, начнем обзор самых популярных на сегодняшний день сервисов, позволяющих обработать ваш снимок: добавить цветовые эффекты, изменить размер фото, применить световые фильтры. Общий принцип работы всех онлайн «снималок» практически одинаков: фоткаемся — обрабатываем — сохраняем или выкладываем в соц. сети. В нашей недавней статье мы уже описывали популярное приложение Ретрика , благодаря которому вы можете сделать очень качественные снимки.
Пикачу-сервис: делаем фото и gif-фнимацию
Первый онлайн-сервис который я посетил назывался Picachoo. Находится он на сайте Picachoo.ru. Сервис позволяет не только сфотографироваться онлайн, но и сделать небольшую gif-анимацию , что является плюсом данного сервиса.
Сфоткаться онлайн с Pixect
Очень понравился онлайн сервис Pixect. Сервис достаточно популярен среди интернет аудитории. В его пользу говорят продуманные и реально полезные встроенные функции. Есть возможность обработать загруженное фото, либо создать моментальное фото. Сразу же можно настроить яркость, контраст, цвет, насыщенность. Из функций присутствуют: изменение отображения горизонтально и вертикально, зеркальный режим, фотовспышка (для web-камер с подсветкой).
Здесь можно выставлять разные коллажи фотоснимков, настраивать таймер. А главное, радует огромное количество эффектов, их больше ста, различные виды рамок. Большую радость принесли ретро эффекты. Также есть обработки фото в кривом зеркале. Ко многим из встроенных эффектов применимы дополнительные настройки.
Webcamio — все по полочкам
На сайте webcamio.com вы можете сфотографироваться в одноименном онлайн сервисе Webcamio. Сервис существует уже очень долго и успел набрать успеха у аудитории по всему миру. Здесь вы можете просто фоткаться и обрабатывать фотографии как вам угодно.
Данный веб редактор интересен тем, что здесь вам не придется листать одну цепочку эффектов в поисках нужного вам. Здесь все разложено по категориям: коллажи, эффекты, рамки, зеркала. Подобрать нужный вам эффект, коллаж или рамку можно из разнообразной коллекции для каждой категории Вебкамио. Сначала вам необходимо сделать настройки вашей фотографии, выбрать коллаж, оттенки, светофильтры, а после можно сфотографироваться.
Webcam Toy Camera
Еще один онлайн сервис с возможностью редактирования сделанных снимков Вебкам Той Камера. Интерфейс веб приложения очень простой, но достаточно функционален. Перед вами предстанет всего лишь окно с вашим изображением, кнопка настроек и кнопка «Сделать снимок». В центре вы сможете перелистывать эффекты. А их следует отметить отдельно, так как над ними разработчики поработали на славу. Помимо простых светофильтров и различных зеркал, вы сможете насладится такими эффектами как призрак, след, цветной след, комиксы.
Каждый сервис, перед началом работы с ним, предупреждает своих пользователей о том, что вся информация и данные будут иметь стопроцентную конфиденциальность и никто кроме вас не сможет получить к ним доступ. Будем надеяться, что наш краткий обзор поможет вам выбрать наиболее подходящий сервис для фотографирования на веб камеру с эффектами. Также, вы можете ознакомиться с еще одним
Как сделать фото с веб-камеры? Именно на этот вопрос я постараюсь вам ответить. С помощью веб-камеры, которая стоит у вас на компьютере или ноутбуке можно не только пользоваться для видео разговоров в одноклассниках, вконтакте, скайпе, mail.ru и т.д. Веб-камера вам может служить как фотоаппарат или видеокамера. С помощью специальной программы вы можете делать фото и видео.
Итак, для того чтобы сделать фото с веб-камеры вам потребуется веб-камера с установленными на нее драйверами и специальная программа, которая называется Live WebCam .
(cкачиваний: 6912)
Скачайте и установите программу Live WebCam. Запустите её.
Дождитесь пока появиться изображение на экране. Наведите веб-камеру в нужное место и нажмите на кнопку Сделать снимок .
Изображение сохраниться в специальной папке.
Для того, чтобы просмотреть все сделанные вами снимки нажмите на кнопку Просмотр архива . Откроется окно с вашими фотографиями.
Для настройки программы кликните на кнопку Настройки .
В этом маленьком окошке вы можете Поставить или убрать галочки с полей
- Запускать в свернутом режиме + автостарт.
- Оповещать звуком о сделанном снимке.
- Поддержка полноэкранных приложений.
Выберите формат создаваемых изображений нажав на кнопку Формат изображения .
После завершения всех настроек нажмите Ок .
Второй способ сделать фото с веб-камеры, это воспользоваться интернет сервисом. Откройте ваш браузер и в адресную строку введите http://www.picachoo.ru/main/newpic .
В режиме онлайн вы можете сделать вашу фотографию. Для этого дождитесь появления вашего изображения на экране монитора и нажмите на кнопку Сделать снимок .
Рад приветствовать Вас, дорогие читатели на сайте сайт! В сегодняшнем уроке мы с вами подробно рассмотрим, как сделать фото с веб камеры на вашем компьютере?
Думаю, ни для кого не секрет тот факт, что можно сделать фото, однако не все знают, как лучше и проще это сделать. Именно поэтому, сегодня мы рассмотрим несколько способов решения этого вопроса.
Одним пользователям по душе онлайн фото, а другим – скачать один раз программу на свой компьютер, установить ее и пользоваться в любое удобное время.
Как сделать фотоснимок с веб камеры?
1. Делаем фото в Live WebCam.
Первой в нашем обзоре я решил поставить именно эту программу, т.к. сам ей пользуюсь. Очень простая, бесплатная и удобная в использовании программа. К тому же никаких проблем при установке у меня не возникло. Интерфейс программы выглядит следующим образом:
Для того, чтобы сделать фото нажмите «Сделать снимок». Кстати, здесь присутствует функция «Автоматическая съемка». Это удобно, если перед фото вам нужно пару секунд, чтобы приготовиться.
Если вы хотите просмотреть все фотографии, которые были сделаны ранее, просто нажмите «Просмотр архива».
2. Как сделать фото в Скайпе?
Всем известная программа Скайп пользуется большой популярностью в мире и с ее помощью мы конечно же можем сделать фото. Если вы еще не устанавливали ее на свой ПК, то можете сделать это, прочитав урок « ».
Так как скайп у меня уже установлен – перейдем сразу к делу. Авторизуйтесь и сразу же на главной странице выберите вкладку «Личные данные». Под вашей аватаркой нажмите «Сменить аватар»:
В открывшемся окне просто нажмите «Сделать снимок».
Также можно сделать так: нажмите «Инструменты» → «Настройка» → «Настройки видео» → «Изменить аватар».
Ну и третий способ сделать фото в Скайпе – во время разговора нажать кнопку «Сделать снимок».
Для того, чтобы найти сделанные снимки откройте следующую папку:
Для Windows 7 — C:\Users\ Имя пользователя \AppData\Roaming\Skype\Pictures
Для Windows XP — C:\Documents and Settings\ Имя пользователя \Application Data\Skype\Pictures
Также вы можете установить другие программы предназначенные конкретно для отдельного производителя: Acer Crystal Eye Webcam, Logitech Webcam Software, ArcSoft Webcam Companion, Dell Webcam Central, CyberLink YouCam, HP MediaSmart Webcam, USB UVC WebCam, Toshiba Web Camera Application и т.д.
3. Обзор онлайн сервисов.
Теперь давайте рассмотрим несколько наиболее популярных онлайн сервисов.
Webcamtoy.com
На главной странице нажмите на кнопку «Готовы? Улыбка!»:
На следующей странице нажмите на кнопку «Используй мою камеру»:
В следующем окне вы можете сделать фото, нажав на значок фотоаппарата. Также можно выбрать настройки фотографии, перелистывая кнопками вправо и влево:
Cuca.ru
На главной странице выберите вкладку «Обработка». Далее нажмите «Использовать камеру». Разрешите флеш плееру использовать вашу веб камеру и нажмите кнопку «Сделать снимок»:
Pixect.com
Нажмите на кнопку «Поехали!». Язык можно выбрать в правой части экрана, выбрав соответствующий флаг страны:
Следующим шагом разрешите использовать вашу веб камеру:
И теперь можете сделать фото, предварительно поковырявшись в настройках и эффектах. Также здесь присутствует возможность сделать коллаж из нескольких фото и автоматическая съемка:
Picachoo.ru
Еще один онлайн сервис, в котором вы можете сделать фото с веб камеры. На главной странице нажмите на кнопку справа «Сделать снимок»:
После подтверждения доступа к вашей камере можно сделать фото и сохранить его на ваш ПК.
Кстати, заметил одну особенность – все фото, которые вы сделаете здесь — остаются на главной странице сервиса. Кому-то это может и не понравится.
4. Как сделать фото в Windows?
Для пользователей Windows XP существует возможность сделать фото стандартными средствами. Для этого достаточно открыть «Мой компьютер» и в разделе «Сканеры и камеры» выбрать вашу камеру. Если она не отображается, значит не установлены драйвера, камера не подключена или неисправна. Если же камера открылась – достаточно нажать в правой части окна «Сделать новый снимок».
Читайте также…
Как фотографировать себя на ноутбуке. Как сфоткаться на веб-камеру на ноутбуке различными способами? Совсем другое дело
Как сфотографировать камерой ноутбука?
Ответ мастера:
У ноутбуков и нетбуков есть встроенные вебкамеры. Уместно предположить, что если у устройства существует способность съемки и транслирования видео, оно сумеет сделать и фотоснимок. Многие модели внешних вебкамер для этого имеют специальную кнопку. Камера ноутбука такую кнопку не содержит. Но как же ее включить для того чтобы сделать снимок?
Воспользуемся для получения снимка «родной» для камеры ноутбука программой – она должна идти вместе с компьютером в комплекте. Например, ноутбуки НР идут вместе с программой HP Camera («Пуск» — «Все программы» — НР – HP Camera).
Установим в меню настроек программы HP Camera (клавиша в виде нарисованной шестеренки) габариты фотографии и параметры автоспуска. Для более тонкой настройки качества изображения – яркости, контраста, насыщенности и т.д. — воспользуемся кнопкой «Свойства драйвера».
Выберем картинку фотоаппарата в меню выбора режима съемки (в знак видеокамеры входит режим видеосъемки). Для фото без автоспуска нажмем на круглую кнопку в нижнем углу программы справа. Полученный фотоснимок в операционной системе Windows 7 будет сохранен в библиотеке «Изображения».
Воспользуемся для того чтобы получить фотоснимок стандартными средствами ОС Windows (в данной инструкции в качестве примера выступает Windows XP). Перейдем к меню «Пуск», далее зайдем в «Панель управления», после чего в «Сканеры и камеры». Выберем в перечне доступных устройств камеру. Она может самостоятельно быть опознана в качестве устройства USB.
В появившемся окне нажмем «Снять», это кнопка, расположенная под видоискателем камеры. Данный фотоснимок будет отображен в окне с правой стороны от видоискателя. Выделим его и нажмем кнопку «Далее».
Введем в появившемся окне имя снимка и выберем путь для того чтобы его сохранить – теперь фото готово. Аналогично можно создать фотографию с помощью интерфейса папки «Мои рисунки», а также меню редактора Paint.
Откроем папку «Мои рисунки», либо Paint. Выберем в меню строку «Получить от камеры или со сканера». После этого действуем согласно инструкциям, описанным выше. Фотография, сделанная через Paint, может быть тут же отредактирована.
Воспользуемся для получения фотоснимков программой для вебкамер других разработчиков, в огромном количестве распространенных в интернете платно и бесплатно. К примеру, это может быть бесплатная программа Live WebCam.
Запустим ее и сделаем фотографию, для этого нажмем «Сделать снимок», либо установим параметры для съемки в автоматическом режиме. Руководство для настройки и работы с программой можно прочитать на сайте программы.
Если после того как был куплен ноутбук, была переустановлена операционная система, встроенная вебкамера не будет распознана, нужно будет установить драйверы камеры. Если они не сохранились, скачаем их с сайта производителя нашего ноутбука.
Современные технологии прочно входят в нашу жизнь. Еще около десяти лет назад встроенные фотокамеры на телефонах были роскошью, сегодня же трудно найти ноутбук без подобного усовершенствования. Вам повезло стать обладателем компьютера, способного делать фотографии? Отлично, тогда вам наверняка будет полезна наша статья, рассказывающая, как сделать фото на ноутбуке.
Для чего нужна веб-камера?
Встроенная камера в ноутбуке позволяет совершать видеозвонки или фотографировать себя. Это очень удобно — выведя изображение на весь экран, можно реалистично оценить свою внешность, принять выгодную позу или сделать подходящее выражение лица. Что касается функции съемки — незаменима она в том случае, если вы хотите отправить собственный снимок или иное фото при текстовой переписке или же загрузить на какой-то сайт. Для того чтобы научиться фотографировать, понадобится сам ноутбук и рабочая камера с установленными драйверами. Как сделать фото на ноутбуке, если вы только осваиваете устройство? Существует несколько простых способов, рассмотрим подробней каждый из них.
Используем специализированные сайты
Порталов для создания снимков с веб-камеры великое множество. Чтобы убедиться в этом, введите в поисковике вопрос: «Как сделать фото на ноутбуке?». Выбирайте любой сайт, но учтите, что на некоторых может потребоваться регистрация. Избегать стоит ресурсов, требующих плату за использование сервиса. Сегодня достаточно и бесплатных сайтов данного типа. Все что вам нужно — разрешить доступ к камере и выбрать режим съемки. Многие сайты могут похвастаться возможностью съемки в разных режимах, с таймером, созданием анимации. Также имеются у подобных сервисов и собственные онлайн-редакторы фотографий. Понравившееся изображение можно скачать на свой компьютер в предпочтительном формате и качестве. Помогут сфотографироваться и приложения в популярных социальных сетях. Это также бесплатно, удобный интерфейс клиента и наличие дополнительных функций. Внимание: если вы делаете фотографии через интернет, обратите внимание на запрос общего доступа к созданным файлам. Рекомендуем запретить, в противном случае ваши изображения увидят многие посторонние пользователи ресурса.
Программы для веб-камер
Любителям фотографироваться понравятся программы, устанавливаемые на компьютер. В большинстве своем они распространяются с Free-статусом (использование без оплаты). Различаются между собой такие приложения только интерфейсом и некоторыми незначительными особенностями. Сразу после установки настройте «клиент». Выберите параметры камеры и место для сохранения фото. Изучите также дополнительные настройки — «запускать свернуто или на весь экран», «звуковые уведомления», «добавить в панель быстрого доступа». Теперь можно приступать к съемке. Все так же, как и с онлайн-приложением: нужно поймать желаемый кадр и нажать кнопку «создать снимок». Также во всех современных «клиентах» есть функция таймера, сохранение серии фото и некоторые другие возможности. Теперь вы знаете, как сделать фото на ноутбуке, давайте посмотрим полученные изображения в истории программы или в папке, выбранной для сохранения.
Стандартное ПО
Если вы купили ноутбук с установленной операционной системой, готовьтесь к знакомству с рядом стандартных фирменных программ и тестовых версий популярных приложений. Практически на любом компактном компьютере со встроенной веб-камерой найдется «клиент» и для нее. Но многие версии ориентированы только на запись видео и поддержку онлайн-общения с передачей изображения в режиме реального времени. Как сделать фото на ноутбуке Lenovo, если в стандартном «клиенте» нет кнопки для сохранения изображения? Включите веб-камеру и зайдите в имеющуюся программу. Выведите изображение на весь экран. Сохранить то, что вы видите можно, нажав кнопку Print Screen. После этого откройте любой графический редактор, подойдет даже стандартный Paint, и создайте новый файл. Выберете опцию «вставить», и ваш снимок появится на экране, теперь его можно сохранить или отредактировать. Этот способ фотографирования достаточно сложен, но его неоспоримое достоинство — возможность создавать изображения без интернета и специального ПО. Как сделать фото на ноутбуке Asus и технике других брендов? Все точно так же, как при работе с Lenovo, при условии того, что имеется стандартное приложение и PrtSc исправно работает.
Недавно писал о том, как общаться по скайпу, применяя вебкамеру. В беседе с собеседником нередко требуется фото и возникает вопрос: как сфотографировать камерой ноутбука или компактного нетбука. На некоторых представителях подобного типа оргтехники есть специальные кнопки. Но на большинстве моделей ноутбука такого приспособления нет, и как, же тогда включить вебкамеру, чтобы получить снимок.
Фотографирование с помощью HP Camera
- Важное условие для получения хорошей фотографии на вебкамере – использовать «родную» для ноутбука программу. Обычно она поставляется в комплекте с техникой в программном обеспечении. Для ноутбуков НР используется HP Camera. Для входа в меню нажмите на компьютере «Пуск», далее «Все программы» — НР – HP Camera.
- Установление настроек программы HP Camera станет следующим шагом. В параметрах можно задать параметры автоспуска, размер фотографии. «Свойства драйвера» регулируют качество изображения: контраст, яркость, насыщенность.
- Для получения фотокамеры выберите значок фотокамеры в меню выбора режимов съемки справа, если нужно видео – пользуемся ярлычком видеокамеры. Для получения снимка без автоспуска, следует нажать на кнопку в правом нижнем углу окна программы. Получившаяся фотография сохранится в папке «Изображения» библиотеки.
Получение фоток с помощью программ Windows
Можно сфотографировать камерой ноутбука, используя стандартные функции Windows.
- Переходим в «Сканеры и камеры» с помощью меню «Пуск» — «Панель управления». В ноутбуке Lenovo после нажатия «Пуск» отображаются различные программы и функции в виде панно из кнопок. В списке предложенных устройств выбираем встроенную камеру.
- В открывшемся окошке под видоискателем устройства находим кнопку «Снять» и нажимаем на нее. Полученная фотография появится в окне справа от видоискателя.
- Выделим ее, нажав на кнопку «Далее». В открывшемся окне вводим имя фото и выбираем путь для сохранения.
- Можно получить снимок с помощью графического редактора Paint и папки «Мои рисунки». Откроем предложенные папки: «Пуск» — «Все программы» — «Стандартные» — Paint.
- В меню выбираем функцию «Получить от камеры или со сканера». Следуя инструкциям, описанным выше, делаем фото, которое можно сразу же отредактировать инструментарием Paint.
Как вариант, использование для получения фотографий программами для вебкамер различных разработчиков, которые есть в интернете платно и бесплатно.
Вы не знаете, как сфотографировать себя на ноутбуке или на компьютере? Для этого существует полезный онлайн сервис, который позволит вам сделать столько фотографий себя любимого, сколько пожелается. Наконец-то можно поэкспериментировать со своей внешностью и запечатлеть себя в наиболее выгодном ракурсе. Ну и вообще, это отличный способ сфотографироваться без фотоаппарата !
Для работы с сервисом необходимо наличие веб-камеры на ноутбуке или на компьютере и ваше разрешение на доступ сервису к вашей веб-камере. А иначе — ничего не выйдет:)
Разрешили использовать свою камеру? Теперь нужно подготовиться: внизу экрана справа — настройки, и меню в центре, с более, чем 80 эффектами. Обещаю, зависните надолго. С одной стороны, конечно, определенное неудобство есть: чтобы отыскать понравившийся эффект, придется пролистать все, какие есть. А с другой стороны, воспринимайте, все-таки, это с определенной долей юмора, и не забывайте себя фоткать с помощью различных спецэффектов. Тогда хорошее настроение вам обеспечено, а оно является залогом отличной фотографии. Согласны?
Все ваши снимки, которые вам не понравились, нигде не будут сохранены и ни кому доступны не будут! Это важное успокоительное для некоторых, особо мнительных)
Итак, чтобы сфотографировать себя на ноутбук или компьютер, осталось только перейти на онлайн сервис .
Онлайн сервис поддерживает 24 языка. Если вам нужно выбрать язык для работы, то это можно сделать.
А еще Webcamtoy — интересная игрушка для наших детей. Посмотрите, как им весело! Наверное, в перерывах между подготовкой домашних заданий веселятся…
Включаем хорошее настроение и используем все ошеломительные возможности на 100%! Желаю вам отличных, веселых и самых разных ! Удивляйте себя и своих друзей.
Любая современная камера, предназначенная для съёмки видео, кроме своего основного предназначения способна также выполнять функции фотоаппарата. Если речь не идёт о получении профессиональных снимков студийного качества, то снимать можно и встроенной веб-камерой ноутбука.
Для начинающего пользователя фотосъёмка через интегрированную камеру может оказаться трудноосуществимой задачей. В отличие от многих моделей дискретных устройств для ПК, оснащённых кнопкой для съёмки, на ноутбуках она не предусмотрена, поэтому их пользователям придётся осваивать другие способы получения снимков.
Простые методы сделать фото
Существует несколько способов, которые может освоить любой пользователь:
- использование средств операционной системы;
- съёмка при помощи Skype;
- использование дополнительно устанавливаемого ПО;
- помощь онлайн сервисов.
Средства ОС
Один из самых простых способов получения снимка – это использование программы Paint, которую можно найти в меню Пуск/Все программы/Стандартные. Она поставляется вместе с операционной системой поэтому не требует установки:
Эта функция будет активна только в том случае, если драйвер установлен корректно, и он поддерживает службу загрузки изображений. Еще один способ получить снимок требует следующих действий:
К сожалению, описанный способ работает только в Windows XP, и владельцам «семёрки» придётся пользоваться другими средствами. Некоторые производители ноутбуков вместе с драйвером камеры поставляют утилиты, при помощи которых также можно делать фото, например, HP. Их программа позволяет варьировать параметрами размеров изображения, времени автоспуска и некоторыми другими.
Скайп
Не смотря на то, что эта программа предназначена для живого общения, ее разработчики позаботились о возможности сфотографироваться через веб камеру на ноутбуке. Для того чтобы это делать, нужно выполнить следующие шаги:
Программы
Большинство владельцев ноутбуков единодушны во мнении, что качество полученного изображения напрямую зависит от используемого программного обеспечения. Отчасти они правы, ведь специализированные программы дают гораздо большие возможности для редактирования, чем средства системы.
Большинство из этих программ абсолютно или условно бесплатны, поэтому экспериментировать с ними можно до тех пор, пока они не дадут приемлемый результат.
Рассмотрим наиболее популярные приложения Live WebCam и Webcam Plus.
Видео: Установка драйвера веб камеры
Live WebCam
Это очень удобная и стабильно работающая программа, имеющая множество полезных функций. Кроме этого она бесплатна, и есть возможность скачать ее у разработчика. На данный момент доступна вторая версия этого приложения.
Установка не занимает много времени и не требует много дискового пространства. После запуска программы снимок можно сделать одним щелчком, после чего он сохраняется на жёстком диске. Всё просто и не требует лишних телодвижений. Кроме фотографирования эта программа может вести видеонаблюдение за выбранным объектом в режиме автоматической съёмки, а встроенный датчик движения и возможность активации других программ (отправка сообщения или включение сигнализации) способна превратить компьютер в полноценную охранную систему.
При сворачивании окна оно уходит в трей и не мешает работать с другими приложениями. Есть поддержка камер с высоким разрешением.
Единственным замеченным неудобством является то, истинный размер фото можно посмотреть только в программе просмотра изображений, а в Live WebCam оно вписано в окно программы.
Webcam Plus!
Существует 2 версии этой программы: Webcam Plus! и Webcam Plus! lite. Вторая из них является бесплатной, хотя и слегка урезанной по функционалу. Однако, для домашнего использования ее будет вполне достаточно.
Чтобы получить фотографии, нужно выполнить следующие шаги:
Сфотографироваться на веб-камеру на ноутбуке онлайн
Этот способ должен подойти тем, кто испытывает сложности в установке программного обеспечения. Для него нужна только сама камера и подключение к глобальной сети. Существует масса онлайн сервисов, позволяющих сделать всю работу в несколько кликов, рассмотрим самые популярные из них.
Picachoo
При открытии страницы этого сайта, он запрашивает доступ к оборудованию, на которое будет производиться съёмка.
Pixect
После открытия страницы сайта нужно:
Webcam Toy
Несмотря на «игрушечное» название, сайт предлагает набор мощных инструментов для редактирования и изменения настроек. При нажатии на кнопку, напоминающую зубчатое колесо открывается меню, дающее возможность выбора времени обратного отсчёта, вспышки и полноэкранной версии фото.
Т ак же, как и в предыдущем онлайн сервисе, эффекты выбираются до начала съёмки, сохранение результатов выполняется идентично. Очевидные достоинства такого способа получения снимков заключаются в простоте пользования, отсутствии необходимости установки дополнительного ПО и возможности обработки. Для функционирования этих сервисов необходим только Adobe Flash Player, который практически всегда уже установлен.
Большинство пользователей ноутбуков считают качество полученных таким образом фотографий вполне приемлемым для публикации в соцсетях и сохранении «на память». А те, кто не доволен результатом должны помнить, что качество является не только результатом работы программы, но также и размером матрицы устройства захвата, его оптикой, освещением помещения, где производится съёмка и других факторов.
Фотографии, полученные через веб-камеру, получаются быстро и не требуют высокой квалификации фотографа, необходимой при использовании фотоаппаратов.
>Узнаем как изготовить фото с веб-камеры с помощью программ и онлайн-сервисов
Фотографии можно делать не только с помощью фотоаппарата, но и веб-камерой ноутбука или компьютера. ОС Windows XP, к примеру, предоставляет пользователю возможность снимать даже без использования специальных программ. Для семерки придется устанавливать стороннее ПО. Давайте рассмотрим, как сделать фото с веб-камеры, подробнее.
Как сделать снимок средствами Windows
В Windows XP необходимо зайти в «Мой компьютер». В открывшемся окне можно будет видеть значок веб-камеры. Обычно он находится в самом низу. Для того чтобы открыть окно камеры, нужно просто дважды кликнуть по иконке. В левой колонке вы увидите строку «Сделать новый снимок». Щелкните по ней — и фото будет готово.
Делаем снимок с помощью программы Cyberlink YouCam
Теперь посмотрим, как сделать фото с веб-камеры с помощью программы Cyberlink YouCam. В этом случае к снимку можно будет добавить разного рода эффекты. Сразу после запуска редактор начинает показывать картинку, снимаемую веб-камерой. Внизу, под демонстрационным окном, расположено две иконки. Одна из них отвечает за фотографирование, вторая – за видеосъемку. Снимок делают, нажав на первую кнопку. Впоследствии можно будет просматривать фото, щелкнув по его превью в поле под демонстрационным окном.
Для того чтобы применить к изображению какие-нибудь эффекты, следует нажать на голубую стрелочку справа от демонстрационного окна. Набор оформлений, предоставляемый этой программой, достаточно широк. Для выбора нужного эффекта следует просто кликнуть по соответствующему окошку.
Фото с помощью программы LiveWebCam
Как видите, это совершенно не сложно – фото с веб-камеры. Программа LiveWebCam также позволяет сделать это в пару кликов. При запуске она начинает сразу же демонстрировать то, что снимает камера. Для того чтобы сделать фото, нужно просто нажать на «Сделать снимок». Все полученные изображения программа сохраняет в архиве, так что при желании всегда можно будет их просмотреть.
Как фотографировать в Skype
В программе Skype, которую вы уже наверняка давно установили, также имеется функция фиксации снимаемых кадров. Конечно, сделать фото можно только при работающей камере. Чтобы началась съемка и демонстрация видео, в «Скайпе» нужно зайти в «Инструменты» (на панели вверху) и перейти по строке «Настройки». Рядом с опцией «Включить видео» выставляем галочку. Фото можно сделать, пройдя по строке «Настройки видео» и выбрав «Стоп-кадр». Затем нажимаем на «Сохранить стоп-кадр».
Таким образом, мы с вами выяснили, как сделать фото с веб-камеры с помощью Skype. В некоторых версиях программы снимок делается немного по-другому. В меню «Настройки видео» под демонстрационным окном нужно нажать на кнопку «Изменить аватар». В результате внизу откроется окошко с кнопкой «Сделать снимок». После того как фото будет получено, нужно нажать на «Использовать это изображение». В том случае, если кадр выйдет неудачным, следует повторить попытку. Для этого предусмотрена кнопка «Попробовать еще раз». Все сделанные фото будут отображаться в специальном поле слева внизу окна.
Как сделать фото собеседника в Skype
Для того чтобы сфотографировать своего собеседника в Skype, нужно во время беседы щелкнуть ПКМ по его изображению. После этого высветится меню, в котором нужно будет выбрать строку «Стоп-кадр». Затем фото можно будет сохранить в любую папку на компьютере.
Таким образом, в Skype можно делать любые фото через веб-камеру. Для того чтобы просмотреть снимки, сделанные с помощью «Скайпа», нужно пройти в меню Skype на строку «Личные данные». После этого высветится еще одно меню, в котором следует выбрать «Изменить мой аватар». Сохраняются изображения, сделанные в Skype, автоматически в формате Png, обычно в папку Skype/ваш ник/Pictures.
Фото онлайн с веб-камеры
Есть еще один способ делать снимки, пользуясь веб-камерой. В сети существуют сервисы, специально предназначенные для этой цели. Найти такой сайт можно, воспользовавшись любым поисковиком. Выбираем из выданного списка понравившийся сервис и переходим на него. Первым делом вам будет предложено разрешить использование вашей веб-камеры. Нажимаем на соответствующую кнопку в высветившемся меню и видим себя в открывшемся окошке.
Направляем веб-камеру на тот объект, который необходимо сфотографировать, и жмем на кнопку «Сделать снимок». Далее выбираем «Сохранить изображение». Получившийся снимок отобразится в поле внизу страницы. Чтобы сохранить фото на жесткий диск, нужно кликнуть по превью. После этого фото высветится в демонстрационном окне. Далее нужно щелкнуть по нему правой кнопкой мыши и выбрать строку «Сохранить изображение». В открывшемся меню ищем нужную папку и нажимаем «Сохранить». Также сервисы фото онлайн обычно выдают ссылку на снимок, которую можно вставлять на форумах или использовать в соцсетях.
В Интернете, помимо всего прочего, имеются ресурсы, предоставляющие пользователю возможность делать очень оригинальные фото. Веб-камера с эффектами, а вернее, встроенные в программу сервиса функции оформления, позволяют создавать такие снимки без труда. Конечно же, сделанное на веб-камеру фото редко бывает очень уж качественным. Исправить ситуацию можно, воспользовавшись одним из графических редакторов. К примеру, тем же «Фотошопом».
Как улучшить качество сделанного фото
Итак, как сделать фото с веб-камеры, мы выяснили. Теперь посмотрим, как улучшить его качество. Обычно приходится корректировать контрастность изображения, то есть соотношение количества белых и черных точек. Для этого можно просто подтянуть уровни.
Открываем редактор «Фотошоп» и идем в меню Image. Далее выбираем строку Adjustments и переходим на Levels. Откроется окно с гистограммой. Если на фото не хватает белых точек, она не будет доходить до правого края. Чтобы исправить ситуацию, нужно подтянуть правый ползунок к началу гистограммы. То же самое нужно сделать и с черными точками. Только в этом случае подтягивать нужно левый ползунок. С уровнями лучше всего работать в цветовом режиме Lab Color, так как это позволяет при изменении контрастности оставить неизменными цвета фото. В режиме RGB после корректировки уровней снимки иногда приобретают «кислотный» оттенок. Для его смены переходим в меню Image и выбираем первую строку Mode. В открывшемся окошке нажимаем на Lab Color.
Игрушка для веб-камеры
Дополнительные эффекты…
Загрузка…
Обычный
Чужой
Ягода
Черно-белое
Блум
Боке
Выпуклость
Мультфильм
Цитрус
Коктейль
Какао
Цветной призрак
Комикс
Комикс
Штриховка
Опасность
Вмятина
Дискотека
Зависть
Диафильм
Пожар
Рыбий глаз
Факельный
Фрагмент
Призрак
Глазурь
глюк
Halo
Туманные дни
Ярко-розовый
Калейдоскоп
Ломо
Ломо Квадроцикл
LSD
Журнал
Монетный двор
Нижнее зеркало
Зеркало левое
Квадратное зеркало
Зеркало правое
Верхнее зеркало
Моно
Моно Quad
Неон
Ночное видение
Старый фильм
Наброски
Щипок
Поп-арт
Поп-будка
Quad Cam
Радуга
Ретро
Пульсация
Роза
Перемешать
Шелк
Эскиз
Дым
Снег
Мягкий фокус
Искры
Спектр
Спираль
Разделенный экран
шпионская камера
Растяжка
Переключатель
Тепловой
Тропа
Настоящий синий
Тоннель
Твист
Подводный
В перевернутом виде
Винтаж
Акварель
клин
X-Pro
Рентген
цинк
Сделать фото
Сделать 4 фотографии
Твиттер
Опубликовать в Twitter
Твиттер
Пожалуйста, попробуйте еще раз!
Фото опубликовано в Твиттере!
Google Фото
Сохранить в Google Фото
Экономия
Пожалуйста, попробуйте еще раз!
Фото сохранено!
Tumblr
Опубликовать в Tumblr
Проводка
Пожалуйста, попробуйте еще раз!
Фото опубликовано!
Сохранить
Отличная картинка! Войдите и сохраните это фото… Выглядит хорошо! Теперь сохраните это фото… Отличный выстрел! Нажмите ниже, чтобы сохранить это фото… Крутая картинка.Войдите ниже, чтобы сохранить…
Выйти @ из Twitter.
Выйти из Google Фото.
Выйти из Tumblr.
Вернитесь и сделайте еще одну фотографию.
Удалите это фото и попробуйте еще раз.
Сохраните это фото на свой компьютер.
Webcam Toy не , а хранит вашу личную информацию.
Это фото и твит будут размещены в вашей учетной записи @ Twitter.
Посмотрите свою фотографию в Twitter.
Извините, у Twitter возникли проблемы. Пожалуйста, повторите попытку позже!
Это фото будет сохранено в вашей библиотеке Google Фото.
Посмотреть фото в Google Фото.
Извините, у Google Фото возникли проблемы. Пожалуйста, повторите попытку позже!
Это фото будет размещено в вашем Tumblr.
Посмотреть фото на Tumblr.
Извините, у Tumblr возникли проблемы.Пожалуйста, повторите попытку позже!
человек, которые фотографируют еду и выставляют фотографии в Интернете
То, что некоторые люди ведут фотографические дневники питания и выкладывают их в Интернете, не удивляет психотерапевтов. «В подсознании еда равняется любви, потому что еда — это наша самая глубокая и самая ранняя связь с нашим опекуном», — сказала Кэтрин Зербе, психиатр, специализирующийся на расстройствах пищевого поведения и пищевых пристрастиях в Орегонском университете здоровья и науки в Портленде.«Поэтому логично, что люди хотели бы снимать, собирать, каталогизировать, хвастаться и хвастаться своей едой».
Однако фотографирование обеда становится патологией, если оно мешает карьере или отношениям, или есть беспокойство, связанное с этим. «Я должен спросить, будут ли они в порядке. если бы они этого не сделали », — сказала Трейси Фуз, психиатр Калифорнийского университета в Сан-Франциско, которая занимается лечением пациентов с обсессивно-компульсивными расстройствами. «Могли ли они устоять перед желанием сделать это?»
Джо Каттерсон, генеральный директор ресторана Alinea в Чикаго, сказал, что люди все чаще не могут.«Один парень пришел с неправильным объективом или чем-то еще с камерой, и оставил жену сидеть за столом на час, а сам пошел домой за камерой», — сказал он.
Такое принуждение проявляется даже в ресторанах, где покрытие менее сложное. «Им нужно сфотографировать свои блины и отправить их другу», — сказал Джон Василопулос, менеджер закусочной в Нижнем Ист-Сайде Cup & Saucer. «Я не понимаю, потому что их еда остывает, но воспринимаю это как комплимент.”
Очевидно, осознавая эту тенденцию, такие производители, как Nikon, Olympus, Sony и Fuji, в течение последних двух лет выпустили камеры со специальными режимами« еда »или« кухня »по цене от 200 до 600 долларов. «Эти функции позволяют делать снимки крупным планом с повышенной резкостью и насыщенностью, поэтому пищевые цвета и текстуры действительно выделяются», — сказал Терри Салливан, младший редактор технологий цифровых изображений в Consumer Reports.
Это сбивает с толку Такера Шоу, кулинарного критика The Denver Post, который в 2004 году довольствовался простой цифровой камерой, которая снимала все, что он ел; он опубликовал фотографии в своей книге «Все, что я ел: год из жизни моего рта.«
» «Раньше, когда вы фотографировали свою еду, кружилась голова, и у меня даже были проблемы в нескольких ресторанах», — сказал он. «Теперь это повсеместно и просто показывает, что мы живем в эпоху спастической еды — мы не могли бы стать более одержимыми».
Фото на паспорт и визу онлайн
Фото на паспорт онлайн — Сделай сам!
Passport-photo.online — это веб-сайт и приложение, которые работают как фотобудка для паспорта в кармане. Сайт действительно полезен, когда думаешь: я хочу сделать фото на паспорт рядом со мной .Это полностью автоматический создатель фотографий для паспорта — он позволяет быстро, просто и легко делать снимки для любого официального документа, такого как фотография карты ID , фотография паспорта или фотография визы (биометрические фотографии) . На нашем веб-сайте, помимо инструмента, который поможет вам сделать профессиональных фотографий для фотографий на паспорт , , , вы также найдете текущие требования, рекомендации, размеры и полезные советы о том, как легко делать различные фотографии документов: e.г. как сэкономить 10 $, купив фото на паспорт Walgreens в Walgreens. Также существует специальная версия для фото на паспорт с iPhone
.Фотографии паспорта и визы в Интернете
Если вы являетесь гражданином США и хотите путешествовать, вам понадобится паспорт, который является документом, удостоверяющим вашу личность. Важным элементом паспорта является биометрическая фотография, которая используется в документах, удостоверяющих личность, во всем мире. Вам не нужно идти к профессиональному фотографу, в киоск для печати фотографий или искать фотобудку, потому что лучший вариант — сделать это фото дома.Вы также можете использовать наш онлайн-инструмент для фотографий, который адаптирует вашу фотографию к требованиям.
Если вы прочитаете эту статью, то узнаете:
- Требования США к фотографиям для паспорта / визы;
- самых распространенных ошибок при фотографировании на паспорт;
- инструкция, как сделать хорошее фото на паспорт дома;
- 5 причин, почему делать фото на паспорт дома — лучший вариант.
Фотографии для документов, удостоверяющих личность США
Фото на паспорт онлайн
Прежде всего, фотография на паспорт США делается анфас, что означает, что вы должны стоять перед камерой и смотреть прямо в объектив.Вы должны предоставить цветное фото, сделанное за последние 6 месяцев. Это должно быть четкое изображение вашего лица. Не используйте фильтры, обычно используемые в социальных сетях. Вы не можете носить очки. Фон должен быть белым и сплошным. Нельзя улыбаться, потому что требуется показывать нейтральное выражение лица. Необходимые размеры фотографии на паспорт — 2 х 2 дюйма (51 х 51 мм). Ваша голова должна находиться на расстоянии 1–1 3/8 дюйма (25–35 мм) от нижней части подбородка до макушки. Отправляйте качественное изображение, а не фото низкого качества, напечатанное на специальной фотобумаге.
Visa фото онлайн
Требования к фотографиям для визы в США такие же, как и к фотографиям на паспорт. Помните, что вам не обязательно идти к фотографу или искать фотобудку. Используйте свой смартфон или цифровую камеру и отправьте его в наш онлайн-инструмент для фотографий. Убедитесь, что вы соответствуете требованиям, описанным в этой статье, попросите кого-нибудь сфотографировать вас, выберите лучший и загрузите его в наш онлайн-редактор фотографий. Приложение обрежет картинку, изменит фон и проверит требования.Он работает со всеми фотографиями для паспортов и виз в мире.
ID Card Фото онлайн
Иногда вам нужно сфотографироваться для нового удостоверения личности, студенческого билета, грин-карты, разрешения на работу или месячного пропуска для проезда в общественном транспорте. Многие пытаются сами фотографировать, но боятся требований. Однако это очень хорошая идея. Просто имейте в виду, что в отдельных ситуациях могут быть разные спецификации. Сначала проверьте, какое фото вам нужно, и попросите кого-нибудь сделать его.После этого отправьте его в фоторедактор , который обрежет изображение так, как вам нужно.
Фото для паспорта США своими руками — создайте фото для паспорта или визы дома
Просто загрузите свою фотографию или возьмите ее с собой в телефон , и мы поместим ее в рамку, чтобы она соответствовала всем требованиям к фотографиям для удостоверения личности, паспорта или визы национального законодательства, а также международным стандартам ICAO9303. ИИ автоматически находит ваше лицо, и инструмент Photo Cropping Tool обрезает фотографию до нужного размера.Кроме того, модуль для удаления фона фотографий на паспорт модуль автоматически изменяет фон (вам не нужна фотография Walgreens), чтобы сделать его однородным и правильного цвета. Итак, все, что вам нужно сделать, это сделать снимок, который через несколько секунд после загрузки превратится в профессиональную фотографию для нужного вам документа . Вы сами убедитесь, что дома с Passport-photo.online вы сделаете снимок, как в профессиональной фотостудии. Проверьте наше приложение для фотографий на паспорт прямо сейчас!
Если вы решите подготовить фото для паспорта США дома, вы должны прочитать наш гид по фото для паспорта, который мы подготовили для вас! Мы дадим вам советы по:
- как сделать идеальное фото на паспорт дома;
- что надеть на фото на паспорт;
- самых распространенных ошибок при фотографировании на паспорт.
Как сделать идеальный фото на паспорт дома?
Прежде всего, вам нужно найти кого-нибудь, кто сфотографирует вас. Не делайте селфи , если вы не хотите, чтобы ваша заявка была отклонена. Выберите наиболее освещенное место в доме и отойдите на 1 м от стены. Пусть ваш друг-фотограф встанет на 1,5 м перед вами. Фотография должна быть сделана лицом к лицу, поэтому стойте прямо перед камерой и смотрите прямо в объектив. Не наклоняйте голову.Глаза открыты, а рот закрыт. Следите за тем, чтобы выражение лица оставалось нейтральным. Убедитесь, что ваше лицо видно на 100%. Сделав несколько фотографий, выберите лучший и загрузите его в наш онлайн-валидатор фотографий, который подготовит вашу фотографию в соответствии с требованиями. Идеальная фотография на паспорт будет отправлена вам по электронной почте.
Что надеть на фотографии на паспорт?
Фотографиидля паспорта / визы США должны иметь белый сплошной фон, поэтому вам следует избегать одежды светлых тонов, иначе вы можете слиться с фоном.Имейте в виду, что любые головные уборы запрещены. Вы можете носить очки, только если это очки по рецепту. Кроме того, если оправы очков слишком закрывают лицо, снимите их. Солнцезащитные очки или очки с тонированными линзами запрещены. Если у вас есть борода, вы можете оставить ее, когда сделаете фото на паспорт. Тем не менее, если вы планируете сбрить ее, сделайте это до того, как сделаете снимок.
Наиболее распространенные ошибки, которых следует избегать, когда вы фотографируете дома на паспорт
На фотографиях на паспорт США люди часто делают ошибки.Они вызывают отклонение или задержку вашей заявки. Мы собрали пять наиболее частых ошибок, которые вы можете совершить при фотографировании на паспорт / визу в США.
Широкая улыбка.
На биометрической фотографии нельзя показать выражение лица. Сохраняйте нейтральное лицо.
Неверный формат или размеры
Требуемые размеры: 2 x 2 дюйма (51 мм x 51 мм).
Фото старше полугода
Фотография на паспорт, должно быть, была сделана где-то в последние шесть месяцев.Имейте в виду, что если ваш внешний вид изменился, вам следует сделать новый снимок. Воспользуйтесь нашим онлайн-приложением и подготовьте фото для паспорта / визы за пятнадцать минут.
Низкое качество фото
Изображение не может быть пикселизированным, размытым или поврежденным каким-либо иным образом.
Фотография или селфи в портретном стиле
Если ваша фотография не соответствует биометрическим стандартам, она будет отклонена, поэтому убедитесь, что фотография сделана лицом к лицу, вы смотрите прямо в объектив, имеете закрытый рот и открытые глаза.
Интернет-инструмент для фото на паспорт
С помощью нашего фотоинструмента можно настроить фотографию на паспорт в соответствии с требованиями к фотографии для паспорта США. Если вы используете наше фото-приложение, вы можете быть спокойны, потому что мы даем 100% гарантию. Что умеет приложение?
Инструмент преобразует фотографию в соответствующий размер в соответствии с требованиями документа, обеспечивая правильное разрешение и размеры. Он полностью удаляет фон или делает его подходящим для документа.Чаще всего это белый или светлый фон, однако есть документы, которым нужен синий. В этом случае приложение также предоставляет соответствующий фон.
Инструмент правильно обрезает и кадрирует всю фотографию. В результате лицо на фотографии центрируется и располагается в соответствии с требованиями документа. Это также валидатор, который проверяет изображение на соответствие требованиям к документу. Для проверки фотографий он использует искусственный интеллект, благодаря которому он может проверить, есть ли на фотографии несовместимые тени (на плечах, лице, на заднем плане), находится ли голова на фотографии по центру (не наклонена), есть ли глаза достаточно широкие и т. д.
Приложение для создания простого удостоверения личности, паспорта и визы
Каждый день мы делаем тысячи (!) Фотографий для удостоверений личности, паспортов, водительских прав или студенческих билетов. Мы знаем точные требования ко всем типам фотографий . Каждая фотография, сделанная с помощью нашего сервиса, гарантированно будет принята офисом, выдающим документы — независимо от того, подаете ли вы заявку на получение данного документа традиционно в офисе или через Интернет (онлайн).Позвольте себе удивиться и проверить нас бесплатно!
Миссия нашей компании — сделать так, чтобы каждый человек, независимо от того, где он находится, в данное время и в определенном месте, мог сделать профессиональную и юридически совместимую фотографию. В отличие от традиционного фотографа, Passport-photo.online работает 24 часа в сутки , 7 дней в неделю, а вы фото ждете не 5 минут, а несколько секунд.
Итак, нужна ли вам фотография для себя, ребенка или маленького ребенка — сэкономьте время, деньги и силы с помощью Passport-photo.онлайн!
Приложение для фотографий на паспорт для iPhone
Наше онлайн-приложение готово для iOS, поэтому, если вы пользователь iPhone, перейдите в App Store и загрузите его. Не стесняйтесь проверять множество положительных отзывов о приложении! Имейте в виду, что вы можете подготовить свой паспорт или визу в США или другие фотографии для документов за несколько минут с помощью нашего онлайн-приложения для фотографий на паспорт на iOS.
Приложение для фотографий на паспорт для Android
Еще у нас есть приложение для смартфонов с системой Android. Вы можете установить его на телефоны следующих производителей: Samsung, LG, Sony, Huawei, HTC, Xiaomi и т. Д.Перейдите в Google Play и загрузите наше онлайн-приложение для фотографий на паспорт для Android, которое поможет вам подготовить и скорректировать фотографию, удостоверяющую личность в США.
Фото Visa и фото на паспорт онлайн — мгновенное создание фото на паспорт
С Passport-photo.online, вам больше не нужно искать фотографа или пытаться самостоятельно отредактировать фотографию в Paint. Вы ищете « фото для визы или паспорта рядом со мной »? Теперь вы можете сделать фото для удостоверения личности, паспорта или визы дома!
5 причин, по которым онлайн-фотоинструмент — лучший вариант для фотографирования на паспорт
№1. Можно сэкономить
Это дешевле, чем визит к профессиональному фотографу.
№2. Вы можете сэкономить время
Пользоваться смартфоном быстрее, чем искать фотобудку или искать профессионального фотографа.
№3. Вы можете выбрать фото на паспорт
из неограниченного количества фотографий.
№4. Встроенный валидатор
Он сравнивает фотографию с заданными требованиями, например, с фотографией для паспорта США или любой фотографией для визы, и проверяет, нуждается ли она в корректировке.
№ 5. 100% гарантия, что ваше фото примут
Так что будьте в безопасности и не беспокойтесь о фотографии вашего паспорта / визы / удостоверения личности в США.
5 лучших приложений для идентификации растений для Android и iPhone
Вы когда-нибудь смотрели на цветок или растение и задавались вопросом: «Что это за цветок?» Или «Что это за растение?». К счастью, теперь можно распознать цветок по картинке. Вам просто нужно использовать приложение для идентификации цветов, чтобы получить ответ.
Из доступных приложений лишь немногие настолько успешны, как Microsoft Bing и идентификатор завода Google, Google Lens.Помимо идентификации цветов и растений, эти приложения также могут идентифицировать продукты, книги и, в случае Google Lens, даже места.
Вот как определять растения с помощью Google и Bing. Мы также дадим вам несколько дополнительных приложений для идентификации растений, которые вы можете попробовать, если вы пытаетесь назвать это растение.
1. Определите растения с помощью поиска Bing
Хотя вы можете отклонить идентификатор растения Bing как неполноценный идентификатор растения Google, мобильное приложение Bing на самом деле отлично подходит для идентификации растений.Более того, Bing может помочь вам идентифицировать растения по картинкам, онлайн и бесплатно! Чтобы использовать Bing в качестве идентификатора цветка в Интернете, просто перейдите в поисковую систему Bing или используйте приложение Bing Search.
Когда вы впервые откроете приложение Bing Search, вы увидите большую кнопку поиска с камерой и кнопкой микрофона рядом.
Чтобы использовать Bing в качестве идентификатора растения:
- Коснитесь значка камеры, чтобы открыть функцию поиска камеры.
- Наведите камеру на цветок или предмет, который вы хотите идентифицировать, и сфотографируйте его. Если хотите, вы также можете вытащить картинку из фотопленки.
- После того, как вы сделаете фотографию, Bing отсканирует изображение и предоставит вам три возможных результата поиска, включая сопутствующие изображения. Также будут отображаться похожие изображения.
Загрузить: Microsoft Bing Search для Android | iOS (бесплатно)
2.Определяйте растения с помощью объектива Google
Может ли Google идентифицировать растения по картинке? Да, оно может! Что ж, идентификация растений Google Lens может.
Google Lens доступен как отдельное приложение для пользователей Android. Между тем, владельцы iPhone получают Google Lens в составе приложения Google Фото. Специальный объектив Google намного проще в использовании. Когда вы открываете приложение, весь экран вашего телефона становится объективом камеры.
Вот как определить растение с помощью Google:
- Коснитесь экрана, если хотите сделать снимок объекта.
- После того, как вы сделаете снимок, Google Lens отобразит один основной результат для этого элемента, сопровождаемый фотографией, списком связанного контента и аналогичными изображениями.
- Нажав на главную фотографию, вы попадете на страницу поиска Google с описанием растения.
Если вы используете Google Фото для iPhone в качестве идентификатора цветка:
- Сделайте снимок с помощью обычной камеры, а затем откройте это изображение в приложении Google Фото.
- Затем нажмите кнопку Google Lens внизу экрана. Он скажет вам, что это за цветок, в считанные секунды.
Загрузить: Google Lens для Android (бесплатно)
Загрузить: Google Фото для iOS (доступны бесплатные покупки в приложении)
Что лучше: поиск Bing или Google Lens?
Прежде чем перейти к другим доступным приложениям, давайте рассмотрим, что лучше: Microsoft Bing или Google Lens для идентификации растений по фотографии.
Если судить исключительно по тому, как приложение успешно распознает цветы, то Google Lens просто вытесняет Bing. Оба приложения несколько раз не смогли идентифицировать определенные растения и цветы, но оба также успешно идентифицировали отдельные цветы, такие как гортензия, а также менее известная лантана.
Они также определили петунию и мяту. Однако с результатами Bing они были идентифицированы по похожей фотографии, а не по приложению Bing, которое предлагало это в качестве одного из трех основных вариантов.
Google Lens отличается тем, что делает идентификацию немного быстрее, чем Bing. Кроме того, чем больше вы используете приложение, тем больше вы вносите свой вклад в развитие навыков идентификации искусственного интеллекта Google. С помощью Google Lens вы также можете делать гораздо больше, в том числе извлекать контактную информацию с визитных карточек и определять необычные продукты.
Bing лучше, чем Google Lens, в том, что он предоставляет больше результатов для изображений.Поэтому, если он неправильно идентифицирует растение, есть вероятность, что он предложит изображение, которое позволит вам понять, на какое растение вы смотрите.
Теперь, когда мы рассмотрели, что лучше, давайте кратко коснемся некоторых других приложений, которые вы можете использовать для идентификации растений. Не забывайте о других приложениях, которые могут идентифицировать что-либо еще с помощью камеры вашего телефона.
3. PictureThis
PictureThis — приложение для идентификации растений с бесплатной и премиальной версиями.Это одно из самых загружаемых приложений для идентификации растений и цветов, и не зря.
Это приложение, простое в использовании, простое в навигации и обладающее отличными результатами поиска, во время тестирования доказало, что может идентифицировать цветы и все растения на каждой сделанной нами фотографии. Это также помогло нам понять, что это за завод, когда вышли из строя два других приложения.
Некоторые аспекты, на которые следует обратить внимание:
- Каждая фотография, которую вы делаете с помощью приложения, хранится в вашем разделе Мои коллекции .При необходимости вы можете легко получить доступ к этой информации снова.
- В приложении есть сообщество любителей растений, с которыми можно связаться. Вы можете лайкать и комментировать изображения или делиться ими.
- Включив службы определения местоположения в этом приложении, PictureThis может «показать растения, которые вы определили, и помочь вам найти ближайшие цветы». Затем эти цветы прикрепляются к карте. Вы также можете увидеть близлежащие растения, идентифицированные другими пользователями.
Премиум-версия позволяет идентифицировать растения без каких-либо ограничений. Это также позволяет вам использовать приложение без рекламы и перерывов. Однако даже с ограниченной бесплатной версией PictureThis вы все равно можете многое получить от этого сервиса.
Загрузить: PictureThis для Android | iOS (бесплатно, доступна подписка)
4. Идентификация растений ++
Plant Identification ++ — еще одно приложение для идентификации растений, которое можно бесплатно использовать с дополнительной подпиской Premium.Однако бесплатная версия по-прежнему работает нормально, если все, что вы надеетесь, — это быстро и легко идентифицировать растения.
Когда вы открываете приложение, сделайте снимок растения или возьмите картинку из своего фотоальбома. После того, как вы сделаете фотографию, приложение выполнит поиск в своей базе данных и отобразит возможные результаты.
Мы обнаружили, что эти результаты поиска чрезвычайно точны. Кроме того, когда вы нажимаете на результаты, Plant Identification ++ находит информационную страницу завода в Википедии.
Другие особенности, о которых вам следует знать:
- После того, как вы сделаете снимок растения с помощью приложения, это изображение окажется в разделе Мои коллекции .
- Если вы подпишетесь на премиум-версию Plant Identification ++, вы получите возможность получить неограниченное количество инструментов идентификации.
По сути, это приложение простое в использовании и не вызывает стресса.Он идеально подходит для любителей растений, которые не хотят общаться с другими в социальных сетях. Основным недостатком является то, что он показывает слишком много рекламы для своей премиальной подписки, к тому же он доступен только для iPhone.
Загрузить: Plant Identification ++ для iOS (бесплатно, доступна подписка)
5. NatureID
Как и другие приложения в этом списке, NatureID позволяет вам исследовать мир вокруг вас.С возможностью сразу перейти на премиальный план после трехдневной пробной версии или продолжить использование ограниченной бесплатной версии, у NatureID есть решение для всех. Он идеально подходит как для опытных пользователей, так и для случайных энтузиастов.
Когда вы идентифицируете цветок по картинке, NatureID вытаскивает на нем удостоверение личности. На этой карточке вы увидите:
- Название растения
- Его таксономия
- Список подвидов
- Выращивание и практическое использование растения
- Дополнительная информация и разделы (при необходимости), такие как Символизм и Фольклор
Последний раздел особенно интересен.Например, с Symbolism and Folklore приложение рассказывает о том, что исторически значили цветы или растения и что они символизируют сейчас.
Скачать: NatureID для Android | iOS (бесплатно, доступна подписка)
Идентифицируйте растения с помощью этих приложений для зеленого пальца
С помощью этих замечательных приложений вы сможете идентифицировать практически любой цветок или растение по картинке. Идентификация растений может быть очень интересной, когда вы начнете, и самое лучшее в этих приложениях — то, что если вы будете использовать их достаточно часто, вы начнете самостоятельно определять кусты, цветы и растения.
7 приложений для Android и iPhone, которые помогут посадить новый садЭти приложения помогут вам во всех аспектах садоводства от посадки до сбора урожая.
Читать далее
Об авторе Шианн Эдельмайер (136 опубликованных статей)Шианн имеет степень бакалавра дизайна и опыт работы в сфере подкастинга. Сейчас она работает старшим писателем и 2D-иллюстратором.Она занимается творческими технологиями, развлечениями и производительностью для MakeUseOf.
Более От Шианн ЭдельмайерПодпишитесь на нашу рассылку новостей
Подпишитесь на нашу рассылку, чтобы получать технические советы, обзоры, бесплатные электронные книги и эксклюзивные предложения!
Нажмите здесь, чтобы подписаться
Какое приложение для хранения фотографий лучшее? (10 бесплатных приложений 2021 г.)
Доступ к камере 24/7 имеет свои преимущества.Все можно сфотографировать. Обратной стороной является то, что делать со всеми этими изображениями? В этой статье вы найдете наш выбор лучшего приложения для хранения фотографий.
Наши смартфоны — это не просто фотоаппараты — это устройства хранения музыки, файлов и видео. Место ограничено и быстро заканчивается. Эти удобные бесплатные приложения для хранения фотографий могут помочь!
- Доступна лицензия
- Исходное разрешение
- 7 дней = 7 загрузок
Если вы фотограф, который любит хранить только лучшие снимки, это отличный вариант для вас. 500px — это онлайн-фотографическое сообщество, которое ставит во главу угла качество, а не количество.
Он позволяет вам оставлять отзывы о ваших изображениях и разрешать лицензирование, так что вы даже можете зарабатывать деньги. Как и в других социальных сетях, вы можете загружать и скачивать изображения по своему усмотрению.
Это один из лучших вариантов бесплатного облачного хранилища. Но для бесплатных пользователей вы ограничены семью изображениями в течение семи дней. Всего получается 2000 резервных копий фотографий.
Вы можете модернизировать, а затраты упадут от 4 до 12 долларов в месяц.
Это эффективный вариант для резервного копирования фотографий с iPhone, особенно если вы профессиональный фотограф.
iPhone | Android
- Бесплатно (2 ГБ)
- Постоянная реклама
- Обновляемый
- Инструменты редактирования
Приложение Photobucket — отличное место для хранения изображений.Это дает вам 2 ГБ бесплатного облачного хранилища, что для резервного копирования фотографий означает около 400 изображений.
Одна из лучших особенностей этого приложения — онлайн-инструмент для редактирования. Он прост в использовании и даже предлагает некоторые из них, необычные для других приложений для хранения фотографий.
Кроме того, вы можете упорядочивать изображения и добавлять теги для облегчения поиска. Также есть возможность продавать свои изображения, для чего существует обширная поддержка.
Возможны следующие варианты увеличения места для хранения фотографий: Начинающий (2 ГБ хранилища за 48 долларов.53), Intermediate (20 ГБ за 70 долларов) и Expert (2 ТБ за 124 доллара) — все в год.
Они недешевы, но приложение по-прежнему остается одним из лучших способов резервного копирования фотографий. Попробуйте бесплатную версию и посмотрите, как она пойдет.
iPhone | Android
- Бесплатное хранилище (5 ГБ)
- Доступные схемы оплаты
- Автоматический загрузчик
Хотя это продукт Microsoft, он доступен для тех, чье хранилище iPhone заполнено и им требуется бесплатное облачное хранилище.Приложение Microsoft OneDrive дает вам 5 ГБ бесплатно.
Это отлично подходит для хранения изображений, но также позволяет хранить и делиться любыми другими типами файлов по вашему желанию. Вы можете улучшить пространство, но вам нужно будет заплатить.
Доступна автоматическая загрузка, что делает ее приятной, простой и одной из лучших возможностей бесплатного облачного хранилища. В этом замечательном приложении вы также можете найти метаданные и упорядочить их так, как считаете нужным.
iPhone | Android
- Бесплатно (если участник Amazon Prime)
- Безлимитный
- Заказать распечатки
Если вам нравится Amazon и вы платите за членство в Amazon Prime, этот вариант бесплатного облачного хранилища для вас.Это идеальный и лучший способ резервного копирования фотографий.
Он будет содержать неограниченное количество ваших изображений, вашей семьи и друзей. Здесь вы можете хранить свои изображения в «семейном хранилище», к которому у каждого есть доступ.
Это идеально подходит для тех родственников и друзей, которые живут за границей, и только одному из них требуется членство Prime. Теперь вы даже можете использовать функцию «группы» для более широкой аудитории.
Это один из моих любимых способов резервного копирования фотографий iPhone. И вы можете заказывать распечатки, календари и многое другое из этого приложения для хранения фотографий Prime Photos.
iPhone | Android
- 50 бесплатных фотопечати в месяц
- простой в использовании интерфейс
Приложение Snapfish предлагает фотографу более избирательный подход к хранению фотографий. При полном разрешении изображений есть неограниченное хранилище, но их нужно выбирать вручную.
Это можно сделать большими партиями, что делает его простым и одним из лучших вариантов бесплатного облачного хранилища, когда хранилище iPhone заполнено.
Одна из лучших особенностей приложения Snapfish — это простая связь между вашими Facebook, Instagram и Google Фото прямо из приложения.
Это не просто бесплатное приложение для облачного хранилища — основная бизнес-идея — это печать изображений. После сохранения ваши изображения могут быть добавлены к предметам для печати подарков и предметов для семьи и друзей.
Вы получаете 50 бесплатных отпечатков в месяц, что является долгожданным дополнением к одному из лучших способов резервного копирования ваших фотографий.
iPhone | Android
- 1 ТБ хранилища
- Сохранить исходное разрешение
- Нет синхронизации
- Автозагрузчик стоит
Flickr была одной из тех компаний в балансе за последний год или около того.Теперь они принадлежат SmugMug, так что в ближайшее время все может измениться.
Это страница с фотографиями в социальной сети, но может использоваться как резервная копия фотографий. Сайт позволяет загружать изображения различных размеров.
Что нам нравится в этой идее хранения фотографий, так это 1 ТБ места. К нему прилагаются некоторые обязательства, но это по-прежнему делает его одним из лучших вариантов онлайн-хранилища. И вы также получаете доступ.
Для автоматической загрузки необходимо загрузить другое приложение.Это стоит менее 6 долларов в месяц, так что это все еще жизнеспособный вариант для лучшего онлайн-хранилища фотографий.
iPhone | Android
- Простой и понятный интерфейс
- Резервное копирование изображений Facebook
- Ограничение 10,6 МП
Приложение Shoebox похоже на приложение Google Photos Storage, только легче. Несмотря на то, что он существует уже шесть лет, он по-прежнему является отличным хранилищем фотографий для резервного копирования фотографий с iPhone.
Он поставляется с функцией автоматической загрузки и доступом к рабочему столу для онлайн-передачи изображений.Это делает его одним из лучших способов резервного копирования ваших фотографий.
Вы можете выбрать «профессиональный» план, который дает вам исходное разрешение и размер резервной копии фотографий. Но для тех, кто ищет бесплатное, это по-прежнему одно из лучших бесплатных приложений для облачного хранилища, даже с ограниченным размером.
Метаданные сохраняются, изображения группируются на временной шкале и могут быть помещены в альбомы. Есть даже возможность загружать изображения из Facebook. Хороший!
- Простой в использовании интерфейс
- Бесплатно (5 ГБ)
- На всех устройствах
Приложение, которое мы не можем забыть, входит в стандартную комплектацию.Приложение iCloud уже есть на наших iPhone и iPad, хотим мы того или нет.
В большинстве случаев это приложение работает в фоновом режиме, сообщая нам, что у нас больше нет места для резервного копирования наших фотографий с iPhone. Мы забываем, что это один из лучших доступных вариантов бесплатного облачного хранилища.
Самым большим преимуществом этого приложения и сервиса является простота подключения всех ваших устройств. Облако может извлекать изображения с вашего рабочего стола, телефона и т. Д.
Это лучший способ хранить фотографии, когда вы используете для фотографирования несколько объектов.Особенно, когда вы получаете неизбежное сообщение о том, что на вашем iPhone нет свободного места.
Уровень профессионального хранилища начинается от 20 долларов в год за 10 ГБ. Вы можете пометить свои изображения именами и местоположениями, что упростит поиск.
- Неограниченное хранилище
- Ограничение 16 МП
- Бесплатно
Отличным приложением для хранения Google Фото является то, что вы можете загружать изображения автоматически. Это означает, что вам не нужно беспокоиться о том, сохранены ли ваши изображения.
Для хранения фотографий это большое преимущество. Особенно если снимать так, будто завтра не наступит. Вы даже можете прикрепить его к своему компьютеру для того же процесса.
Это одно из лучших онлайн-хранилищ. Однако есть некоторые ограничения. Вы можете загружать изображения с максимальным разрешением и размером 16MP.
Если они больше, то они будут уменьшены. Есть вариант выхода из этого, но тогда вы будете ограничены хранением 15 ГБ. Это существенный откат от «безлимитного».
Возможно, это не лучшее хранилище фотографий для профессионального фотографа. Но он отлично подходит для вашей семьи и снимков из путешествий.
Все это делает Google отличным местом для тех фотографов, которые хотят знать, как легко создавать резервные копии фотографий Android и iPhone.
iPhone | Android
- Выборочная синхронизация
- Синхронизация между устройствами
- Бесплатно (до 2 ГБ)
Приложение Dropbox было популярным выбором для многих людей с момента их создания.Они предлагают лучшее бесплатное облачное хранилище, и это лучший способ резервного копирования фотографий.
Это довольно простая платформа, которая идеально подходит, чтобы избежать путаницы. Это лучше всего для тех фотографов, которые хранят свои изображения в папках, так как DB работает аналогичным образом.
Хотя это приложение для телефона, программу можно загрузить на планшет, настольный компьютер или ноутбук. Это означает легкую доступность на всех устройствах.
Оттуда вы перетаскиваете, чтобы сохранить изображения.Для других целей он выступает в роли отличного посредника. Просто добавьте изображения и перетащите их на свой рабочий стол.
Это отличный способ сделать резервную копию фотографий с iPhone. Особенно, когда вы понимаете, что память вашего iPhone заполнена. Чтобы получить лучшее онлайн-хранилище, не ищите дальше.
iPhone | Android
Заключение
Эффективное хранение фотографий стало проще и быстрее, чем когда-либо прежде. Наличие камеры в задних карманах и хранилища для всех наших фотографий поистине изменило правила игры.
Эти приложения похожи тем, что упрощают фотосъемку. Вам не нужно беспокоиться о жестких дисках, архивах и всем остальном. Некоторые из них также отлично подходят для обмена вашей работой, независимо от того, снято ли она на телефон или на вашу профессиональную камеру.
Итак, вот оно. Надеюсь, с помощью этого обзора мы и эти приложения сможем облегчить вам жизнь.
Не забудьте заглянуть в шпаргалки по быстрой съемке, где можно найти советы по фотографии на ходу!
Хотите больше? Попробуйте наш курс фотографии для начинающих
Хотите овладеть азами фотографии, чтобы делать потрясающие снимки в любой ситуации?
Если вы не знаете, какие настройки использовать, вы часто упускаете возможность запечатлеть прекрасные моменты.
Но камеры сложны, и трудно понять, с чего начать. Вот почему мы создали этот курс.
Возьмите красивые фотографии одежды (2021)
Высококачественная фотография продукта необходима для электронной торговли одеждой. Для многих клиентов вам нужно больше, чем просто хорошее описание продукта — ваши изображения будут определять, купят они ваш продукт или нет.
Но существенное не обязательно означает дорогое. Разница между профессионалом и любителем только в опыте.
Если вы любите фотографировать и у вас скромный бюджет, читайте дальше. В этом руководстве вы узнаете, как фотографировать предмет одежды, и дадите советы по фотографии, которые следует помнить во время съемки.
Одежда фотоаппаратура
Оборудование, которое вы используете для съемки, зависит от вашего бюджета. Вы можете продолжать тратить на низком уровне, покупая несколько недорогих товаров. Или вы можете купить более дорогое оборудование, если вам нужно специальное освещение или дисплеи.
Давайте посмотрим на оборудование, которое вам понадобится для фотосессии в одежде:
Камера
Вам не понадобится самая дорогая цифровая зеркальная фотокамера, чтобы сфотографировать вашу одежду.Продавцы новой одежды также могут управлять съемками с помощью смартфона. Используйте любую камеру, которая у вас есть под рукой, будь то цифровая камера, точка и снимай или смартфон. Если у вас есть бюджет на новую камеру, ознакомьтесь с этой веткой на Quora, в которой обсуждаются лучшие камеры для фотосъемки продуктов.
Штатив
Штатив устраняет дрожание камеры — случайное дрожание камеры во время съемки. (Это случается со всеми.) Просто прикрепите камеру к штативу, установите продукт в рамку и сделайте снимок.Это просто. Штативы не универсальны, поэтому выберите штатив, совместимый с вашей камерой.
Источник освещения
Чтобы сфотографировать свою одежду, нужен свет. Если у вас есть комната с окном, в которое попадает естественный свет, вы можете снимать там. В противном случае вам понадобится искусственное освещение, например софтбокс. Вы можете найти продукты искусственного освещения на Amazon.
Примечание: не путайте все комплекты освещения для фотосъемки, которые найдете в Интернете. Светодиодные фонари и отражатели вам не понадобятся сразу.Сделайте настройку простой, и как только вы освоитесь за камерой, вы сможете добавлять новые элементы в свои снимки.
Пенопласт
Снимаете ли вы в окне или при искусственном освещении, всегда есть теневая сторона продукта. Обычно здесь слишком темно, чтобы получить хорошее изображение. Вы можете поместить белый пенопласт, чтобы свет отражался обратно в тень, чтобы сделать ее ярче.
Зажимы или лента
Если вы решите снимать на столе, вам понадобятся ленты или зажимы, чтобы удерживать пенопласт и щетки на месте.
Фон
Получите белый фон для съемки. Если вы собираетесь снимать сразу много товаров, подумайте о покупке бумажной белой подметальной машины. Разметки — это огромные рулоны белой бумаги. Вы можете использовать их для создания белого фона, на котором можно сфотографировать свою одежду. Если подметатель испачкался, можно отрезать грязный кусок и раскатать новый чистый.
Альтернативой белому подметанию является плакат. Вы можете найти их в местной аптеке или дешево в Интернете.
Манекен или модель
Манекены — незаменимый помощник в фотографии одежды.Они могут стоить от 90 долларов и выше. Альтернативный вариант — попросить друга или члена семьи смоделировать для вас одежду.
Альтернативой является плоская поверхность или стол для фотографирования. Он популярен среди брендов, снимающих плоскую одежду. Это означает, что ваша одежда лежит на поверхности, и вы снимаете сверху под углом 90 градусов.
Бесплатное руководство: фотография товаров своими руками
Узнайте, как делать красивые фотографии продуктов с ограниченным бюджетом, с помощью нашего бесплатного подробного видео-руководства.
Получите бесплатное руководствоПолучите наше руководство по красивой фотографии товаров своими руками прямо на ваш почтовый ящик.
Почти готово: введите адрес электронной почты ниже, чтобы получить мгновенный доступ.
Мы также будем присылать вам обновления о новых образовательных руководствах и историях успеха из информационного бюллетеня Shopify. Мы ненавидим СПАМ и обещаем сохранить ваш адрес электронной почты в безопасности.
Спасибо за подписку. Скоро вы начнете получать бесплатные советы и ресурсы.А пока начните создавать свой магазин с бесплатной 14-дневной пробной версией Shopify.
Начать
7 шагов по фотографированию одежды для вашего интернет-магазина
Теперь, когда у вас есть оборудование, давайте посмотрим, как сфотографировать вашу одежду:
Курс Shopify Academy: Фотография продукта
Фотограф Джефф Делакруз рассказывает, как можно создать собственную фотостудию и делать красивые фотографии продуктов менее чем за 50 долларов.
Запишитесь бесплатно1. Подготовьте одежду
Ваши продукты должны выглядеть на ваших изображениях наилучшим образом. К сожалению, одежда может помяться, помяться и выглядеть изношенной после хранения и транспортировки. Образцы одежды переживают особенно тяжелые времена, поскольку они часто покрывают большие расстояния и, возможно, изначально не были идеально сконструированы.
Подготовка одежды к фотографированию является важной отправной точкой для фотографирования ваших продуктов, однако многие фотографы пропускают этот шаг и полагаются на Photoshop или бесплатное программное обеспечение для редактирования фотографий, чтобы исправить морщины, пятна и другие видимые дефекты.Не делай этого. Photoshop — это не волшебство: для освоения передовых методов редактирования требуются время и опыт, а чрезмерное редактирование чревато ухудшением качества изображения.
Постарайтесь запечатлеть свою одежду в состоянии, максимально приближенном к идеальному, и используйте Photoshop только для добавления последних штрихов и цветокоррекции.
Тщательно осмотрите свой продукт сверху вниз, изнутри и снаружи. Есть ли какие-либо бирки, наклейки или другие идентифицирующие материалы, которые необходимо удалить? Сделай так.Изделие не помялось или помялось во время хранения? Гладить или отпаривать. Ремонт повреждений и устранение отвлекающих факторов; например, используйте валики для ворса или ленту для удаления пыли и ниток.
2. Создайте свою фотостудию
С помощью нескольких предметов вы можете превратить практически любую комнату в фотостудию. Вы можете обойтись камерой, штативом, белой стеной, стойкой C, изолентой и естественным освещением. Если вам нужно потратить немного больше и вы хотите контролировать, когда и где снимать, стоит инвестировать в еще несколько единиц оборудования.
Убедитесь, что в вашем районе убран весь беспорядок. Вы хотите, чтобы чистое пространство оставалось организованным и выполняло свою работу наилучшим образом.
Фон
Всегда используйте белый или светло-серый фон, чтобы не отвлекаться и обеспечивать максимально точную передачу цветов. Бесшовные рулоны белой бумаги идеально подходят, дешевы и легко доступны в любом магазине фототехники. Если он у вас есть, купите комплект фонового освещения менее чем за 100 долларов.
Подметите рулон к полу так, чтобы он был изогнутым, чтобы не было складок и отвлекающих теней, и закрепите его лентой.
Использование подставки даст вам больше гибкости в выборе места для фона и позволит вам свободно перемещаться по студии. Если у вас ограниченный бюджет, вы можете приклеить бесшовную пленку к потолку или стене.
Разместите продукт на модели или манекене в центре фона и прямо перед тем местом, где будет находиться ваша камера.
Камера
Камера — жизненно важная часть фотографии вашего продукта, но не ошибайтесь, полагая, что только она определит ваш успех.Это всего лишь одна часть головоломки, и вам не нужно вкладывать в нее весь свой бюджет. Мы рекомендуем вам использовать цифровую зеркальную фотокамеру с как минимум ручными настройками экспозиции и диафрагмы или использовать очень недорогую альтернативу прямо у вас под рукой: ваш смартфон!
Используйте штатив. Стабильность устранит дрожание камеры и обеспечит единообразие снимков, а также позволит вам использовать руки для других задач. Вам не нужно тратить много денег на штатив, но обязательно использовать его.
Расположите штатив и камеру так, чтобы они были обращены прямо к изделию. В большинстве случаев вы не будете перемещать камеру во время съемки. Под разными углами переместите изделие.
Освещение
Естественный оконный свет — недорогой и качественный источник света для любого фотографа, занимающегося одеждой. Если у вас большое окно и много естественного света — отлично! Возможно, это все, что вам нужно. Однако, если у вас есть средства, мы настоятельно рекомендуем вам арендовать или инвестировать в простой в использовании комплект освещения.
Имея в своем распоряжении оборудование для искусственного освещения, вы сможете снимать, когда через окно попросту недостаточно света. Дополнительная универсальность может значительно повысить вашу эффективность, а постоянное освещение поможет вам установить профессиональный стандарт. Для установки одного источника света вам потребуются осветительная головка, софтбокс, подставка C, аккумулятор и карманный мастер.
«Светлая голова» — это то, что вы можете представить как сам свет. Мы предлагаем вам начать с моно стробоскопической головки, называемой «моно».«Это может быть самая дорогая часть вашего комплекта — возможно, более дорогая, чем ваша камера — поэтому найдите время, чтобы изучить и найти то, что вам больше всего подходит.
Софтбокс необходим, чтобы рассеивать свет и захватывать ваш продукт равномерно освещенным и привлекательным образом. С-образная подставка удерживает вашу светлую голову и софтбокс вокруг нее. Карманный мастер синхронизирует вашу камеру и свет, по сути превращая вашу световую голову во вспышку.
3. Освещение габаритное
Если вы используете естественный свет, разместите продукт рядом с окном, чтобы он мог получать равномерный непрямой свет.Если вы используете моноблок, ниже представлена диаграмма с видом с высоты птичьего полета для эффективной настройки освещения.
Разместите один источник света и софтбокс или зонт под углом 45 градусов к изделию, чтобы освещение на изделии было мягким и равномерным. Держите камеру прямо перед объектом. Если вы разместили продукт слишком близко к фону, вы можете получить некоторое затемнение. В этом случае просто отодвиньте объект подальше от фона, чтобы получить чистый белый фон.Установите мощность источника света примерно на половину.
Для правильной экспозиции изображения вручную обычно достаточно использовать экспонометр вашей камеры, который вы можете найти, посмотрев в видоискатель и отрегулировав настройки так, чтобы отметки измерителя достигли 0.
Это не так просто, когда вы используете стробоскоп, поскольку камера не видит освещения, пока не сработает вспышка.
Начните с выдержки 1/200 или ниже и диафрагмы f-11 или выше.Оттуда вам нужно будет сделать пробные снимки и настроить параметры камеры, чтобы добиться оптимальной экспозиции и фокусировки.
Дайте время для подзарядки между вспышками. В зависимости от мощности вашего батарейного блока, ваш источник света может не сработать вовремя, если вы будете стрелять слишком быстро.
4. Стиль
Модели
Моделижелательны, потому что живое тело помогает покупателю понять ваш продукт и повышает профессионализм, но также может сделать процесс непредсказуемым.Модели оживляют одежду, но профессионалы стоят очень дорого.
Манекены
Манекенывеликолепны, потому что они доступны по цене, последовательны и с ними легко работать.
Найдите время, чтобы стилизовать ваш продукт на манекене; Если ваша одежда выглядит слишком большой, попробуйте подогнать ее ближе к манекену, заколачивая булавками и заправляя до тех пор, пока она не станет подходящей.
Если вас беспокоит, что манекен отвлекает или удешевляет ваш продукт, вы можете использовать технику манекена-призрака в постпроизводственной обработке.Несколько дополнительных снимков каждого продукта позволят вам удалить манекен с изображений вашего продукта и представить трехмерное изображение, демонстрирующее форму и посадку.
Плоская планировка
«Плоская планировка» означает размещение объектов на плоской поверхности и получение снимка сверху. Его также называют видом с высоты птичьего полета. Фотосъемка с плоской планировкой — отличная альтернатива манекенам и моделям и может помочь вам создать красивые фотографии продуктов, которые продаются.
Это метод, который часто используется для фотографий в социальных сетях.Но вы также можете использовать его для контента своего веб-сайта.
Плоская планировка — хороший вариант для стандартной одежды, в которой люди могут себя видеть:
- Футболки
- Свитера
- Синие джинсы
- Спортивные штаны
- Шапки
- Носки
Для более сложной одежды, такой как спортивная или уличная, может потребоваться модель или манекен, чтобы показать подходящую посадку. Протестируйте плоскую поверхность с вашими продуктами и посмотрите, как это работает.
Одежда для подвешивания
Одежда для развешивания используется для демонстрации товаров на уровне глаз.Это экономично и работает быстрее, чем другие упомянутые выше методы. Для развешивания одежды нужно повесить ее на крючок на стене или белом фоне, а затем сделать снимок.
Съемка висячей одежды лучше всего подходит для изделий из легких материалов, например шелка. Когда одежда будет подготовлена, она не мнется.
5. Настройте камеру
Если у вас неправильные настройки камеры, то никакие специалисты по фотошопу не смогут сделать ваши изображения профессиональными.Убедитесь, что вы понимаете ISO, диафрагму и баланс белого, прежде чем фотографировать свою продукцию.
ISO
Убедитесь, что ваш ISO не превышает 600–640. Более высокие значения ISO создают отвлекающий «шум» или «зернистость», то есть сероватые или цветные точки, которые делают фотографии более кинематографичными. Чем выше вы подниметесь, тем сильнее будет шум. При более высоких значениях ISO камера не может запечатлеть такую резкость, поэтому детали становятся мягкими. Использование штатива позволит вам поддерживать ISO на уровне 100 или 200 для оптимальной четкости и резкости.
Диафрагма
Диафрагма, которая представлена числом f в настройках вашей камеры (например, f-16, f-2,8), управляет фокусировкой. Как правило, чем больше число диафрагмы, тем больше аспектов изображения будет в фокусе. Обязательно установите диафрагму выше, чем f-11; это позволит полностью сосредоточить внимание на всех аспектах вашей продукции.
Источник: John Rowell PhotographyБаланс белого
Вы когда-нибудь смотрели фотографию, которая выглядела так, как будто она была сделана через синий или оранжевый фильтр? Баланс белого, вероятно, был отключен.Источники света имеют разную теплоту, что создает так называемый цветовой оттенок, из-за которого вашей камере сложно определить истинный белый цвет. Настройка баланса белого определяет, как камера интерпретирует записанные цвета.
Существует много различных типов источников света, но наиболее распространенными являются вольфрамовые, флуоресцентные, светодиодные и естественный солнечный свет.
Вы можете установить баланс белого в соответствии с типом используемого источника света или установить баланс белого на «Авто» и позволить камере решать.Что бы вы ни выбрали, не забывайте о балансе белого, иначе вы можете оказаться в затруднительном положении, пытаясь воссоздать точные цвета в Photoshop.
6. Сделайте фото
Наконец-то настал момент, которого вы так долго ждали! Направьте камеру на объект и нажмите кнопку спуска затвора наполовину, позвольте камере сфокусироваться на объекте, а затем сделайте снимок. Если вы заметили, что вашим снимкам требуется больше или меньше света, меняйте настройки камеры на протяжении всей съемки.Чем больше вы стреляете, тем более инстинктивным становится ваша корректировка.
Сделайте как можно больше изображений. Вы можете снимать спереди и сзади, под углом 45 градусов, слева и справа, а также любые детали. Сделайте несколько снимков крупным планом, чтобы выделить какие-либо особенности вашей одежды.
Добавьте несколько фотографий для всей вашей одежды. Если у вас есть вышивка или ослепление, покажите это! Сделайте крупный план того, что делает ваш продукт особенным. Он будет сообщать ту же ценность покупателям, которые собираются его купить.
Чем больше снимков, тем лучше. Вам нужно множество вариантов для выбора окончательных изображений, и было продемонстрировано, что наличие большего количества изображений для каждого продукта на вашем веб-сайте увеличивает продажи. Покупатели смогут доверять своим впечатлениям о продукте, если они сделают резервную копию на нескольких фотографиях с разных ракурсов.
7. Доработать в посте
После съемки самое время подготовить изображения ваших продуктов для публикации в Интернете. Цель постпроизводственной обработки — сделать ваши изображения максимально профессиональными при сохранении оптимальной производительности.
Это самый простой и наиболее выгодный шаг к аутсорсингу, поскольку цифровые активы легко передавать, а также значительная экономия времени и средств.
Если вы предпочитаете делать это самостоятельно, вам следует убедиться, что в процессе постпроизводства учитываются выравнивание, обрезка, удаление фона и цветокоррекция, чтобы сохранить единообразный и профессиональный вид. Записывайте свои процессы, чтобы вы могли разработать стандартный набор спецификаций как для съемки, так и для монтажа.
Выравнивание
Убедитесь, что все ваши товары одного размера и расположены по центру каждого изображения. Вы хотите, чтобы все углы, углы и края ваших продуктов были выровнены по отношению друг к другу. Самый простой способ обеспечить правильное выравнивание — создать направляющие в шаблоне Photoshop.
Обрезка
Как и при выравнивании, вы должны одинаково обрезать изображения продуктов, чтобы ваши клиенты могли легко совершать покупки в Интернете.Если вы используете рекомендации по выравниванию, то последовательное кадрирование и изменение размера изображений в соответствии со спецификациями изображения вашего веб-сайта не должно быть проблемой.
Фон
Мы использовали белый фон, что является рекомендуемой практикой и даже требуется некоторыми торговыми площадками. Вы можете пойти дальше и полностью избавиться от отвлекающих факторов, удалив фон. Удаление фона даст вам больше гибкости в веб-дизайне и немного уменьшит размер файла.
Цвет
Даже при тщательном соблюдении баланса белого некоторые цвета, такие как неоновый, красный и розовый, трудно правильно сфотографировать в камере, и их часто нужно настраивать в Photoshop.
Неточное представление цветов может расстроить и недовольство покупателей, поэтому потратьте несколько дополнительных минут, чтобы убедиться, что цвета вашей одежды точные. Суть в том, что вы хотите, чтобы покупатель точно видел, что он получит по почте, если закажет ваш продукт.
Существует несколько способов настройки цветов, поэтому ознакомьтесь с предложениями Photoshop и выберите свой любимый инструмент. После того, как вы исправили цвета, обязательно конвертируйте изображения в формат SRGB, чтобы разные браузеры, экраны компьютеров и веб-сайты не меняли точные цвета, над созданием которых вы так усердно работали для своих клиентов.
Улучшение фотосъемки в одежде
Сделать это самому — большая проблема. С первого раза не получится, но ничего страшного.Ваша цель должна состоять в том, чтобы улучшаться с каждой съемкой и получать наилучшие изображения продукта. Лучшее изображение продукта означает больше продаж и больше возможностей для людей насладиться вашим продуктом.
Запомните семь шагов, чтобы сделать красивую фотографию предмета одежды, и все будет в порядке. Подготовьте продукт, создайте студию, расположите освещение, стилизуйте продукт, настройте камеру, снимайте и улучшайте изображения при постпроизводственной обработке. Если вы выполните эти шаги, у вас будут высококачественные изображения продуктов, которыми вы можете гордиться.
Чтобы узнать больше, прочтите статью «Фотография стоит тысячи продаж: как сделать великолепные фотографии продукта для начинающих».
Иллюстрация Тилля Лауэра
Готовы создать свой бизнес? Начните бесплатную 14-дневную пробную версию Shopify — кредитная карта не требуется.
Часто задаваемые вопросы по фотографии одежды
Как фотографировать одежду?
Для фотосъемки одежды вам нужно снимать с большим значением диафрагмы от f-8 до f-11.Это поможет сосредоточиться только на одежде и выделить ее лучшие детали. Вы также захотите установить выдержку примерно на 1/125.
Как создать фотосессию для линии одежды?
- Получите необходимое фотооборудование
- Подготовьте одежду
- Создайте студию фотосессии
- Габаритное освещение
- Создайте стиль своей одежды
- Настройте камеру
- Сделайте фото
- Вставить в столб
Как сфотографировать футболки?
Есть много вариантов фотографирования футболок: можно сфотографировать футболки на манекене или на модели.Вы также можете протестировать плоскую кладку или на вешалке. Или попробуйте разные снимки образа жизни людей в рубашках в реальных жизненных ситуациях.
Как сделать хорошие снимки одежды на iPhone?
Сделайте снимок возле окна с естественным освещением. Используйте сплошной белый фон и убедитесь, что на картинке больше ничего нет. Настройте свою одежду, будь то укладка кожи или модель, и сделайте снимок. Вы всегда можете отредактировать изображение с помощью программного обеспечения после его съемки.
21 лучший сайт и приложение для обмена фотографиями в 2021 году
С каждым новым смартфоном, оснащенным камерой лучше, чем предыдущий, снимать фотографии никогда не было так просто и, честно говоря, увлекательнее.Но что вы делаете со своими фотографиями после того, как их сделали? Как вы делитесь ими с друзьями и семьей? Что ж, ответ на этот вопрос зависит от того, что для вас важно. Вы хотите отправлять свои фотографии только определенным людям или хотите загрузить их для просмотра во всем Интернете? Продолжайте читать, чтобы узнать, какие сайты и приложения для обмена фотографиями являются лучшими и самыми простыми для обмена фотографиями так, как вы хотите.
Перед загрузкой фотографий на сайт обмена фотографиями
Важно знать, как лучше всего делиться фотографиями.Но если вы не можете найти конкретные картинки, которые хотите отправить людям, это бессмысленно. Вот почему перед тем, как публиковать свои фотографии в Интернете, рекомендуется избавиться от беспорядка в своей библиотеке. Кроме того, избавление от повторяющихся и похожих изображений помогает сократить объем памяти, который вам действительно необходим.
К счастью, приложение Gemini Photos может сканировать вашу библиотеку и помочь вам быстро удалить фотографии, которые вам больше не нужны. Вот как удалить повторяющиеся фотографии с помощью приложения:
- Загрузите Gemini Photos из App Store.
- Откройте приложение и позвольте ему сканировать вашу библиотеку фотографий.
- Нажмите «Дубликаты».
- Затем выберите каждую группу, чтобы выбрать, какие копии вы хотите удалить.
- Когда закончите, нажмите «Удалить [x] дубликаты».
- Нажмите «Удалить» для подтверждения.
Теперь Gemini Photos переместит все эти дубликаты в ваш недавно удаленный альбом. Итак, если вы хотите немедленно освободить это пространство для хранения, вы можете открыть приложение «Фотографии» и нажать «Альбомы»> «Недавно удаленные»> «Выбрать»> «Удалить все».
Лучшие частные сайты для обмена фотографиями
Некоторые из сделанных вами фотографий немного более конфиденциальны, чем другие. Может быть, вы не хотите публиковать фотографии своих детей в Интернете или публично публиковать эти смущающие, хотя и забавные фотографии вашей семьи, которая пытается позировать вместе. Однако вы можете поделиться ими с избранными друзьями и членами семьи. Ниже приведены лучшие сайты для частного обмена или передачи ваших фотографий.
1. Google Фото: лучший бесплатный сайт для обмена фотографиями
Хотя изначально он был помечен как решение для резервного копирования всей вашей библиотеки фотографий, в Google Фото есть довольно впечатляющие функции обмена.Все ваши фотографии являются личными, когда вы их загружаете, но вы можете поделиться ими с друзьями и семьей в любое время, чтобы они могли загрузить или добавить их в свою библиотеку фотографий. И, что, пожалуй, лучше всего, Google предлагает уровень бесплатного пользования, который позволяет хранить неограниченное количество фотографий. Как вы можете ошибиться с этим?
Проверьте Google Фото
2. Фото iCloud: обмен частными фотографиями и резервное копирование
Если вы пользователь iPhone или Mac, то, скорее всего, вы уже знакомы с iCloud в той или иной форме.Но если на вашем iPhone включены фотографии iCloud, ваши фотографии уже автоматически загружаются, когда вы их делаете. Вы можете делиться своими фотографиями и видео в любое время или даже создавать совместные альбомы, чтобы вы и ваши друзья могли делиться фотографиями конфиденциально.
3. Amazon Photos: лучший способ поделиться фотографиями для членов Prime
Предлагая множество функций, аналогичных функциям Google Фото и iCloud Photos, Amazon может быть лучшим вариантом для обмена фотографиями с друзьями и семьей.Это бесплатно для всех участников Amazon Prime и полностью интегрировано с другими продуктами Amazon. Это означает, что вы можете просматривать свою библиотеку на любом Fire TV или устройстве с поддержкой Alexa с экраном. Если вы пытаетесь выбрать между первыми тремя приложениями для обмена фотографиями, посмотрите сравнение Amazon Photos, Google Photos и iCloud, которое мы опубликовали ранее.
Проверьте Amazon Photos
4. Dropbox: лучший способ обмениваться фотографиями и не только
Хотя Dropbox может и не быть вашим типичным менеджером библиотеки фотографий, это быстрый и удобный способ обмена файлами.Так что после того, как вы загрузите свои фотографии и видео, вы сможете просматривать их в Интернете и делиться ими с кем угодно. И вы можете создать общую папку, чтобы другие пользователи могли отправлять вам свои фотографии из поездки или мероприятия.
Проверить Dropbox
5. WeTransfer: Быстрая отправка фотографий
Если у вас есть папка или группа изображений, которыми вы хотите поделиться, самый быстрый и простой способ отправить их друзьям — это WeTransfer. Он позволяет отправлять файлы всех типов без предварительного создания учетной записи.Как и при отправке электронного письма, все, что вам нужно сделать, это ввести свой адрес электронной почты, ввести адреса электронной почты, на которые вы отправляете, и прикрепить изображения, которыми вы хотите поделиться.
Теперь, как уже было сказано, вы можете создать учетную запись в WeTransfer и заплатить за обновление, чтобы вы могли получить доступ к дополнительным функциям, таким как увеличение лимита передачи с 2 ГБ до 20 ГБ и защита паролем того, чем вы делитесь.
Проверьте WeTransfer
Фото-сайты для обмена фотографиями в Интернете
Поделиться своими фотографиями с семьей и друзьями может быть очень весело, но, возможно, вы сделали несколько снимков, которыми хотите поделиться за пределами своего круга общения.Есть множество веб-сайтов, на которых будут размещены ваши фотографии; это просто зависит от того, какие конкретные функции вы хотите получить от этих сайтов. Вот пять лучших сайтов для обмена фотографиями в Интернете.
6. Flickr: Лучшие сайты обмена фотографиями
Flickr, вероятно, один из самых популярных сайтов для размещения изображений в Интернете. Помимо хостинга, Flickr предлагает набор инструментов для редактирования и систематизации, а также несколько функций социальных сетей.Вы можете лайкать или комментировать изображения или попросить других сделать то же самое с вашими фотографиями. А из-за его популярности многие другие приложения интегрируются с Flickr, автоматически загружая или синхронизируя ваши изображения.
Проверьте Flickr
7. SmugMug: Качественный сайт для обмена фотографиями
SmugMug имеет несколько замечательных функций и элегантных шаблонов макетов, которые помогут вам продемонстрировать и поделиться своими фотографиями. Вы также можете организовать свою библиотеку в альбомы, чтобы было немного легче перемещаться по всем вашим изображениям.И вы всегда можете обновить свою тему, чтобы изменить макет отображения ваших изображений.
Хотя инструменты социальных сетей немного освещены, вы можете подключить другие свои учетные записи на таких платформах, как Facebook и Twitter, чтобы поделиться ими с друзьями.
Проверить SmugMug
8. Photobucket: размещайте ваши фотографии для резервного копирования или для общего доступа.
Что отличает Photobucket от других сайтов в этом списке, так это то, насколько хорошо он позволяет вам обмениваться фотографиями в Интернете и создавать резервные копии вашей библиотеки.Благодаря организационным функциям, таким как подписи и заголовки для ваших изображений, Photobucket также позволит вам сортировать их по общедоступным и частным альбомам, чтобы только ваши общедоступные фотографии появлялись при поиске другими людьми.
Одним из недостатков Photobucket является то, что не все их инструменты доступны, в зависимости от того, какой уровень подписки вы выбираете. Итак, прежде чем вы зарегистрируетесь и начнете загружать всю свою библиотеку фотографий в Photobucket, убедитесь, что вы сможете использовать функции, которые вам нужны или нужны больше всего.
Проверить Photobucket
9. 500px: демонстрация и лицензирование ваших изображений
В то время как каждый может загружать свои фотографии с разрешением 500 пикселей, сайт действительно выделяется среди профессиональных и честолюбивых фотографов. 500px фокусируется на демонстрации и демонстрации ваших работ, а также на установлении контактов с другими фотографами. Фактически, они утверждают, что их алгоритм поиска работает, чтобы выделить работу новых участников, чтобы более опытные пользователи могли предложить обратную связь и помощь.
Членство бесплатное, но вы можете загружать только 20 фотографий в неделю.Вы можете перейти на членство Pro всего за 25 долларов в год, что откроет доступ к большему количеству функций и предоставит вам доступ к неограниченным загрузкам.
Отъезд 500px
10. Фотоблог: ведите блог и делитесь своими фотографиями в Интернете
Если вы ищете другую платформу для ведения блогов, на которой можно было бы делиться своими фотографиями, вам следует обратиться к метко названному PhotoBlog. С акцентом на макеты и дизайн PhotoBlog дает вам больший контроль над тем, как отображаются ваши фотографии. Вы можете организовать свои изображения в галереи и не только давать им названия и подписи, но и писать целые сообщения в блоге вместе с вашими изображениями.Как и некоторые другие веб-сайты в списке, PhotoBlog будет действовать как социальная сеть, позволяя вам ставить лайки и комментировать фотографии других фотографов, позволяя им делать то же самое с вашими фотографиями.
Посмотреть Фотоблог
Лучшие бесплатные сайты для обмена фотографиями
Когда дело доходит до обмена фотографиями в Интернете, возможно, вы просто ищете что-то простое в использовании для одной фотографии или нескольких изображений. И, что более важно, вы можете просто захотеть что-то, на котором будут размещены ваши фотографии бесплатно.Ниже приведены пять лучших бесплатных мест для загрузки ваших фотографий.
11. Imgur: Самый простой способ обмениваться изображениями в Интернете
Если вы не хотите беспокоиться об ограничениях хранилища, Imgur может быть сайтом для вас. В основном он используется для размещения изображений для таких сайтов, как Reddit или других социальных сетей, поэтому вы, вероятно, не захотите хранить здесь семейные фотографии или фотографии из отпуска.
Но, как уже говорилось, вы можете загружать столько изображений, сколько хотите, даже не создавая учетной записи, но если вы создадите бесплатную учетную запись, вы получите доступ к таким функциям, как альбомы и подписи, которые помогут организовать ваши изображения.
Проверить Imgur
12. Behance: поделитесь и найдите вдохновение на этом фото-сайте
Adobe Behance — это больше социальная сеть для всех творческих профессионалов, она идеально подходит для фотографов, загружающих свои фотографии. Его можно использовать бесплатно, и нет ограничений на количество проектов, в которых вы можете работать, или на количество загружаемых изображений. Однако он предназначен не для загрузки всей вашей фотобиблиотеки, а для отдельных проектов или коллекций фотографий. А если вы уже используете какие-либо приложения из пакета Adobe, загрузка в Behance из этих приложений будет легкой задачей.
Оцените Behance
13. ImageShack: хорошо продуманный и бесплатный сайт для обмена фотографиями
Несмотря на то, что ImageShack не предоставляет неограниченное хранилище для ваших изображений, он дает вам 10 ГБ в месяц бесплатно. Если вы загружаете группу изображений только изредка, то выделить 10 ГБ не составит большого труда. Вы можете пометить изображения, упорядочить их по альбомам и поделиться ими с друзьями.
Оцените ImageShack
14.PostImage: загрузите свои фотографии в Интернет
С PostImage загружать изображения можно быстро и очень просто. Вы можете загружать фотографии и изменять их размер, даже не создавая учетной записи. Если вы создадите учетную запись, у вас будет доступ к большему количеству функций, таких как организация фотографий в галереи и создание ссылок, которые упростят обмен. Единственное предостережение при использовании PostImage заключается в том, что ваши изображения должны быть меньше 8 МБ каждое для их загрузки.
Проверить PostImage
15.imgbox: Сайт быстрого обмена фотографиями
Еще один быстрый, простой в использовании и совершенно бесплатный фото-сайт — imgbox. Как и PostImage, вам не нужна учетная запись, чтобы начать работу, но если вы ее создадите, вы получите доступ к большему количеству инструментов. Вы сможете загружать изображения, создавать галереи и сохранять настройки загрузки в качестве предварительных настроек для следующего раза.
С imgbox вы получаете неограниченное хранилище для файлов JPG, GIF и PNG. Единственное ограничение — размер каждого файла при загрузке не должен превышать 10 МБ.
Отъезд imgbox
Лучшие приложения для обмена фотографиями для iPhone
Вы, вероятно, делаете большую часть своих снимков на iPhone. С каждой моделью iPhone камера становится лучше, и она всегда с вами в кармане. Имеет смысл найти приложение, которое упростит обмен фотографиями на вашем iPhone.
Многие из сайтов, перечисленных в этой статье, предлагают приложение для iOS с большинством тех же функций общего доступа. Но, возможно, вы пробовали эти приложения, и вам просто не нравится, как они работают на вашем iPhone.Если это так, то вот пять первоклассных приложений для iPhone, которые упростят обмен фотографиями.
16. PhotoCircle: поделитесь своими фотографиями с частной группой
Лучше всего думать о PhotoCircle как о большом общем фотоальбоме. Таким образом, каждый раз, когда вы создаете новый альбом, он становится личным, и только вы можете видеть добавленные вами изображения, пока не пригласите других людей стать частью этого альбома. А когда к вашему альбому присоединятся другие люди, вы можете разрешить им добавлять свои собственные фотографии.Самое приятное то, что нет ограничений на количество людей, которых вы можете пригласить, или на количество фотографий, которые вы можете загрузить.
PhotoCircle в App Store
17. VSCO: редактируйте изображения и публикуйте их в Интернете
Хотя VSCO — это приложение, которое в первую очередь задумано за его мощные функции редактирования фотографий, оно также имеет надежные функции обмена. После импорта изображений вы можете публиковать и организовывать их в коллекции или делиться ими за пределами сети VSCO.VSCO можно загрузить и использовать бесплатно, но вы можете разблокировать больше функций, если обновитесь с платной подпиской за 20 долларов в год.
VSCO в App Store
18. Когда-либо: приложение для резервного копирования и обмена фотографиями
Когда-либо делает гораздо больше, чем просто делится фотографиями с друзьями и семьей; он фактически сделает резервную копию всей вашей библиотеки фотографий бесплатно с неограниченным хранилищем.
Обратной стороной бесплатного уровня является то, что он сжимает ваши изображения, но если вы хотите сохранить изображения в полном разрешении, вы можете перейти на подписку Ever Plus.Вы можете поместить свои фотографии в общие альбомы и отправить их близким родственникам и друзьям, или вы можете подключить свои другие учетные записи в социальных сетях, чтобы делиться ими напрямую с этими платформами.
19. Cluster: Приватное приложение для обмена фотографиями
С помощью Cluster вы можете конфиденциально делиться всеми своими фотографиями с друзьями и семьей. Чем Cluster отличается от некоторых других приложений в этом списке, так это тем, что вместо создания общего альбома для обмена с друзьями вы фактически создаете частные группы для всех, чтобы постоянно обмениваться фотографиями и видео друг с другом.В каждой группе вы даже можете организовать свои фотографии в разные альбомы и коллекции.
Кластер в App Store
20. FamilyAlbum: Лучшее приложение для обмена фотографиями с семьей
Как вы могли догадаться по названию приложения, FamilyAlbum предназначен для обмена фотографиями между членами семьи. Он разработан в основном для родителей, которые хотят держать членов своей семьи в курсе фотографий своих детей, не раздражая всех своих друзей в социальных сетях.А поскольку вы уже загружаете фотографии своей семьи, FamilyAlbum также предлагает отличные инструменты для создания и печати бумажной фотокниги.
Семейный Альбом в App Store
21. Гурман: делитесь фотографиями по-своему
Foodie — это, прежде всего, фоторедактор, но благодаря многочисленным встроенным функциям обмена, он занял свое место в этом списке. Если вы хотите написать изображение, вы можете. Или вы можете загрузить его в любое приложение для социальных сетей. Достаточно всего нескольких касаний, чтобы редактировать и делиться фотографиями так, как вы хотите, когда вы используете приложение Foodie.
Что касается редактирования, вы можете не только добавлять забавные и уникальные фильтры к своим фотографиям, но и получать массу контроля над процессом редактирования. Вы можете либо добавить быстрые предустановки к своим фотографиям, либо по-настоящему погрузиться в правки.


 При необходимости зайдите в настройки
камеры, что изменить нужные вам параметры.
При необходимости зайдите в настройки
камеры, что изменить нужные вам параметры.
 Можно скачать их из интернета, благо их выбор там очень велик.
Можно скачать их из интернета, благо их выбор там очень велик.