Сфоткаться на веб камеру с эффектами теперь проще простого
Всем привет, мои дорогие друзья и гости моего блога. Сегодня я вам расскажу, как сфоткаться на веб-камеру вашего ноутбука с эффектами без каких-либо программ и абсолютно бесплатно. Естественно, многим людям срочно нужно запечатлеть себя. Можно воспользоваться фотошотом, или снять себя какой-нибудь программой. Но не всегда представляется возможным установить программу. Но это не беда! Я покажу несколько классных способов, которые нам в этом помогут. И ничего не придется устанавливать!
Как сделать фото на веб камеру в Windows 10
Да, я сказал, что в сегодняшней статье мы не будем устанавливать никаких программ, но этот случай исключение, так нам ничего инсталлировать и не придется. Чтобы сделать фото на вебку в Windows 8 или 10, нам достаточно воспользоваться стандартным уже установленным приложением.
- Откройте меню «Пуск» и начинайте вводить на русском «Камера», после чего откройте само приложение.

- Вверху приложения стоит значок таймера, нажав на который вы сможете выставить время фотографирования (сразу, через 2 секунды или через 5 секунд).

- Далее, зайдите в настройки и выставьте там всё так, как будет удобно для вас. Не вижу смысла расписывать все это, так как все должно быть понятно.

- Ну а теперь переходим к самому главному. Нажмите на значок вотоаппарата, чтобы заснять себя.

Отснятые фотографии будут находится на вашем компьютере в папке «Изображения» — «Альбом камеры». Там вы всегда сможете посмотреть, что у вас в итоге получилось. Кстати, хочу сказать, что фотографии получаются в довольно хорошем качестве, если брать в расчет встроенную камеру ноутбука.
Picachoo
Picachoo — хороший бесплатный онлайн-сервис по фотографированию с веб-камеры. Сервис обладает тремя функциями: создание обычного фото, серийная съемка или Gif-анимация. Я покажу как с ним работать на примере обычного фото.
- Заходим на сайт Пикачу и жмем на кнопку «Сделать снимок».
- Так как функция веб-камеры на данном сайте работает через Flash-player, то скорее всего вас попросят разрешить использование флеш-технологий. Соглашайтесь.

- Когда камера запустилась, вы можете произвести некоторые настройки, например режим, о котором я говорил выше. Так же вы можете поставить таймер отсчета, чтобы вы фотографировались не сразу, а например через 3 секунды. Если вы готовы, то нажимайте на зеленую кнопку «Сделать снимок».

- Когда вы сфоткались, вы можете добавить различные эффекты. Для этого надо нажать на кнопку «Эффекты», которая находится ниже остальных. Вам покажется много доступных фильтров, которые вы сможете наложить на ваш фотоснимок.

- Когда вы выберите то, что вам понравилось, нажмите на крестик, чтобы скрыть панель фильтров, а затем на «Сохранить». После этого выберите папку, куда будет сохранено ваше фото.
Единственным минусом данного способа является то, что после сохранения на фотографии в нижнем правом углу будет красоваться имя сайта Пикачу. Но ее всегда можно убрать с помощью, например, обрезки в фотошопе с помощью рамки.
Webcamtoy
Отличный сервис для онлайн снимков. Причем, если честно, он мне понравился даже больше чем первый вариант. Но здесь вы уже не сможете делать серийных снимков и гиф-анимации. Но зато всё здесь для вас также абсолютно бесплатно.
- Заходим на сайт webcamtoy и жмем на кнопку «Готовы? Улыбка!». После этого вас перекинет на основную рабочую страницу сайта.
- В открывшемся окне нажмите на «Используй мою камеру». Если вас попросят разрешить доступ к камере, то естественно придется на жать на кнопку «Разрешить», иначе ничего не выйдет.
- Теперь вам нужно выбрать подходящий эффект. Вы можете либо нажимать на стрелочки, по очереди подбирая различные эффекты и фильтры, либо же вы можете нажать на название текущего эффекта, чтобы войти в галерею, и смотреть уже из глобального списка.

- Когда вы всё выбрали, вам останется нажать на значок фотоаппарата. У вас будет три секунды, чтобы принять героическую позу и запечатлеть себя на века.

- После этого вас кинет на новую страницу, где вы сможете либо поделиться своим снимком в социальных сетях, либо же сохранить снимок в формате JPG на свой компьютер.

Мне вообще очень понравился этот сервис, и мы с дочерью наверное на полчаса зависли подбирая различные эффекты, а ведь их там реально очень много. Есть просто красивые, а есть просто очень смешные). Уверен, что в этом сервисе вы также зависните на полчасика, а то и больше.
Несомненным плюсом данного сервиса по сравнению с первым является также то, что здесь нет никаких водяных знаков и логотипов. Ну и конечно эффектов здесь просто целая куча! Устанете смотреть каждый).
Pixect
Еще один довольно неплохой сервис, который многие ставят даже на первое место. Давайте посмотрим, как здесь можно сфотографироваться с модными эффектами.
- Заходим на сайт Pixect и нажимаем на кнопку «Поехали». Ну и конечно же по стандарту вас попросят разрешить всевозможные доступы к веб-камере ноутбука и разрешение использования Flash плеера. Разрешайте.
- Внизу мы видим главную панель, где мы выбираем фильтры. Вы также, как и в предыдущем случае можете выбирать все фильтры по очереди, либо из галереи (для этого нажмите на название эффекта).

- Кроме всего прочего с левой стороны вы можете произвести коррекцию изображения, изменив яркость, цветность, контрастность и т.д.

- Кстати, обратите еще раз внимание на нижнюю панель. Вы можете установить таймер от 3 до 15 секунд, а также сделать коллажи из нескольких фотографий (тоже очень интересная функция). Ну и когда вы все настроите, нажимайте на значок фотоаппарата и ждите, когда сработает таймер.

- После этого вас перекинет на последнюю страничку, где вы уже сможете сохранить свою потрясающую фотографию, а также поделиться ею в социальных сетях. Да, и не стоит забывать про постэффекты, которыми вы также сможете воспользоваться прежде, чем сохранить ваш снимок (например отбелить зубы).

Shoot yourself
Если вы хотите быстро и простенько сфоткаться на вебку, то лучшего решения чем Shoot yourself вам не найти. Ну это я шучу, найти можно что угодно. Но в любом случае, из-за своей простоты, она получила свое признание. Давайте посмотрим, как с ней работать.
- Зайдите на сайт Shoot yourself и разрешите доступ к камере, когда вас об этом попросят.

- Теперь, когда камера работает, жмите на кнопку «Щелк», после чего фотография переместится в миниатюры. Всего за один раз можно сделать 15 снимков.

- Теперь, когда вы отфотографировали все, что можно, перейдите в режим просмотра выберите одну фотографию из миниатюр и нажмите на кнопку «Сохранить». Если необходимо, то можно сохранить и несколько наиболее удачных фото.

Вот и всё. Ваш экспресс снимок готов. Только будьте готовы, что ни на какие эффекты вам рассчитывать не придется.
Конечно, на самом деле это всё баловство, и если вы хотите действительно классно работать с фотографиями, то я рекомендую вам посмотреть эти классные уроки по фотошопу. Они действительно очень классные и смотрятся просто на одном дыхании. Все рассказано простым языком, что разберется даже начинающий пользователь. Очень рекомендую.
Ну а если вы хотите записать видео с вашей веб-камеры, то рекомендую вам ознакомиться с этой статьей. Там я подробно описываю самые классные сервисы.
Ну а на этом я пожалуй буду заканчивать. Скажите пожалуйста, а с помощью какого сервиса больше всего понравилось фоткать с веб-камеры и
Ну а на этом я с вами прощаюсь. Не забывайте подписываться на обновления моего блога. Удачи вам. Пока-пока!
С уважением, Дмитрий Костин.
Как сделать фото с веб камеры
Рад приветствовать Вас, дорогие читатели на сайте internetideyka.ru! В сегодняшнем уроке мы с вами подробно рассмотрим, как сделать фото с веб камеры на вашем компьютере?
Думаю, ни для кого не секрет тот факт, что можно сделать фото, однако не все знают, как лучше и проще это сделать. Именно поэтому, сегодня мы рассмотрим несколько способов решения этого вопроса.
Одним пользователям по душе онлайн фото, а другим – скачать один раз программу на свой компьютер, установить ее и пользоваться в любое удобное время.
Как сделать фотоснимок с веб камеры?
Содержание
- Live WebCam.
- Как сделать фото в Скайпе?
- Обзор онлайн сервисов.
- Быстрое фото в Windows?
1. Делаем фото в Live WebCam.
Первой в нашем обзоре я решил поставить именно эту программу, т.к. сам ей пользуюсь. Очень простая, бесплатная и удобная в использовании программа. К тому же никаких проблем при установке у меня не возникло. Интерфейс программы выглядит следующим образом:
Для того, чтобы сделать фото нажмите «Сделать снимок». Кстати, здесь присутствует функция «Автоматическая съемка». Это удобно, если перед фото вам нужно пару секунд, чтобы приготовиться.
Если вы хотите просмотреть все фотографии, которые были сделаны ранее, просто нажмите «Просмотр архива».
2. Как сделать фото в Скайпе?
Всем известная программа Скайп пользуется большой популярностью в мире и с ее помощью мы конечно же можем сделать фото. Если вы еще не устанавливали ее на свой ПК, то можете сделать это, прочитав урок «Как установить скайп».
Так как скайп у меня уже установлен – перейдем сразу к делу. Авторизуйтесь и сразу же на главной странице выберите вкладку «Личные данные». Под вашей аватаркой нажмите «Сменить аватар»:
В открывшемся окне просто нажмите «Сделать снимок».
Также можно сделать так: нажмите «Инструменты» → «Настройка» → «Настройки видео» → «Изменить аватар».
Ну и третий способ сделать фото в Скайпе – во время разговора нажать кнопку «Сделать снимок».
Для того, чтобы найти сделанные снимки откройте следующую папку:
Для Windows 7 — C:\Users\ Имя пользователя \AppData\Roaming\Skype\Pictures
Для Windows XP — C:\Documents and Settings\ Имя пользователя \Application Data\Skype\Pictures
Также вы можете установить другие программы предназначенные конкретно для отдельного производителя: Acer Crystal Eye Webcam, Logitech Webcam Software, ArcSoft Webcam Companion, Dell Webcam Central, CyberLink YouCam, HP MediaSmart Webcam, USB UVC WebCam, Toshiba Web Camera Application и т.д.
3. Обзор онлайн сервисов.
Теперь давайте рассмотрим несколько наиболее популярных онлайн сервисов.
— Webcamtoy.com
На главной странице нажмите на кнопку «Готовы? Улыбка!»:
На следующей странице нажмите на кнопку «Используй мою камеру»:
Далее перед вами может появится запрос на разрешение доступа к вашей камере – нажмите «Разрешить доступ к выбранному устройству»:
В следующем окне вы можете сделать фото, нажав на значок фотоаппарата. Также можно выбрать настройки фотографии, перелистывая кнопками вправо и влево:
После трех секундного отсчета можно сохранить фото на ваш компьютер, а также поделиться им с друзьями через соц. сети.
— Cuca.ru
На главной странице выберите вкладку «Обработка». Далее нажмите «Использовать камеру». Разрешите флеш плееру использовать вашу веб камеру и нажмите кнопку «Сделать снимок»:
— Pixect.com
Нажмите на кнопку «Поехали!». Язык можно выбрать в правой части экрана, выбрав соответствующий флаг страны:
Следующим шагом разрешите использовать вашу веб камеру:
И теперь можете сделать фото, предварительно поковырявшись в настройках и эффектах. Также здесь присутствует возможность сделать коллаж из нескольких фото и автоматическая съемка:
— Picachoo.ru
Еще один онлайн сервис, в котором вы можете сделать фото с веб камеры. На главной странице нажмите на кнопку справа «Сделать снимок»:
После подтверждения доступа к вашей камере можно сделать фото и сохранить его на ваш ПК.
Кстати, заметил одну особенность – все фото, которые вы сделаете здесь — остаются на главной странице сервиса. Кому-то это может и не понравится.
4. Как сделать фото в Windows?
Для пользователей Windows XP существует возможность сделать фото стандартными средствами. Для этого достаточно открыть «Мой компьютер» и в разделе «Сканеры и камеры» выбрать вашу камеру. Если она не отображается, значит не установлены драйвера, камера не подключена или неисправна. Если же камера открылась – достаточно нажать в правой части окна «Сделать новый снимок».
К сожалению, в Windows 7 не предусмотрено стандартного ПО для использования веб камер.
Это видео заставит вас улыбнуться:
А на сегодня все! В этом уроке мы подробно рассмотрели, как сделать фото с веб камеры различными способами. За вами остается лишь сделать выбор, какой способ использовать? Надеюсь, эта статья оказалась полезной для вас, и у вас не возникло никаких сложностей!
Не забывайте делиться ссылкой с друзьями в социальных сетях и оставлять комментарии!
Успехов Вам и всего доброго!
Вас также могут заинтересовать такие статьи:
Как отключить брандмауэр Windows?
Как почистить клавиатуру?
Какая видеокарта стоит на ПК?
Как удалить неудаляемую папку?
Что такое гигабайт?
Пропала языковая панель Windows 7.
Добавление видео на youtube.
, или ссылку на Ваш сайт.
Как сделать фото с веб-камеры
Случается, что нужно срочно сфотографироваться, не отходя от компьютера, а вот как именно это делается — знает далеко не каждый. На самом деле всё совсем не трудно. Желающие узнать, как фотографировать на веб-камеру, найдут ответ на свой вопрос в этой статье. Итак, давайте разбираться вместе.

Лучше всего для фотографирования подходят сторонние приложения
Всего существует два варианта создания фото с помощью камеры компьютера:
Оба способа по-своему хороши. Выберите тот, который вам больше всего по душе. Обратите внимание, что драйвера вашего видеоустройства должны быть установлены и работать корректно!
Первый и, пожалуй, самый простой вариант — сделать фото при помощи встроенных средств. Для этого вам нужно зайти в «Мой компьютер» и найти значок «USB-видеоустройство». Далее перед вами откроется окно, где вы сможете сфотографироваться, нажав «Сделать новый снимок».

Следующий подход — с использованием сторонних программ. Тут вам потребуется скачать эти самые «сторонние программы». Преимущество их в том, что они имеют целый спектр различных функций для работы с фото и видео: фильтры, маски, настройки цветов, яркости и многих других параметров.
Самыми популярными из подобных приложений является LiveWebCam. Это бесплатная утилита, которая имеет огромный функционал, расширяя возможности обычной «вебки». Работать с ней очень просто: сразу после скачивания запустите программу, перед вами откроется окно с изображением, справа вы обнаружите кнопку «Сделать снимок». Там же, с правой стороны, есть настройки, где вы можете подкорректировать параметры изображения, а также функция автоматической съёмки.
Помимо LiveWebCam, есть ещё одна хорошая утилита — EasyWebCam. Отличается она очень широким спектром настроек и наворотов, вроде кучи фильтров и подобных функций. Если вам всё это не нужно, то используйте лучше LiveWebCam.
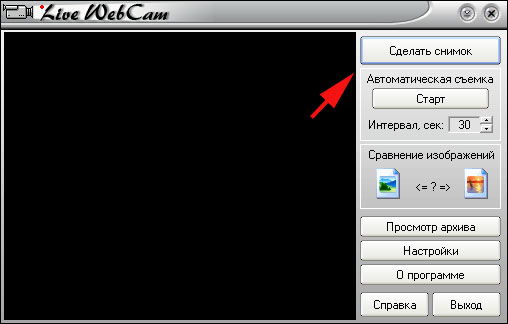
При интернет-соединении можно воспользоваться онлайн-сервисами, через которые также можно легко сфотографироваться. Самые популярные среди них — Webcamleo и Picachoo. Чтобы сделать фото, достаточно перейти на сайт и в открывшемся окне разрешить доступ к веб-камере. После этого аналогично предыдущим способам делается фото.
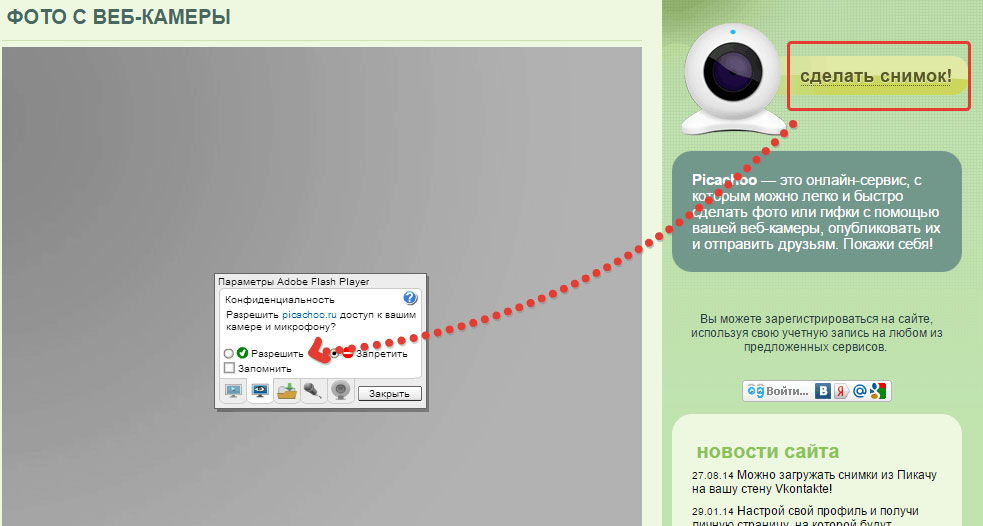
Вот так быстро, легко и просто делается снимок на веб-камеру. Напишите в комментариях, понравилась ли вам эта статья и легко ли вы разобрались в вопросе?
Как сделать фото с веб-камеры с помощью программ и онлайн-сервисов
Фотографии можно делать не только с помощью фотоаппарата, но и веб-камерой ноутбука или компьютера. ОС Windows XP, к примеру, предоставляет пользователю возможность снимать даже без использования специальных программ. Для семерки придется устанавливать стороннее ПО. Давайте рассмотрим, как сделать фото с веб-камеры, подробнее.
Как сделать снимок средствами Windows
В Windows XP необходимо зайти в «Мой компьютер». В открывшемся окне можно будет видеть значок веб-камеры. Обычно он находится в самом низу. Для того чтобы открыть окно камеры, нужно просто дважды кликнуть по иконке. В левой колонке вы увидите строку «Сделать новый снимок». Щелкните по ней — и фото будет готово.
Делаем снимок с помощью программы Cyberlink YouCam
Теперь посмотрим, как сделать фото с веб-камеры с помощью программы Cyberlink YouCam. В этом случае к снимку можно будет добавить разного рода эффекты. Сразу после запуска редактор начинает показывать картинку, снимаемую веб-камерой. Внизу, под демонстрационным окном, расположено две иконки. Одна из них отвечает за фотографирование, вторая – за видеосъемку. Снимок делают, нажав на первую кнопку. Впоследствии можно будет просматривать фото, щелкнув по его превью в поле под демонстрационным окном.

Для того чтобы применить к изображению какие-нибудь эффекты, следует нажать на голубую стрелочку справа от демонстрационного окна. Набор оформлений, предоставляемый этой программой, достаточно широк. Для выбора нужного эффекта следует просто кликнуть по соответствующему окошку.
Фото с помощью программы LiveWebCam
Как видите, это совершенно не сложно – фото с веб-камеры. Программа LiveWebCam также позволяет сделать это в пару кликов. При запуске она начинает сразу же демонстрировать то, что снимает камера. Для того чтобы сделать фото, нужно просто нажать на «Сделать снимок». Все полученные изображения программа сохраняет в архиве, так что при желании всегда можно будет их просмотреть.

Как фотографировать в Skype
В программе Skype, которую вы уже наверняка давно установили, также имеется функция фиксации снимаемых кадров. Конечно, сделать фото можно только при работающей камере. Чтобы началась съемка и демонстрация видео, в «Скайпе» нужно зайти в «Инструменты» (на панели вверху) и перейти по строке «Настройки». Рядом с опцией «Включить видео» выставляем галочку. Фото можно сделать, пройдя по строке «Настройки видео» и выбрав «Стоп-кадр». Затем нажимаем на «Сохранить стоп-кадр».
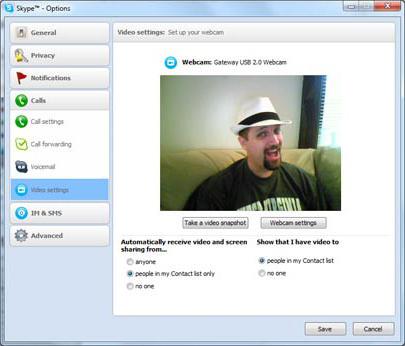
Таким образом, мы с вами выяснили, как сделать фото с веб-камеры с помощью Skype. В некоторых версиях программы снимок делается немного по-другому. В меню «Настройки видео» под демонстрационным окном нужно нажать на кнопку «Изменить аватар». В результате внизу откроется окошко с кнопкой «Сделать снимок». После того как фото будет получено, нужно нажать на «Использовать это изображение». В том случае, если кадр выйдет неудачным, следует повторить попытку. Для этого предусмотрена кнопка «Попробовать еще раз». Все сделанные фото будут отображаться в специальном поле слева внизу окна.
Как сделать фото собеседника в Skype
Для того чтобы сфотографировать своего собеседника в Skype, нужно во время беседы щелкнуть ПКМ по его изображению. После этого высветится меню, в котором нужно будет выбрать строку «Стоп-кадр». Затем фото можно будет сохранить в любую папку на компьютере.
Таким образом, в Skype можно делать любые фото через веб-камеру. Для того чтобы просмотреть снимки, сделанные с помощью «Скайпа», нужно пройти в меню Skype на строку «Личные данные». После этого высветится еще одно меню, в котором следует выбрать «Изменить мой аватар». Сохраняются изображения, сделанные в Skype, автоматически в формате Png, обычно в папку Skype/ваш ник/Pictures.
Фото онлайн с веб-камеры
Есть еще один способ делать снимки, пользуясь веб-камерой. В сети существуют сервисы, специально предназначенные для этой цели. Найти такой сайт можно, воспользовавшись любым поисковиком. Выбираем из выданного списка понравившийся сервис и переходим на него. Первым делом вам будет предложено разрешить использование вашей веб-камеры. Нажимаем на соответствующую кнопку в высветившемся меню и видим себя в открывшемся окошке.

Направляем веб-камеру на тот объект, который необходимо сфотографировать, и жмем на кнопку «Сделать снимок». Далее выбираем «Сохранить изображение». Получившийся снимок отобразится в поле внизу страницы. Чтобы сохранить фото на жесткий диск, нужно кликнуть по превью. После этого фото высветится в демонстрационном окне. Далее нужно щелкнуть по нему правой кнопкой мыши и выбрать строку «Сохранить изображение». В открывшемся меню ищем нужную папку и нажимаем «Сохранить». Также сервисы фото онлайн обычно выдают ссылку на снимок, которую можно вставлять на форумах или использовать в соцсетях.
В Интернете, помимо всего прочего, имеются ресурсы, предоставляющие пользователю возможность делать очень оригинальные фото. Веб-камера с эффектами, а вернее, встроенные в программу сервиса функции оформления, позволяют создавать такие снимки без труда. Конечно же, сделанное на веб-камеру фото редко бывает очень уж качественным. Исправить ситуацию можно, воспользовавшись одним из графических редакторов. К примеру, тем же «Фотошопом».
Как улучшить качество сделанного фото
Итак, как сделать фото с веб-камеры, мы выяснили. Теперь посмотрим, как улучшить его качество. Обычно приходится корректировать контрастность изображения, то есть соотношение количества белых и черных точек. Для этого можно просто подтянуть уровни.
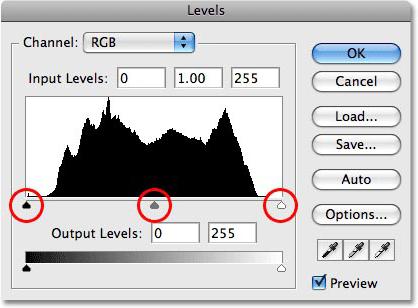
Открываем редактор «Фотошоп» и идем в меню Image. Далее выбираем строку Adjustments и переходим на Levels. Откроется окно с гистограммой. Если на фото не хватает белых точек, она не будет доходить до правого края. Чтобы исправить ситуацию, нужно подтянуть правый ползунок к началу гистограммы. То же самое нужно сделать и с черными точками. Только в этом случае подтягивать нужно левый ползунок. С уровнями лучше всего работать в цветовом режиме Lab Color, так как это позволяет при изменении контрастности оставить неизменными цвета фото. В режиме RGB после корректировки уровней снимки иногда приобретают «кислотный» оттенок. Для его смены переходим в меню Image и выбираем первую строку Mode. В открывшемся окошке нажимаем на Lab Color.


















