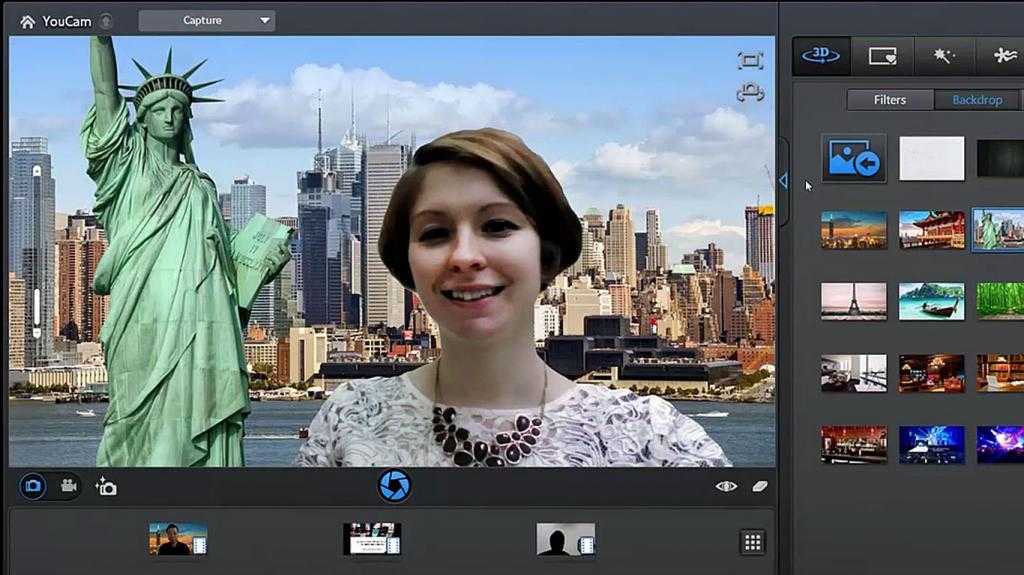Как делать снимки с помощью Pixect на ПК
Изображения используются для достижения нескольких результатов, которые предпочитают пользователи. Как редактировать изображения с помощью Pixect? Pixect позволяет пользователям запечатлеть моменты, используя свои устройства для использования в будущем.. Во многих случаях пользователи могут быть заинтересованы в том, чтобы запечатлеть моменты, делая снимки на своем устройстве, включая компьютер. При использовании ноутбука со встроенной веб-камерой делать снимки относительно легко.
Пользователь может использовать pixect, чтобы гарантировать, что снятые фотографии настроены для достижения требуемого результата. Приведенные ниже инструменты могут предоставить пользователям возможность максимально использовать возможности Pixect. Существуют и другие платформы, такие как Pixect, которые позволяют пользователям получать доступ к другим функциям. Pixect — одна из лучших платформ для записи с веб-камеры.
Сделайте снимок с помощью веб-камеры
Программы для Windows, мобильные приложения, игры — ВСЁ БЕСПЛАТНО, в нашем закрытом телеграмм канале — Подписывайтесь:)
Во-первых, пользователям необходимо загрузить Pixect на свои устройства, которые также имеют доступ к веб-камере. Он может захватывать то, что отображается на веб-камеру, и экспортировать это как динамическое видео или статическое изображение. Он имеет несколько различных функций, которые позволяют пользователям настраивать свой опыт. Его особенности могут включать следующее:
— Записывать целую или определенную область на экране ПК
— Загрузите изображение прямо на основные платформы, такие как Youtube и Dropbox.
— Запись звука с устройства и звука микрофона. Пользователи могут запечатлеть момент.
— Улучшайте записи, добавляя текст, линии, стрелки и изображения.
— Отредактируйте выходное видео с помощью бесплатного видеоредактора, предоставленного pixect.
Как делать снимки с помощью Pixect
Приведенное ниже руководство позволяет пользователям удобно делать фотографии. Пользователи могут использовать инструкции:
Пользователи могут использовать инструкции:
Шаг 1. Запустите Pixect на используемом устройстве. Выберите вариант записи экрана среди вариантов, представленных в интерфейсе.
Шаг 2: Щелкните значок веб-камеры, затем выберите веб-камеру, которая будет использоваться. Щелкните параметр «Настройки», чтобы настроить выходное разрешение, положение и форму изображения.
Шаг 3: Перетащите прямоугольник веб-камеры, чтобы соответствующим образом настроить размер изображения. Нажмите на Custom и выберите опцию REC.
Шаг 4: Подтвердите изображение, которое нужно сделать, затем щелкните значок запуска. После завершения записи пользователи могут щелкнуть по опции остановки.
Пользователи могут использовать опцию Снимок экрана под списком видео. Захваченный контент доступен пользователям столько, сколько ему нужно. Пользователи могут загружать фотографии на такие платформы, как Dropbox, для доступа в будущем.
Pixect с камерой Widows
Компьютеры оснащены камерами, которые позволяют пользователям делать фотографии. Pixect может предоставить пользователям доступ к камере устройства. Pixect предоставляет настраиваемые элементы, такие как яркость, контраст, насыщенность, резкость и другие функции. Пользователи могут запечатлеть момент, используя следующие методы:
Pixect может предоставить пользователям доступ к камере устройства. Pixect предоставляет настраиваемые элементы, такие как яркость, контраст, насыщенность, резкость и другие функции. Пользователи могут запечатлеть момент, используя следующие методы:
Шаг 1. Щелкните поле поиска на панели задач в левом нижнем углу и введите слово камера.
Шаг 2: Переместите веб-камеру к объекту, который необходимо снять.
Шаг 3: Нажмите кнопку «Сделать фото» в правой части приложения камеры.
Шаг 4: Нажмите на фото. Нажмите на разрешение Pixect, чтобы настроить фотографии в Интернете.
Как делать снимки с помощью Pixect на MAC
Если пользователи используют MacBook, это не проблема для пользователя получить доступ к pixect. Пользователи могут установить приложение на устройство. Доступ к нему можно получить из используемого веб-браузера. Он позволяет пользователям делать фотографии с помощью фронтальной камеры Facetime HD и тыльной камеры. Pixect позволяет пользователям отправлять изображения напрямую через почту и другие платформы.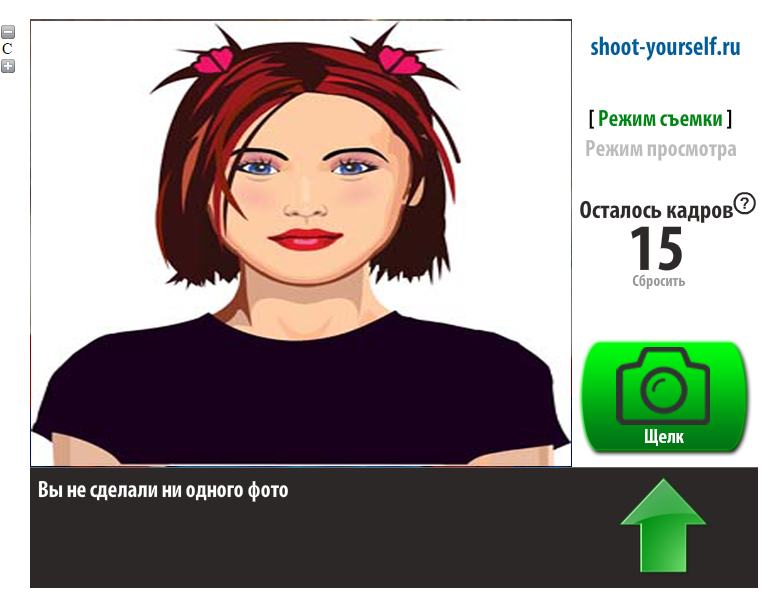 Пользователи могут делать фотографии на MacBook:
Пользователи могут делать фотографии на MacBook:
Шаг 1: Введите слово «будка» в центр внимания и запустите «Photo Booth».
Шаг 2: Нажмите красную кнопку с белым значком камеры. Он должен быть расположен в нижней средней части экрана.
Шаг 3: Выберите параметр настройки и внесите необходимые изменения в изображения.
Шаг 4: Загрузите фото на платформы, необходимые пользователю.
Pixect и изображения в Интернете
Онлайн-инструменты позволяют пользователям настраивать снимаемые изображения с помощью онлайн-платформ. Pixect более функциональный, чем другие онлайн-рекордеры с веб-камерой. Он позволяет пользователям записывать видео и фотографии для нескольких целей.
Пользователи могут сделать онлайн-фотосъемку, выполнив шаги, указанные ниже.
Шаг 1. Откройте домашнюю страницу Pixect и нажмите кнопку «Начать сейчас».
Шаг 2: выберите эффекты и коллаж из фотографий, затем нажмите значок камеры
Шаг 3: Нажмите на опцию Сохранить, чтобы сохранить изображение. Картинка будет сохранена на платформе и устройстве.
Картинка будет сохранена на платформе и устройстве.
Шаг 4. Нажмите на эффект онлайн-настройки и внесите необходимые изменения.
Другие приложения, такие как Pixect
Многие другие платформы позволяют пользователям снимать моменты и записывать с веб-камеры. Такие платформы, как EaseUs и RecExperts, обеспечивают удобный доступ к фотографиям. Пользователи могут выбрать наиболее предпочтительное приложение для успешного использования.
Как сделать снимок экрана в Windows
Пользователи могут снимать моменты в окнах на своих устройствах, нажимая Windows + PrtScn на клавиатуре, чтобы сделать снимок экрана.
Как делать снимки на ПК
Пользователи могут использовать платформы по своему выбору, такие как pixect, для получения фотографий наилучшего качества. Пользователи могут открыть ПК и щелкнуть по опциям камеры. На камере выберите платформу, необходимую для снимка. Пользователь может подключить внешние камеры для точного доступа к лучшим фотографиям в любой момент.
Последние мысли
Как делать снимки с помощью Pixect? Pixect предоставляет пользователям лучшие возможности для настройки контента в соответствии с предпочтениями пользователя. Пользователи могут загружать изображения HD на интересующие платформы. Профессиональные фотографы предпочитают платформу из-за простоты доступа и навигации.
Pixect входит в число ведущих платформ, предоставляющих пользователям соответствующий доступ к выбранным изображениям. Это онлайн-платформа, с помощью которой можно наилучшим образом отправлять фотографии.
Сфоткаться на веб камеру — лучшие онлайн сервисы
Веб камеры на сегодняшний день захватили практически все стороны нашей жизни. Они установлены на компьютерах, ноутбуках, планшетах. Качество камеры современных телефонов и смартфонов уже ничем не уступают хорошим цифровым фотоаппаратам. Также быстрыми темпами растет количество программ и сервисов, позволяющих сфоткаться на веб-камеру на компьютере, либо сделать это онлайн.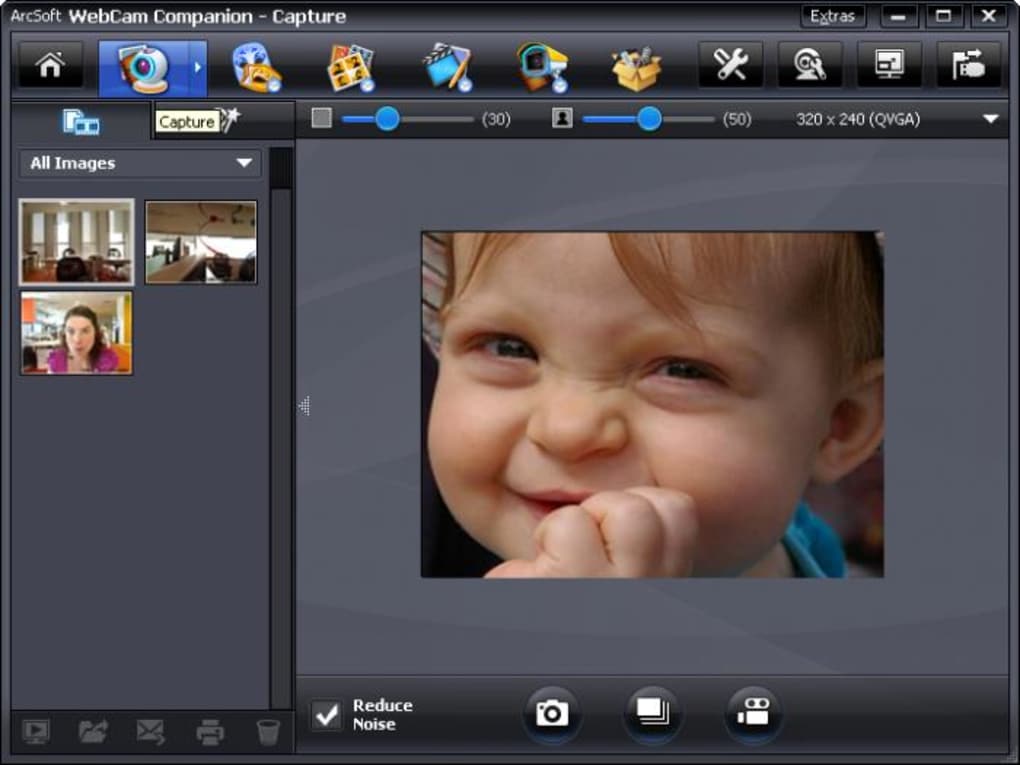 Ознакомьтесь с лучшими веб-сервисами для фотографирования на web-камеру.
Ознакомьтесь с лучшими веб-сервисами для фотографирования на web-камеру.
Как сфоткаться онлайн?
Мы хотим фотографироваться, делать аватарки, делиться с друзьями снимками. И все это происходит с помощью интернета. Для того что бы сфотографироваться онлайн вам необходимо выполнить несколько шагов:
- Проверить подключена ли веб камера к вашему компьютеру. Если у вас ноутбук со встроенной камерой, делать этого не нужно :).
- Проверить, установлены ли драйвера для web-камеры. Они обычно идут на диске в комплекте с камерой. Можно скачать их из интернета, благо их выбор там очень велик.
- Обязательно требуется установка Adobe Flash Player на ваш компьютер. Без данной установки у вас не запустятся флеш-приложения в вашем браузере.
- При запуске страницы следует разрешить доступ к вашей камере.
Помимо Adobe Flash Player, также следует разрешить (если потребуется) браузеру доступ к вашей камере.
Сфоткаться на веб камеру с эффектами онлайн
Итак, начнем обзор самых популярных на сегодняшний день сервисов, позволяющих обработать ваш снимок: добавить цветовые эффекты, изменить размер фото, применить световые фильтры. Общий принцип работы всех онлайн «снималок» практически одинаков: фоткаемся — обрабатываем — сохраняем или выкладываем в соц. сети. В нашей недавней статье мы уже описывали популярное приложение Ретрика, благодаря которому вы можете сделать очень качественные снимки.
Общий принцип работы всех онлайн «снималок» практически одинаков: фоткаемся — обрабатываем — сохраняем или выкладываем в соц. сети. В нашей недавней статье мы уже описывали популярное приложение Ретрика, благодаря которому вы можете сделать очень качественные снимки.
Пикачу-сервис: делаем фото и gif-фнимацию
Первый онлайн-сервис который я посетил назывался Picachoo. Находится он на сайте Picachoo.ru. Сервис позволяет не только сфотографироваться онлайн, но и сделать небольшую gif-анимацию, что является плюсом данного сервиса.
Функционал приложения очень слаб. Обработать фото можно десятком эффектов, от банального черно-белого, до непонятного эффекта с пятнами на снимке. Поделиться с друзьями можно только ссылкой на сайт, а на сохраненных фотках в нижнем углу будет красоваться надпись-реклама сайта Picachoo.ru. Вообще приложение больше напоминает социальную сеть. У вас при регистрации будет личный кабинет, возможность общения в чате, а свои фото вы сможете выкладывать для открытого доступа другим посетителям этого сайта.
Сфоткаться онлайн с Pixect
Очень понравился онлайн сервис Pixect. Сервис достаточно популярен среди интернет аудитории. В его пользу говорят продуманные и реально полезные встроенные функции. Есть возможность обработать загруженное фото, либо создать моментальное фото. Сразу же можно настроить яркость, контраст, цвет, насыщенность. Из функций присутствуют: изменение отображения горизонтально и вертикально, зеркальный режим, фотовспышка (для web-камер с подсветкой).
Здесь можно выставлять разные коллажи фотоснимков, настраивать таймер. А главное, радует огромное количество эффектов, их больше ста, различные виды рамок. Большую радость принесли ретро эффекты. Также есть обработки фото в кривом зеркале. Ко многим из встроенных эффектов применимы дополнительные настройки.
Webcamio — все по полочкам
На сайте webcamio.com вы можете сфотографироваться в одноименном онлайн сервисе Webcamio. Сервис существует уже очень долго и успел набрать успеха у аудитории по всему миру. Здесь вы можете просто фоткаться и обрабатывать фотографии как вам угодно.
Здесь вы можете просто фоткаться и обрабатывать фотографии как вам угодно.
Данный веб редактор интересен тем, что здесь вам не придется листать одну цепочку эффектов в поисках нужного вам. Здесь все разложено по категориям: коллажи, эффекты, рамки, зеркала. Подобрать нужный вам эффект, коллаж или рамку можно из разнообразной коллекции для каждой категории Вебкамио. Сначала вам необходимо сделать настройки вашей фотографии, выбрать коллаж, оттенки, светофильтры, а после можно сфотографироваться.
Webcam Toy Camera
Еще один онлайн сервис с возможностью редактирования сделанных снимков Вебкам Той Камера. Интерфейс веб приложения очень простой, но достаточно функционален. Перед вами предстанет всего лишь окно с вашим изображением, кнопка настроек и кнопка «Сделать снимок». В центре вы сможете перелистывать эффекты. А их следует отметить отдельно, так как над ними разработчики поработали на славу. Помимо простых светофильтров и различных зеркал, вы сможете насладится такими эффектами как призрак, след, цветной след, комиксы.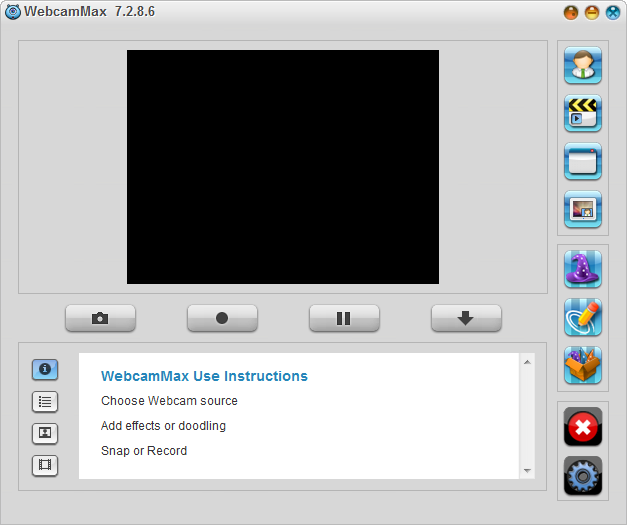
Сделав снимок, вы сможете поделиться им с друзьями в Контакте, Twitter, Facebook.
Каждый сервис, перед началом работы с ним, предупреждает своих пользователей о том, что вся информация и данные будут иметь стопроцентную конфиденциальность и никто кроме вас не сможет получить к ним доступ. Будем надеяться, что наш краткий обзор поможет вам выбрать наиболее подходящий сервис для фотографирования на веб камеру с эффектами. Также, вы можете ознакомиться с еще одним онлайн сервисом Retrica.
7 крутых трюков для камеры вашего телефона Pixel
У вас есть Pixel? Тогда у вас есть одна из лучших проклятых камер во всей стране Android. Но держите трубку: ваша офигенная камера может даже больше, чем вы думаете.
Конечно, он делает невероятные снимки, но это лишь малая часть преимуществ камеры Pixel. В самодельных телефонах Google продуманно создано программное обеспечение для работы с фотографиями, в которое встроены всевозможные восхитительные умные функции. А это значит, что они переполнены полезными трюками и спрятанными опциями, которые слишком легко упустить из виду.
А это значит, что они переполнены полезными трюками и спрятанными опциями, которые слишком легко упустить из виду.
В честь моего нового электронного курса Pixel Academy — совершенно бесплатного семидневного электронного приключения, которое поможет вам открыть для себя множество сокровищ Pixel следующего уровня — я хотел поделиться с вами некоторыми из моих любимых скрытых возможностей камеры Pixel, мои любимые друзья Android Police. Проверьте их, попробуйте, а затем приходите и запишитесь на курс , чтобы узнать еще больше суперпрактичных возможностей Pixel.
Трюк № 1. Интеллект по запросу
Этот первый вкусный трюк может стать моим самым любимым — незаметная интеграция камеры Pixel с превосходным сервисом Google Lens. Объектив, если вы не знакомы, — это невероятно полезное приложение, которое позволяет вам идентифицировать растения и животных (все те случаи, когда вы замечаете подозрительно выглядящего крапчатого трубкозуба в дикой природе), а также превращать печатные слова из реального мира в действия. -готовый текст на вашем телефоне.
-готовый текст на вашем телефоне.
Эта последняя часть является наиболее полезной, если вы спросите меня, так как она дает вам возможность поднести телефон к любой физической поверхности — бумаге, доске, знаку, татуировке, которую вы найдете на своей заднице, не помня. того, откуда он взялся, и так далее, а затем за долю секунды найдите любой текст на нем, переведите текст на другой язык или скопируйте текст в буфер обмена и вставьте его в любое место, которое пожелает ваша ходовая часть с любопытными чернилами.
Да, и он также может сканировать QR-коды, если вам когда-нибудь понадобится иметь дело с одним из них.
Как гордый владелец Pixel, доступ к Объективу особенно прост для вас: просто откройте камеру телефона, поместите все, что хотите, в кадр, а затем нажмите и удерживайте палец в этой области видоискателя в течение секунды. или так. Вы увидите, как вокруг вашего пальчика появится анимированный круг, окрашенный во всевозможные пурпурные цвета…
А затем — бам:
2 Изображения
Активация объектива в приложении Pixel Camera (слева) ; выделение текста из реального мира (справа)
Lens проанализирует все, что там есть, и предложит вам соответствующие действия. В данном случае, как видите, он выделил весь текст на странице и предложил выделить его для копирования, чтобы я его прослушал — ведь кто не хочет послушать вслух длинный рецепт рассола? — или перевести, на случай, если я захочу рассолить по-французски (как делают).
В данном случае, как видите, он выделил весь текст на странице и предложил выделить его для копирования, чтобы я его прослушал — ведь кто не хочет послушать вслух длинный рецепт рассола? — или перевести, на случай, если я захочу рассолить по-французски (как делают).
Если я тем временем проведу вверх по той же панели, я увижу список похожих изображений. В некоторых случаях вместо этого вы будете получать обычные результаты поиска с дополнительной информацией о том, что вы видите.
Довольно удобно, правда? И это только пункт №1.
Уловка № 2: Найдите альтернативные кнопки спуска затвора
Вы знаете, когда вы пытаетесь сделать снимок одной рукой, а затем вы делаете неловкую йогу пальцев, когда вы пытаетесь вытянуть большой палец над на кнопку спуска затвора, сохраняя кадрирование и не роняя телефон?
Да, мы все были там. И угадай что? Есть лучший способ.
В следующий раз, когда вам понадобится сделать снимок, когда экранная кнопка спуска затвора находится вне досягаемости, перестаньте вести себя как проклятый акробат и вместо этого просто нажмите любую из физических кнопок громкости на боковой панели вашего устройства.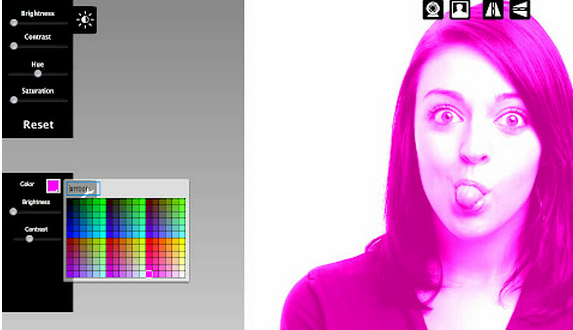 Обе они будут действовать как альтернативные кнопки спуска затвора и заставят делать снимок в любое время, когда открыто приложение «Камера». Это ценная возможность, о которой следует помнить, и она может просто спасти вас от досадной травмы руки.
Обе они будут действовать как альтернативные кнопки спуска затвора и заставят делать снимок в любое время, когда открыто приложение «Камера». Это ценная возможность, о которой следует помнить, и она может просто спасти вас от досадной травмы руки.
(Кстати, если вы предпочитаете, чтобы эти кнопки действовали как элементы управления масштабированием, вы также можете настроить их для этой цели. Просто коснитесь направленной вниз стрелки в верхней части интерфейса камеры, а затем коснитесь шестеренки. на всплывающей панели. Нажмите «Жесты», а затем «Действие клавиши громкости», чтобы найти и настроить параметр.)
Трюк № 3: Улучшите свое лицо сортируйте, обратите внимание: у вашего пикселя есть несколько полезных инструментов, чтобы ваше лицо выглядело как минимум на
немного немного лучше. (Давайте будем честными: в некоторых случаях — не в вашем, конечно — сделать можно не так много.)В следующий раз, когда вы будете смотреть на свою блестящую дыню на экране, коснитесь направленной вниз стрелки на верхняя часть интерфейса камеры — и, черт возьми, вилликерс, не могли бы вы посмотреть, что у нас здесь?
2 Изображения
Командное меню скрытой камеры (слева)
Там, прямо перед твоей засаленной старой мордой, есть пара опций под названием «Подсветка селфи» и «Ретушь лица» (и не волнуйся: это относительно прикосновения, а не просто прикосновения, так что его можно использовать даже во время пандемии).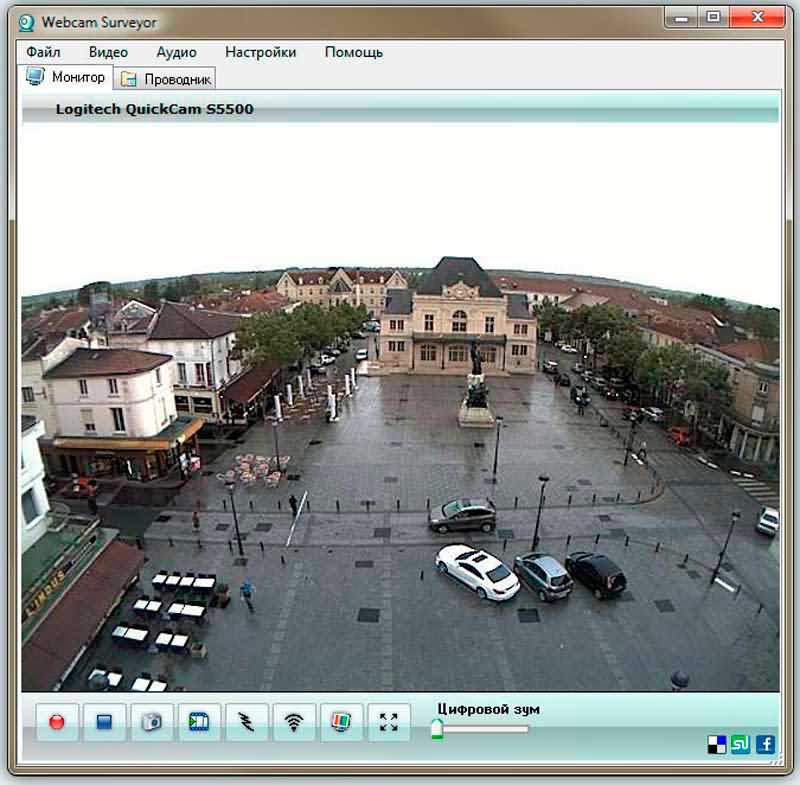 Давай, попробуй их. Я буду ждать.
Давай, попробуй их. Я буду ждать.
Итак, что ты думаешь? Независимо от того, насколько идеальными для пикселя могут быть ваши поры, опция «Подсветка селфи» обязательно поможет вам осветиться и сделать вашу морду выпуклой. (По сути, это просто делает ваш экран ярче, чтобы дать немного дополнительного света вашей башке большого размера.) Опция «Ретушь лица» более агрессивна и фактически сглаживает все теоретические недостатки на вашем очевидно уже совершенный эпидермис, чтобы вы выглядели моложе, свежее и как минимум на 78% менее похожи на лося.
Эй, иногда помогает любая мелочь.
Трюк № 4: Увеличьте масштаб стрелы
Вот хитрый прием, о существовании которого вы даже не догадывались: когда вы приближаете определенную часть экрана во время записи видео на сотовый телефон, крошечный пиксельный джин внутри вашего телефона фактически усильте звук в этой области и уменьшите любой фоновый шум вокруг нее. Это идеальный способ убедиться, что вы уловили каждый звук, когда ваша вторая половинка стригет ногти, например, даже когда мимо проносится стадо слонов.
Эта функция должна быть активирована и уже задействована, поэтому вам не нужно делать ничего, кроме увеличения-увеличения-увеличения-увеличения, чтобы эффективно превратить ваш телефон в подвесной микрофон. Если вы хотите убедиться, что он работает, вы можете вернуться к настройкам камеры и найти переключатель с метким названием «Зумирование звука» в нижней части экрана.
Уловка № 5. Кадрируйте как профессионал
Когда вы редактируете фотографию — будь то слегка эротический портрет семи обнаженных коз, изображение вашего седьмого пальца в художественной рамке или что-то еще вы фотография — не забывайте, что в вашем телефоне Pixel есть целый ряд полезных инструментов для редактирования, которые только и ждут, чтобы их использовали.
Одним из них является интеллектуальная система обрезки, позволяющая очень просто сделать любую фотографию именно такой, какой вы хотите. Но сначала вы должны знать, где его найти и как использовать весь набор возможностей, которые он вам дает.
Итак, попробуйте следующее: сделайте снимок всего, что вам нравится (включая одно из вышеупомянутых предложений, если вы так склонны), затем коснитесь круглого предварительного просмотра изображения в правом нижнем углу интерфейса камеры. Коснитесь команды «Редактировать» в нижней части появившегося экрана, затем проведите пальцем по строке с надписью «Предложения», пока слово «Обрезать» не окажется впереди и по центру.
Понятно? Хороший. Теперь оттуда вы можете просто использовать линии на экране, чтобы перемещать границы вашего изображения и соответствующим образом корректировать его. Но чаще всего это не лучший способ сделать это.
Вместо этого сначала коснитесь значка «Размеры» — несколько двусмысленного символа слева от кнопки «Авто» (вид прямоугольника с двумя частичными стрелками в верхнем левом и нижнем правом углах). . Затем выберите «Оригинал» в появившемся меню. Это позволит вам обрезать изображение, сохранив его исходное соотношение сторон, что вам нужно, чтобы конечный результат был стандартного размера и подходил для печати, обмена или любой другой типичной цели.
2 Изображения
Стандартный инструмент обрезки изображения (слева) ; интерфейс выбора размеров (справа)
Как только это будет сделано, вы можете отрегулировать, не беспокоясь о том, что ваше изображение окажется в некоторых неудобных размерах, которые не будут работать для большинства обычных фотообъективов.
Каписс? Capisce. Однако пока не радуйтесь за меня: у нас еще есть несколько важных трюков, которые нужно раскрыть.
Уловка № 6. Пишите сколько душе угодно
Картинка может стоить тысячи слов, но вдохновенная каракуля стоит как минимум пары сотен. А в телефоне Pixel есть фантастический способ найти своего внутреннего художника и разметить любое изображение, которое вы делаете, практически всем, что только можно вообразить.
Не верьте мне на слово: откройте любую фотографию либо из самого приложения «Камера», либо из Google Фото, затем коснитесь команды «Редактировать» в нижней части экрана.
Коснитесь этого — и, та-да: теперь вы можете использовать встроенное перо и инструмент выделения вместе с любым цветом, который вам нравится, чтобы пометить свое изображение любым способом, который вы считаете нужным. Вы даже можете добавить текст поверх него — конечно, в чисто профессиональных целях. Вот так:
2 Изображения
Поиск команды «Разметка» (слева) ; поставить свою отметку (справа)
Послушайте, технически, было для моей работы. Дай мне перерыв, хорошо?
Трюк №7: Сэкономьте место
Что ж, черт возьми: мы добрались до нашего последнего трюка. Но пока не плачь безудержно, потому что это хорошо.
Это способ заставить ваш Pixel использовать свой искусственный мозг для снижения качества фото и видео, чтобы разумно увеличить любое локальное пространство, которое у вас есть. Если вам постоянно не хватает памяти, это именно то, что вам нужно.
Если вам постоянно не хватает памяти, это именно то, что вам нужно.
Чтобы проверить это, коснитесь этой направленной вниз стрелки в верхней части интерфейса камеры в последний раз, нажмите значок настроек в форме шестеренки и выберите «Хранилище устройства» — затем активируйте переключатели рядом с «Хранилище». и «Отключить, когда освободится хранилище».
Первая из этих опций применяет настройку среднего разрешения как к фотографиям, так и к видео, а также включает множество других тактик экономии места, чтобы ваши файлы не занимали больше места, чем нужно. Второй активирует эти системы только тогда, когда доступного хранилища действительно мало, и такие меры действительно необходимы. Между этим и собственной системой резервного копирования и стирания Photos вам больше никогда не придется беспокоиться о нехватке памяти из-за камеры вашего телефона — независимо от того, какие странные лосиные морды вы можете фотографировать.
Помните: есть еще лотов , откуда это взялось. Присоединяйтесь к моему совершенно бесплатному электронному курсу Pixel Academy в течение семи полных дней восхитительных знаний о Pixel — начиная с еще большего количества волшебства камеры и изображения и переходя от этого к нестандартным вариантам устранения распространенных телефонных раздражителей, а затем — настройки уровня для добавления продвинутых умных функций на экран вашего смартфона и множество других практических способов сэкономить время.
Присоединяйтесь к моему совершенно бесплатному электронному курсу Pixel Academy в течение семи полных дней восхитительных знаний о Pixel — начиная с еще большего количества волшебства камеры и изображения и переходя от этого к нестандартным вариантам устранения распространенных телефонных раздражителей, а затем — настройки уровня для добавления продвинутых умных функций на экран вашего смартфона и множество других практических способов сэкономить время.
Не могу дождаться, когда увижу тебя там.
Как мы тестировали новые инклюзивные функции камеры Pixel
19 декабря 2022 г.
мин. чтение
Google хочет сделать самую инклюзивную камеру в мире, а для этого требуется много отзывов пользователей.
Молли МакХью-Джонсон
Участник, ключевое слово
В октябре Google представила Pixel 7 и Pixel 7 Pro — последний шаг в нашей работе по созданию универсальной и доступной камеры, подходящей для всех. Мы представили большое обновление Real Tone, которое изначально было представлено в Pixel 6 для улучшения качества фотографий цветных людей, особенно людей с более темной кожей. И мы продолжаем развивать специальные возможности с помощью Guided Frame, в котором используется комбинация звуковых сигналов, высококонтрастной анимации и тактильной обратной связи, чтобы помочь слепым и слабовидящим людям делать селфи и групповые фотографии.
Мы представили большое обновление Real Tone, которое изначально было представлено в Pixel 6 для улучшения качества фотографий цветных людей, особенно людей с более темной кожей. И мы продолжаем развивать специальные возможности с помощью Guided Frame, в котором используется комбинация звуковых сигналов, высококонтрастной анимации и тактильной обратной связи, чтобы помочь слепым и слабовидящим людям делать селфи и групповые фотографии.
Процесс тестирования обеих этих функций зависел от сообществ, которые они пытаются обслуживать. Вот краткий обзор того, как мы тестировали Real Tone и Guided Frame.
Как мы тестировали Real Tone
Чтобы сделать Real Tone лучше, мы работали с большим количеством людей в большем количестве мест, в том числе по всему миру. Цель состояла в том, чтобы увидеть, как обновление Real Tone, над которым работала команда, работает в большем количестве стран мира, что потребовало расширения , который тестировал эти инструменты.
«Мы работали с имиджмейкерами, которые представляли Великобританию, Австралию, Индию и Лаос, — говорит Флориан Кенигсбергер, ведущий менеджер по продукту Real Tone. «Мы действительно пытались иметь более разнообразную глобальную перспективу». И Google не просто прислал контрольный список или опрос — там был кто-то из команды Real Tone, который работал с экспертами и собирал данные. «Нам нужно было убедиться, что мы представляем себя этим сообществам по-настоящему, по-человечески», — говорит Флориан. «Это было не просто «Эй, приходи, подпиши эту бумагу, бум-бум-бум». Мы действительно приложили усилия, чтобы рассказать людям об истории этого проекта и о том, почему мы этим занимаемся. Мы хотели, чтобы в этом процессе уважали всех».
Оказавшись на земле, команда Real Tone попросила этих специалистов по эстетике попробовать «сломать» камеру — иными словами, сделать снимки в местах, где камера исторически не работала у людей с темным оттенком кожи. «Мы хотели понять нюансы того, что работало, а что нет, и донести это до нашей инженерной команды действенным образом», — объясняет Флориан.
«Мы хотели понять нюансы того, что работало, а что нет, и донести это до нашей инженерной команды действенным образом», — объясняет Флориан.
Члены команды также попросили — и им разрешили — посмотреть, как эксперты редактируют фотографии, что для фотографов было очень большой просьбой: «Это очень личное для них», — говорит Флориан. «Но тогда мы могли видеть, был ли это человек с ползунком экспозиции или человеком с ползунком цвета. Вы манипулируете тонами индивидуально? Это была действительно интересная информация, которую мы забрали».
Чтобы получить наилучшие отзывы, команда поделилась прототипами устройств Pixel очень рано — настолько рано, что телефоны часто выходили из строя. «Присутствовавший там член команды Real Tone имел доступ к специальным инструментам и методам, необходимым для поддержания работы продукта, — говорит Исаак Рейнольдс, ведущий менеджер по продукту Pixel Camera.
Статья по теме
Равенство изображения: сделать инструменты для работы с изображениями более справедливыми для всех
В рамках усилий Google по включению продуктов наши команды создают более равноправные камеры и продукты для работы с изображениями для цветных людей.
Прочитать статью
Собрав эту информацию, команда попыталась выявить то, что Флориан называет «проблемами заголовков» — такие вещи, как текстура волос, которая выглядела не совсем правильно, или когда цвет окружающей атмосферы просачивался на кожу. Затем с помощью экспертов они решили, над чем работать в 2022 году. Затем последовала разработка — и новые испытания. «Каждый раз, когда вы вносите изменения в одну часть нашей камеры, вы должны убедиться, что это не вызовет неожиданного негативного волнового эффекта в другой части», — говорит Флориан.
В конце концов, благодаря этому партнерству с экспертами по изображению со всего мира, Real Tone теперь работает лучше во многих отношениях, особенно в режиме Night Sight, портретном режиме и других сценах с низким освещением.
«Я чувствую, что мы начинаем видеть первые значимые шаги в том, что мы изначально намеревались сделать здесь», — говорит Флориан.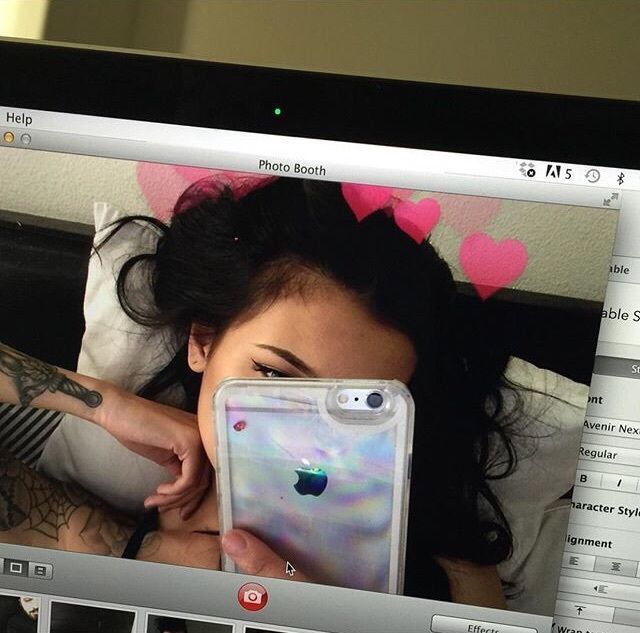 «Мы хотим, чтобы люди знали, что их сообщество занимает важное место за столом переговоров, чтобы этот телефон работал на них».
«Мы хотим, чтобы люди знали, что их сообщество занимает важное место за столом переговоров, чтобы этот телефон работал на них».
Фотографии, сделанные на Pixel 7 Pro. Изображение слева было снято без ночного прицела. Изображение справа было снято с использованием Night Sight для улучшения Real Tone.
Как мы тестировали направляющую рамку
Концепция управляемой рамки появилась после того, как команда разработчиков камеры пригласила группу специальных возможностей Pixel принять участие в ежегодном хакатоне в 2021 году. Сотрудник Google Линген Ван, технический менеджер программы, занимающийся включением продуктов и их доступностью, работал со своими коллегами. Бинъян Ся и Пол Ким придумали новый способ сделать селфи проще для слепых или слабовидящих. «Мы сосредоточились на неправильном решении: сообщить слепым и слабовидящим пользователям, где находится фронтальная камера», — говорит Линген. «После того, как мы провели предварительное исследование с тремя слепыми сотрудниками Google, мы поняли, что нам нужно предоставлять обратную связь в режиме реального времени, пока эти пользователи активно делают селфи».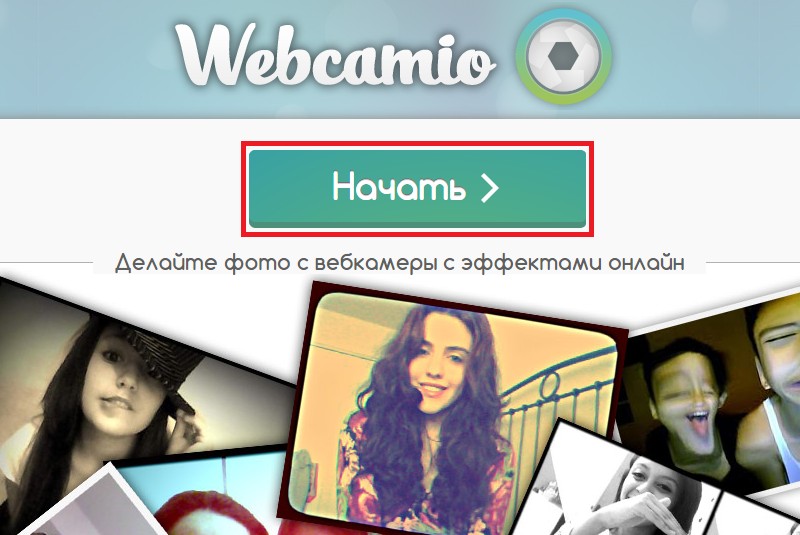
Чтобы вывести Guided Frame за рамки хакатона, различные команды Google начали совместную работу, в том числе команды по доступности, проектированию, тактильным ощущениям и другие. Сначала команды попробовали очень простой метод тестирования: закрыли глаза и попытались сделать селфи. Даже этот неадекватный тест показал зрячим членам команды, что «мы недостаточно обслуживаем этих пользователей», — сказал Кевин Фу, менеджер по продукту Guided Frame.
Для всех, кто работал над этой функцией, было чрезвычайно важно, чтобы тестирование было сосредоточено на слепых и слабовидящих пользователях на протяжении всего процесса. В дополнение к внутренним тестировщикам, которых в Google называют «собачными кормушками», команда задействовала команду Google Central Accessibility и обратилась за советом к группе слепых и слабовидящих сотрудников Google.
Создав первую версию, они попросили слепых и слабовидящих пользователей опробовать еще не выпущенную функцию. «Мы начали с того, что предоставили добровольцам доступ к нашему первоначальному прототипу, — говорит дизайнер пользовательского опыта Джаби Лю. «Их спрашивали о таких вещах, как звук, тактильные ощущения — мы хотели знать, как все сплетается воедино, потому что использование камеры — это опыт в реальном времени».
«Мы начали с того, что предоставили добровольцам доступ к нашему первоначальному прототипу, — говорит дизайнер пользовательского опыта Джаби Лю. «Их спрашивали о таких вещах, как звук, тактильные ощущения — мы хотели знать, как все сплетается воедино, потому что использование камеры — это опыт в реальном времени».
Виктор Царан, руководитель отдела доступности Material Design, был одним из слепых и слабовидящих сотрудников Google, которые тестировали Guided Frame. Виктор помнит, что уже тогда был впечатлен прототипом, но также заметил, что со временем он стал лучше, когда команда услышала и рассмотрела его отзывы. «Я также был рад, что Google Camera получила классную функцию доступности такого качества», — говорит он.
10:25
Вскоре команда экспериментировала с несколькими идеями, основанными на отзывах. «Слепые и слабовидящие тестировщики помогли нам определить и разработать идеальное сочетание альтернативной сенсорной обратной связи звуковых сигналов, тактильных ощущений и вибраций, интуитивно понятного звука и визуальных высококонтрастных элементов», — говорит Линген.