Как сфоткаться на веб камеру с помощью онлайн сервисов
Опубликовано: Автор: Дмитрий С.
Сегодня в магазинах практически не встретишь ни одной модели ноутбука, в которой бы отсутствовала встроенная веб-камера, тем более, что качество веб-камер значительно улучшилось, что позволяет их использовать для создания снимков. Но, к сожалению, далеко не все производители ноутбуков оснащают свои устройства встроенными программами для создания фотографий на веб-камеру. Именно в такие моменты и приходят на выручку онлайн-сервисы.
Содержание
- Что понадобится для создания фотографий на веб-камеру онлайн?
- Сервисы для создания снимков онлайн:
- 1. WebCam Toy
- 2. Pixect
- 3. Webcamio
- 4. Picachoo
Что понадобится для создания фотографий на веб-камеру онлайн?
1. Конечно, компьютер с активным подключением к интернету;
2. Встроенная или внешняя веб-камера с установленными драйверами;
Встроенная или внешняя веб-камера с установленными драйверами;
3. Браузер с установленным плагином Flash Player.
Сервисы для создания снимков онлайн:
1. WebCam Toy
WebCam Toy – это отличный пример тому, как должен выглядеть качественный и функциональный онлайн-сервис для создания снимков.
Сервис содержит бесчисленное количество фильтров эффектов, которые применяются в режиме реального времени. Кроме этого, здесь имеются такие полезные функции, как активация встроенной вспышки (если имеется), автотаймер, полноэкранный режим, а также возможность создания снимков формата 1:1.
Готовый снимок можно сохранить как на компьютер, так и опубликовать на самой странице сервиса, ведь он еще и выступает в качестве своеобразной социальной сети.
2. Pixect
Следующий онлайн-сервис — Pixect, который, безусловно, понравится любителям селфи.
Сервис оснащен огромным количество фильтров, которые возможно применять еще до создания снимка, а также инструментами для постобработки, чтобы довести свой снимок до идеала.
Из интересных функций сервиса стоит выделить инструменты для цветокоррекции, автотаймер, а также возможность создания коллажей из созданных снимков.
3. Webcamio
Webcamio обладает отличным интерфейсом, а также интересными функциями, которые отличают его от других онлайн-сервисов.
Из примечательного стоит выделить наличие рамок, возможность создания коллажа, отдельный раздел с эффектами кривых зеркал, а также огромное количество фильтров и эффектов. Единственное, что сервис не получил – это функцию автотаймера.
4. Picachoo
Picachoo – это и социальный сервис, и программа для создания фотографий на вебку в одном флаконе.
Сервис отличается тем, что фильтры можно применять только после создания снимков. Из функциональных возможностей следует отметить серийную съемку, автотаймер с возможностью установки времени съемки, а также функцию создания GIF-анимаций.
Готовые фотографии, по желанию, можно опубликовать на главной странице сервиса. Если потребуется, фотографии могут быть опубликованы анонимно.
Все рассмотренные сегодня онлайн-сервисы – это функциональные инструменты, которые могут в любой момент выручить пользователя, если ему потребуется сделать снимок на веб-камеру.
Профессиональная веб камера онлайн. Как сделать фото и видео с камеры компьютера
Здравствуйте.
Довольно часто бывает нужно сделать какое-нибудь фото, а камера под рукой оказывается далеко не всегда. В этом случае можно воспользоваться встроенной вебкамерой, которая есть в любом современном ноутбуке (обычно располагается над экраном по центру).
Так как вопрос этот довольно популярный и часто приходится на него отвечать — решил оформить стандартные шаги в виде небольшой инструкции. Надеюсь информация будет полезна для большинства моделей ноутбуков 🙂
В ажный момент перед стартом..!
Чтобы узнать, есть ли проблемы с драйверами на вебкамеру — достаточно открыть «Диспетчер устройств
» (чтобы его открыть — перейдите в панель управления и через ее поиск найдите диспетчер устройств) и посмотреть — нет ли восклицательных знаков напротив вашей камеры (см. рис. 1).
рис. 1).
Рис. 1. Проверка драйверов (диспетчер устройств) — с драйвером все в порядке, никаких красных и желтых значков рядом с устройством Integrated Webcam (встроенная вебкамера) нет.
Кстати, самый простой способ сделать фото с вебкамеры — это использовать стандартную программу, которая шла вместе с драйверами вашего ноутбука. Чаще всего — программа в этом комплекте будет русифицирована и в ней легко и быстро можно разобраться.
Рассматривать подробно этот способ я не буду: во-первых, не всегда эта программа идет вместе с драйверами, а во-вторых, это не будет универсальным способом, а значит статья будет мало-информативной. Я рассмотрю способы, которые будут работать у всех!
Создаем фото камерой ноутбука через Skype
Официальный сайт программы : http://www.skype.com/ru/
Почему именно через Skype? Во-первых, программа бесплатная с русским языком. Во-вторых, программа установлена на подавляющем количестве ноутбуков и ПК. В-третьих, программа довольно хорошо работает с веб-камерами самых разных производителей.
Чтобы сделать фото через Skype — сначала зайдите в настройки программы (см. рис. 2).
Рис. 2. Skype: инструменты/настройки
Далее в настройки видео (см. рис. 3). Затем ваша веб-камера должна включиться (кстати, многие программы не могут включить веб-камеру автоматически из-за этого не могут получить с нее изображение — это еще один плюс в сторону Skype ).
Если картинка, отображаемая в окне вас не устраивает — войдите в настройки камеры (см. рис. 3). Когда картинка на кране будет вас устраивать — просто нажмите кнопку на клавиатуре «PrtScr » (Print Screen).
Рис. 3. Настройки видео в Skype
После этого запечатленную картинку можно вставить в любой редактор и подрезать ненужные края. Например, в любой версии Windows есть простой редактор картинок и фотографий — Paint.
В Paint просто нажмите кнопку «Вставить» или сочетание кнопок Ctrl+V на клавиатуре (рис. 5).
5).
Рис. 5. Запущенная программа Paint: вставка «заскриненного» фото
Кстати, в Paint можно получить фото с веб-камеры и напрямую, минуя Skype. Правда, есть одно маленько «НО»: не всегда программа может включить веб-камеру и получить картинку с нее (у некоторых камер плохая совместимость с Paint).
И еще одно…
В Windows 8, например, есть специальная утилита: «Камера «. Эта программа позволяет легко и быстро делать фотографии. Фото автоматически сохраняются в папке «Мои рисунки «. Правда, хочу отметить, что «Камера » не всегда хорошо принимает картинку с веб-камеры — во всяком случае, у того же Skype с этим проблем меньше…
Рис. 6. Меню Пуск — Камера (Windows 8)
PS
Предложенный выше способ, несмотря на свою «топорность» (как многие скажут) — очень универсален и позволяет фотографировать камерой практически любого ноутбука (к тому же программа Skype очень часто предустановлена на большинстве ноутбуков, а Paint и так в комплекте любой современной Windows
)! А то очень часто, многие наталкиваются на разного рода проблемы: то камера не включается, то программа не видит камеру и не может ее распознать, то на экране просто черная картинка и т.
Как сделать фото с веб-камеры? Именно на этот вопрос я постараюсь вам ответить. С помощью веб-камеры, которая стоит у вас на компьютере или ноутбуке можно не только пользоваться для видео разговоров в одноклассниках, вконтакте, скайпе, mail.ru и т.д. Веб-камера вам может служить как фотоаппарат или видеокамера. С помощью специальной программы вы можете делать фото и видео.
Итак, для того чтобы сделать фото с веб-камеры вам потребуется веб-камера с установленными на нее драйверами и специальная программа, которая называется
(cкачиваний: 6912)
Скачайте и установите программу Live WebCam. Запустите её.
Дождитесь пока появиться изображение на экране. Наведите веб-камеру в нужное место и нажмите на кнопку Сделать снимок .
Изображение сохраниться в специальной папке.
Для того, чтобы просмотреть все сделанные вами снимки нажмите на кнопку Просмотр архива . Откроется окно с вашими фотографиями.
Откроется окно с вашими фотографиями.
Для настройки программы кликните на кнопку Настройки .
В этом маленьком окошке вы можете Поставить или убрать галочки с полей
- Запускать в свернутом режиме + автостарт.
- Оповещать звуком о сделанном снимке.
- Поддержка полноэкранных приложений.
Выберите формат создаваемых изображений нажав на кнопку Формат изображения .
После завершения всех настроек нажмите Ок .
Второй способ сделать фото с веб-камеры, это воспользоваться интернет сервисом. Откройте ваш браузер и в адресную строку введите http://www.picachoo.ru/main/newpic .
В режиме онлайн вы можете сделать вашу фотографию. Для этого дождитесь появления вашего изображения на экране монитора и нажмите на кнопку Сделать снимок .
Pixlr-o-matic — отличное веб-приложение, позволяющее сделать онлайн фото с веб-камеры. Пикслр является хорошей альтернативой Фотошопу для тех, кто не желает разбираться с множеством функций и хочет иметь возможность редактировать и интересно изменять фотографии, получая максимально красивый результат при приложении минимума усилий.
Программа работает онлайн в браузере, для её функционирования ничего не требуется ни инсталлировать, ни скачивать (хотя, если хотите — ничто не мешает установить программу и на компьютер для работы в оффлайновом режиме, но это если и пригодится, то очень редко).
Для создания фотографий онлайн на веб-камеру в Pixlr специальных знаний не потребуется. Программа оснащена обработкой фотографий — применением наложений (Overlays), готовых эффектов (Effects) или оформлений с помощью фото-рамок (Borders).
Фильтры и эффекты Pixlr
Каждому из разделов редактирования прямо соответствует сектор внизу на полукруге в центре панели инструментов:
- синий — наложения;
- жёлтый — рамки;
- красный — эффекты.

Набор рамок, наложений и эффектов можно редактировать, добавляя и убирая эффекты. Чтобы это сделать, в каждом разделе можно перейти в список эффектов, используя кнопку с плюсиком (more) или нажимая на плёнку внизу слева в панели инструментов. Можно как выбрать эффекты все сразу, так и снять все отметки с помощью нажатия кнопки вверху справа с двумя галочками.
Как сделать фото на Веб-камеру
- Чтобы сделать фотографию с помощью вебкамеры, щёлкните по пиктограмме Webcam .
- Далее в появившемся окошке «Параметры Adobe Flash Player» нажмите “Разрешить ”.
- И после этого выйдет предупреждение от браузера, нажмите опять “Разрешить ”.
А чтобы обработать фотографию с вашего компьютера, используйте пиктограмму с надписью “Computer”.
Если во время обработки вы захотите прервать работу с уже загруженной фотографией и начать обрабатывать другое фото, будет достаточно просто обновить страничку. Это делается с помощью нажатия кнопки F5 или многократного нажатия на кнопку «
Если вы захотите сделать фото квадратным
 Края (по горизонтали или же вертикали) отсекаются, и остаётся только центральная часть изображения.
Края (по горизонтали или же вертикали) отсекаются, и остаётся только центральная часть изображения.Если вы хотите быстро изменить фотографию , но чтобы вышло красиво и необычно, то щёлкайте кнопку с пересекающимися стрелочками. Тогда к вашему фото сразу применится множество красивых эффектов. Попробуйте сами — это увлекательное занятие, создающее уникальные изображения всего лишь с помощью одной-единственной кнопки!
Преимущества Pixlr — o — matic очевидны и уже упоминались в самом начале статьи: нет необходимости что-либо скачивать, легко разобраться новичку, при этом за забавным и простым внешне интерфейсом скрывается действительно большой набор разнообразных и полезных функций. С их помощью будет достаточно пары щелчков мыши, чтобы получить интересные и сильно изменяющие изображение результаты.
Кстати, если у вас проблемы с работой веб-камеры , рекомендуется посетить отличный сайт http://ru.webcammictest.com. Этот сайт как раз и предназначается для того, чтобы проверять работоспособность веб-камеры и микрофона онлайн, при этом не требуется ничего устанавливать.
Этот сайт как раз и предназначается для того, чтобы проверять работоспособность веб-камеры и микрофона онлайн, при этом не требуется ничего устанавливать.
Там же на сайте вы сможете найти список самых распространённых причин, по которым веб-камера не работает.
Если у Вас не получается что то сделать самостоятельно, то советуем обратится в скорую компьютерную помощь — pchelp24.com, приемлемые цены, опытные специалисты, бесплатный вызов и диагностика.
Камера онлайн с эффектами позволяет творить настоящие чудеса. Хотите сделать фотографию, достойную оказаться на страницах социальных сетей и собрать сотню лайков? Не обязательно доставать цифровой фотоаппарат и разбираться в фоторедакторах. Онлайн сервисы для вебкамеры с эффектами возьмут на себя работу по превращению простого снимка в звезду VK и Facebook.
Онлайн камера с эффектами Webcamio
Преимущество Webcamio – сервис не сохраняет фотографии пользователей, а значит, приватные снимки принадлежат только вам. Далеко не все камеры онлайн с эффектами могут похвастать этим.
Далеко не все камеры онлайн с эффектами могут похвастать этим.
Pixect — отличный вариант камеры онлайн с эффектами
Вебкамера с эффектами онлайн Pixect отличается более полным функционалом. Здесь можно не только сделать фото с вебкамеры, но и загрузить уже готовое для редактирования. Интерфейс заметно удобнее чем в Webcamio: все спецэффекты можно просмотреть в табличной форме, а не просто пролистывать бесконечный список. Кроме коллажей и зеркального эффекта есть такие полезные функции как поворот фото, режим фотовспышки, корректировка яркости, контраста и насыщенности. Другими словами, Pixect – больше, чем cпецэффекты для вебкамеры. Это онлайн-редактор с базовым набором функций. Сделали фотографию? Размещаем в Facebook, Twitter и Вконтакте или скачиваем в один клик.
Веб-камеры онлайн с интересными эффектами WebcamToy
WebcamToy – еще один онлайн сервис эффектов для вебкамеры с приятным дизайном и интуитивно-понятным интерфейсом. Впрочем, даже интуиция для его использования не потребуется: все фишки и функции собраны на центральной кнопке «Эффекты». Кривые зеркала и калейдоскоп, огромный выбор приятных ретро-фильтров и эффект «поп-арт», который внесет в домашний самострел нотку творчества. По традиции, фотографию можно сразу отправить в социальную сеть или скачать. А когда фото готово, WebcamToy сделает комплимент в стиле «Отлично! Крутое фото» – мелочь, но приятно.
Кривые зеркала и калейдоскоп, огромный выбор приятных ретро-фильтров и эффект «поп-арт», который внесет в домашний самострел нотку творчества. По традиции, фотографию можно сразу отправить в социальную сеть или скачать. А когда фото готово, WebcamToy сделает комплимент в стиле «Отлично! Крутое фото» – мелочь, но приятно.
Онлайн камера с эффектами: WebcamMax
Если по причине конфиденциальности или из других соображений вы не хотите пользоваться онлайн-сервисами, скачать эффекты для вебкамеры можно в виде программы WebcamMax . Повеселите друзей: перед началом сессии Skype загрузите программу и «наденьте» маску или установите эффект кривого зеркала. Как вариант – поменяйте фон на пляжный пейзаж Мальдив. Программа работает с приложениями Yahoo, MSN, Skype, AIM, ICQ, Stickam и Camfrog.
Если хорошо поискать, то можно найти и другие камеры онлайн с эффектами. Выбор сервисов и программ для вебкамеры приятно удивляет, прикольные спецэффекты поднимают настроение и открывают огромные возможности для импровизации. Оказывается, сделать фото с вебкамеры со спецэффектами онлайн просто как «1, 2, спуск».
Оказывается, сделать фото с вебкамеры со спецэффектами онлайн просто как «1, 2, спуск».
Интернет-камера – незаменимый инструмент для разговоров по Скайпу. Тем не менее вебку используют не только для видеоконференций. С помощью данного устройства можно фотографироваться. Но как получить фото онлайн с веб камеры? Ответ на этот вопрос вы найдете в данной статье.
Как сделать фото с веб камеры? Можно воспользоваться сервисом под названием Picachoo . На просторах Всемирной паутины существует куча интернет-ресурсов, на которых можно сделать снимок через вебку. Но Picachoo является одним из лучших. Этот сервис очень прост в плане эксплуатации и, что самое главное, совершенно бесплатный. Интернет-ресурс позволяет делать снимки, накладывать на них фильтры, создавать GIF-анимацию и пр.
Чтобы на вебку сделать фото надо:
Как сфотографироваться с эффектами
Чтобы отредактировать картинку люди скачивают различные программы для обработки. Однако если вы используете Picachoo, то это вам ни к чему.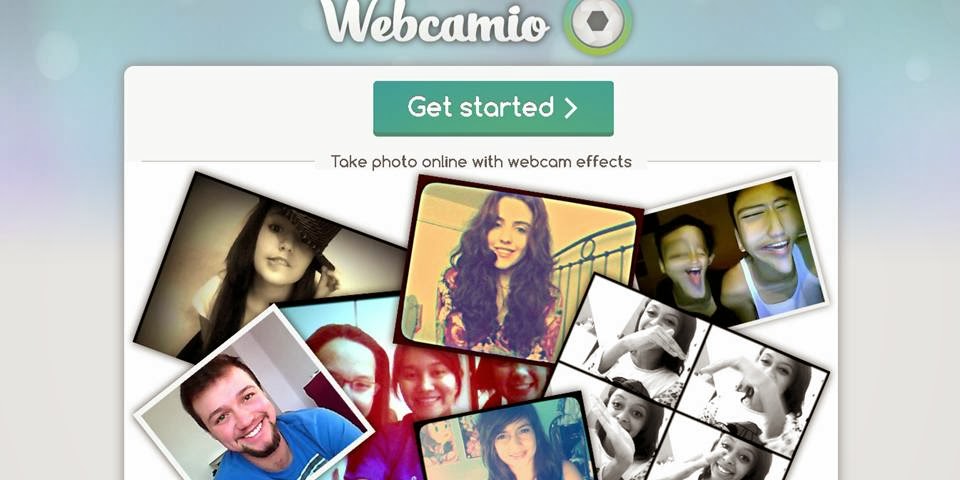 Ведь сайт позволяет фоткаться на вебку с различными эффектами.
Ведь сайт позволяет фоткаться на вебку с различными эффектами.
Чтобы включить фильтры необходимо около надписи «Эффекты» (находиться под фотографией) переставить переключатель в активное положение. Затем, нажав на соответствующую кнопку, надо сфотографироваться.
После этого откроется образец фотографии. Полученный снимок можно редактировать, накладывая на него различные эффекты. Интернет-ресурс предлагает довольно большой выбор фильтров. Среди них имеется сепия, негатив, черно-белый и пр.
Online-Fotoshop
Еще один интернет-ресурс, который можно использовать чтобы фоткаться на свою вебку с эффектами – Online-Fotoshop . Данный ресурс обладает обширным набором инструментов для редактирования снимков. К примеру, можно обрезать фотографию, поворачивать, добавлять текст, накладывать стикеры и пр. Чтобы начать работать с Online-Fotoshop необходимо:
Pixect
С веб камеры позволяет Pixect . Главная фишка данного сервиса – синхронизация с социальными сетями. Полученную картинку можно запостить на свою страницу, не покидая при этом сайт. Pixect поддерживает большинство популярных социальных сетей. К примеру, сервис синхронизируется с ВКонтакте, Twitter, FaceBook и пр. Если вы хотите сфоткаться на Pixect на веб камеру, то в таком случае надо:
Полученную картинку можно запостить на свою страницу, не покидая при этом сайт. Pixect поддерживает большинство популярных социальных сетей. К примеру, сервис синхронизируется с ВКонтакте, Twitter, FaceBook и пр. Если вы хотите сфоткаться на Pixect на веб камеру, то в таком случае надо:
Как Pixel улучшает фотографии заката
Делайте еще более качественные фотографии заката.
Сделать снимок заката, который был бы так же хорош, как настоящий, может быть непросто. Узнайте, как телефоны Pixel помогают делать потрясающие снимки вечернего неба.
Лучшие кадры заката часто получаются после того, как все собрали свое оборудование и начали уходить.
Через мгновение фотограф Пол Рейффер оглядывается через плечо, замечает ярко-розовые оттенки, прочерчивающие небо, и понимает, что нашел свои деньги. «Когда вы закончите щелкать, — говорит он, — вы просто поворачиваетесь и смотрите. Возможно, вы найдете что-то еще лучшее позади себя».
Даже лучшим фотографам сложно запечатлеть заходящее солнце: свет и цвета постоянно меняются. Контраст яркого солнца на тусклом небе создает условия для передержки, из-за чего все вокруг солнца становится слишком темным, чтобы его можно было разглядеть. «Баланс белого», то, как ваша камера интерпретирует белый цвет на ваших фотографиях, совершенно не в порядке.
«Худшим сценарием для любой камеры является высокая контрастность, — говорит Райффер, фотограф-пейзажист из Великобритании. «Если вы стреляете в этот яркий шар пылающего газа, это именно то, что у вас есть». Поскольку большинство камер предназначены для того, чтобы белый цвет выглядел нейтральным, этот более теплый свет может размыть другие цвета на закате, стирая ценные детали.
Что профессионалы ищут в великолепных закатахФизика света решает все, что касается заката. Когда свет меняется, он отражается от объектов — даже от частиц в воздухе.
Чтобы получить лучшие снимки, ориентируйтесь на то, что профессионалы называют «золотым часом» — это 30-минутное окно непосредственно перед или после того, как солнце покинет небо, и оно вспыхнет цветом и тенями. Как только солнце опустится примерно на два градуса над горизонтом, оно станет оранжевым, но до этого оно будет отражать любую влагу или частицы в воздухе. Ищите высокие, рассеянные облака, чтобы обеспечить множество частиц для отражения света, отражающегося под разными углами и расстояниями, создавая различные оттенки.
Как только солнце опустится примерно на два градуса над горизонтом, оно станет оранжевым, но до этого оно будет отражать любую влагу или частицы в воздухе. Ищите высокие, рассеянные облака, чтобы обеспечить множество частиц для отражения света, отражающегося под разными углами и расстояниями, создавая различные оттенки.
Пиксель 7 Про
Полностью профессиональный телефон Google.
Как камеры с искусственным интеллектом снимают захватывающие закатыКонечно, сложность съемки заходящего солнца упрощается, когда ваша камера делает большую часть работы за вас. Объективы профессионального уровня и функции вычислительной фотографии в Pixel 7 Pro автоматически регулируют диафрагму с учетом освещения и захватывают более яркие цвета и мельчайшие детали. 1
Телефоны Pixel помогут вам получить лучшие снимки с помощью технологии «оптического потока», при которой камера делает множество снимков и использует эту группу изображений для получения наилучшей экспозиции при тусклом свете. Эта функция, которая включает в себя Night Sight , использует машинное обучение, чтобы знать, как должны выглядеть объекты, поэтому даже при слабом освещении она может создавать точные изображения. HDR+ делает ваши фотографии лучше, автоматически настраивая цвет и освещение. Live HDR+ создает предварительный просмотр того, как будет выглядеть ваше окончательное изображение, прежде чем вы его сделаете.
Эта функция, которая включает в себя Night Sight , использует машинное обучение, чтобы знать, как должны выглядеть объекты, поэтому даже при слабом освещении она может создавать точные изображения. HDR+ делает ваши фотографии лучше, автоматически настраивая цвет и освещение. Live HDR+ создает предварительный просмотр того, как будет выглядеть ваше окончательное изображение, прежде чем вы его сделаете.
Расширенные инструменты редактирования, такие как в Google Фото, позволяют еще больше улучшить изображение, а сверхбыстрый чип Google Tensor в Pixel означает, что все эти вещи могут происходить быстро прямо на вашем телефоне, а не в облаке, медленнее процесс.
Как эти пользователи Pixel получают свои снимкиПользователи Pixel обнаруживают, что их камера захватывает заходящее солнце, как профессионалы. Вот как это сделали трое:
Биг-Сур, КалифорнияПерейдите на новый уровень с помощью инструментов редактирования Попробуйте использовать ползунок экспозиции в приложении «Камера», чтобы получить отличные снимки, подобные этому, от пользователя Pixel @jugger. _naut, который снижает яркость и увеличивает тени на изображении для драматического эффекта.
_naut, который снижает яркость и увеличивает тени на изображении для драматического эффекта.
«У закатов динамический диапазон, с которым не справится большинство камер, — говорит он. «Немного приглушив светлые участки, увеличив тени и позволив Google HDR творить свое волшебство, можно получить великолепную фотографию заката».
Набережная Кони-Айленда в Бруклине, Нью-Йорк. Используйте Night Sight, чтобы продлить деньФункция ночного прицела помогает пользователю Pixel @iamwaynegilbert максимально использовать слабое освещение в конце дня. «Один из моих лучших советов при съемке заката — всегда знать, куда падает свет», — говорит он. «С естественным светом очень весело работать».
Включение расширенных функций редактирования на вашей камере позволяет вам делать все, от удаления отвлекающих факторов на фотографии до изменения ее цвета, света и размытия. Просто убедитесь, что вы настроили сохранение изображений в формате RAW, а не в формате JPEG. Для еще большего количества вариантов редактирования @iamwaynegilbert также любит использовать Google Приложение Snapseed , предлагающее полный набор профессиональных функций редактирования.
@White_Kouki говорит, что однажды он использовал свой Pixel 6 Pro по дороге домой с работы, чтобы сохранить «один из самых красивых закатов, которые я когда-либо видел». Его трюк для захвата красивого света и деталей заката: подумайте о композиции фотографии, когда решаете, как кадрировать изображение.
В этом случае он попытался придерживаться правила третей, поместив объект в нижнюю треть изображения, а две другие трети оставил более открытыми с небом и облаками. «Лучший способ сделать снимок — это подготовить его перед съемкой», — говорит @White_Kouki. Затем пусть Pixel 6 Pro сделает все остальное.
По сравнению с основной задней камерой Pixel 5.
Еда на вынос
Стремитесь к «золотому часу» — 30 минут до захода солнца или 30 минут после восхода солнца. Ищите высокие рассеянные облака, лучше отражающие свет. Полностью профессиональный телефон Google.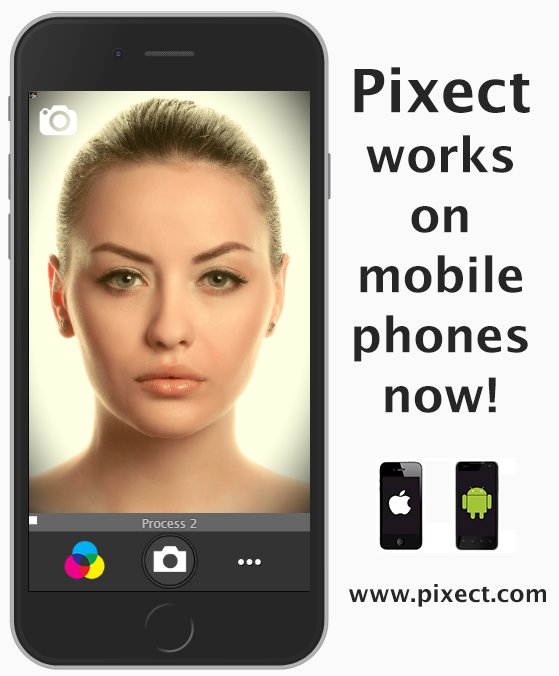
Истории по теме
Как камера с искусственным интеллектом может сделать фотографии каждого лучше. Как Google Tensor усиливает телефоны Pixel. Возможности Pixel 6, о которых вы не знали.Поделиться этой статьей
Читать далее
Руководство по настройке Google Pixel Watch.
Как фотографировать звезды.
Объяснение размера и разрешения изображения для печати и отображения на экране
Одной из самых запутанных вещей для начинающего фотографа является понимание размера изображения, разрешения и печати.
Итак, в этой статье я объясню, что означают эти термины.
И я покажу вам, как изменять размер ваших изображений в зависимости от того, что вы хотите с ними делать.
Начнем.
Какое разрешение у цифровых камер?
Когда речь идет о цифровых камерах, под разрешением понимается количество мегапикселей, создаваемых датчиком изображения.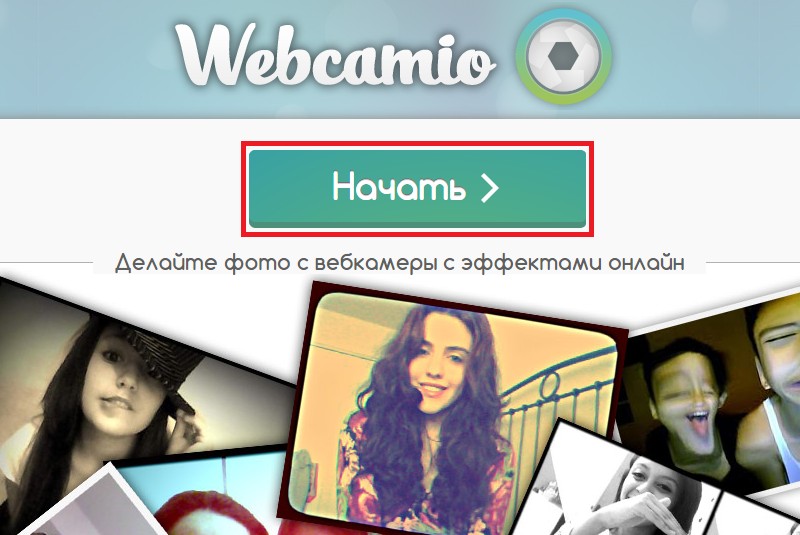
Это, в свою очередь, обычно соответствует количеству деталей , которое может зафиксировать камера.
Таким образом, если ваша камера имеет разрешение 20 мегапикселей (часто пишется как 20 мегапикселей), она фиксирует меньше деталей, чем камера с разрешением 30 мегапикселей, которая, в свою очередь, фиксирует меньше деталей, чем камера с разрешением 40 мегапикселей.
Но что такое мегапиксель на самом деле? И как это влияет на вашу способность печатать и отображать фотографии?
мегапикселей и размер фото
Технически мегапиксель равен 1 048 576 пикселям; на самом деле производители камер округляют это число до 1 000 000, когда указывают, насколько большое изображение будет снимать камера.
Итак, моя камера, например, снимает изображения с разрешением 14,6 мегапикселя, что составляет около 14 600 000 пикселей на изображение (14,6 x 1 000 000). Эта информация ничего не говорит вам о фактических размерах изображения в пикселях — она сообщает только общее количество пикселей, из которых состоит изображение.
Моя камера, как и большинство зеркальных фотокамер, снимает изображения с соотношением сторон 1,5. Таким образом, соотношение, сравнивающее количество пикселей вдоль длинного края изображения к короткому краю изображения, составляет 3:2.
Каждое из моих полноразмерных изображений RAW имеет размер 4672 x 3104 пикселей. Таким образом, умножая количество пикселей по ширине изображения на количество пикселей по высоте изображения, мы получаем фактическое количество пикселей в изображении (4672 x 3104 = 14 501 888). Вы и я могли бы назвать это 14,5 МП, но производители камер округляют это и называют его камерой 14,6 МП.
Вы можете проверить ширину и высоту изображения с помощью программного обеспечения для редактирования фотографий. В Photoshop вы можете открыть свое изображение, а затем выбрать «Файл» > «Информация о файле» > «Данные камеры» . На изображении выше показано итоговое информационное диалоговое окно.
Пиксель — это отдельный элемент изображения, и для наших целей это наименьший элемент, на который можно разделить фотографию.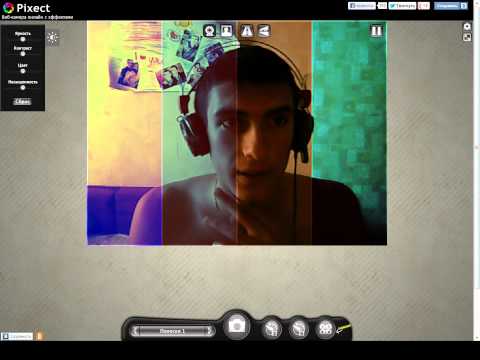 Пиксель может быть только одного цвета, а фотография состоит из сетки тысяч пикселей, каждый из которых разного цвета и составляет ваше изображение.
Пиксель может быть только одного цвета, а фотография состоит из сетки тысяч пикселей, каждый из которых разного цвета и составляет ваше изображение.
Вы можете увидеть эти пиксели, если откроете фотографию и увеличите ее до тех пор, пока не увидите отдельные цветные блоки (как показано ниже). Каждый из этих блоков представляет собой пиксель:
Почему размер важен при печати
При печати изображения вы можете встретить термин PPI или пикселей на дюйм . Это буквально относится к количеству пикселей в строке изображения длиной в дюйм.
Большинству служб печати и даже вашему собственному принтеру потребуется определенная плотность пикселей в изображении (PPI), чтобы иметь возможность отображать отпечаток, который выглядит хорошо (т. е. с плавными переходами цветов, чтобы вы не могли видеть каждый отдельный пиксель). ).
Типичные значения PPI для печати находятся в диапазоне от 150 до 300 PPI, хотя для некоторых элитных журналов могут потребоваться изображения с разрешением 1200 PPI.
Так, например, если вы хотите напечатать изображение размером 4 x 6 дюймов с разрешением 300 PPI, вам потребуется файл с разрешением не менее 4 x 300 (1200) пикселей по короткой стороне и 6 x 300 (1800) пикселей по длинная сторона. Другими словами, он должен быть размером не менее 1200 x 1800 пикселей.
Чтобы напечатать изображение размером 8 x 10 дюймов с разрешением 300 пикселей на дюйм, используйте ту же математику:
Умножьте ширину и высоту напечатанного изображения в дюймах на 300 пикселей. В результате получается 2400 x 3000 пикселей, то есть разрешение изображения, необходимое для печати изображения 8 x 10 с плотностью 300 пикселей на дюйм.
Поэтому при кадрировании и изменении размера изображения для печати вам необходимо знать, какой должна быть плотность пикселей на дюйм. Руководство по эксплуатации принтера или служба печати должны сообщить вам об этом.
Ниже приведен снимок экрана с веб-сайта MpixPro.com, показывающий их оптимальный и минимальный размеры изображения для стандартных размеров печати. Их принтер печатает с разрешением 250 PPI (но может обрабатывать изображения с разрешением 100 PPI), хотя другие службы могут отличаться, поэтому всегда проверяйте перед подготовкой изображений.
Их принтер печатает с разрешением 250 PPI (но может обрабатывать изображения с разрешением 100 PPI), хотя другие службы могут отличаться, поэтому всегда проверяйте перед подготовкой изображений.
Используйте функцию обрезки или изменения размера в своем программном обеспечении, чтобы изменить размер изображения до нужной ширины и высоты и желаемого разрешения PPI.
Здесь изображение, обрезанное до размера 3000 x 2400 пикселей, корректируется с 72 PPI до 300 PPI при подготовке к печати с разрешением 300 PPI. Передискретизация не требуется, так как изображение уже имеет правильные размеры и требуется только настройка разрешения.
Photoshop, как и другие приложения, также обрезает изображение до фиксированного размера и разрешения, если вы введете нужные значения на панели параметров, когда выбран инструмент обрезки (см. ниже). Если ваше изображение меньше введенных размеров, оно будет увеличено с использованием метода передискретизации по умолчанию. Хотя обычно не рекомендуется увеличивать изображения, при условии, что изображение уже близко к желаемому размеру, его небольшое увеличение, как правило, не приведет к заметной потере качества.


