Проверка веб камеры | Тест веб-камеры
Проверка веб камеры | Тест веб-камеры BE (Беларуская)BG (Български)CS (Čeština)DA (Dansk)DE (Deutsch)EL (Ελληνικά)EN (English) +ES (Español)FI (Suomi)FR (Français)HI (हिन्दी)HR (Hrvatski)HU (Magyar)ID (Bahasa Indonesia)IT (Italiano)JA (日本語)MS (Bahasa Melayu)NL (Nederlands)NO (Norsk)PL (Polski)PT (Português)RO (Română)RU (Русский)SK (Slovenčina)SR (Српски)SV (Svenska)TL (Wikang Tagalog)TR (Türkçe)UK (Українська) +VI (Tiếng Việt)- Обнаружение медиа-устройств. Пожалуйста, подождите…
- В ожидании вашего разрешения…
- Запуск камеры. Пожалуйста, подождите…
- Обнаружение максимального поддерживаемого разрешения. Пожалуйста, подождите…
- Для получения дополнительной информации, посетите следующие страницы:
- Изменение камеры приведет к сбросу текущего процесса. Вы хотите продолжить?
- Произошла непредвиденная ошибка. Перезагрузите страницу и повторите попытку.
- Не удалось найти мультимедийные устройства.

- Не удалось найти камеру, однако обнаружены другие мультимедийные устройства (например, динамики или микрофоны). Скорее всего, это означает, что ваша камера работает неправильно.
- Ваш браузер не поддерживает функции для доступа к мультимедийным устройствам. Обновите браузер или установите другой.
- Вы не разрешили браузеру использовать камеру. Перезагрузите страницу и повторите попытку.
- По-видимому, ваша камера используется или блокируется другим приложением. Чтобы запустить камеру, вы должны временно закрыть то приложение.
- Похоже, ваш браузер блокирует доступ к идентификаторам веб-камеры. Из-за этого невозможно обнаружить и управлять всеми доступными веб-камерами.
- Срок ожидания вашего разрешения истёк.
 Перезагрузите страницу и повторите попытку.
Перезагрузите страницу и повторите попытку. - Не удаётся передать видео. Причиной может быть неисправная камера или что она в настоящее время используется другим приложением.
- Видеодорожка приостановлена.
- Не удалось обнаружить какой-либо активный поток медиа-контента.
- Ваша веб-камера не выводит никаких видеодорожек.
- Ваш браузер не поддерживает функции для доступа к видеодорожкам.
- Видеодорожка недоступна из-за технической проблемы.
- Ваша веб-камера внезапно прекратила передачу видеодорожки.
- По неизвестным причинам видеодорожка отключена.
- Нажмите здесь, чтобы разрешить доступ к идентификаторам веб-камеры
- Нажмите здесь, чтобы попытаться принудительно запустить камеру
- Проверка веб-камеры. Пожалуйста, подождите…
- Была обнаружена одна веб-камера. Нажмите «Проверить мою камеру», чтобы узнать, если она работает правильно.
- Было обнаружено несколько веб-камер. Чтобы проверить работоспособности камеры, выберите её в списке ниже и нажмите «Проверить мою камеру».

- Хорошие новости! Инструмент проверки веб-камеры определил, что ваша камера работает правильно. Тем не менее, рассмотрите возможность тестировать камеру онлайн для получения дополнительной технической информации.
- Название вашей камеры определяется как «{{name}}», а в качестве разрешения по умолчанию используется {{resolution}}. Продолжительность воспроизведения видео: {{duration}}s.
- Плохие новости! Кажется, ваша камера работает неправильно. Однако это может быть не так, особенно если вы видите себя на изображении ниже. Для получения более точных результатов тестируйте камеру онлайн.
О проверке камеры
Онлайн тестировщик камеры является хорошим инструментом для тестирования камеры и получения технической информации о ней. Конечно, он позволяет выяснить, если камера работает правильно, но проводит множество тестов, и по этой причине немного медленный.
Для тех, кому просто нужно узнать, если камера функционирует, я разработал элементарную проверку веб-камеры. Это быстро, просто и бесплатно. Данная проверка позволяет вам проверять веб-камеру онлайн, чтобы убедиться, что она работает должным образом. Этот тест предоставляет только несколько деталей о камере (точнее, название камеры и разрешение по умолчанию).
Это быстро, просто и бесплатно. Данная проверка позволяет вам проверять веб-камеру онлайн, чтобы убедиться, что она работает должным образом. Этот тест предоставляет только несколько деталей о камере (точнее, название камеры и разрешение по умолчанию).
Как проверить веб-камеру?
- Выберите нужную веб-камеру.
- Нажмите «Проверить мою камеру».
- Предоставьте доступ к вашей камере.
- Подождите пару секунд, чтобы получить результат.
Обратная связь
Если вам нравится тест проверки веб-камеры или у вас есть какие-либо идеи и вопросы, не стесняйтесь оставлять комментарии. Обратите внимание, что все комментарии общедоступны.
Случайные Благодарности
Здорово, всё работает!— Оксана
Спасибо вы очень умные люди— Салям по полям
Программы для настройки веб-камеры. Быстрый способ установки веб камеры
Что собой представляет ВК?
Это прибор для записи видео (и иногда звука) в компьютер для дальнейшей передачи ее через глобальную сеть назначенному клиенту. Большинство лэптопов уже оснащены ВК, а для стационарных компьютеров она приобретается и устанавливается отдельно.
Большинство лэптопов уже оснащены ВК, а для стационарных компьютеров она приобретается и устанавливается отдельно.
Наиболее часто внешние веб-камеры крепятся на монитор специальной клипсой, но есть и модели, которые можно устанавливать отдельно на стол.
Предназначение аксессуара
Веб-камера – это устройство не столько для съемки, сколько для прямых трансляций. С ее помощью можно делать и фото, и видео, но их качество будет ниже среднего. Исключение составляют дорогие ультрасовременные модели. Но их, как правило, используют для профессионального онлайн наблюдения.
Задача же «домашней» «вэбки» — адекватно воспроизводить изображение в процессе разговора по Скайпу или в других мессенджерах. Цветопередача будет средней, функции – минимальными, но если картинка по скорости совпадает со звуком – можно считать камеру отрегулированной.
Настройка веб-камеры на ноутбуке
Подавляющее большинство современных лэптопов уже оснащены «вэбкой». Чтобы настроить встроенную камеру, совершите следующие действия:
Чтобы настроить встроенную камеру, совершите следующие действия:
Включите ноутбук. Проверьте, мигает ли лампочка возле объектива. Если нет, включите сам аксессуар – кнопка может располагаться либо возле самой камеры, либо сзади ноута.
Найдите «вэбку» в «Диспетчере устройств» и посмотрите, какой значок стоит напротив названия. Если «!», «?» или красный крестик, значит, ноутбук не видит девайс и требуются специальные драйвера. Обычно так бывает с операционными системами windows 7 и windows 8.
- Установив необходимые настройки с CD диска, официального сайта разработчиков или просто со стороннего ресурса, приступайте к механической регулировке функций.
- Чтобы настроить четкость встроенной камеры на ноутбуке попробуйте медленно покрутить колесико, расположенное возле объектива. Если камера фиксированная и такой детали нет, изменить ничего нельзя. Автоматический фокус тоже может оставлять желать лучшего.
- Не всех пользователей устраивает резкость, на которую способна веб камера.
 Тогда можно воспользоваться специальными программами.
Тогда можно воспользоваться специальными программами.
Разбираемся с причинами
Большинство современных ноутбуков уже оснащены веб камерами. Многие люди считают, что встроенные веб камеры уже настроены, поэтому зачастую, после первого же звонка встречаются с такой проблемой, как затемнение или, наоборот, осветление картинки, а в редких случаях камера просто не включается. Все это говорит о том, что необходимо настроить камеру. В таких случаях очень часто пользователи задаются вопросом: как настроить камеру на ноутбуке встроенную?
Чаще всего такую проблему можно решить в короткий срок и без каких-либо усилий. Если ничего не выходит, то скорей всего проблема в самом ноутбуке, поэтому его стоит показать специализированному мастеру из сервисного центра.
Что же касается настройки, то прежде всего необходимо посмотреть, есть ли на компьютере драйвера на веб камеру. Для осуществления этого действия нужно:
- Кликнуть на Пуск.
- Зайти в Панель управления.

- Кликнуть на пункт Диспетчер устройств.
- Найти в списке предлагаемых программ пункт Устройства обработки изображений, где представлены все устройства, которые находятся в подключенном состоянии. Для корректной работы камеры должны быть установлены драйвера вроде Cam, Video, Web и т.п.
- Щелкнуть правой кнопкой мыши, предварительно выбрав необходимое устройство. После чего надо зайти в пункт Свойства-Общие-Состояние устройства. Если видеокамера настроена и работает хорошо, то там будет иметься запись следующего содержания: Работа устройства выполняется нормально или Устройство работает нормально.
Если драйвера не были установлены, то, нужно посетить сайт правообладателя и скачать необходимые файлы. Подробнее об этом ниже в нашей статье.
Решив проблему с драйверами нужно проверить подсоединение камеры к ноутбуку. Сделать это можно следующим образом:
- Зайти в Диспетчер устройств.
- Кликнуть на Устройства обработки изображения.
Здесь вы можете посмотреть все параметры видеокамеры. Если все в порядке, то следует скачать специальную программу, которая может работать с веб камерой, например, LiveCam, WebCam, Skype.
Если все в порядке, то следует скачать специальную программу, которая может работать с веб камерой, например, LiveCam, WebCam, Skype.
Установив программу, нужно зайти в ее меню и выполнить настройку камеры.
Дополнительное обеспечение
| Название приложения | Как использовать | Моя оценка |
| Fly DS | 1. Скачайте последнюю версию программы с сайта разработчиков.2. При запуске приложения укажите источник видео сигнала («Веб камера»).3. Зайдя в настройки выберите раздел «Capture» и отрегулируйте параметры изображения. | Твердая «5» — с помощью приложения можно не только совершать видеозвонки, но и смотреть кино посредством тюнера на телевизоре. |
| WebCam Monitor | После закачки на мониторе всплывет окно – отметьте галочками необходимые пункты, чтобы настроить четкость и звук веб-камеры. Делать это нужно посредством виртуального джойстика, управляемого мышкой. Ним вы регулируете цвет, резкость, контраст.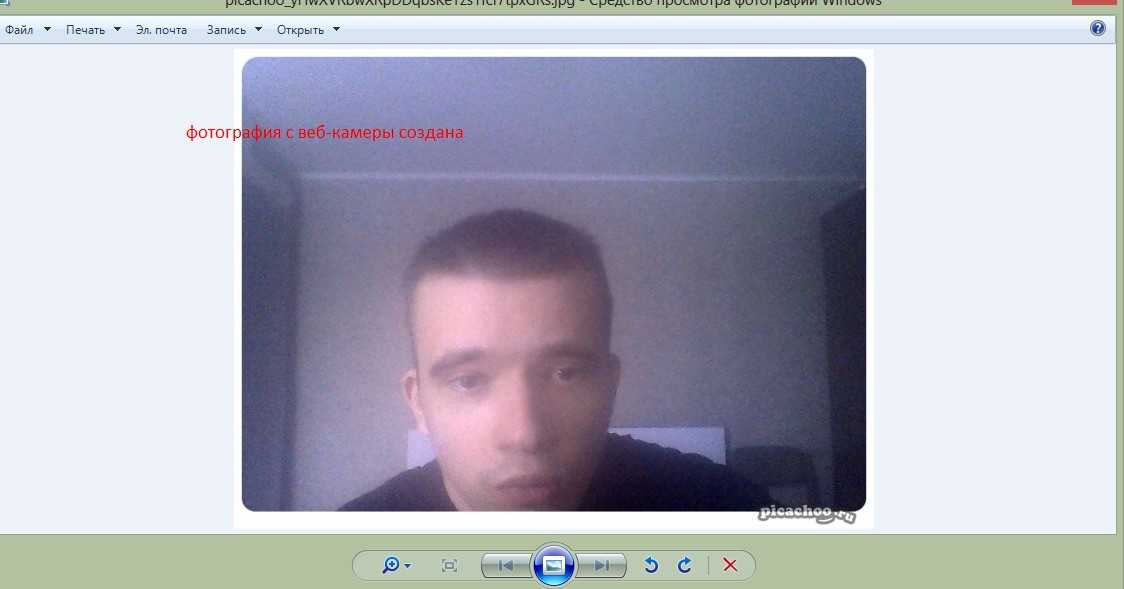 | Пять из пяти за простоту в обращении. |
| Cyberlink YouCam | В настройках программы выбираете пункт «TrueTheater», где выставляете необходимые параметры. | «5+» за многофункциональность и совместимость с любой операционной системой. |
Обычно настройка аксессуара на ПК мало чем отличается от установки и регулировки «вэбки» на ноутбуке.
Настраиваем веб камеру на компьютере
В первую очередь необходимо приобрести отдельный аксессуар – встроенных у ПК не бывает. Советую девайсы Logitech – надежные, функциональные, доступные.
Потом необходимо подключить камеру через USB-порт – это очень удобно, так как позволяет работать не только с Виндовс, но и с другими ОС.Если вы купили стационарный девайс, зафиксируйте его ножку на столе. Клипсовый аксессуар крепится в середине монитора.Перед тем, как настроить веб камеру на компьютере, вставьте идущий в комплекте диск, скачайте драйвера или найдите подходящую для вашей операционки программу в интернете.
Включаете камеру – изображение должно появиться автоматически в виде всплывающего окна. Регулируйте высоту расположения объектива, в зависимости от того, что вы видите – сдвиньте аксессуар вправо-влево или вверх/вниз, если картинка обрезана.
В случае, когда камера не запустилась автоматически и всплывающее окно не появилось, нажмите меню «Пуск», затем зайдите в «Диспетчер файлов», выберите «Все программы». В выпавшем списке найдите название своей «вэбки», кликните на него.
Проще всего отрегулировать девайс в скайпе – устанавливаете сервис (если он еще не скачан), регистрируетесь, запускаете. В меню «Инструменты» ищите раздел «Настройки» — вам нужен подпункт «Настройки видео». Здесь поставьте галочку напротив названия вашей веб камеры. Обычно после этого, если девайс включен в сеть и установлены необходимые утилиты, вы сразу видите свое изображение.
Переворот картинки
Операционная система windows 10 создана для упрощения жизни пользователям. Но только если речь идет о лицензионной ОС.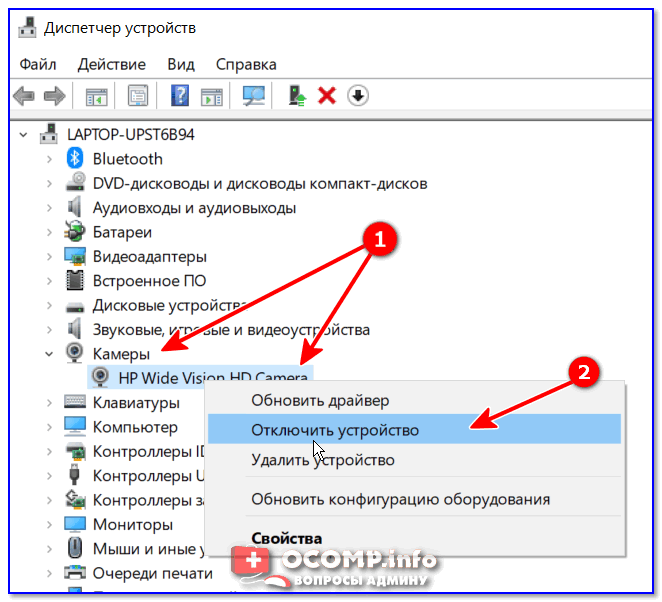 В случае, когда виндовс вы установили самостоятельно да еще и драйвера закачали со стороннего ресурса, изображение с вебки может отображаться некорректно. Чаще всего, вверх ногами.
В случае, когда виндовс вы установили самостоятельно да еще и драйвера закачали со стороннего ресурса, изображение с вебки может отображаться некорректно. Чаще всего, вверх ногами.
В данной ситуации вам необходимо зайти на официальный (!) сайт поддержки вашего разработчика – например, asus.com/ru/support. В поиск вбиваете модель вашего лэптопа. Когда название всплывет в выпадающем списке, жмите на него. Далее система спросит, какая у вас ОС и ее разрядность (х32, х64 и т.п.). Это самый важный параметр. Кликнув на битность – например, Windows 7 32 bit, — вы увидите список драйверов. Выбираете «глобальный» и скачиваете, не забыв предварительно «снести» старый.Бывает, что изображение перевернуто даже в лицензионной «десятке». Тогда поможет обычный Skype либо программа ManyCam. В настройках любого сервиса выбираете «Отобразить по вертикали». Иногда эта функция обозначается Flip Vertical/Rotate.
Последовательность установки веб камеры на компьютер
По сути, здесь больше слов чем дела. Чтобы установить веб камеру нужно сделать ДВА шага:
Чтобы установить веб камеру нужно сделать ДВА шага:
- Физически подключить камеру к компьютеру;
- (Часто) Установить драйвер (программу) камеры, которая позволит компьютеру определить ее как устройство.
Подключаем камеру
Для примера, подключим веб-камеру Genius FaceCam 1005. Отыщите нужный разъем на корпусе системного блока, он может быть на передней панели и на задней или на торцевых гранях ноутбука и воткните в него шнур камеры.
Как выглядит USB вход на панели системного блокаUSB разъем на ноутбукеЧтобы камера заработала подключаем ее в USB разъем
Давайте проверим, может быть? все уже заработало? Для этого заходим, например, в Skype, если он установлен. Если вы еще не пользовались этой программой, посмотрите видео: как установить Skype.
Если Skype уже установлен нужно зайти в меню «Инструменты» и после «Настройки».
Skype — Инструменты — Настройки
Выбираем пункт «Настройки видео» и о чудо, наша веб камера уже показывает изображение.
Как видим, наша камера отлично установилась
А значит, она уже работает и можно свободно звонить друзьям и знакомым.
Но, если ваша камеру не видна в списке камер Skype, скорее всего, причина связана именно с отсутствием драйвера.
Настройка веб камеры на компьютере через Skype.
2. Далее заходим в «Настройки видео».
3. В появившемся окне вы увидите свое изображение (вместо черного экрана на примере). Для более детальной настройки камеры нажимаем «Настройка веб-камеры» под изображением.4. В следующем окне вы можете регулировать яркость, насыщенность, контрастность, оттенок, четкость, гамму, баланс белого цвета, съемку против света, усиление, и цветность изображения вашего изображения в камере. Для сохранения внесенных вами изменения следует нажать кнопку «Ок» или «Применить».
Включение веб камеры на пк и ноутбуках разных производителей
Добрый день! Современные достижения техники позволяют видеть человека вживую, находясь за сотни тысяч километров от него. Для этого достаточно лишь включить веб камеру на компе или ноутбуке, настроить ее в системе windows ― и позвонить другу при помощи одной из программ. О том, как разобраться в подключении и настройке необычной техники, мы и расскажем вам в сегодняшней статье.
Для этого достаточно лишь включить веб камеру на компе или ноутбуке, настроить ее в системе windows ― и позвонить другу при помощи одной из программ. О том, как разобраться в подключении и настройке необычной техники, мы и расскажем вам в сегодняшней статье.
Как установить драйвер на веб камеру?
В комплекте поставки, как и в нашем случае, всегда идет диск с драйверами для веб камеры. Вставляем диск в дисковод.
Читайте также Разбираем, чистим, меняем термопасту в ноутбуке Lenovo B590 (52 фото)
Обычно на диске всегда присутствует какая-то фирменная программка для работы с камерой, но нам пока нужен драйвер. Обычно он так и называется, «Драйвер» или «Drivers» или «Название камеры Drivers». В нашем случае его назвали Genius Utility.
Меню диска с драйверами для веб камеры
Выбираем и устанавливаем как обычную программу.
Драйвер камеры устанавливается как любая другая программа
Если до этого камера и не работала, теперь заработает точно.
Кстати, как уже говорил на диске есть программа для работы с камерой, здесь можно даже покривляться собеседнику или добавить себе необычные эффекты, превратившись, например, в сказочного героя :).
CrazyTalk Cam Suit PRO позволяет добавить к изображению разные эффекты
Вопрос как установить веб камеру можно считать закрытым. Теперь вы настроили камеру не только себе, но и сможете помочь в этом друзьям!
Если отсутствуют драйвера
В случае, когда автоматического включения веб камеры не происходит, необходимо скачать специальные драйвера. Чтобы это сделать следует посетить официальный интернет ресурс производителя вашего ноутбука. На сайте нужно пройти в раздел Софт или Поддержка, найти свой ноутбук в списке моделей и приступить к скачиванию драйверов для веб камеры.
Так же перед скачиванием нужно будет указать какая операционная система установлена на компьютере. Посмотреть это можно нажав правой кновпкой мыши на иконку «Компьютер», далее «свойства».
Установить скачанные файлы на ноутбуке. Если все сделано правильно, то после завершения процесса веб камера будет настроена автоматически.
Проверка всех кабелей и разъемов
Первым делом, чтобы проверить на работоспособность вашу веб-камеру нужно убедиться что она подключена к компьютеру, если вы используете отдельную USB-камеру. Если у вас ноутбук со встроенной камерой, то нам понадобятся сторонние программы для проверки её работоспособности.
Если у вас ноутбук со встроенной камерой, то нам понадобятся сторонние программы для проверки её работоспособности.
Подключение веб-камеры к планшету
Все современные модели планшетов имеют свою собственную веб-камеру. Но эти гаджеты – очень хрупкие устройства, которые постоянно ломаются. Очень часто встроенная камера перестает работать, и возникает необходимость подключить к планшету внешнюю веб-камеру.
Проще всего подключить гаджет через USB. Как и в случае со стационарным компьютером, после подключения автоматически начнется загрузка драйверов. Если планшет не обнаружит устройства и не начнет загрузку, то надо скачать драйвера в Интернете (лучше всего на официальном сайте производителя планшета) и установить на устройство.
На самом деле такое случается редко – обычно загрузка всегда происходит автоматически. Планшет увидит веб-камеру как флешку, внешний накопитель или как видеокамеру. После этого необходимо перезагрузить сам планшет.
Если после всех усилий планшет все равно не видит веб-камеру, необходимо скачать с Google Play программу StickMount для Андроид, которая распознает устройство и покажет список возможных подключений. С ее помощью можно синхронизировать практически любое устройство. Для установки и проверки веб-камеры вполне достаточно приобрести бесплатную версию программы.
Как начать работу с камерой на Windows 7?
Вы уже установили драйверы, но для работы с камерой следует ее активировать. Какие же шаги предпринять?1. Заходим в «Панель управления», как указано на фото.
2. Кликаем на пункт «Система и безопасность».
3. В данном разделе ищем пункт «Диспетчер устройств» и открываем его.
4. Заходим в раздел «Звуковые, видео и игровые устройства».
5. В открывшемся окне выберите наименование камеры, которую вы установили, и нажмите правой кнопкой мыши. Далее вам будет предоставлено несколько действий на выбор, из которых надо выбрать одно – «Задействовать».
6. После выполнения действия система предложит вам перезагрузить компьютер. Опять же, не стесняйтесь, а смело нажимайте «Да».
Настройка камеры Windows 8
Разработчики программного обеспечения на сегодняшний день достигли больших успехов в своем деле. Последние версии Виндовс отличаются многофункциональностью и легки в использовании. Например, чтобы включить и выполнить настройку камеры на Виндовс 8 не нужно много времени и умений. Если вас интересует вопрос, как настроить камеру на ноутбуке windows 8, то ниже представлена необходимая для этого информация.
Чтобы активировать веб камеру нужно:
- Нажать на клавишу Win.
- Когда откроется нужное окошко, следует набрать слово Камера.
- После этого произойдет переход в соответствующее вашему запросу приложение, посредством которого можно снимать видео.
Такой способ подходит для того, чтобы отправлять видеофайлы на какие-либо интернет ресурсы.
Для осуществления видеозвонков нужно с качать Скайп или схожую программу, з айти в нее и настроить все параметры камеры, после чего на вашем ноутбуке с Windows 8 можно общаться посредством видео, наслаждаясь высоким качеством картинки.
В принципе настройка веб камеры на любом ноутбуке и с любой операционной системой мало чем отличается. Основная разница лишь в том, какое приложение вы используете для осуществления и принятия видеозвонков .
Настроить же веб камеру может каждый пользователь, то есть неважно, профессионально ли он владеет ноутбуком или только начинает изучать эту технику.
Как включить Веб-Камеру в Windows 10
- Откройте «Параметры» > «Конфиденциальность» > «Камера».
- Справа нажмите на «Изменить», после чего вкл. Этим вы включите камеру к устройству.
- Если вы хотите включить камеру для приложений, то Включите пункт «Разрешить приложениям доступ к камере».
- Если вы хотите включить доступ к определенным UWP приложениям, то снизу будет список данных программ.
Сторонние приложения для ВК
Разработано много полезных утилит, отлично работающих в среде «Виндовс 7». Ниже приведены лучшие из них.
Splitcam
Обладает широкими функциональными возможностями. Среди них особо следует отметить опции зуммирования, записи видео, удобное выполнение скриншотов и добавление большого количества эффектов.
Среди них особо следует отметить опции зуммирования, записи видео, удобное выполнение скриншотов и добавление большого количества эффектов.
iSpy
iSpy – это программа для видеонаблюдения с функцией передачи отснятого через Интернет. Позволяет частично заменить более дорогую технологию IP-видеонаблюдения и может использоваться для охраны помещений и уличной территории.
Для работы с iSpy можно настроить неограниченное число веб камер, в том числе подключенных к разным компьютерам одной локальной сети. Записанный материал сохраняется в формате Flash и передается на сервер для хранения. Пользователь в любое время может просматривать как архивы, так и изображение в реальном времени, а также удаленно включить или выключить камеры.
iSpy поддерживается всеми версиями Windows и не предъявляет особых требований к аппаратному обеспечению.
CyberLink YouCam
CyberLink YouCam — многофункциональное решение, позволяющее накладывать на изображение с веб-камеры множество различных эффектов, фильтров, штампов и т. д. Обработка происходит в реальном времени, пока пользователь применяет устройство в других приложениях. Стоит отметить функцию повышения качества изображения путем регулировки некоторых параметров. Доступен как простой режим, в котором регулируются яркость, уровень шума, экспозиция и другие параметры, так и продвинутый, где доступны более расширенные настройки.
д. Обработка происходит в реальном времени, пока пользователь применяет устройство в других приложениях. Стоит отметить функцию повышения качества изображения путем регулировки некоторых параметров. Доступен как простой режим, в котором регулируются яркость, уровень шума, экспозиция и другие параметры, так и продвинутый, где доступны более расширенные настройки.
Другая особенность, за которую многие пользователи так полюбили CyberLink YouCam, представлена в виде функции «Face Beauty». При ее активации система применяет алгоритмы обработки изображения, после чего черты лица становятся более привлекательными и естественными. Для персонализации изображения можно задействовать огромное количество инструментов: сцены, рамки, частицы, фильтры, искажение, эмоции, гаджеты, аватары, маркеры и штампы. При этом может использоваться как встроенный контент, так и загружаемый дополнительно. Разработчики оптимизировали решение для работы со Skype — достаточно выбрать CyberLink YouCam в качестве камеры в настройках приложения.
WebcamMax
Очень похожа на предыдущую утилиту, но обладает намного более широкими возможностями для наложения эффектов.
WebCam Monitor
WebCam Monitor предназначен для преобразования веб-камеры в полноценное устройство видеонаблюдения и работает примерно по тому же принципу, что и Live WebCam. Устройство активируется автоматически, когда в поле его зрения происходит движение или появляется шум — это зависит от установленных параметров. Возможно слежение как за всей областью, так и за определенными ее частями. Настройка самой веб-камеры происходит моментально при ее подключении. Разработчик заявляет, что поддерживается более 100 моделей без необходимости установки драйверов.
Настраиваются и дополнительные действия, которые будут выполняться при активации устройства, помимо записи видео. В их число входит создание скриншота, отправка уведомления на электронную почту пользователя, запуск другого приложения на компьютере, воспроизведение любого звукового сигнала и загрузка медиафайлов. Отснятые видео могут быть сохранены на жестком диске или автоматически отправлены на FTP-сервер. Из недостатков стоит выделить отсутствие русскоязычного интерфейса, ограниченную демо-версию и лимит на количество подключенных веб-камер, который не исчезает даже в платной версии.
Отснятые видео могут быть сохранены на жестком диске или автоматически отправлены на FTP-сервер. Из недостатков стоит выделить отсутствие русскоязычного интерфейса, ограниченную демо-версию и лимит на количество подключенных веб-камер, который не исчезает даже в платной версии.
ManyCam
Позволяет повышать качество изображения. Добавляет смешные эффекты.
Приложение специализируется на видеонаблюдении и имеет возможность постоянно передавать потоковое видео через глобальную сеть. Поддерживает одновременную работу нескольких ВК. Все отснятые видеоролики сохраняются на сервере. Позволяет удаленно управлять включением камеры, и так же отключать ее.
LiveWebCam
LiveWebCam – программа для фотосъемки с помощью веб камеры. Может работать в ручном и автоматическом режимах. Для использования последнего достаточно настроить промежуток времени между снимками. Изображения автоматически сохраняются на диск и могут быть просмотрены в режиме слайд-шоу.
Изображения автоматически сохраняются на диск и могут быть просмотрены в режиме слайд-шоу.
LiveWebCam проста и бесплатна. Чтобы создать на ее основе домашнюю охранную систему, достаточно компьютера с Windows 7 и самой обычной веб камеры.
Как подключить внешнюю веб-камеру?
- Для начала нам следует закрепить камеры на мониторе специальными захватами. Если же у камеры есть подставки или ножки, то достаточно поставить ее в удобном месте на рабочем столе.
- Затем мы подключаем камеру к ноутбуку с помощью USB-шнура, который идет в комплекте. Иногда требуется подключить камеру к электросети через розетку.
- Для работы камеры также необходимо установить драйвера. Они зачастую находятся на диске, который идет в комплекте с веб-камерой. Диск надо вставить в дисковод, и программа автоматически откроется. Если этого не происходит, то программу следует открыть через проводник и найти установочный файл «Setup».
 Если диска в комплекте не отказалось, можно найти драйвера в интернете, введя модель и производителя устройства.
Если диска в комплекте не отказалось, можно найти драйвера в интернете, введя модель и производителя устройства. - После установки драйвера система просит перезагрузки компьютера. Мы не стесняемся и соглашаемся его перезагрузить.
Видеоинструкция
Напоследок предлагаем вам ознакомиться с информативным роликом по данной теме. Из него вы узнаете больше подробностей о включении камеры в Windows 7.
Программы для удалённого включения камеры
Одна из наиболее популярных программ — это RemCam2. Она позволяет узнавать обо всём происходящем на расстоянии, так как обеспечивает полный доступ к аудио- и видеооборудованию удалённого компьютера. Разработана для родительского контроля.
Программа WebcamXP совместима как с IP, так и USB-камерами. Работает только с одним потоком и не воспроизводит удалённо звук. Однако имеет датчик движения, благодаря чему позволяет начинать запись в нужный момент. Запись, сделанная удалённо, сохраняется на жёсткий диск или транслируется на сайт.
Запись, сделанная удалённо, сохраняется на жёсткий диск или транслируется на сайт.
WebcamXP программа для подключения к удалённой камере
EyeLine Video Surveillance — это ещё одно приложение для удалённого доступа к вебке. Утилита имеет отличный функционал, удобный интерфейс, она достаточно проста в использовании. Используется как для личных, так и в коммерческих целях.
Обратите внимание! Программа имеет несколько видов лицензий, что позволяет пользователям приобретать только нужные функции, не переплачивая.
EyeLine Video Surveillance
Для удалённой записи аудио и видео Скайпа используется программа Skype Parental Control. Она полностью скрывает наличие записи от всех собеседников и отправляет полученные файлы на почту или FTR.
Skype Parental Control
Веб-камеры — это популярные и полезные устройства. Включаются и настраиваются достаточно просто. Никаких сверхвозможностей для работы с ними не нужно. Девайсы сочетаются и проверяются множеством различных программ. Позволяют юзерам всегда быть на связи. Могут использоваться как для бизнеса, так и в личных целях, а возможность удалённого подключения обеспечит безопасность дома и детей.
Позволяют юзерам всегда быть на связи. Могут использоваться как для бизнеса, так и в личных целях, а возможность удалённого подключения обеспечит безопасность дома и детей.
Онлайн сервисы проверки камеры
Существуют онлайн сервисы для проверки веб-камеры в интернете в реальном времени. Вот две ссылки для тестирования:
- https://ru.webcammictest.com/
- https://toolster.ru/cam_checker
Сервис toolster.ru временно не работает, надеюсь в ближайшее время все наладиться.
Заходим на один из сайтов и у нас сразу просят дать доступ к нашим камере и микрофону, но предупреждают, что нас могут записывать. Жмем Разрешить для просмотра или Запретить если вы передумали.
Риск конечно есть, но он минимальный. Для проверки камеры, от пару секунд думаю плохого ничего не произойдет.
Если ваша камера с микрофоном, то возле изображения справа будет прыгать зеленая шкала, которая обозначает уровень звука микрофона.
На втором сайте для тестирования все тоже самое, только немного другой интерфейс и нет проверки микрофона.
Возможные неполадки
Если гаджет вдруг перестал функционировать, переустановите с нуля. Удостоверьтесь, что правильно установили ПО.
Камера перестала снимать — поврежден драйвер. В этом случае обновите его или скачайте последнюю версию.
Когда камера не включается, вполне возможно, что на ПК обнаружен вирус или установлены новые программы, создающие помехи функционированию гаджета. При постоянном отключении и включении устройства проверьте порт USB и шнур.
Источники
- https://WindowsTune.ru/win7/devices7/nastrojka-veb-kamery-windows-7.html
- https://nastoysam.ru/kompyutery/kak-nastroit-veb-kameru-na-kompyutere
- https://allomart.ru/veb-kamera-nastroyka-tsvet/
- https://a174.
 ru/kak-zapustit-web-kameru-na-windows-7/
ru/kak-zapustit-web-kameru-na-windows-7/ - https://moicom.ru/kak-vklyuchit-veb-kameru-na-noutbuke-ili-kompyutere/
- https://nabludau.ru/kak-podklyuchit-veb-kameru/
- https://mywebpc.ru/windows/vklyuchit-kameru/
- https://ITpotok.ru/rabota-s-web-kameroi-na-kompyutere-s-windows-7/
- https://lumpics.ru/webcam-setup-software/
- https://os-helper.ru/windows-7/kak-vklyuchit-kameru-na-kompyutere.html
- https://mirinfo.ru/pk-i-noutbuki/windows-7-kak-proverit-kameru.html
- https://pcpro100.info/podklyuchenie-veb-kamery-k-kompyuteru/
[свернуть]
Всегда ли нужно заклеивать камеру ноутбука скотчем?
Наклеивание ленты на камеру вашего ноутбука может показаться вам излишним, но есть множество причин, по которым вы должны использовать этот простой и дешевый метод для защиты вашей конфиденциальности. Чем больше вы рассматриваете его преимущества, тем больше смысла прикрывать камеру.
Так зачем же закрывать веб-камеру? Как камеры могут быть скомпрометированы? И если вы все-таки решите скрыть это, как вы должны это сделать?
Можно ли взломать вашу веб-камеру?
Сейчас довольно часто сидеть перед компьютером в течение значительного времени. Поэтому крайне важно всегда помнить, что взлом веб-камеры сравнительно прост.
Поэтому крайне важно всегда помнить, что взлом веб-камеры сравнительно прост.
Это связано с непреднамеренной загрузкой вредоносного ПО, особенно троянского коня, который устанавливает программное обеспечение, которое тайно получает контроль над вашим устройством. Вы можете скачать троянского коня через безобидную на вид ссылку, отправленную на вашу электронную почту или во время серфинга в Интернете.
Это вредоносное ПО не только имеет доступ к вашей камере, но также может проникнуть в ваши личные файлы и историю посещенных страниц. Информация, включая ваши фотографии и видео, полученные с вашего компьютера, может быть использована в злонамеренных целях, таких как шантаж, открытие учетных записей в социальных сетях для мошенничества, публикация на сайтах для взрослых или даже продажа в темной сети тому, кто предложит самую высокую цену.
Как узнать, взломана ли ваша веб-камера?
К счастью, есть признаки, на которые следует обращать внимание, чтобы убедиться, что ваша веб-камера не взломана.
Необъяснимые движения и звуки
Некоторые веб-камеры могут вращаться и двигаться в разные стороны по командам пользователя компьютера. Хакеры могут получить контроль над камерой и попытаться записать более качественные кадры. Поэтому, когда вы видите, что ваша веб-камера внезапно движется или дергается независимо, это может быть признаком того, что ваш компьютер заражен вредоносным ПО.
Также к вашим микрофонам и динамикам подключены веб-камеры. Внезапные звуки от них могут сигнализировать о том, что ваша камера находится под контролем третьего лица.
Странные приложения и файлы
Видеозаписи и изображения, незаконно снятые хакером, могут быть сохранены на вашем компьютере. Следите за появлением странных файлов в вашем хранилище.
Эти файлы, скорее всего, будут там, где вы не будете их искать, поэтому вам необходимо провести тщательный поиск, если вы подозреваете, что ваша веб-камера взломана. Вы можете искать недавно измененные файлы или использовать другие методы для поиска шпионов на вашем компьютере.
Неисправность светодиода
Световой индикатор на веб-камере показывает, что она активна. Вредоносное ПО вмешивается в свет, чтобы обмануть ничего не подозревающих пользователей компьютеров. Если светодиод включается и выключается, когда вы его не используете, или отсутствует, когда камера активна, возможно, на вашем компьютере присутствует вредоносное ПО.
Стоит ли заклеивать веб-камеру скотчем?
Когда мы используем наши компьютеры, мы находимся полностью под прицелом объектива камеры и открыты для любого присутствующего вредоносного ПО.
Несмотря на то, что троянский конь может нанести другой ущерб помимо предоставления доступа к камере, заклеить камеру скотчем — хороший шаг. Даже если будут приняты другие меры предосторожности, пленка, закрывающая вашу веб-камеру, помешает любому хакеру сфотографировать ваше лицо.
Более того, доступ к личным веб-камерам продается в даркнете, поэтому вы действительно не знаете, кто может управлять вашей камерой. И если этого недостаточно, изображения и видео, снятые тайно, могут быть использованы киберпреступниками для шантажа.
И если этого недостаточно, изображения и видео, снятые тайно, могут быть использованы киберпреступниками для шантажа.
Какую ленту следует использовать?
Лента, которую вы используете, должна быть достаточно непрозрачной, чтобы блокировать свет, и легко сниматься — в конце концов, вы не захотите, чтобы она была там все время. Кроме того, на выбранной ленте не должно быть клея, который оставляет липкие следы на камере после удаления. Итак, какие у вас есть варианты?
Наклейки для веб-камер
Изображение с AmazonНекоторые наклейки специально созданы для веб-камер. Их можно наносить повторно много раз, прежде чем они потеряют свою липкость. Кроме того, они выглядят намного лучше, чем ваши обычные ленты, и специально разработаны, чтобы не оставлять следов клея.
Малярная лента
Изображение с Amazon Эта лента легко снимается, и после ее удаления на камеру остается немного клея. Это делает его идеальным в качестве ленты веб-камеры. Тем не менее, малярную ленту может быть довольно сложно найти, особенно если вы находитесь в отдаленном месте.
Тем не менее, малярную ленту может быть довольно сложно найти, особенно если вы находитесь в отдаленном месте.
Клейкая лента
Изображение с AmazonЧто касается непрозрачности, мало что может сравниться с клейкой лентой. Он пропускает мало света или совсем не пропускает его, но клей не отрывается легко.
Лента Washi
Изображение с AmazonЛента васи может быть переведена на «Японская бумага» . Несмотря на то, что она дороже обычной ленты, она изготовлена из натурального волокна, непрозрачна и имеет разный дизайн.
Стикеры для заметок
Некоторые люди оклеивают камеру наклейками, чтобы ее можно было легко накрыть или снять. Наклейте верхнюю часть записки на веб-камеру, и остальная часть бумаги упадет, закрыв объектив.
Стикеры для заметок бывают разных цветов, но они достаточно толстые, чтобы служить подходящей обложкой. Хотя некоторые стикеры оставляют следы, они стали популярными благодаря своим привлекательным цветам и простоте их получения.
Есть ли другие способы помешать людям шпионить за вами?
Вредоносное ПО— это основной инструмент, используемый хакерами для получения доступа к вашей веб-камере. Заклеивание камеры скотчем — это первый шаг и, в то же время, последний шаг против вредоносного ПО, нарушающего конфиденциальность.
Единственный способ помешать хакерам получить какой-либо контроль — улучшить защиту вашего компьютера и устранить уязвимости. Регулярно устанавливайте платный антивирусный пакет и обновления безопасности и следите за тем, чтобы не нажимать на веб-ссылки, не зная их происхождения. Кроме того, виртуальные частные сети эффективны, поскольку они сохраняют конфиденциальность вашего интернет-соединения и предотвращают большинство нарушений безопасности.
Лента: маленькое решение большой проблемы
Шансы на то, что хакер получит контроль над вашей веб-камерой, могут быть низкими, но это определенно не невозможно. Представьте, что незнакомец наблюдает за вами через вашу веб-камеру прямо сейчас: жутко, да?
Этого можно избежать, заклеив веб-камеру лентой, которую можно легко удалить, если вы хотите посетить онлайн-конференцию или сделать видеозвонок любимому человеку.
Как проверить веб-камеру перед встречей?
Прежде чем приступить к любой онлайн-встрече, вы должны убедиться, что все в порядке, особенно ваша веб-камера. Все чаще ожидается, что участники включат свои камеры для участия в собрании. Почему? Видение лиц друг друга укрепляет человеческую связь. Полезно представиться лицом к имени, если есть люди, которых вы не встречали, и если вы не можете встретиться лично, что ж, видеочат — идеальный заполнитель!
Независимо от того, принимаете ли вы мероприятие или участвуете, вы хотите произвести хорошее впечатление, а это значит, что ваше лицо должно быть четким, без помех и задержек. Вы используете автономную камеру или встроенную? Это полностью зависит от вашего устройства, и хотя большинство мобильных устройств (таких как смартфоны, планшеты и ноутбуки) оснащены встроенными камерами, автономные камеры по-прежнему широко используются.
Вот несколько способов проверить веб-камеру перед совещанием, а также несколько советов по устранению неполадок.
Как правило, автономные веб-камеры довольно безболезненны. Они спроектированы таким образом, чтобы их можно было легко подключить и играть, а также включать и выключать. Проблемы возникают не часто, но в случае возникновения проблемы рассмотрите следующие распространенные варианты:
- Это может быть очевидным, но часто точным — попробуйте сначала отключить источник питания, особенно если вы используете автономную веб-камеру. Начните с перепроверки не только того, что он подключен, но и того, что это безопасное соединение. Попробуйте и другой порт.
- В настоящее время для большинства веб-камер не требуется установка программного драйвера, но если ваша камера не работает, посетите веб-сайт производителя или обратитесь к руководству пользователя для получения дальнейших инструкций. Это особенно полезно, если камера более старой модели.
- Обычно после подключения веб-камеры вы должны увидеть подсказку или раскрывающееся меню. Если нет, посмотрите, выбрана ли ваша текущая веб-камера.
 Часто старое соединение все еще может пытаться установить соединение. В этом случае удалите старый и убедитесь, что выбран новый.
Часто старое соединение все еще может пытаться установить соединение. В этом случае удалите старый и убедитесь, что выбран новый. - Некоторые программы имеют функцию «блокировки», поэтому проверьте, работает ли ваша веб-камера в фоновом режиме или используется другой программой.
- И если он по-прежнему не работает, попробуйте старое решение, выключив устройство и снова включив его. Возможно, проблема с портом или поврежденным программным обеспечением.
После того, как вы исключили все вышеперечисленные методы, вы можете перейти в Интернет, чтобы найти сайт, который поможет вам разобраться в вашей технологии. Большинство программ для видеоконференций поставляется со своим собственным тестом (а с FreeConference.com вы получаете универсальный диагностический тест, который проверяет не только ваше видео!), но если вы хотите убедиться, что сама камера (внешняя или встроенная ) полностью функционирует, попробуйте следующие варианты:
Как проверить веб-камеру онлайн
Подключен к Интернету? Хороший! Отсюда вы можете выполнить поиск «онлайн-тестер микрофона», чтобы найти несколько сайтов, которые дают вам быстрый и простой способ проверить вашу камеру. Обычно все, что вам нужно сделать, это открыть страницу и нажать «играть». Вы получите запрос на разрешение на использование нашей камеры. Нажмите «Разрешить», и вы сможете увидеть предварительный просмотр в реальном времени.
Обычно все, что вам нужно сделать, это открыть страницу и нажать «играть». Вы получите запрос на разрешение на использование нашей камеры. Нажмите «Разрешить», и вы сможете увидеть предварительный просмотр в реальном времени.
Как проверить свою веб-камеру в автономном режиме на Mac
Это отличный лайфхак, который поставляется с большинством операционных систем на ноутбуках:
- Щелкните значок Finder.
- Щелкните Приложения в списке слева.
- В папке «Программы» найдите Photo Booth. Это подтянет канал вашей веб-камеры.
- Если у вас есть внешняя веб-камера, откройте раскрывающийся список Photo Booth, перетащите курсор в строку меню вверху экрана и нажмите «Камера».
Как протестировать веб-камеру в Windows
В Windows есть программа камеры, которую можно открыть с помощью меню «Пуск». Отсюда можно получить доступ к вашей внешней или встроенной камере и открыть ее для дальнейшего изучения.


 Перезагрузите страницу и повторите попытку.
Перезагрузите страницу и повторите попытку.
 Тогда можно воспользоваться специальными программами.
Тогда можно воспользоваться специальными программами.