Какой кластер выбрать при форматировании флешки
При проведении форматирования жесткого носителя данных, операционная система предлагает пользователю определиться с двумя основными задачами – видом файловой системы и какой размер кластера выбрать при форматировании флешки или жесткого диска. Фундаментальная задача пользователя состоит в грамотном и взвешенном выборе кластера для последующей корректной и оптимизированной работы жесткого носителя данных.
Что такое файловая система
Файловая система – это определенный вид разметки дискового накопителя. Другими словами, это порядок построения файловых данных и их каталогов на жестком носителе. На сегодняшний день существуют более 50 видов файловых систем, но наиболее востребованными являются FAT 32, NTFS и exFAT.
FAT 32 – такой вид файловой системы, при котором данные, размер которых больше 4 ГБ не смогут сохраниться на флешке или другом носителе, а также отсутствует поддержка регулирования прав доступа к материалам диска. Этот вариант идеально подойдет владельцам у которых нет необходимости записи и переноса данных больших размеров, а также носителей с небольшим объемом памяти от 1 до 8 ГБ.
NTFS – это одна из популярнейших категорий файловых систем, которая устанавливается операционной системой по умолчанию при процессе форматирования. Характеризуется оптимальным использованием дискового пространства и встроенной возможностью ограничения доступа к данным конкретным пользователям.
exFAT – файловая система, которая характеризуется широчайшими пределами размеров файлов, в отличии от системы FAT 32 и применяется в современных флешках больших объемов. На сегодняшний момент является альтернативой NTFS.
Что такое размер кластера
Размер кластера – это самая наименьшая единица памяти флешки, которая выделяется для конкретного файла. На сегодняшний момент для флешек можно подобрать различный объем кластера, начиная от 512 Б и заканчивая 32 МБ в прямой зависимости от целей, для которых будет эксплуатироваться внешний диск. Кроме того, следует уточнить, что различные файловые системы переносных дисков предоставляют абсолютно различные размеры кластеров. Так, FAT 32 позволяет создавать кластеры размером до 32 КБ, система NTFS – до 64 КБ, а exFAT позволил осуществить создание кластера в максимальном объеме – от 512 Б до внушительных 32 МБ. Чтобы решить вопрос какой кластер выбрать при форматировании флешки, необходимо понять на что влияет размер самого кластера.
При форматировании переносного жесткого диска, выбранный размер кластера в первую очередь оказывает влияние на объем памяти, которую возможно будет использовать для хранения файлов самых различных размеров. Предпочтение незначительного размера кластера позволяет сохранять больший объем небольших файлов на жестком носителе, поскольку они станут занимать меньше места на нем.
Чтобы более подробно разобраться с этим вопросом, можно привести следующий пример. Если конкретный объект (текстовый документ, картинка и другие) имеет размер 1 КБ, а размер кластера составляет 32 КБ, то данный файл займет все 32 КБ памяти на диске. Если же размер кластера составляет, например, 4 КБ – то файл использует только 4 КБ, что позволит сэкономить целых 28 КБ памяти для записи других данных.
Какой класстер выбрать
В первую очередь чтобы определиться с тем, какой кластер выбрать при форматировании флешки, необходимо отталкиваться от размера носителя и от размеров данных, которые будут на него записываться и храниться.
Если флешка будет применяться для хранения крупных данных, например, игр, фильмов и музыки, то следует остановить свой выбор на большем размере кластера, от 32 Кб и больше, что позволит считывать данные более быстро. Если же носитель данных предназначен для работы с множеством файлов с небольшим размером, то целесообразно установить кластер меньшего объема, например, от 4КБ и ниже, при этом процесс введения и вывода данных будет максимально оптимизирован.
Какой выбрать размер кластера при форматировании флешки в NTFS

При форматировании USB накопителя или жесткого диска обычными средствами ОС Windows в меню есть поле «Размер кластера». Обычно пользователь пропускает это поле, оставляя его значение по умолчанию. Также причиной этому может стать то, что нет подсказки относительно того, как правильно выставить этот параметр.
Какой выбрать размер кластера при форматировании флешки в NTFS
Если открыть окно форматирования и выбрать файловую систему NTFS, то в поле размер кластера становятся доступными варианты в диапазоне от 512 байт до 64 Кб.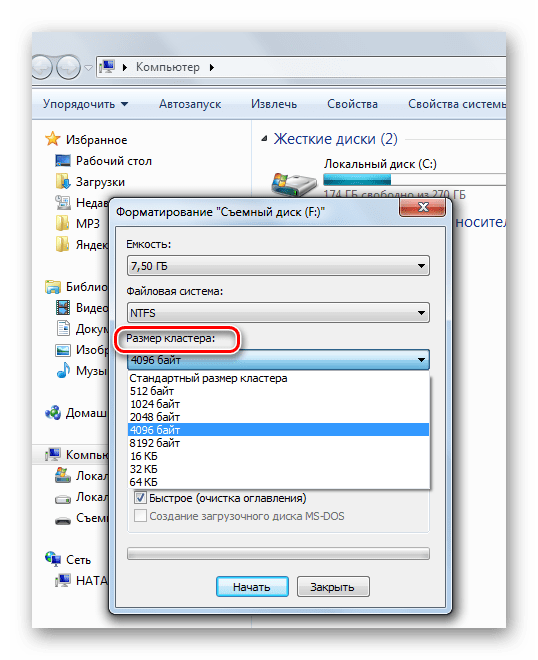
Давайте разберемся, как влияет параметр «Размер кластера» на работу флешки. По определению, кластер представляет собой минимальный объем, выделенный для хранения файла. Для оптимального выбора этого параметра при форматировании устройства в файловой системе NTFS нужно учитывать несколько критериев.
Данная инструкция понадобится Вам при выполнении форматирования съемного накопителя в NTFS.
Урок: Как отформатировать флешку в NTFS
Критерий 1: Размеры файлов
Определитесь с тем, файлы какого размера вы собираетесь хранить на флешке.
Например, размер кластера на флешке 4096 байт. Если скопировать файл размером 1 байт, то он займет на флешке все равно 4096 байт. Поэтому для небольших файлов лучше использовать размер кластеров поменьше. Если же флешка предназначается для хранения и просмотра видео и аудио файлов, то размер кластера лучше выбрать побольше где-то 32 или 64 кб. Когда флешка предназначена для различных целей, то можно оставить значение по умолчанию.
Помните, что неправильно выбранный размер кластера приводит к потере пространства на флешке. Система выставляет стандартный размер кластера 4 Кб. И если на диске есть 10 тысяч документов по 100 байт каждый, то потери составят 46 Мб. Если вы отформатировали флешку с параметром кластера 32 кб, а текстовый документ будет всего 4 кб. То он все равно займет 32 кб. Это приводит к нерациональному использованию флешки и потере части пространства на ней.
Корпорация Microsoft для расчета потерянного пространства использует формулу:
(размер кластера)/2*(количество файлов)
Критерий 2: Желаемая скорость обмена информацией
Учитывайте тот факт, что от размера кластера зависит скорость обмена данных на вашем накопителе. Чем больше размер кластера, тем меньше операций выполняется при обращении к накопителю и тем выше скорость работы флеш-накопителя. Фильм, записанный на флешке с размером кластера 4 кб, будет воспроизводиться медленнее, чем на накопителе с размером кластера 64 кб.
Критерий 3: Надежность
Примите к сведению, что флешка, отформатированная с кластерами больших размеров более надежна в эксплуатации. Уменьшается количество обращений к носителю. Ведь, надежнее отправлять порцию информации одним большим куском, чем несколько раз маленькими порциями.
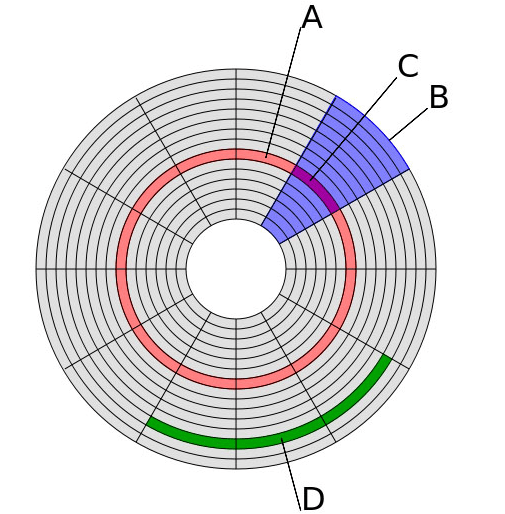
Имейте в виду, что с нестандартными размерами кластеров могут быть проблемы с софтом, работающим с дисками. В основном это служебные программы, использующие дефрагментацию, а она выполняется только при стандартных кластерах. При создании загрузочных флешек размер кластера также нужно оставлять стандартным. Кстати, выполнить данную задачу Вам поможет наша инструкция.
Урок: Инструкция по созданию загрузочной флешки на Windows
Некоторые пользователи на форумах советуют при размерах флеш-накопителя более 16 Гб, разделять его на 2 тома и форматировать их по разному. Том меньшего объема отформатировать с параметром кластера 4 Кб, а другой под большие файлы под 16-32 Кб. Таким образом будет достигнута и оптимизация пространства и нужное быстродействие при просмотре и записи объемных файлов.
Итак, правильный подбор размера кластера:
- позволяет эффективно размещать данные на флешке;
- ускоряет обмен данными на носителе информации при чтении и записи;
- повышает надежность эксплуатации носителя.
И если Вы затрудняетесь с выбором кластера при форматировании, то лучше оставляйте его стандартным. Также можете написать об этом в комментариях. Мы постараемся помочь Вам с выбором.
 Мы рады, что смогли помочь Вам в решении проблемы.
Мы рады, что смогли помочь Вам в решении проблемы. Опишите, что у вас не получилось.
Наши специалисты постараются ответить максимально быстро.
Опишите, что у вас не получилось.
Наши специалисты постараются ответить максимально быстро.Помогла ли вам эта статья?
ДА НЕТКак отформатировать флешку в NTFS или FAT32
Разновидностей файловых систем существует много, но операционная система Windows «умеет» работать только с носителями, отформатированными в файловую систему NTFS или FAT. В связи с тем, что компьютеры с другими операционными системами (не Windows) в нашей стране встречаются редко, NTFS и FAT стали самыми распространенными файловыми системами. NTFS по сравнению с FAT — более новая и совершенная файловая система. Разработана она не так давно и поэтому старые версии Windows ее не поддерживают. Например, Windows 95 и 98 работают только с FAT. Более поздние версии Windows (Windows 2000/XP/Vista/7/8 и др.) умеют обращаться как с FAT, так и с NTFS. Учитывая, что FAT поддерживается всеми версиями Windows, флеш-накопители поступают в продажу отформатированными именно в эту файловую систему. В то же время, у FAT есть несколько cущественных недостатков: 1) отсутствие полноценной возможности разграничения прав доступа к файлам и папкам; 2) отсутствие возможности сохранять на носитель файлы, размер которых превышает 4 GB. Если с первым недостатком мириться еще как-то можно, то второй часто препятствует нормальному использованию флешки по прямому назначению. На носитель с файловой системой FAT вам не удастся скопировать фильм, архив, образ DVD, базу данных или любой другой файл, если его размер превышает 4 ГБ (даже если на запоминающем устройстве будет значительно больше свободного пространства). Придется либо разбивать файл на несколько частей, либо форматировать флешку в NTFS. Форматирование флешки нужно производить не только для того, чтобы изменить тип файловой системы. Эта операция также позволяет устранить многие «неисправности», возникающие в работе запоминающего устройства.Форматирование флешки штатными средствами Windows
• подсоединить USB-накопитель к компьютеру; • зайти в раздел «Компьютер» («Мой компьютер»), щелкнуть правой кнопкой мышки по значку флешки, в появившемся контекстном меню выбрать пункт «Форматировать»; • в открывшемся окне выбрать файловую систему, в которую необходимо отформатировать флешку (NTFS или FAT), нажать ОК и дождаться окончания процесса.
 Другие параметры форматирования изменять не следует. Ну, разве что можно отметить галочкой пункт «Быстрое форматирование», если проблем с файловой системой на флешке нет и вам просто нужно быстро ее очистить или перевести в другую файловую систему. Это ускорит процесс.
Другие параметры форматирования изменять не следует. Ну, разве что можно отметить галочкой пункт «Быстрое форматирование», если проблем с файловой системой на флешке нет и вам просто нужно быстро ее очистить или перевести в другую файловую систему. Это ускорит процесс.Форматирование флешки в NTFS в Windows XP
По умолчанию в операционной системе Windows XP в параметрах форматирования флешки выбрать файловую систему NTFS нельзя. Для того, чтобы активировать такую возможность, необходимо изменить некоторые настройки.
Порядок действий:
• подключить флешку к компьютеру; • открыть «Мой компьютер», щелкнуть правой кнопкой мышки по значку флешки и выбрать пункт «Свойства»; • откроется окно, в котором нужно перейти на вкладку «Оборудование». Затем в списке запоминающих устройств выбрать нашу флешку и нажать кнопку «Свойства»; • откроется еще одно окно с названием «Свойства: ваша флешка». В нем на вкладке «Политика» нужно выбрать пункт «Оптимизировать для выполнения» и нажать кнопку ОК.

Форматирование флешки специальной программой
Есть много программ для Windows, осуществляющих форматировании флешки. Я не являюсь сторонником их использования, поскольку в большинстве случаев их качество работы и возможности ничем не лучше штатных средств операционной системы. Но, тем не менее, некоторые из них для неопытных пользователей будут более удобным вариантом. В частности, бесплатная утилита HP USB Disk Storage Format Tool, которая не требует установки и состоит всего из одного небольшого файла, предоставляет возможность форматировать флешку в NTFS даже в Windows XP без необходимости осуществления дополнительных настроек. Поэтому если с пониманием предыдущего пункта у вас возникли проблемы, HP USB Disk Storage Format Tool будет неплохой альтернативой. • HP USB Disk Storage Format Tool:
⇒ Подробнее о программе | скачать >>>
Если флешка не форматируется обычным способом
Наверное, многим доводилось встречаться с сообщением системы типа «Windows не может завершить форматирование…» или видеть в списке устройств флешку, дисковое пространство которой определяется как нулевое. Причин этому может быть много – от простых до труднорешаемых или нерешаемых вообще. В подобных ситуациях первым делом нужно проверить запоминающее устройство на предмет наличия ошибок и исправить их. Делается это так: • подсоединить флешку к компьютеру; • открыть «Мой компьютер», щелкнуть правой кнопкой мышки по флешке, выбрать пункт «Свойства»; • в появившемся окне перейти на вкладку «Сервис» и нажать кнопку «Выполнить проверку», затем отметить пункты «Автоматически исправлять системные ошибки» и «Проверять и восстанавливать поврежденные сектора», нажать кнопку «Запуск».

Какую файловую систему лучше выбрать для флешки
Ещё несколько лет назад не каждый имел в своём распоряжении цифровые накопители, поэтому пользователей совершенно мало интересовали вопросы, связанные с файловыми системами NTFS или FAT32 для флешки. Однако в настоящее время цифровые носители активно используются для различных современных гаджетов. Никто не представляет себе мобильного устройства без карты памяти, поскольку без неё не удастся сохранять любимую музыку, фото, сделанные лично пользователем.

От выбора файловой системы зависит дальнейшая работа с накопителем.
Переносить важный контент с одного компьютера на другой также достаточно просто, если иметь в наличии цифровые накопители. Кстати, такой распространённости способствует ещё и доступная стоимость цифрового продукта. Многие используют флешку, совершенно не проявляя интереса, в какой файловой системе форматировать флешку, как часто совершать такой процесс.
Конечно, если крайне редко использовать съёмные носители, при этом скорость записи и считывания не будет провоцировать «щипания» нервишек, может быть, действительно, и не стоит обременять себя излишней информацией. Если же ваша профессиональная деятельность и ли творческое начало нуждается в активном использовании флешки, тогда вам полезно знать, в какую файловую систему форматировать флешку.
Особенности файловой системы
Если вы впервые соприкасаетесь с таким понятием, как форматирование флешки, что это такое, какой разновидности отдать предпочтение, очень важно разобраться заранее, чтобы впоследствии совершать правильный выбор. Теоретические познания, как отформатировать флешку, безусловно, важны, но лучше сразу же приступить к одновременному сочетанию теоретических познаний и практических действий.

Для этого совершенно нелишним будет ознакомиться с отличительными характеристиками файловых систем, на основании которых можно будет принять решение, как лучше форматировать флешку в FAT32 или NTFS. Полезно также ознакомиться с недостатками и преимуществами FAT32, exFAT или NTFS, которые хорошо заметны при практическом использовании цифровых накопителей.
Особенности FAT32
Разработчиком FAT32 является Microsoft. Большинство цифровых накопителей, точнее, карт памяти, которые используются в фотоаппаратах, мобильных устройствах, планшетах и прочих современных гаджетах, поставляются потребителю в файловой системе FAT32. В связи с этим легко понять, что главным преимуществом FAT32 для флешки является её отличная совместимость. По этой причине можно даже не тревожиться по поводу работоспособности накопителя, отображения записанного на нём контента на любом устройстве.
К сожалению, на этом преимущества FAT32 завершаются. Если вам потребуется записать достаточно объёмный материал, увы, но лучше от такого накопителя всё-таки отказаться или предварительно отформатировать флешку, что это значит, мы поможем тоже разобраться. Акцентируем ваше внимание, что такая известнейшая компания, как Transcend, специализирующаяся на производстве флешек, всегда их сопровождает именно в формате FAT32.

Особенности NTFS
Обратите внимание, в каком формате находится ваш жёсткий диск. NTFS — хороший формат для него, согласно мнению большинства опытных пользователей и специалистов. Это значит, что, если у вас установлен не этот формат, тогда постарайтесь исправить этот промах. При этом многие пользователи пребывают в заблуждении, полагая, что переформатировать жёсткий диск без потери данных просто невозможно.
К счастью, это совершенно не так. Достаточно кликнуть по меню «Пуск», найти параметр «Выполнить», запустить его, а в строке открывшегося окна прописать «convert d : / fs:ntfs».

Буква «d» обозначает имя локального диска, который вы решили отформатировать. Если вам нужно преобразовать ещё какой-то локальный диск, используйте эту же самую фразу, но только букву «d» замените на соответствующую. Сложно, быть может, кому-то поверить, но это, действительно легко, при этом ни один документ не будет потерян.
Итак, после выявления таких преимуществ NTFS, многие могут ринуться форматировать всё подряд. Отвечая на вопрос окружающих, в каком формате лучше форматировать флешку, вы будете однозначно утверждать, что в NTFS. Мы, конечно, не будет сдерживать ваших порывов, но всё-таки порекомендуем узнать ещё некоторые подробности этой ФС. На внешних накопителях, к числу которых относится и флешка, такая ФС может вести себя иногда достаточно специфически.
По причине такой своеобразности может даже активно пощипать нервишки неподготовленным пользователям. В частности, как только вы поставите задачу скопировать на цифровой носитель определённый контент, система сразу же приступит к выполнению такой задачи, но она предварительно включить механизм кэширования, а уж только потом непосредственное копирование на сам носитель.
Визуально пользователь будет наблюдать достаточно высокую скорость копирования, которая впоследствии может упасть до предельного минимума. Конечно, когда совсем нет времени, а система указывает большой временной интервал, требуемый для завершения операции копирования, пользователь может начать нервничать. На самом деле время, требуемое для копирования одинаково при любом формате, просто на экране оно может вот так хитро отображаться.
Ещё одним наиважнейшим преимуществом NTFS является её невероятная надёжность, благодаря которой ФС удаётся выдерживать многократный reset. Это обеспечивается за счёт ведения журнала. К сожалению, это явное преимущество оборачивается другой печальной стороной, по причине которой флешка будет быстрее изнашиваться.
Особенности exFAT
В настоящее время, задаваясь вопросом, какую выбрать файловую систему для флешки, можно рассмотреть ещё один новый вариант — exFAT. Такой формат можно рассматривать, как нечто среднее между NTFS и FAT32. Разработчикам удалось применить преимущества уже используемых ФС, исключая их недостатки. Если рассмотреть только возможности такой файловой системы, можно сразу понять, что она является идеальным вариантом для карт памяти телефонов и флешек.

Единственным минусом, который может остановить пользователя от принятия такого решения, является то, что exFAT не распознаётся операционными системами Windows XP и более ранними версиями. Также они могут быть не считаны бытовыми проигрывателями, музыкальными центрами и прочими устройствами.
Существует, конечно, возможность, «подружить» Windows XP с exFAT, но для этого потребуется первоначально установить специальные драйвера, которые ещё следует найти, поскольку готовых вам «на блюдечке» их никто не предоставит.
В каком формате форматировать флешку. Разновидности форматов
Каждый так или иначе хотя бы раз сталкивался с тем, что нужно провести форматирование флешки. Стандартная процедура, но вот только далеко не каждый уделяет ей должное внимание, особенно самому формату форматирования. Именно об этом и хотелось бы рассказать более подробно в данном материале. Итак, давайте обсудим, в каком формате форматировать флешку лучше всего.
Для чего нужно форматирование
Прежде чем перейти к сути, стоит немного разобраться, для чего вообще нужно форматирование. Многие ошибочно полагают, что, форматируя флешку, они тем самым просто удаляют всю ненужную информацию с нее, но это не так. Накопитель имеет некую цифровую структуру, схожую с теми же жесткими дисками. Структура состоит из кластеров, которые имеют определенный объем для хранения информации.

Со временем кластеры могут затираться, перезаписываться или вовсе становиться «битыми». В результате это все приводит к не совсем корректной работе самого накопителя, и единственное, что может помочь в этой ситуации — форматирование.
При этом процессе вся структура (кластеры) обновляется заново, что приводит ее, так сказать, в нормальный, прежний вид. Также можно полностью перезаписать кластеры, изменив формат. Давайте же разберемся, каким форматом лучше форматировать флешку.
Ext4
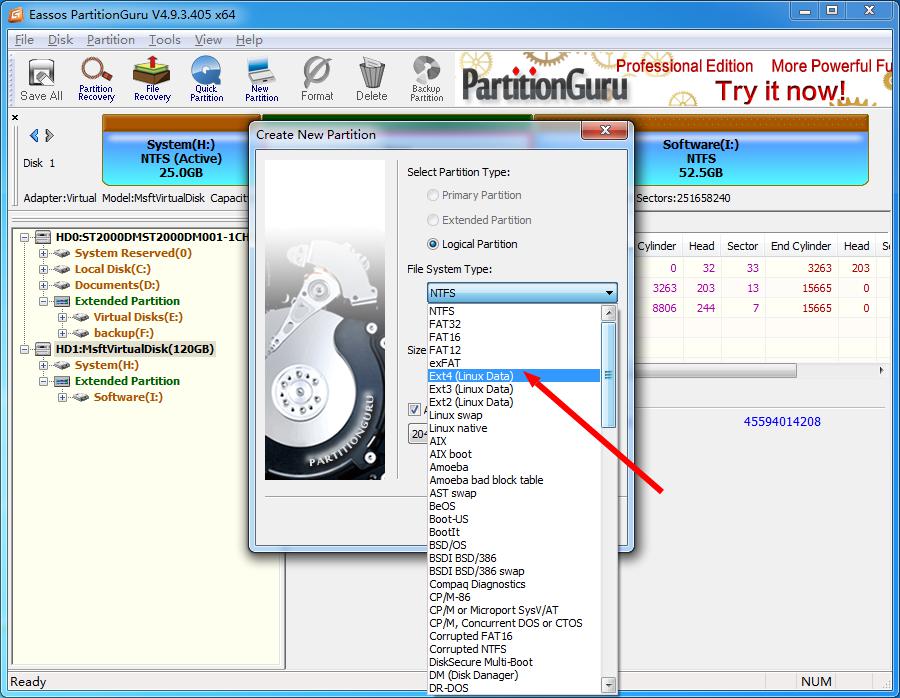
Первый формат — Ext4. Крайне редко можно встретить флешки с такой файловой системой, и все по одной простой причине — такие накопители могут работать только в операционной системе Linux. Если такую флешку вставить в ПК под управлением «Виндовс», то ничего не произойдет, потому как система не предназначена для работы с этим форматом.
FAT32
Выбирая, под какой формат форматировать флешку, можно остановиться на стандартном, который предлагается по умолчанию операционной системой — FAT32. Существует он уже довольно долгое время и остается одним из самых популярных на данный момент. Практически все флешки и накопители, которые выходят с завода (объемом до 8 Гб), отформатированы именно в файловой системе FAT32. Ранее было еще 2 формата — FAT и FAT16, но они довольно сильно устарели, поэтому от них отказались.
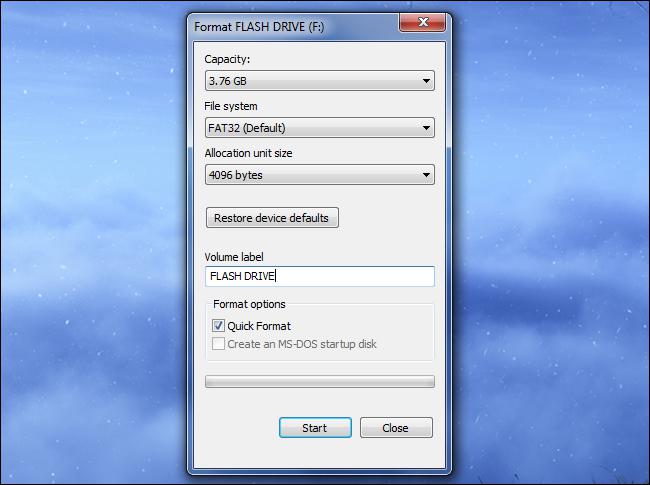
FAT32 без проблем распознается любой операционной системой, что делает этот формат универсальным. Еще одним плюсом можно назвать высокую скорость передачи данных при копировании. Однако не обошлось и без минусов. Самый главный недостаток формата — это ограничение на максимальный объем одного файла: он не должен превышать 4 Гб. Также к минусам можно отнести не слишком высокую надежность. Как правило, флешки под управлением FAT32 довольно быстро выходят из строя, в результате чего пользователь может лишиться какой-либо важной информации в самый неподходящий момент.
NTFS
Очень часто на вопрос: «В каком формате форматировать флешку?» можно услышать весьма распространенный ответ: «Ну конечно же, в NTFS!» И это не удивительно, ведь NTFS лишен практически всех недостатков, которые есть у файловой системы FAT. Например, здесь нет ограничений на размер файла, что уже большой плюс. Помимо этого, накопители с файловой системой NTFS обладают очень высокой надежностью и долговечностью, что позволяет им не бояться сбоев системы или некорректных извлечений.
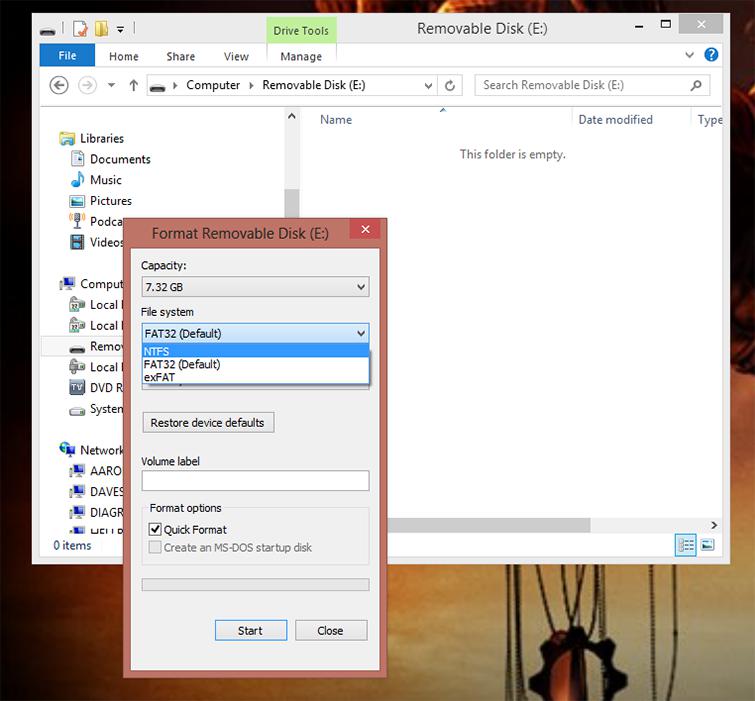
К минусам NTFS можно отнести не самую высокую скорость передачи данных. Фактически она гораздо меньше, чем у той же FAT32, но, как говорится, «тише едешь, дальше будешь». Что касается совместимости, то накопители с файловой системой NTFS работают практически со всеми операционками, кроме разве что очень старых Windows ME, 98 и 95.
exFAT
exFAT — это формат, который пришел на смену FAT32. Его главное отличие от предшественника заключается в том, что он лишен ограничений относительно размеров файла. Иными словами, это практически тот же NTFS, но с некоторыми отличиями. Во-первых, увеличен объем кластера до 32 Кб, во-вторых, скорость передачи данных значительно выше, ну и в-третьих, exFAT более экономно расходует пространство.
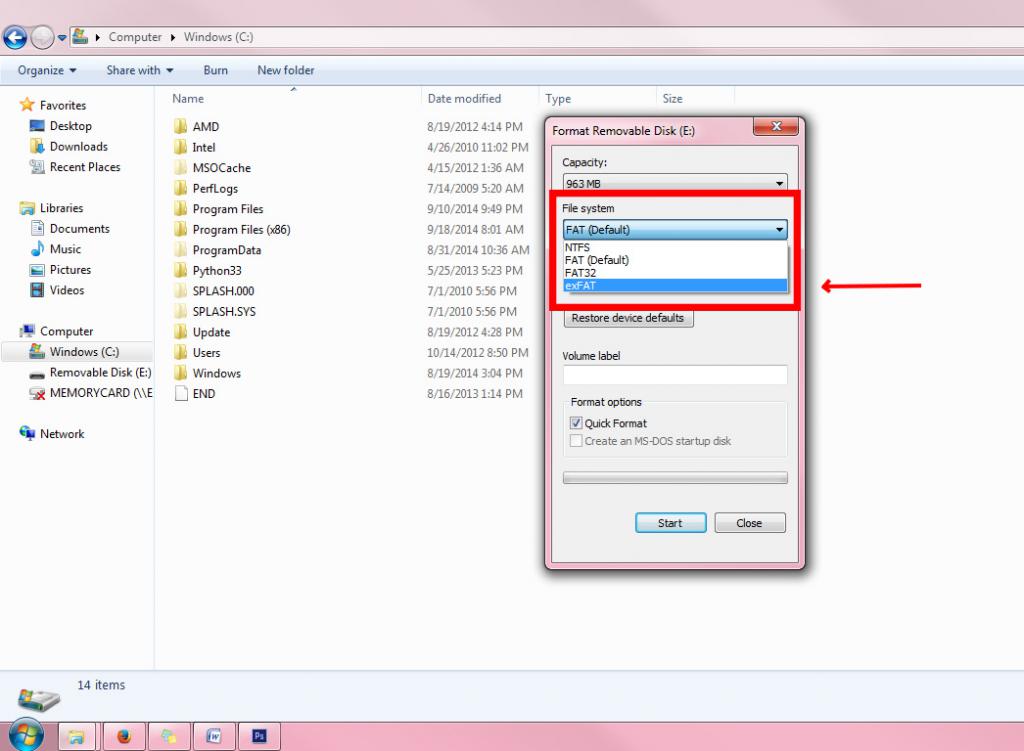
Главным недостатком данного формата является то, что он пока не особо распространен и имеет плохую совместимость с другими ОС. Накопители с такой файловой системой корректно работают только на операционках Windows 7 и выше. Работоспособность на других устройствах, кроме компьютеров, также на низком уровне.
Если выбирать, в каком формате форматировать флешку из трех выше представленных, то, пожалуй, стоит остановить свой выбор на NTFS, если ваш накопитель имеет объем больше 8 Гб. Если меньше, то выбор очевиден — FAT32. Любителям экспериментов можно посоветовать exFAT, но с ним нужно быть крайне осторожным.
Под какой формат форматировать флешку для «Андроид»?
При форматировании карт microSD для андроид-смартфонов рекомендуется использовать файловую систему FAT32, которая стоит по умолчанию. Почему не NTFS? Потому что в основе ОС «Андроид» лежит Linux, который «от рождения» не дружит с этой системой. В интернете, конечно же, есть масса информации о том, как с помощью различных манипуляций и программ можно все-таки заставить работать NTFS на «Андроид», но неопытным пользователям лучше воздержаться от подобных экспериментов.
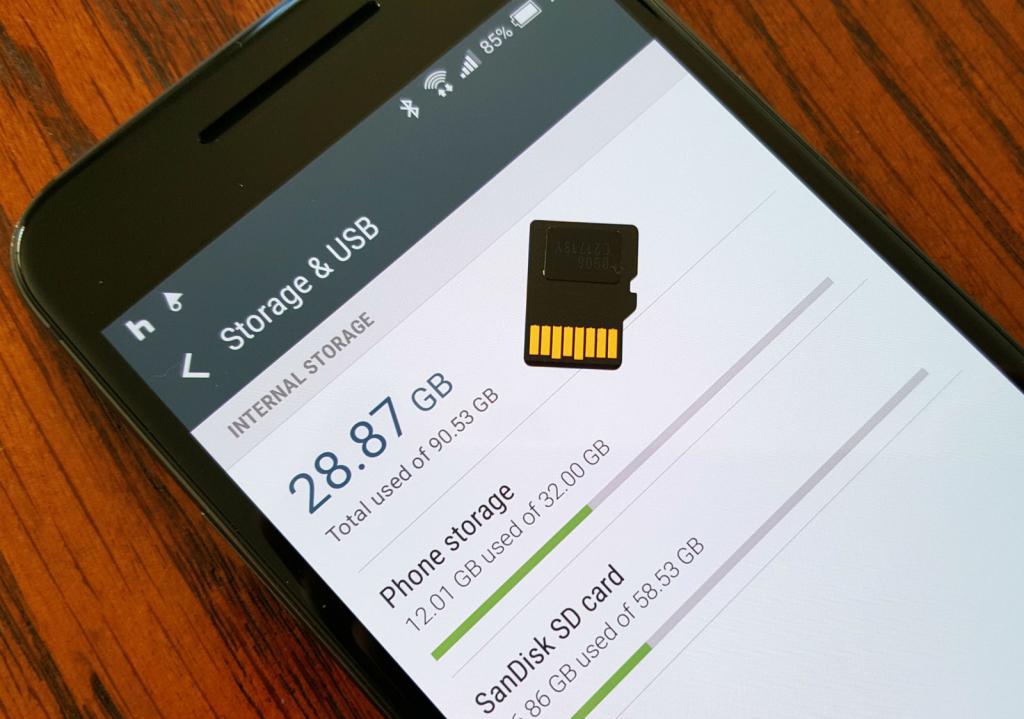
Так что, выбирая, в каком формате форматировать флешку для «Андроид», лучше всего остановиться на привычном FAT32.
Как форматировать флешку, быстро и просто
Добрый день! Уважаемые читатели и гости крупного IT блога Pyatilistnik.org. В прошлый раз я вам рассказывал про защищенный GPT раздел, как я смог его восстановить и вернуть свои данные. Сегодня мы то же поговорим на тему близкую к предыдущей, а именно я покажу, как форматировать флешку, какие программы для этого лучше использовать, как это сделать через командную строку и для различных операционных систем. Данная статья рассчитана на начинающих пользователей, кто только осваивает компьютер и разные премудрости, хотя я уверен, что и продвинутые пользователи могут найти для себя здесь незнакомые методы.
Как лучше форматировать флешку?
Когда вы слышите или вам задают такой вопрос, то сразу знайте, что он не корректный по ряду причин:
- Во первых нужно четко понимать, для каких задач вам необходима флешка или SD карта. Каждое устройство или технология, умеет работать только с известными ей файловыми системами, поэтому выбор метода форматирования флешки прямиком зависит от этого. Например, файловая система FAT32 не умеет работать с файлами более 2 ГБ, поэтому фильмы в HD формате вы туда не сможете записать, для этого есть NTFS. Обратная ситуацию NTFS можете не прочитаться различным старым оборудованием, например магнитолы, АТС, телефоны и прочая техника. Они просто не знают, о существовании такой файловой системы.
- Следующим критерием выступает в какой операционной системе планируется форматирование флешки, так как это напрямую зависит, какой софт вы сможет использовать, не все утилиты есть, как на Windows так и на Mac OS.
Как правильно форматировать флешку?
То же не совсем корректный вопрос, так как однозначного ответа на него нет, главным критерием правильности, выступает тот момент, чтобы после действий у вас не была повреждена файловая система и ваша флешка читалась на том устройстве для которого вы ее готовили. Выбор средства форматирования, каждый подбирает под себя, в виду комфортного использования и функциональности.
Методы форматирования флешки
- Чтобы подготовить флешку с нужной вам файловой системой вы можете воспользоваться средствами встроенными в вашу операционную систему, как в графическом виде, так и через командную строку
- Через оснастку управление дисками
- HP-USB-Disk-Storage-Format-Tool
- USB Disk Storage Format Tool v.5.0
- HDD LLF Low Level Format Tool
- kingston_format_utility
- EaseUS Partition Master
- DiskGenius Professional
- AOMEI Partition Assistant
- Acronis Disk Director
Как форматировать флешку средствами Windows
Как я и писал выше, самый простой метод, это использование встроенных средств, которые заложили разработчики операционной системы. В Windows произвести форматирование USB очень просто, для этого откройте мой компьютер (Этот компьютер). Найдите среди локальных дисков вашу флешку. В моем случае, это диск с буквой E:\ и объемом в 16 ГБ.
Щелкаем по ней правым кликом и из контекстного меню выбираем пункт «Форматировать».
В окне форматирования устройства, вы должны выбрать два важных момента:
- Выбор файловой системы, будет несколько вариантов: FAT32, NTFS, ExFAT. Если вы не обнаружите пункта FAT16, то это потому, что на разделах больше 4 ГБ, его нельзя выбрать. Ниже я привел скриншот, в чем отличия разных файловых систем.
- Размер блока (Размер единицы распространения), по умолчанию идет 4096 байт, для 99% пользователей данный параметр менять не нужно.
При желании можете дать метку названия для флешки, и обязательно поставьте галочку «Быстрое форматирование (очистка оглавления)», в противном случае вам придется прилично подождать. когда ваша флешку будет отформатирована. Для запуска процесса форматирования, нажимаем кнопку «Начать«.
Вас уведомят, что:
Внимание! Форматирование уничтожит ВСЕ данные на этом диске. Нажмите кнопку «ОК» для запуска форматирования, «Отмена» для отмены.
Видим, что форматирование завершено успешно, наша флешка теперь полностью чистая. Хочу отметить, что при желании вы можете восстановить данные с нее, если стоит зада уничтожить данные без возможности восстановления, то можете посмотреть по ссылке, как это делается.
Еще хочу отметить, что если вы ошиблись с файловой системой при форматировании и уже положили на флешку много файлов, вы легко без потери данных можете преобразовать FAT32 в NTFSКак форматировать флешку через командную строку
В операционной системе Windows есть еще одно встроенное средство, которое вам поможет отформатировать флешку в нужную файловую систему, это утилита командной строки DISKPART. С помощью DiskPart я создавал загрузочную флешку, где мы в процессе делали форматирование USB. Откройте командную строку от имени администратора и введите команду для просмотра списка дисков.
diskpart (нажимаем Enter)
list disk
На выходе вы увидите все ваши физические lиски, в моем случае меня интересует «Диск 2«, обратите внимание, что нумерование идет от 0. Данный диск, это и есть мой USB диск на 16 ГБ. Выбираем нужный нам диск, через команду:
Видим, что диск 2 успешно выбран.
Посмотрим какие разделы на нем есть, через команду:
В моем примере, это один раздел.
Произведем его очистку, через команду:
Видим: DiskPart очистка диска выполнена успешно.
Создадим новый раздел с помощью команды:
DiskPart: указанный раздел успешно создан
Выберем новый раздел и сделаем его активным:
select partition 1 (Нажимаем Enter)
active (Нажимаем Enter)
DiskPart: раздел помечен как активный
Теперь сам процесс форматирования флешки, тут команду такая:
format fs=NTFS QUICK (Для NTFS)
format fs=FAT32 QUICK (Для FAT32)
format fs=FAT QUICK (Для FAT16)
Видим, что программа DiskPart успешно отформатировала том.
Если появилась ошибка при форматировании в FAT16 «Размер тома слишком велик«, то это потому, что ваша флешка слишком большая. В таких ситуациях нужно создать раздел до 4 ГБ. Независимо от размера кластера файловая система FAT16 не поддерживается для томов больше 4 Гбайт. Как отформатировать флешку в FAT16, читайте по ссылке. Если вашей флешке после форматирования, автоматически не присвоилась буква диска, то выполните команду:
Закрываем командную строку и проверяем результат.
Есть еще более простой метод, как в командной строке отформатировать нужную вам флешку. Находясь в командной строке работающей в режиме администратора, введите команду:
format E: /FS:NTFS /Q /V:pyatilistnik.org
- E:\ — это буква вашей флешки
- /FS -выбор файловой системы
- /Q — быстрое форматирование
- /V — метка
Как видим, все успешно выполнено.
Как форматировать флешку через оснастку «Управление дисками»
Когда вы планируете процедуру форматирования, то это предполагает, что все данные на USB носителе будут уничтожены. Учитывая данный факт, мы можем для нашей задачи использовать оснастку «Управление дисками». Нажмите WIN и R одновременно, в открывшемся окне выполнить введите «diskmgmt.msc».
Находим ваш диск, в моем примере, это все тот же «Диск 2». Щелкаем по нему правым кликом и из контекстного меню выбираем пункт «Форматировать».
В новом окне, укажите при желании метку с названием флешки, тип файловой системы, размер кластера и поставьте галку «Быстрое форматирование». После чего просто нажмите «OK».
Вас предупредят, что будет выполнено форматирование, которое удалит все ваши данные, соглашаемся.
Через некоторое время вы получите заново отформатированную USB флешку.
Как форматировать флешку через HP-USB-Disk-Storage-Format-Tool
HP-USB-Disk-Storage-Format-Tool — это бесплатная утилита от компании HP. В задачи которой выходит одна функция в виде простого форматирования дисков. Утилита весит 96 кб.
Запускаете утилиту от имени администратора. Настройки тут простые:
- Device — показывает список ваших переносных устройств
- File System — Выбор файловой системы
- Volume Label — метка тома, пишите описание если нужно
- Quick Format — быстрое форматирование
Напоминаю, что HP-USB-Disk-Storage-Format-Tool мы использовали при создании флешки с DOS. Естественно будет предупреждение, о потере данных, соглашаемся.
Если выскочит ошибка «Device media is write-protected», то как решается смотрите по ссылке.
Как форматировать флешку через USB Disk Storage Format Tool v.6.0
USB Disk Storage Format Tool v.6.0 — это бесплатная утилита, которая умеет полностью удалять данные с устройства, ищет ошибки, может создавать разделы FAT32 более 32 ГБ, ну и форматировать флешку.
запускаем после установки утилиту. Что нужно выбрать:
- Device — Выбор вашей флешки, которую нужно форматнуть
- File System — выбор файловой системы, обратите внимание, что есть FAT
- Volume Label — описание к флешке (вводить нужно обязательно, иначе получите ошибку «A volume label is reauired to format a disk»)
- Quick Format — быстрое форматирование
Для запуска нажмите кнопку «Format Disk»
Соглашаемся с удалением данных.
Как форматировать флешку с помощью HDD LLF Low Level Format Tool
Есть утилита HDD LLF Low Level Format Tool для низкоуровнего форматирования.
Скачать HDD LLF Low Level Format Tool — http://hddguru.com/software/HDD-LLF-Low-Level-Format-Tool/
Открываем HDD LLF Low Level Format Tool от имени администратора. На первом окне выберите пункт «Continue for free».
Выбираем вашу флешку из списка USB устройств.
Тут можно форматировать флешку через вкладку «Lowel-Level Format». Не забудьте поставить галку «perform quick wipe», для быстрого процесса форматирования. В самом низу будет кнопка «Format this device».
Вас уведомят, что данные будут потеряны, выбираем «Да».
Видим, что все успешно выполнено и флешка правильно отформатирована.
Как отформатировать флешку Kingston
У большинства вендоров, кто производит оборудование есть свои специализированные утилиты и компания kingston, тут не исключение. Утилита называется kingston_format_utility.exe
Скачать kingston_format_utility.exe https://www.kingston.com/ru/support/technical/downloads/111247
Запускаем утилиту Kingston Format Utility, на первом шаге нам нужно согласиться с лицензионным соглашением, выбираем «Accept».
В поле «Device» выбираете ваш USB и в «File System» указываете нужную файловую систему, после чего нажимаете «Format».
Форматирование флешки через EaseUS Partition Master
Есть довольно не плохой программный продукт EaseUS Partition Master, по сути это крутой комбайн по работе с разделами, дисками. Он может мигрировать OS с диска на диск, восстанавливать разделы и многое другое, так же в нем есть функция форматирования. Запустите EaseUS Partition Master, выбираете нужный диск и кликаете по немы правой кнопкой мыши, из меню выбираем пункт «Format».
Задаем имя флешки, формат файловой системы, коих тут много:
- NTFS
- FAT32
- ReFS
- EXT2
- EXT3
Задаем размер кластер, как я писал выше в 99% случаев оставляем, тот что по умолчанию в 4 кб. Нажимаем «OK»
Подтверждаем удаление данных с флешки.
Далее нажмите кнопку «Выполнить операцию», а затем нажмите «Применить», чтобы отформатировать USB-накопитель.
Как форматировать флешку в DiskGenius Professional
Если у вас есть крутая программа DiskGenius.Professional по работе с дисками, то там так же присутствует возможность произвести форматирование съемных устройств. Открыв DiskGenius.Professional в левой панели найдите свою флешку. Выбрав на ней раздел, кликните по нему правым кликом и из контекстного меню выберите пункт «Format Current Partition (F)» или просто сочетание клавиш CTRL+F.
В открывшемся окне выберите нужный тип файловой системы
Так же можете указать размер кластера, поставить нужное вам имя флешки, после чего нажимаем «Format».
Вас как обычно предупредят, что во время форматирования флешки, все данные будут удалены. Соглашаемся с этим, нажимая «Yes».
Как форматировать флешку в AOMEI Partition Assistant
Есть в моем инструментарии еще один замечательный комплекс по работе с диска, называется он AOMEI Partition Assistant, мы с помощью него чинили диски RAW формата. Открываем AOMEI Partition Assistant, находим там вашу флешку, которой требуется процедура форматирования. Через контекстное меню выберите пункт «Форматирование раздела»
Выбираем файловую систему, тут есть все кроме FAT16.
Задаем размер кластера и метку у флешки, после чего нажимаем «OK».
В левом углу нажимаем кнопку «Применить»
В открывшемся окне нажмите кнопку «Перейти»
Соглашаемся с форматирование флешки.
Начинается процесс форматирования флешки.
Успешно завершенное форматирование флешки.
Как форматировать флешку через Acronis Disk Director
Ну и не могу я обойти стороной еще один превосходный комплекс инструментов Acronis Disk Director. Запускаем Acronis Disk Director, на нужном разделе, который следует отформатировать, кликаем правой кнопкой мыши, находим соответствующий пункт.
Задаем необходимые вам параметры и нажимаем «Ok».
В верхнем левом углу у вас появится кнопка «Применить ожидающие операции», нажимаем ее.
Продолжаем выполнение нашей операции.
Вот так выглядит процесс форматирования флешки в Acronis Disk Director.
Как форматировать флешку на Mac OS
Теперь посмотрим, как выглядит процесс форматирования флешки на Mac OS. Для данной задачи есть утилита под названием «Дисковая утилита». Найти ее можно несколькими методами.
- Через поиск — для этого в правом, верхнем углу найдите значок с лупой, в поисковой строке введите дисковая утилита, чуть ниже вы увидите результаты поиска, в которых будет соответствующий пункт.
Так же в нее можно попасть через лайнчер, в котором есть папка «Другие»
Содержащая в себе дисковую утилиту.
В открывшемся окне, найдите вашу флешку. Выберите ее и перейдите на вкладку «Стереть». В выборе файловой системы вы не обнаружите NTFS, так как по умолчанию Mac OS не умеет в нее форматировать, для этого необходимо покупать дополнительный софт по типу NTFS Seagate или NTFS Paragon. Если стоит задача подготовить флешку, которую смогла бы прочитать операционная система Windows, то вам подойдет формат ExFAT.
Для старта форматирования флешки нажмите кнопку «Стереть»
В окне с предупреждением, о том, что данные будут стерты, нажимаем «Стереть».
Надеюсь, что данные методы окажутся для вас полезными, и вы сможете подготовить флешку в нужном для вас формате. С вами был Иван Семин, автор и создатель IT портала Pyatilistnik.org.
Как отформатировать флешку в FAT32
  windows | система | файлы
 Около получаса назад я написал статью о том, какую файловую систему выбрать для флешки или внешнего жесткого диска — FAT32 или NTFS. Теперь же — небольшая инструкция о том, как отформатировать флешку в FAT32. Задача не сложная, а потому сразу приступим. См. также: как форматировать флешку или внешний диск в FAT32, если Windows пишет, что диск слишком велик для данной файловой системы.
Около получаса назад я написал статью о том, какую файловую систему выбрать для флешки или внешнего жесткого диска — FAT32 или NTFS. Теперь же — небольшая инструкция о том, как отформатировать флешку в FAT32. Задача не сложная, а потому сразу приступим. См. также: как форматировать флешку или внешний диск в FAT32, если Windows пишет, что диск слишком велик для данной файловой системы.
В данной инструкции по порядку рассмотрим, как это сделать в Windows, Mac OS X и Ubuntu Linux. Также может оказаться полезным: Что делать, если Windows не удается завершить форматирование флешки или карты памяти.
Форматирование флешки в FAT32 Windows
Подключите флешку к компьютеру и откройте «Мой компьютер». Кстати, вы можете сделать это быстрее, если нажмете клавиши Win + E (латинская E).

Кликните правой кнопкой мыши по нужному USB накопителю и выберите пункт контекстного меню «Форматировать».
По умолчанию уже будет указана файловая система FAT32, и все, что останется сделать — нажать кнопку «Начать», ответить «ОК» на предупреждение о том, что все данные на диске будут уничтожены.

После этого дождаться, когда система сообщит о том, что форматирование завершено. Если пишет «Том слишком велик для FAT32», решение смотрим здесь.

Если по какой-то причине файловая система FAT32 не отображается в диалоговом окне форматирования, то поступите следующим образом: нажмите кнопки Win + R, введите CMD и нажмите Enter. В открывшемся окне командной строки введите команду:
format /FS:FAT32 E: /q
Где E — буква вашей флешки. После этого, чтобы подтвердить действие и отформатировать флешку в FAT32, нужно будет нажать Y.
Видео инструкция о том, как форматировать USB диск в Windows
Если после текста выше что-то осталось непонятным, то вот видео, в котором флешка форматируется в FAT32 двумя различными способами.
Как отформатировать флешку в FAT32 в Mac OS X
В последнее время и у нас в стране становится все больше владельцев компьютеров Apple iMac и MacBook с операционной системой Mac OS X (я бы тоже купил, но нет денег). А потому стоит написать и о форматировании флешки в FAT32 в этой ОС:
- Откройте дисковую утилиту (Запустите Finder — Приложения — Дисковая утилита)
- Выберите флешку, которую следует отформатировать и нажмите кнопку «Стереть»
- В списке файловых систем выберите FAT32 и нажмите стереть, дождитесь, когда процедура будет завершена. Не отключайте USB накопитель в это время от компьютера.
Как отформатировать USB диск в FAT32 в Ubuntu
Для форматирования флешки в FAT32 в Ubuntu, найдите в поиске приложений «Диски» или «Disk Utility», если вы используете английский язык интерфейса. Откроется окно программы. В левой части выберете подключенную флешку, после чего с помощью кнопки с иконкой «настроек», вы можете отформатировать флешку в нужный Вам формат, в том числе, в FAT32.

Кажется, рассказал обо всех наиболее вероятных вариантах при процедуре форматирования. Надеюсь, кто-то найдет эту статью полезной.
А вдруг и это будет интересно:

