Какой правильный размер SWAP установить при 24 Gb RAM + SSD? Или отключить SWAP, используя лишь RAM?
Привет хабровчане!Почитал в интернете разные мнения о том, какой файл подкачки установить, стоит ли его отключать, где его располагать – а что скажут об этом эксперты Хабра?
Мнение одного специалиста:
На счет оптимального размера файла подкачки есть разные версии. Я выражу свою точку зрения на этот счет, которая основана на моих наблюдениях и опытах с файлом подкачки на различном оборудовании. Она может совпадать с мнениями некоторых IT-специалистов. Я приверженец версии, что если на компьютере установлено 6-8 Гб и более оперативной памяти, то файл подкачки можно вообще отключить. Считаю, что большие объёмы файла подкачки, только тормозит компьютер. Конечно если объём оперативной памяти менее 6 Гб, то лучше конечно задать определенный объём дополнительной виртуальной памяти.
ВОПРОС 1. КАКОЙ ОБЪЁМ ФАЙЛА ПОДКАЧКИ СТОИТ УСТАНОВИТЬ?
Мой объём RAM: 24 Гб.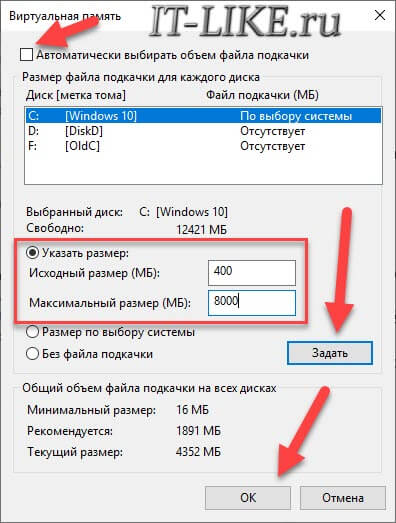
- Оптимальный размер файла подкачки:
- для 512 Мб оперативной памяти – 5012 Mb;
- для 1 Гб оперативной памяти – 4012 Mb;
- для 2 Гб оперативной памяти – 3548 Mb;
- для 4 Гб оперативной памяти – 3024 Mb;
- для 8 Гб оперативной памяти – 2016 Mb;
- для 16 Гб оперативной памяти (и больше) – без файла подкачки.
ВОПРОС 2. КАКОЙ ПРАВИЛЬНЫЙ РАЗМЕР ФАЙЛА ПОДКАЧКИ?
Существует мнение, о правильной установки объёма файла подкачки.
Минимальный размер файла подкачки должен совпадать с максимальным.
Например:
• 512-512, 1024-1024, 2048-2048 — это правильное заполнение;
• 512-1024, 1024-2048 — неправильное заполнение.
Одинаковые показатели минимального и максимального размера файла подкачки, снижают дефрагментацию этого файла, а это следовательно ускоряет процесс считывания информации из него.
ВОПРОС 3. ОТКЛЮЧИТЬ ФАЙЛ ПОДКАЧКИ?
ОТКЛЮЧИТЬ ФАЙЛ ПОДКАЧКИ?
Некоторые приложения требуют наличия файла подкачки. Отключение его может привести к ошибкам в работе таких приложений. При отключении виртуальной памяти на системном диске, также станет невозможной запись дампа памяти при BSOD’ах (Синий экран смерти).
Если вы, как правило, сворачиваете несколько приложений оставляя их запущенными, а сами переключаетесь на другие, то тут вам тоже может понадобиться большой объём файла подкачки, так как данные свернутых приложений записываются именно в него. Хотя, и здесь все зависит от объема RAM.
ВОПРОС 4. РАСПОЛОЖЕНИЕ ФАЙЛА ПОДКАЧКИ?
Если у вас на компьютере несколько физических дисков, то устанавливать файл подкачки нужно на наиболее быстром диске.
Считается, что файл подкачки делить на 2 части:
• Первая часть на системном диске (разделе) – как раз для записи информации отладочной записи при синих экранах смерти;• Вторая часть на самом быстром диске. При этом система во время работы обращается к наименее загруженному разделу, не трогая первый. Также рекомендуется, под файл подкачки создавать отдельный раздел, с объёмом памяти равной либо близкой размеру файла подкачки (например 2024 Мб). Эта хитрость позволяет избавиться от фрагментации данного файла.
Какой размер файла подкачки самый оптимальный
В системах Windows 7, 8, XP и 10 существует системный, скрытый файл pagefile.sys называемый файлом подкачки. Он используется как виртуальная оперативная память (RAM) дополняя физическую когда её недостаточно. Пользователи задаются вопросом как правильно его выставить и какой его оптимальный размер? Об этом и пойдёт речь в данной статье.
Так же в нём хранятся неиспользуемые данные программ и приложений (например, когда они свёрнуты и незадействованные
). Так, как файл находится на жестком диске, то и все обращения к нему напрямую связанны с диском, который намного медленней оперативной памяти. Поэтому система использует его только в крайних случаях (то есть когда не хватает физической RAM).
Поэтому система использует его только в крайних случаях (то есть когда не хватает физической RAM).
Какой-либо универсальной инструкции по правильному выставлению размера этого файла не существует так, как ресурсы компьютера у всех расходуются по-разному, характеристики ПК тоже разные. Поэтому надо ориентироваться на свои потребности.
Если вы отключите файл подкачки, то при недостатке RAM будет появляться соответствующая ошибка и используемые приложения будут неожиданно завершать свою работу. Чтобы этого избежать необходимо выставить оптимальный размер файла подкачки. Я покажу как это сделать на примере Windows 7. Данные инструкции будут актуальны для других версий и разрядностей (
Критерии оптимального размера файла подкачки
По умолчанию Windows автоматически определяет его размер по своей формуле. Это не всегда эффективно. В отдельных случаях изменение файла подкачки может сильно улучшить производительность.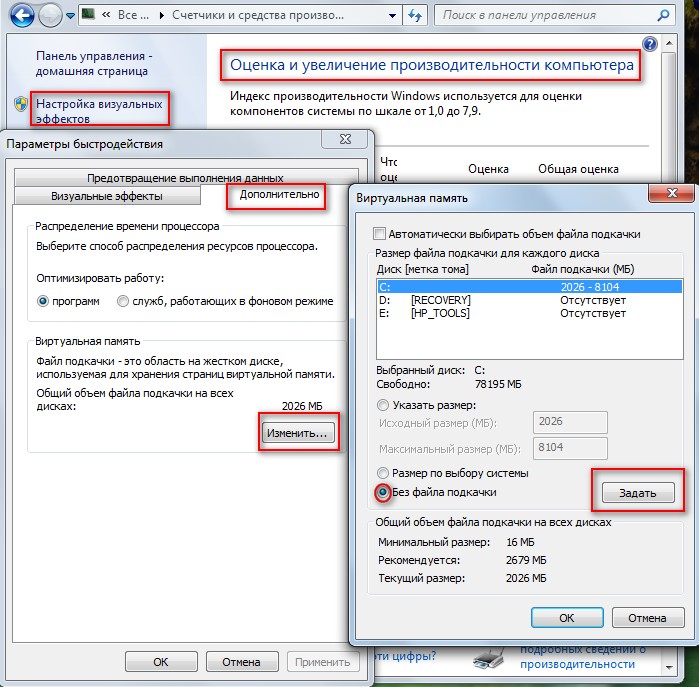
Необходимо определить какой максимум оперативной памяти вы потребляете при работе за ПК. Затем нужно сравнить эти данные с физическим количеством RAM и при её недостатке дополнить размером файла подкачки. Покажу на примере как это можно сделать.
Запустите все возможные программы, приложения, игры и всё чем теоретически вы бы пользовались одновременно. Затем запустите диспетчер задач (ctrl+alt+delete), и посмотрите объём используемой памяти. Это то количество RAM, которое необходимо предоставить компьютеру.
Исходя из этих данных можно задать оптимальный размер. На изображении выше расход памяти 1.60 гигабайт. При максимуме 2. Значит файл подкачки в данном случае не используется и его можно отключить. Но это только пример!
Отключать файл подкачки не рекомендуется вообще, однако можно это сделать только если вы точно уверенны, что не сможете использовать больше памяти чем количество физической и если ненужны дампы памяти.
Так же следует учитывать, что некоторые приложения требуют обязательное наличие этого файла и без него работать не будут.
Если бы значение было больше максимального (то есть больше 2), то необходимо было бы установить размер равный количеству потребляемой памяти + запас (50%). Примерно такие цифры будут безопасны. В большинстве случаев не удаётся точно узнать этот максимум и поэтому используются приблизительные правила, которые страхуют от ошибок нехватки RAM.
Чем меньше физической, оперативной памяти, тем больше виртуальной. Ниже приведена таблица, в которой указаны значения если бы компьютер не использовал больше 4 гигабайт RAM.
| Количество RAM (мб) | Файл подкачки (мб) |
|---|---|
| 512 | 4096 |
| 1024 | 3072 |
| 2048 | 2048 |
| 4096 | 1024 |
| 8192 или больше | 512 для стабильности или полное отключение |
Всё зависти от потребностей пользователя. Кому-то и 16 гигабайт может не хватать, а кому-то и 1 гигабайта будет достаточно и никаких ошибок не возникнет.
Кому-то и 16 гигабайт может не хватать, а кому-то и 1 гигабайта будет достаточно и никаких ошибок не возникнет.
Обратите внимание, что максимальный и минимальный размер устанавливается одинаковый. Делается это для того, чтобы избавится от фрагментации. Актуально только если у вас HDD.
Ещё можно провести эксперимент «методом тыка». Уменьшать размер файла подкачки до тех пор, пока не появится ошибка о нехватке памяти и остановится на том размере, когда её не было.
Почитав различные форумы я пришёл к выводу, что при 8 гигабайт оперативной памяти у большинства пользователей никогда не возникало проблем с файлом подкачки, а если и были, то его просто включали на минимальном размере. В остальных случаях (когда памяти меньше) были частые ошибки. Выводы делайте сами.
Увеличение и отключение файла подкачки Windows 7
Для начинающих пользователей покажу как его изменять. Для того, чтобы изменения вступили в силу, необходимо перезагрузить компьютер.
Перейдите в меню Пуск >> Панель управления (крупные значки) >> Счётчики и средства производительности.
Перейдите в настройки визуальных эффектов.
Во вкладке «Дополнительно» можно перейти в окно настроек файла подкачки. Здесь указывается его размер или полное отключение.
На вопросы готов ответить в комментариях.
Как вы решили использовать файл подкачки?Poll Options are limited because JavaScript is disabled in your browser.
Выставил значение в соответствии с советами в статье. 65%, 11 голосов
11 голосов 65%
11 голосов — 65% из всех голосов
-
Предоставил выбрать его размер системе.
 29%, 5 голосов
29%, 5 голосов5 голосов 29%
5 голосов — 29% из всех голосов
Отключил. 6%, 1 голос
1 голос 6%
1 голос — 6% из всех голосов
Всего голосов: 17
23 декабря, 2016
×
Вы или с вашего IP уже голосовали. Голосоватьоптимальный размер файла подкачки для игр
Сегодня, наверное, трудно найти пользователя современных компьютерных систем, работающих под управлением ОС Windows (и Win7 в частности), которые бы так или иначе не сталкивались с понятием файла подкачки (он обозначается как Pagefile.sys и является системным). Давайте посмотрим, что он представляет собой на самом деле, а также определим его наилучший размер для оптимизации производительности системы. Какой оптимальный размер файла подкачки Windows 7 рекомендуется установить, сейчас и будет выяснено.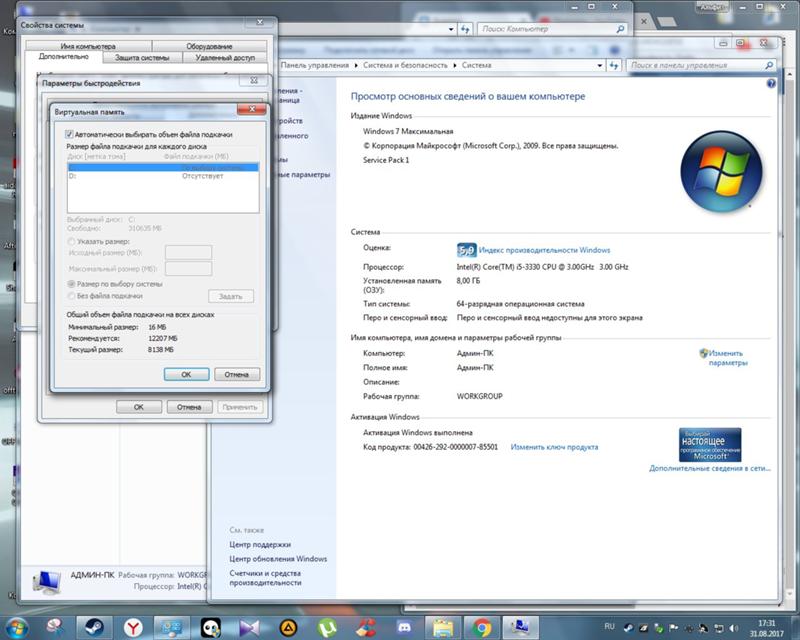
Что такое файл подкачки?
Для начала немного теории. Собственно, сам файл подкачки, присутствующий в любой «операционке» Windows, является как бы дополнительным средством увеличения размера оперативной памяти компьютера, когда ее собственного объема не хватает для выполнения некоторых «тяжеловесных» в плане системных ресурсов задач или обработки большого количества данных (например, вычислений с плавающей запятой, что большей частью касается современных игр и приложений мультимедиа).
На самом же деле в этом файле прописывается весь тот «хлам», который подлежит обработке, если оперативной памяти недостаточно. Иными словами, сам объект отвечает за резервирование места на жестком диске для выполнения некоторых операций. Иными словами, когда «оперативка» чересчур перегружена, данные сбрасываются на винчестер, где и происходит обработка.
Но тут важно понимать один главный аспект: дело в том, что обращение системы к оперативной памяти производится намного быстрее, чем к жесткому диску, обладай он сколь угодно быстрой скоростью вращения шпинделя (от чего, кстати, и зависит скорость считывания данных). К сожалению, Windows 7 оптимальный размер файла подкачки определяет самостоятельно. И это не всегда есть хорошо.
К сожалению, Windows 7 оптимальный размер файла подкачки определяет самостоятельно. И это не всегда есть хорошо.
Дело в том, что разработчики самой системы постарались установить размер резервированного пространства, так сказать, в некоем универсальном варианте для всех возможных конфигураций. Но если учесть особенности установленного оборудования (зачастую даже нестандартного), тут может возникнуть множество проблем. Сам же файл подкачки Windows 7, оптимальный размер которого установлен самой «операционкой», может не справляться с возложенными на него задачами. Но об этом чуть позже.
Доступ к функциям изменения размера файла подкачки и способы оптимизации
Настройка и изменение размера самого файла производятся в стандартной «Панели управления». Там изначально выбирается раздел настроек и безопасности, затем – меню «Система». Слева в окне имеется гиперссылка на дополнительные параметры. Кликнув по ней, можно получить доступ к основному окну настройки. Здесь используется вкладка «Дополнительно» и осуществляется переход на изменение настроек нажатием кнопки «Параметры».
Тут, опять же, есть вкладка «Дополнительно», в меню которой присутствует строка «Виртуальная память» и кнопка «Изменить». Нажимаем ее и переходим к настройке.
Сразу видно, что по умолчанию установлен определенный размер, поскольку задействована строка автоматического выбора. Теперь снимаем с нее галочку и пытаемся поменять установленный размер по своему усмотрению. Вот тут-то и начинаются подвохи.
Дело в том, что некоторые пользователи имеют твердо укоренившееся мнение о том, что большая установленная размерность будет способствовать более быстрой обработке данных. Абсолютный нонсенс! При слишком большом заданном размере система просто начнет игнорировать оперативную память и все больше обращается к зарезервированной области жесткого диска. А это, как уже было сказано, происходит со скорость, меньшей, чем при доступе к «оперативке». Но и сама система при использовании оперативной памяти способна резервировать порядка 30 % ресурсов, дабы не обращаться к файлу подкачки.
Зачем нужно менять параметры и настройки файла подкачки
Теперь посмотрим на оптимальный размер файла подкачки Windows 7 x64 для игр или для выполнения некоторых ресурсоемких операций. В принципе, в данном случае разрядность системы (архитектура 32 или 64 бита) в общем-то роли не играет. Если кто еще не понял, все зависит только от количества установленных планок «оперативки», то бишь ее объема.
Вообще многие специалисты не рекомендуют выставлять слишком большой размер, но и отключать файл подкачки в большинстве случаев не стоит (разве что при наличии оперативной памяти более 8 Гб). Самым лучшим решением станет ручная установка размера на уровне половины от имеющегося стандартного значения. Специалисты Microsoft не советуют заниматься подобными вещами, считая, что это повредит всей системе в целом. Как показывает практика, ничего подобного не наблюдается. Можно вообще отключить задействование резервной области винчестера, и это никак не скажется на работоспособности или производительности системы.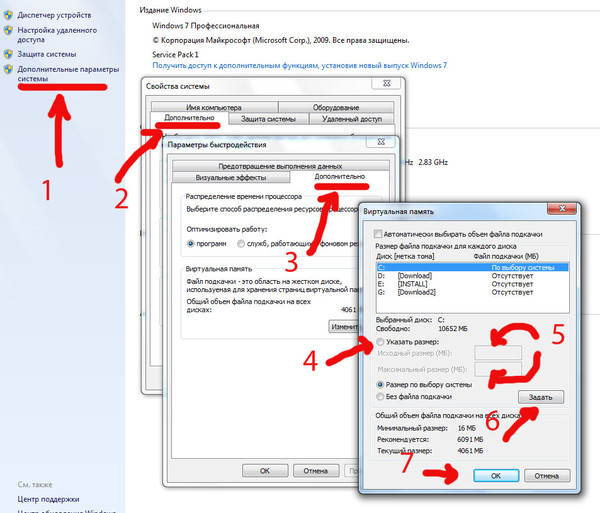 Кстати, и игра, запущенная с жесткого диска (а не с оптического носителя), не будет выдавать ошибок, а обработка той же трехмерной графики будет производиться намного быстрее.
Кстати, и игра, запущенная с жесткого диска (а не с оптического носителя), не будет выдавать ошибок, а обработка той же трехмерной графики будет производиться намного быстрее.
Windows 7: оптимальный размер файла подкачки (общепринятые стандарты)
Теперь давайте посмотрим на общепринятые параметры, предлагаемые для размера файла подкачки в «семерке». Для этого стоит просто взглянуть на следующую таблицу.
Оперативная память | Размер файла подкачки |
512 Мб | 2248 Мб |
1024 Мб | 2048 Мб |
2048 Мб | 1512 Мб |
4096 Мб | 1024 Мб |
8 Гб | 0 Мб (можно полностью отключить) |
Как видно из вышеприведенных данных, чем больше планок оперативной памяти установлено, тем меньший размер имеет резерв дискового пространства. Однако, если говорить о некоторых специфичных задачах или современных играх, данные параметры можно изменять (все зависит от требований, предъявляемых самим приложением, а также от имеющейся конфигурации).
Однако, если говорить о некоторых специфичных задачах или современных играх, данные параметры можно изменять (все зависит от требований, предъявляемых самим приложением, а также от имеющейся конфигурации).
Нужно ли следовать стандартным советам?
Стандарты стандартами, но закономерно возникает вопрос: а следует ли придерживаться общепринятых правил?
Сразу стоит обратить внимание на отзывы пользователей. Так, например, многие утверждают, что оптимальный размер файла подкачки Windows 7 x32 (4 Гб «оперативки») можно устанавливать ниже значения по умолчанию, а то и отключить использование резерва вовсе. Но и это еще не все. Даже при наличии всего 1-2 Гб «оперативки» (если работать, скажем, только с офисными документами), задействовать файл подкачки не стоит вообще. Его включение принесет только вред, поскольку, как уже понятно, система будет обращаться к винчестеру чаще, чем к «оперативке», что, в свою очередь, может вызвать достаточно сильное «торможение».
Оптимальный размер файла подкачки Windows 7 (x64): реальное использование
Если уж не хотите следовать описанным рекомендациям, можно использовать «продвинутые» программы-оптимизаторы вроде Advanced System Care или чего-то другого.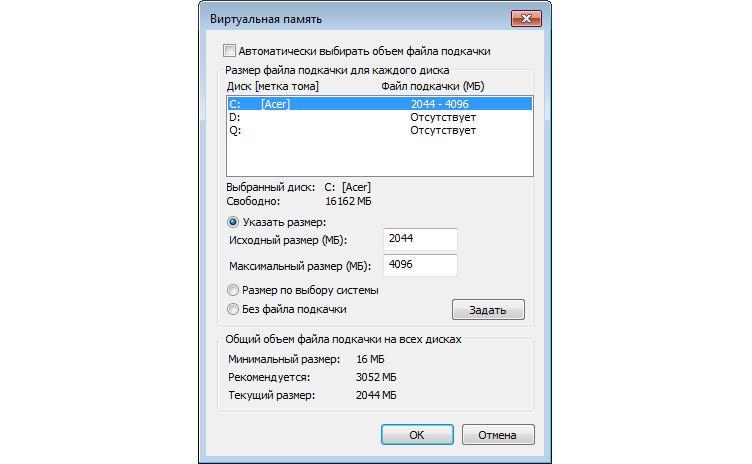 Если хорошенько покопаться в настройках, можно найти и оптимизатор файла подкачки.
Если хорошенько покопаться в настройках, можно найти и оптимизатор файла подкачки.
В принципе, если разобраться, такие приложения работаю достаточно эффективно, позволяя должным образом изменять настройки и устанавливать для той же системы Windows 7 оптимальный размер файла подкачки, правда, при условии запуска от имени администратора.
Что в итоге?
В заключение остается добавить, что вышеописанные действия стоит предпринимать только на свой страх и риск. Хоть в Windows 7 оптимальный размер файла подкачки по большому счету особой-то роли не играет (чаще всего современные компьютерные системы имеют достаточно мощную конфигурацию), тем не менее изменять его размер, скажем, в сторону увеличения не рекомендуется. Проще всего просто его отключить, ничего страшного не произойдет, уж поверьте.
Настройка файла подкачки windows 7 начальная
По умолчанию операционная система Windows самостоятельно определяет размер файла подкачки (pagefile.sys), который зависит от фактического объема оперативной памяти.
В настоящее время никто не удивляется ОЗУ объемом 4-8 ГБ, это стандарт для сегодняшнего времени. Легко представить, что с таким уровнем памяти система завышает размер файла подкачки, который может уменьшить дискового пространства на несколько гигабайт.
Мы не должны мериться с этой ситуацией, мы можем вручную настроить файл подкачки на Windows 7, чтобы оптимизировать его размер.
Какой размер файла подкачки лучше — постоянный или переменный?
По умолчанию операционная система устанавливает файл подкачки переменного размера (по выбору системы), а точнее — устанавливается минимальный и максимальный размер файла подкачки. Изначально размер файла pagefile.sys равен минимуму, далее система и приложения постепенно обновляют размер файла. К сожалению, это часто приводит к значительной нагрузке на диск, что в некоторых случаях может мешать комфортной работе.
Этого можно избежать, установив фиксированный размер виртуальной памяти, то есть, независимо от меняющегося спроса, файл подкачки не будет увеличиваться. Преимуществом данного решения так же является сокращение фрагментации файлов.
Преимуществом данного решения так же является сокращение фрагментации файлов.
Можно назвать много преимуществ использования постоянного размера файла подкачки, но есть одна проблема с этим решением. В случае использования всей виртуальной памяти, система откажется подчиняться, и все несохраненные данные могут быть потеряны. Вот почему чрезвычайно важно установить безопасный потолок, который гарантирует, что ваша память не исчерпает себя быстро. Конечно, с большими ОЗУ мы редко встретим такую ситуацию, но ее следует принять во внимание.
Примеры настроек виртуальной памяти для Windows 7 / Vista / XP
Какие настройки самые оптимальные? На этот вопрос непросто ответить. Размер файла подкачки зависит не только от объема ОЗУ, но и от архитектуры и типа операционной системы и того, как она используется.
В следующей таблице приведен пример настроек файла подкачки с учетом размера ОЗУ, прогнозируемого использования памяти, типа операционной системы (в этом примере включена только архитектура x86).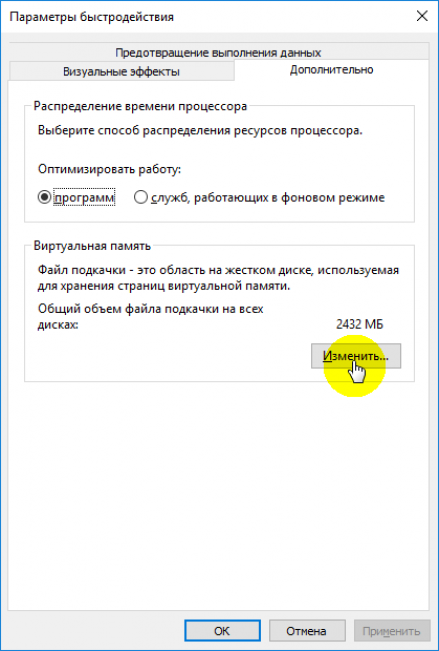
Поскольку 32-разрядные системы имеют несколько более низкие требования, следует предположить, что значение для систем x64 должно быть на несколько процентов выше.
Пояснения:
- RAM [МБ] — количество установленной ОЗУ.
- Прогноз — прогнозирование использования памяти приложениями. Например, если вы планируете использовать несколько программ одновременно, например, Microsoft Office или Photoshop, мы должны предположить, что использование физической памяти будет высоким, и поэтому для виртуальной памяти потребуются дополнительные ресурсы.
- Система — установленная операционная система.
- Размер файла — предлагаемый размер, где Min/Max представляет собой начальный/максимальный размер, используемый для определения размера файла подкачки.
- Пост. — рекомендация по фиксированному размеру, причем последний является более безопасным вариантом.
Данные в таблице являются приблизительными. Каждый пользователь должен произвести ряд тестов, которые укажут предельные значения виртуальной памяти и на этой основе подобрать оптимальный размер файла подкачки.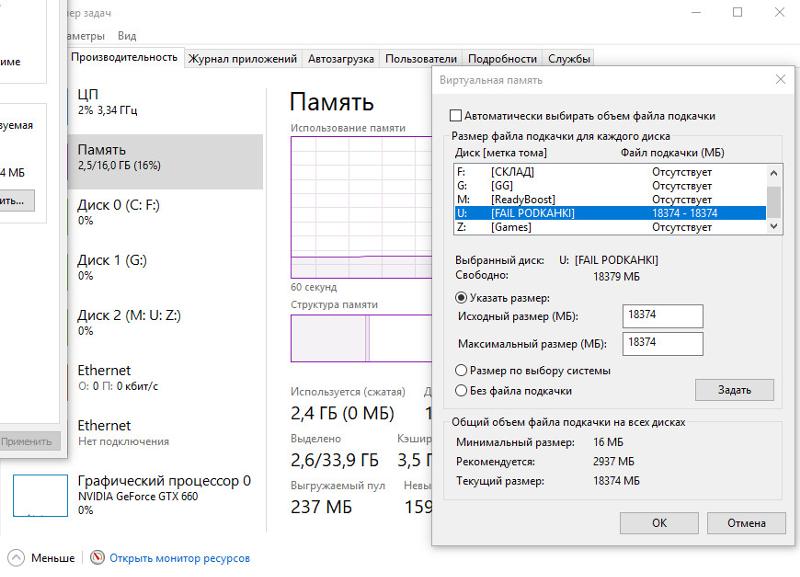
Чтобы произвести настройку файла подкачки в окне поиска меню «Пуск» введите sysdm.cpl и нажмите «Enter»
Перейдите на вкладку «Дополнительно», затем «Быстродействие => «Параметры».
Снимите галочку с «Автоматически выбирать объем файла подкачки». После этого отмечаем «Указать размер» и прописываем исходный (min) и максимальный размер. Если оба значения указать одинаковыми, то такой файл подкачки будет постоянным.
После ввода значений нажмите «ОК», и в каждом последующем окне тоже нажмите «ОК». Изменения будут внесены после перезагрузки компьютера.
Если после внесенных изменений, из-за нехватки виртуальной памяти, мы обнаружим «зависание» компьютера, то необходимо вернуть прежние настройки или увеличить размер файла подкачки по вышеописанной процедуры.
О заданиях, решающихся при помощи файла подкачки Windows 7, его изменениях, влиянии ФП на работоспособность ОС читайте в статье.
Зачем нужен файл подкачки Windows 7?
Виртуальная память (ВП) системы ПК, предназначенная для увеличения реального объема оперативной памяти устройства, называется файлом подкачки Windows 7. Именуемый pagefile.sys, страничный файл – скрытый. Находится он в папке Windows на диске системы.
Именуемый pagefile.sys, страничный файл – скрытый. Находится он в папке Windows на диске системы.
ВП начинает функционировать после установки ОС Windows, расширяя объем запоминающего устройства (RAM) по мере его заполнения. Это дает возможность стабилизировать работу системы.
Поддержание баланса работы используемых программ способствует частичной разгрузке ОЗУ и позволяет отдельным приложениям функционировать при недостаточном объеме RAM-устройства.
Разберемся, зачем нужен файл подкачки Windows 7: рассмотрим его преимущества. pagefile.sys позволяет:
- запустить в работу большее число процессов (приложений), нежели при функционировании только реальных ресурсов памяти;
- равномерно распределить данные, поступающие в оперативно запоминающее устройство (ОЗУ) для дальнейшей обработки;
- оптимизировать предпочитаемые системой процессы, являющиеся наиболее актуальными для текущего промежутка времени, что стабилизирует работу программ, необходимых пользователю;
- дать доступ для работы приложениям, в частности, играм, требования которых не удовлетворяет существующая ОП.

Как найти страничный ФП?
Разберемся, где находится файл подкачки в Windows 7. Управление им осуществляется из окошка «Виртуальная память». Выйдите в него следующим образом:
1. Откройте «Пуск», наведете курсор мыши на пункт «Компьютер». Вызовите контекстное меню, затем кликните на строке «Свойства».
2. Диалоговое окно предложит раздел «Дополнительные параметры системы», его следует выбрать.
3. В окошке «Свойства системы» (вкладка «Дополнительно») имеется надпись «Быстродействие», нажмите «Параметры».
4. После выбора вкладки «Дополнительно» уже во всплывшем окне узнайте информацию об общем объеме. Здесь же можно изменить файл подкачки Windows 7, обратившись к пункту «Изменить…», находящемуся под цифровым показателем объема.
5. Окно «Виртуальная память» позволит выбрать автопараметры по умолчанию или проставить вручную.
Данное окошко можно вызвать иными путями: Пуск – «Свойства» в меню пункта «Компьютер» – Настройка удаленного доступа (в верхнем углу) или Защита системы. Далее следовать высшеприведенному плану.
Далее следовать высшеприведенному плану.
Возможности виртуальной памяти
Прежде, чем самостоятельно вносить какие-либо изменения, следует уяснить, как настроить файл подкачки на Windows 7.
Снимите отметку автовыбора, затем установите возле графы «Указать размер».
Вам будет предложено заполнить ячейки исходный/максимальный размер. Для ввода оптимальным вариантом параметра является показатель рекомендуемого размера (см. нижняя часть окна), но при желании можно его увеличить. После ввода цифр нажмите «Задать».
В поле, где отображаются логические диски, текст строки (по умолчанию «По выбору системы») должен измениться на цифровую информацию (параметры, заданные юзером).
Прекращение работы ФП
Кроме возможности изменить размер файла подкачки, данное меню позволяет блокировать его. К подобной функции прибегают многие пользователи, ПК которых имеют предостаточный объем ОЗУ, ведь тогда файл pagefile.sys абсолютно бесполезный.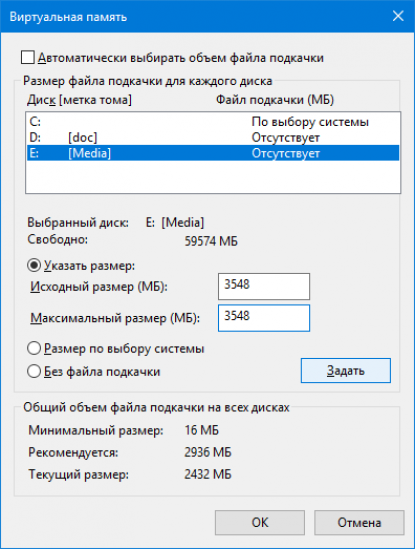
Для отключения следует выполнить шаги:
Работа ВП будет приостановлена, но восстановить ее действие можно таким же способом.
Настройка файла подкачки Windows 7 для игр позволяет изменять настройки виртуальной памяти, дополняющей реальную недостающим объемом, рекомендуемым для нормализации работы конкретного приложения. Это дает возможность играть в игры ранее недоступны для этого ПК из-за большей потребительности ресурсов рабочей системы.
Индекс производительности Windows 7 Как создать торрент файл с помощью программы utorrent
Для стабилизации работы персонального компьютера при запуске ресурсо емких приложений требуется активизация дополнительной памяти на жестком диске. Дело в том, что оперативная память ПК зачастую перегружена фоновыми процессами, поэтому для оптимизации работы ОЗУ в операционной системе Windows предусмотрена возможность задействовать виртуальную память, для чего существует специальный файл подкачки (pagefile.sys). Каким образом действует виртуальная память и как ее правильно настроить мы рассмотрим в рамках данной статьи.
Как известно, ОЗУ компьютера задействована для обработки данных, поступающих от процессора через кэш, а также для хранения кода активных процессов и приложений. При дефиците оперативной памяти, который возникает при запуске объемныхприложений (Photoshop, AutoDesk и т. д), процессор не успевает получить обработанный код от ОЗУ, поэтому наблюдается некорректная работа системы в целом.
Для избежания подобных сбоев и нужен , объем которого обычно превышает номинальный объем ОЗУ в три раза + выделяется 30 Мб дополнительного дискового пространства. Стоит отметить, что скорость обмена данными между жестким диском и процессором достаточно невысокая по сравнению с ОЗУ, поэтому файл подкачки не является полноценной заменой оперативной памяти и служит всего лишь как резерв. Поэтому в ряде случаев для того чтобы добиться лучшей производительности системы виртуальную память рекомендуется отключать. Однако обо всем поподробнее…
Для начала узнаем расположение файла подкачки и посмотрим на его текущее состояние.

Для этого зайдем в меню Пуск — Панель управления — Система, где находится на вкладку Дополнительные параметры системы.
Здесь же можно посмотреть параметры установленной ОЗУ на вашем ПК и ознакомиться с иными характеристиками. После этого жмем на вкладку и следуем алгоритму, показанном на фото.
Какие же изменения можно произвести в параметрах виртуальной памяти. Если у вас компьютер обладает ОЗУ объемом 8 Гб и используется только для серфинга по просторам интернета, то можно и вовсе обойтись без файла подкачки. Отключается она в пункте настроек «Без файла подкачки ».
При этом увеличивается быстродействия системы, но могут регулярно появляться сообщения системы об недостаточном объеме памяти. Если же память вашего компьютера составляет 4-6 Гб и вы любитель всевозможных игр, а также , антивирусную программу и прочие фоновые приложения, то стоит задуматься о тонкой настройке файла подкачки.
Для этого заходим в меню и снимаем флажок Автоматически выбирать объемоперативной памяти. После этого прописываем в полях рекомендуемый объемвиртуальной памяти (обычно он в 2 раза больший, чем установленная ОЗУ) и нажимаемЗадать.
После этого прописываем в полях рекомендуемый объемвиртуальной памяти (обычно он в 2 раза больший, чем установленная ОЗУ) и нажимаемЗадать.
Как правило. при увеличении объема виртуальной памяти не требуется перезагрузка ПК.
Внимание! Прописывая максимальное и минимальное значение объема файла подкачки нужно придерживаться одинакового числа.
Еще один нюанс, в расположении файла подкачки. Как правило, Windows использует для резервной памяти тот раздел на жестком диске, на котором установлена операционная система. Для того чтобы повысить производительность системы не следует загромождатьданный раздел, поэтому рекомендуется перенести виртуальную память в иное место. Как же это сделать?
Внимание! При переносе файла подкачки в другой раздел, система не сможет создавать резервную копию состояния памяти (файл Memory.dmp), которыйиспользуется для устранения сбоев в работе ядра при возникновении системной ошибки — синего «экрана смерти».
Итак, если вы не испугались подобных последствий, то приступаем к переносу файла подкачки на другой диск. Для этого в меню Виртуальная память выбираем пункт «Без файла подкачки» и нажимаем Задать.
Для этого в меню Виртуальная память выбираем пункт «Без файла подкачки» и нажимаем Задать.
После этого появляется окно с предупреждением о вышеописанных последствиях.После этого указываем вновь открываем раздел Виртуальная память и указываем директорию расположения файла подкачки, а также необходимый объем и вновь нажимаем кнопкуЗадать.
После этого жмем Ок и перезагружаем компьютер для того, чтобы изменения вступили в силу.
Я думаю, все знакомы с понятием оперативная память (ОЗУ) — энергозависимая часть системы компьютерной памяти, в которой временно хранятся входные, выходные и промежуточные данные программы процессора. Ее преимущество перед другими видами памяти в том, что она очень быстро работает с данными. Для того что увеличить оперативную память необходимо докупить планку памяти для своего компьютера/ ноутбука и тем самым увеличить ее. Если данным не хватает места в оперативной памяти, они могут быть перемещены в файл подкачки. Файл подкачки — это файл на диске или дисках (pagefile. sys — скрытый файл в корне диска), который используется Windows для хранения определенных данных, которые уже не помещаются в оперативной памяти компьютера/ ноутбука. Тем самым файл подкачки способствует увеличению производительности компьютера/ ноутбука. По умолчанию файл подкачки находится на системном диске (диске C) и равен объему установленной оперативной памяти, но эти параметры при необходимости можно легко изменить, об этом и пойдет речь в этой статье.
sys — скрытый файл в корне диска), который используется Windows для хранения определенных данных, которые уже не помещаются в оперативной памяти компьютера/ ноутбука. Тем самым файл подкачки способствует увеличению производительности компьютера/ ноутбука. По умолчанию файл подкачки находится на системном диске (диске C) и равен объему установленной оперативной памяти, но эти параметры при необходимости можно легко изменить, об этом и пойдет речь в этой статье.
Как изменить файл подкачки в Windows 7, Windows 8, Windows 8.1.
Для того, что бы изменить файл подкачки в Windows7, Windwos 8, Windows 8.1, необходимо зайти в «Пуск» – «Панель управления» – «Система» или нажать на ярлыке «Компьютер» правой кнопкой мыши и выбрать «Свойства».
В открывшемся окне Свойств системы, перейдите на вкладку «Дополнительно» и в поле Быстродействия нажмите кнопку «Параметры».
В окне Параметры быстродействия, выберите вкладку «Дополнительно». В поле виртуальная память вы можете увидеть, сколько сейчас используется виртуальной памяти. Windows задает размер файла подкачки, равный объему установленной оперативной памяти: если объем ОЗУ вашего компьютера – 4ГБ, то система автоматически задаст текущий размер файла подкачки – 4ГБ. Для того что бы изменить это значение, выберите «Изменить».
Windows задает размер файла подкачки, равный объему установленной оперативной памяти: если объем ОЗУ вашего компьютера – 4ГБ, то система автоматически задаст текущий размер файла подкачки – 4ГБ. Для того что бы изменить это значение, выберите «Изменить».
После этого вам будет доступно задать размер файла подкачки. Для этого выберите диск (Файлов подкачки можно создать столько же сколько дисков на вашем компьютере/ ноутбуке), ниже выберите «Указать размер» и напишите диапазон размера файла подкачки.
Вы спросите- какой размер файла подкачки указать? ! — Он зависит от размера оперативной памяти, чем меньше оперативной памяти, тем больше должен быть файл подкачки. Ниже приведены, примерные данные, основанные на моем опыте.
1024 Mb оперативной памяти – оптимальный размер файла подкачки 2048 Mb
2048 Mb оперативной памяти – оптимальный размер файла подкачки 1024 Mb
4024 Mb оперативной памяти – оптимальный размер файла подкачки 512 Mb
8048 Mb оперативной памяти и больше — можно отключить файл подкачки.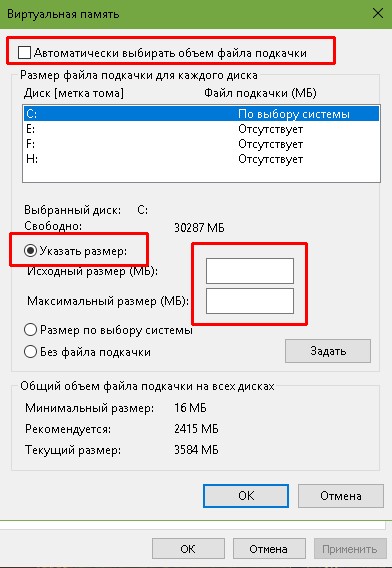
Вообще отключения файла подкачки не всегда правильно, поскольку необходимо понять сколько вы используете максимально оперативной памяти, т.е. если у вас оперативная память не бывает загружена на 100% тогда можно смело отключать файл подкачки, если нет, то добавьте файл подкачки. Проследить загруженность оперативной памяти, можно используя утилиту
Не удается найти страницу | Autodesk Knowledge Network
(* {{l10n_strings.REQUIRED_FIELD}})
{{l10n_strings.CREATE_NEW_COLLECTION}}*
{{l10n_strings.ADD_COLLECTION_DESCRIPTION}}
{{l10n_strings.COLLECTION_DESCRIPTION}} {{addToCollection.description.length}}/500 {{l10n_strings.TAGS}} {{$item}} {{l10n_strings.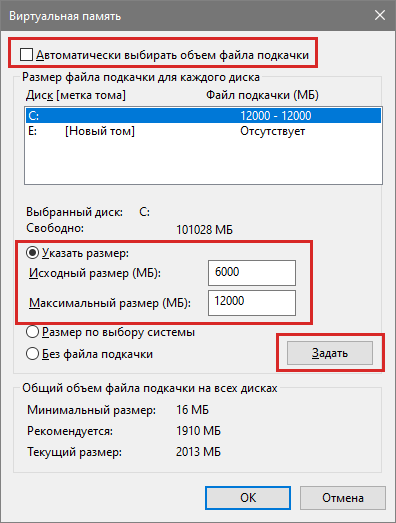 PRODUCTS}}
{{l10n_strings.DRAG_TEXT}}
PRODUCTS}}
{{l10n_strings.DRAG_TEXT}}
{{l10n_strings.DRAG_TEXT_HELP}}
{{l10n_strings.LANGUAGE}} {{$select.selected.display}}{{article.content_lang.display}}
{{l10n_strings.AUTHOR}}{{l10n_strings.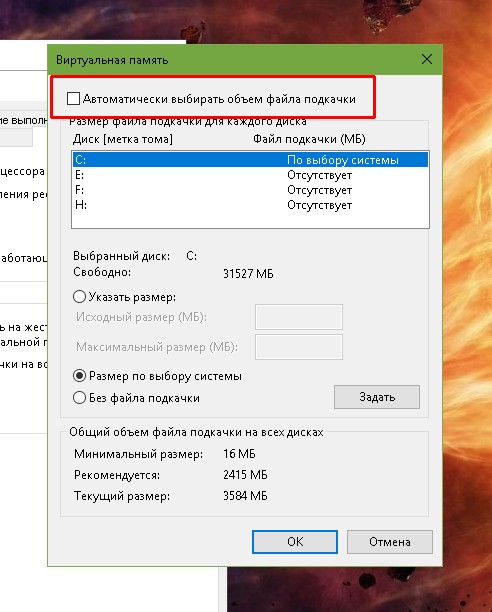 AUTHOR_TOOLTIP_TEXT}}
AUTHOR_TOOLTIP_TEXT}}
Как увеличить файл подкачки и виртуальную память
Файл подкачки – это файл на винчестере, который используется Windows для хранения определенных данных, которые уже не помещаются в оперативной памяти компьютера.
Виртуальная память – это оперативная память плюс файл подкачки.
Из этих двух определений следует, что эти два понятия взаимосвязаны и для того, чтобы изменить размер виртуальной памяти нужно изменить размер файла подкачки
Но прежде чем приступать, необходимо запомнить два простых правила.
Правило первое. Исходный размер файла подкачки рекомендуется делать в полтора раза больше объема вашей оперативной памяти. То есть, если у меня 2 Гб оперативки — я ставлю исходный размер файла подкачки – 3000 мб.
Правило второе. Не нужно создавать файл подкачки в том же разделе жесткого диска, в котором установлена операционная система. Этот раздел и так загружен операционкой и всякими установленными на нее программами. Создавайте файл подкачки в том разделе, который меньше всего используется.
А теперь давайте на примере разберем, как это все сделать. Щелкаем на ярлыке «Мой компьютер» и выбираем «Свойства». Сделать это можно через «Пуск».
Здесь переходим во вкладку «Дополнительно» и в разделе «Быстродействие» нажимаем кнопку «Параметры».
Здесь также переходим во вкладку «Дополнительно», в раздел «Виртуальна память» и нажимаем кнопку «Изменить».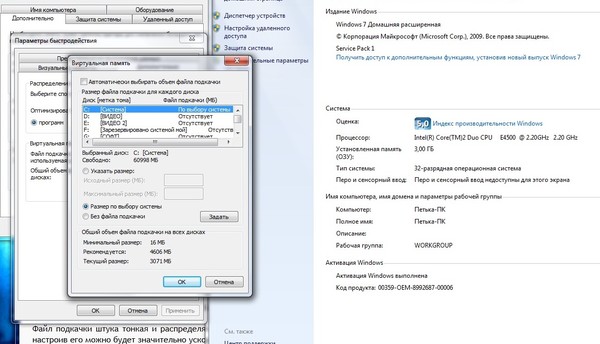
Вот мы и добрались до нужного нам окошка. Здесь выбираем меньше всего загруженный раздел жесткого диска (В моем случае – это диск I), Ставим переключатель на пункт «Особый размер». Задаем исходный размер и максимальный размер. Вы конечно можете ставить те параметры, которые считаете нужными, но как я уже писал, исходный размер должен быть в полтора раза больше оперативки. После того, как все заполнили – жмем кнопку «Задать».
После того, как мы задали файл подкачки на одном из разделов жесткого диска, на остальных его можно отключить. Для этого поочередно заходим во все остальные разделы, ставим переключатель напротив пункта «Без файла подкачки» и жмем «Задать».
Все, перезагружаем компьютер, чтобы сделанные нами изменения вступили в силу.
Также вашему вниманию хочу предложить еще статьи по данной тематике:
Как увеличить файл подкачки в Windows 7
Как увеличить файл подкачки в Windows 10
Файл pagefile. sys, что за файл
sys, что за файл
А о про файл подкачки в Windows 7 cмотрим видео:
Оценить статью: Загрузка… Поделиться новостью в соцсетях
Об авторе: Олег Каминский
Вебмастер. Высшее образование по специальности «Защита информации». Создатель портала comp-profi.com. Автор большинства статей и уроков компьютерной грамотности
Что такое файл подкачки и зачем он нужен
По сути, файл подкачки является «продолжением» оперативной памяти компьютера. Все программы, запускаемые на компьютере, занимают какой-либо объем оперативной памяти: некоторым памяти необходимо совсем немного, а некоторые требуют её солидного объема.
Если одновременно запустить приложения, которым необходим большой объем памяти, то ее может и не хватить.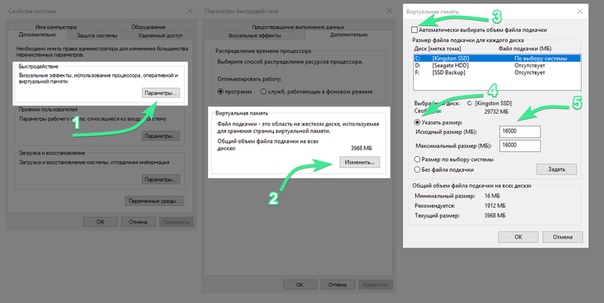 В таких случаях и задействуется виртуальная память: Windows «переносит» неактивные приложения из оперативной памяти в файл подкачки.
В таких случаях и задействуется виртуальная память: Windows «переносит» неактивные приложения из оперативной памяти в файл подкачки.
Многие из вас возмутятся, что работа с жестким диском происходит медленнее, чем с оперативной памятью, скажут, что нельзя так делать, но все в порядке, ничего криминального не произошло: при использовании ранее не активной программы данные о ней сначала переместятся обратно в оперативную память, а только потом программа будет выполняться дальше. Эта операция неотъемлема для всех операционных систем.
Найти файл подкачки можно и на самом диске: это файл win386.swp в каталоге Windows для систем Windows серии 9x/ME и файл pagefile.sys, который находится в корне диска, куда установлена система, для WinNT/2000/XP.
Замечание: прежде чем искать этот файл, необходимо поставить в системе параметр – отображение скрытых файлов и папок. Еще один атрибут данного файла – системный. Как правило, такой атрибут получают файлы, которые необходимы для правильной работы системы. Этот атрибут чаще всего получают загрузочные файлы, драйвера и файлы конфигурации.
Этот атрибут чаще всего получают загрузочные файлы, драйвера и файлы конфигурации.
Итак, где находится файл подкачки и для чего он нужен, мы знаем. Теперь необходимо разобраться в оптимальном объеме этого файла и в том, как настроить его.
Изначально объем файла подкачки зависит от задач, которые выполняет компьютер, но это не единственный параметр, влияющий на его размер. Также объем зависит и от установленной оперативной памяти в компьютере.
Сейчас оперативная память стала дешевле, и многие могут похвастаться как минимум четырьмя, или восемью гигабайтами оперативной памяти. Сегодня роль файла подкачки не столь существенна, как раньше, когда в компьютере стояло 512 мегабайт памяти, но мы все же рассказываем о нём – ведь не у всех на компьютерах стоит большой объём оперативной памяти.
Объем файла подкачки не следует ставить очень большим, так как существует порог, после которого файл подкачки просто занимает лишнее место на жестком диске, а не увеличивает скорость работы компьютера.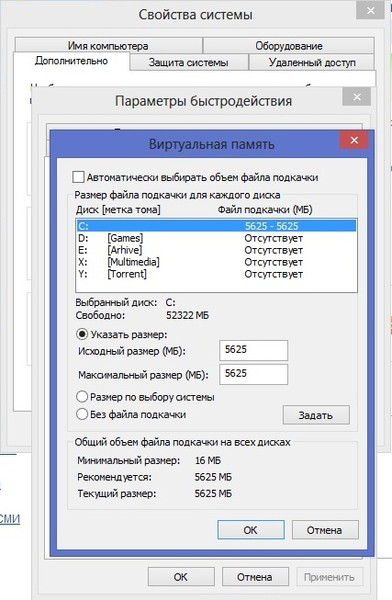
Например, если вы до сих пор используете приложения, написанные под DOS, то файл подкачки желательно сделать побольше, так как приложениям DOS нередко приходится задействовать большое количество оперативной памяти.
Располагать swap-файл лучше всего на быстром жестком диске (идеально подойдет для этой задачи твердотельный носитель). Если жесткий диск разделен на несколько разделов, но файл подкачки лучше всего располагать на первом.
Исторически сложилось так, что семейство Win9x/ME активно использовало файл подкачки, разгружая при этом оперативную память (которая была дорогая в те времена). Также дороги и невелики были жесткие диски компьютеров.
В связи с этим Microsoft сделала файл подкачки динамическим (размер файла увеличивается по мере нужд самой Windows, а не занимает большой объем постоянно), но можно сделать так, чтобы файл занимал статический объем – в этом случае система будет быстрее работать с ним из-за того, что не придется постоянно менять размер данного файла, да и фрагментации на диске не будет.
Многие рекомендуют размер файла подкачки равным количеству оперативной памяти. Точного размера вам сказать никто не может. Каждый действует на свое усмотрение. Если в системе стоит 512 мегабайт оперативной памяти, то swap-файл должен быть как минимум размером с гигабайт. В этом случае обеспечится наилучшее быстродействие при повседневных задачах.
При объеме памяти больше гигабайта, размер подкачки следует ставить равным 1,5-2 размерам оперативной памяти. Но есть вариант, когда файл подкачки можно и не использовать настолько сильно: например компьютер с восемью гигабайтами оперативной памяти. Размер файла подкачки обычно составляет гигабайт, максимум два.
Итак, давайте измерим размер нашего файла подкачки и при необходимости добавим swap-памяти. Для того, чтобы изменить файл подкачки, необходимо войти в «Компьютер», нажать на пустом месте правой кнопкой и выбрать «Свойства».
Появится окно «Система», где в левом верхнем углу необходимо найти ссылку «Дополнительные параметры системы». Появятся «Свойства системы». В данном окне необходимо перейти на вкладку «Дополнительно» и найти там раздел «Быстродействие».
Появятся «Свойства системы». В данном окне необходимо перейти на вкладку «Дополнительно» и найти там раздел «Быстродействие».
Открывая «Быстродействие» взору пользователя будут представлены «Параметры быстродействия». В окне необходимо перейти на вкладку «Дополнительно». В этой вкладке имеются два параметра: «Распределение времени процессора» и «Виртуальная память» — она-то нам сейчас и нужна. Жмем на кнопку «Изменить» и, для начала, осматриваем параметры, которые нам доступны.
Для настройки размера файла подкачки вручную, необходимо снять галочку «Автоматически выбирать объем файла подкачки». Затем пользователю необходимо будет выбрать раздел диска, на котором будет располагаться swap-файл, и ниже передвинуть переключатели на ручной выбор этого-самого размера (по умолчанию стоит «Размер по выбору системы»).
И в самом конце указать минимальный (Исходный размер) и максимальный размер, который будет занимать файл подкачки на диске. Для системы, в самом низу окна, отображается минимальный размер файла, рекомендуемый и текущий размер.
Многие, после настройки, задумаются: «Как же все-таки правильно и оптимально настроить файл подкачки?». Есть несколько хитростей, которые используют опытные пользователи:
- Представим, что у вас на компьютере стоит несколько жестких дисков (не разделов). В данном случае файл подкачки лучше всего установить на другой диск, отличный от того, на котором стоит система. В этом случае ускорится быстродействие.
- Важное замечание: минимальный размер файла подкачки обязательно следует ограничить, как минимум одним гигабайтом. В данном случае получится избежать фрагментации на жестком диске и, как следствие, замедление работы всей системы.
- После любой настройки файла подкачки следует перезагрузить компьютер для применения изменений и для запуска дефрагментатора.
Интересное замечание: файл подкачки содержит в себе множество информации. При выключении компьютера она может оставаться на жестком диске компьютера – это ни для кого не секрет. Но в курсе ли вы, что в этом файле сохраняются разные пароли, логины и конфиденциальная информация, делиться которой не следует? Во времена, когда был более рентабелен MS-DOS, хакеры могли загружаться из-под этой самой DOS и, покопавшись в остатках файла подкачки, смогли бы найти немало важной (для вас) информации.
Но в курсе ли вы, что в этом файле сохраняются разные пароли, логины и конфиденциальная информация, делиться которой не следует? Во времена, когда был более рентабелен MS-DOS, хакеры могли загружаться из-под этой самой DOS и, покопавшись в остатках файла подкачки, смогли бы найти немало важной (для вас) информации.
Таким образом, следуя простым указаниям, можно грамотно настроить не только файл подкачки, но и ускорить работу компьютера, сохранив нервы себе и заставив систему работать стабильнее.
Каков оптимальный размер файла подкачки для 64-разрядных версий Windows 10?
Сейчас Microsoft производит в основном 64-битные версии Windows 10. Для быстрой и безупречной обработки 64-битной операционной системе требуется больший объем оперативной памяти. Несмотря на достойный похвалы размер ОЗУ, иногда возникает необходимость в использовании памяти файла подкачки. Файл подкачки является расширением ОЗУ и хранит данные ОЗУ, которые в последнее время не использовались.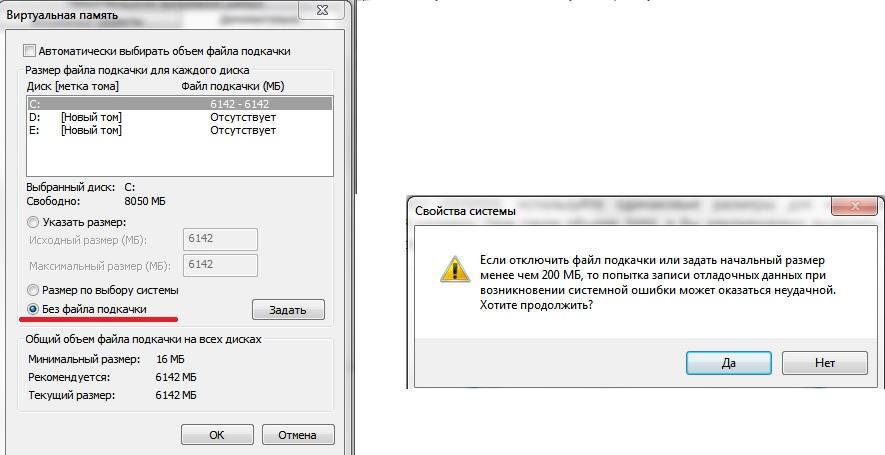 ЦП считывает файл подкачки как единичные данные, поэтому чтение происходит сравнительно быстрее, чем чтение данных из нескольких мест.ОЗУ выделяет определенный размер для файла подкачки, но пользователи могут изменять размер в зависимости от своих требований. Таким образом, пользователи могут свободно расширять лимит фиксации в зависимости от своих требований.
ЦП считывает файл подкачки как единичные данные, поэтому чтение происходит сравнительно быстрее, чем чтение данных из нескольких мест.ОЗУ выделяет определенный размер для файла подкачки, но пользователи могут изменять размер в зависимости от своих требований. Таким образом, пользователи могут свободно расширять лимит фиксации в зависимости от своих требований.
Управление файлами подкачки:
C: \ pagefile.sys (при условии, что C — локальный диск на компьютере)
Это скрытый файл. К сведению, управление файлами подкачки по умолчанию установлено автоматически. Вы всегда можете настроить размер, но вам нужно быть очень осторожным, прежде чем возиться с этими файлами.Вы должны иметь права администратора и хорошо разбираться в работе с системными файлами.
Факторы для выбора размера файла подкачки
Давайте посмотрим на оптимальный размер файла подкачки для 64-битных версий Windows 10. Есть несколько важных факторов, которые определяют наилучший размер файла подкачки. Это:
- Настройка аварийного дампа
- Пиковая плата за фиксацию системы
- Количество редко используемых страниц
1. Настройка аварийного дампа
Microsoft рекомендует следующее:
| НАСТРОЙКА АВАРИЙНОГО ДАМПА СИСТЕМЫ | МИНИМАЛЬНАЯ СТРАНИЦА ТРЕБОВАНИЕ РАЗМЕРА ФАЙЛА |
|---|---|
| Малый дамп памяти (256 КБ) | 1 МБ |
| Дамп памяти ядра | Зависит от использования виртуальной памяти ядра |
| Полный дамп памяти | 1 x RAM плюс 257 МБ (Помните, что 1 МБ данных заголовка и драйверов устройств, может суммировать до 256 МБ данных вторичного аварийного дампа) |
| Автоматический дамп памяти | Зависит от использования виртуальной памяти ядра.Подробнее см. Автоматический дамп памяти. |
2. Пиковая плата за фиксацию системы
Плата за фиксацию — это общая виртуальная память, которая объединяет все процессы для размещения в физической памяти и памяти файла подкачки. Система может поставляться с файлом подкачки или без него. Если в системе есть файл подкачки, то плата за фиксацию может рассматриваться как максимальное возможное использование файла подкачки. Если в системе нет файла подкачки, то засчитывается плата за фиксацию, но виртуальные адреса затем включаются в физическую память (ОЗУ).
3. Редко используемые страницы
Проверьте минимальный размер файла подкачки и максимальный размер файла подкачки.
| МИНИМАЛЬНЫЙ РАЗМЕР ФАЙЛА СТРАНИЦЫ | МАКСИМАЛЬНЫЙ РАЗМЕР ФАЙЛА СТРАНИЦЫ |
|---|---|
| Зависит от истории использования файла на странице, объема ОЗУ (RAM ÷ 8, максимум 32 ГБ) и настроек аварийного дампа. | 3 × RAM или 4 ГБ, в зависимости от того, что больше. Затем он ограничивается размером тома ÷ 8. Однако он может увеличиваться до 1 ГБ свободного пространства на томе, если это требуется для настроек аварийного дампа. |
О Дебалине
Счастье — лучшая терапия. Используйте его, чтобы исцелить себя, а затем и других!
Какой размер файла подкачки лучше всего подходит для 64-разрядных версий Windows 10?
64-разрядные версии Windows и Windows Server поддерживают больше физической памяти (ОЗУ), чем поддерживают 32-разрядные версии. Однако причина для настройки или увеличения размера файла подкачки не изменилась. Речь всегда шла о поддержке аварийного дампа системы, если это необходимо, или о расширении лимита фиксации системы, если это необходимо.
Например, если установлен большой объем физической памяти, файл подкачки может не потребоваться для поддержки платы за фиксацию системы во время пикового использования. Одной доступной физической памяти может быть достаточно для этого. Однако файл подкачки или специальный файл дампа по-прежнему может потребоваться для резервного копирования аварийного дампа системы.
Лучший размер файла подкачки для 64-битных версий Windows 10
Возникает вопрос, какой размер pagefile.sys следует выделить? Для обычных пользователей лучше оставить размер файла подкачки по умолчанию, предоставив решение ОС Windows.
Большинство ПК с Windows начали переходить на твердотельные накопители и NVMe, и они стоят дорого. Итак, давайте рассмотрим факторы, которые могут помочь вам определить подходящий размер:
- Настройка аварийного дампа
- Пиковая плата за фиксацию системы
- Количество редко используемых страниц
Управление файлами страниц в Windows установлено автоматически. Он расположен по адресу C: \ pagefile.sys и является скрытым файлом. Если вы хотите настроить его вручную, вы можете использовать этот расчет.Кроме того, чтобы сделать это, вы должны иметь четкое представление о файле подкачки и о том, как он работает с правами учетной записи администратора.
1] Настройка аварийного дампа
Ниже приведены расчеты, которые Microsoft рекомендует использовать следующие расчеты:
| Настройка аварийного дампа системы | Требование к минимальному размеру файла страницы |
|---|---|
| Малый дамп памяти (256 КБ) | 1 МБ |
| Дамп памяти ядра | Зависит от использования виртуальной памяти ядра |
| Полный дамп памяти | 1 x RAM плюс 257 МБ * |
| Автоматический дамп памяти | Зависит от виртуальной памяти ядра использование памяти.Подробнее см. Автоматический дамп памяти. |
* 1 МБ данных заголовка и драйверов устройств может дать 256 МБ данных вторичного аварийного дампа.
Windows хранит все файлы дампа на % SystemRoot% \ Minidump и управляет ими автоматически. Если вы хотите включить выделенный DedicatedDumpFile , вам необходимо изменить запись в реестре.
- Откройте редактор реестра и перейдите к следующему ключу:
HKEY_LOCAL_MACHINE \ SYSTEM \ CurrentControlSet \ Control \ CrashControl
- Щелкните правой кнопкой мыши CrashControl и создайте новое значение строки и назовите его DedicatedDumpFile
- Дважды щелкните по нему и установите значение
: \ Где Диск — это раздел типа «D, E» и т. Д.. - Затем создайте DWORD DumpFileSize и установите значение, определяющее размер в мегабайтах (МБ).
Вы также можете установить размер и другие факторы. Подробнее об этом вы можете прочитать на официальной странице.
2] Пиковая плата за фиксацию системы
Плата за фиксацию описывает общий объем виртуальной памяти, гарантированный для всех процессов, помещающийся в физической памяти и файле подкачки. Когда вы говорите «Пик», это максимальная сумма, которую достигла общая сумма фиксации с момента последнего запуска операционной системы.
3] Количество редко используемых страниц +
Следуйте этому методу, чтобы узнать количество редко используемых страниц + для минимального и максимального размера файла страницы.
| Минимальный размер файла подкачки | Максимальный размер файла подкачки |
|---|---|
| Зависит от истории использования файла на странице, объема ОЗУ (RAM ÷ 8, максимум 32 ГБ) и настроек аварийного дампа. | 3 × RAM или 4 ГБ, в зависимости от того, что больше. Затем он ограничивается размером тома ÷ 8.Однако он может увеличиваться до 1 ГБ свободного места на томе, если это требуется для настроек аварийного дампа. |
Говоря о файле подкачки, вы, возможно, захотите проверить некоторые из этих ссылок:
- Как очистить файл подкачки Windows при выключении
- MemInfo — Монитор использования памяти и файла подкачки в реальном времени
- Как для дефрагментации MFT, файла подкачки, реестра, системных файлов.
Надеюсь, вы смогли определить подходящий размер файла подкачки для 64-битных версий Windows 10.
Как управлять виртуальной памятью Windows 10
Обновлено 22 июня 2020 г.
Оптимизация виртуальной памяти в Windows всегда был простым способом точной настройки производительности компьютера. Когда я начал работать с компьютерами Windows в 90-х годах, размер памяти был мегабайт, ( МБ, ), сейчас это гигабайт, ( ГБ, ). Расчеты, приведенные в этой статье, относятся к компьютерам Windows с 8 ГБ или меньше памяти.Если в вашей системе 16 ГБ или более памяти, вы можете попробовать это вычисление виртуальной памяти, но вы можете обнаружить, что разрешение Windows автоматически управлять файлом подкачки будет работать. Попробуйте и дайте нам знать, что вы делаете, в комментариях ниже.
Ваш компьютер имеет два типа памяти : Оперативная память ( RAM ) и Виртуальная память . Все программы используют RAM , но когда для приложения, которое вы пытаетесь запустить, недостаточно RAM , Windows временно перемещает информацию, которая обычно хранится в RAM , в файл на вашем жестком диске под названием Файл подкачки .Данные, временно хранящиеся в файле подкачки , также называются виртуальной памятью . Использование виртуальной памяти , другими словами, перемещение информации в файл подкачки и из него, освобождает достаточно RAM для правильного выполнения программ.
Чем больше RAM у вашего компьютера, тем быстрее будут работать ваши программы. Если недостаток RAM замедляет работу вашего компьютера, у вас может возникнуть соблазн увеличить виртуальной памяти для компенсации.Однако ваш компьютер может считывать данные из RAM намного быстрее, чем с жесткого диска, поэтому добавление RAM является лучшим решением.
Если вы получаете сообщения об ошибках, которые предупреждают о нехватке виртуальной памяти, вам необходимо либо добавить RAM , либо увеличить размер файла подкачки, чтобы вы могли запустить программу на своем компьютере. Windows обычно управляет этим автоматически, но вы можете вручную изменить размер виртуальной памяти, если размер по умолчанию недостаточно велик для ваших нужд.
Если в вашем компьютере более одного диска, у вас может быть более одного файла подкачки. Если у вас есть твердотельный накопитель ( SSD ) и жесткий диск ( HDD ), я рекомендую разместить файл подкачки на HDD , поскольку Windows непрерывно читает и записывает в виртуальную память . Этот износ может сократить срок службы SSD .
Как рассчитать виртуальную память / файл подкачки Windows 10
Существует формула для расчета правильного размера файла подкачки. Начальный размер равен , в полтора (1,5) раза превышающему общий объем системной памяти . Максимальный размер составляет три (3) x первоначальный размер . Допустим, у вас есть 4 ГБ (1 ГБ = 1024 МБ x 4 = 4096 МБ) памяти. Первоначальный размер будет 1,5 x 4096 = 6 144 МБ, а максимальный размер — 3 x 6 144 = 18 432 МБ.
Как изменить виртуальную память / файл подкачки Windows 10
Вся необходимая информация и ссылки будут на странице «Система».
- Вызовите страницу системы одним из следующих способов:
- Нажатие логотипа Windows Клавиша + Пауза или
- Откройте File Explorer , нажав левой кнопкой мыши значок папки manilla на панели задач или одновременно нажав клавишу с логотипом Windows + E . Когда File Explorer открыт, щелкните правой кнопкой мыши на This PC и выберите Properties в появившемся контекстном меню.
- Запишите установленной памяти ( RAM )
- Щелкните ссылку Расширенные настройки системы ссылку
- Щелкните вкладку Advanced в диалоговом окне System Properties
- Нажмите кнопку Settings … в разделе Performance
- Щелкните вкладку Advanced в диалоговом окне Performance Options
- Нажмите на изменение … Кнопка внутри виртуальной памяти раздел
- Снимите флажок Автоматически управлять размером файла подкачки для всех дисков флажок
- Выберите Нестандартный размер и введите исходный размер и максимальный размер , используя расчет, показанный выше
- Нажмите кнопку Установить
fcd9387a-1b06-4972-937d-66654f7d6467 | 0 |.0 | 96d5b379-7e1d-4dac-a6ba-1e50db561b04
Следует ли мне изменить размер файла подкачки Microsoft Windows?
Обновлено: 31.08.2020 компанией Computer Hope
Нет. Мы настоятельно рекомендуем всем пользователям позволить Microsoft Windows выбирать наилучшие начальные, максимальные и минимальные настройки для их виртуальной памяти (файла подкачки). Отключение или установка слишком маленького размера файла подкачки может снизить производительность системы и вызвать нестабильность и сбои в Windows.
Что если я увеличу вдвое или втрое размер файла подкачки?
Увеличение размера файла подкачки может помочь предотвратить нестабильную работу и сбой в Windows.Однако время чтения / записи жесткого диска намного меньше, чем было бы, если бы данные находились в памяти вашего компьютера. Наличие файла подкачки большего размера потребует дополнительной работы для вашего жесткого диска, в результате чего все остальное будет работать медленнее.
Размер файла подкачки следует увеличивать только при возникновении ошибок нехватки памяти и только в качестве временного исправления. Лучшее решение — увеличить объем памяти компьютера.
У меня много ОЗУ, нужно ли отключить файл подкачки?
Нет, файл подкачки — это то, что помогает поддерживать стабильность вашего компьютера.Хотя вы можете подумать, что на вашем компьютере достаточно памяти для обработки всех программ, которые он запускает, вы все равно можете превысить этот предел, что может вызвать программные ошибки и даже сбои системы. Некоторые программы также полагаются на наличие файла подкачки. Если файл подкачки отсутствует или недоступен, компьютер выдает случайные ошибки или программы не работают.
Должен ли я отключить файл подкачки, чтобы его можно было дефрагментировать?
Многие рекомендуют отключить файл подкачки, чтобы его можно было дефрагментировать.Хотя это правда, что Windows Defrag не будет дефрагментировать какой-либо используемый файл, существуют утилиты Defrag, способные выполнять эту задачу. Для более ранних версий Windows (Windows XP, NT 4.0, 2000 и Server 2003) мы рекомендуем PageDefrag, который дефрагментирует заблокированные файлы, включая файл подкачки, при загрузке компьютера в Windows. Более поздние версии Windows больше не поддерживают эту утилиту.
Я прочитал, что размер файла подкачки должен быть в 1,5 или 2 раза больше установленной памяти
Существуют сотни онлайн-сайтов и страниц оптимизации, которые утверждают, что размер файла подкачки должен быть равен 1.5x, 2x или что-то похожее на объем памяти, установленной на вашем компьютере. Однако при этом не принимаются во внимание другие важные факторы и системные настройки, уникальные для вашего компьютера. Опять же, позвольте Windows выбирать, что использовать, вместо того, чтобы полагаться на какую-то произвольную формулу, которая работала на другом компьютере.
Хорошо, но следует ли мне поместить файл подкачки на другой раздел или диск?
На другом разделе
Нет. Хранение файла подкачки в другом разделе того же диска, что и Windows, увеличивает время поиска на жестком диске и снижает производительность системы.
На другом диске
Настройка размещения файла подкачки на другом диске или разделе может привести к небольшому увеличению производительности. Если вы планируете разместить файл подкачки на отдельном диске, создайте для него достаточно большой раздел и храните только файл подкачки в этом разделе. Практически каждому пользователю Windows мы по-прежнему рекомендуем разрешить Windows управлять файлом подкачки на основном диске.
У меня есть SSD, должен ли я использовать не SSD для файла подкачки?
Есть люди, которые предлагают использовать жесткий диск в качестве второго диска для файла подкачки, уменьшая общее количество операций чтения / записи на SSD и продлевая срок его службы.Однако современные твердотельные накопители рассчитаны на передачу более 20 ГБ данных ежедневно в течение 5 лет и часто имеют среднее время безотказной работы в 1000000 часов. Перемещение файла подкачки на более медленный жесткий диск может привести к тому, что компьютеру придется ждать, пока более медленный жесткий диск не догонит SSD.
Как насчет того, чтобы поместить файл подкачки на USB-накопитель или жесткий диск?
Нет, это опять же снижает производительность системы. Хотя это правда, что время доступа к флэш-памяти может быть быстрее, чем к жесткому диску, скорость передачи по USB намного ниже.
Как узнать, сколько использует мой файл подкачки?
См. Просмотр параметров виртуальной памяти Windows или файла подкачки для получения дополнительной информации о доступе к этой информации.
Я все еще хочу изменить настройки файла подкачки
Перед изменением настроек файла подкачки запишите текущие настройки, чтобы вы могли изменить их позже, если ваш компьютер не работает должным образом.
га! Я изменил свой файл подкачки и заметил повышение производительности
Отлично! Нередко наблюдается повышение производительности системы после изменения размера файла подкачки или отключения файла подкачки.Однако, как упоминалось выше, это может снизить общую стабильность компьютера. Итак, будьте готовы отменить изменения, если это необходимо.
Как мне изменить, воссоздать, восстановить файл подкачки до настроек по умолчанию?
Откройте настройки виртуальной памяти и в разделе «Изменить» установите флажок «Автоматически управлять размером файла подкачки для всех дисков» или «Размер, управляемый системой» в зависимости от вашей версии Windows. После изменения настроек перезагрузите компьютер.Если у вас возникли проблемы с запуском Windows, загрузите ее в безопасном режиме.
Как настроить размер виртуальной памяти по умолчанию в Windows 10?
В этой статье объясняется, как настроить размер виртуальной памяти по умолчанию в Windows 10.
содержание
Что такое виртуальная память?
Виртуальная память может рассматриваться как расширение физической памяти компьютера. В Windows 10 этот файл называется pagefil.sys (невидимый для пользователя), и есть простой способ изменить его размер по умолчанию или отключить .
Как изменить размер виртуальной памяти по умолчанию в Windows 10?
1) Щелкните Пуск > Проводник . Щелкните правой кнопкой мыши This PC , затем щелкните левой кнопкой мыши Properties > Advanced System Settings > Advanced tab> Performance . Щелкните Настройки.
2) В окне «Параметры производительности » перейдите в раздел «Виртуальная память » и нажмите «Изменить ».
3) По умолчанию размером файла подкачки управляет Windows. Поэтому первым делом нужно снять флажок Автоматически управлять размером файла подкачки для всех дисков :
© Без авторских правТеперь, когда опции разблокированы, вы можете переходить к следующему шагу.
Как переместить файл подкачки в другой раздел?
Если у вас заканчивается место на основном разделе, вы можете переместить его на другой (тот же диск).
Как отключить файл подкачки?
Выберите основной раздел в списке, выберите Нет файла подкачки и нажмите Установить.
Как добавить в файл подкачки?Теперь, когда файл подкачки отключен в первом разделе, выберите тот, который вы хотите использовать, и выберите либо Управляемый системой размер , либо Пользовательский размер .
Управляемый системой размер позволяет Windows динамически управлять размером файла подкачки.
Пользовательский размер позволяет установить размер файла. Выбрать нестандартный размер сложно — идея состоит в том, чтобы ограничить максимальный размер , чтобы файл подкачки не стал слишком большим, хотя он будет ограничен размером раздела:
© Без авторских правКак правило, максимальный размер файла подкачки должен составлять 1,5x объем установленной ОЗУ. Итак, для ПК с 4 ГБ ОЗУ максимальный размер файла подкачки будет 1024 x 4 x 1.5 Мб .
Какие еще рекомендации?
Когда отключать файл подкачки? Если вы не хотите использовать функцию гибернации Windows, вы можете безопасно отключить файл подкачки для ПК с 8 ГБ ОЗУ (и более).
Виртуальная память и SSD? Обязательно выключите файл подкачки на SSD. Постоянная запись / удаление файлов определенно отрицательно скажется на сроке службы вашего SSD.
Файл подкачки для каждого раздела? Если вы используете один диск с несколькими разделами, включение разных файлов подкачки на каждом из них не обязательно ускорит обмен файлами.Это просто увеличит время, необходимое Windows для поиска файлов подкачки (хранящихся в нескольких местах).
Как настроить размер виртуальной памяти по умолчанию в Windows 10?Контент О виртуальной памяти Изменить размер виртуальной памяти по умолчанию Переместите файл подкачки в другой раздел Прочие рекомендации Что такое виртуальная память? Виртуальную память можно рассматривать как расширение …
- Окна виртуальной памяти по умолчанию 10
- Как очистить виртуальную память ПК?
- LG Smart TV — Как установить соотношение сторон по умолчанию
- Настройте свой сайт так, чтобы он соответствовал всем разрешениям
- Как включить лупу на Xbox One
- Как изменить размер изображения Samsung Smart TV
- Как очистить корзину на диске C в Windows 10?
- Как очистить историю синхронизации Bluetooth в Windows 10?
- Сочетания клавиш на рабочем столе Windows 10: полное руководство
- Как настроить параметры приложения Почта в Windows 10
- Настройки LAN в Windows 10: проверьте и настройте
- Очистить кеш обновлений Windows: через cmd, Notepad
- Как изменить средство просмотра фотографий по умолчанию в Windows 10?
- Определите вашу материнскую плату в Windows 10: через cmd, DirectX
- Как исправить ошибку F1 при запуске Windows?
- Как отключить системные звуки в Windows 10
- Как убрать контроль паролей при входе в Windows 10?
- Измените имя компьютера в Windows 10: через cmd, настройки
- Закрепите Run в меню Windows Пуск: в Windows 7/8/10
- Отправляйте текстовые сообщения из Windows 10 через приложение «Ваш телефон»
- Как установить последнее обновление Windows 10?
- Как создать загрузочный USB-накопитель Windows 10 или установочный DVD-диск?
- Отключить фоновые приложения: в Windows 10, 7 и 8
- Меню быстрого доступа Windows 10: настройка и редактирование
- Удалите Windows.старый из Windows 10: через CCleaner, меню Пуск
- Сохранение документов в формате PDF: в Windows 10, 8 и 7
- Папка God Mode в Windows 10: особенности
- Как отправлять вложения электронной почты в Windows 10?
- Мультитач-жесты в Windows 10: включение и отключение
- Настройте меню «Отправить» в Windows 10: добавьте элементы
- Измените настройки Windows 10: язык и регион
- Сброс пароля Windows: через cmd, без входа в
- Откройте диспетчер устройств в Windows 10: через cmd, запустите, ярлык
- Как найти папку скрытых приложений в Windows 10
- Переустановите Windows 10 без потери данных: через USB или ISO
Файл подкачки (PageFile.sys) Руководство для Windows 7, 8.1 и 10
Файл подкачки часто является горячей, но игнорируемой темой, поскольку при правильной настройке он не только сгладит общую производительность, но и в конечном итоге сэкономит нам много места на диске. Большинство из нас оставляют Windows, чтобы суметь сформулировать лучшие практики для нашей системы Windows, потому что, ну, мы все доверяем ее опыту, не так ли? Хотя это позволяет вам запускать систему, не беспокоясь о размере файла подкачки в большинстве ситуаций, есть также две потенциальные проблемы, которые часто упускаются из виду:
- Дисковое пространство — в системе с большим объемом установленной оперативной памяти файл подкачки будет огромным.
- Фрагментация файла подкачки — если файл подкачки расширяется и сжимается, это может привести к фрагментации диска и снижению производительности.
Таким образом, рекомендуется вручную настроить файл подкачки для вашей системы, особенно если у вас установлено огромное количество оперативной памяти.
Основы
Современная Windows управляет своей памятью на основе виртуальной памяти, что означает, что каждый процесс имеет собственное частное виртуальное адресное пространство. Когда в системе не хватает памяти, Windows перемещает наименее используемые страницы памяти в скрытый файл с именем Page File .
Файл подкачки — это специальный файл, используемый Windows для хранения измененных страниц памяти, а процесс перемещения страниц из ОЗУ в файл подкачки называется Paging . Файл подкачки выполняет две основные роли:
- Физические расширения ОЗУ, в которых хранятся измененные данные
- Записывать информацию о состоянии системы в случае сбоя системы (дамп памяти)
Из-за этого вот причины почему важно наличие файла подкачки:
- Если ваш компьютер исчерпал всю физическую оперативную память и у вас нет файла подкачки, ваше приложение выйдет из строя или зависнет, потому что Windows не сможет выделить больше памяти.
- Без файла подкачки или недостаточного размера файла подкачки Windows не может сделать правильный дамп памяти. Без дампа памяти вы не сможете выполнить углубленное устранение неполадок, чтобы разобраться в проблемах, которые вызывают сбой вашего компьютера.
Определение размера файла подкачки
Если вы достаточно долго работаете в сфере ИТ, вы, вероятно, уже слышали об этом практическом правиле «Размер файла подкачки = RAM * 1,5 или RAM * 2 ». Что ж, это больше не применяется к современным системам, потому что:
- Это старое 32-битное мировое правило, которое не имеет смысла в 64-битном мире.
- Реальная логика между ОЗУ и файлом подкачки должна быть такой: чем больше у вас ОЗУ, тем меньше вам нужно в файле подкачки.
Итак, какой именно размер нужно для файла подкачки?
Ну, к сожалению, здесь нет волшебного числа, подходящего для любой системы и любой нагрузки. Это действительно варьируется, но вот несколько сценариев, которые следует учитывать при изменении размера файла подкачки в клиентской системе Windows, такой как Windows 7, 8.1 и 10.
- Если у вас установлено много ОЗУ (> 8 ГБ) и не используйте Наплевать на дамп памяти, можете спокойно отключить файл подкачки.
- Если вы хотите создать дамп памяти для устранения неполадок, установите не менее 1 ГБ для малого дампа памяти, 2 ГБ для дампа памяти ядра и столько же для полного дампа памяти. В большинстве случаев дамп памяти ядра достаточно хорош для анализа первопричин.
- Если у вас установлен небольшой объем ОЗУ (<4 ГБ), вам все равно следует подумать об использовании старого эмпирического правила, в 1,5 или 2 раза превышающего объем установленной ОЗУ.
Примечание № 1 : использованные здесь числа НЕ являются официальной рекомендацией Microsoft, а основаны на моем собственном исследовании и опыте.
Примечание № 2 : это рекомендации для клиентской операционной системы Windows, а не для серверов. При изменении размера файла подкачки в серверной среде следует учитывать и другие факторы.
Куда положить файл подкачки?
Если у вас установлено два физических диска, было бы неплохо установить файл подкачки на втором диске, на котором не установлена система Windows, чтобы это не повлияло на производительность системы во время подкачки. Теоретически вам будет полезно иметь файл подкачки только тогда, когда ваша система работает с нехваткой памяти, и в этом случае Windows начнет перемещать страницы с низким уровнем использования памяти в файл подкачки.
Как настроить файл подкачки?
Вы можете настроить файл подкачки через Свойства системы (нажмите Win + R, чтобы открыть окно «Выполнить», введите sysdm.cpl и нажмите Enter).
Перейдите на вкладку Advanced , нажмите кнопку Settings в разделе Performance . Появится окно параметров производительности. Перейдите на вкладку Advanced и нажмите кнопку Change… в области виртуальной памяти
Теперь мы, наконец, достигли того места, где мы можем настраивать вещи.Давайте посмотрим, какие есть варианты:
Снимите флажок « Автоматически управлять размером файла подкачки для всех дисков », если вы хотите настроить файл подкачки самостоятельно. После снятия флажка выберите диск из списка, на который вы хотите поместить файл подкачки. Да, вы действительно можете установить разные файлы подкачки на разных дисках, но в большинстве случаев достаточно установить один на один диск.
Затем вы можете выбрать один из трех вариантов:
- Пользовательский размер — позволяет вручную настроить размер файла подкачки.
- Управляемая системой — это вариант по умолчанию, рекомендованный Microsoft.
- Нет файла подкачки
Как я упоминал ранее, это нормально без наличия файла подкачки. В результате это потенциально может сэкономить вам кучу дискового пространства. Но, если вы не уверены, что ни одному из ваших приложений он не нужен, это, вероятно, все еще хорошая идея, и, конечно же, не помешало бы установить его размером 1 или 2 ГБ.
Бонусный совет — автоматическая очистка файла подкачки
Следует помнить, что файл подкачки содержит некоторую конфиденциальную информацию и не очищается автоматически при каждой перезагрузке компьютера.Чтобы избежать потенциального риска раскрытия данных, хранящихся в файле подкачки, существует параметр групповой политики, который можно включить для автоматического удаления файла подкачки при выключении системы.
Откройте редактор групповой политики и перейдите в следующее расположение:
Конфигурация компьютера> Параметры Windows> Параметры безопасности> Локальные политики> Параметры безопасности
На правой панели дважды щелкните политику под названием «Завершение работы: очистить файл страницы виртуальной памяти. »И выберите« Включено ».Нажмите ОК, чтобы сохранить изменения.
Он указывает системе перезаписать существующие данные файла подкачки кучей нулей, чтобы восстановить данные из файла было невозможно. Этот процесс также называют «обнулением».
Для компьютеров, на которых нет функции групповой политики. Вы также можете использовать настройку реестра, чтобы сделать то же самое.
Откройте редактор реестра и перейдите в следующее расположение:
HKEY_LOCAL_MACHINE \ SYSTEM \ CurrentControlSet \ Control \ Session Manager \ Memory Management
Затем создайте новое значение DWORD32 с именем « ClearPageFileAtShutdown » и установите его как 1 .
Перезагрузите компьютер, и все готово.
Как изменить размер виртуальной памяти в Windows 10
Источник: Windows CentralВ Windows 10 виртуальная память (или файл подкачки) является важным компонентом (скрытым файлом), предназначенным для удаления и временного хранения менее часто используемых измененных страниц, выделенных в ОЗУ (память с произвольным доступом) на жесткий диск. Использование этого подхода позволяет системе отдавать приоритет более быстрой физической памяти для более частых процессов и приложений, повышая общую производительность и предотвращая блокировку устройства в случае, если у него заканчивается системная память.
Кроме того, файл подкачки важен для поддержки аварийных дампов во время сбоя системы (синий экран смерти), так как без достаточно большого файла подкачки дамп со всем содержимым системной памяти не будет создан.
Хотя система неплохо справляется с автоматическим управлением размером файла подкачки в соответствии с различными факторами, иногда может потребоваться вручную увеличить значения виртуальной памяти по умолчанию. Например, когда вы видите сообщение «В вашей системе мало виртуальной памяти».Вы замечаете снижение производительности с течением времени или определенное приложение требует определенных параметров для правильной работы.
VPN-предложения: пожизненная лицензия за 16 долларов, ежемесячные планы за 1 доллар и более
Если у вас возникли проблемы с виртуальной памятью, на устройстве недостаточно памяти или вы пытаетесь повысить производительность системы, Windows 10 позволяет увеличить размер виртуальной памяти как минимум двумя способами, используя Приложение настроек и командная строка.
В этом руководстве по Windows 10 мы расскажем, как увеличить размер виртуальной памяти для повышения быстродействия системы.
Как увеличить виртуальную память с помощью настроек
Чтобы настроить размер виртуальной памяти в Windows 10, выполните следующие действия:
Предупреждение: Хотя любой может изменить размер файла подкачки, рекомендуется использовать эти инструкции только в том случае, если у вас есть веская причина и вы знаете, что делаете.
- Открыть Настройки .
- Щелкните Система .
- Щелкните О .
В разделе «Связанные настройки» выберите опцию Системная информация .
Источник: Windows CentralЩелкните параметр «Дополнительные параметры системы» на левой панели.
Источник: Windows Central- Щелкните вкладку Advanced .
В разделе «Производительность» нажмите кнопку Настройки .
Источник: Windows Central- Щелкните вкладку Advanced .
В разделе «Виртуальная память» нажмите кнопку Изменить .
Источник: Windows Central- Очистить Автоматически управлять размером файлов подкачки для всех дисков option.
- Выберите вариант Нестандартный размер .
Укажите начальный и максимальный размер файла подкачки в мегабайтах.
Источник: Windows CentralСовет: Размер виртуальной памяти уникален для каждого устройства и не может быть обобщен. Однако обычно рекомендуется использовать число, в полтора раза превышающее общую доступную память для «Начального размера» и в три раза больше доступной памяти для «Максимального размера», когда это возможно.
- Нажмите кнопку Установить .
- Нажмите кнопку ОК .
- Нажмите кнопку ОК еще раз.
- Перезагрузите устройство.
После выполнения этих шагов вы должны заметить повышение производительности при навигации в Windows 10, а также при одновременном запуске нескольких приложений.
Если вам нужно отменить изменения, вы можете использовать те же инструкции, но на шаге № 10 обязательно установите флажок Автоматически управлять размером подкачки для всех дисков и перезагрузите устройство.
Как увеличить виртуальную память с помощью командной строки
Чтобы изменить размер файла подкачки с помощью командной строки, выполните следующие действия:
- Открыть Начать .
- Найдите Командная строка , щелкните правой кнопкой мыши верхний результат и выберите вариант Запуск от имени администратора .
Введите следующую команду, чтобы понять текущее состояние файла подкачки, и нажмите Введите :
Источник: Windows Centralwmic список файлов подкачки / формат: списокВведите следующую команду для переключения формы управления на настраиваемую виртуальную память и нажмите Введите :
Источник: Windows Centralwmic computersystem, где name = "% computername%" установлено AutomaticManagedPagefile = falseВведите следующую команду, чтобы установить начальный и максимальный размер виртуальной памяти, и нажмите Введите :
wmic pagefileset, где name = "C: \\ pagefile.sys "установите InitialSize = YOUR-INIT-SIZE, MaximumSize = YOUR-MAX-SIZEВ этом примере для файла подкачки устанавливается значение «9216» и «12288» мегабайт для начального и максимального размера:
Источник: Windows Centralwmic pagefileset, где name = "C: \\ pagefile.sys" устанавливает InitialSize = 9216, MaximumSize = 12288Введите следующую команду, чтобы перезагрузить компьютер, и нажмите Enter:
выключение -r -t 00
После выполнения этих шагов устройство начнет использовать новые значения виртуальной памяти, что, если все сделано правильно, должно помочь повысить производительность системы.
Если вам больше не нужно использовать нестандартный размер виртуальной памяти, вы всегда можете отменить изменения и разрешить Windows 10 управлять этой функцией с помощью следующей команды: wmic computersystem where name = "% computername%" set AutomaticManagedPagefile = true и перезапуск вашего устройства.
Хотя рекомендуется использовать в полтора раза доступную память для начального и в три раза больше памяти для максимального размера, обязательно проверьте изменения и настройте значения, если у вас возникают зависания, сбои и другие проблемы.
Хотя можно отключить виртуальную память в Windows 10, даже если у вас большой объем системной памяти, отключать эту функцию не рекомендуется. Обычно, если вы отключите файл подкачки, некоторые приложения могут перестать работать, некоторые системные функции могут работать неэффективно, и вы можете столкнуться с некоторым странным поведением.
Дополнительные ресурсы по Windows 10
Дополнительные полезные статьи, статьи и ответы на распространенные вопросы о Windows 10 см. На следующих ресурсах:
.

 При этом система во время работы обращается к наименее загруженному разделу, не трогая первый. Также рекомендуется, под файл подкачки создавать отдельный раздел, с объёмом памяти равной либо близкой размеру файла подкачки (например 2024 Мб). Эта хитрость позволяет избавиться от фрагментации данного файла.
При этом система во время работы обращается к наименее загруженному разделу, не трогая первый. Также рекомендуется, под файл подкачки создавать отдельный раздел, с объёмом памяти равной либо близкой размеру файла подкачки (например 2024 Мб). Эта хитрость позволяет избавиться от фрагментации данного файла. Так же следует учитывать, что некоторые приложения требуют обязательное наличие этого файла и без него работать не будут.
Так же следует учитывать, что некоторые приложения требуют обязательное наличие этого файла и без него работать не будут. 29%, 5 голосов
29%, 5 голосов