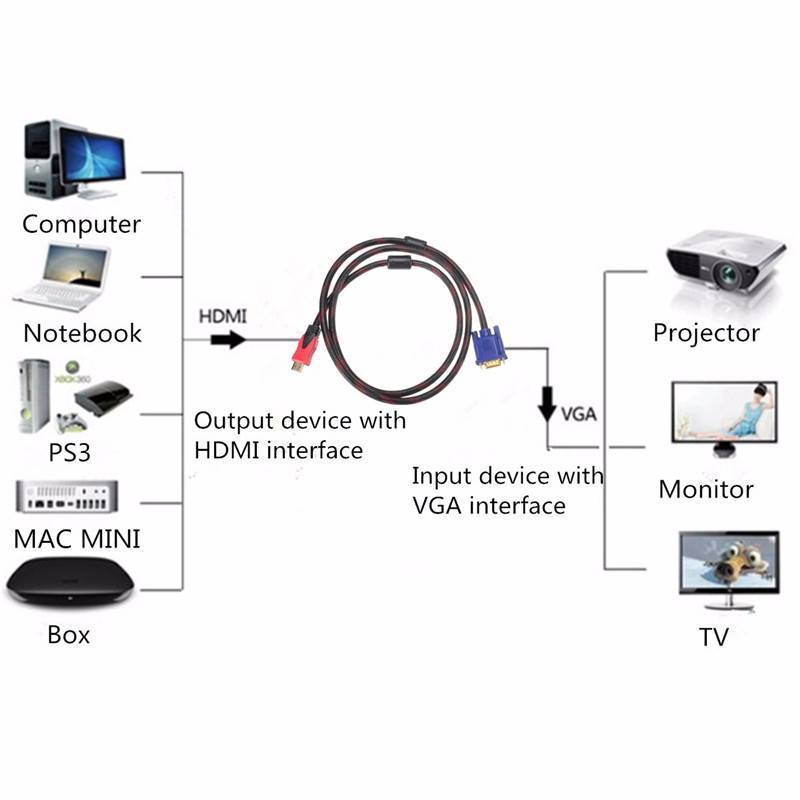Как подключить ноутбук к телевизору — журнал LG MAGAZINE Россия
Телевизор довольно часто используется в качестве внешнего дисплея для ноутбука. Это удобная система, так как можно смотреть фильмы и видеоролики на большом экране, а также использовать телевизор во время презентаций и других действий по работе. Перед тем как вывести экран ноутбука на телевизор, стоит знать, что версий интерфейса существует несколько, и технология постоянно развивается. Существует несколько вариантов, как подключить ноутбук к телевизору: через провод, или «по воздуху» — с помощью беспроводного соединения.
Как подключить ноутбук к телевизору через HDMI. Подключение ноутбука через HDMI-кабель — это наиболее простой и удобный способ. Аббревиатура HDMI расшифровывается как High Definition Multimedia Interface. То есть мультимедиа интерфейс высокой четкости. Почти каждый телевизор компании LG имеет разъем для HDMI-переходника. Основной загвоздкой вывести экран ноутбука на телевизор через устройство HDMI становится наличие самого провода, который, к сожалению, не идет в базовой комплектации ни к ноутбуку, ни к телевизору, можно использовать переходник, но к счастью, провод HDMI достаточно распространенный товар, устройство универсальное и подходит для абсолютно любой техники.
Основное преимущество подключения через переходник HDMI не только простота процесса, но и то, что это устройство позволяет передавать изображение и звук на экран телевизора в его максимальном разрешении. Поэтому проецировать видео на экран не только просто, но и приятно. Вы получите настоящее удовольствие от просмотра, и картинка со звуком воспроизведутся в полном объеме. Драйвер HDMI для Windows 7 придется загрузить вручную, поскольку система не несет в себе такой функции. Нет единого алгоритма, как проверить установлен ли HDMI-драйвер. Однако можно точно сказать: если передача звука и видео идет корректно, то драйвера работают.
Так какие же есть преимущества у подключения ноутбука к телевизору через HDMI-порт?
• Цифровой разъем HDMI есть у каждого ноутбука и у каждого телевизора.
• Подключение максимально простое.
• Кабель доступен абсолютно всем для приобретения.
• У Вас не возникнет вопроса, как подключить звук, ведь провод передает и его с ноутбука на телевизор.
• Можно просматривать файлы в разрешении Full HD.
Недостаток подключения такого устройства как ноутбука через HDMI-кабель только один. Очень часто провод портит эстетический вид, но от этого никуда не деться.
Итак, отыщите разъем для HDMI-переходника на задней панели телевизора. Если вдруг так случилось, что подобного разъема нет (такое бывает только в случае если Вы пытаетесь использовать в подключении очень старый телевизор), Вам придется приобрести дополнительно устройство – переходник на телевизор. С другой стороны кабель вставляется в специальный разъем ноутбука. Далее необходимо правильно настроить подключение ноутбука.
• Перейдите к настройке разрешения экрана ноутбука. В Windows 7 это делается при помощи нажатия правой кнопкой на иконку «Рабочий стол». На мониторе ноутбука из контекстного меню выбирайте параметр «Разрешение экрана».
• Откройте окно «Дисплей» и выберите Ваш телевизор из выпадающего списка.
• Установите для него разрешение, если Вас не устраивает вариант, представленный по умолчанию. Телевизор будет передавать изображение 1920 на 1080 пикселей.
Телевизор будет передавать изображение 1920 на 1080 пикселей.
• В графе «Несколько дисплеев» Вы можете выбрать вариант отображения информации на дисплей телевизора. Можно сделать так, чтобы рабочая область дисплея ноутбука расширилась за счёт телевизора или выводить изображение и звук только на телевизор. Здесь уже на Ваш выбор.
Далее необходимо настроить телевизор по определенному алгоритму. Вам требуется открыть программное меню и установить галочку напротив необходимого источника сигнала, выбрав «передача информации через HDMI-порт», к которому был подключен Ваш кабель. На этом, подготовительные действия завершены и Вы можете наслаждаться просмотром через экран телевизора.
Подключение ноутбука к телевизору через VGA-кабель. Переходник VGA — один из самых распространенных стандартов аналоговой передачи изображения. Один из контактов разъема VGA отвечает за передачу технической информации на устройство, поэтому подключение ноутбука на телевизор должно распознаваться по умолчанию. То есть система Windows определит и модель устройства, и поддерживаемые разрешения, и частоту обновления.
То есть система Windows определит и модель устройства, и поддерживаемые разрешения, и частоту обновления.
Существенным минусом будет то, что передача через VGA-кабель будет осуществляться только видеосигналом на телевизор без звука. Звук будет идти через динамики ноутбука или же подключенные к нему колонки. Что касается качества картинки, видео, то через VGA-порт, экран будет передавать изображение 1600 на 1200 пикселей.
Как подключить ноутбук к телевизору через кабель DVI. Технология не стоит на месте, развивается и DVI-адаптер превращается постепенно в устаревающий цифровой разъем, который вытесняется более продвинутым HDMI. Через DVI-кабель экран телевизора будет передавать максимальное изображение – Full HD, это 1920 на 1080 пикселей при стандартном соотношении сторон 16:9. Исключение составляет совмещенный стандарт DVI-I, у которого выше пропускная способность и, как следствие, максимальное разрешение – 2560 на 1600 пикселей.
Трудности подключения на телевизор могут возникнуть по причине того, что интерфейс этот редко встречается на ноутбуках, может потребоваться адаптер-переходник.
А дальше всё то же самое – настраиваем телевизор: необходимо открыть специальное меню, где нужно выбрать в качестве источника сигнала DVI-порт. На этом настройка TV закончена. Включить монитор ноутбука, выбрать кнопку контекстного меню «разрешение экрана», просто кликнув правой кнокой на «Рабочий стол». Открыть специальное окно «Дисплей», в котором нужно выбрать приемлемый для Вас способ использования дополнительного монитора в виде телевизора. Перед Вами появится сразу несколько вариантов.
• Например, включить и использовать сразу два экрана как единственное устройство.
• Будет выполняться функция второго монитора, значит, можно будет одновременно и работать, и смотреть фильм.
• Вам предложат клонировать или дублировать картинку, значит, на экране телевизора Вы получите точно такое же изображение, как и на экране монитора.
• Также, возможно, Ваш монитор ноутбука предложит дополнительные варианты.
Как подключить ноутбук к телевизору через Wi-Fi. Подключать ноутбук к телевизору можно и не прибегая к использованию проводов и кабелей. Сделать это можно через беспроводный способ, но для этого потребуется наличие Wi-Fi на двух устройствах. Беспроводный способ имеет существенный плюс: если компьютер или устройство ноутбука будет располагаться в другой комнате или в квартире, это не будет преградой, чтобы передать изображение, звук, картинку, видео. Самое главное, чтобы компьютер не запускался в спящем режиме, и не был отключен, тогда передача информации и картинка со звуком осуществлятся в любом случае.
Подключать ноутбук к телевизору можно и не прибегая к использованию проводов и кабелей. Сделать это можно через беспроводный способ, но для этого потребуется наличие Wi-Fi на двух устройствах. Беспроводный способ имеет существенный плюс: если компьютер или устройство ноутбука будет располагаться в другой комнате или в квартире, это не будет преградой, чтобы передать изображение, звук, картинку, видео. Самое главное, чтобы компьютер не запускался в спящем режиме, и не был отключен, тогда передача информации и картинка со звуком осуществлятся в любом случае.
Но не в каждом телевизоре есть Wi-Fi-адаптер и беспроводный способ не сможет передавать изображение и звук на устройство. Исключение составляют свежие модели TV и Smart-телевизор. Однако, если у Вас самый обычный телевизор, его легко можно усовершенствовать, технология не стоит на месте. Для этого нужно приобрести специальный Wi-Fi-роутер, который будет выполнять функцию передачи данных на телевизор и выступать так называемым посредником. Вам необходимо будет установить роутер и начать подключать к нему телевизор, ноутбук или компьютер. После того, как подключение соединения настроено, нужно посмотреть перечень подключаемых устройств в настройках телевизора. Например, в телевизорах компании LG, технология постоянно развивается, в их настройках присутствует раздел Smart Share, для соединения с периферийными устройствами. Это очень нужный интерфейс.
Вам необходимо будет установить роутер и начать подключать к нему телевизор, ноутбук или компьютер. После того, как подключение соединения настроено, нужно посмотреть перечень подключаемых устройств в настройках телевизора. Например, в телевизорах компании LG, технология постоянно развивается, в их настройках присутствует раздел Smart Share, для соединения с периферийными устройствами. Это очень нужный интерфейс.
Также можно использовать подключение с помощью встроенных сервисов Windows, например, ноутбуки, созданные на базе процессора Intel, могут подключаться к TV через технологию WiDi, Chromecast, Miracast. Но стабильно эта система будет работать только в том случае, если их поддержка предусмотрена производителем телевизора, а также подключение осуществляется через современный производительный роутер.
Так что неважно, старый у Вас телевизор или новый. Главное, что всегда есть возможность подключать ноутбук или монитор ноутбука к телевизору через беспроводный способ или с помощью кабеля, проецируя нужные файлы на большой экран. Таким образом, у Вас открывается намного больше возможностей для отдыха, творчества и работы.
Таким образом, у Вас открывается намного больше возможностей для отдыха, творчества и работы.
Кабель для Соединения Компьютера и Телевизора: Подключение
Цифровой рай уже наступил
Век цифровых технологий уже накрыл всех нас с головой. Сегодня без компьютеров немыслима никакая сфера деятельности человека, а развлекательная индустрия так и вовсе процветает совместно с компьютерными технологиями. Мы помним, как первые мониторы на 21 дюйм казались нам просто огромными, сегодня же ими никого не удивишь, а многие так и вовсе предпочитают в качестве альтернативы подключенный к системе телевизор с большой диагональю.
Сегодня мы с вами выберем лучший кабель для соединения компьютера и телевизора, узнаем, как правильно выполнять подключение, а также много чего интересного по теме.
Содержание
- Типы подключения через провода
- Как подключить телевизор к компьютеру через HDMI
- VGA разъем до сих пор популярен
- S-video разъем
- Варианты разъемов и их комбинации
- Подключение телевизора без проводов
- Miracast
- Смарт ТВ
- Настройка компьютера
Типы подключения через провода
Популярные типы подключений
Подключение телевизора к вашему персональному компьютеру, ноутбуку или компактному планшету можно выполнить разными способами, выбор которого зависит от возможностей оборудования.
- В современных устройствах проблем обычно не возникает, а вот со старыми могут быть некоторые технические проблемы.
- Рейтинг подключений будет нами построен в порядке рациональности и оптимальности, начиная с самых распространенных вариантов, и заканчивая более редкими.
- Во второй части статьи разберем альтернативные способы, которые позволят сделать подключение тогда, когда классические кабеля использовать затруднительно.
Итак, вот все кабели, которые мы можем установить:
Кабель для соединения телевизора и компьютера HDMI
- HDMI – кабель, передающий картинку и звук в цифровом качестве. Является не только самым приоритетным в плане изображения, но и самым удобным, так как соединить требуется всего один коннектор.
VGA кабель
- VGA – этот провод передает аналоговое изображение. Современные видеокарты зачастую уже не имеют этого разъема, но пару лет назад все устройства им комплектовались.
 Данный видеовыход можно встретить на большинстве моделей ноутбуков. Минус соединения в том, что оно не может передавать звук, поэтому используют вместе с ним отдельный кабель mini-Jack 3,5 мм. Качество картинки остается на уровне.
Данный видеовыход можно встретить на большинстве моделей ноутбуков. Минус соединения в том, что оно не может передавать звук, поэтому используют вместе с ним отдельный кабель mini-Jack 3,5 мм. Качество картинки остается на уровне.
Кабель DVI
- DVI – данный разъем считается полностью компьютерным, поэтому на телевизорах он не устанавливается. Однако использовать его можно, применяя переходники на варианты, указанные выше. Сигнал, выдаваемый кабелем, является цифровым, иногда аналоговым.
Интересно знать! Данный разъем не может передавать звук, поэтому используя переходник на HDMI, не ждите его появления.
Кабель S-video
- S-video – представленный кабель уже давно устарел и не применяется даже для передачи ТВ сигнала, но иногда именно его установка и требуется, ведь на старых видеокартах они были, а на телевизоре прочих разъемов может и не иметься.
Теперь давайте подробнее выясним, как выполняются перечисленные подключения.
Как подключить телевизор к компьютеру через HDMI
Кабель для соединения телевизора и ноутбука
HDMI (High Definition Multimedia Interface) представляет собой единый современный мультимедийный стандарт, способный передавать картинку в высоком разрешении, и такой же качественный звук. Он позволяет подключать не только ТВ, но и акустические системы, которым требуется передавать звук раздельно, по каналам.
Любой современный телевизор, даже самый недорогой, имеет как минимум один-два таких входа – вот как они выглядят на фото.
Такой разъем будет на телевизоре и на компьютере
Форма штекера выполнена таким образом, что его невозможно воткнуть неправильно – в нижней части имеется сужение с загибами. Однако не все разъемы выглядят именно так, ведь существует вариант для компактных устройств (планшетов, ультрабуков, смартфонов).
Вообще кабели принято делить по классам, среди которых есть следующие варианты:
- Тип «А» — стандартный цифровой кабель, способный передавать сигнал в разрешении до 1920*1080.
 Именно он применяется при подключениях, чаще остальных вариантов. Цена на него самая низкая.
Именно он применяется при подключениях, чаще остальных вариантов. Цена на него самая низкая. - Тип «В» — более совершенный кабель, который может без потерь качества передать картинку в 4К разрешении и высококачественный сигнал в 3D.
Компактный разъем HDMI
- Типы «С», «D» — это и есть упомянутые разъемы для маленьких устройств. Подключают их к стандартным кабелям через переходники, либо же провод со второго края имеет штекер стандартной формы и размера.
Остальная информация по кабелям легко отыщется на нашем сайте или сторонних, профильных ресурсах. Нас она сейчас интересует мало, так что переходим сразу к подключению.
Итак, все видеовыходы на компьютере находятся с обратной стороны системного блока, на видеокарте или материнской плате. Вот как это обычно выглядит на практике.
- На показанных фотографиях вы увидели варианты выходов на ПК и ноутбуках. Из внешних отличий можно заметить, что у VGA на ноуте отсутствует резьба под крепежные винты – кабель просто вставляется.

- Первое, что вы должны сделать, это внимательно рассмотреть все выходы. Если среди них имеется нужный нам HDMI, то просто втыкаем в него один конец кабеля и устанавливаем блок на место.
- Аналогичный разъем ищем на задней или боковой панели телевизора, запоминаем его номер и выполняем соединение. Манипуляции с кабелем на этом заканчиваются, далее переходим к настройке оборудования.
Список доступных источников сигнала
- В зависимости от марки ТВ будут отличаться их меню, но общая схема (за исключением, разве что, Phillips) будет очень похожей.
- На пульте нажимается кнопка выбора выходов. Называться и обозначаться она может по-разному: In, TV In, Source, TV AV, кружочек со стрелочкой направленной внутрь и прочее. Находится она обычно в верхнем ряду, но не факт.
Совет! Если сами не нашли нужной кнопки, поможет инструкция к телевизору.
- После нажатия кнопки, вы увидите на экране выпавший список с доступными входами.
 Выберите из них HDMI с нужным номером и нажмите «Ок».
Выберите из них HDMI с нужным номером и нажмите «Ок». - Телевизор начнет воспринимать видео и звук с указанного входа, игнорируя остальные.
- Далее производится настройка компьютера, но расскажем мы об этом в конце статьи, в соответствующей главе.
VGA разъем до сих пор популярен
На задней панели этого телевизора есть вход под VGA
Технически подключение VGA разъема почти не отличается от уже описанной процедуры, кроме того, что форма разъема отличается и, как мы уже говорили, требуется наличие отдельного кабеля для передачи звука.
- Посмотрите внимательно на фото. VGA вход назван там PC IN (также может присутствовать название RGB) – это важно, так как поможет нам отыскать нужный вход под звук.
- Обычно он располагается рядом, но возможны и исключения. В конкретном случае мы видим справа вход, подписанный как – PC/DVI Audio IN.

- Если аудио разъема не наблюдается, то значит, телевизор не поддерживает одновременную трансляцию звука с данного входа. Выйти из ситуации можно, подключив к компьютеру внешнюю акустическую систему, мощности которой будет хватать для комфортного просмотра фильмов и прочего.
Совет! Сзади телевизора помимо аудио входа может находиться и выход, который будет выглядеть точно так же. Отличить их можно методом «тыка», либо по маркировке. Выход может подписываться как AUDIO OUT, там могут быть нарисованы наушники, либо кружок, из которого выходит стрелочка.
S-video разъем
S-video кабель с переходом на классические «тюльпаны»
Данный тип кабеля также является аналоговым и не предназначен для передачи звукового сигнала. В продаже можно отыскать переходники с данного разъема на прочие, телевизионные, так что через такой выход на ПК можно подрубить любой телевизор.
На телевизоре рядом с кабелем тоже можно увидеть отдельные гнезда под звук, но чаще он совмещается с теми же тюльпанами (AV). То есть звуковые входы у них будут совместными, а изображение будет передаваться с подключенного кабеля.
Варианты разъемов и их комбинации
Нередко случается так, что как раз-таки нужного разъема на телевизоре или на компьютере может не оказаться. В этом случае выручат всевозможные переходники.
Давайте рассмотрим наиболее часто встречающиеся из них:
Переходник с DVI на VGA
- Самый часто встречающийся переходник предназначен для перехода с DVI разъема на VGA. Идет он обычно в комплекте со многими видеокартами, не имеющими отдельного VGA выхода. Если в комплекте такого устройства не оказалось, то не спешите бежать за ним в магазин. Возможно, данный разъем не поддерживает передачу аналогового сигнала.
- Чтобы не запутаться, нужно точно определить тип DVI разъема, которых существует 4 штуки. Откройте спецификацию вашей видеокарты, которую можно отыскать в интернете и посмотрите точную маркировку.

Виды DVI и прочих разъемов
- DVI-I Single link – данный тип поддерживает одновременную передачу цифрового и аналогового сигналов, а значит, подходит для подключения рассмотренного нами переходника. Приписка «Single link» означает, что цифровой сигнал передается в одноканальном режиме.
- DVI-I Dual link – практически тот же самый разъем, но имеющий двойной канал для цифры.
Интересно знать! Оба варианта передают картинку в разрешении 1920х1080.
- DVI-D Single link – этот выход не передает аналоговый сигнал, и покупать под него переходник не имеет смысла – ничего работать не будет. Этот стандарт используется например, на всех видеокартах nVidia 10-й серии – напоминаем, что от VGA начинают отказываться.
- DVI-D Dual link – этот разъем за счет более высокой пропускной способности может передавать картинку разрешением в 2560х1600 пикселей. Так же как и предыдущий вариант, для передачи аналогового сигнала не используется.

- DVI-A – достаточно редкий вариант, который предназначен для передачи только аналогового сигнала. Постойте, мы же писали, что разъемов 4, а этот 5-й по счету! Все верно – так обозначается вилка в переходнике для подключения аналоговых устройств.
В общем, обращаем внимание на приписанную к названию разъема литеру – I позволяет использовать переходник, D – нет.
DVI – RCA
- Следующий переходник может быть применен, если на телевизоре нет VGA входа, но есть компонентный RCA.
Переход на тюльпан и S-video
- Этот вариант похож по назначению на предыдущий, но к нему можно подключить «тюльпан» или s-video. Вы спросите, почему на тюльпан лишь один вывод. Мы ответим, потому что остальные два передают звук и тут не нужны.
Этот переходник только для цифры
- Следующий переходник мы уже упоминали по тексту. Предназначается он для цифровой передачи данных, поэтому тип разъема не имеет никакого значения.
Совет! При таком соединении на телевизор не будет подаваться звуковой сигнал, и отдельно его подключить к ТВ не получится, так как дополнительных аудио входов HDMI не имеет.
По этой причине звук придется подавать на отдельные воспроизводящие устройства.
- Так же в продаже можно отыскать переходники с VGA на практически любые аналоговые входы, будь то RCA, тюльпаны или даже SCART.
Переходник VGA-SCART
- Мы писали, что HDMI передает только цифровой сигнал, но это не означает, что к нему нельзя подключить тот же VGA. Чтобы реализовать данную схему применяются не просто переходники, а целые конверторы.
Переход с цифры на аналог
- Конверторы могут иметь отдельное питание, либо же могут получать его от компьютера. В функционале большой разницы нет, так что можете отдать предпочтение более компактным устройствам.
- Также HDMI может перейти в DVI, если того требует схема, но к телевизорам данный случай явно не относится.
Подключение телевизора без проводов
Если кабель для соединения ноутбука и телевизора по каким-то причинам использовать не получается (точки далеко разнесены друг от друга, не хочется оставлять провода на виду), то можно попробовать выполнить беспроводное соединение.
Miracast
Реализация подобного соединения возможна лишь в том случае, если ваш телевизор поддерживает данную технологию.
Просмотр на большом экране без проводов
- Суть ее довольно проста – передающее устройство через модуль Wi-Fi отправляет сигнал, закодированный по определенному алгоритму.
- Принимающее устройство его видит, декодирует и выдает в виде видеосигнала.
Совет! Отдельные модели телевизоров имеют поддержку этой технологии, но лишены аппаратной части, то есть предусматривают покупку и установку отдельного оборудования. Обязательно интересуйтесь у продавца об этой особенности, если планируете реализацию такого подключения.
- Это означает, что таким образом к телевизору можно подключить даже смартфон, при условии, что его мощности будет достаточно, ведь технология требует достаточно много ресурсов.
- Если подключение выполнить не получается, убедитесь, что функция Miracast активирована в настройках ТВ.

- Телевизор, не поддерживающий такую функцию, может подключаться через выносное устройство с отдельным питанием. Подключается оно к видеовходу HDMI.
Смарт ТВ
Развитие цифровой электроники идет к тому, что все гаджеты становятся многофункциональными, способными заменить другие устройства. Самый яркий пример такого преображения – это смартфоны, которые из обычных «звонилок» превратились в портативные переносные компьютеры, мало чем уступающие по функциям полноценным устройствам (тем же ПК, фотокамерам, диктофонам и прочему).
Смарт ТВ от Самсунга один из лучших на сегодня
- Развитие телевизионных технологий пошло по такому же пути. Современный телевизор – это не только средство для просмотра ТВ программ, но и частично компьютер, который может быть подсоединен к интернету.
- Причем тут подключение к компьютеру спросите вы? Все просто – настроенный определенным образом ПК может раздавать интернет даже через Wi-Fi.
- Что касается самого телевизора с функцией Smart, то он не является полноценным аналогом компьютера.
 В основном речь идет об использовании определенных ресурсов – фирменных и общедоступных, например, YouTube.
В основном речь идет об использовании определенных ресурсов – фирменных и общедоступных, например, YouTube. - Да, отдельные модели имеют встроенный браузер, но пользоваться им практически нереально, из-за того что устройства не умеют очищать кэш.
Приемник Wi-Fi сигнала для телевизора
- Подключить таким образом телевизор можно LAN проводом, либо же без проводов. Далеко не все модели имеют встроенный приемник сигнала, так что может потребоваться купить вот такой адаптер, как на фото выше. Цена на такое устройство достаточно высокая.
Настройка компьютера
Итак, соединение мы выполнили, осталось немного настроить компьютер, ведь изображения может не быть, либо оно будет транслироваться сразу на два монитора.
Управление экраном
- Кликаем на пустом месте рабочего стола правой кнопкой мыши. Перед вами всплывет контекстное меню, в котором нужно выбрать пункт «Разрешение экрана».
- Откроется окно, как на картинке выше, откуда мы может управлять параметрами трансляции.

- Тут находится три основных пункта: экран, разрешение, ориентация.
- Нажав на треугольник возле «Экрана», вы увидите меню, в котором можно выбрать, на какой монитор в данный момент нужно выдавать изображение. Найдите там свой телевизор, кликните по нему, нажмите «Применить» и «Ок». Все, изображение будет поступать на экран ТВ.
- Бывает так, что компьютер некорректно выставляет разрешение экрана – тут вы можете задать значение вручную, согласно разрешению матрицы вашего телевизора – обычно это или 1920х1080, или 1366х768. Современные ТВ обладают высоким разрешением 3840х2160.
Функциональные кнопки на разных ноутбуках могут отличаться
Совет! Для переключения между мониторами на ноутбуках обычно вынесена отдельная функциональная кнопка, прочитайте инструкцию, и вы сможете управлять системой с большим удобством.
Давайте подведем итог. Теперь вы знаете, как правильно соединить телевизионный кабель с компьютером. Мы рассказали про множество вариаций, так что вы, наверняка, найдете приемлемый для вас способ и сделаете все своими руками.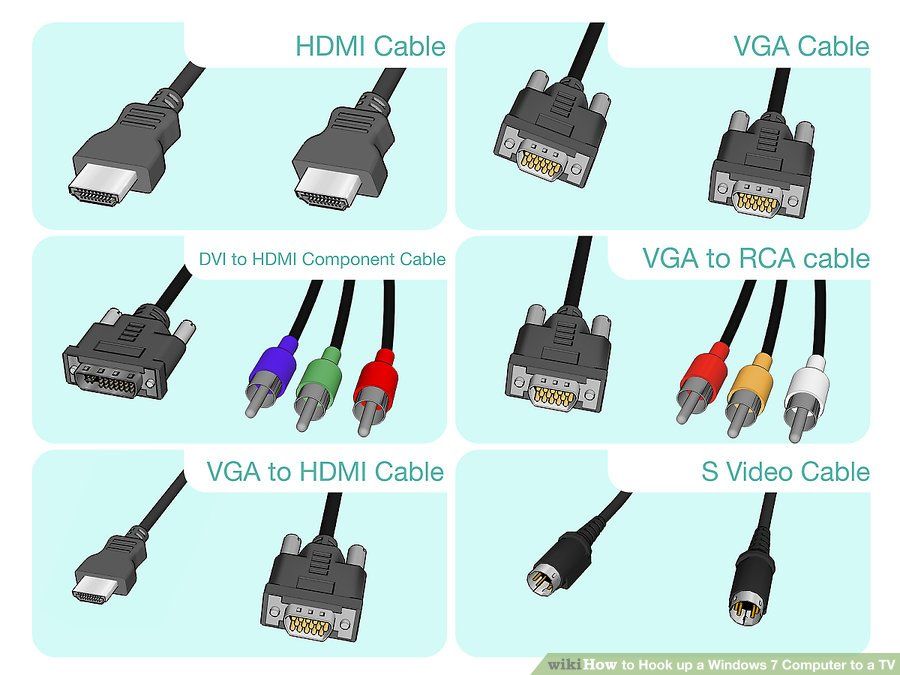
Как подключить ноутбук к телевизору
Вы пытаетесь показать свои отпускные фотографии членам семьи, собравшимся в гостиной? Экран вашего ноутбука недостаточно большой, чтобы смотреть фильм на качественном дисплее? Может быть, вы просто хотите просматривать веб-страницы, не вставая с дивана, используя беспроводную клавиатуру и мышь?
Есть много причин, по которым вы можете захотеть подключить компьютер или ноутбук к телевизору. Он открывает мир возможностей, так что вы можете делать все, от потокового видео до игр уровня ААА (AAA) на 60-дюймовом мониторе 4K.
Проводное соединение
Если вы хотите использовать кабель HDMI или перейти на беспроводную связь, вот руководство для всего, что вам нужно знать о том, как подключить компьютер к телевизору.
Что такое кабель HDMI?
«HDMI» означает мультимедийный интерфейс высокой четкости. Выход HDMI на вашем ноутбуке или компьютере передает видео и звук высокой четкости на совместимый дисплей через вход HDMI на вашем телевизоре.
Вы можете использовать кабели HDMI для зеркального отображения изображения и звука с компьютера на телевизор, и вы также найдете эти порты ввода/вывода на проекторах, кабельных коробках и AV-ресиверах. Эти кабели — самый простой и удобный способ научиться подключать компьютер к телевизору. По сути, все, что вам нужно сделать, это подключить один конец кабеля HDMI к совместимому компьютеру, а другой конец подключить к приемному порту за панелью телевизора.
Имейте в виду, однако, что если вы не подключаете портативный ноутбук к телевизору, а вместо этого хотите проецировать дисплей стационарного компьютера, вам понадобится кабель HDMI достаточной длины для соединения обоих устройств. Вместо того, чтобы покупать 6-футовый кабель, вы можете выбрать 10-футовый кабель HDMI для подключения ПК к телевизору и свести к минимуму риск споткнуться.
Совет для профессионалов: более длинный кабель может привести к ухудшению качества сигнала и возможной потере качества звука или изображения. Если у вас возникли проблемы с отображением изображения, переключитесь на шнур длиной менее 16 футов или подключите ноутбук к телевизору, используя альтернативный метод.
Если у вас возникли проблемы с отображением изображения, переключитесь на шнур длиной менее 16 футов или подключите ноутбук к телевизору, используя альтернативный метод.
Какой кабель HDMI мне нужен?
При покупке кабелей HDMI вы, вероятно, заметите, что существуют разные типы мониторов. По мере того, как дисплейные панели развиваются от разрешения высокой четкости (HDR) до Full HD (FHD) и Ultra HD (UHD), производители стремятся предлагать более мощные передатчики сигнала. Прежде чем тратить ненужные деньги на дорогие кабели, дважды проверьте свои системные требования, чтобы убедиться, что вы платите только за то, что вам нужно.
Стандартные кабели HDMI могут обрабатывать сигналы 720p и 1080i. Они могут поддерживать разрешение 1080p и 4K, но это не гарантируется.
Высокоскоростные кабели HDMI без проблем будут отображать разрешение 4K, FHD и UHD. Этот кабель особенно рекомендуется пользователям, желающим подключить ноутбук к телевизору с 3D-дисплеем.
Вы также можете столкнуться со стандартными или высокоскоростными кабелями HDMI с Ethernet. Они обеспечивают передачу данных и позволяют вам совместно использовать подключение к Интернету между вашим ноутбуком или ПК и Smart TV с поддержкой Интернета.
В большинстве случаев вас вполне устроит стандартный кабель HDMI начального уровня, но если вы хотите играть в видеоигры класса ААА с продвинутой графикой с захватывающими деталями или зеркально отображать изображение на 3D-телевизоре высокой четкости, вам следует подумать о переходе на кабель HDMI с более быстрым соединением.
Подключение DVI
Если вы изучаете, как подключить ноутбук к телевизору, но не можете найти порт HDMI на своем устройстве, возможно, оно несовместимо и требует адаптера цифрового визуального интерфейса (DVI) для настройки системы с двумя дисплеями. Вы должны знать, что соединение DVI-HDMI не поддерживает аудиосигналы; в этом случае вы должны подключить ноутбук к телевизору с помощью линейного аудиовыхода с линейным аудиовходом DVI, чтобы услышать звук.
Если это неудобно, вы также можете использовать адаптер Mobile High-Definition Link (MHL) для установки соединения HDMI между телефоном или планшетом и телевизором, а не ноутбуком или компьютером.
Действия по подключению компьютера к телевизору
Как только вы узнаете, какой кабель использовать, выполните следующие действия, чтобы подключить компьютер к телевизору с помощью HDMI:
- Безопасно выключите компьютер и телевизор.
- Подключите кабель HDMI к компьютеру и телевизору.
- Включите телевизор и выберите «HDMI» в качестве источника входного сигнала.
- Включите компьютер или ноутбук для подключения к телевизору.
- Если ваш вывод не настраивается автоматически, перейдите в «Панель управления» —> «Дисплей» —> «Настройка разрешения» —> и выберите «ТВ» в раскрывающемся меню «Дисплей».
Настройки ОС Windows Vista
Пользователям операционной системы Windows® Vista™, которые изучают, как подключить ПК к телевизору, потребуется выполнить дополнительные настройки, чтобы выбрать HDMI в качестве аудиоустройства по умолчанию.
- Щелкните правой кнопкой мыши значок громкости на панели задач.
- Выберите «Устройства воспроизведения» и подождите, пока откроется окно «Звук».
- На вкладке «Воспроизведение» выберите «Цифровое устройство вывода (HDMI)» или, если этот параметр отсутствует, будет работать «Realtek HDMI Output».
- Если вы используете вариант Realtek, установите флажок 48,0 Гц на вкладке «Поддерживаемые форматы» и убедитесь, что в других полях нет флажков.
- Нажмите «Применить» и «ОК», чтобы закрыть окно и активировать звук HDMI.
Настройка графики
Если вы подключаете компьютер к телевизору, чтобы играть в видеоигры с улучшенной графикой на более качественном дисплее, возможно, вы захотите настроить параметры карты NVIDIA® или ATI® для улучшения качества просмотра. Откройте программное обеспечение, щелкнув правой кнопкой мыши в любом месте окна рабочего стола; там вы сможете настроить параметры 3D, параметры отображения, формат высокой четкости и многое другое.
Как подключить компьютер к телевизору по беспроводной сети
Научиться подключать компьютер к телевизору через HDMI довольно просто, но это не обязательно самый удобный способ создания зеркального дисплея. Вы можете случайно выбрать кабель, который слишком короткий или слишком медленный для ваших требований. Неуклюжие кабели также могут быть неприглядными, из-за чего ваш обычный развлекательный центр будет выглядеть грязным или неорганизованным.
Чтобы решить эту проблему, вы можете узнать, как подключить компьютер к телевизору по беспроводной сети и избавить себя от хлопот с кабелями HDMI. Беспроводное соединение особенно удобно для пользователей ПК, которым не хватает мобильности ноутбука и которые не хотят постоянно перемещать свой компьютер, чтобы он был в пределах досягаемости телевизора.
Если вам интересно, как подключить компьютер к телевизору по беспроводной сети, есть несколько различных способов, которые вы можете использовать:
- Новая технология Intel Unite® позволяет обмениваться контентом и сотрудничать на всех основных устройствах и операционных системах (ОС).
 Программное обеспечение на открытой платформе можно использовать в смешанных технологических средах, что позволяет подключать не только ноутбук к телевизору, но и документ-камеру к проектору, цифровую доску к монитору и многое другое с помощью подключаемых модулей из приложения Intel Unite. Витрина.
Программное обеспечение на открытой платформе можно использовать в смешанных технологических средах, что позволяет подключать не только ноутбук к телевизору, но и документ-камеру к проектору, цифровую доску к монитору и многое другое с помощью подключаемых модулей из приложения Intel Unite. Витрина. - До решения Unite Intel предлагала систему WiDi (или Wireless Display-Distribution), которая позволяла пользователям передавать по беспроводной сети видео, фильмы, фотографии и музыку с компьютера на совместимый монитор HDTV.
Мониторы, не оснащенные WiDi, могут подключаться к компьютеру с помощью HP Wireless TV Connect, что исключает использование кабеля HDMI для подключения ноутбука к телевизору. Если и ваш монитор, и ПК поддерживают WiDi, это может быть эффективным способом беспроводного подключения.
- СЕРТИФИКАТ WiFi Miracast™ стал стандартом для Microsoft Windows® 10 и более поздних версий, что позволяет пользователям беспрепятственно передавать отображение мультимедийного контента между устройствами Miracast без необходимости использования какого-либо стороннего оборудования.

Он по беспроводной связи отображает все, что отображается на экране вашего ноутбука или компьютера, на телевизор, включая презентации с высоким разрешением, изображения, видео и приложения, даже если подключение к Wi-Fi недоступно.
Для более старых устройств Windows можно использовать адаптер или загрузить программное обеспечение для использования Miracast или приобрести внешнее оборудование, например Roku TV™ или Amazon Fire TV™, в которых используется та же технология беспроводного отображения.
Контент компьютера, отображаемый на вашем телевизоре
Теперь вся семья может смотреть фильм, не теснясь вокруг маленького экрана. Подключите свой компьютер к телевизору и покажите слайд-шоу из изображений или подключите свой ноутбук к телевизору, чтобы играть в видеоигры AAA с потрясающей графикой на большом дисплее 4K.
Вы можете использовать его для бизнеса или развлечений, совместной работы или удобства, но изучение того, как подключить компьютер к телевизору, может помешать вам инвестировать в совершенно новый монитор, сэкономив при этом деньги.
Вкратце
Оцените свои потребности и спросите себя, согласны ли вы с использованием кабеля HDMI для подключения ноутбука к телевизору или предпочитаете беспроводное соединение. Если вы пойдете по первому пути, убедитесь, что у вас достаточно длины кабеля и скорости для беспрепятственной синхронизации вашего устройства. Те, кто предпочитает обходиться без неприглядных кабелей, должны проверить совместимость своей ОС, чтобы узнать, какое программное или аппаратное обеспечение может удовлетворить их потребности.
Как только вы узнаете, как лучше всего подключить свой ноутбук или компьютер к телевизору, каждый сможет легко просматривать содержимое вашего ПК, не вставая с дивана.
Как подключить ноутбук к телевизору двумя различными способами
- Вы можете подключить свой ноутбук к телевизору с помощью проводного (с помощью кабеля HDMI) или беспроводного соединения.
- Вы можете использовать недорогое устройство Chromecast, чтобы транслировать свой ноутбук с Windows на телевизор.

- Если у вас есть Apple TV, вы можете легко использовать AirPlay для отправки изображения с MacBook на телевизор.
Нужен дисплей большего размера для ноутбука? Вы можете купить второй монитор, но не забывайте о гигантском телевизоре с плоским экраном в вашей гостиной — дисплей HD или 4K может отлично послужить большим рабочим столом для вашего компьютера. Есть несколько простых способов подключить ноутбук с Windows или Mac к телевизору.
Как подключить ноутбук к телевизору
Вы можете подключить свой ноутбук к телевизору с помощью проводного или беспроводного соединения.
Подключите ноутбук к телевизору с помощью кабеля HDMI
Самый простой способ подключить ноутбук к телевизору — через HDMI. Просто подключите кабель HDMI к ноутбуку, а затем подключите другой конец к свободному порту HDMI на телевизоре.
Он будет автоматически передавать аудио и видео на телевизор. Этот подход наиболее практичен, если ваш ноутбук имеет порт HDMI. Если это не так, вам понадобится адаптер USB-C-to-HDMI.
Этот подход наиболее практичен, если ваш ноутбук имеет порт HDMI. Если это не так, вам понадобится адаптер USB-C-to-HDMI.
Подключите свой ноутбук к телевизору с помощью Chromecast
При желании вы можете подключить свой ноутбук к телевизору по беспроводной связи через Chromecast.
1. Подключите кабель питания к Chromecast.
2. Подключите Chromecast к одному из доступных портов HDMI вашего телевизора.
3. Включите Chromecast в розетку.
4. Установите приложение Google Home на свой телефон iOS или Android. После установки запустите приложение и следуйте инструкциям по настройке Chromecast на телевизоре.
5. На ноутбуке запустите Chrome.
6. В правом верхнем углу нажмите трехточечное меню и нажмите Cast…
7. В списке доступных устройств выберите свой телевизор.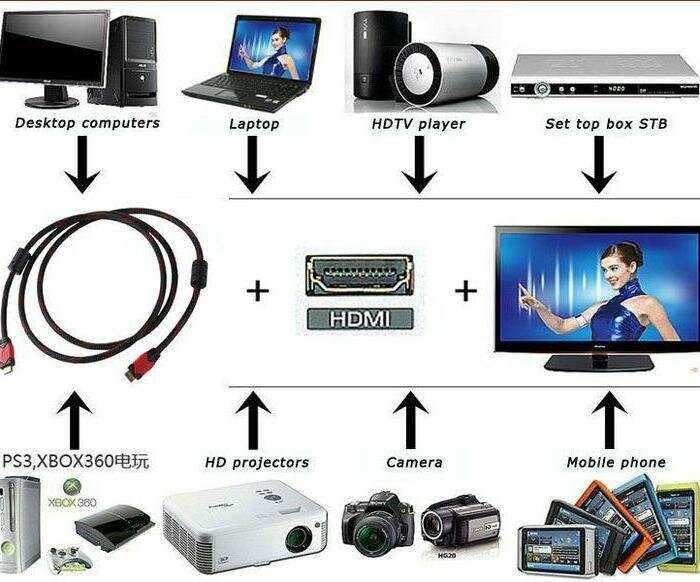 Теперь дисплей вашего ноутбука должен появиться на телевизоре.
Теперь дисплей вашего ноутбука должен появиться на телевизоре.
Как подключить MacBook к телевизору
Вы можете подключить MacBook к телевизору с помощью проводного соединения, соединения HDMI или беспроводного соединения с Apple TV.
Подключите свой MacBook к телевизору с помощью кабеля HDMI
Как и ноутбук с Windows, вы сможете подключить свой ноутбук Mac к телевизору через HDMI. В большинстве случаев вам понадобится адаптер для подключения порта Thunderbolt Mac к HDMI для вашего телевизора.
Вам, вероятно, понадобится адаптер для подключения MacBook к порту HDMI телевизора. Инсайдер
ИнсайдерПосле этого сделайте следующее:
1. На Mac нажмите логотип Apple и затем выберите Системные настройки… .
3. В разделе Разрешение убедитесь, что для параметра Разрешение установлено значение По умолчанию для дисплея .
Обязательно настройте параметры дисплея вашего Mac. Дэйв Джонсон 4. Щелкните стрелку «Назад» в верхней части окна, а затем щелкните Звук .
Щелкните стрелку «Назад» в верхней части окна, а затем щелкните Звук .
5. Выберите динамики вашего телевизора из списка параметров звука.
Подключите MacBook к телевизору с помощью Apple TV. Отображает
.3. В нижней части окна щелкните раскрывающееся меню справа от AirPlay Display и убедитесь, что выбрано Apple TV .
Установите AirPlay Display на Apple TV. Дэйв Джонсон 4. Теперь на вашем телевизоре должен появиться четырехзначный код. Введите этот код во всплывающем окне «Пароль устройства AirPlay» и нажмите OK . Дисплей MacBook теперь должен быть на вашем телевизоре.
Введите этот код во всплывающем окне «Пароль устройства AirPlay» и нажмите OK . Дисплей MacBook теперь должен быть на вашем телевизоре.
Видео: Как подключить ноутбук к телевизору
Дэйв Джонсон
Внештатный писатель
Дэйв Джонсон — технический журналист, который пишет о потребительских технологиях и о том, как индустрия трансформирует спекулятивный мир научной фантастики в современную реальную жизнь. Дэйв вырос в Нью-Джерси, прежде чем поступить в ВВС, чтобы управлять спутниками, преподавать космические операции и планировать космические запуски. Затем он провел восемь лет в качестве руководителя отдела контента в группе Windows в Microsoft.


 Данный видеовыход можно встретить на большинстве моделей ноутбуков. Минус соединения в том, что оно не может передавать звук, поэтому используют вместе с ним отдельный кабель mini-Jack 3,5 мм. Качество картинки остается на уровне.
Данный видеовыход можно встретить на большинстве моделей ноутбуков. Минус соединения в том, что оно не может передавать звук, поэтому используют вместе с ним отдельный кабель mini-Jack 3,5 мм. Качество картинки остается на уровне. Именно он применяется при подключениях, чаще остальных вариантов. Цена на него самая низкая.
Именно он применяется при подключениях, чаще остальных вариантов. Цена на него самая низкая.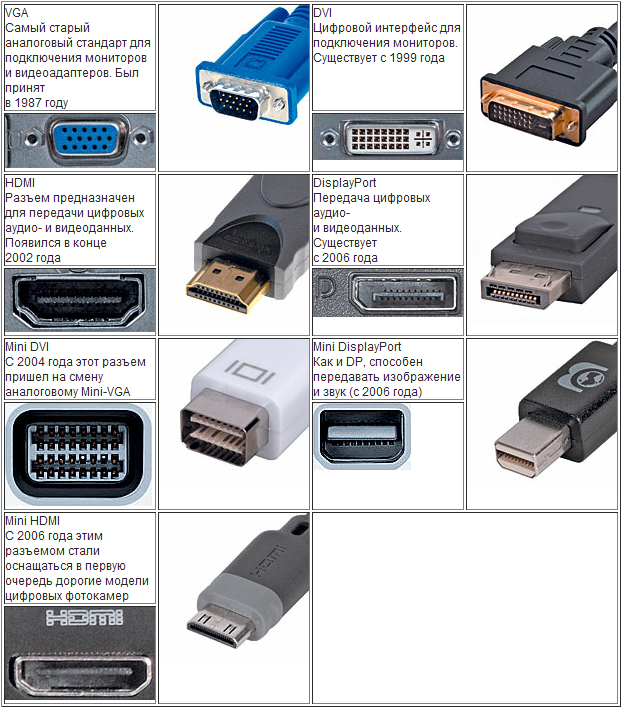
 Выберите из них HDMI с нужным номером и нажмите «Ок».
Выберите из них HDMI с нужным номером и нажмите «Ок».




 В основном речь идет об использовании определенных ресурсов – фирменных и общедоступных, например, YouTube.
В основном речь идет об использовании определенных ресурсов – фирменных и общедоступных, например, YouTube.
 Программное обеспечение на открытой платформе можно использовать в смешанных технологических средах, что позволяет подключать не только ноутбук к телевизору, но и документ-камеру к проектору, цифровую доску к монитору и многое другое с помощью подключаемых модулей из приложения Intel Unite. Витрина.
Программное обеспечение на открытой платформе можно использовать в смешанных технологических средах, что позволяет подключать не только ноутбук к телевизору, но и документ-камеру к проектору, цифровую доску к монитору и многое другое с помощью подключаемых модулей из приложения Intel Unite. Витрина.