Как распаковать и открыть файлы RAR на Mac: лучшие приложения
Возможно, что иногда вы получали сжатый файл в формате RAR, но не могли его открыть. И очень полезно использовать этот формат при сжатии файла, поскольку работает несколько эффективнее по отношению к другим.
Однако у него также есть проблема, и это то, что у него не такая большая совместимость, как, например, формат ZIP, который в большинстве современных операционных систем (включая macOS) можно разархивировать одним щелчком мыши.
Вот почему здесь мы увидим несколько бесплатных приложений, которые могут быть очень полезны открывать файлы, сжатые в формате RAR, с вашего Mac, чтобы иметь возможность распаковать их и, таким образом, получить доступ ко всему их содержимому.
Индекс
- 1 Открытие файлов RAR на Mac: четыре бесплатных приложения, которые могут вам помочь
- 1.
 1 Unarchiver
1 Unarchiver - 1.3 iZip Unarchiver
- 1.4 Распаковщик RAR Lite
- 1.
- 2 Вывод: лучшие приложения для извлечения файлов RAR на Mac
Открытие файлов RAR на Mac: четыре бесплатных приложения, которые могут вам помочь
Как мы уже упоминали, по умолчанию на Mac нет возможности распаковать файлы в этом формате, поэтому вам придется перейти к сторонним альтернативам, и здесь мы скомпилировали четыре из них, которые доступны бесплатно прямо в Mac App Store, упорядоченные в порядке убывания популярности в магазине приложений Apple.
Unarchiver
Это декомпрессор для множества файлов, включая ZIP, RAR, TAR, GZIP … И многие другие, даже установщики Windows в формате EXE. Работает очень хорошо, так как способен открывать множество форматов только с одной установкой, хотя у нее также есть свои недостатки, а именно то, что, например, вы не сможете открыть файл RAR и увидеть его содержимое перед его извлечением или выбрать то, что вы действительно хотите распаковать, что-то для многие не просто убеждены все вместе.
Подпишитесь на наш Youtube-канал
Unarchiverбесплатно
Декомпрессор
Decompressor — это приложение, которое работает аналогично предыдущему, хотя в этом случае мы найдем меньше вариантов конфигурации, и несколько меньшая совместимость со старыми форматами файлов, хотя да, для открытия RAR он работает без проблем.
Пожалуй, самое лучшее — это его тонкость, так как он работает практически в фоновом режиме., с небольшим окном прямо над док-станцией macOS, что намного практичнее. Кроме того, если у вас достаточно тяжелый файл и его распаковка занимает некоторое время, он сразу же покажет вам уведомление, как только он появится, так что вам не обязательно знать обо всем следующий процесс.
Декомпрессорбесплатно
iZip Unarchiver
Еще одна бесплатная альтернатива в App Store — iZip Unarchiver, довольно простое приложение, которое также позволит вам извлекать файлы RAR и наиболее распространенные сжатия в целом, и хотя оно не так тонко, как Decompressor, оно тоже неплохое.
Приложение больше не доступно в App Store
Распаковщик RAR Lite
С другой стороны, у нас есть RAR Extractor Lite, который также имеет хороший средний балл в App Store, так как он также очень хорошо работает и очень легкий, хотя в этом случае он совместим только с наиболее распространенными типами файлов, и так же для некоторых специальных функций вам также потребуется приобрести платную версию, что может сильно раздражать некоторых пользователей, хотя это все же более чем правильный вариант и с приятным дизайном.
Распаковщик RAR — Unarchiverбесплатно
Вывод: лучшие приложения для извлечения файлов RAR на MacБез сомнения, четыре бесплатных инструмента, которые мы представили, очень хороши, и у каждого есть свои положительные и отрицательные стороны.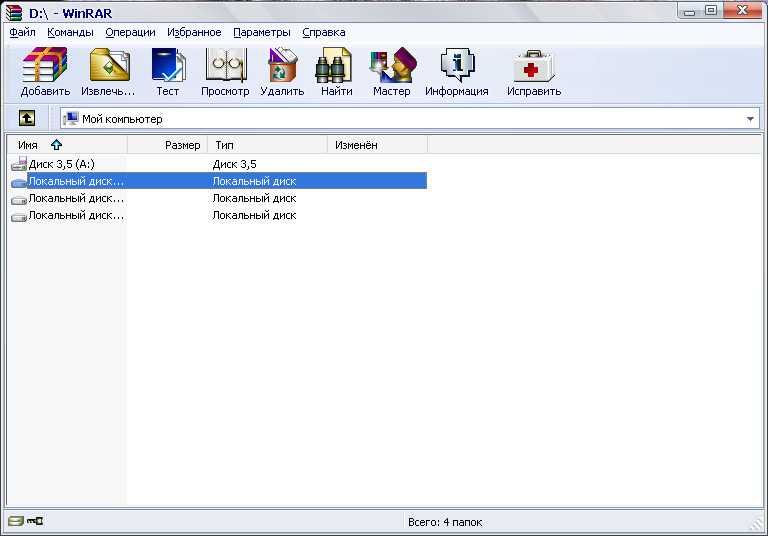 Тем не менее, есть два, которые выделяются среди остальных без сомнения, и это те, которые мы действительно рекомендуем вам установить, если у вас есть сомнения:
Тем не менее, есть два, которые выделяются среди остальных без сомнения, и это те, которые мы действительно рекомендуем вам установить, если у вас есть сомнения:
- Декомпрессор: Оказывается, это лучший вариант, особенно для неопытных пользователей, так как он очень прост в использовании, имеет достаточно компактный и современный дизайн и в целом очень простой, и что в данном случае неплохо , а все иначе.
- Unarchiver: напротив, это также очень рекомендуемый вариант, поскольку он очень полезен при распаковке файлов в старых форматах, поэтому он будет полезен, если вы работаете с этими типами файлов, хотя для RAR либо из этих двух, либо из которых мы сказанное будет стоить вам без проблем.
Содержание статьи соответствует нашим принципам редакционная этика. Чтобы сообщить об ошибке, нажмите здесь.
Вы можете быть заинтересованы
Чем открыть файл RAR на Windows 7
Вам на электронную почту пришло письмо от коллеги или знакомого, где он радостно сообщает, что направил вам документы и фотографии. Но вместо нескольких doc-ов и jpg-ов вы с удивлением обнаруживаете во вложении один-единственный файл с расширением .rar. Что это за файл и как его открыть?
Но вместо нескольких doc-ов и jpg-ов вы с удивлением обнаруживаете во вложении один-единственный файл с расширением .rar. Что это за файл и как его открыть?
Rar – расширение файла-архива. Программы-архиваторы появились чуть ли не одновременно с появлением первых персональных компьютеров. Формат RAR родился в далеком 1993 году. Для чего нужны архиваторы? В 90-е и нулевые они были в основном востребованы из-за возможности во много раз сжать объем переносимых данных. Дискеты и даже компакт-диски вмещали мизерный объем информации по сравнению с современными переносными HDD и флешками. Сейчас их самая нужная функция – сжать информацию из множества файлов в один для удобства перемещения или хранения.
Windows 7 по умолчанию не может открывать rar-архивы. Чтобы получить возможность работы с такими файлами, необходимо установить в системе стороннюю программу-архиватор. Их существует великое множество, и почти все они могут открывать файлы rar, а некоторые — архивировать информацию в rar-формате.
Мы рассмотрим наиболее популярные из них.
WinRAR — лидер среди программ-архиваторов
Удобный и красивый интерфейс, эффективный метод сжатия, возможность распаковки практически всех ныне используемых форматов архивов. Может создавать самораспаковывающиеся архивы в виде exe-файлов, которые можно открыть даже на компьютере без установленного архиватора.
При установке программа прописывается в контекстное меню Windows 7, и при нажатии на правую кнопку мыши пункты меню предлагают вам сжать или распаковать выбранные файлы или папки:
Неприятная особенность – распространяется в виде shareware, т.е. всплывающее окошко будет настоятельно предлагать купить программу. Закрываете окошко и работаете, функциональность не страдает.
Скачиваем и устанавливаем WinRAR
Ссылка на русскую версию WinRAR для Windows 7 32 bit (x86):
http://www.win-rar.com/fileadmin/winrar-versions/wrar520ru.exeСкачать русскую версию для Windows 7 64 bit:
http://www.win-rar.com/fileadmin/winrar-versions/winrar-x64-520ru.exe
Если вам нужен другой язык, то переходите на оф. сайт http://www.win-rar.ru/download/
Пример открытия файлов с помощью WinRAR
После установки программы, все файлы с расширением .rar будут выглядеть как стопка книг, а при клике на них, будут открываться в таком виде:
Если нажать на «Извлечь», то произойдет извлечение в выбраную вами папку. После чего в дальнейшем файлы в папке можно будет просматривать без использования WinRAR.
Также извлечь файлы из архива можно будет при наведении курсора на файл и нажатии правой кнопкой мыши, как было показано на скриншоте выше.
WinZIP — самый первый Windows-архиватор
Программа очень удобна и проста в использовании, прописывается в контекстное меню проводника, умеет распаковывать все основные форматы архивных файлов, и rar в том числе.
Особенность – выбирает степень сжатия, оптимальную для выбранного файла. Может создавать защищенные паролем архивы.
Может создавать защищенные паролем архивы.
Как и WinRAR, тоже распространяется как shareware.
7zip — лидер по степени сжатия информации
Эта абсолютно бесплатная утилита использует особый алгоритм, который позволяет добиваться замечательного результата по компрессии архивируемых данных. Простой и дружелюбный интерфейс. Встраивается в контекстное меню, имеет достойный файловый менеджер, позволяет создавать самораспаковывающиеся архивы, а также шифровать данные.
Может архивировать воистину гигантские файлы. С rar справляется «на ура». Однако у высокой степени сжатия есть обратная сторона – работает несколько медленнее конкурентов.
Также рекомендуем ознакомиться с программами для открытия mdf и mds в статье https://gidkomp.ru/kak-otkryt-fajly-mdf-i-mds/
Как открыть файлы RAR : HelloTech How
Иногда, когда вы загружаете приложение на свой компьютер или получаете вложение электронной почты, вы получаете файл с расширением «. rar». Если вы не знаете, что это за файл, вот как открыть файлы RAR на Mac или ПК с Windows 10.
rar». Если вы не знаете, что это за файл, вот как открыть файлы RAR на Mac или ПК с Windows 10.
Что такое файл RAR?
Файл RAR — это контейнер данных, в котором хранится один или более сжатых файлов. Люди и компании используют файлы RAR для сжатия своих файлы, поэтому они будут меньше. Таким образом, вместо загрузки нескольких файлов по отдельности, вы можете загрузить их все сразу.
Другими словами, RAR (сокращение от Рошаля) Архив) похож на обычную папку на вашем компьютере, которую вы используете для организации несколько других папок, документов, изображений и других файлов. Но что делает RAR файл отличается от любой другой обычной папки на вашем компьютере тем, что он требует специального программного обеспечения для открытия его содержимого.
Как открывать файлы RAR в Windows 10
Вы можете открывать файлы RAR в Windows, используя различные
Приложения. Наиболее предпочтительным является WinRAR, поскольку он был создан теми же разработчиками, что и файл RAR.
Однако есть одно предостережение: WinRAR не является бесплатным заявление. Тем не менее, это условно-бесплатный продукт или продукт, который можно попробовать перед покупкой. Так что вы можете попробовать его бесплатно, не вводя свои платежные данные.
Итак, лучшим выбором будет 7-Zip, бесплатное приложение с открытым исходным кодом.
Вот как вы можете открывать файлы RAR с помощью 7-Zip:
- Перейдите по адресу 7-zip.org , чтобы загрузить приложение.
- Следуйте инструкциям на экране, чтобы установить приложение.
- Щелкните правой кнопкой мыши файл RAR. Откроется всплывающее меню.
- Затем нажмите Распаковать в . Это откроет приложение.
- Если вы используете бесплатную пробную версию, нажмите Использовать ознакомительную версию , когда появится всплывающее окно.

- Выберите место назначения файла на левой боковой панели.
- Наконец, нажмите «Распаковать».
Как только вы откроете файл RAR, он создаст папку с тем же именем, что и ваш RAR-файл. Вы можете открыть эту папку, чтобы увидеть содержание.
Примечание. Некоторые файлы RAR разбиты на несколько детали для облегчения передачи. В этом случае извлеките первый файл RAR. в наборе, а 7-Zip автоматически извлечет остальные файлы.
Как открывать файлы RAR на Mac
Пользователям Mac необходимо загрузить и установить The Unarchiver, бесплатную программу, которая может открывать файлы RAR и многие другие файлы. архивные файлы.
- Перейдите на TheUnarchiver.com и загрузите приложение.
- Откройте файл .DMG и перетащите приложение в Приложения. Вы можете найти файл DMG в папке загрузок.
- Щелкните правой кнопкой мыши файл RAR.
 Вместо этого вы также можете использовать Control + Click.
Вместо этого вы также можете использовать Control + Click. - Наведите курсор на Откройте с помощью и выберите Разархиватор .
Примечание. Если вы хотите сделать Unarchiver приложением по умолчанию для всех файлов RAR, перейдите в «Открыть с помощью» и выберите «Другое». Затем выберите «Разархиватор» и щелкните поле «Всегда открывать с помощью» ниже.
- Дважды щелкните файл RAR.
- Наконец, нажмите Извлечь в правом нижнем углу.
Вот как открыть файлы RAR на вашем Mac:
Когда вы откроете файл RAR, он создаст папку с тем же именем, что и ваш RAR-файл.
Теперь, когда вы знаете, как открыть файл RAR на Mac и ПК с Windows 10, ознакомьтесь с нашим руководством по открытию файла ZIP на любом устройстве.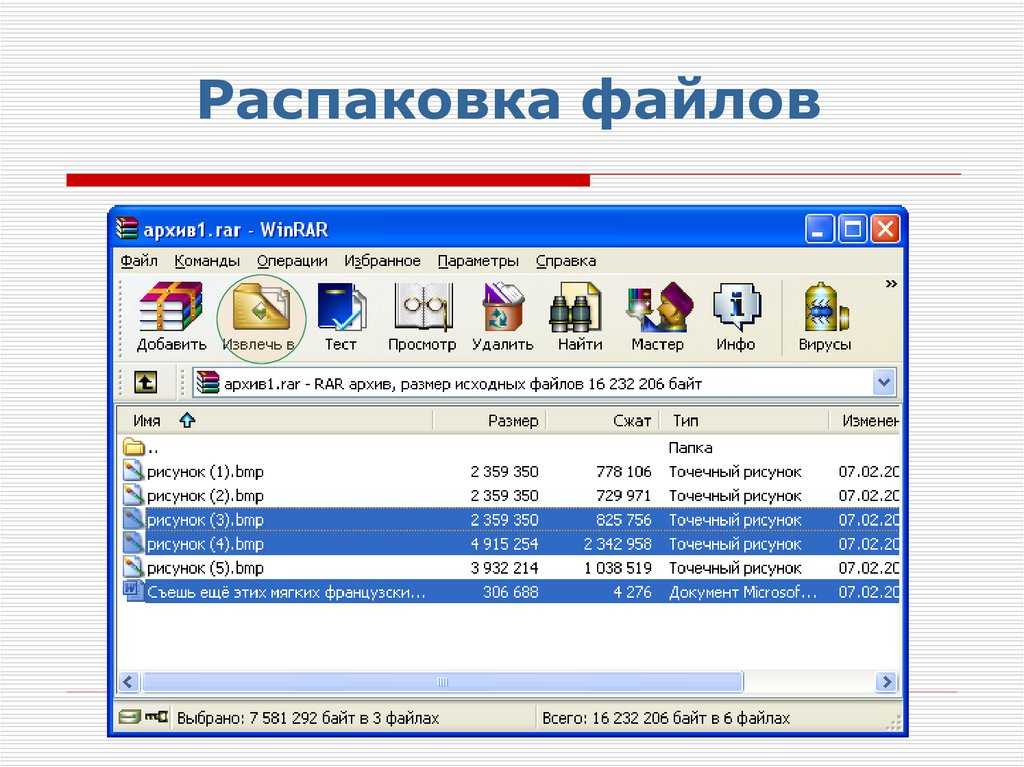
Вернуться к началу
WinRAR — Скачать
Обзор программного обеспечения
Swati Mishra Обновлено 7 месяцев назад . Выпущенный в 1995 году, WinRAR является основным программным обеспечением для сжатия и извлечения, которое пользователи имеют на своих устройствах. Инструмент совместим с электроникой Android, iOS, Linux и Microsoft Windows как на 32-разрядном, так и на 64-разрядном оборудовании. Люди могут использовать WinRAR в Windows 11, 10, XP, Vista 7, 8 и 9..
Существует ли бесплатная версия WinRAR?
Люди могут либо купить платную программу, либо загрузить пробную версию WinRAR. Вариант, который не стоит денег, побуждает пользователей переходить на приобретаемую версию. WinRAR уведомляет людей о преимуществах оплаты инструмента с помощью частых всплывающих окон. Если пользователи терпимы к уведомлениям, то они неизбежно смогут использовать бесплатную версию.
Какая польза от WinRAR?
Несмотря на то, что компьютеры и ноутбуки с Microsoft Windows оснащены собственными возможностями сжатия и извлечения, управление файлами RAR невозможно. WinRAR — это центр управления файлами. Приложение имеет интуитивно понятный интерфейс, который позволяет легко и быстро ориентироваться в системе сжатия и извлечения данных в файлы RAR и ZIP .
WinRAR — это центр управления файлами. Приложение имеет интуитивно понятный интерфейс, который позволяет легко и быстро ориентироваться в системе сжатия и извлечения данных в файлы RAR и ZIP .
Безопасен ли WinRAR?
Загрузка WinRAR полностью безопасна для установки. Хотя программа безопасна, вы должны соблюдать осторожность при загрузке внешних файлов из электронной почты или браузеров веб-сайтов, чтобы архивировать и распаковывать их с помощью WinRAR. Некоторые файлы могут быть вредоносными и нарушать работу приложения WinRAR и устройства Android, Mac или ПК.
Поскольку WinRAR является облегченной платформой , процесс загрузки и установки выполняется быстро и не занимает много места на устройствах. Прежде чем приложение можно будет использовать на компьютере или ноутбуке, люди должны принять лицензионное соглашение. В этом всплывающем окне люди могут принять условия и выбрать папку назначения для установки WinRAR, выбрав «Обзор».
После нажатия «Установить» появится окно «Установка WinRAR». Пользователи могут выбирать, какие типы файлов они предпочитают ассоциировать с WinRAR: RAR, ZIP, 7Z, ARJ, BZ2, CAB, GZ, ISO, JAR, LZ, ZIPX и т. д. Рядом с этим разделом находится область «Интерфейс», где люди могут выбрать, хотят ли они добавьте WinRAR на рабочий стол, в меню «Пуск» или создайте группу программ.
В сегменте «Интерфейс» параметры добавления WinRAR на рабочий стол и в меню «Пуск» могут упростить доступ к приложению. Под этой группой находится раздел «Интеграция с оболочкой», который позволяет отображать функции в контекстных меню архива: «Извлечь». Нажмите «ОК», а затем «Готово» в следующем окне, чтобы завершить установку WinRAR.
Как использовать программу WinRAR?
При открытии приложения люди могут просматривать командную строку WinRAR : «Добавить», «Извлечь в», «Проверить», «Просмотреть», «Удалить», «Найти», «Мастер», «Информация», и «Ремонт».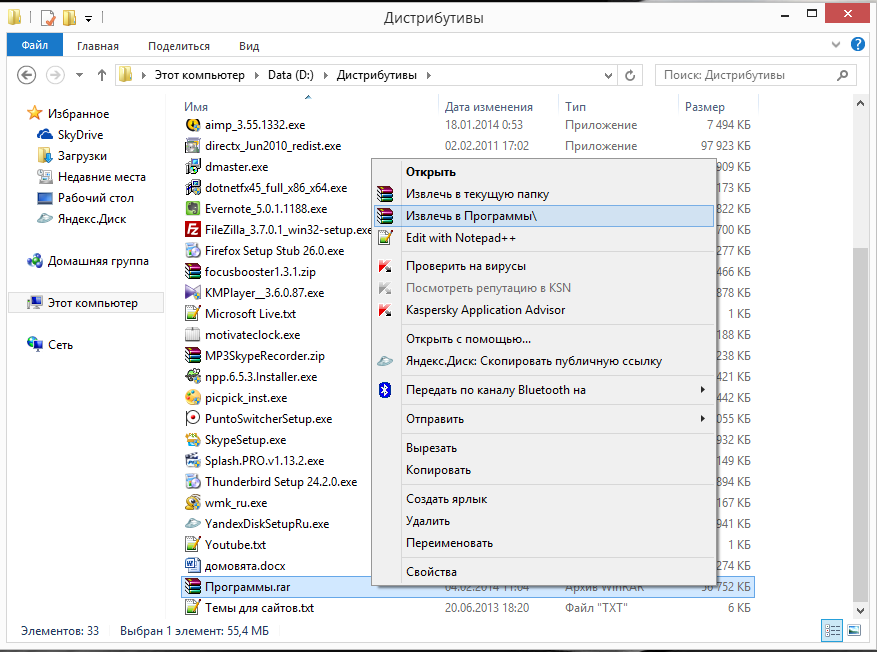 Помимо открытия приложения для сжатия и извлечения файлов, пользователи также могут получить доступ к этим возможностям, щелкнув правой кнопкой мыши на файлах и папках. В контекстном меню пользователи могут указать, какие действия связаны с WinRAR, указав значок рядом с текстом.
Помимо открытия приложения для сжатия и извлечения файлов, пользователи также могут получить доступ к этим возможностям, щелкнув правой кнопкой мыши на файлах и папках. В контекстном меню пользователи могут указать, какие действия связаны с WinRAR, указав значок рядом с текстом.
Опции в контекстном меню включают «Добавить в архив», «Сжать и отправить по электронной почте», «Открыть с помощью WinRAR», «Извлечь файлы» и т. д. Вы можете выбрать «Добавить в архив», чтобы определить имя и параметры файла или папка. В верхней части всплывающего окна есть вкладки: «Общие», «Дополнительно», «Параметры», «Файлы», «Резервное копирование», «Время» и «Комментарий». Под этими ярлыками есть возможность создать файл с именем .
Вы можете выбрать один из форматов файлов : RAR, ZIP и т. д. В окне, в зависимости от команды, выбранной из контекстного меню, появится раскрывающееся меню для выбора «Метода сжатия». Выберите размер архива в раскрывающемся меню «Размер словаря». Затем вы создаете пароль для доступа к архиву, нажав кнопку «Установить пароль» в правом нижнем углу.
Затем вы создаете пароль для доступа к архиву, нажав кнопку «Установить пароль» в правом нижнем углу.
Пользователи могут извлекать файлы из папок RAR и ZIP. Это можно сделать, щелкнув правой кнопкой мыши папку для доступа к контекстному меню, а также в приложении. В контекстном меню вы нажимаете «Извлечь сюда», чтобы извлечь файл в ту же область, что и сжатая папка.
Чтобы завершить процесс извлечения через приложение, вам нужно открыть папку .RAR или .ZIP, дважды щелкнув или щелкнув правой кнопкой мыши и выбрав «Открыть с помощью WinRAR» в контекстном меню. Когда приложение открыто, вы можете перейти к командной строке и выбрать «Извлечь в». Появится окно, позволяющее сообществу выбрать место назначения, режимы и т. д.
Дополнительные приложения для сжатия и извлечения
WinZip, 7-Zip и PeaZip — это альтернативные программные средства для сжатия и извлечения файлов. WinZIP и WinRAR оба 9Пробная версия 0022. Первоначально они предлагаются бесплатно, а затем предлагают оплату за продолжение использования услуг.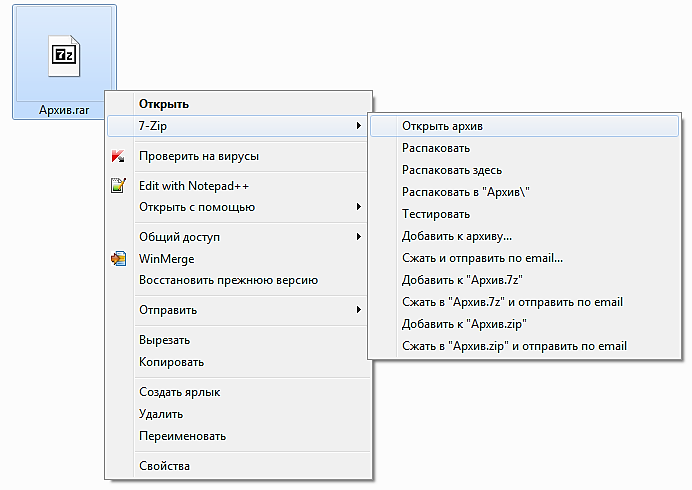 7-Zip и PeaZIP являются бесплатными . 7-Zip является сопоставимой альтернативой WinRAR из-за его простого пользовательского интерфейса и возможностей.
7-Zip и PeaZIP являются бесплатными . 7-Zip является сопоставимой альтернативой WinRAR из-за его простого пользовательского интерфейса и возможностей.
Наряду с WinRAR, 7-Zip имеет простой в использовании пользовательский интерфейс. Хотя оба приложения выглядят одинаково, WinRAR имеет дополнительные утилиты : инструменты восстановления и мастера. Инструмент Wizard помогает новичкам разобраться в программном обеспечении. Инструмент восстановления может легко исправить поврежденную информацию. Хотя WinRAR имеет дополнительные функции, 7-Zip имеет лучшее время сжатия.
Упаковка и распаковка файлов
Кроссплатформенный архиватор выполняет необходимые операции: упаковку и распаковку файлов и папок. Система имеет простой пользовательский интерфейс со вспомогательными инструментами: функция Wizard, которая помогает новичкам выбрать оптимальный процесс. Функции WinRAR с файлами RAR и ZIP позволяют людям просматривать и создавать контент.


 1 Unarchiver
1 Unarchiver
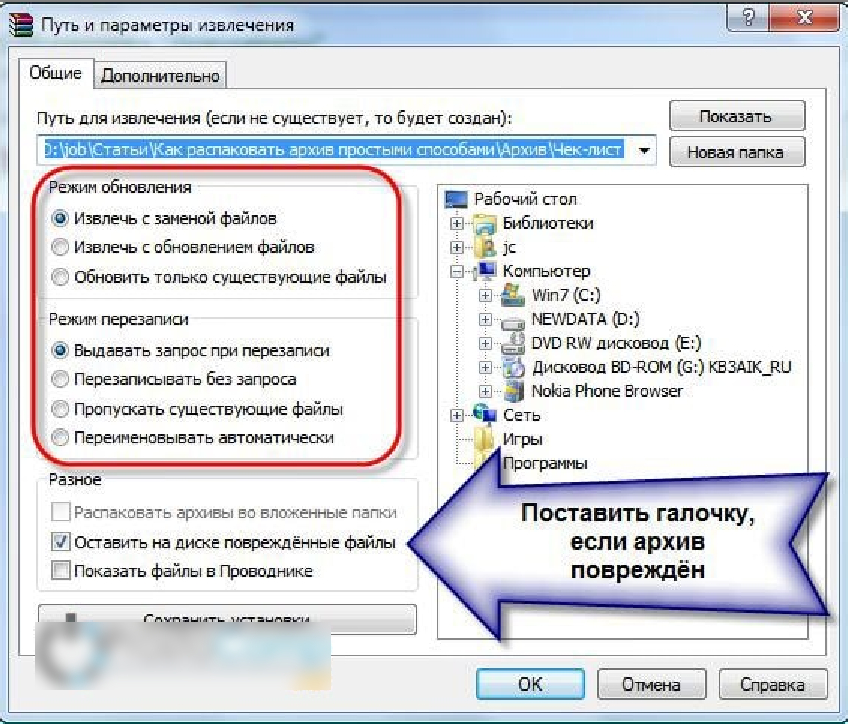 win-rar.com/fileadmin/winrar-versions/winrar-x64-520ru.exe
win-rar.com/fileadmin/winrar-versions/winrar-x64-520ru.exe
 Вместо этого вы также можете использовать Control + Click.
Вместо этого вы также можете использовать Control + Click.