Папки и файлы Windows 7
Файл является основной ячейкой информации. Любая информация (текст, графика, видео, звук, фото) хранится в виде файлов. В виде отдельного файла хранится каждый снимок, сделанный цифровой камерой. С другой стороны, целый фильм также хранится отдельным файлом.
Если сваливать все файлы в одну кучу, то потом сложно найти нужный файл. Поэтому группу файлов по какому-либо общему признаку объединяют в папку.
Папка – это контейнер для хранения файлов. Обычно в одну папку объединяют файлы, связанные общей темой. Например, можно создать папку с фотографиями, сделанными летом 2011 года, с названием «Фото лето 2011». Эта папка может внутри себя содержать еще 2 папки:
1) папку с фотографиями, сделанными летом 2011 года, в Новгороде, с названием «Новгород»
2) а также папку с фотками из Валдая – название папки «Валдай».
Папка, содержащая внутри себя другие папки, называется родительской
 Таким образом, папка «Фото лето 2011» — родительская.
Таким образом, папка «Фото лето 2011» — родительская.Папка, находящаяся внутри другой папки, называются вложенной. Соответственно, папки «Новгород» и «Валдай» — вложенные папки внутри родительской папки «Фото 2011 года»:
Если хотите узнать о том, что такое главная, корневая папка, как из папок получается дерево папок, а также что такое полное имя файла посмотрите в статье «Директория, папка».
Имена файлов
Каждый файл или папка имеет свое имя.
Буквы этого имени могут быть как прописными, так и строчными. В именах файлов и папок не допускается использование следующих символов: двоеточие :, косая черта /, \, звездочка *, знак вопроса ?, кавычки «», угловые скобки <, >, вертикальная черта |.
Имя файла или папки может содержать до 255 символов. В это число входят все символы в имени: пробелы, знаки плюс и равенства, тире, точки, запятые, буквы, цифры, в общем, все символы.
Имя файла содержит собственно имя файла плюс расширение имени файла.
Например, Name.docx – документ Microsoft Word, Name.xls – документ Microsoft Excel, Name.jpg – рисунок в формате Jpeg. Подробнее об именах файлов, их расширениях (типах) и об их значках (иконках) можно прочитать в статье «Имена и типы файлов».
Имя папки
Имя папки строится по тем же правилам, что и имя файла. Единственное отличие состоит в том, что имя папки не имеет расширения имени. Причина этого состоит в следующем. По расширению имени файла система Windows определяет, какой именно программой следует открывать этот файл. Например, система Windows, чтобы открыть файл Name.docx воспользуется программой Microsoft Word, так как этот файл имеет расширение .docx.
Чтобы открыть папку, не надо искать какую-то специальную программу для ее открытия, так как это является стандартной операцией для Windows. Именно поэтому в имени папки не нужно расширения имени.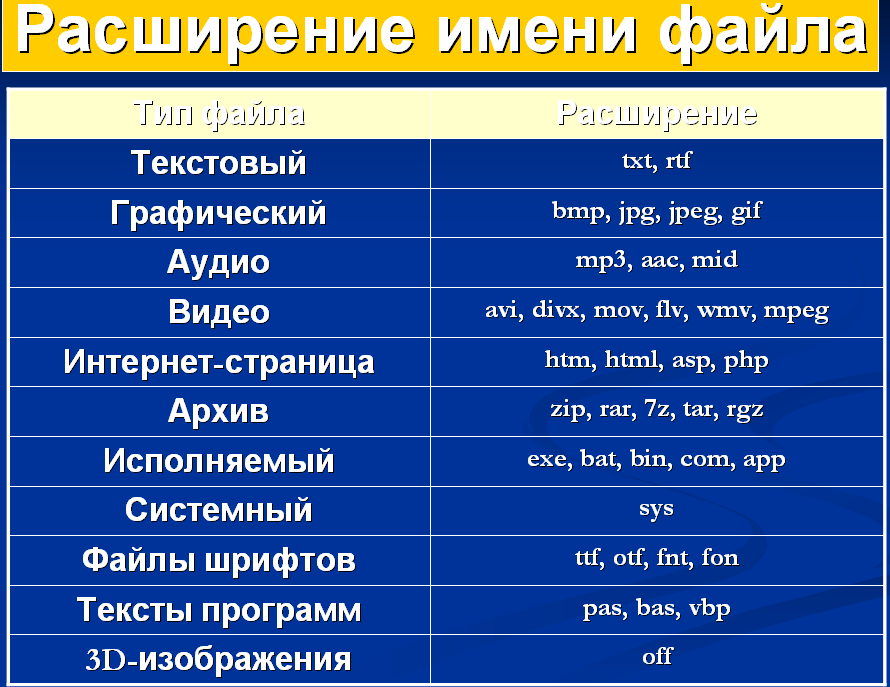
Как изменить расширение файла?
Пользователь может задать свое расширение для имени файла. Он может также в windows 7 изменить расширение файла. Как говорится, хозяин – барин.
Чтобы изменить имя файла (а заодно изменить и расширение файла), надо кликнуть по имени файла, после чего оно будет выделено. Затем следует кликнуть по выделенному имени еще раз, после чего курсор можно перемещать внутри окна с именем файла и соответственно можно менять имя и расширение имени файла.
Однако нельзя забывать о возможных последствиях такой простой процедуры, как изменить расширение файла в windows 7. При указании экзотического расширения для имени файла открыть этот файл будет проблемно (практически невозможно).
При непонятном, экзотическом расширении у имени файла система Windows, пытаясь открыть этот файл какой-либо программой и не находя ее, выводит окно с просьбой разрешить искать программу в Интернете или предлагает выбрать пользователю из имеющегося списка программу для открытия такого файла.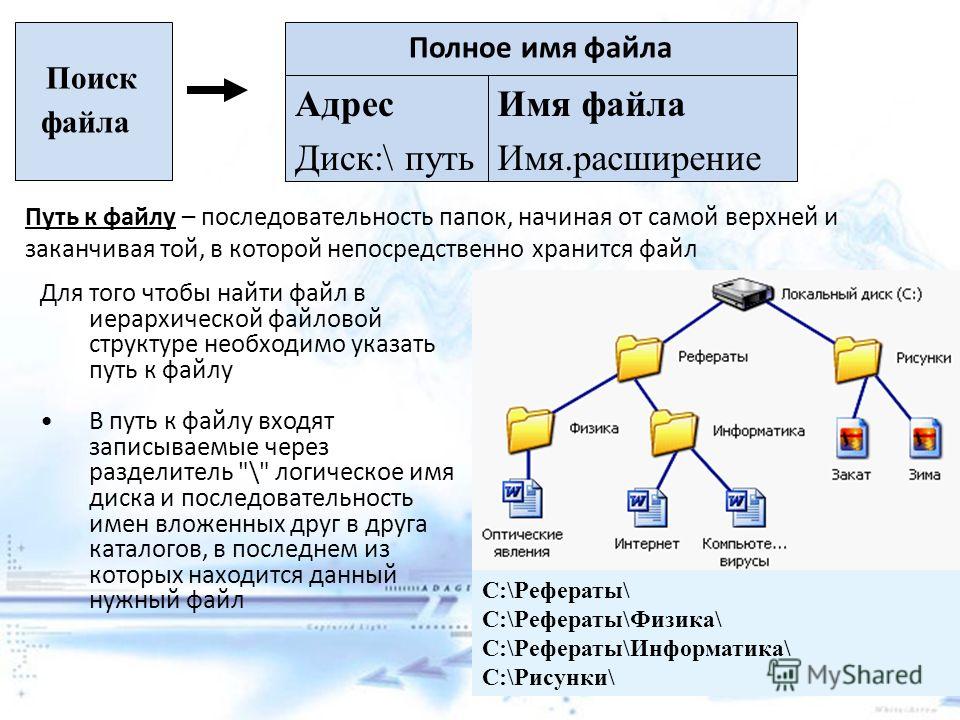
Почему расширения файлов скрыты и как их увидеть?
По умолчанию Windows не отображает расширение имен файлов. По-видимому, разработчики Windows из компании Microsoft специально это сделали, чтобы пользователи «не мудрили» с расширениями имен файлов, а система Windows потом не мучалась с поиском программы по всему Интернету, чтобы открыть файл с «мудреным» расширением.
О том, как отменить умолчание и показывать расширения файлов в Windows XP, можно узнать в статье «Изменение имени файла в Windows».
Осталось выяснить, как в Windows 7 показывать расширения файлов? Для этого идем по маршруту Пуск – Панель управления – Оформление и персонализация – Параметры папок – Вид:
Убираем галочку напротив окошка «Скрывать расширения для зарегистрированных типов файлов» и кликаем по ОК. Если галочки нет, значит, windows 7 будет показывать расширения файлов.
Кстати, Вам нужно показать скрытые файлы windows 7? Пройдя через дебри Пуск – Панель управления – Персонализация – Параметры папок – Вид, увидим ту же папку, что приведена выше. Убираем галочку из кружочка с надписью «Не показывать скрытые файлы, папки и диски». Затем ставим галочку в кружочке напротив надписи «Показывать скрытые файлы, папки и диски», нажимаем на ОК. Проблема под кодовым названием «показать скрытые файлы windows 7» решена несколькими щелчками мыши.
Убираем галочку из кружочка с надписью «Не показывать скрытые файлы, папки и диски». Затем ставим галочку в кружочке напротив надписи «Показывать скрытые файлы, папки и диски», нажимаем на ОК. Проблема под кодовым названием «показать скрытые файлы windows 7» решена несколькими щелчками мыши.
В заключении хочу поделиться маленькой, но удаленькой 🙂 фишкой. Русская версия Windows позволяет вводить имена файлов и папок на русском языке. Как говорится, что еще нужно для счастья?
Однако если Вы отправляете какой-либо файл с русским именем заграницу или тому человеку, у которого на компьютере не установлена наша родная, любимая кириллица, либо если Вы используете протокол FTP, то послушайте мой совет: в таких случаях не используйте кириллические (то есть русские) названия папок и файлов, пользуйтесь латиницей (английским).
Также по теме:
Как оставить файл пдф в памяти компьютера
Как в папке расположить файлы в нужном порядке
Окно папки Windows 7
6 форматов графических файлов на сайтах
Как сделать горячие клавиши в Windows 7 для быстрого вызова программ?
Получайте новые статьи по компьютерной грамотности на ваш почтовый ящик:
Необходимо подтвердить подписку в своей почте. Спасибо!
Спасибо!
Как поменять расширение файла в Windows 7, 8
Расширение файла – набор символов, добавляемых к концу имени файла после точки, которые характеризуют тип или формат, и определяют, какая программа его должна открыть. Урок покажет, как включить, убрать и поменять расширение файла в Windows 7, 8.
В статье, как изменить тип файла в Windows 7, рассматривались способы смены. Сейчас вспомним, как включить и убрать отображение расширения через параметры папок, редактор реестра.
Как показать расширение файла в windows 7, 8 через свойства папки
Откройте свойства папки в Виндовс 7, 8. Далее посетите вкладку «вид», здесь будет длинный список параметров. Спустите скроллинг (полосу прокрутки) вниз, и уберите флажок (галочку) с пункта, отвечающего за показ расширения, чтобы увидеть его и поставьте, чтобы скрыть.
Нажмите OK, чтобы сохранить изменения.
Как включить показ расширения через реестр
Процесс открытия реестра Windows 7 смотрите здесь, Windows 8 здесь.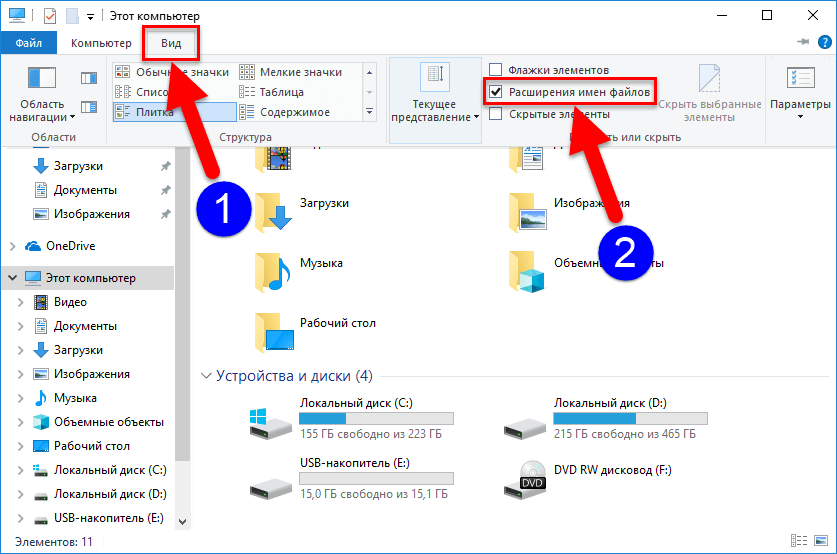 В реестре перейдите к разделу Advanced. В правой части найдите параметр HideFileExt и дважды кликните на нем левой кнопкой.
В реестре перейдите к разделу Advanced. В правой части найдите параметр HideFileExt и дважды кликните на нем левой кнопкой.
Введите значение 0, чтобы показать расширение, или 1, чтобы скрыть. Нажмите OK и закройте окно реестра.
Действий в реестре надо сделать много, поэтому чтобы Вас не утруждать, предлагаю воспользоваться готовым вариантом. Скачайте архив тут, распакуйте его. В итоге Вы увидите 2 файла, которые имеют расширение reg (средства, вносимые изменения в реестр):
- vkl-raschir.reg — показывает расширение.
- otkl-raschir.reg – убирает отображение расширения.
Чтобы включить показ расширения используйте файл vkl-raschir.reg, кликните на нем правой кнопкой, затем в меню нажмите «слияние». Кликните «да» (если появится UAC), далее «да» (для подтверждения слияния) и OK (для окончания процедуры).
Чтобы сразу увидеть расширение у файлов щелкните кнопку F5 (обновление). Аналогично проделайте с otkl-raschir.reg такие же действия, если оно того требует.
Как поменять расширение файла в Windows 7, 8
После того, как будет доступно отображение расширения файла, приступайте к его переименованию. Кликните 2 раза по файлу левой кнопкой с интервалом в 2 секунды, но так чтобы не запустить его. Еще можно щелкнуть по файлу правой кнопкой, при этом выбрать «переименовать». Теперь Вы перейдете в режим редактирования, где появится возможность не только поменять расширение файла, но и задать новое имя.
Аккуратно уберите символы, находящиеся после точки. Потом напечатайте новое расширение, кликните Enter. Например, Я хочу создать bat файл, соответственно изменяю расширение с txt (текстовый документ) на bat (пакетный файл).
Как видите включить, убрать и поменять расширение в Windows 7, 8 проще простого и без проблем. Единственное, если увидите сообщение «файл уже используется» не пугайтесь, а просто закройте программу, которая в данный момент использует его, затем повторите шаги.
Вы можете пропустить чтение записи и оставить комментарий. Размещение ссылок запрещено.
Размещение ссылок запрещено.
файловых систем — Какое расширение у папки в Windows?
Windows распознает файлы по расширениям. То же самое относится к папкам? Есть ли специальное расширение, которое помечает файл как папку?
- окна
- файловые системы
2
В Windows нет определенного расширения каталога; скорее, тип («файл» по сравнению с «каталогом») хранится в таблице основных файлов .
Вы должны иметь возможность видеть расширения всех файлов, просто сняв флажок «Скрыть расширения известных типов файлов» в настройках параметров папки, или вы можете ввести команду dir из командной строки, чтобы увидеть файлы с расширениями, и вы увидел бы, что имена папок не имеют дополнительных расширений.
6
Как уже говорили другие, Windows не использует расширения имен файлов для идентификации папок.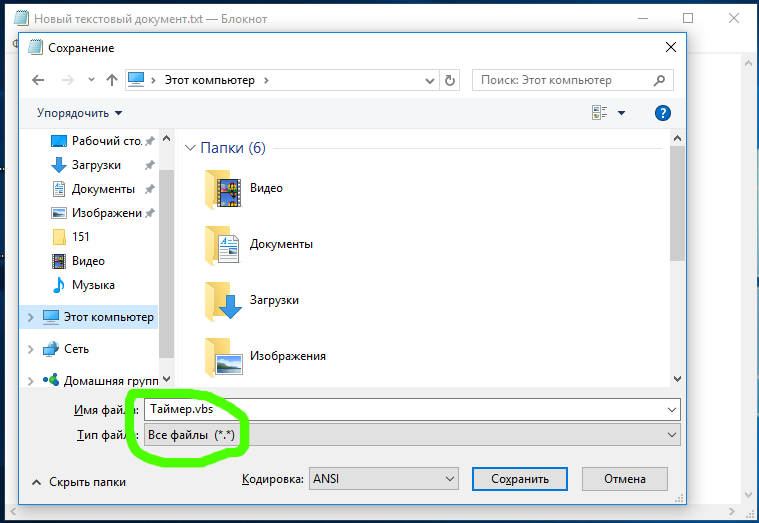 Папки, также называемые каталоги на самом деле являются файлами, но имеют значение FileAttribute, которое идентифицирует их как папки, а не как обычные файлы.
Папки, также называемые каталоги на самом деле являются файлами, но имеют значение FileAttribute, которое идентифицирует их как папки, а не как обычные файлы.
В командной строке введите:
c:\temp> dir /a:d
, что означает список всех файлов с атрибутом каталога , т. е. список папок в текущей папке (c:\temp). Введите каталог /? для других вариантов.
В проводнике Windows (для Windows Vista и Windows 7) можно указать фильтр поиска вид:папка для поиска подпапок в выбранном месте.
Имеются и другие значения FileAttribute; Архивный, сжатый, зашифрованный — одни из наиболее распространенных. Для изучения этих атрибутов можно использовать языки сценариев и программирования. Вот сообщение в блоге Scripting Guys об использовании PowerShell для работы с атрибутами файлов.
FWIW, хотя вы можете назвать каталог как-то вроде test.png, я думаю, что это может создать путаницу. Windows будет все равно, но пользователи могут.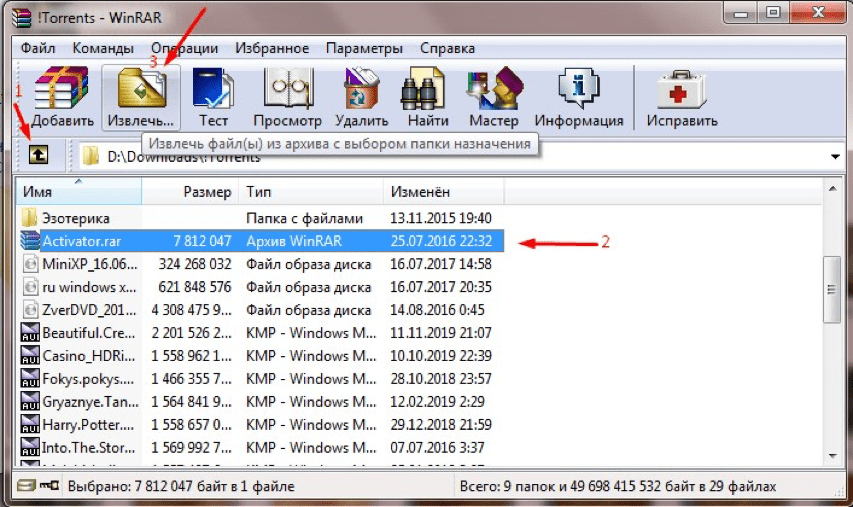
1
Папки — это объекты другого типа. У них не должно быть расширения, чтобы идентифицировать их как папки.
Имя может состоять из любых допустимых символов, включая «.», поэтому вы можете назвать папку:
test.txt
test.png
и т. д.
Обратите внимание, что, несмотря на правильные ответы здесь, Windows фактически пытается классифицировать папку по ее содержимому и изменить представление на основе классификации.
Эта классификация называется Тип папки , а Windows имеет то, что обычно называется Автоматическое обнаружение типа папки .
К сожалению, иногда простое перетаскивание mp3-файла в папку меняет его шаблон на «музыку», даже если остальные 100 файлов являются txt-документами и т. д.: мне не нужно оценивать мой README.TXT на 5 звезд с длиной тиража НЕОПРЕДЕЛЕННЫХ.
Насколько мне известно, изменение поведения требует редактирования реестра.
Хотелось бы, чтобы кто-нибудь тоже знал ПАПКУ доб. Если такая корзина действительно есть… Вы можете создать папку и изменить ее на корзину, добавив без кавычек «.{645FF040-5081-101B-9F08-00AA002F954E}» как его расширение…
Этим вы можете запутать других пользователей, и если они попытаются открыть вашу папку (которая изменена на корзину), они никогда не доберутся до нее, вместо этого они будут открывать корзину содержимое корзины… Вы также можете сделать его СКРЫТЫМ для другого уровня безопасности…
Обязательно скройте все, не забывайте, что это ваши системные папки и расширение после этого….
Также НИКОГДА НЕ ЗАБЫВАЙТЕ ЧТО ЭТО ТЫ ПАПКА…
Вы можете создать командный файл для этой конкретной цели: просто поместите это в блокнот:
@эхо выключено
ren ПАПКА XFILES.{645FF040-5081-101B-9F08-00AA002F954E}
атрибут +r +a +s +h XFILES.{645FF040-5081-101B-9F08-00AA002F954E}
СОХРАНИТЕ ЭТО КАК MODIFY.bat или BAT. , затем, чтобы ОТКРЫТЬ его для последующего использования, используйте это в другом блокноте или текстовом блокноте: bat
bat
@echo off
атрибут -r -a -s -h XFILES.{645FF040-5081-101B-9F08-00AA002F954E}
ren XFILES.{645FF040-5081-101B-9F08-00AA002F954E} ПАПКА
СОХРАНИТЬ КАК SHOW.bat из UNLOCK.bat .
Расширения папки .dir . Если щелкнуть папку правой кнопкой мыши и перейти в «Свойства» > «Основные», там будет написано «Тип: папка с файлами (.dir) ». Однако создание файла с таким расширением НЕ делает его папкой. Кроме того, нет записи .dir в HKEY_CLASSES_ROOT . Может быть, это потому, что в NTFS папки имеют специальный атрибут, который сообщает устройству, что это папка и что (.dir) в папке просто для отвлечения внимания, поскольку в Windows XP такого не было.
1
Папка не является объектом в отличие от файла.
В то время как файл реально существует (например, бильярдный шар), папка является абстракцией (например, цвет бильярдного шара). Мяч катится, а синий цвет нет.
По этой же причине перемещение большого файла в другой файл на том же диске не требует времени — он не перемещается в другую папку. У него просто изменен один атрибут в записи файла, назначив ему новую (но воображаемую) папку.
Поскольку файлы и папки перечислены в таблицах файлов, существуют атрибуты, по которым можно отличить их друг от друга. Но расширение не является одним из них. Папки не имеют фактического размера (вместо этого они вычисляют размер всего, что назначено этой папке), и у них нет расширения.
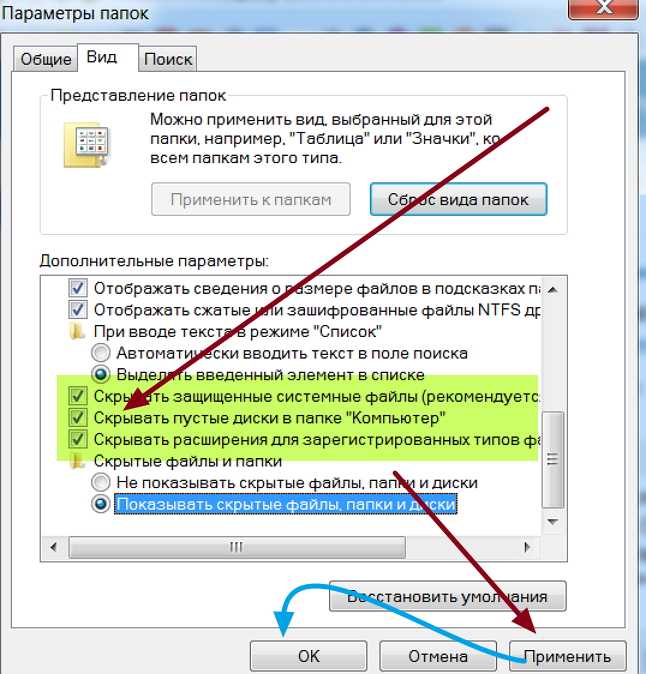
Так много людей, которые на самом деле не отвечают ни да, ни нет…
Попробуем контекст.
Если файл Excel имеет определенное расширение и атрибуты, которые определяют его как файл Excel, за пределами MFT или других информационных областей диска, они определяют его отдельно от других файлов. Каталог — это список файлов. То, о чем просит исходный пост, мягко говоря, расплывчато. Но я хотел бы знать, есть ли способ прочитать этот список, например, что находится в каталоге. Если каталог имеет размер 12 КБ на диске, это список файлов или просто пустой файл, но у него есть некоторые атрибуты, определяющие его как таковой, что упрощает его идентификацию. Идентификация этих файлов может помочь в ситуациях восстановления, определяя схему именования, если имена файлов находятся в списке. Если они не что иное, как указатели, у вас есть некоторая информация, которую вы можете использовать. В любом случае, прежде чем можно будет дать какой-либо ответ, необходимо более глубокое понимание того, чего хочет исходный пост.
Все, что я могу добавить, это… …ДА каталоги — это ФАЙЛЫ на диске. НЕТ, у них нет пригодного для использования расширения, но они имеют расширение .dir в системах на основе Microsoft и DOS. То, что определяет их как папку, отличную от любого атрибута, является значением ключа в таблице файлов. Расширение используется только после этого значения ключа.
Зарегистрируйтесь или войдите
Зарегистрируйтесь с помощью Google
Зарегистрироваться через Facebook
Зарегистрируйтесь, используя электронную почту и пароль
Опубликовать как гость
Электронная почта
Обязательно, но не отображается
Опубликовать как гость
Электронная почта
Требуется, но не отображается
Нажимая «Опубликовать свой ответ», вы соглашаетесь с нашими условиями обслуживания, политикой конфиденциальности и политикой использования файлов cookie
.
Что это такое и как его открыть?
Исследователь: Джей Гитер | Редакция: 05 декабря 2018 г.
ПАПКА Сводка файла
Только одна известная программа, Microsoft Windows , разработанная Корпорация Microsoft связана с расширением файла FOLDER. Кроме того, они классифицируются по одному основному типу файлов, описанному как Формат файла папки Microsoft Windows Explorer . Файлы FOLDER обычно классифицируются как Системные файлы .
Файлы расширения файла FOLDER были идентифицированы как на настольных, так и на мобильных устройствах.
Расширение файла FOLDER имеет рейтинг популярности «Низкий», что означает, что эти файлы
едва найденный
в большинстве пользовательских файловых хранилищ.
Хотя о файлах FOLDER нужно знать гораздо больше, это наиболее важные сведения об этих типах файлов. Если у вас возникли проблемы с открытием этих файлов или вам нужна более подробная информация, ознакомьтесь с подробной информацией ниже.
Универсальность
Ранг файла
/ 11690
Активный
Состояние
5
Декабрь
2018
2
Попробуйте FileViewPro, чтобы открыть свою ПАПКУ
Продукт Solvusoft
Бесплатная загрузка
Дополнительное предложение для FileViewPro от Solvusoft | ЛСКП | Политика конфиденциальности | Условия | Uninstall
Типы файлов папок
Основная папка Тип
. КЛАСКА
| Форматирование: | . Раздел | |||||||||||||||
| Developer: | Microsoft Corporation |
| Class: | System Files |
| Subkey: | HKEY_CLASSES_ROOT\.folder |
Software Programs That Open The Microsoft Windows Explorer Folder Файл:
Microsoft Windows от Microsoft Corporation
| Windows |
Дополнительное предложение для FileViewPro от Solvusoft | ЛСКП | Политика конфиденциальности | Условия | Университет
Найти типы файлов
Распределение устройства расширения файлов (настольный компьютер / мобильный план / планшет)
| Строительный стол | (84,34%) | (84,34%) | (84,34%) | .0203 |
| планшет | (1,37%) |
.
 Проблемы с устранением папки. Не удается открыть файлы FOLDER» при попытке открыть папку FOLDER. Обычно это означает, что Microsoft Windows не установлена на %%os%%. Типичный путь открытия вашей ПАПКИ двойным щелчком не будет работать, потому что %%os%% не может установить соединение с программой.
Проблемы с устранением папки. Не удается открыть файлы FOLDER» при попытке открыть папку FOLDER. Обычно это означает, что Microsoft Windows не установлена на %%os%%. Типичный путь открытия вашей ПАПКИ двойным щелчком не будет работать, потому что %%os%% не может установить соединение с программой. Совет: Если у вас не установлена Microsoft Windows, и вы знаете другую программу для открытия файла FOLDER, вы можете попробовать открыть его, выбрав из программ, перечисленных в разделе «Показать приложения».
Устаревшая версия Microsoft Windows
В других случаях версия файла папки проводника Microsoft Windows может не поддерживаться вашей версией Microsoft Windows. Рекомендуется установить последнюю версию Microsoft Windows от Microsoft Corporation. В большинстве случаев ваш файл папки Microsoft Windows Explorer был создан более новой версией Microsoft Windows, чем та, которую вы установили.
Совет: Щелкнув правой кнопкой мыши на своей ПАПКЕ, а затем выбрав «Свойства» (Windows) или «Получить информацию» (Mac), можно получить информацию о версии файла.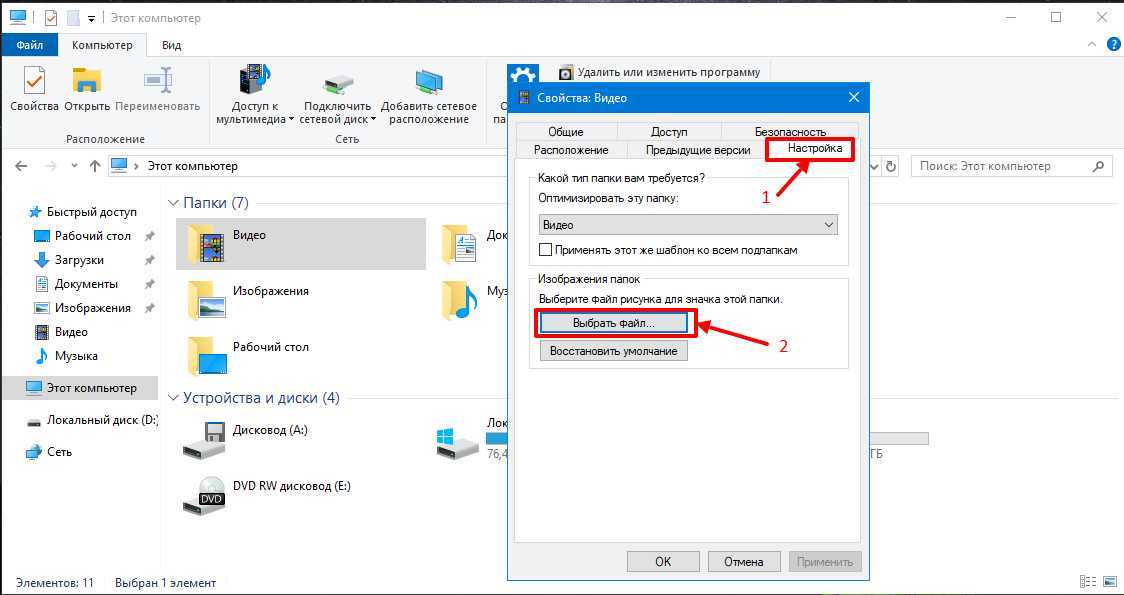


 Folder и всех связанных ключах.
Folder и всех связанных ключах.