4 способа обновить Windows 10 до последней версии
4 способа обновить Windows 10 до последней версии
В данной статье поговорим не просто как установить обновления, но и как обновить до последней версии Windows 10. По умолчанию все обновления настроены на автоматическое обновление, а скачивание и установка новой версии предлагается выбрать вручную, а так же бывают случаи когда при установке каких либо обновлений происходит сбой и обновления не приходят. Бывает и другие ряд событий, как ПК в офлайне или был долгое время без интернета и т.д. Вот как раз и поговорим о том, что если обновления не приходят или решили обновить операционную систему до новой версии.
Проверка версии системы
Способ 1. Для того что бы проверить какая версия у вас стоит, переходим в Параметры (правой кнопкой по кнопке Пуск на Рабочем столе), далее выбираем Система, далее выбираем О программе. Версия указана в Характеристиках Windows.
Способ 2. В Поиске вводим команду winver, запускаем ее кнопкой Открыть.
Выводится окно с указанием версии Windows 10.
Способы установки обновлений и установка новой версии Windows 10
Способ 1. Установка через Центр обновления Windows.
Открываем Параметры (правой кнопкой по кнопке Пуск на Рабочем столе), далее переходим в Обновление и безопасность, в меню Центр обновления Windows нажимаем кнопку Проверить наличие обновлений.
Если доступны новые обновления, установка проходит автоматически. Обновление до новой версии (на рисунке пример актуальный на данный момент версия 20h3) скачивание и установка проводится вручную по желанию пользователя.
Способ 2. Установка через утилиту Windows 10 Upgrade (Update Assistant)
Данный способ так же проходит через интернет, переходим на сайт Майкрософт https://www.microsoft.com/ru-ru/software-download/windows10 и нажимаем кнопку Обновить сейчас.
На компьютер скачается утилита Windows 10 Upgrade – помощник по обновлению (Update Assistant). Запускаем её, в приветственном окошке жмём Обновить сейчас и далее соглашаемся на установку. После установки обновлений попросит перезагрузить ПК.
Способ 3. Установка через утилиту Media Creation Tool.
Исользуется как альтернативный способу Windows 10 Upgrade, так же переходим на сайт Майкрософт https://www.microsoft.com/ru-ru/software-download/windows10 и нажимаем кнопку Скачать средство сейчас.
На компьютер скачается утилита Media Creation Tool. Запускаем её, соглашаемся на обновление. После установки обновлений попросит перезагрузить ПК.
Способ 4. Установка через ISO-образ Windows 10, интернет не нужен.
Нужно скачать установочный новый ISO-образ Windows 10, как это сделать перейдите на нашу статью >>>
На скачанном ISO открываем его двойным кликом, чтобы смонтировать его.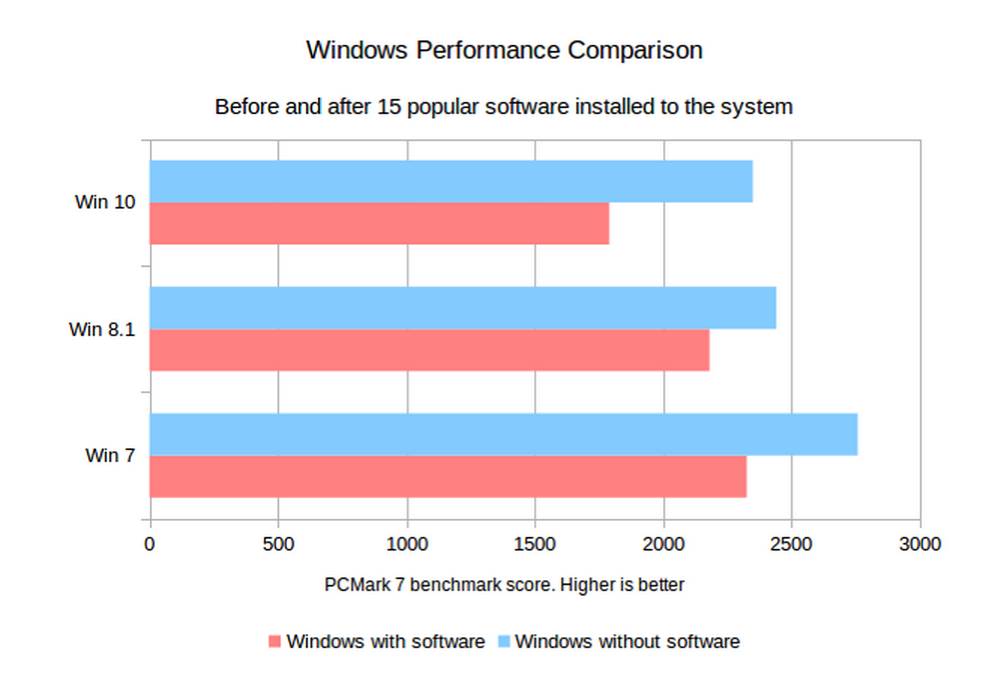 Заходим в проводнике на смонтированный образ. Запускаем в корне образа файл setup.exe.
Заходим в проводнике на смонтированный образ. Запускаем в корне образа файл setup.exe.
Далее выйдет окно об установке, жмем Далее, в следующих окнах принимаем и устанавливаем обновления. После установки обновлений попросит перезагрузить ПК.
Данный способ установки пройдет быстрее, так как все обновления находятся в самом образе и не требует закачки с интернет.
Поддержать развитие журнала Мой компьютер
16 января 2021, 18:30 Категория Windows 433
Подготовка и установка Windows 10
Установка операционной системы (далее ОС) Windows 10 не сильно отличается от предыдущих версий Microsoft Windows. C ней вполне можно справиться самостоятельно, при наличии терпения и желания.
1.«Подготовка к установке» Данный этап предназначен для пользователей, у которых ещё нет дистрибутива на физическом носителе (владельцев ESD-лицензии или тех, кто еще не готов к использованию данной ОС и хочет ознакомиться и принять решение о переходе на данный продукт).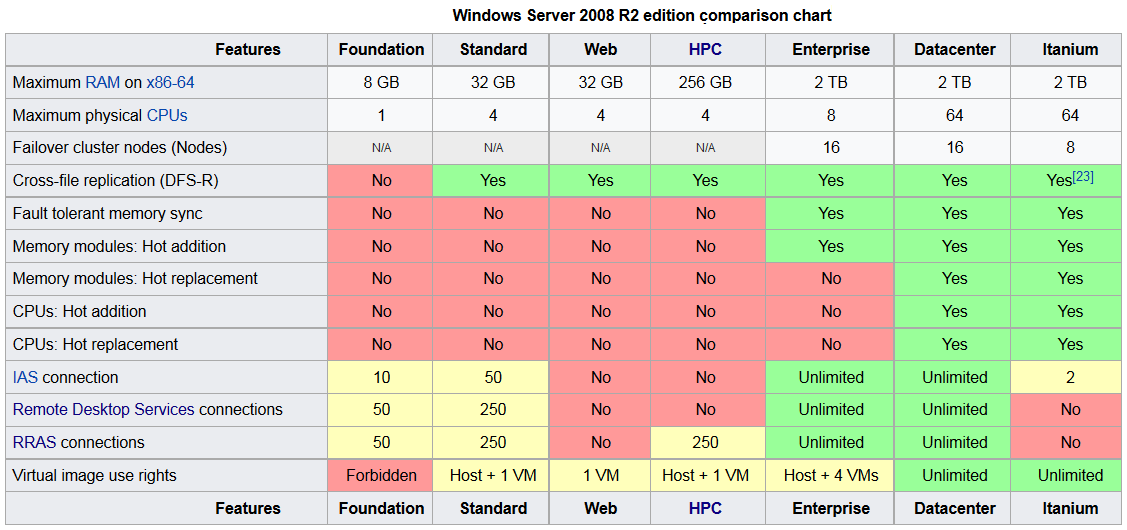 Для этого вам необходим носитель информации с объёмом памяти от 8 Гб (внешний диск, флэшка или «чистый» двухслойный DVD-диск).
Для этого вам необходим носитель информации с объёмом памяти от 8 Гб (внешний диск, флэшка или «чистый» двухслойный DVD-диск).
2.«Выбор способа записи ОС» Самый простой способ подготовить носитель для последующей установки – это прибегнуть к помощи официальной утилиты от Microsoft «Media Creation Tools». Её можно бесплатно скачать и установить с официального сайта компании по ссылке: https://www.microsoft.com/ru-ru/software-download/windows10
Размер программы около 18 Мб (актуально для версии сборки 1909). После запуска, данное программное обеспечение выполнит подготовку (которая в среднем занимает 1-2 минуты), предложит принять пользовательские соглашения Microsoft, и затем у вас будут следующие варианты:
1) «Обновить этот компьютер сейчас»
2) «Создать установочный носитель»
При выборе «Обновить этот компьютер сейчас», программа начнет устанавливать Windows 10 поверх текущей ОС (Рекомендуется, если вы уверены в подлинности Windows, установленной у вас. Если нет, то лучше продолжить установку, так как это может привести к возможным ошибкам в работе операционной системы). При выборе «Создать установочный носитель», программа предложит выбрать носитель информации, на который будет записан загрузочный дистрибутив Windows 10. Все данные, которые были на нём до этого, будут стёрты (программа сама форматирует диск). После данного процесса начнется скачивание операционной системы. Время ожидания зависит в первую очередь от скорости интернета. Обычно это не более часа времени. После загрузки будет выполнена запись на носитель. Программа оповестит о выполнении поставленной задачи. Если у вас уже есть ISO-образ Windows 10, то его можно записать с помощью сторонних программ.
Если нет, то лучше продолжить установку, так как это может привести к возможным ошибкам в работе операционной системы). При выборе «Создать установочный носитель», программа предложит выбрать носитель информации, на который будет записан загрузочный дистрибутив Windows 10. Все данные, которые были на нём до этого, будут стёрты (программа сама форматирует диск). После данного процесса начнется скачивание операционной системы. Время ожидания зависит в первую очередь от скорости интернета. Обычно это не более часа времени. После загрузки будет выполнена запись на носитель. Программа оповестит о выполнении поставленной задачи. Если у вас уже есть ISO-образ Windows 10, то его можно записать с помощью сторонних программ.
3)«Приступаем к установке» Подключаем записанный носитель или дисковод к USB-порту и нажимаем кнопку включения. При появлении логотипа производителя устройства многократным нажатием на одну из клавиш входим в BIOS или BOOT menu (самые распространенные F2 или DELETE).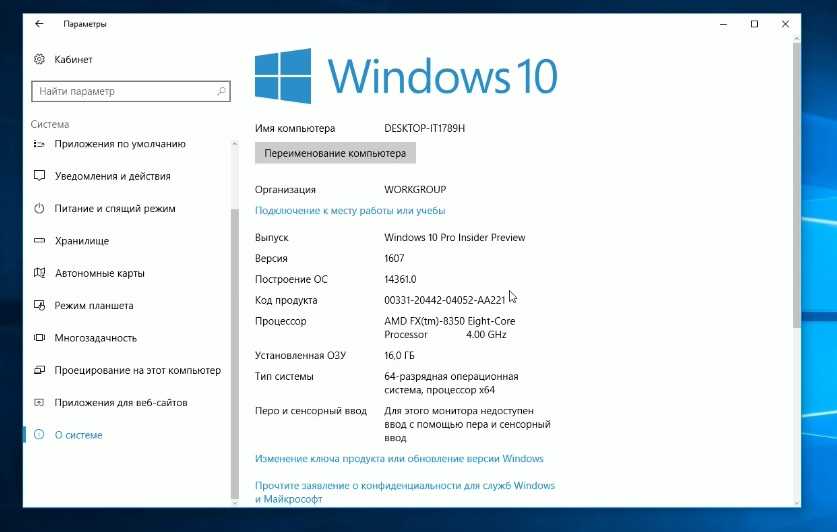 Выставляем в нём приоритет загрузки подключенного носителя. Ниже также представлена таблица для входа в BIOS. В появившемся меню, с помощью стрелочек на клавиатуре, переходим во вкладку «Boot» или «Загрузка», и в пункте «Boot Device Priority» выставляем загрузочный носитель на 1 место (ориентируемся на слово «USB» для флэш-накопителей или «DVD/CD» для диска) и нажимаем F10, тем самым применив изменения. Компьютер перезагрузить.
Выставляем в нём приоритет загрузки подключенного носителя. Ниже также представлена таблица для входа в BIOS. В появившемся меню, с помощью стрелочек на клавиатуре, переходим во вкладку «Boot» или «Загрузка», и в пункте «Boot Device Priority» выставляем загрузочный носитель на 1 место (ориентируемся на слово «USB» для флэш-накопителей или «DVD/CD» для диска) и нажимаем F10, тем самым применив изменения. Компьютер перезагрузить.
«Интерфейс BIOS у каждого производителя отличается и всю информацию можно найти на сайте производителя или на просторах интернета»
Если данная таблица не помогла, то можно узнать информацию в интернете, введя модель ноутбука, моноблока или модель материнской платы для владельцев компьютеров, и дописать «как зайти в BIOS». В интернете можно найти видео или инструкцию по установке Windows на вашу модель компьютера, что может значительно упростить задачу. Если все сделано правильно, то переходим к следующему пункту..jpg) Если в меню загрузки не отобразился носитель, то проверяем следующее:
Если в меню загрузки не отобразился носитель, то проверяем следующее:
1. Флэшка или жесткий диск должны быть подключены к USB 2.0 (порт черного цвета, в отличие от USB 3.0, который имеет синий цвет).
2. Если у вас ноутбук, моноблок или готовый собранный компьютер (от фирм Lenovo, HP, ASUS и т.д.), скорее всего производитель заблокировал установку. Находясь в BIOS, переходим в раздел «Security» и отключаем защиту, тем самым разрешаем самостоятельную установку.
4)«Запуск установки» Компьютер запустится с загрузочного накопителя и начнёт установку.
Сначала программа установки системы предложит вам выбрать язык. Выберете подходящий и нажмите «Далее», затем «Установить» Затем вас попросят ввести ключ продукта, После ввода ключа, система сама определит редакцию Windows (Home или Pro). Если на данный момент у вас нет ключа продукта, то нажимаем «у меня нет ключа продукта», и вам предложат выбрать редакцию Windows вручную. «Примечание: Разрядность системы 32/64 bit выбирается автоматически, исходя из технических характеристик компьютера»
«Примечание: Разрядность системы 32/64 bit выбирается автоматически, исходя из технических характеристик компьютера»
Далее будет предложено ознакомиться с лицензионным соглашением и принять его условия. После этого у вас будет два варианта:
1. Автоматическая установка
2. Установка для опытных пользователей, где есть возможность выбора диска для установки, форматирования или разделения диска на несколько виртуальных. После всех нужных вам действий нажимаем «Далее»
«Бывают редкие случаи, когда не отображается новый SSD-накопитель. Тогда вам потребуется подключить его к любому компьютеру с установленной ОС и в меню «управление дисками» произвести разметку, т.е. назначить букву тома, например D или E.
Установка Операционной системы обычно происходит в течении 20-30 минут в зависимости от производительности вашего компьютера. По завершению всех процессов, компьютер перезагрузить, загрузочный носитель нужно отключить.
По завершению всех процессов, компьютер перезагрузить, загрузочный носитель нужно отключить.
Перед появлением долгожданного рабочего стола останется завершить обязательную настройку, которую предложит Windows.
«Выберите регион»
«Подтвердите раскладку клавиатуры»
«Следующим действием является установка необходимых системе компонентов (она происходит автоматически)»
«Примечание: следующим этапом вам обязательно нужно будет ввести учетную запись Microsoft. В Windows 10 данный пункт пропустить нельзя. Если вы не хотите этого делать, то не подключайте интернет до появления рабочего стола»
После вам будет предложено узнать, что нового в данной редакции Windows. На экране определения способа настройки выберите пункт «Для личного использования» и нажмите «Далее». Если у вас нет учетной записи или она не нужна, то выберите пункт «Автономная учетная запись» – «Далее», введите любое имя пользователя и нажмите «Далее», а затем свой пароль для входа в систему, после чего еще раз нажмите «Далее». На следующем экране, вам будет предложено включить отправку в Microsoft своего журнала активности. Это позволяет продолжить на другом устройстве работу, начатую на данном компьютере. Если вы не желаете отправлять эти данные, нажмите «Нет».
На следующем экране, вам будет предложено включить отправку в Microsoft своего журнала активности. Это позволяет продолжить на другом устройстве работу, начатую на данном компьютере. Если вы не желаете отправлять эти данные, нажмите «Нет».
Подтвердите установку нажатием экранной кнопки «Принять». После всех действий перед вами появится экран приветствия и после непродолжительной загрузки сам рабочий стол. Поздравляем! Вы успешно установили операционную систему Windows. Остается установить драйверы. Большинство драйверов установится автоматически, при подключении к интернету, но рекомендуется перепроверить.
В системном поисковике, внизу рабочего стола (изображение лупы или пустое белое поле), введите «диспетчер устройств» и нажимаете на появившуюся ссылку. В данном меню отображаются все компоненты компьютера и наличие драйверов.
В данном меню отображаются все компоненты компьютера и наличие драйверов.
Если вы видите устройства со значком «желтого треугольника», то драйвер для этого устройства не установлен. Следовательно мы нажимаем правой кнопкой мыши на этот компонент и выбираем «обновить драйвер», который установится автоматически.
Драйвер дискретной видеокарты (при ее наличии) и Wi-Fi адаптера желательно скачивать с официального сайта производителя, Через встроенный браузер Edge (синяя буква Е внизу рабочего стола) можно войти в интернет и скачать браузер, которым вы пользуетесь, а также нужные вам программы и настроить Windows 10 под ваш вкус.
Приятного использования.
Какая последняя версия Windows 10 в ноябре 2022 года?
РЕКОМЕНДУЕТСЯ:
Загрузите инструмент восстановления ПК, чтобы быстро находить и автоматически исправлять ошибки Windows.
С выпуском Windows 10 Microsoft представила операционную систему Windows как сервисную концепцию. В соответствии с этой концепцией Microsoft не выпускает новую версию Windows каждые три-четыре года, а регулярно выпускает обновления для Windows 10, добавляя в операционную систему новые функции и опции.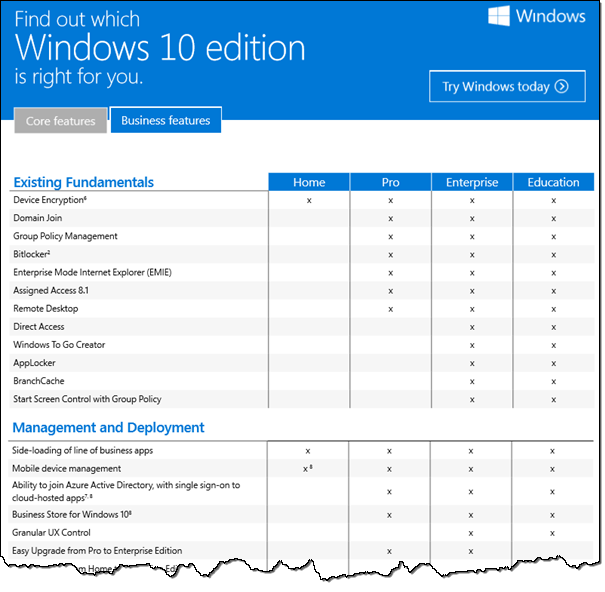
Поскольку Windows 10 является службой, регулярно выпускаются обновления. В дополнение к выпуску качественных и критических обновлений Microsoft дважды в год выпускает основные обновления, называемые обновлениями функций, чтобы добавить новые функции в операционную систему. Как правило, первое обновление функций в году выпускается в апреле или мае, а второе обновление функций — ближе к концу сентября или началу октября.
Стоит отметить, что только обновления функций изменяют номер версии Windows 10, а не обычные обновления.
Когда Microsoft начнет выпуск новой версии Windows 10 для широкой публики, она может быть недоступна для всех сразу. Поскольку Windows 10 работает на сотнях компьютеров, Microsoft не может отправлять обновления функций на каждый компьютер одновременно через Центр обновления Windows. Это может занять несколько месяцев, прежде чем приложение появится на вашем компьютере.
Какая последняя версия Windows 10?
По состоянию на ноябрь 2022 года версия 22h3 (также известная как Windows 10 2022 Update) является последней версией Windows 10.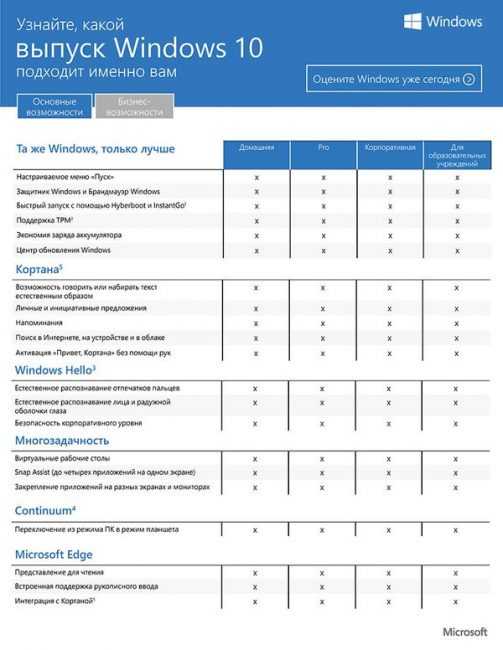
Когда была выпущена последняя версия Windows 10?
Последняя версия Windows 10, а именно версия 22h3, была выпущена 18 октября 2022 г. Microsoft не выпускала никаких серьезных обновлений для Windows 10 после этого обновления.
Как проверить, установлена ли у вас последняя версия Windows 10?
Ну, это очень просто. В поле поиска «Пуск/панель задач» введите Winver.exe и нажмите клавишу Enter, чтобы открыть диалоговое окно «О Windows». В диалоговом окне отображается текущая версия Windows 10, установленная на вашем ПК, вместе с номером сборки. Номер версии 22h3 указывает на то, что у вас установлена последняя версия.
Как получить последнюю версию Windows 10?
Если вы не отключили Центр обновления Windows или отложили/заблокировали обновления функций, Windows 10 уведомит вас, когда обновление будет доступно для вашего ПК. Тем не менее, вот как проверить наличие последней версии Windows 10.
Шаг 1: Откройте приложение «Настройки». Перейдите на страницу Обновление и безопасность > Центр обновления Windows .
Перейдите на страницу Обновление и безопасность > Центр обновления Windows .
Шаг 2: Нажмите Проверить наличие обновлений , чтобы проверить, доступны ли какие-либо обновления (проверки всех типов обновлений) для вашего ПК.
Как получить последнюю версию Windows 10 прямо сейчас?
Если последняя версия Windows 10 не отображается на вашем ПК через Центр обновления Windows, вы можете использовать официальный Media Creation Tool для обновления до последней версии Windows 10. Вот как его загрузить и использовать.
Шаг 1: Загрузите Media Creation Tool с этой официальной страницы.
Шаг 2: Запустите то же самое на своем ПК. Примите лицензионное соглашение, чтобы продолжить.
Шаг 3: На « Что вы хотите сделать? », выберите параметр Обновить этот компьютер сейчас и нажмите кнопку Далее .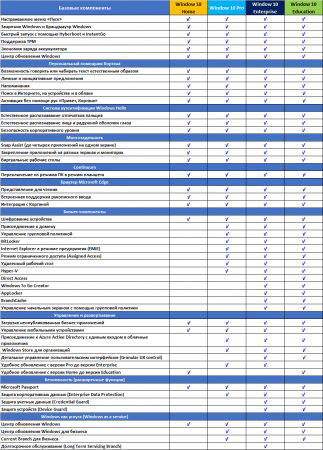
Шаг 4: Средство создания носителя начнет загрузку последней версии Windows 10 с серверов Microsoft. После этого вы получите следующий экран «Готово к установке». Нажмите Кнопка «Установить », чтобы начать установку обновления функции.
Установка обновления может занять от 30 до 90 минут.
После установки обновления вы можете ввести Winver.exe в поле поиска «Пуск/панель задач», а затем нажать клавишу «Ввод», чтобы узнать текущую версию Windows 10, установленную на вашем ПК.
Как загрузить последнюю версию Windows 10 ISO?
Можно использовать официальный Media Creation Tool для загрузки последней версии Windows 10 ISO прямо с серверов Microsoft. Пошаговые инструкции см. в нашем руководстве по загрузке последней версии ISO-образа Windows 10.
Сравнение Windows 10 Pro и Enterprise — доверенная техническая группа
перейти к содержаниюОтправьте мне копию этой страницы в формате PDF
Электронная почта
Сравните Windows 10 Pro и Windows 10 Enterprise
Лицензирование Windows может быть сложным — закажите 15 минут по телефону с одним из наших экспертов по лицензированию, чтобы быстро и правильно получить ответы на свои вопросы.
Кратко объясните, с чем вам нужна помощь инженера, чтобы у него был небольшой контекст перед звонком.
Как узнать, какая версия мне нужна?
Хотите купить Windows 10?
Вы обнаружите, что есть несколько версий на выбор. На этой странице мы обсудим ключевые различия между тремя самыми популярными выпусками Windows 10: Windows 10 Домашняя, Windows 10 Pro и Windows 10 Корпоративная.
Windows 10 Pro и Windows 10 Home
Windows 10 Pro и Windows 10 Home практически идентичны с точки зрения визуального оформления. Чем они отличаются, так это функциями, которые каждый из них предлагает. Windows 10 Home предлагает такие функции, как обновленное меню «Пуск», помощник Cortana, энергосбережение, помощник TPM и многое другое. Windows 10 Pro предлагает все функции редакции Home, а также сложные инструменты подключения и обеспечения конфиденциальности, такие как управление групповыми политиками, присоединение к домену, Internet Explorer в режиме предприятия (EMIE), Bitlocker, ограниченный доступ 8.
Сравнение Windows 10 Pro и Windows 10 Корпоративная
Одновременно Windows 10 Pro и Windows 10 Корпоративная визуально идентичны. Так в чем реальная разница между ними? Давайте углубимся в некоторые функции, которые вы получите.
AppLocker — предоставляет администраторам возможность ограничивать приложения на любом устройстве в сети, упрощая добавление программ в белый и черный списки по мере необходимости.
Виртуализация приложений (App-V)
— Создавайте виртуальные экземпляры приложений в контейнере, устраняя необходимость в обычной установке. Транслируйте приложения на ПК с Windows с сервера. Виртуализация пользовательской среды (UE-V) — позволяет пользователю сохранять настройки и предпочтения приложения при переходе с одного компьютера на другой.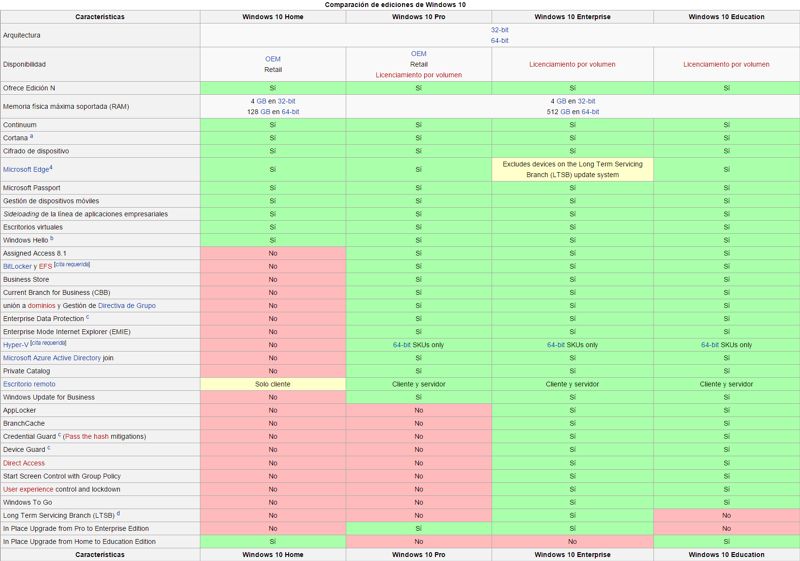 Обеспечивает простую, организованную инфраструктуру.
Обеспечивает простую, организованную инфраструктуру.
DirectAccess — VPN-подобный компонент, созданный для автоматического подключения каждый раз, когда пользователь напрямую подключается к сети, повышая безопасность за счет зашифрованного сеанса.
Улучшенные параметры групповой политики — администраторы могут выбирать, какие функции будут установлены при развертывании новой ОС (например, отключение Microsoft Consumer Experiences, Магазина Windows или даже экрана блокировки).
Развертывание с корпоративной лицензией — Windows 10 Enterprise доступна только в рамках программы корпоративного лицензирования Microsoft, которая позволяет администраторам создавать массовые развертывания, а также лучше отслеживать, какие компьютеры имеют выделенные лицензии.
Это лишь некоторые из важных различий между Windows 10 Professional и Enterprise.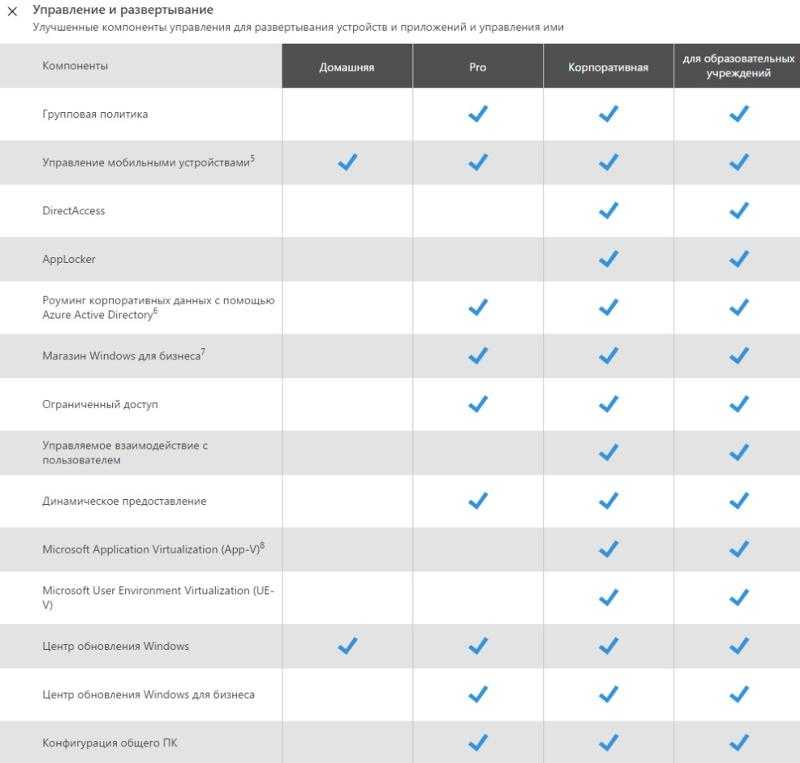 Прокрутите вниз, чтобы увидеть более полный список функций
Прокрутите вниз, чтобы увидеть более полный список функций
БЕЗОПАСНОСТЬ
| Особенность | 109,99 долларов США | 317,99 долларов США |
|---|---|---|
| Windows Hello для бизнеса | ✓ | ✓ |
| Bitlocker и Bitlocker to Go | ✓ | ✓ |
| Защита информации Windows | ✓ | ✓ |
| Защита учетных данных Защитника Windows | ✓ | |
| Системная защита Защитника Windows | ✓ | ✓ |
| Application Guard в Защитнике Windows | ✓ | |
| Контроль приложений Защитника Windows | ✓ | |
| Защита от эксплойтов Защитника Windows | ✓ | ✓ |
| Антивирусная программа «Защитник Windows» | ✓ | ✓ |
| Расширенная защита от угроз Защитника Windows (ATP) | ✓ |
ОБНОВЛЕНИЯ
| Особенность | 109,99 долларов США | 317,99 долларов США |
|---|---|---|
| Служба обновления Windows Server (WSUS) | ✓ | ✓ |
| Центр обновления Windows для бизнеса | ✓ | ✓ |
| Готовность к обновлению Windows Analytics | ✓ | ✓ |
| Соответствие обновлению Windows Analytics | ✓ | ✓ |
| Состояние устройства Windows Analytics | ✓ | |
| Программа предварительной оценки Windows для бизнеса | ✓ | ✓ |
| Экспресс-обновления | ✓ | ✓ |
| Оптимизация доставки | ✓ | ✓ |
УПРАВЛЕНИЕ
| Особенность | 109,99 долларов США | 317,99 долларов США |
|---|---|---|
| Общие устройства Windows | ✓ | |
| Автопилот Windows | ✓ | ✓ |
| Облачные активации | ✓ | |
| Гибридное присоединение к Azure Active Directory | ✓ | ✓ |
| Магазин Microsoft для бизнеса | ✓ | ✓ |
| Управление мобильными устройствами (MDM) | ✓ | ✓ |
| Управление мобильными приложениями (MAM) | ✓ | ✓ |
| Управление взаимодействием с пользователем | ✓ | |
| Виртуализация приложений Microsoft (App-V) | ✓ | |
| Виртуализация пользовательской среды Microsoft (UE-V) | ✓ |
Если вам нужна помощь, звоните! Представитель будет более чем счастлив помочь вам.

