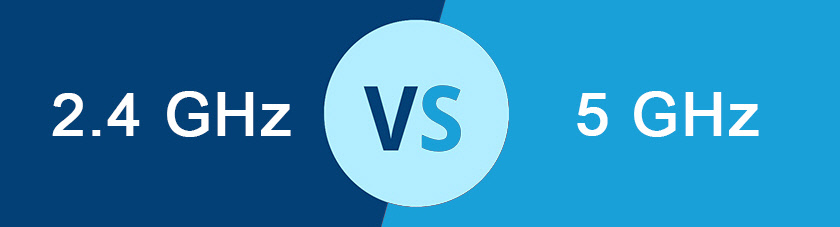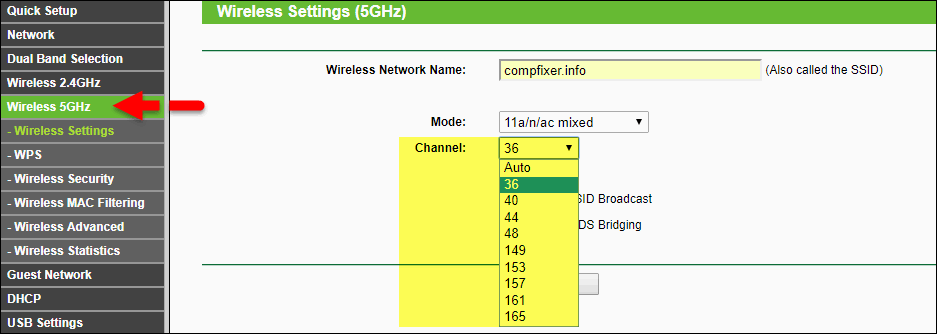Ноутбук не видит сеть Wi-Fi 5 ГГц: проверяем поддержку 5 GHz
Здравствуйте! Кто регулярно нас читает, знает, что есть два диапазона Wi-Fi – 2.4 и 5 ГГц. Известные производители сетевого оборудования стали выпускать маршрутизаторы с поддержкой частоты 5 ГГц. Современные ноутбуки и телефоны также работают в этом частотном диапазоне.
И вот вы купили двухдиапазонный роутер, но выясняется, что ноутбук не видит сеть Wi-Fi 5 ГГц. Давайте для начала разберемся, оправдана ли шумиха вокруг этой частоты – обсудим ее преимущества и недостатки. А потом уже будем разбираться, почему некоторые устройства не находят Wi-Fi 5 GHz.
В России использование 5 ГГц разрешено с конца 2011 года. Тогда было позволено использовать частоты 5150-5350 МГц. В феврале 2016 года «открыли» частоты 5650-5850 МГц для бытовых нужд. Это позволило работать с самым новым стандартом Wi-Fi 802.11ac. В диапазоне 5 ГГц доступны 33 канала.
Плюсы и минусы


Давайте сравним 2,4 и 5 GHz по пунктам, чтобы разобраться в преимуществах и недостатках последнего:
- Скорость. Новейший стандарт 802.11ac, работающий на частоте 5 ГГц, поддерживает 2 полезные функции:
- MU-MIMO – пропускная способность увеличивается в 2-3 раза;
- Beamforming – корректирует работу передатчика, отвечает за направленность луча.
Все это позволяет получить скорость передачи данных «по воздуху» до 6,7 Гб/с. Тогда как стандарт 802.11n на частоте 2,4 ГГц «разгоняется» максимум до 450 Мбит/с (хотя заявлено до 600). 802.11ac, как вы понимаете, в 2,4 GHz не работает.
- Дальность. Здесь мы видим, что у 5 ГГц зона покрытия меньше в сравнении с 2,4. Но, как правило, это незаметно.
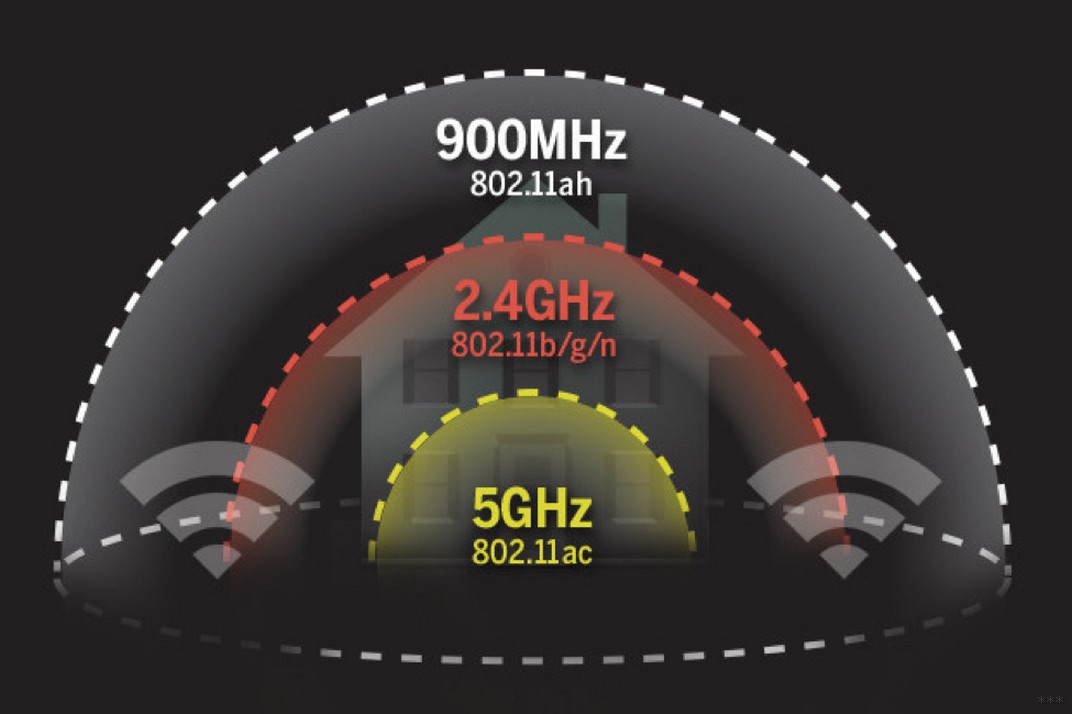
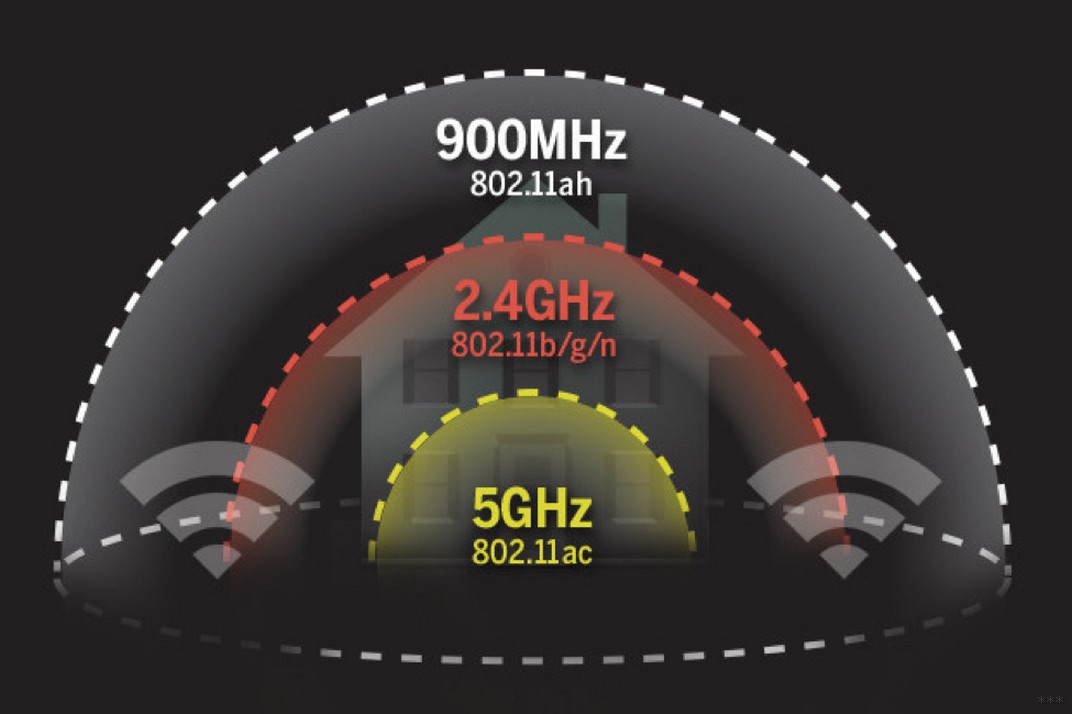
- Совместимость. Протокол 802.11n полностью совместим с обоими диапазонами. То есть, если ноутбук или другое оборудование рассчитано на работу в диапазоне 5 ГГц, оно все равно будет функционировать и в 2,4. Чего не скажешь про стандарт ac.
- Цена. Домашние роутеры DUAL-BAND стоят дороже, чем работающие в одном диапазоне. Однако, сейчас можно найти и недорогие модели, которые порадуют производительностью стандарта 802.11ac.
Главное преимущество нового диапазона – он не перегружен беспроводными сетями. Как видите, плюсов больше. Но прежде чем покупать двухдиапазонный маршрутизатор, нужно убедиться, что домашние устройства будут работать в диапазоне 5 ГГц.
Как проверить совместимость?
Самый простой способ проверить, поддерживает ли ноутбук Wi-Fi 5 GHz, – просмотреть его характеристики. Например, у меня на наклейке на самом ПК есть пункт «802.11ac». Это значит, что он работает в интересующем нас диапазоне.
Если же в описании указаны стандарты a/b/g/n, не отчаивайтесь. Это еще не значит, что лэптоп не поддерживает 5 ГГц. Да – он не поддерживает, но работать с ним на частоте 2,4 ГГц будет.
Также поддержка нового диапазона может быть обозначена словами DUAL-BAND или 5 GHz. Проверьте этикетки на ноуте или пересмотрите руководство пользователя.
Параметры адаптера
Еще один вариант узнать, на какой частоте работает ноутбук, найти и проверить параметры сетевого адаптера. Расскажу на примере своего ACER под Windows 10:
- Заходим в «Диспетчер устройств»;
- Ищем пункт «Сетевые адаптеры», раскрываем вкладку;
- В списке находим нужное устройство и кликаем дважды ЛКМ;
- В графе «Дополнительно» в окошке свойств жмем Wireless Mode. У меня указано следующее значение – 11 a/b/g/n/ac. То есть мой ноутбук точно поддерживает работу в диапазоне 5 ГГц.
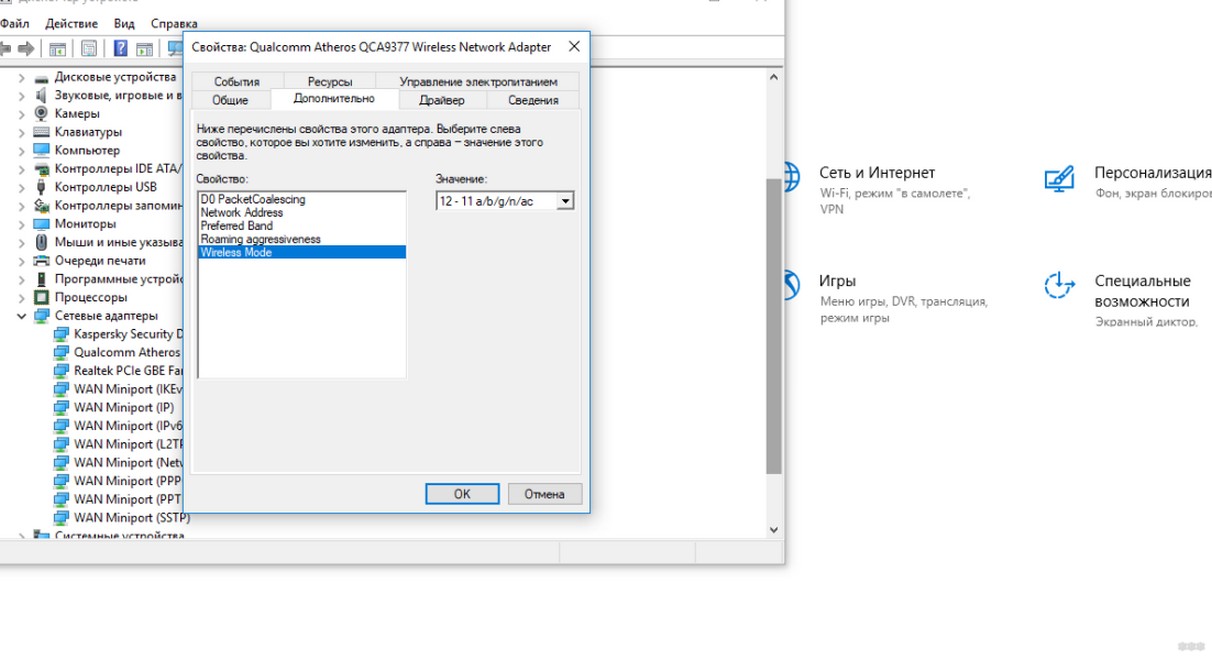
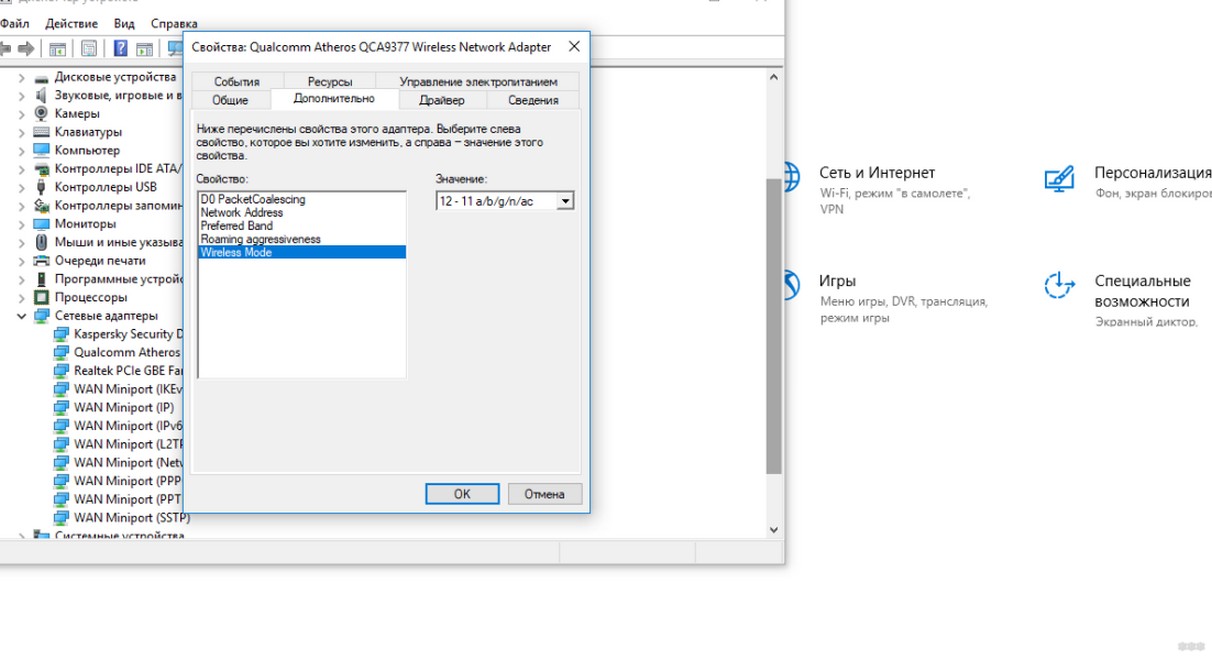
Как альтернатива подойдет вариант с текстовым интерфейсом. Откройте командную строку с повышением прав (от имени администратора) и пропишите netsh wlan show drivers. В строке Radio types supported (или «Поддерживаемые типы радиомодулей») будут указаны стандарты Wi-Fi, которые поддерживает адаптер.
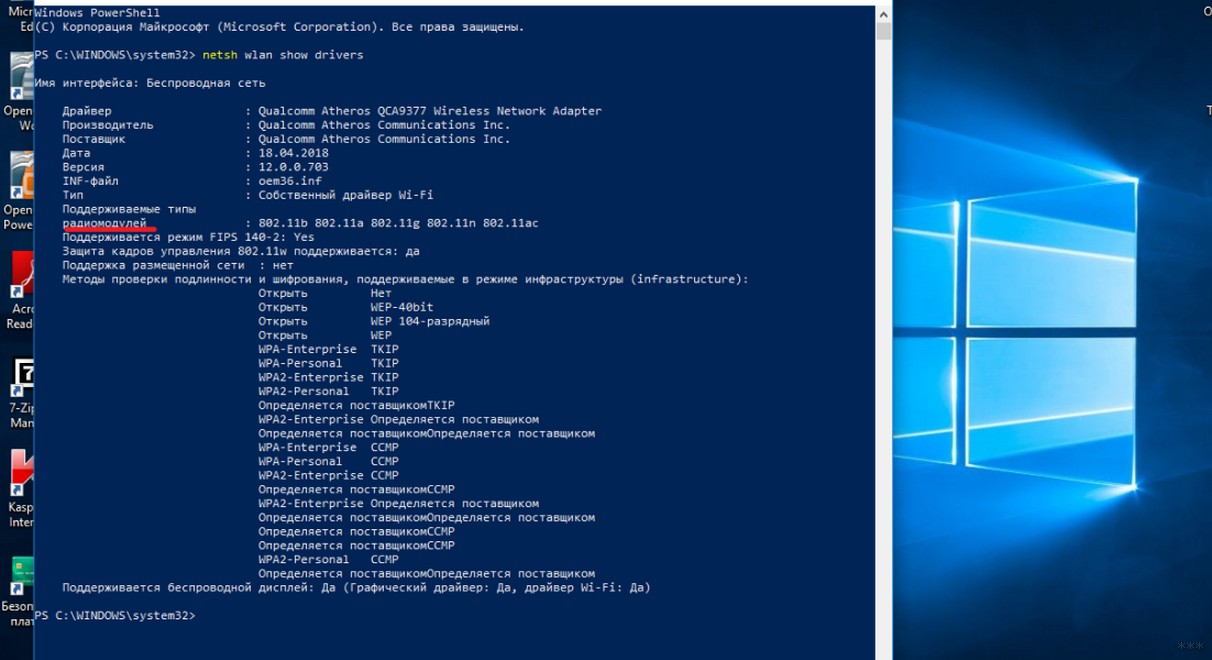
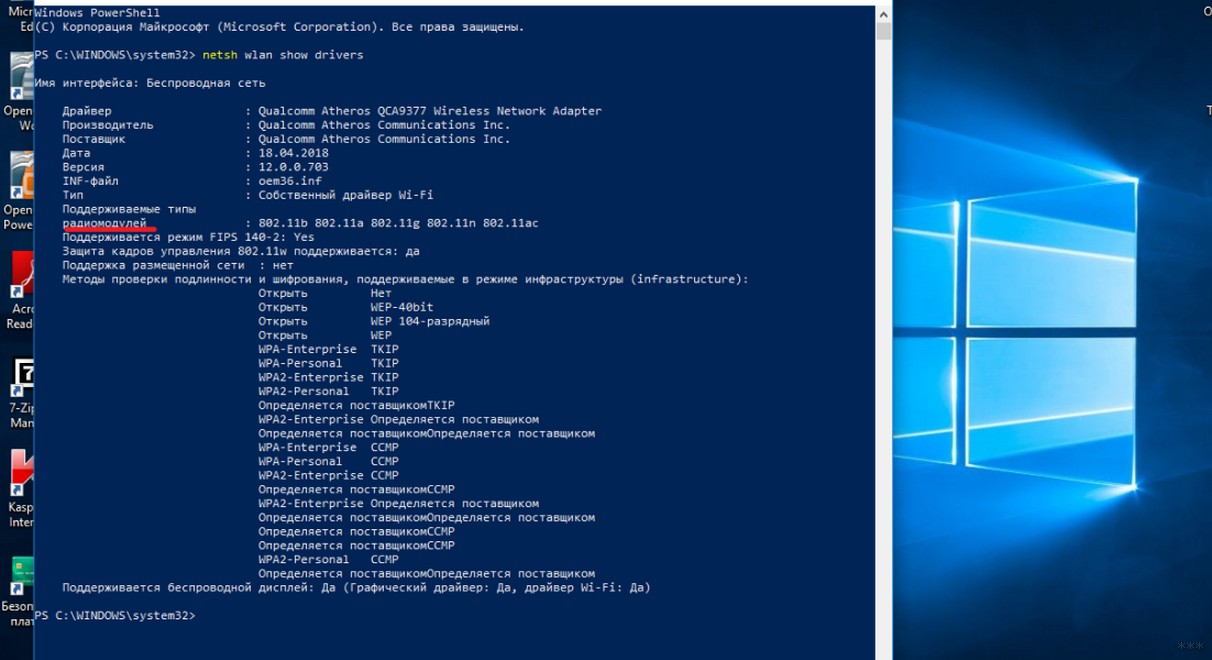
Ну и самый простой вариант. Включаем двухдиапазонный роутер. Если ПК видит сеть 5 GHz, значит, поддержка есть.
Чтобы определить, поддерживает ли телефон Wi-Fi 5 GHz, посмотрите его характеристики или упаковку. Обычно такое обязательно указывается на самом видном месте.
Девайс не видит Wi-Fi 5 ГГц
Предлагаю также посмотреть видео по теме:
Бывает и такое. Поддержка есть, но ноутбук не видит сеть 5G (обычно так она отображается в списке доступных подключений). Возможно, нужно просто включить Wi-Fi 5 ГГц. Как это сделать (на примере моего ACER):
- в диспетчере устройств раскрываем вкладку «Сетевые адаптеры»;
- выбираем нужное устройство и переходим в его свойства;
- во вкладке «Дополнительно» у меня есть «Preffered Band». Там можно изменить диапазон Wi-Fi сети на ноутбуке. У меня 3 варианта – без предпочтений, предпочтительно 2,4 ГГц, предпочтительно 5 ГГц.
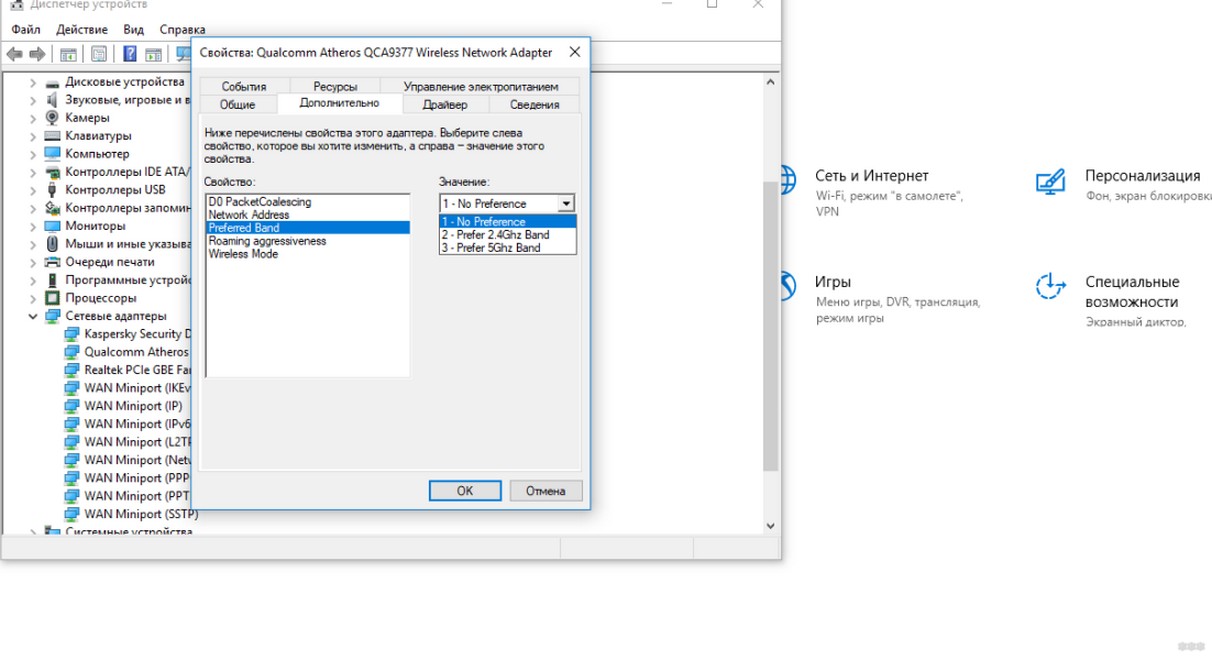
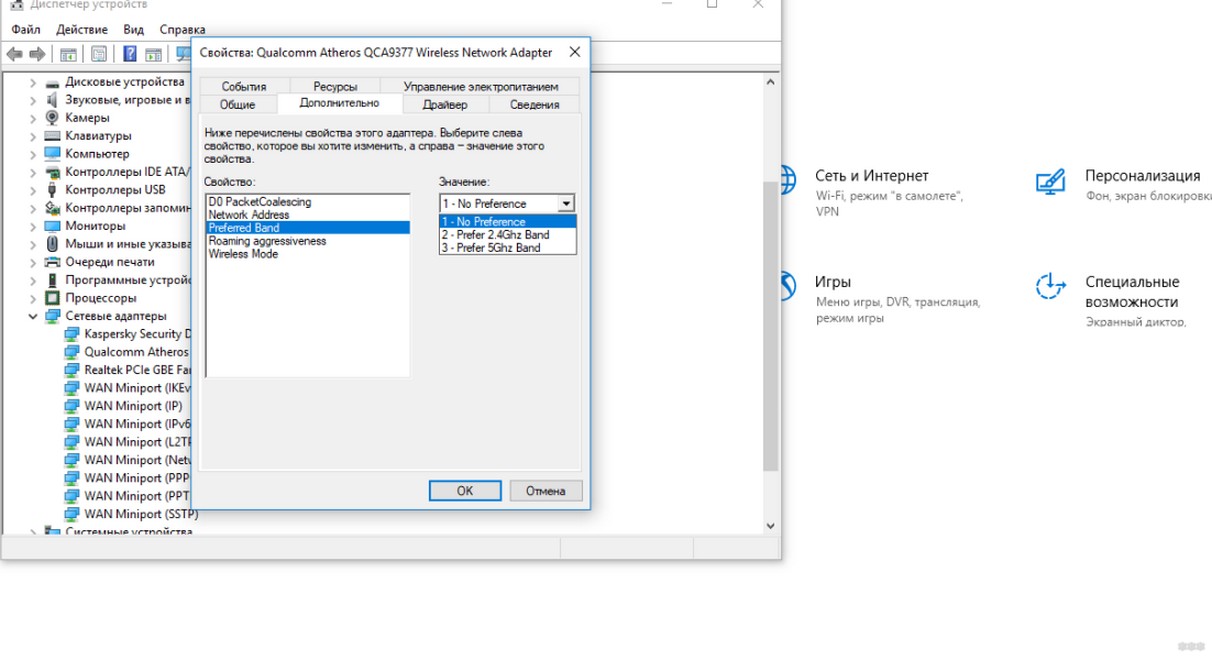
Если и тут порядок, можно поколдовать в настройках роутера:
- Изменить ширину канала на 40 МГц.
- Сменить канал. Рекомендуется выбрать 36, 40 или 44. Ну или выставить «Авто».
Давайте подводить итоги. Итак, как начать работать в диапазоне 5 ГГц и что делать, есть ноутбук не видит сеть:
- Проверяем поддержку работы адаптера.
- Меняем диапазон Wi-Fi в параметрах сетевого адаптера.
- Меняем настройки роутера.
Если поддержки нет, можно купить внешний USB адаптер с нужными параметрами. Ну, а вообще, можно не загоняться по этому вопросу. Диапазон 5 GHz реально нужен там, где 2,4 сильно перегружен и возникают проблемы в работе беспроводного интернета. Ну или, если большинство домашних гаджетов поддерживают протокол 802.11ac. Тогда тоже есть смысл купить DUAL-BAND роутер.
Надеюсь, была полезна! Есть вопросы – для вас открыты чат и комментарии. Обязательно напишите, если есть что добавить! А я пошла творить дальше! Всем пока!
Почему компьютер не видит Wi-Fi сеть 5 ГГц
Сейчас на рынке предлагается большой выбор двухдиапазонных Wi-Fi роутеров, которые могут транслировать Wi-Fi сеть на частотах 2.4 ГГц и 5 ГГц. Однако далеко не все устройства могут видеть и подключаться к Wi-Fi сети, работающей на частоте 5 GHz. Разберемся со случаем, когда устройство с Windows 10 не видит такую сеть.
Преимущества использования Wi-Fi сети с частотой 5 GHz
В чем основные преимущества Wi-Fi сети, работающей на частоте 5 GHz? Эта частота менее загружена и количество шумов/помех на ней будет меньше (это преимущество особо актуально для жителей многоэтажек, когда на частоте 2,4 Ггц работает огромное количество соседских роутеров, телефонов и микроволновок). Также при работе на этой частоте можно достигнуть более высокой пропускной способности и поддерживаются 23 отдельных каналов передачи (против трех каналов у 2,4 ГГц сети). Недостаток – меньшая зона покрытия в сравнении с частотой 2,4.
Как узнать, поддерживает ли ваше устройство сети Wi-Fi 5 ГГц
Поддерживает ли ваш компьютер, ноутбук или планшет работу с Wi-Fi сетями на частоте 5 ГГц или нет зависит от модели беспроводного адаптера, установленного в нем. Можно найти вашу модель адаптера на сайте производителя и ознакомится с его характеристиками (часто в названии таких адаптеров указна фраза Dual Band). Но есть способ проще.
Проверить поддержку различных беспроводных стандартнов драйвером Wi-Fi адаптера в Windows можно следующим образом:
- Запустите командную строку с правами администратора
- Выполните команду:
netsh wlan show drivers - Посмотрите, что указано в разделе Radio types supported

Это список беспроводных стандартно, которые поддерживаются данный драйвером.
Адаптеры с поддержкой стандартов 802.11a, 802.11h, 802.11j и 802.11n могут работать как на частоте 5 ГГц, так и на 2.4 ГГц.
Примечание. Один нюанс касательно стандарта 802.11n. В нем определена поддержка стандарта 5 ГГц, но работать в двух диапазонах умеют далеко не все сетевые адаптеры (дело в том, что есть два стандартна 802.11n от 2006 года и 802.11n Dual Band от 2009).
Стандарт 802.11ac означает, что устройство может работать только на частоте 5 ГГц.
Примеры.
- Допустим в списке поддерживаемых стандартов указана поддержка 802.11b и 802.11g, это значит данный драйвер поддерживает только Wi-Fi сети на частоте 2.4 ГГц.
- Если указано, что адаптер поддерживает 802.11a, 802.11g и 802.11n, значит поддерживаются оба частотных диапазона.
Таким образом, если в списке поддерживаемых стандартов нет строк, указывающих на наличие поддержки нового диапазона, стоит проверить на сайте производителя сетевой карты, поддерживает ли она новые стандарты. В некоторых случаях для корректной работы на частоте 5 ГГц достаточно установить последнюю версию драйверу, скачанную с сайта производителя.
В том случае, если указано, что драйвер поддерживает 802.11ac/802.11n, но Windows не видит Wi-Fi сеть, работающую на частоте 5 ГГц, откройте свойства драйвера беспроводного интерфейса и в его настройках проверьте не выбран ли вручную только один диапазон.
К примеру, на Surface Pro 3 с адаптером Marvell AVASTAR Wireless-AC Network Controller, видно, что на вкладке Advanced в свойстве Band можно выбрать в каком режиме должен работать адаптер (Auto/2.4 GHz Only/ 5 GHz Only). Измените режим на Авто.

Windows 10 перестает видеть 5 ГГЦ Wi-Fi после обновления
Некоторые пользователю жалуются, что после выполнения апгрейда Windows 10, система перестает видеть Wi-Fi сети с частотой 5 ГГц. Как правило проблема решается путем ручного скачивания и установки последней версии драйвера для вашего беспроводного адаптера с сайта производителя. Автоматическое обновление драйверов при этом желательно отключить.
Если адаптер не поддерживает сеть 5 ГГЦ
Если ваш сетевой адаптер не поддерживает работу с Wi-Fi сетями на частоте 5 ГГц, просто используйте обычную сеть 2.4 ГГц. Если уж очень хочется работать на новой частоте, можно приобрести внешний USB Wi-Fi адаптер с поддержкой частоты 5 ГГц (выше мы описали требования к стандартам 802.11, которым должно соответствовать устройство).
Рекомендуемые настройки для маршрутизаторов и точек доступа Wi-Fi
Настройки безопасности определяют тип аутентификации и шифрование, используемые маршрутизатором Wi-Fi, что позволяет контролировать доступ к сети и указать уровень конфиденциальности данных, отправляемых с использованием беспроводной связи.
Задайте значение: «Личный WPA2 (AES)»
Настройка «Личный WPA2 (AES)» на данный момент является самой надежной формой защиты, предлагаемой устройствами Wi-Fi, и ее рекомендуется использовать для всех целей. При включении режима WPA2 обязательно выберите надежный пароль, который не смогут угадать другие пользователи.
При использовании в сети устройств Wi-Fi более старых моделей, не поддерживающих режим «Личный WPA2 (AES)», также можно выбрать режим WPA/WPA2 («Смешанный режим WPA»). Этот режим позволяет более новым устройствам использовать более надежное шифрование WPA2 AES, сохраняя для старых устройств возможность подключения с использованием более старого WPA-шифрования с TKIP. Если маршрутизатор Wi-Fi не поддерживает режим WPA/WPA2, следует выбирать «Личный WPA (TKIP)».
По соображениям совместимости, надежности, производительности и безопасности использовать WEP не рекомендуется. WEP — это небезопасный и функционально устаревший стандарт. Если необходимо выбрать между WEP и TKIP, выбирайте TKIP.
Из-за серьезных недостатков в защите методы шифрования WEP и WPA TKIP использовать крайне нежелательно. Эти режимы следует использовать только при необходимости обеспечить поддержку устаревших устройств Wi-Fi, которые не поддерживают режим WPA2 AES и не могут быть обновлены для поддержки этого режима. Устройства, использующие указанные устаревшие методы шифрования, не смогут использовать все преимущества производительности и другие функции стандартов 802.11n и 802.11ac. Из-за этих проблем организация Wi-Fi Alliance убеждает пользователей Wi-Fi постепенно отказываться от использования методов WEP и WPA TKIP.
Если для системы безопасности установлено значение «Нет» или включен небезопасный режим, аутентификация и шифрование не используются. Кто угодно может подключиться к вашей сети Wi-Fi, использовать ваше интернет-соединение, получать доступ к общим ресурсам в вашей сети, а также считывать весь передаваемый по сети трафик. Не рекомендуется использовать небезопасную сеть.

разница, принцип работы, выбор устройств с поддержкой 5G и WiFi
21 Февраля 2019Прошло всего несколько лет с тех пор, как Совет по правам человека признал одним из неотъемлемых прав человека — доступ к Интернету. Хотя и так понятно, что глобальная сеть для пользователей была жизненно важной потребностью задолго до принятия рекомендательной резолюции.
Как пользователи подключаются к сети? Для ответа на данный вопрос нужно рассмотреть два аспекта — аппаратную базу и технологию подключения. Доступ к интернету обеспечивают различные устройства, наиболее популярными из них остаются смартфоны. Что же касается технологии выхода в интернет, многие пользователи сегодня становятся перед выбором —Wi-Fi 6 или 5G. Проблема в том, что обе технологии постоянно развиваются и совершенствуются.
Когда появляется новое поколение технологий мобильный сетей, оно часто воспринимается как нечто совершенное, способное заменить все, что существовало до сих пор. Иначе сложился «путь» стандарта 5G. Эксперты признают: обе технологии, как Wi-Fi 6 так и 5G нужны пользователям в равной мере.

Чем отличаются 5G и Wi-Fi 6?
5G — это общий термин для технологии мобильных сетей пятого поколения, и он включает в себя множество различных элементов. Сотовые или мобильные сети занимают полосы лицензированного спектра. Они продаются тем, кто заплатит самую высокую цену.

Крупные операторы, такие как Verizon или AT&T, платят за использование этих полос. Чтобы развернуть сеть, им нужно построить систему базовых станций, способных передавать достаточно сильный сигнал и одновременно обслуживать сразу большое число пользователей (тысячи в городских районах). Их вложения окупаются за счет пользователей, оплачивающих за подписку.
В свою очередь, Wi-Fi использует нелицензионный спектр, пользоваться которым может каждый, но и прием сигнала в данном случае относительно слабый. Пользователь платит интернет-провайдеру (ISP) за проведение интернета непосредственно в дом. И уже внутри помещения устанавливается роутер, распределяющий сигнал по всей площади покрытия. Задача в том, что в домах густонаселенных районов практически все соседи используют одну и ту же частоту, поэтому значительно снижается скорость приема и передачи.
Wi-Fi использует две частоты: 2.4 и 5 ГГц. 2.4 ГГц частота обеспечивает более низкую максимальную скорость, но лучшую проходимость, поэтому у него более длинный диапазон частот. Мобильные сети 5G не поддерживают передачу данных на 5 ГГц частотах.

В повседневной жизни большинство пользователей полагаются на стандарт Wi-Fi в пределах дома, в офисе или в кафе. Переход на мобильные сети осуществляется как только пользователь находится за пределами покрытия роутера. Смартфоны, как правило, переключаются автоматически, поэтому пользователь не прилагает никаких усилий, чтобы добиться лучшего приема.
Этот сценарий будет по-прежнему актуален для подавляющего большинства людей после выхода 5G, с той лишь разницей, что и мобильные сети, и Wi-Fi будут работать быстрее.
Какие улучшения обещает технология 5G
Скорость загрузки в пределах от 1 до 10 Гбит/с, а также скорость загрузки или задержки в одну миллисекунду — неплохие показатели, чтобы завоевать доверие пользователей. Но реальность немного отличается от желаемого: теоретически можно приблизиться к максимальным скоростям, а на практике добиться этого не так просто.
Скорость соединения в сетях 5G зависит от многих факторов:
-
местонахождения пользователя;
-
к какой сети он подключен;
-
числа подсоединенных потребителей;
-
какое устройство используется.
Задача 5G сетей — добиться минимальной скорости загрузки в 50 Мбит/с и задержки в 10 мс. По сравнению с показателями текущих скоростей, это значительный шаг вперед, хотя, вероятнее всего, площадь покрытия 5G сетей, будет расширяться медленно, как и в случае с сетями 4G LTE. Эксперты прогнозируют, что пятое поколение мобильных сетей будет совмещено не только с технологией Wi-Fi, но и стандартами более ранних поколений. Вот почему 4G LTE по-прежнему будет оставаться в качестве запасного варианта и продолжать развиваться дальше с более ускоренными темпами.
Что ожидать от технологии Wi-Fi 6
Так получилось, что разобраться со стандартами технологии Wi-Fi немного сложно из-за разнообразия названий, начиная от 802.11b и 802.11a, затем 802.11g и 802.11n, наконец завершая 802.11ac. По видимому разработчики также осознали это и теперь следующая линейка Wi-Fi Alliance 802.11 ax будет выпущена под названием Wi-Fi 6. Изменение названий затронет также более ранние стандарты, так, версия 802.11ac станет Wi-Fi 5 и так далее. Новый стандарт Wi-Fi 6 должен обеспечивать скорость, по меньшей мере, в четыре раза превышающую скорость Wi-Fi 5. Намного улучшится эффективность и пропускная способность сетей, что критически важно, учитывая растущее число подключаемых устройств к интернет в пределах дома.
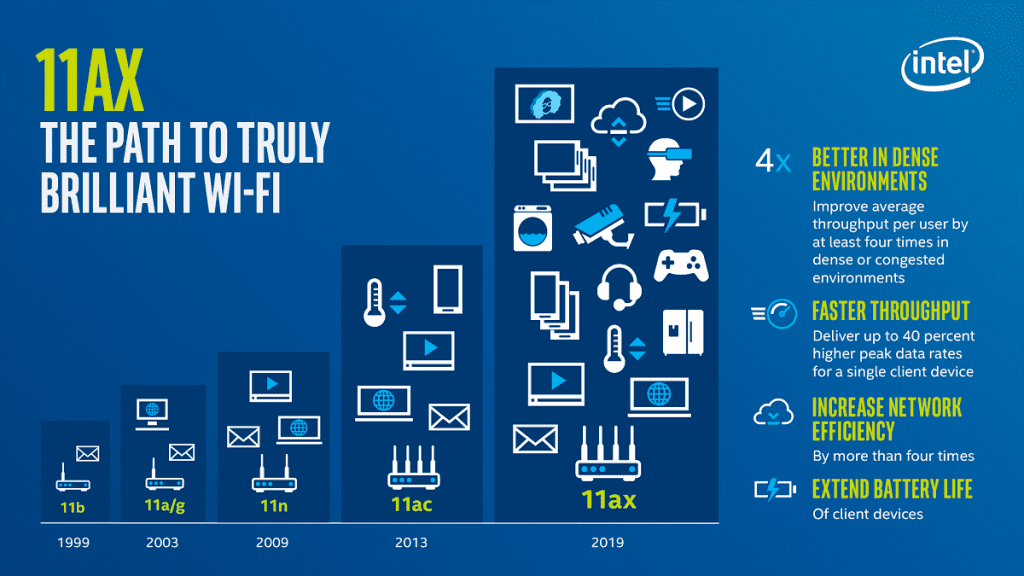
Как и 5G, Wi-Fi 6 будет дополнять, а не заменять существующие стандарты Wi-Fi.
Что лучше: 5G или Wi-Fi 6?
Технологии 5G и Wi-Fi 6 предоставляют возможность наслаждаться более высокими скоростями и превосходной производительностью, но чтобы добиться этого, нужно решить две важные задачи:
Во-первых, операторы связи и интернет-провайдеры должны создавать сети с оборудованием, способным поддерживать новые технологии и скорости;
Во-вторых, нужно использовать модернизированное оборудование.
Нынешние смартфоны, ноутбуки и другие устройствам не оснащены необходимыми антеннами и чипами. Вероятнее всего, устройства с поддержкой 5G и Wi-Fi 6 не заставят себя долго ждать и появятся в нынешнем году.
Следите за новостями на нашем сайте, чтобы не упустить запуск устройств с поддержкой 5G и Wi-Fi 6.
Комментарии
замена модуля и критерии выбора
Все беспроводные сети и устройства, которые раздают сигнал, на сегодняшний день способны работать в частотах 2,4 или 5 Гигагерц. Каждая из них обладает собственными определенными преимуществами и недостатками. Если адаптеры ноутбука и маршрутизатора поддерживают стандарт — то они могут корректно работать. Все ноутбуки или другие устройства, при помощи которых можно подключиться к беспроводному соединению, имеют встроенный или внешний USB Wifi адаптер 5 ГГц или его аналог в 2,4. Множество моделей способны одновременно поддерживать их оба.
Преимущества применения частоты
Беспроводная сеть достаточно проста в применении и надежна. Необходимо только выбрать необходимое название точки доступа из перечня, ввести к ней пароль и все. В дальнейшем, устройство при обнаружении этой сети, будет к ней автоматически подключаться. Однако, некоторые пользователи предпочитают применять только частоту и Вай Фай адаптер для компьютера 5 ГГц. Тогда задача усложняется, поскольку требуется знать, каким образом работать, если устройство способно поддерживать выбранную частоту и как ее активировать.

Обратите внимание! Благодаря повышенной мощности, частота в пять Гигагерц имеет более стабильный и сильный сигнал. Однако, страдает дальности действия соединения.
Определенная часть маршрутизаторов и ноутбуков могут работать на пяти Гигагерц, что предоставляет повышенную скорость и качество подключения. Однако, требуется узнать, все ли беспроводные адаптеры могут ее поддержать.
Причиной, вследствие которой многие производители начали производить беспроводное оборудование, функционирующее на частоте в 5 Гигагерц, является их низкая загруженность, что сказывается на значительном уменьшении всевозможных помех и сторонних шумов. Примечательно, что указанные маршрутизаторы изготавливаются с учетом показателя, который свидетельствует о том, что большинство людей проживают в больших многоквартирных домах. Большая их часть пользуется доступом к глобальной сети при помощи Wi-Fi роутеров. А так как максимальное распространение получили устройства на 2,4 ГГц, то производителями было принято решение немного разбавить этот диапазон.
Важно! Кроме маршрутизаторов, в 2,4 Гигагерц диапазоне работают и другие бытовые приборы, например, домашний телефон или смартфон, и даже некоторые микроволновые печи.
Кроме этого, к преимуществам сетевой карты с модулем Wifi 5Ghz, можно отнести хорошую пропускную способность. Такие устройства также способны применять целых 23 выделенных канала передачи данных, в то время как более низкая может похвастаться только тремя каналами. К минусам можно отнести сниженную дальность работы в отличие от аналогов.

Как включить на ноутбуке
Современные беспроводные встроенные адаптеры способны подключаться к роутеру на любой частоте, которая выставлена в настройках устройства. Например, если переключить маршрутизатор на работу только в пяти ГГц, то адаптер ноутбука автоматически переключится на заданный диапазон, если он способен его распознать и поддержать.
Это можно также проверить самостоятельно. Для проверки есть два способа, которые просто выполняются различными путями. Выбрать можно любой.
Самый простой и доступных способ — открыть раздел «Диспетчер устройств», который находится в панели управления. Далее следует отыскать вкладку «Сетевые адаптеры» и выбрать правильное наименование встроенного беспроводного модуля от ноутбука. Модификацию представленного прибора можно отыскать в поисковике согласно названия модели. Если в описании будет указано, что заявлена поддержка стандартов 802.11a и 802.11ac, то Wifi модуль для ноутбука 5 ГГц точно способен работать.
Второй способ выполняется несколько иным путем. Необходимо нажать правой кнопкой мыши по названию модуля Вай-Фай и выбрать раздел «Свойства». В открывшемся окне появится вкладка «Дополнительно», которая откроет большой список возможностей и свойств устройства. Так следует отыскать упоминание о 5 Ghz. Если указанного показателя не существует в списке, то ноутбук имеет некорректный драйвер (что достаточно редко, но случается) или просто не способен поддерживать такой диапазон.
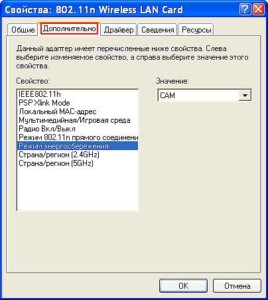
Если пользователю очень нужно работать в рассматриваемом частотном диапазоне, то лучшим выходом будет приобретение внешнего беспроводного модуля, который гарантированно работает в заданном диапазоне. Он имеет невысокую стоимость и отличается хорошей стабильностью и качеством работы.
Поддержка роутером
Если уверенность в способности поддержки частоты маршрутизатором отсутствует, необходимо начать с его проверки. Не целесообразно сразу приобретать внешнее устройство для ноутбука, если роутер не может работать с таким диапазоном. Самый элементарный метод выявления интересующей информации — инструкция. В этом документе обязательно должна быть отображена возможность работы на 5 ГГц, если модель роутера для этого предназначена. Зачастую, множество моделей обладают идентичным сетевым именем или SSID для частот 2,4 и 5 Гигагерц, поэтому рекомендуется это имя сменить. Так можно будет просто определить каждую сеть с любого пользовательского устройства.

Какие стандартные Wi-Fi работают в диапазоне
Частота пять Гигагерц может работать с представленным стандартами:
- 802.11a;
- 802.11n;
- 802.11ac.
Обратите внимание! Существует также стандарт 802.11n. Однако он не всегда может поддерживать указанную частоту.
Даже несмотря на то, что практически все новые маршрутизаторы настроены именно на этот стандарт, необходимо проверить возможность конкретной выбранной модели роутера работать на чем-то, кроме 2,4 ГГц.
Также следует знать, что не все маршрутизаторы могут одновременно применять два существующих диапазона. Если один из гаджетов не может функционировать на пяти Гигагерц, то он не способен наладить связь с роутером при переключении последнего на заданный диапазон.
Такой слабости лишены современные модели беспроводных устройств, которые одновременно работают на двух частотах. Однако, в этом случае также есть место некоторым проблемам. Бытовые приборы, которые работают на различных частотах, не способны держать связь между собой. Например, если у пользователя есть «Айфон 6», который напрямую соединен с маршрутизатором со стандартом 802.11n с частотой 5 ГГц, то смартфон не увидит проигрыватель «Гугл Нексус», который соединен с этим же маршрутизатором, только в диапазоне 2,4 Гигагерц.

Критерии выбора модуля
Существует несколько критериев для выбора адаптера:
- максимально эффективным выбором станет покупка приемника со скоростью до 300 Мбит/с, а еще лучше с поддержкой современного стандарта 802.11ac;
- если у пользователя будет (или уже есть) современный маршрутизатор с поддержкой нового стандарта 802.11ac, а модуль с поддержкой 802.11n, то возможность подключения к Wi-Fi сети присутствует, устройства совместимы. Однако, скорость будет ограничена более медленным стандартом 802.11n. И весь потенциал роутера с поддержкой стандарта 802.11ac пользователь не увидит, так как приемник будет ограничивать скорость;
- адаптер и роутер могут быть различных производителей, однако, лучше выбрать устройства от одного.

Установка и настройка
Для любого ноутбука можно приобрести внутренний или внешний беспроводной адаптер, который будет способен поддержать выбранную частоту. Его необходимо правильно подключить и выполнить предварительную настройку. Роутер может быть от любого производителя (Asus, Lenovo, Hp), так же, как и приобретаемый модуль. Рассмотренный порядок установки и настройки указан для модели TP-Link Archer T4U.
Для подключения ноутбука к сети, следует вставить модуль в порт USB 3.0. Он совместим и с более старым стандартом 2.0, однако, скорость соединения будет меньшей. С носителя, который идет в комплекте с устройством, необходимо запустить установщик драйверов и официальной программы. После этого выполняется такая последовательность:
- после запуска приложения откроется специальное окно с возможностью выбора Wi-Fi сети для соединения;
- необходимо отыскать собственную сеть и подключиться;
- система запросит ввод пароля, который следует ввести;
- после этого настройка завершена и можно пользоваться соединением.
В том случае, если модуль был приобретен подержанным и не имеет установочного носителя, то программное обеспечение и последнюю версию драйвера можно скачать с официального сайта. Для этого требуется ввести адрес tp-link.com. Чтобы не искать долго, можно в строке поиска сайта просто ввести наименование модели адаптера и перейти по ссылке поддержки. В открывшемся перечне следует отыскать последнюю аппаратную версию устройства, которая указывается на корпусной наклейке. Потом требуется перейти в раздел «Утилита» и скачать на ноутбук версию драйвера.
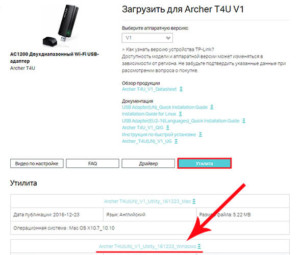
Адаптер для беспроводных сетей представляет собой встроенное устройство для ноутбука, которое позволяет устанавливать соединение с сетями такого типа. Можно приобрести отдельное внешнее устройство, если стандартное не способно поддерживать частоту 5 ГГц. Кроме этого, требуется знать, как включить и настроить адаптер, а также узнать возможность совместимости частот с роутером. Выбирать новый модель следует с учетом специальных критериев.
 Подгорнов Илья ВладимировичВсё статьи нашего сайта проходят аудит технического консультанта. Если у Вас остались вопросы, Вы всегда их можете задать на его странице.
Подгорнов Илья ВладимировичВсё статьи нашего сайта проходят аудит технического консультанта. Если у Вас остались вопросы, Вы всегда их можете задать на его странице.Похожие статьи
-

Лучший Wifi адаптер: критерии выбора, технические…
Адаптер PCI представляет собой беспроводной приемник сигнала WiFi, который устанавливается внутрь корпуса персонального компьютера. … 11а с пропускной способностью в 54 Мбит/с, частотой до 5ГГц и скоростью в 5.5 Мбит\с -

Wifi 5 ГГц: диапазон частот роутера, как подключиться…
Средняя и максимальная скорость интернета Wifi 5ГГц. … Это неудивительно: зачем подключать громоздкий кабель к сетевой карте компьютера, если гораздо удобнее включить маршрутизатор и подключаться к нему чуть ли не с холодильника? Кроме того, современные смартфоны и разнообразные гаджеты без… -

Ноутбук не видит 5G Wi-Fi сеть: причины, проверка…
Как проверить совместимость вай-фай адаптера ноутбука с беспроводной сетью 5G. … Преимущества сетей, работающих на частоте 5 ГГц. … Случается такое, что возможности драйверов адаптера не ограничены, однако все равно компьютер не видит Wi—Fi 5 ГГц. Такие ситуации не редкость, поэтому…
5ghz wifi — где его найти, и как подключить к нему ноут
Как известно, некоторые модели роутеров (из новых, в основном) поддерживают загадочный 5ghz wifi, то есть тот самый «5-гигагерцовый вай-фай», который вроде бы автоматически означает не только более «быстрый» интернет, но и более устойчивое соединение.
На самом деле, так оно примерно и есть (хотя и не всегда), однако сейчас не об этом. А то том, как узнать, поддерживает ли ваш ноутбук этот самый 5ghz wifi, и если да, то как его включить.
Дело в том, что в отличие от обыкновенного и привычного всем юзерам «вай-фая» (когда достаточно всего лишь имя роутера выбрать и пароль ввести), 5ghz wifi, образно выражаясь, просто так в руки не дается, и чтобы его включить надо чуток поднапрячь любимую мозговую мышцу.
Но лучше по порядку.
Итак:
как узнать, поддерживает ли ваш роутер 5ghz wifi?
Это на тот случай, если вы толком не знаете, скольки диапазонный у вас роутер, 1- или 2-х, и поддерживает ли он 5-гигагерцовый WiFi вообще. Поскольку если он его не поддерживает, и другого подходящего в наличии еще не имеется, то торопиться с включением 5 GHz в ноутбуке, как бы, и незачем. Значит, находим упаковку или руководство пользователя роутера и читаем его краткую спецификацию. Либо открываем настройки роутера непосредственно с ноута и знакомимся с параметрами Wi-Fi.
К слову, раз эти настройки вы уже нашли, то можно слегка кое-что подкоррректировать. Дело в том, что стати, в некоторых 2-диапазонных маршрутизаторах прописан одинаковый SSID (уникальное имя сети, отличающее одну сеть Wi-Fi от другой) как для 2.4GHz, так и для 5 GHz. Если таковое обнаржилось, то не лишним будет его изменить, чтобы в дальнейшем можно было проще находить соответствующую сеть хоть с ноутбука, хоть с планшета или смартфона.
какие стандарты Wi-Fi работают на 5GHz?
На 5GHz работают 802.11a, 802.11n и 802.11ac, 802.11n — опционально. А поскольку в большинстве своем нынешние роутеры — это как раз модели стандарта 802.11n, то приходится уточнять, предусмотрена ли в имеющемся под рукой девайсе поддержка 5 ghz wifi. Кроме того, не каждый роутер, поддерживающий 2ghz и 5ghz wifi, умеет работать в обоих диапазонах одновременно. Так что, если ваш тоже из таких, то, возможно, что с ним 5ghz wifi лучше не запускать.
Ведь если в каком-то из ваших мобильных девайсов, которыми вы пользуетесь ежедневно, поддержка 5ghz wifi тоже не предусмотрена (а у многих моделей она таки не предусмотрена), то переключать роутер на 5GHz не совсем целесообразно. Конечно, у современных двухдиапазонных роутеров таких проблем, как правило, не бывает. Но бывают проблемы у подключенных к ним девайсов, которые могут терять связь друг с дружкой, и тогда получается ненужная катавасия. Когда, к примеру, iPhone 7, подключенный к домашней сети на 5GHz вдруг перестанет видеть ваш MacBook, который к той же сети и через тот же роутер подключается на 2.4GHz.
как выяснить, поддерживает ли ваш ноутбук 5ghz wifi?
С этим тоже не просто. Наиболее доступный обычному юзеру способ — это зайти в «Диспетчер устройств» (через «Панель управления«) и во вкладке «Сетевые адаптеры» найти точное название встроенного WiFi-адаптера ноутбука. Далее можно погуглить подробную спецификацию этого устройства по его наименованию. Если вы вычитали, что WiFi-адаптер ноута поддерживает 802.11a и 802.11ac, значит и 5ghz wifi он точно поддерживает.
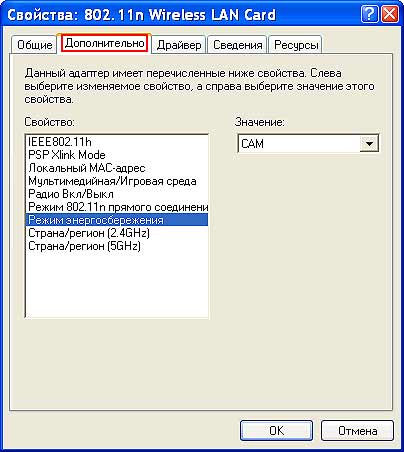
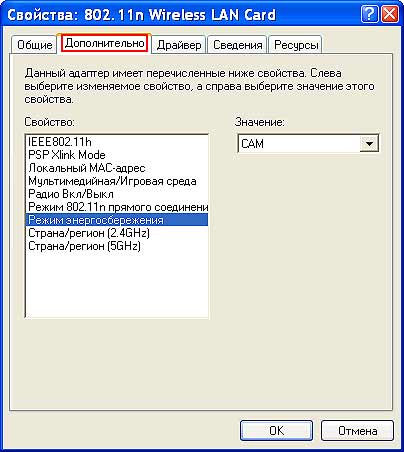
Есть еще один вариант:
в «Диспетчере устройств» кликаем правой кнопкой мыши по названию WiFi-адаптера, в появившемся меню выбираем «Свойства«, переходим во вкладку «Дополнительно» и в перечне свойств ищем упоминание о 5GHz. Если опцию переключения в режим 5ghz wifi найти не удалось, то либо в вашем ноутбуке он не поддерживается совсем, либо имеет место быть факт наличия неправильного драйвера WiFi-адаптера (бывает и такое).
Впрочем, если вам действительно нужен 5ghz wifi, то вопрос гарантированно решается покупкой внешнего WiFi-адаптера. Стоит такой приборчик недорого и позволяет обойтись без всей описанной выше суеты.
К слову, о суете. Как мы знаем, работы связанные с восстановлением данных, заменой комплектующих, удалением вредоносных программ, установкой и настройкой операционной системы и т.п. быстрее и эффективнее выполняются квалифицированными специалистами. В этой связи знающие люди советуют крайне внимательно относится к выбору фирмы, сотрудниками которой можно доверить свой ноут. vlatar.com.ua — это на тот случай, если или когда понадобится мастерская с хорошей репутацией, специализирующаяся на ремонте и обслуживании любых ноутбуков. Не помешает.
Как настроить высокоскоростной режим на двухдиапазонном усилителе Wi-Fi сигнала?

Опишу одну распространённую ситуацию: к вам в квартиру заходит скоростной интернет-провод, после чего подключается в чёрненький (беленький etc.) Wi-Fi роутер, и большая часть заявленной скорости куда-то исчезает. Знакомо? У меня, до недавних пор, была точно такая же проблема.
Дело в том, что основная масса точек доступа работает в частотном диапазоне 2.4 ГГц. А там, как известно, всего три непересекающихся канала. Вокруг меня сейчас порядка десяти сетей, каждая из которых сидит на одном из этих каналов. Конечно же сигналы накладываются друг на друга. В таких условиях провалы в эфире неизбежны.
Практически в каждом роутере есть функция автоматического выбора каналов, но она не особо выручает при плотной загрузке. Да и вручную эту «кашу» никак не организовать. Выход один, пересесть на 5 ГГц сети и докрутить туда 802.11ac до кучи.
Содержание
- Почему именно 5 ГГц?
- А причём здесь 802.11ac?
- И 802.11ac, и 5 ГГц сети уже разрешены в РФ
- Но Apple это не волнует
- Так как купить роутер с 802.11ac?
- Один нюанс: Mac может не увидеть 5 ГГц сеть
- Выводы
- Немного истории
- Что такое IEEE 802.11 IEEE это некоммерческая организация, фактически являющаяся владельцем товарного знака “Wi-Fi”, а также сертифицированные устройства, которые поддерживают эту технологию. Режимы работы WiFi роутера: b, g, n, какой выбрать и как настроить Сам термин WiFi является фирменным брендом коммерческой организации WiFi Alliance, находящейся в составе несколько компаний, заинтересованных в продвижении единого общего стандарта беспроводных подключений к Интернету. Сегодня весь мир знает этот бренд как механизм подключения электронных устройств к сети Интернет через точку доступа беспроводной сети. Важно! Технология возникла, когда появился спрос на механизм универсального беспроводного подключения, который мог бы согласоваться между различными электронными устройствами. Первая концепция WLAN была создана в 1997 году институтом IEEE, ей было присвоено название “802.11”. Данный стандарт обладал пропускной способностью до 2 Мбит/сек на частоте 2.4 Ггц, Он продержался два года и устарел. На сегодняшнем рынке невозможно найти оборудование, поддерживающее данный стандарт. Два года спустя был создан IEEE 802.11 a, новая версия с максимальной скоростью 54 Мбит/с и работающая на частоте 5 ГГц, которая должна была сделать неактуальной проблему помех от беспроводных телефонов, использующих частоту 2,4 ГГц. В июле 1999 года была выпущена IEEE 802.11b, способная работать на скоростях до 11 Мбт/с, что на 1999 год было эквивалентно скорости Ethernet (кабелю). Данная технология была хорошо принята производителями устройств из-за низких затрат, однако могла затрагивать работу бытовых приборов, таких как микроволновые печи, или мобильные телефоны. В общем, 802.11b это стандарт, характеризующийся: низкими производственными затратами, хорошим сигналом, но также низкой скоростью работы и риском вмешательства в домашние устройства, использующие полосу 2,4 ГГц. После пришли стандарты IEEE 802.11 g в 2003 году и IEEE 802.11 n в 2009 году, с максимальной скоростью до 54 Мбит/с и 600 Мбит/с. Оба имели крупное международное признание во многом благодаря широкой доступности диапазона 2.4 ГГц для электронных устройств, хотя IEEE 802.11 n работает на частоте 5 ГГц. Хотя стандарт 802.11n намного новее, стандарт 802.11g на сегодняшний день более распространен среди широкого населения благодаря своей скорости и более низкой цены, чем его предшественники. В настоящее время используется новый протокол IEEE 802.11ac, также известный как wifi 5g. Нынешний стандарт 802.11ac обеспечивает скорость передачи до 1000 Мбит/с в диапазоне 5 ГГц. Среди прочего стандарт отмечается низким количеством помех и разрывов. Из минусов можно отметить меньший уровень охвата. Wi–Fi 2,4 ГГц против 5 ГГц, отличия, плюсы и минусы
- Сравнение скорости в диапазоне 2.4 GHz и 5 GHz Обзор роутера RT-AC51U от ASUS Главное, хотя и не единственное различие между ними — скорость. Порог скорости v. 2.4GHz достигает 450 или 600 Мбт/с, в то время как версия 5 ghz соединения wifi спокойно может доходить до 1300 Мбт/сек. Важно! Максимальная скорость это параметр, далёкий от реальной скорости, он чётко зависит от стандарта wi-fi, которого придерживается маршрутизатор – 802.11 b, 802.11 h, 802.11 n, или 802.11 ac. Реальная скорость Wi–Fi: 2.4ГГц (802.11 n)
- Реальная скорость Wi–Fi: 5ГГц (802.11 ac)
- Как проверить, работает ли девайс на 5ГГц Как узнать поддерживает ли ноутбук или ПК 5 ггц wifi? Инструкция для Windows 7: «Зайти в поиск >>> Диспетчер устройств» Свойства адаптера >>> оценить его параметры. Какие в устройства поддерживают 5 ггц wi fi? Очень просто: Если он поддерживает конкретную рабочую спецификацию, например «802.11 a /b /g /n», то он может работать в диапазоне Wi-Fi 5 GHz. (Однако это не означает, что 802.11ac тоже поддерживается, т.к. данный стандарт всё ещё новый и поддерживается только самым новым современным оборудованием.) А вот для владельцев продуктов со спецификацией «802.11b/g/n» не самая лучшая новость: к сожалению такие компьютеры совместимы только только с Wi-Fi 2,4GHz. Важно! Владельцы Android OC могут проверить поддержку wifi 5 ггц через «Настройки», в меню настроек диапазона частоты wifi сигнала. Если этот пункт поддерживается, это можно будет увидеть в меню. Пользователи iPhone, начиная с iPhone 5, имеют доступ к функции по-умолчанию. Не стоит забывать, что все указанные в статье стандарты являются сугубо теоретическими и могут быть применимы разве что в оптимальных лабораторных условиях при полном исключении помех и других препятствий в непосредственной близости от объектов. Кроме того, затруднительно проверять работу беспроводного соединения маршрутизатора со стандартом 802.11ac, если на конечном устройстве (ноутбукe или ПК) не реализована поддержка в этой области. Поэтому тестирование Wi-Fi устройств не является чётким набором рекомендаций, во всяком случае пока большая часть устройств не реализована в полной степени. Включить или переключить?
- Как включить 5 ГГц на роутере TP-Link
- Вывод
- Выбор канала Wi-Fi 5 ГГц для России
- Каналы Wi-Fi 5 ГГц для США
Почему именно 5 ГГц?

Раздавать сигнал на 5 ГГц частотах разрешили сравнительно недавно. Этот диапазон вовсю используется старыми стандартами IEEE 802.11a и IEEE 802.11n. Высока вероятность, что ваш роутер уже поддерживает 5 ГГц, и вам нет нужды ютиться в трёх каналах 2.4 ГГц диапазона. Правда, на скорость соединения это не сильно повлияет, зато стабильность сигнала в зоне прямой видимости передатчика заметно возрастёт.
Достоинства:
- большее количество непересекающихся каналов — сети не наложатся друг на друга;
- свободный от помех эфир — бытовые устройства эти частоты не используют, а большинство соседей всё ещё на 2.4 ГГц;
- поддержка каналов шириной 20/40/80 мГц.
Недостатки:
- меньшая площадь покрытия — на этих частотах волны затухают быстрее, поэтому пару бетонных стенок сигнал не пробьёт;
- не все клиентские устройства понимают 5 ГГц частоту.
С другой стороны, главный недостаток 5 ГГц сетей — настоящее благо в многоквартирном доме. Мало того, что есть куча независимых каналов, так ещё и сигнал с трудом проходит пол или потолок. Соседи могут просто не увидеть вас в списке сетей. Поэтому сигналы не будут накладываться друг на друга, даже будучи на одном канале.
А причём здесь 802.11ac?

Это новый стандарт беспроводных сетей, пришедший на смену 802.11n. На полную мощность работает исключительно в 5 ГГц диапазоне, обратно совместим с 802.11n, соответственно, поймёт и 2.4 ГГц частоты. Но и скорость работы будет такая же, как раньше.
802.11ac может похвастаться огромной пропускной способностью (до 160МГц!) и теоретической скоростью в 6933 Мбит/с. Красиво, но в реальном мире вряд ли получится выжать больше гигабита в секунду, что тоже неплохо. Плюс, этот стандарт по умолчанию включает в себя две крутые фишки:
- MU MIMO — до 8 пространственных потоков, которые распределяются между устройствами для более стабильного соединения. Другими словами, какой-нибудь торрент на ПК больше не положит вашу сеть на лопатки, остальные девайсы будут работать на прежних скоростях.
- Beamforming — формирование луча. Благодаря этой функции роутер способен передавать сигналы антенн таким образом, чтобы направить их на подключенное в данный момент устройство.
Достоинства:
- 8 потоков по 160 МГц каждый могут выдать заоблачные 6933 Мбит/с;
- обратная совместимость с 802.11n.
Недостатки:
- работа только в 5 ГГц частотном диапазоне — сеть на 802.11ac дороже разворачивать на больших площадях;
- молодой стандарт, который понимают не все устройства.
За 802.11ac будущее, это очевидно. Пока что нам далеко до предельных скоростей, но производители с каждым годом совершенствуют устройства. Хотя во многих странах 802.11ac даже не начал распространяться. Многие думают, что это относится и к России. Спешу развеять этот миф:
И 802.11ac, и 5 ГГц сети уже разрешены в РФ
Долгое время 5 ГГц диапазон не выделяли под бытовые нужды. 20 декабря 2011 г. вступило в силу решение Государственной комиссии по радиочастотам (ГКРЧ) № 11-13-07-1, согласно которому можно было использовать частоты 5150-5350 МГц в 802.11a и 802.11n сетях.
Два года назад, 29 февраля 2016, ГКРЧ разрешили использовать новый стандарт 802.11ad (WiGig, сеть малого радиуса действия). Тем же решением открыли частоты 5650—5850 МГц (каналы 132—165) для 802.11aс. Также для 5 ГГц диапазонов была вдвое повышена допустимая мощность излучения.
Другими словами, можно пользоваться 802.11aс роутерами и нигде его не регистрировать (если мощность излучения передатчика не превышает 100 мВт). Причём и дома, и в офисе.
Но Apple это не волнует
Роутеры Apple для российских покупателей всегда продавались с урезанным режимом 802.11ac. То есть никаких новых фишек от них можно не ждать. Заказ с онлайн-магазина не спасёт, вам приедет точно такая же модель.
Единственный вариант — заказать роутер на иностранный адрес и переслать его в РФ. До недавних пор это было незаконно.
В 2015 году Коллегия Евразийской экономический комиссии решила, что все устройства, в той или иной мере использующие шифрование (читай все, у которых есть Wi-Fi или Bluetooth), должны обязательно получить нотификацию ФСБ. Фактически, это разрешение на ввоз.
Нотификация выдаётся на конкретную модель, полный список можно посмотреть на официальном дико глючном сайте. Для роутеров Apple есть всего два документа, оба на запасные части и комплектующие. Почему Купертиновцы до сих пор не получили нотификацию на сами устройства — неизвестно.
Но и на нашей улице праздник.
В конце прошлого года ФСБ разрешили физ. лицам ввозить технику для личных нужд! То есть можно заказать до двух роутеров в посылке «чисто для себя».
Так как купить роутер с 802.11ac?
Если нужен именно AirPort, придётся заказывать его на адрес за границей и пересылать в Россию. Скорее всего, курьерская доставка не подойдёт, но можно будет отправить почтовой службой. Самое простое — уточнить всё заранее на сайте посредника.
Если экосистема Apple не так важна, то закажите какой-нибудь Xiaomi Mi Router 3, у него есть и 802.11ac, и примочки вроде технологии формирования луча, и MIMO, и приятный ценник.
На самом деле, везти их из-за границы не обязательно, роутеры с 802.11ac уже продаются в любом магазине электроники. Из недорогих моделей можно остановиться на каком-нибудь из TP-Link Archer (C20, С25, С50) или на Tenda AC6.
Главное, чтобы они работали в двухдиапазонном режиме, тогда у вас будет быстрая 5 ГГц сеть рядом с роутером и обычная 2.4 ГГц в дальних комнатах. Ну и старые устройства к таким роутерам подключаются без проблем.
Один нюанс: Mac может не увидеть 5 ГГц сеть
Это не брак и не глюк. Он так работает в России. Mac подхватывает от роутера российский Country code (СС) и выстраивает свою карту частот соответствующим образом. И если роутер, допустим, передаёт свой сигнал на другом канале, Mac просто не увидит 5ГГц сеть и подключится к роутеру в 2.4 ГГц режиме.
Проверяется просто: клик по иконке Wi-Fi с зажатой клавишей option —> поле «код страны». Если там RU — скорее всего 5ГГц не работает. Нужно править настройки роутера в админ-панели. Можно выставить там другую страну или отключить передачу данных по 802.11d(h) и Regulation Mode, если есть.
Если у вас код другой страны или работает связка RU+5ГГц — всё ок, расходимся.
Выводы
Кратко для тех, кто не читал всё что выше:
- если у вас 2.4 ГГц роутер, то нет смысла платить провайдеру за увеличение скорости, прирост будет небольшим;
- переход на 5 ГГц сеть сделает WiFi сигнал стабильным;
- настроив работу по 802.11ac стандарту можно ощутимо прибавить скорость, даже не меняя тариф;
- теперь это полностью законно;
- подходящие роутеры можно купить в любом магазине электроники;
- роутеры Apple можно заказывать из-за границы.
🤓 Хочешь больше? Подпишись на наш Telegramнаш Telegram. … и не забывай читать наш Facebook и Twitter 🍒 iPhones.ru Уже можно заказать AirPort со всеми фишками! Поверьте, оно того стоит. —>
Немного истории
Понятие «беспроводной» относится к любым типам радиочастотных соединений, которые существуют между двумя или более терминалами без наличия физического проводника, как кабель. Даже простейшие рации способны ловить и передавать мобильные сигналы при помощи антенны. Как передающие, так и приёмные устройства будут оснащены антенной для захвата и передачи сигнала. А вот классический телевизионный пульт НЕ использует технологию беспроводного соединения, хотя между ним и телевизором существует определённый дистанционный «контакт», который появляется при включении, это осуществляется при помощи инфракрасного порта (ИК-порт).
А что такое в таком случае «Wi-Fi»? Если вкратце, то это технология локальных беспроводных сетей (WLAN), действие которой распространяется на устройства и гаджеты, поддерживающие протокол IP на скорости, соответствующей скорости Ethernet-кабеля.
Важно! Современные смартфоны, планшеты, смарт-ТВ, видеокамеры, игровые приставки и другие гаджеты и устройства сегодня по-умолчанию поддерживают данную технологию.
Что такое IEEE 802.11IEEE это некоммерческая организация, фактически являющаяся владельцем товарного знака “Wi-Fi”, а также сертифицированные устройства, которые поддерживают эту технологию. Режимы работы WiFi роутера: b, g, n, какой выбрать и как настроить
Сам термин WiFi является фирменным брендом коммерческой организации WiFi Alliance, находящейся в составе несколько компаний, заинтересованных в продвижении единого общего стандарта беспроводных подключений к Интернету. Сегодня весь мир знает этот бренд как механизм подключения электронных устройств к сети Интернет через точку доступа беспроводной сети.
Важно! Технология возникла, когда появился спрос на механизм универсального беспроводного подключения, который мог бы согласоваться между различными электронными устройствами.
- Первая концепция WLAN была создана в 1997 году институтом IEEE, ей было присвоено название “802.11”. Данный стандарт обладал пропускной способностью до 2 Мбит/сек на частоте 2.4 Ггц, Он продержался два года и устарел. На сегодняшнем рынке невозможно найти оборудование, поддерживающее данный стандарт.
- Два года спустя был создан IEEE 802.11 a, новая версия с максимальной скоростью 54 Мбит/с и работающая на частоте 5 ГГц, которая должна была сделать неактуальной проблему помех от беспроводных телефонов, использующих частоту 2,4 ГГц.
- В июле 1999 года была выпущена IEEE 802.11b, способная работать на скоростях до 11 Мбт/с, что на 1999 год было эквивалентно скорости Ethernet (кабелю). Данная технология была хорошо принята производителями устройств из-за низких затрат, однако могла затрагивать работу бытовых приборов, таких как микроволновые печи, или мобильные телефоны. В общем, 802.11b это стандарт, характеризующийся: низкими производственными затратами, хорошим сигналом, но также низкой скоростью работы и риском вмешательства в домашние устройства, использующие полосу 2,4 ГГц.
- После пришли стандарты IEEE 802.11 g в 2003 году и IEEE 802.11 n в 2009 году, с максимальной скоростью до 54 Мбит/с и 600 Мбит/с. Оба имели крупное международное признание во многом благодаря широкой доступности диапазона 2.4 ГГц для электронных устройств, хотя IEEE 802.11 n работает на частоте 5 ГГц.
- Хотя стандарт 802.11n намного новее, стандарт 802.11g на сегодняшний день более распространен среди широкого населения благодаря своей скорости и более низкой цены, чем его предшественники. В настоящее время используется новый протокол IEEE 802.11ac, также известный как wifi 5g. Нынешний стандарт 802.11ac обеспечивает скорость передачи до 1000 Мбит/с в диапазоне 5 ГГц. Среди прочего стандарт отмечается низким количеством помех и разрывов. Из минусов можно отметить меньший уровень охвата.
Wi–Fi 2,4 ГГц против 5 ГГц, отличия, плюсы и минусы
Обратите внимание! При покупке роутера можно обратить внимание, что он поддерживает две частоты: 2,4 ГГц и 5 ГГц. В них работают все домашние беспроводные сети, в зависимости от того, какой маршрутизатор выбирается, выбор может пасть как на более старую полосу в 2,4 ГГц, так и на более новый тип в 5 ГГц.
Обзор и настройка роутера TP-Link модели Archer C2
Разница принципиальная. Частота 5 ГГц более новая, каналы внутри неё лучше изолированы и меньше перекрывают друг друга. Достижение хорошей скорости работы в беспроводной сети и использование в полной мере высокоскоростного интернета в данном случае ощущается гораздо проще и удобнее. Что наиболее важно это определенно меньшее количество конфликтов между различными сетями, что стабилизирует скорость сети.
Жизнь в блочных домах является большим препятствием для работы при диапазоне 2,4 ГГц, так как известно, что вещание беспроводных сетей ограничивается их каналом, а условия жизни в панельных домах предполагают вынужденное соседство сразу с большим количеством людей, которые вынуждены делить интернет-пространство. Из-за дешевизны 2,4 ГГц оборудования оно является общедоступным, а значит и чаще всего используемым, поэтому нет ничего удивительного в том, что загрузка сетевого трафика в отдельные моменты может быть огромной.
Обратите внимание! В результате сеть Wi-Fi 2,4 ГГц более загружена соседними сетями, что может привести к падению производительности и даже отключению. Это также связано с меньшими передачами и увеличенным пингом (задержкой), что мешает голосовым и видео-разговорам и комфортной игре в онлайн-игры.
Полоса 5 ГГц имеет здесь существенное преимущество. Во-первых, сама технология намного лучше: каналы внутри этой полосы независимы, не мешают друг другу и не создают помех. Их также больше, поэтому нет проблем с банальным поиском места для себя. Так что беспроводные сети, вещающие по соседству, не будут оказывать такого негативного влияния на вашу сеть, как в случае частоты вай фай сигнала 2,4 ГГц.
Если есть крутой аппарат, поддерживающий 802.11 aс, то проблем вообще можно избежать. Если интернет-соединение очень высокоскоростное, достигающее свыше 100 Мбит только при кабельном соединении, то на обычном не самом дорогом оборудовании его не следует использовать полностью. На аппаратах с поддержкой 802.11ac / 5 ГГц необходимо почувствовать увеличение скорости передачи и приблизиться к реальной скорости соединения.
Важно! Полоса 5 ГГц лучше проявляет себя в плане скорости и производительности и меньше замечена в разрывах.
Частота wifi 2.4 Ггц больше распространена. Она используется на беспроводных телефонах, устройствах Bluetooth и даже на микроволновках. Однако наличие помех может вызвать значительное снижение скорости, а иногда даже полную блокировку сигнала. Версия wifi 5ghz применяется намного реже, но при этом соединение значительно стабильнее, а скорость выше.
Сравнение скорости в диапазоне 2.4 GHz и 5 GHz Обзор роутера RT-AC51U от ASUSГлавное, хотя и не единственное различие между ними — скорость. Порог скорости v. 2.4GHz достигает 450 или 600 Мбт/с, в то время как версия 5 ghz соединения wifi спокойно может доходить до 1300 Мбт/сек.
Важно! Максимальная скорость это параметр, далёкий от реальной скорости, он чётко зависит от стандарта wi-fi, которого придерживается маршрутизатор – 802.11 b, 802.11 h, 802.11 n, или 802.11 ac.
Реальная скорость Wi–Fi: 2.4ГГц (802.11 n)
Чтобы узнать реальную скорость вай-фай сети в диапазоне 2.4 ГГц, нужно подключиться к роутеру и замерить скорость при помощи специального сервиса:
Хотя это не является высокой скоростью (даже для такого диапазона), тем более если измерять на хорошем роутере, иногда средняя скорость способна подниматься до 50 Мбит/с и выше, несмотря на помехи, создаваемые соседними вайфай-сетями.
Если немного отдалиться от вай-фай модуля и снова замерить скорость в данном диапазоне, то показатели изменятся. Пинг немного подрастет, а вот скорость заметно упадет и уровень сигнала тоже понизится.
Нормальная средняя скорость на хорошем оборудовании в диапазоне 2.4 ГГц варьируется в пределах 40-70 Мбт/ с. Как правило меньше, изредка больше. Положение меняется в зависимости от самого роутера, от его настроек, от количества помех и т.п.
Реальная скорость Wi–Fi: 5ГГц (802.11 ac)
Следующая задача — узнать реальные характеристики Wi-Fi в диапазоне 5 ГГц. Для этого нужно подключить ПК к сети и замерить скорость. Как и в первом случае, сначала замер производится недалеко от маршрутизатора, чтобы получить более высокие характеристики.
Обратите внимание! Результат превосходит сам себя: очень высокая скорость, причём даже выше, чем даёт кабельное соединение. Скорость как загрузки, так и отдачи почти всегда не меньше 80-90 Мбт/с. Лишь изредка встречаются эпизодические проседания скорости, но даже так сравнения характеристик 5 ГГц и 2.4 ГГц уже полностью заканчиваются в пользу первого .
Во второй раз замер проводится при отдалении от маршрутизатора. Как и ожидалось, уровень сигнала в текущем диапазоне серьёзно падает влоть до того, что на графическом изображении сети порой остается только одно деление сети. И даже несмотря на это, скорость всё равно выше, чем на 2.4 ГГц, это можно посмотреть на скриншоте:
Почти что 50 Мбт/с при таких условиях и с таким сигналом это просто отличный результат.
Как проверить, работает ли девайс на 5ГГцКак узнать поддерживает ли ноутбук или ПК 5 ггц wifi? Инструкция для Windows 7:
- «Зайти в поиск >>> Диспетчер устройств»
- Свойства адаптера >>> оценить его параметры.
Какие в устройства поддерживают 5 ггц wi fi? Очень просто:
- Если он поддерживает конкретную рабочую спецификацию, например «802.11 a /b /g /n», то он может работать в диапазоне Wi-Fi 5 GHz. (Однако это не означает, что 802.11ac тоже поддерживается, т.к. данный стандарт всё ещё новый и поддерживается только самым новым современным оборудованием.)
- А вот для владельцев продуктов со спецификацией «802.11b/g/n» не самая лучшая новость: к сожалению такие компьютеры совместимы только только с Wi-Fi 2,4GHz.
Важно! Владельцы Android OC могут проверить поддержку wifi 5 ггц через «Настройки», в меню настроек диапазона частоты wifi сигнала. Если этот пункт поддерживается, это можно будет увидеть в меню. Пользователи iPhone, начиная с iPhone 5, имеют доступ к функции по-умолчанию.
Не стоит забывать, что все указанные в статье стандарты являются сугубо теоретическими и могут быть применимы разве что в оптимальных лабораторных условиях при полном исключении помех и других препятствий в непосредственной близости от объектов. Кроме того, затруднительно проверять работу беспроводного соединения маршрутизатора со стандартом 802.11ac, если на конечном устройстве (ноутбукe или ПК) не реализована поддержка в этой области. Поэтому тестирование Wi-Fi устройств не является чётким набором рекомендаций, во всяком случае пока большая часть устройств не реализована в полной степени.
Включить или переключить?
Итак, прежде чем рассказать вам о том, как включить 5 ггц на роутере tp-link, хочу для начала объяснить некоторые моменты.
Во-первых, это получится сделать на на всех моделях. К примеру, один из самых популярных TL-WR841N не поддерживает частоту 5 гигагерц ни в какой модификации (аппаратной версии).
Во-вторых, есть еще один момент. Собственно говоря, переключать роутер на 5 ГГц в полном смысле слова и не нужно, поскольку, большинство роутеров способно работать на частоте 2.4 и 5 гигагерц одновременно.
Конечно, в редких случаях возможно и понадобится выключить сигнал 2.4 и включить только частоту 5 ГГц. Мне сейчас приходит в голову только один кейс, зачем это можно делать – перейти на 5 ГГц, чтобы намерено ограничить зону действия (покрытие) вашей Wi-Fi сети. В итоге, вы получите более высокие скорости по Wi-Fi, но сигнал вашей беспроводной сети едва ли будет виден даже ближайшим соседям. В этом случае это действительно будет называться «переключением» с 2.4 на 5 гигагерц.
Как включить 5 ГГц на роутере TP-Link
Для того, чтобы включить Wi-Fi сеть в диапазоне 5 гигагерц в маршрутизаторе выполните следующие шаги:
- Зайдите в настройки роутера
- Если у вас зеленый интерфейс от TP-Link, выберите настройку Выбор рабочей частоты и укажите, какие диапазоны Wi-Fi вы хотите использовать: только 2.4 ГГц, только 5 ГГц или оба одновременно. Соответственно, для того, чтобы полностью переключить роутер на 5 GHz, необходимо отключить частоту 2.4, оставив только диапазон 5 гигагерц.
В любом случае, вы можете настроить канал, даже если нет возможности изменить диапазон. У 2,4 ГГц, лучше всего выбрать полосы 1, 6 или 11, так как они являются неперекрывающимися в соответствии со стандартами по обеспечению минимума в 25 МГц.
Что касается частоты 5 ГГц, то здесь формирование каналов происходит по четырём полосам. Как минимум, у вас будут указаны каналы 36, 40, 44 и 48 — это блок UNII-1, но в зависимости от устройства, их может быть и больше, вплоть до 161-го.
Вывод
Увеличивать скорость через провайдера, подключая другие интернет тарифы не имеет смысла, если у вас старое сетевое оборудование, не поддерживающее новые Wi-Fi стандарты и частоты. С увеличением количества пользователей, возросла и нагрузка на беспроводную сеть, с той же прогрессией растет и количество помех в диапазоне 2,4 ГГц.
Частота 5 ГГц для Wi-Fi роутеров сейчас более свободна и стабильна, имеет больше непересекающихся каналов, а значит сигналы с соседствующих устройств реже накладываются друг на друга и не делят скорость.
Чтобы увеличить сигнал Wi-Fi и скорость интернета, нужно идти в ногу со временем и приобретать современные маршрутизаторы, соответствующие новым требованиям беспроводной сети.
В этой статье объясним, как выбрать беспроводной канал для Wi-Fi сети в стандарте 802.11ac/ax и 802.11n на частоте 5 ГГц. Более-менее продвинутые пользователи уже давно выучили, что роутеры, работающие на частоте 2.4 ГГц, используют 13 WiFi-каналов и их номера соответственно от 1 до 13. Однако, купив современный маршрутизатор или точку доступа, которые поддерживают 5 ГГц, пользователь сталкивается с необходимостью выбрать канал и для диапазона 5 ГГц, но в настройках он видит совсем незнакомые цифры.
Выбор канала Wi-Fi 5 ГГц для России
Для России и близлежащих стран доступно 4 канала Wi-Fi на частоте 5 ГГц:
36 40 44 48
Какой канал выбрать? — да любой из доступных четырех.
Роутер ASUS
- Зайдите в настройки роутера.
- Перейдите в раздел Беспроводная сеть 5ГГц или Wireless Settings 5GHz.
- Установите любой канал (например 36).
- Сохраните настройки. Многие маршрутизаторы при этом потребуют перезагрузки:

Выбор канала Wi-Fi 5 ГГц на роутере ASUS
Еще один пример — выбираем канал 5 ГГц на роутере TP-Link Archer C9
В принципе, если вы не используете WDS, можете оставить даже автоматический выбор канала в настройках роутера (AUTO).
P.S. Где-то, я читал, что 48 канал Wi-Fi лучше не использовать, но вменяемых аргументов почему конкретно, я не запомнил. В любом случае, вам будет достаточно и трех каналов, ведь сигнал Wi-Fi 5 ГГц затухает намного быстрее, чем сигнал 2.4 ГГц, и соседские сети не будут вам мешать, равно как и ваша 5-гигагерцовая Wi-Fi сеть не будет мешать им. Для того, чтобы убедиться в этом, возьмите смартфон, выйдите в подъезд и спуститесь на 1 этаж ниже или выше. Сигнал вашего домашнего Wi-Fi потеряется.
Каналы Wi-Fi 5 ГГц для США
Раз уж говорим про каналы 5 ГГц, то ради полноты картины расскажу вам и про другие каналы. Так, в настройках роутеров, выпущенных для использования в США, кроме каналов 36, 40, 44, 48 также могут быть доступны каналы 149, 153, 157, 161, 165. Если у вас получится установить на ваш роутер прошивку для региона USA, то в настройках Wireless 5GHz могут появиться эти каналы:

Выбор канала Wi-Fi 5 ГГц на роутере TP-Link Archer с прошивкой для США.
В следующей статье читайте о том, как узнать, какой канал использует ваш 5-гигагерцовый Wi-Fi роутер.
Используемые источники:- https://www.iphones.ru/inotes/780129
- https://vpautinu.com/wifi/5-ggc
- https://compfixer.info/как-переключить-роутер-tp-link-на-5-ггц/
- https://www.weba.ru/blog/chastota-wifi-routera/
- https://compfixer.info/выбор-канала-wi-fi-5-ггц/
Предыдущая статьяКак выбрать SIM-карту для интернета на смартфонах Galaxy с двумя SIM-картамиСледующая статьяКак переключить память телефона на карту памяти?
Главное, хотя и не единственное различие между ними — скорость. Порог скорости v. 2.4GHz достигает 450 или 600 Мбт/с, в то время как версия 5 ghz соединения wifi спокойно может доходить до 1300 Мбт/сек.
Важно! Максимальная скорость это параметр, далёкий от реальной скорости, он чётко зависит от стандарта wi-fi, которого придерживается маршрутизатор – 802.11 b, 802.11 h, 802.11 n, или 802.11 ac.
Реальная скорость Wi–Fi: 2.4ГГц (802.11 n)
Чтобы узнать реальную скорость вай-фай сети в диапазоне 2.4 ГГц, нужно подключиться к роутеру и замерить скорость при помощи специального сервиса:
Хотя это не является высокой скоростью (даже для такого диапазона), тем более если измерять на хорошем роутере, иногда средняя скорость способна подниматься до 50 Мбит/с и выше, несмотря на помехи, создаваемые соседними вайфай-сетями.
Если немного отдалиться от вай-фай модуля и снова замерить скорость в данном диапазоне, то показатели изменятся. Пинг немного подрастет, а вот скорость заметно упадет и уровень сигнала тоже понизится.
Нормальная средняя скорость на хорошем оборудовании в диапазоне 2.4 ГГц варьируется в пределах 40-70 Мбт/ с. Как правило меньше, изредка больше. Положение меняется в зависимости от самого роутера, от его настроек, от количества помех и т.п.
Реальная скорость Wi–Fi: 5ГГц (802.11 ac)
Следующая задача — узнать реальные характеристики Wi-Fi в диапазоне 5 ГГц. Для этого нужно подключить ПК к сети и замерить скорость. Как и в первом случае, сначала замер производится недалеко от маршрутизатора, чтобы получить более высокие характеристики.
Обратите внимание! Результат превосходит сам себя: очень высокая скорость, причём даже выше, чем даёт кабельное соединение. Скорость как загрузки, так и отдачи почти всегда не меньше 80-90 Мбт/с. Лишь изредка встречаются эпизодические проседания скорости, но даже так сравнения характеристик 5 ГГц и 2.4 ГГц уже полностью заканчиваются в пользу первого .
Во второй раз замер проводится при отдалении от маршрутизатора. Как и ожидалось, уровень сигнала в текущем диапазоне серьёзно падает влоть до того, что на графическом изображении сети порой остается только одно деление сети. И даже несмотря на это, скорость всё равно выше, чем на 2.4 ГГц, это можно посмотреть на скриншоте:
Почти что 50 Мбт/с при таких условиях и с таким сигналом это просто отличный результат.
Как проверить, работает ли девайс на 5ГГцКак узнать поддерживает ли ноутбук или ПК 5 ггц wifi? Инструкция для Windows 7:
- «Зайти в поиск >>> Диспетчер устройств»
- Свойства адаптера >>> оценить его параметры.
Какие в устройства поддерживают 5 ггц wi fi? Очень просто:
- Если он поддерживает конкретную рабочую спецификацию, например «802.11 a /b /g /n», то он может работать в диапазоне Wi-Fi 5 GHz. (Однако это не означает, что 802.11ac тоже поддерживается, т.к. данный стандарт всё ещё новый и поддерживается только самым новым современным оборудованием.)
- А вот для владельцев продуктов со спецификацией «802.11b/g/n» не самая лучшая новость: к сожалению такие компьютеры совместимы только только с Wi-Fi 2,4GHz.
Важно! Владельцы Android OC могут проверить поддержку wifi 5 ггц через «Настройки», в меню настроек диапазона частоты wifi сигнала. Если этот пункт поддерживается, это можно будет увидеть в меню. Пользователи iPhone, начиная с iPhone 5, имеют доступ к функции по-умолчанию.
Не стоит забывать, что все указанные в статье стандарты являются сугубо теоретическими и могут быть применимы разве что в оптимальных лабораторных условиях при полном исключении помех и других препятствий в непосредственной близости от объектов. Кроме того, затруднительно проверять работу беспроводного соединения маршрутизатора со стандартом 802.11ac, если на конечном устройстве (ноутбукe или ПК) не реализована поддержка в этой области. Поэтому тестирование Wi-Fi устройств не является чётким набором рекомендаций, во всяком случае пока большая часть устройств не реализована в полной степени.
Включить или переключить?
Итак, прежде чем рассказать вам о том, как включить 5 ггц на роутере tp-link, хочу для начала объяснить некоторые моменты.
Во-первых, это получится сделать на на всех моделях. К примеру, один из самых популярных TL-WR841N не поддерживает частоту 5 гигагерц ни в какой модификации (аппаратной версии).
Во-вторых, есть еще один момент. Собственно говоря, переключать роутер на 5 ГГц в полном смысле слова и не нужно, поскольку, большинство роутеров способно работать на частоте 2.4 и 5 гигагерц одновременно.
Конечно, в редких случаях возможно и понадобится выключить сигнал 2.4 и включить только частоту 5 ГГц. Мне сейчас приходит в голову только один кейс, зачем это можно делать – перейти на 5 ГГц, чтобы намерено ограничить зону действия (покрытие) вашей Wi-Fi сети. В итоге, вы получите более высокие скорости по Wi-Fi, но сигнал вашей беспроводной сети едва ли будет виден даже ближайшим соседям. В этом случае это действительно будет называться «переключением» с 2.4 на 5 гигагерц.
Как включить 5 ГГц на роутере TP-Link
Для того, чтобы включить Wi-Fi сеть в диапазоне 5 гигагерц в маршрутизаторе выполните следующие шаги:
- Зайдите в настройки роутера
- Если у вас зеленый интерфейс от TP-Link, выберите настройку Выбор рабочей частоты и укажите, какие диапазоны Wi-Fi вы хотите использовать: только 2.4 ГГц, только 5 ГГц или оба одновременно. Соответственно, для того, чтобы полностью переключить роутер на 5 GHz, необходимо отключить частоту 2.4, оставив только диапазон 5 гигагерц.
В любом случае, вы можете настроить канал, даже если нет возможности изменить диапазон. У 2,4 ГГц, лучше всего выбрать полосы 1, 6 или 11, так как они являются неперекрывающимися в соответствии со стандартами по обеспечению минимума в 25 МГц.
Что касается частоты 5 ГГц, то здесь формирование каналов происходит по четырём полосам. Как минимум, у вас будут указаны каналы 36, 40, 44 и 48 — это блок UNII-1, но в зависимости от устройства, их может быть и больше, вплоть до 161-го.
Вывод
Увеличивать скорость через провайдера, подключая другие интернет тарифы не имеет смысла, если у вас старое сетевое оборудование, не поддерживающее новые Wi-Fi стандарты и частоты. С увеличением количества пользователей, возросла и нагрузка на беспроводную сеть, с той же прогрессией растет и количество помех в диапазоне 2,4 ГГц.
Частота 5 ГГц для Wi-Fi роутеров сейчас более свободна и стабильна, имеет больше непересекающихся каналов, а значит сигналы с соседствующих устройств реже накладываются друг на друга и не делят скорость.
Чтобы увеличить сигнал Wi-Fi и скорость интернета, нужно идти в ногу со временем и приобретать современные маршрутизаторы, соответствующие новым требованиям беспроводной сети.
В этой статье объясним, как выбрать беспроводной канал для Wi-Fi сети в стандарте 802.11ac/ax и 802.11n на частоте 5 ГГц. Более-менее продвинутые пользователи уже давно выучили, что роутеры, работающие на частоте 2.4 ГГц, используют 13 WiFi-каналов и их номера соответственно от 1 до 13. Однако, купив современный маршрутизатор или точку доступа, которые поддерживают 5 ГГц, пользователь сталкивается с необходимостью выбрать канал и для диапазона 5 ГГц, но в настройках он видит совсем незнакомые цифры.
Выбор канала Wi-Fi 5 ГГц для России
Для России и близлежащих стран доступно 4 канала Wi-Fi на частоте 5 ГГц:
36 40 44 48
Какой канал выбрать? — да любой из доступных четырех.
Роутер ASUS
- Зайдите в настройки роутера.
- Перейдите в раздел Беспроводная сеть 5ГГц или Wireless Settings 5GHz.
- Установите любой канал (например 36).
- Сохраните настройки. Многие маршрутизаторы при этом потребуют перезагрузки:

Выбор канала Wi-Fi 5 ГГц на роутере ASUS
Еще один пример — выбираем канал 5 ГГц на роутере TP-Link Archer C9
В принципе, если вы не используете WDS, можете оставить даже автоматический выбор канала в настройках роутера (AUTO).
P.S. Где-то, я читал, что 48 канал Wi-Fi лучше не использовать, но вменяемых аргументов почему конкретно, я не запомнил. В любом случае, вам будет достаточно и трех каналов, ведь сигнал Wi-Fi 5 ГГц затухает намного быстрее, чем сигнал 2.4 ГГц, и соседские сети не будут вам мешать, равно как и ваша 5-гигагерцовая Wi-Fi сеть не будет мешать им. Для того, чтобы убедиться в этом, возьмите смартфон, выйдите в подъезд и спуститесь на 1 этаж ниже или выше. Сигнал вашего домашнего Wi-Fi потеряется.
Каналы Wi-Fi 5 ГГц для США
Раз уж говорим про каналы 5 ГГц, то ради полноты картины расскажу вам и про другие каналы. Так, в настройках роутеров, выпущенных для использования в США, кроме каналов 36, 40, 44, 48 также могут быть доступны каналы 149, 153, 157, 161, 165. Если у вас получится установить на ваш роутер прошивку для региона USA, то в настройках Wireless 5GHz могут появиться эти каналы:

Выбор канала Wi-Fi 5 ГГц на роутере TP-Link Archer с прошивкой для США.
В следующей статье читайте о том, как узнать, какой канал использует ваш 5-гигагерцовый Wi-Fi роутер.
Используемые источники:- https://www.iphones.ru/inotes/780129
- https://vpautinu.com/wifi/5-ggc
- https://compfixer.info/как-переключить-роутер-tp-link-на-5-ггц/
- https://www.weba.ru/blog/chastota-wifi-routera/
- https://compfixer.info/выбор-канала-wi-fi-5-ггц/
Предыдущая статьяКак выбрать SIM-карту для интернета на смартфонах Galaxy с двумя SIM-картамиСледующая статьяКак переключить память телефона на карту памяти?
Какие в устройства поддерживают 5 ггц wi fi? Очень просто:
Важно! Владельцы Android OC могут проверить поддержку wifi 5 ггц через «Настройки», в меню настроек диапазона частоты wifi сигнала. Если этот пункт поддерживается, это можно будет увидеть в меню. Пользователи iPhone, начиная с iPhone 5, имеют доступ к функции по-умолчанию.
Не стоит забывать, что все указанные в статье стандарты являются сугубо теоретическими и могут быть применимы разве что в оптимальных лабораторных условиях при полном исключении помех и других препятствий в непосредственной близости от объектов. Кроме того, затруднительно проверять работу беспроводного соединения маршрутизатора со стандартом 802.11ac, если на конечном устройстве (ноутбукe или ПК) не реализована поддержка в этой области. Поэтому тестирование Wi-Fi устройств не является чётким набором рекомендаций, во всяком случае пока большая часть устройств не реализована в полной степени.
Включить или переключить?
Итак, прежде чем рассказать вам о том, как включить 5 ггц на роутере tp-link, хочу для начала объяснить некоторые моменты.
Во-первых, это получится сделать на на всех моделях. К примеру, один из самых популярных TL-WR841N не поддерживает частоту 5 гигагерц ни в какой модификации (аппаратной версии).
Во-вторых, есть еще один момент. Собственно говоря, переключать роутер на 5 ГГц в полном смысле слова и не нужно, поскольку, большинство роутеров способно работать на частоте 2.4 и 5 гигагерц одновременно.
Конечно, в редких случаях возможно и понадобится выключить сигнал 2.4 и включить только частоту 5 ГГц. Мне сейчас приходит в голову только один кейс, зачем это можно делать – перейти на 5 ГГц, чтобы намерено ограничить зону действия (покрытие) вашей Wi-Fi сети. В итоге, вы получите более высокие скорости по Wi-Fi, но сигнал вашей беспроводной сети едва ли будет виден даже ближайшим соседям. В этом случае это действительно будет называться «переключением» с 2.4 на 5 гигагерц.
Как включить 5 ГГц на роутере TP-Link
Для того, чтобы включить Wi-Fi сеть в диапазоне 5 гигагерц в маршрутизаторе выполните следующие шаги:
- Зайдите в настройки роутера
- Если у вас зеленый интерфейс от TP-Link, выберите настройку Выбор рабочей частоты и укажите, какие диапазоны Wi-Fi вы хотите использовать: только 2.4 ГГц, только 5 ГГц или оба одновременно. Соответственно, для того, чтобы полностью переключить роутер на 5 GHz, необходимо отключить частоту 2.4, оставив только диапазон 5 гигагерц.
В любом случае, вы можете настроить канал, даже если нет возможности изменить диапазон. У 2,4 ГГц, лучше всего выбрать полосы 1, 6 или 11, так как они являются неперекрывающимися в соответствии со стандартами по обеспечению минимума в 25 МГц.
Что касается частоты 5 ГГц, то здесь формирование каналов происходит по четырём полосам. Как минимум, у вас будут указаны каналы 36, 40, 44 и 48 — это блок UNII-1, но в зависимости от устройства, их может быть и больше, вплоть до 161-го.
Вывод
Увеличивать скорость через провайдера, подключая другие интернет тарифы не имеет смысла, если у вас старое сетевое оборудование, не поддерживающее новые Wi-Fi стандарты и частоты. С увеличением количества пользователей, возросла и нагрузка на беспроводную сеть, с той же прогрессией растет и количество помех в диапазоне 2,4 ГГц.
Частота 5 ГГц для Wi-Fi роутеров сейчас более свободна и стабильна, имеет больше непересекающихся каналов, а значит сигналы с соседствующих устройств реже накладываются друг на друга и не делят скорость.
Чтобы увеличить сигнал Wi-Fi и скорость интернета, нужно идти в ногу со временем и приобретать современные маршрутизаторы, соответствующие новым требованиям беспроводной сети.
В этой статье объясним, как выбрать беспроводной канал для Wi-Fi сети в стандарте 802.11ac/ax и 802.11n на частоте 5 ГГц. Более-менее продвинутые пользователи уже давно выучили, что роутеры, работающие на частоте 2.4 ГГц, используют 13 WiFi-каналов и их номера соответственно от 1 до 13. Однако, купив современный маршрутизатор или точку доступа, которые поддерживают 5 ГГц, пользователь сталкивается с необходимостью выбрать канал и для диапазона 5 ГГц, но в настройках он видит совсем незнакомые цифры.
Выбор канала Wi-Fi 5 ГГц для России
Для России и близлежащих стран доступно 4 канала Wi-Fi на частоте 5 ГГц:
36 40 44 48
Какой канал выбрать? — да любой из доступных четырех.
Роутер ASUS
- Зайдите в настройки роутера.
- Перейдите в раздел Беспроводная сеть 5ГГц или Wireless Settings 5GHz.
- Установите любой канал (например 36).
- Сохраните настройки. Многие маршрутизаторы при этом потребуют перезагрузки:

Выбор канала Wi-Fi 5 ГГц на роутере ASUS
Еще один пример — выбираем канал 5 ГГц на роутере TP-Link Archer C9
В принципе, если вы не используете WDS, можете оставить даже автоматический выбор канала в настройках роутера (AUTO).
P.S. Где-то, я читал, что 48 канал Wi-Fi лучше не использовать, но вменяемых аргументов почему конкретно, я не запомнил. В любом случае, вам будет достаточно и трех каналов, ведь сигнал Wi-Fi 5 ГГц затухает намного быстрее, чем сигнал 2.4 ГГц, и соседские сети не будут вам мешать, равно как и ваша 5-гигагерцовая Wi-Fi сеть не будет мешать им. Для того, чтобы убедиться в этом, возьмите смартфон, выйдите в подъезд и спуститесь на 1 этаж ниже или выше. Сигнал вашего домашнего Wi-Fi потеряется.
Каналы Wi-Fi 5 ГГц для США
Раз уж говорим про каналы 5 ГГц, то ради полноты картины расскажу вам и про другие каналы. Так, в настройках роутеров, выпущенных для использования в США, кроме каналов 36, 40, 44, 48 также могут быть доступны каналы 149, 153, 157, 161, 165. Если у вас получится установить на ваш роутер прошивку для региона USA, то в настройках Wireless 5GHz могут появиться эти каналы:

Выбор канала Wi-Fi 5 ГГц на роутере TP-Link Archer с прошивкой для США.
В следующей статье читайте о том, как узнать, какой канал использует ваш 5-гигагерцовый Wi-Fi роутер.
Используемые источники:- https://www.iphones.ru/inotes/780129
- https://vpautinu.com/wifi/5-ggc
- https://compfixer.info/как-переключить-роутер-tp-link-на-5-ггц/
- https://www.weba.ru/blog/chastota-wifi-routera/
- https://compfixer.info/выбор-канала-wi-fi-5-ггц/