Какие ненужные приложения Windows можно удалить для ускорения ПК


Под операционную систему Windows ежегодно создается масса программ, которые разными способами навязываются владельцам компьютеров. Но некоторый софт не только является бесполезным, но еще и может замедлять работу ПК. Рекомендуем ознакомиться со списком приложений, которые стоит удалить для ускорения ОС Виндовс.


СОДЕРЖАНИЕ СТАТЬИ:
Оптимизаторы
Речь идёт о комплексных утилитах, предлагающих массу функций — очистка файлового мусора, следов в реестре, деинсталляция приложений, управление автозапуском, запущенными службами и т.д. Наверняка, у Вас на компьютере установлено нечто подобное.
Но, как показывает практика, такие решения по своей сути бесполезны, не слабо нагружают процессор, оперативную память, запускаю свои процессы в фоновом режиме, показывают назойливую рекламу.
В идеале — использовать узконаправленные программы. А еще лучше — ознакомиться со встроенными возможностями Windows, которые помогут выполнить нужные действия без установки стороннего софта. Вот несколько ссылок на тематические инструкции:
А если хотите автоматизировать вышеперечисленные действия, то рекомендуем оптимизатор RegOrganizer. Пожалуй, это самое безвредное решение в данной ситуации, если сравнивать с массой аналогов. Подойдёт даже для слабых ПК.


Навязчивый софт
Нередко пользователи Виндовс жалуются, что через некоторое время после переустановки системы она начинает тормозить. Причины могут быть разные, но мой опыт показывает, что люди часто разрешают инсталляцию ненужного софта, предлагаемого в процессе установки разных программ.
Яркий пример — Яндекс браузер, который пытаются впихнуть везде. То есть, когда человек не снимает галочки в процессе загрузки ПО, то получает дополнительно еще 1-2 утилиты, плюс возможно изменение стартовой страницы веб-обозревателя. Знакомая ситуация?


Обычно вместе с основным программным обеспечением получаем малоэффективный антивирус, менеджер браузеров, «Спутник Mail.ru», оптимизатор или еще что-то подобное. Такой «хлам» добавляется в автозагрузку, следит за поведением пользователя, отправляет статистику на сервера разработчиков, показывает рекламу и т.д. Советую сразу же избавляться от подобного через «Программы и компоненты» в панели управления:




Ликвидация встроенных программ Windows 10
Некоторые из них можно удалить стандартным способом, но большинство — интегрированы в ОС, и накладывается запрет на их устранение. Тот же проигрыватель Groove Music, X-Box, 3D Builder. Они практически не нагружают ОЗУ и процессор, но расходуют место на диске. А некоторые способны в фоновом режиме потреблять интернет-трафик (Погода, Новости, Почта).
Существует немало способов удаления встроенного софта Виндовс 10. Как с помощью консоли PowerShell, так и сторонними программами. Очень подробно эта тема рассматривается в одной из наших предыдущих публикаций по ссылке.


Вот еще полезное видео для «десятки»:

 Мне нравитсяНе нравится
Мне нравитсяНе нравится 

Какие программы можно удалить с компьютера
Добро пожаловать, дорогой читатель. Сегодня разберем тему ревизии программ, установленных на твоем компьютере. Если ты новичок в использовании компьютера, то, наверное, даже и не знаешь сколько ненужных программ может быть на твоем ПК, и тем более, какие программы можно удалить с компьютера. Конечно же, самые необходимые программы, которые нужны нам для работы с текстом (программы из пакета MicrosoftOffice), обработки изображений, для воспроизведения звука и видео, нужно оставить.
Но при использовании компьютера или ноутбука, мы устанавливаем сами или просим кого-то, много различных программ. Многие из которых могут устанавливаться без вашего ведома. Они висят в оперативной памяти, занимают там лишнее место. А иногда, они приводят к проблемам, когда компьютер начинает зависать, тормозить и раздражать тебя.
Итак, сегодня проводим ревизию установленном софта. Решаем, какие программы можно удалить с компьютера, а какие оставить для работы с ПК. В этом нам поможет бесплатная программа «Should I Remove It?», что в переводе на русский язык означает: «Могу ли я удалить это?»

После установки и запуска, программа «Should I Remove It?» проверит твой компьютер и выведет список установленного софта. Интерфейс программы простой, хотя и на английском языке, и показывает список приложений, установленных на твоем компьютере.
Основные сведения о каждом приложении показаны для того, чтобы позволить тебе принять обоснованное решение о сохранении или удалении программы.
Этот рейтинг формируется на основе деинсталляций программ другими пользователями. Получаемая информация относится к средней оценке процента пользователей, которые удалили это программное обеспечение из системы.
Напротив каждого названия будет шкала зеленого, желтого или красного цвета. Цвет тебе интуитивно подскажет насколько полезна программа и можно ли безопасно её удалить.Если ты желаешь немного больше информации о программе, то просто кликни по названию.
 Кнопка «What is it?», откроет в браузере страницу с детальным описанием назначения программы (на английском языке). Возможно, о некоторых приложениях информация будет не представлена, но база постоянно обновляется. Кнопка «Uninstall» — запускает процесс удаления.
Кнопка «What is it?», откроет в браузере страницу с детальным описанием назначения программы (на английском языке). Возможно, о некоторых приложениях информация будет не представлена, но база постоянно обновляется. Кнопка «Uninstall» — запускает процесс удаления.
Кнопка Our Picks открывает рейтинг популярных программ
«Should I Remove It?» может предупредить тебя об установке опасного, или сомнительного ПО. Эту функцию можно включить в настройках программы пункт «Enable program alert notifications».
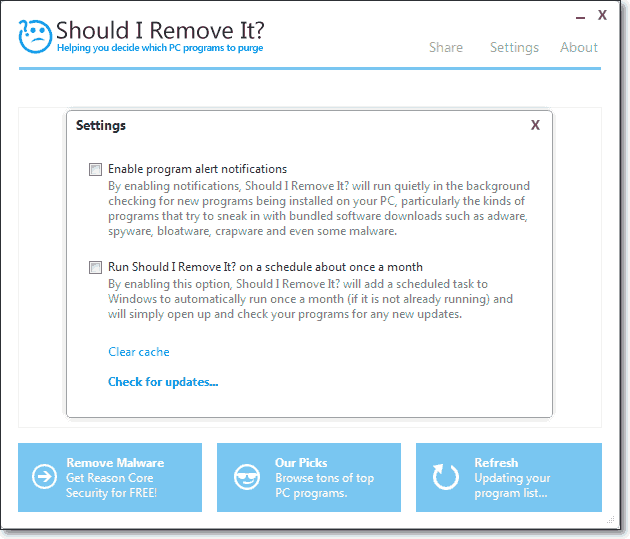 Второй пункт создает в планировщике задач ежемесячную проверку установленного на твоем компьютере ПО, а также проверку при обновлении ПО.
Второй пункт создает в планировщике задач ежемесячную проверку установленного на твоем компьютере ПО, а также проверку при обновлении ПО.
Вот такая интересная программка. Надеюсь, что она подскажет тебе какие программы можно удалить с компьютера. Но окончательное решение принимаешь ты.
Дорогой читатель! Вы посмотрели статью до конца. Получили вы ответ на свой вопрос? Напишите в комментариях пару слов.Если ответа не нашли, укажите что искали.
Как удалить программу с компьютера Windows 7?

Хотя операционная система Windows 7 на рынке появилась достаточно давно, многие пользователи зачастую даже не знают, как удалять установленные приложения в случае, если это вдруг стало необходимым. А мы знаем, что надо делать, и сейчас вам покажем. Способов будет несколько.
Удаление программы через настройки Windows 7
Нажмите на кнопку «Пуск».
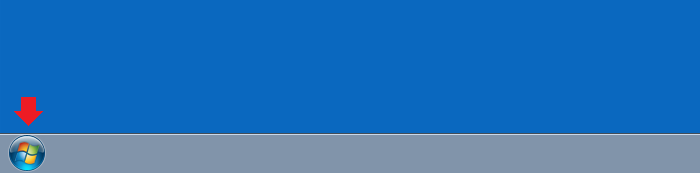
Кликните по строке «Панель управления».
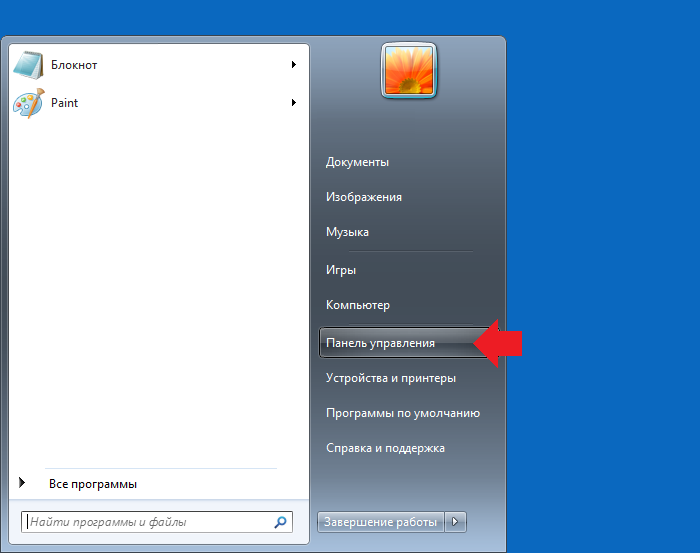
Здесь выберите «Крупные значки», после чего найдите пункт «Программы и компоненты» и нажмите на него.

Найдите приложение для удаления, кликните по нему правой клавишей мыши и выберите «Удалить» или «Изменить/удалить».

Нажимаете на кнопку «Удалить», после чего приложение будет удалено.
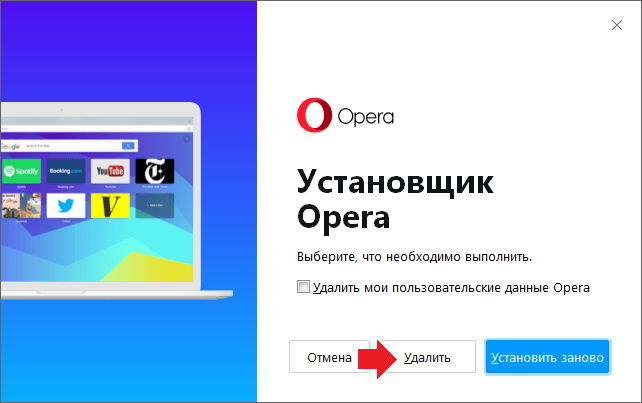
Удаление программы через проводник Windows 7
Откройте «Компьютер».
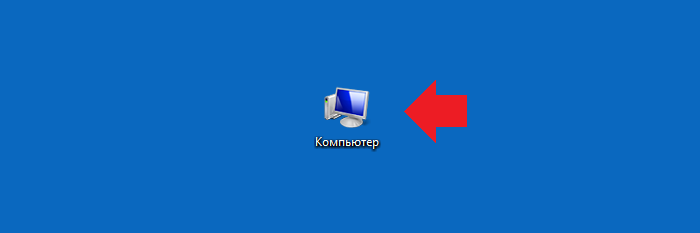
Найдите диск, на котором расположено приложение, откройте его. Обычно это диск C.
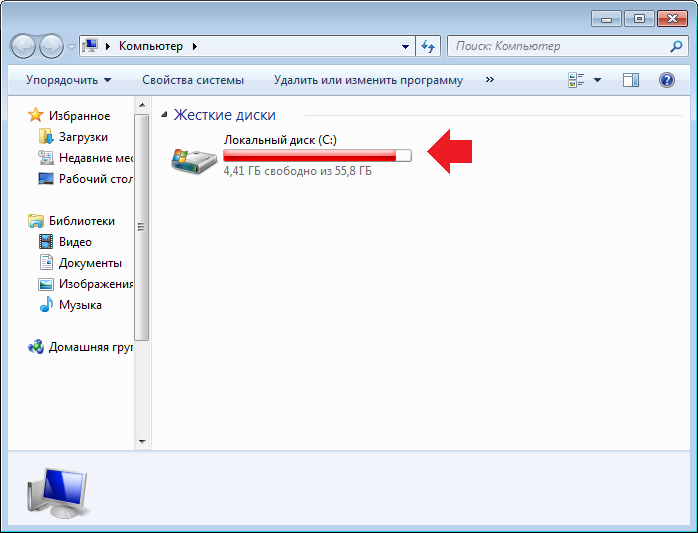
Теперь откройте папку, в которую установлены программы. По умолчанию это Program Files или Program Files (x86).

Находите папку программы, которую нужно удалить, и ищете в ней файл для деинсталляции. Имеется он отнюдь не всегда. Может иметь название uninstaller или попросту uninst, как в нашем примере. Кликаете по нему два раза левой клавишей мыши.

Подтверждаете удаление.

Удаление программы Windows 7 с помощью стороннего приложения
Используем CCleaner — бесплатную программу для домашнего использования, которая в том числе позволяет удалять установленные приложения.
Запускаете.
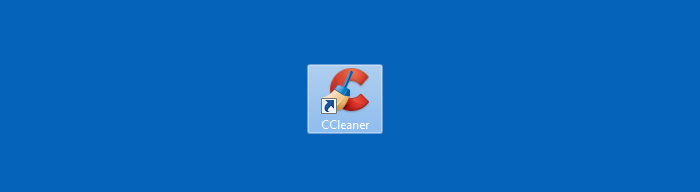
Открываете вкладку «Сервис».
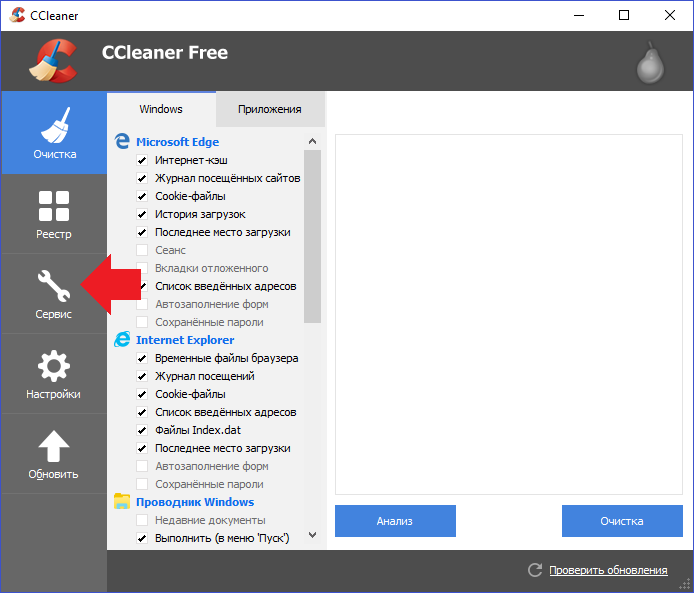
Нажимаете на приложение, которое надо удалить, затем кликаете по кнопке «Деинсталляция».
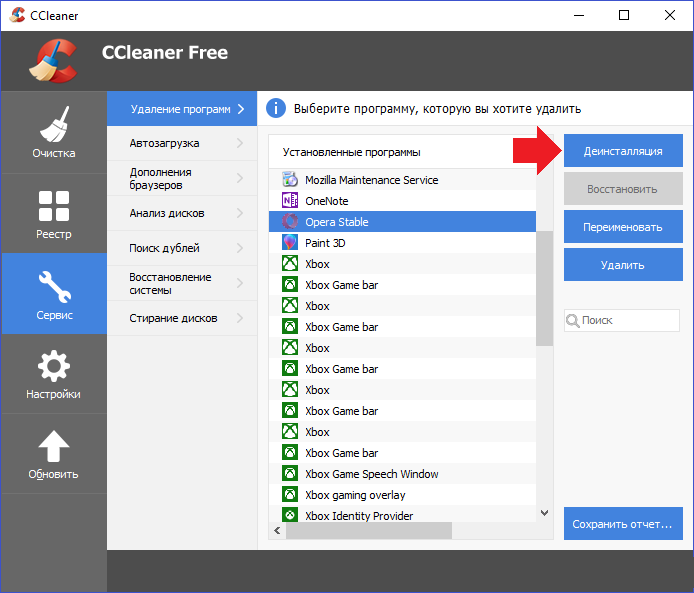
Подтверждаете удаление приложения.

Какой способ использовать, решать вам.
Как правильно удалять программы в Windows?
Введение
Данная статья ориентирована на новичков в области компьютерной грамотности, которые только начинают познавать компьютер. Речь пойдёт о том, как удалить программы с компьютера, на котором установлена операционная система Windows. Да, действия в принципе очень просты и для любого опытного пользователя это будет как раз плюнуть. А вот у новичков всё-таки возникают подобного рода вопросы, в особенности когда программа по какой-то причине не удаляется через стандартные инструменты Windows и приходится удалять её вручную.
Большинство программ для использования в Windows требуется устанавливать на ваш компьютер. Этот процесс представляет собой распаковку программы и копирование необходимых для её работы файлов и папок в нужные области системы Windows.
Если вы не знакомы с установкой программ, то рекомендую ознакомиться с отдельной статьёй — вот здесь.
Также затем производится и процесс удаления. Через специальный инструмент Windows выбранная программа удаляется, а именно — удаляются ранее скопированные файлы и папки, которые были необходимы для работы этой программы.
Но бывают также программы, которые изначально не требуют их установки на компьютер. Для их работы нужен лишь один или несколько файлов, расположенных в любой папке компьютера. Для удаления таких дополнительных инструментов Windows не требуется и нужно лишь удалить сам файл, через который запускается программа или всю папку с этой программой.
Процесс удаления установленных программ очень похож для всех версий Windows.
Удаление установленных на компьютере с Windows программ
Сейчас я покажу процесс удаления установленных программ для более старых версий Windows (Windows XP, Windows Vista, Windows 7 и Windows 8) и для новой — Windows 10. Начнём с более старых.
Удаление установленных программ на версиях Windows, вышедших до Windows 10
Для удаления программ в этих версиях Windows нам нужен соответствующий инструмент Windows «Удаление программы». Проще всего найти его через панель управления Windows, а её, в свою очередь, через поиск Windows.
Поэтому первым делом открываем «Панель управления».
В старых версиях Windows (Windows XP, Windows Vista и Windows 7) панель управления находится в меню «Пуск».

Также можно найти через поиск в меню «Пуск», набрав там запрос «панель управления».
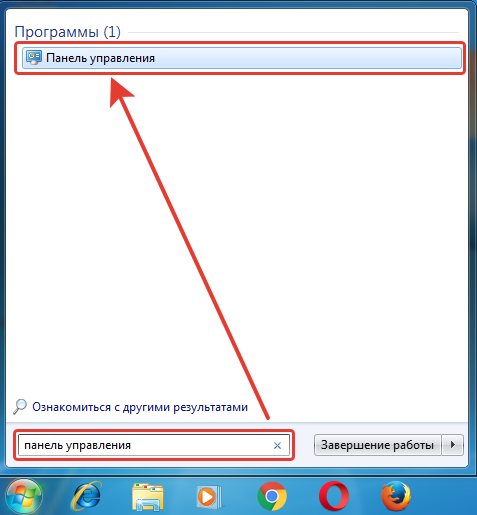
В Windows 8 панель управления проще найти именно через поиск, точно также введя запрос «панель управления». Поиск в этой системе открывается при помощи горячих клавиш Win + S.
Зайдя в панель управления, открываем раздел «Удаление программы».

Появится список всех установленных на компьютере программ (если их много, то список будет загружаться постепенно). Теперь вам осталось выбрать из списка (1) программу, которую хотите удалить и нажать вверху списка кнопку «Удалить» (2).
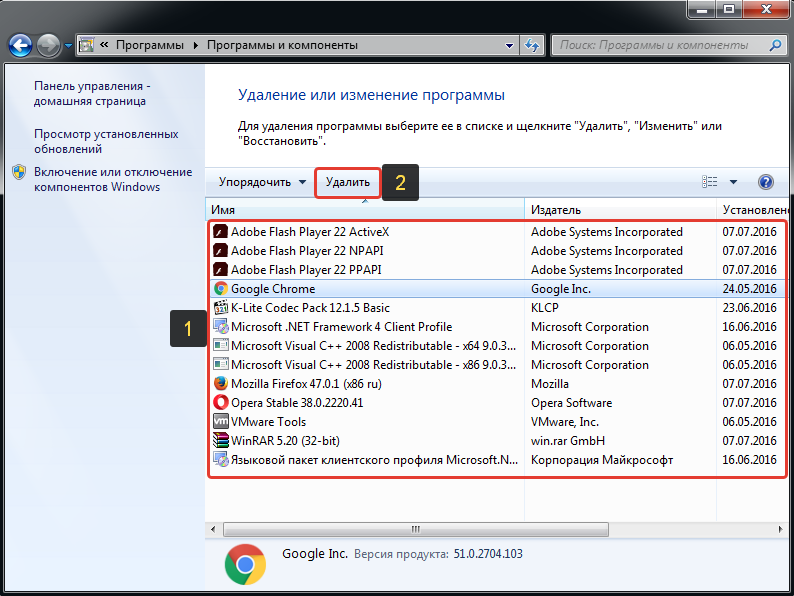
Далее процесс удаления уже зависит от программы, которую вы удаляете, но обычно нужно просто в одном или нескольких последующих окнах соглашаться на удаление. Например, я удаляю сейчас программу Google Chrome (это браузер для просмотра сайтов в интернете) и после нажатия кнопки «Удалить» появилось вот такое окно, где я отметил нужные мне параметры и снова подтвердил удаление кнопкой «Удалить»:
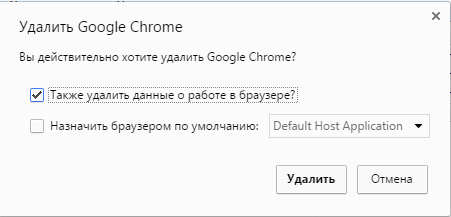
Далее программа за несколько секунд удаляется с компьютера. И точно такой же принцип удаления любой программы, которая установлена на ваш компьютер.
Удаление установленных программ в операционной системе Windows 10
В операционной системе Windows 10 добавлено совершенно новое меню с параметрами системы, через которое можно и удалять программы. При этом старый способ удаления программ через панель управления тоже остался. Рассмотрим новый способ.
Обзор операционной системы Windows 10 от меня вы можете прочитать в статье — вот здесь.
Переходим в меню «Пуск» и открываем там «Параметры».
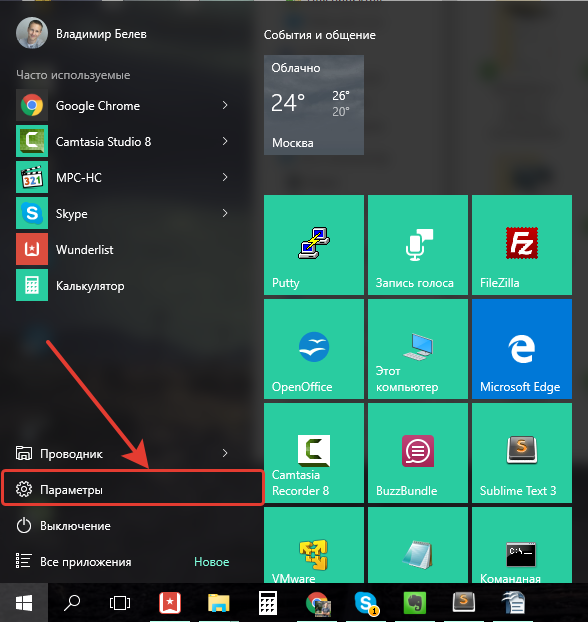
В следующем окне выбираем «Система».
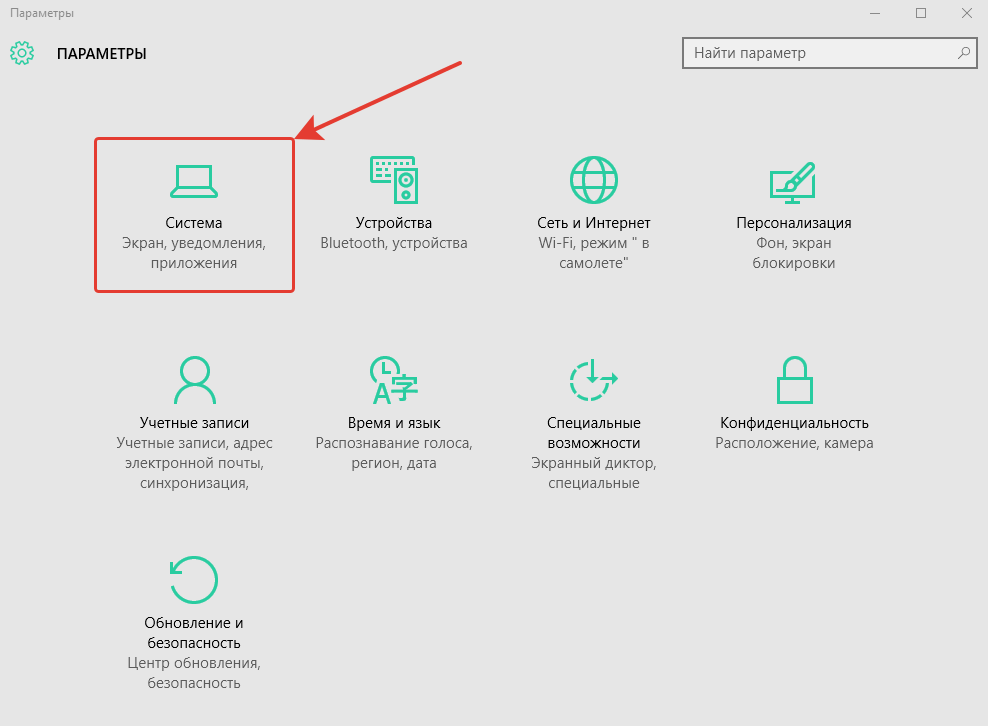
Затем открываем вкладку «Приложения и возможности» (1). Справа в окне появится список всех установленных в вашей системе программ (2).
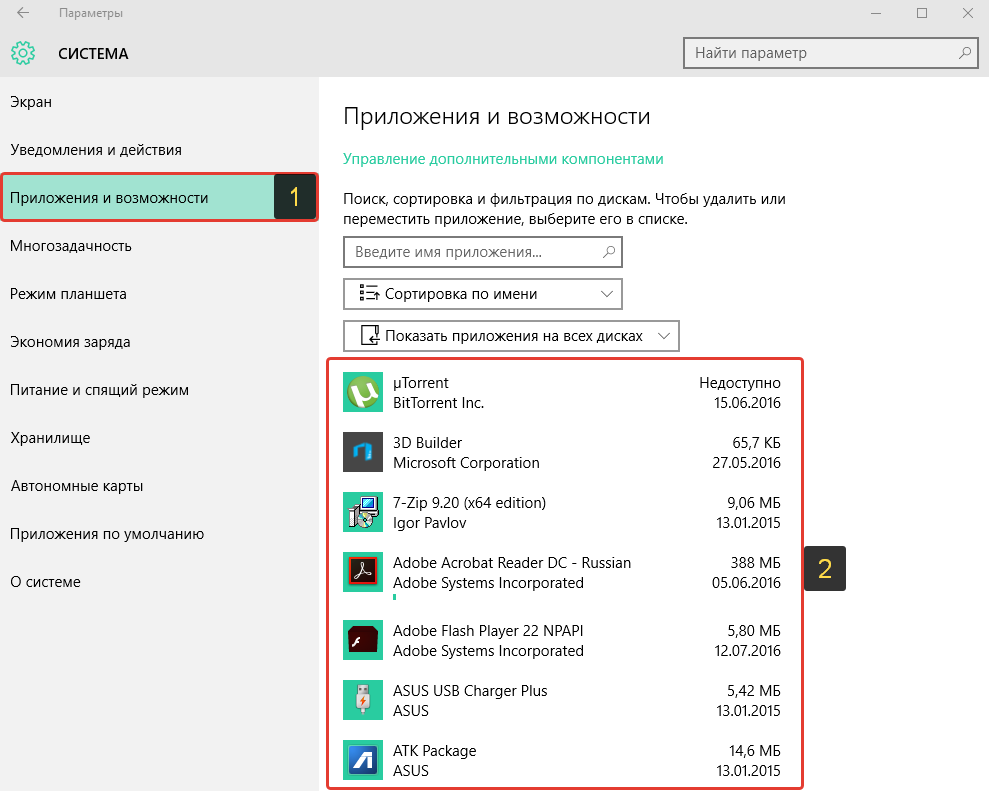
Из списка выберите программу, которую хотите удалить и нажмите «Удалить».
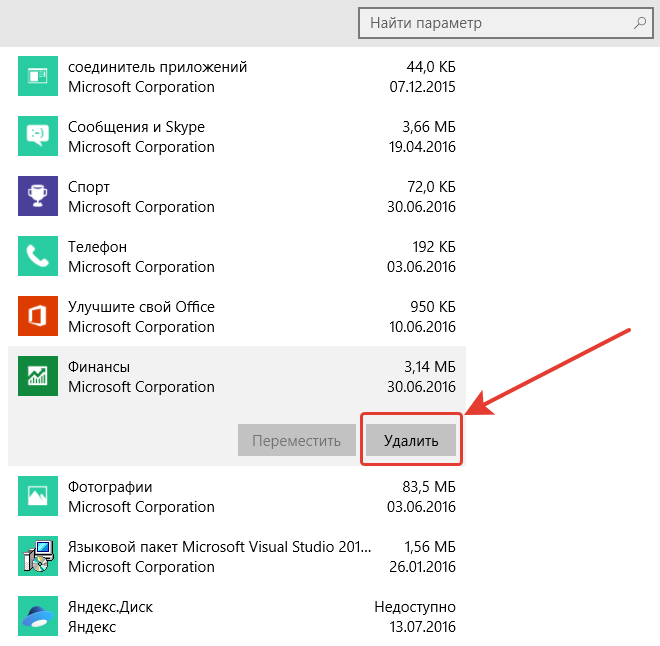
Далее процесс удаления уже зависит от программы, которую вы удаляете, но обычно нужно просто в одном или нескольких последующих окнах соглашаться на удаление. Например, при удалении программы Google Chrome (это браузер для просмотра сайтов в интернете) и после нажатия кнопки «Удалить» появляется вот такое окно, где я отметил нужные мне параметры и снова подтвердил удаление кнопкой «Удалить»:
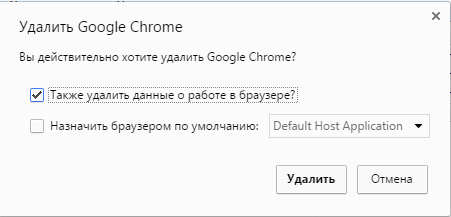
Если вдруг по какой-то причине вы не можете удалить программу в Windows 10 указанным выше способом, то удалите её старым способом, как в более старых версиях Windows — через панель управления. Об этом рассказано в предыдущем разделе данного материала — вот здесь.
Что делать, если программа не удаляется с компьютера Windows стандартным способом?
Иногда возникают ситуации, когда при попытке удалить программу через панель управления Windows, возникает какая-либо ошибка. При этом программа не удаляется с компьютера и остаётся в списке. В таком случае можно попытаться удалить программу вручную, удалив саму папку с данной программой с компьютера.
Программы в Windows устанавливаются либо в папку C:\Program Files, либо в похожую C:\Program Files (x86). Откройте проводник Windows (можно через иконку или кнопку «Компьютер») и перейдите в раздел «Компьютер» (1), если сразу там не окажитесь. Далее откройте диск «С:» (2).
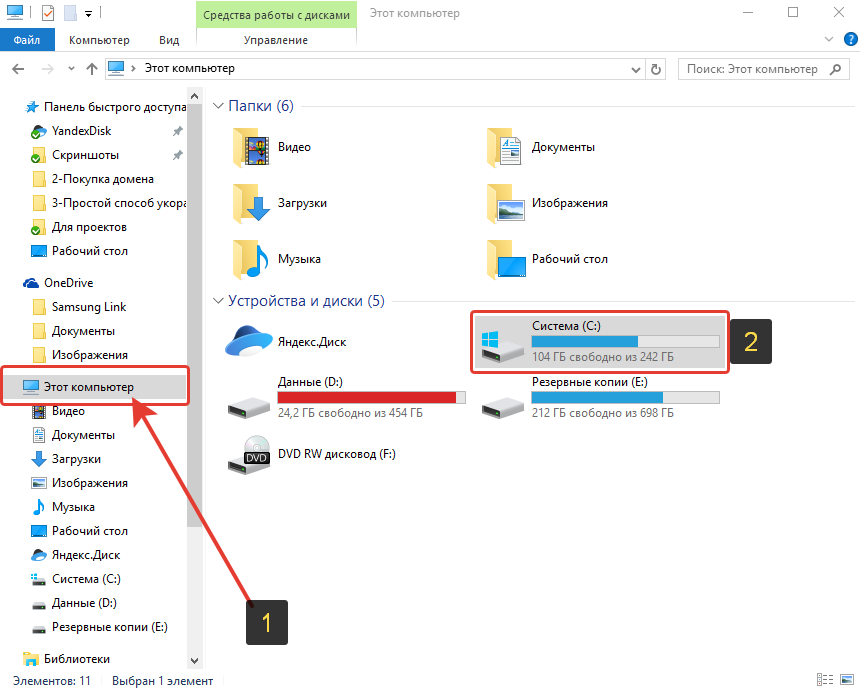
Далее увидите, либо сразу две папки с именами C:\Program Files (x86) и C:\Program Files, либо только одну из них C:\Program Files.
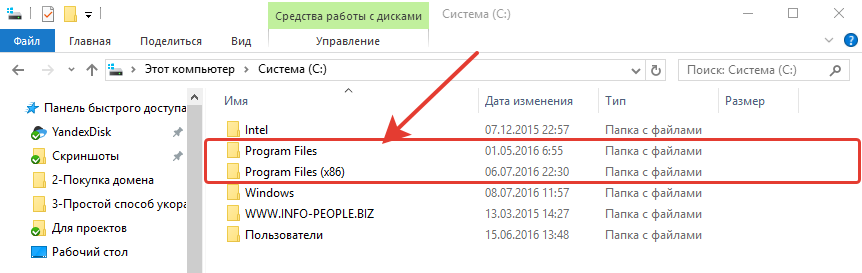
Если папки две, то вам следует открыть сначала одну и посмотреть, нет ли там папки с названием программы, которую вы хотите удалить и если нету, то смотреть во второй папке.
Обычно большая часть программ находится в папке C:\Program Files (x86)
Просматривая список папок, вам нужно найти ту, которая называется также (или примерно также) как программа, которую вы хотели удалить и у вас это не получалось. Например, у вас не удалялся Skype обычным образом из-за какой-то ошибки. В папке C:\Program Files (x86) видим папку с именем «Skype». Вот её и пытаемся удалить вручную. Должно получиться.
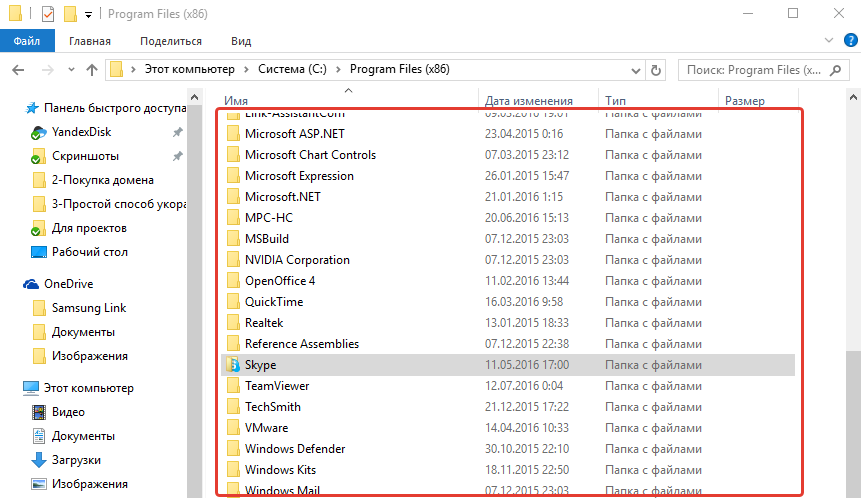
Если папка с программой не удаляется вручную из-за всяких ошибок доступа, можно попробовать перейти в эту папку и удалить несколько файлов оттуда.
После этого не забудьте перейти в панель управления (для Windows версии до 10-й) или в раздел «Параметры» > «Система» > «Приложения и возможности» для Windows 10 и оттуда снова попытаться удалить программу. Программа должна будет удалиться из списка всех программ.
Заключение
Удаление программ из Windows – процесс очень простой и понятный, если смотреть глазами более-менее опытного пользователя компьютера. А если смотреть глазами новичка, то под процессом удаления может пониматься даже простое удаление ярлыков (иконок программы) с рабочего стола, которые к самой программе отношения не имеют. На своей практике я это видел многократно. Поэтому важно знать, как правильно удалять программы!
Хорошего Вам дня и отличного настроения! 🙂

