Клавиатура компьютера назначение клавиш описание фото, сочетание горячих клавиш компьютерной клавиатуры, раскладка и комбинации

В статье будут рассматриваться современная раскладка клавиатуры компьютера и её назначение, будет дано описание клавиш и фото.
Клавиатура прошла ряд видоизменений с 1984 года до нашего времени. Она приобретала дополнительные элементы, чтобы сделать работу за компьютером проще для начинающих и комфортнее для профессионалов.
Любому пользователю теперь доступна комплектация под его творческие амбиции.
Компьютерная клавиатура фото, описание и устройство
На размер клавиатуры влияет число дублирующих клавиш. К примеру, для удобства некоторые производители снабжают устройство отдельным цифровым набором.
Большинство хакеров и программистов игнорируют использование мыши при основной работе. Для таких пользователей очень важно расстояние между клавишами, что сказывается на размере клавиатуры.

Расположение клавиш персонального компьютера отличается от ноутбука. Из-за этого пользователи подключают внешнее устройство не теряя мобильности.
Горячие клавиши самые полезные сочетания
Для ускорения работы в программах предусмотрены быстрые комбинации клавиш. Их еще называют «горячими» клавишами. Условно они разделены на группы.
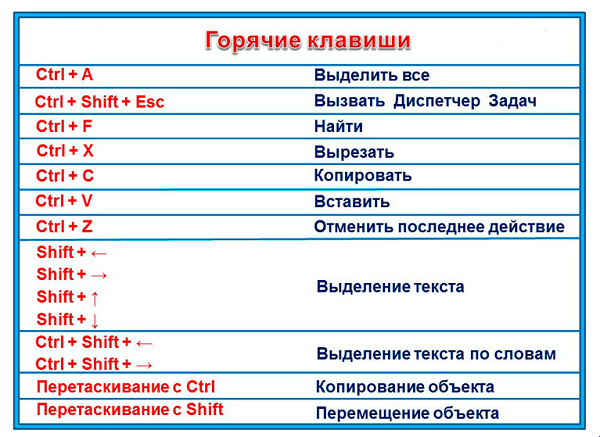
Буфера обмена:
- «шифт» + Insert – вставка фрагмента скопированного в буфер обмена,
- «контрол» + Insert – копирование фрагмента в буфер,
- «шифт» + Del – вырезания фрагмента и помещение его в буфер с возможностью вставки.
Редактирование шрифта:
- «контрол» + «и» – выделение текста «жирным»,
- «контрол» + «ш» – курсивное написание,
- «контрол» + «г» – подчеркнуть.
Выравнивание текста:
- «контрол» + «д» – по левому краю документа,
- «контрол» + «у» – центрирование,
- «контрол» + «к» – по правой стороне документа,
- «контрол» + «о» – равномерное распределение текста между полями.
Скрытые комбинации операционной системы позволяют теперь настраивать компьютер без открытия параметров:
- Windows + «+»: открыть центр действий,
- Windows + «я»: получить доступ в настройки Windows,
- Windows + «ы»: запустить программу Cortana,
- Windows + «с»: перевести Cortana в режим прослушивания.
Назначение клавиш на клавиатуре
Разберем подробнее функции клавиш.
Буквы
Буквы на любой клавиатуре расположены по принципу QWERTY, поскольку именно такой расклад был на печатных машинках. Программисты из «Майкрософт» решили нечего не менять, чтобы переход с печати в электронику был привычным даже машинисткам.

Подобный подход оказался разумным. Пользователи печатных машинок не задумывались как ставить тот или иной символ. Например, квадратную скобку или восклицательный знак.
Необходимо только следить и вовремя переключать раскладку клавиатуры. Подсказка от операционной системы находится в правом нижнем углу (около даты и времени).
Цифры и знаки
Между буквой «Ё» и клавишей «Бэкспэйс» находятся цифровые клавиши от единицы до нуля. При нажатии на них пользователь может набирать в тексте даты или производить арифметические действия.
Чтобы поставить знаки препинания и другие символы, указанные на кнопочках с цифрами, следует зажать клавишу «Шифт» (сторона не имеет значение) и соответствующую цифру.
Ниже показано, какой значок на какой цифре расположен:
- – «!»,
- – «кавычки» (рус.) или «@» (англ.),
- – «номер» (рус.) или «решетка» (англ.),
- – «доллар» (англ.) или «,» (рус.),
- – «процент»,
- – «двоеточие» (рус.) или «галочка» (англ.),
- – «вопросительный знак» (рус.) или «&» (англ.),
- – «знак умножения»
- – «(»,
- – она же клавиша «0» отвечает за знак «)»,
- – не имеет цифры, но нарисован «дефис». Если нажать «Шифт» + эту кнопку, то получится знак «нижнее подчеркивание «_»
- последняя кнопочка перед «Backspase» «+», а вместе с «Шифт» будет значок «=».
Следующие знаки препинания можно вставлять, используя клавиши клавиатуры с буквами:
| На клавише с какой буквой находится символ | Какой символ можно получить | |
| в английской раскладке с клавишей Shift | в английской раскладке | |
| Х | { фигурная скобка левая | [ квадратная скобка левая |
| Ъ | } фигурная скобка правая | ] квадратная скобка правая |
| Ж | : двоеточие | , точка с запятой |
| Э | «» кавычки | верхняя запятая |
| Б | <, математический знак меньше | , запятая |
| Ю | >, математический знак больше | . точка |
F1 F12
Двенадцать клавиш верхней части называются функциональными. Они позволяют работать с операционной системой без помощи мыши.

В некоторых случаях позволяют обойтись без вспомогательных программ:
- F1 – вызывает справку,
- F2 – переименовывает выбранный файл или папку,
- F3 – открывает панель поиска,
- F4 – открывает историю адресных запросов компьютера либо браузера,
- F5 – обновление рабочего окна,
- F6 – выделяет вкладки рабочего окна,
- F7 – запуск системы проверки орфографии и пунктуации,
- F8 – чаще используется для пользовательского режима загрузки системы,
- F9 – в некоторых программах запускает панель измерительных инструментов,
- F10 – открывает доступ в меню активной программы,
- F11 – переход в полноэкранный режим,
- F12 – открытие меню сохранения документа.
Esc
Значение клавиши в переводе с английского Escape – избежать. Прервать действующую команду компьютера или отменить.
Win
На клавиатуре вместо сокращения наносится иконка операционной системы. По умолчанию Windows открывает меню «пуска».

Если скомбинировать с клавишей «В», то можно добиться свертывания окон. Переход осуществляется сочетанием Windows + Tab, а Windows + «А» команда поиска на компьютере.
Fn
Подобная клавиша есть только на ноутбуках. Предназначена для переключения режимов управления настройками и функциональными клавишами.
Shift
Переключает регистры прописного и строчного набора букв в тексте. Сочетание Shift + End позволяет выделить строку в тексте, сочетание Shift + Home отменяет действие.
Кнопки оформления текста
Здесь будут представлены специальные клавиши, которые помогают редактировать набираемый пользователем текст.
Специальные клавиши

Backspace
Предназначение этой команды с клавиатуры аккуратное удаление символа с левой стороны от курсора. Хорошо применять в текстовом редакторе при возникновении опечатки. При сочетании с клавишей «альтернатива» («альт») отменяет последнее действие в программе.
В менеджере файлов переключает на вышестоящую папку. В фотографическом менеджере просмотра возвращает к предыдущей фотографии.
Пробел
Клавиша разделяет слова в тексте документа. Делает отступы между символами. При включенной замене может использоваться как клавиша «Удалить». В таком случае стирается информация справой стороны от курсора.
Enter
Клавиша предназначена для ввода команды, подтверждения выбранного действия, вывода на экран результата математической функции.
CapsLock
Имеет световой индикатор на некоторых клавиатурах. При однократном нажатии включает режим постоянного набора текста прописными буквами.

В лексиконе пользователей есть выражение «не капсите» (не пишите крупно) это просьба отключить данную функцию (убрать большие буквы).
Tab
Табуляция используется в текстовых редакторах для создания первого отступа (красной строки). При комбинации клавиши с Alt открывается возможность перехода между окнами программ. Если включена соответствующая опция в системе, то перелистывание будет проходить в красивом режиме «aero».
Полезна при отключенной или внезапной неисправности мыши. Позволяет переносить курсор с одной строки контекстного меню на другую.
Дополнительные клавиши

Insert – клавиша даже в комбинациях предназначена для вставки либо замены фрагмента. В текстовых редакторах она позволяет оперировать информацией в буфере обмена.
Home – в текстах она переносит курсор в начало строки, позволяя пользователю редактировать без помощи мыши.
Page Up – переход от текущего места на страницу выше.
Page Down – прокручивание страницы вниз.
Стрелки – направление клавиш указывает, в какую сторону будет перемещен курсор. При комбинации с клавишей «Виндоус» перемещает активное окно вправо или влево. Если нажать направление вверх или вниз, окно развернется.
Пауза – предназначена для остановки мультимедийного проигрывателя на некоторое время. Повторное нажатие продолжит воспроизведение.
«Цифровой замок» (NumLock) служит для отключения цифровой клавиатуры.
«Принтскрин» клавиша для фиксации экрана в виде скриншота.
Рубрика вопросов и ответов
- Как сделать заглавную букву на клавиатуре?
При помощи двух клавиш: «КапсЛок» или «Шифт» + клавиша с буквой.
- Как поставить точку и запятую на клавиатуре?
Точку в конце строки можно поставить клавишей, находящейся слева от правого «шифта». Второй способ подходит для английской раскладки – следует нажать клавишу с русской буквой «Ю» (для запятой «Б»). Пример описан в таблице выше.
Поставить запятую можно простым нажатие Del.
- Как поставить верхнюю запятую на клавиатуре?
Так называемый апостроф на компьютере ставится путем переключения раскладки на английский язык и нажатия клавиши «Э». Пример описан в таблице выше.
Зная все комбинации можно стать настоящим повелителем своего компьютера. Даже при неработающей компьютерной мыши, работа не будет приостановлена. А так называемые «горячие клавиши» необходимо запомнить даже школьнику, как главных помощников при наборе и редактировании текста.
Клавиатура и назначение ее клавиш
Мы с вами уже неплохо освоили работу с мышкой. Пришла пора поближе познакомиться с клавиатурой. Возможно, обилие клавиш слегка пугает начинающего пользователя, ведь кроме знакомых клавиш с цифрами и буквами на клавиатуре есть еще множество дополнительных клавиш. Но ничего в них нет страшного, и мы сейчас с ними разберемся.
Думаю, для вас не является секретом, что клавиатура в основном используется для ввода данных в компьютер. Но кроме этого клавиатуру применяют и для осуществления различных операций по управлению компьютером.
к оглавлению ↑Назначение клавиш классической клавиатуры
Сейчас мы с вами разберем самую обычную (классическую) клавиатуру и составим список наиболее важных для нас клавиш. Я сказал «самую обычную» потому, что в продаже вы можете найти клавиатуры, которые имеют дополнительные клавиши, выполняющие вспомогательные функции. Производители клавиатур постоянно придумывают новые конструкции, порой имеющие очень причудливый вид.

Рабочие области клавиатуры
Обычную клавиатуру можно условно разделить на несколько областей.

Давайте подробно рассмотрим все эти области и выделим те клавиши, которые нам понадобятся при ежедневной работе на компьютере.
к оглавлению ↑Функциональные и вспомогательные клавиши
В самой верхней области клавиатуры находятся клавиши, которые не используются для ввода данных в компьютер. Эти клавиши выполняют вспомогательные действия, которые приведены в таблице ниже.

Символьные клавиши
Под областью функциональных клавиш находится область символьных клавиш, в которой размещаются клавиши для ввода цифр, букв и других символов. На многих клавишах изображено по два или три символа. На буквенных клавишах изображены русские и латинские буквы и при переключении языка ввода на английский язык, будут вводиться латинские буквы, а при переключении на русскую раскладку клавиатуры — русские буквы.

Клавиши модификаторы
В этой области есть клавиши, которые называют клавишами модификаторами (клавиши Ctrl, Alt и Shift). Эти клавиши получили такое название за то, что они позволяют изменять значения символьных клавиш. Например, если на клавише изображено три символа (рис.81), то один из них вводится при простом нажатии клавиши (это символ «3»), второй – при одновременном нажатии символьной клавиши и клавиши Shift (это символ «№», при условии, что выбрана русская раскладка клавиатуры), третий символ – при переключении раскладки клавиатуры на другой язык и одновременном нажатии символьной клавиши с клавишей

Мы еще не рассматривали ввод текста, но думаю, что следует ввести понятие текстового курсора, так как следующая группа клавиш связана именно с ним. Текстовым курсором называется мигающая вертикальная или горизонтальная черточка, которая указывает на экране местоположение вновь вводимого с клавиатуры символа. Наверняка вы видели его, если запускали какую-нибудь программу для ввода текста.
к оглавлению ↑Курсорные клавиши
Итак, клавиши управления текстовым курсором:

Чуть повыше клавиш управления курсором обычно размещаются дополнительные клавиши, которые также имеют отношение к управлению курсором. Действия, выполняемые этими клавишами сложно описать без приведения практических примеров. Поэтому в таблице ниже я привожу краткое описание этих клавиш, и вы можете пользоваться данной таблицей в дальнейшем как справочником. Вернитесь к ней, когда мы будем изучать работу в текстовых редакторах.

Дополнительный блок клавиш
Как я уже упоминал ранее, в правой части клавиатуры находится дополнительная клавиатура, на которой расположены цифровые клавиши и клавиши математических действий, а так же дополнительная клавиша Enter. Дополнительная клавиатура включается клавишей NumLock. При отключенном режиме NumLock дополнительную клавиатуру можно использовать для управления курсором — на цифровых клавишах есть дополнительные надписи, указывающие на функциональность клавиши.
На многих (но не на всех) клавиатурах есть область, в которой находятся индикаторы режимов (рис.80). Эти индикаторы загораются при нажатии соответствующей клавиши:

Источник.
Поделиться.к оглавлению ↑
Еще по теме:
 Как освоить слепую печать на компьютере Многие из нас, вероятно, видели, насколько быстро пляшут пальцами на клавиатуре «матерые» пользователи компьютеров. Причем делают это легко, и даже не глядя на клавиши. Такой способ печати […]
Как освоить слепую печать на компьютере Многие из нас, вероятно, видели, насколько быстро пляшут пальцами на клавиатуре «матерые» пользователи компьютеров. Причем делают это легко, и даже не глядя на клавиши. Такой способ печати […] Что такое горячие клавиши и для чего они нужны? Горячие клавиши – это комбинация клавиш на клавиатуре, нажатие на которые позволяет выполнять различные действия в операционной системе и программах, не прибегая к использованию мыши и не […]
Что такое горячие клавиши и для чего они нужны? Горячие клавиши – это комбинация клавиш на клавиатуре, нажатие на которые позволяет выполнять различные действия в операционной системе и программах, не прибегая к использованию мыши и не […] Как сделать скриншот экрана Скриншот (или скрин) – это снимок экрана монитора на текущий момент или по другому говоря, скриншот – это мгновенное фото с экрана. Рано или поздно перед начинающим пользователем […]
Как сделать скриншот экрана Скриншот (или скрин) – это снимок экрана монитора на текущий момент или по другому говоря, скриншот – это мгновенное фото с экрана. Рано или поздно перед начинающим пользователем […]
 Что такое спящий режим В операционной системе Windows есть несколько режимов выключения компьютера – это обыкновенный режим, (который полностью выключает PC), режим гибернации и спящий режим. Последние два […]
Что такое спящий режим В операционной системе Windows есть несколько режимов выключения компьютера – это обыкновенный режим, (который полностью выключает PC), режим гибернации и спящий режим. Последние два […]
Как выбрать клавиатуру (2018) | Клавиатуры | Блог
Выбирая компьютер, большинство покупателей тщательно подбирают содержимое корпуса: материнскую плату, процессор, видеокарту и т.д. Сам корпус, монитор и колонки тоже нечасто бывают обделены вниманием. А вот мышь и клавиатуру будущий владелец компьютера частенько берет «первые попавшиеся». Порой он даже не знает, какие бывают виды клавиатур, чем они отличаются и как эти отличия могут помочь или, наоборот, помешать.
Бывает, что человек возьмет недорогую мембранную клавиатуру, а потом удивляется количеству пропущенных букв в набираемом тексте. Или, наоборот, послушавшись консультанта, купит дорогую механическую клавиатуру, а потом жалуется на тугие клавиши и на громкий звук их нажатий.

Несмотря на кажущуюся однообразность, разные клавиатуры сильно отличаются своими возможностями. Именно клавиатура пока является основным устройством ввода для большинства ПК, и если при покупке не принять во внимание её характеристики, то «взаимопонимание» с компьютером может сильно усложниться.
Характеристики клавиатур
Тип клавиатуры – первое, на что следует обратить внимание. Часто можно встретить утверждение, что механическая – однозначно лучше любой другой. В среднем оно действительно так, но это не значит, что любая механическая клавиатура вам подойдет лучше, чем мембранная. Механические клавиатуры сильно отличаются параметрами клавиш (переключателей) и особенности конкретной модели, которые для кого-то являются достоинствами, для вас могут оказаться недостатками.
Мембранные клавиатуры состоят из трех целлофановых мембран – две с нанесенными контактными дорожками, между которыми проложена третья, с отверстиями напротив клавиш. Поверх мембран расположена эластичная силиконовая подложка с выпуклостями под каждой клавишей.
При нажатии кнопка «продавливает» верхнюю мембрану до её контакта с нижней, при отпускании клавиши силиконовый «колпачок» возвращает её на место. Простота устройства создает основное достоинство мембранной клавиатуры: она дешевая. Еще один плюс мембранной клавиатуры: её легко сделать водонепроницаемой – производителю для этого надо лишь герметизировать пакет мембран и контроллер. Такая клавиатура вынесет не только пролитую кружку кофе, но и полное погружение под воду и при этом будет стоить ненамного дороже обычной.
А теперь минусы, которых, увы, больше:
— Замыкание контактов происходит только в самом конце хода клавиши и для этого требуется некоторое усилие. Если клавишу хоть чуть-чуть не довести (или довести с недостаточным усилием), замыкания не будет. «Выпадающие» при быстром наборе текста буквы – обычное явление на таких клавиатурах.
— Мембраны со временем деформируются, дорожки на них истираются. Ресурс мембранных клавиатур самый низкий среди этого вида устройств – 5-10 млн. нажатий.
— Силикон со временем «старится», его эластичность меняется, он начинает трескаться.
— Если клавиатура не герметична, то попавшая между мембранами жидкость будет сохнуть очень долго – для просушки клавиатуру придется полностью разбирать.
— Из-за «сетчатой» схемы соединения контактных площадок недорогие мембранные клавиатуры способны распознать максимум 3 одновременных нажатия соседних клавиш.
Такие клавиатуры подойдут для офиса, для мультимедийного или домашнего компьютера. Использовать такие клавиатуры для набора больших объемов текста или для киберспорта не стоит.
Плунжерные клавиатуры конструктивно сходны с мембранными – в них возврат клавиш так же производится расположенными под ними силиконовыми колпачками. Но мембран здесь нет, контакты расположены на текстолитовой подложке, и их замыкание производится токопроводящими площадками, закрепленными под выпуклостями силиконовой пластины. Такие клавиатуры дороже мембранных, но их ресурс вдвое выше, и усилие для замыкания небольшое (не нужно преодолевать сопротивление мембраны).
Плунжерные клавиатуры можно использовать для игр и для набора текстов. Но для обеих целей они по удобству не дотягивают до механических – основным их недостатком остается то, что замыкание контактов происходит только в самом конце хода клавиши.
Ножничные клавиатуры могут быть как мембранными, так и плунжерными, но их отличает наличие ножничного механизма, предотвращающего перекос клавиш при нажатии на них не под прямым углом. В обычных клавиатурах для предотвращения перекоса клавиша движется по шахте высотой 5-7 мм, применение ножничного механизма вместо шахт позволяет снизить высоту клавиш до 2-4 мм.

Эти особенности ножничных клавиатур – малая высота и короткий ход – обусловили их повсеместное использование в ноутбуках, но и в качестве периферии к ПК клавиатуры с ножничным механизмом и низкопрофильными клавишами также встречаются.
Ножничный механизм повышает ресурс клавиатуры в 1,5-2 раза, но и увеличивает её цену. Остальные особенности те же, что и у обычных мембранных или плунжерных клавиатур.
В механических клавиатурах каждая клавиша содержит под собой отдельный переключатель (свитч).
Основные достоинства механических клавиатур:
— замыкание происходит в середине хода клавиши, что значительно повышает надежность нажатия;
— большой выбор различных видов переключателей позволяет подобрать клавиатуру в соответствии с личными предпочтениями по упругости и отклику клавиш;
— высокий ресурс – 50-100 млн. нажатий.
Недостаток механических клавиатур один – высокая цена. Некоторые производители для снижения цены предлагают клавиатуры смешанного типа – 6-10 часто используемых клавиш на них механические, а остальные – мембранные.

Такие клавиатуры подойдут для шутеров (традиционно использующих клавиши WASD и ближайшие к ним), для печати текстов же лучше выбирать среди полностью механических клавиатур.
При выборе механической клавиатуры обязательно следует обратить внимание на тип переключателя. Различные производители предлагают большой ассортимент переключателей с разными характеристиками, но все их условно делят на три типа.
Red | Brown | Blue |
 | ||
 |  | |
| Равномерное усилие, отклика на контакт нет, щелчка нет. Считаются наиболее подходящим вариантом для игровых клавиатур. Соответствующие модели переключателей (типы клавиш): Cherry MX Red, Cherry MX Speed (раннее замыкание – в начале хода клавиши), Cherry MX Black (больше усилие), Cherry MX Silent (пониженная шумность), LK Optic Red (оптический контакт), Kailh Red, Kailh Black, Outemu Red, Outemu Black, SteelSeries QX2, SteelSeries QS1 (укороченный ход). | Усилие неравномерное, есть тактильный отклик — после контакта усилие ослабевает. Щелчка нет. Подходят как для печати текстов, так и для игр. Соответствующие модели переключателей (типы клавиш): Cherry MX Brown, Logitech Romer-G (укороченный ход, раннее замыкание), Cherry MX Clear (большее усилие), LK libra Brown (оптический контакт), LK Libra Orange (оптический контакт), Razer Orange, Kailh Brown, Outemu Brown, Greetech Brown и т.д. | Усилие неравномерное, есть тактильный отклик, сопровождаемый щелчком. Считаются наилучшим вариантом для набора текстов, хотя некоторым пользователям шум клавиш не нравится, и они предпочитают более тихие переключатели типа Brown. Соответствующие типы клавиш: Cherry MX Blue, Cherry MX Green (большее усилие), Razer Green, Cherry MX White (еще большее усилие – имитация пишущей машинки), LK light Strike (оптический контакт), Kailh Blue, Outemu Blue, Greetech Blue, Rapoo Blue, Jixian Blue и т.д. |
Популярный бренд переключателей принадлежит немецкой компании Cherry MX – качество их продукции находится на самом высоком уровне, но и клавиатуры со свитчами Cherry MX стоят дороже остальных. Также качественные механические переключатели выпускает компания Logitech. Свитчи остальных брендов (Razer, Kailh, Jixian, TTC, Outemu) более доступны по цене, но качество клавиатур на их основе бывает пониже.
Конструктивные особенности клавиатур оказывают значительное влияние на удобство работы с ними.
Полноразмерные клавиатуры имеют полный набор клавиш – от 104.
У островных клавиатур группы клавиш разделены просветами, большинство пользователей работает именно с полноразмерными островными клавиатурами.
Классические клавиатуры – полноразмерные островные, имеют прямоугольную форму, свободное пространство по краям и классические формы клавиш.
Компактные клавиатуры имеют малые размеры за счет отсутствия просветов между группами клавиш, отсутствия «рамки» — свободно пространства по краям, меньшего размера клавиш или меньшего их количества. Компактные клавиатуры занимают мало места, но работать с ними менее удобно, чем с полноразмерными.

Низкопрофильные клавиатуры имеют малую толщину и малый ход клавиш (как на ноутбуках).
На эргономической клавиатуре клавиши разделены на группы, ориентированные естественное положение рук. При продолжительной печати такие клавиатуры удобнее, но к «новому» расположению клавиш потребуется привыкнуть.

У ромбических клавиатур клавиши расположены там же, где и у классической, но имеют форму ромба – при естественном положении рук попадать по таким клавишам проще, чем по классическим.
Цифровая панель представляет собой отдельный блок «калькуляторных» клавиш.

Кейпад – отдельная мини-клавиатура на несколько программируемых, как правило, клавиш. Обычно используется геймерами для быстрого задействования нужных функций.
Некоторые клавиатуры, кроме основных 104 имеют и дополнительные клавиши для выполнения частых операций. Обычно эти клавиши находятся в стороне от основного блока и являются программируемыми.

Клавиша Fn, впервые появившаяся на ноутбуках для компенсации «убранных» с клавиатуры клавиш, теперь есть и на многих полноразмерных клавиатурах – с её помощью можно менять громкость звука, менять настройки экрана и т.д.
Подставка для рук призвана снизить нагрузку на лучезапястный сустав – при больших объемах набираемых текстов использование такой подставки снизит риск возникновения туннельного синдрома запястья.
Защита от попадания воды может спасти вашу клавиатуру, если вы любите пить чай или кофе, не отрываясь от компьютера.
Тип и интерфейс подключения. Беспроводные клавиатуры очень удобны для совместного использования с планшетами, на стационарном компьютере никаких преимуществ у беспроводной клавиатуры нет, зато есть недостаток – беспроводное соединение более подвержено помехам и надежность его ниже.
При проводном подключении для современных материнских плат лучше выбрать клавиатуру USB (сегодня не у всех «материнок» есть разъем PS/2), для старых материнских плат с разъемом PS/2 лучше и клавиатуру взять соответствующую – у таких может не оказаться поддержки USB-клавиатур на аппаратном уровне.
Для современных ПК с портом PS/2 нет особой разницы между этими интерфейсами, если не считать того, что PS/2-клавиатуру не рекомендуется отключать/подключать во время работы: не все материнские платы способны «на горячую» подключить PS/2 клавиатуру, а некоторые при этом могут вообще выйти из строя.
А еще подключение по USB позволяет расширить функционал клавиатуры, установив в неё разъемы для наушников и микрофона или USB-концентратор для подключения флэшек.

Подсветка клавиш – не только дань моде, она поможет пользоваться клавиатурой при недостаточном освещении и может нести дополнительную функциональную нагрузку: некоторые игровые клавиатуры способны задействовать различные схемы подсветки в играх и приложениях. В игре цвет и характер свечения может говорить, например, о состоянии здоровья или оповещать об игровых событиях.
В графических приложениях подсветка может отображать выбранный цвет, в звуковых — менять яркость в тон музыке, и т. д. Список игр и приложений, поддерживающих интерактивную подсветку клавиатур, достаточно велик и продолжает увеличиваться, так что в скором времени, возможно, подсветка действий пользователя станет такой же обыденностью, как и звуковое сопровождение.
Варианты выбора клавиатур
Для работы с офисными программами вполне подойдет классическая клавиатура мембранного типа.
Если вы хотите оснастить свой планшет клавиатурой, выбирайте среди компактных моделей. Компактные модели с беспроводным подключением дороже, зато намного удобнее в работе и не расходуют аккумулятор планшета.
Для любителей компьютерных игр производители предлагают широкий выбор игровых клавиатур. Любители шутеров могут обратить внимание на частично механические клавиатуры – они дешевле полностью механических и с ними можно не беспокоиться, что клавиатуру придется выкидывать через год использования из-за неработающих клавиш WASD.

Клавиатуры с программируемыми клавишами могут заметно увеличить эффективность вашей работы (или успешность игры) за счет назначения клавишам часто выполняемых операций.
Если отсутствие цифрового блока на вашем ноутбуке вызывает у вас затруднения в работе, приобретите отдельную цифровую панель и забудьте об этой проблеме.
Если вы – киберспортсмен, и надежность срабатывания клавиш для вас является определяющим критерием, выбирайте среди игровых механических клавиатур.
Клавиатура с подсветкой поможет в темное время суток и добавит шарма вашему рабочему месту.

Механические клавиатуры с «щелкающими» переключателями типа Blue считаются лучшими для тех, кто много и часто использует клавиатуру для набора текста. Если же тексты вы набираете часто, но громкий звук клавиатуры вам неприятен, выбирайте среди механических клавиатур с переключателями типа Brown.
характеристика, типы, какое должно быть расположение букв и цифр
Клавиатура — один из самых важных аксессуаров для компьютера, ведь именно с его помощью происходит управление прибором. Это не только возможность ввода текста, но и использование других полезных кнопок, которые делают эксплуатацию компьютера более быстрой и комфортной. Кроме того, без качественной и удобной клавиатуры не обойтись ни одному геймеру — в большинстве игр пользоваться ими намного удобнее, чем мышкой.
 На современном рынке представлено огромное количество самых разных моделей, в которых может быть сложно разобраться новичку. Например, немногие пользователи знают, чем отличается мембранный типа устройства от механического и что это вообще означает.
На современном рынке представлено огромное количество самых разных моделей, в которых может быть сложно разобраться новичку. Например, немногие пользователи знают, чем отличается мембранный типа устройства от механического и что это вообще означает.
Для того чтобы приобрести идеальный для себя аксессуар, необходимо тщательно изучить все виды клавиатур для компьютеров и их существенные характеристики. Важно понимать, что любая модель предназначена для какой-либо конкретной цели и имеет собственные достоинства и недостатки, поэтому сложно ответить на вопрос, какая клавиатура лучше. Всё зависит от ваших потребностей.
А о том, как определить наиболее подходящую модель и на что следует обратить внимание в первую очередь, вы узнаёте в этой статье.
Содержание статьи
Характеристика клавиатур
Устройства отличаются друг от друга по самым разным характеристикам. Кроме того, существуют универсальные параметры, с помощью которых можно сделать прогнозы о том, будет ли вам удобно пользоваться девайсом и через какое время понадобится заменить его на более продвинутую модель.
В большинстве случаев при покупке клавиатуры опытные пользователи обращают внимание на тип производства, скорость отклика, мягкость нажатия, а также внешний вид.
Если со временем отклика и тактильными ощущениями от нажатия всё понятно, то тип производства устройства может вызвать некоторые сложности при выборе. Что такое мембранная или механическая клавиатура? Чем они отличаются друг от друга. Рассмотрим подробнее данную характеристику, а также выявим отличия двух видов девайсов, которые являются весьма существенными.
Типы клавиатур
На современном рынке предоставлено три основных типа клавиатур — механические, мембранные и ножничные. Все они отличаются по самым разным параметрам: от цены до предназначения.
В основе классификации лежит технология, по которой было произведено устройство.
Мембранные
Внутри у мембранных клавиатур находятся специальные мембраны, с помощью которых и происходит передача сигнала на компьютер. Эти мембраны, продавливаясь, замыкают контакты.

Из преимуществ таких девайсов можно выделить их крайне низкую стоимость и распространённость — их можно найти в любом специализированном магазине, чего нельзя сказать о некоторых более дорогих брендовых моделях.
Но к сожалению, есть и существенные минусы. Срок службы мембранной клавиатуры ограничен — связано это с тем, что мембраны теряют эластичность. Наверняка многим знакомо ощущение, что некоторые клавиши нажимаются более «мягко» — это те кнопки, которые вы использовали чаще всего. Со временем контакты полностью перестанут замыкаться, что приведёт к необходимости приобретать новое устройство.
Кроме того, отмечается довольно низкая скорость отклика у таких клавиатур. Это объясняется очень просто — их порог срабатывания расположен в самом низу, в отличие от более продвинутых механических девайсов, где этот порог находится примерно на середине нажатия. Отличается также и громкие «щелчки» при использовании такого аксессуара. Нажатие редко бывает мягким и практически бесшумным.
Ножничные
Внутреннее устройство этих моделей делает их идеальными для тех, кому приходится часто набирать большие объёмы текста на быстрой скорости. Основным преимуществом станет то, что клавиша будет срабатывать независимо от того, куда именно было произведено нажатие — вбок или в середину кнопки, а также порог срабатывания находится очень высоко.
 С такой клавиатурой ваши пальцы будут просто летать, быстро и чётко набирая текст, если вы умеете быстро печатать или хотите в ближайшем времени этому научиться.
С такой клавиатурой ваши пальцы будут просто летать, быстро и чётко набирая текст, если вы умеете быстро печатать или хотите в ближайшем времени этому научиться.
Кроме того, срок эксплуатации ножничных девайсов по крайней мере в два раза больше, чем мембранных. Большинство производителей заявляют цифру в 10 миллионов нажатий, когда для первого типа она составляет только около пяти. Это примерно чуть больше года использования. Даже несмотря на относительную дешевизну мембранных клавиатур, покупать их каждый год вряд ли разумно.
Чёткость нажатия сопровождается ещё и весьма приятными тактильными ощущениями от использования ножничных устройств. Своим названием они обязаны встроенному механизму, который очень напоминает обычные ножницы.
Несмотря на все преимущества, полностью избавиться от продавленных клавиш с таким типом клавиатуры не получится. Конечно, по сравнению с мембранным вариантом, срок эксплуатации значительно дольше, но по итогу вам всё равно придётся столкнуться с тем, что по окончании этого времени пользоваться девайсом будет не слишком комфортно.
Механические
Механический тип по праву считается одним из лучших вариантов для приобретения. Единственное, что может смутить потенциального покупателя, это весьма высокая стоимость таких девайсов.
Эта технология, как ни странно, является самой старой. Суть её состоит в том, что вместо мембран внутри используются специальные переключатели. На современном рынке представлено огромное количество самых разных моделей этих переключателей, что позволяет пользователю подобрать для себя идеальную по характеристикам клавиатуру.
 Этот вариант наверняка устроит всех — как обычных офисных работников, так и профессиональных геймеров — скорость отлика позволяет использовать её в любых целях. Отличаются также и тактильные ощущения при нажатии — в этом случае вы можете сами почувствовать разницу, один раз нажав на мягкую клавишу, которая передаёт сигнал на компьютер мгновенно.
Этот вариант наверняка устроит всех — как обычных офисных работников, так и профессиональных геймеров — скорость отлика позволяет использовать её в любых целях. Отличаются также и тактильные ощущения при нажатии — в этом случае вы можете сами почувствовать разницу, один раз нажав на мягкую клавишу, которая передаёт сигнал на компьютер мгновенно.
Ещё одним преимуществом станет долгий срок эксплуатации — клавиатуры рассчитаны как минимум на пятьдесят миллионов нажатий, что в несколько раз превышает эту же цифру у других типов устройств. Кроме того, исключено продавливание клавиш и даже к концу этого срока тактильные ощущения и скорость отлика будут точно такими же, как и в начале работы.
ВАЖНО! Если вам не нравится громкий звук при нажатии клавиш, то стоит поискать «тихий девайс» — механические клавиатуры зачастую выпускаются сразу в двух вариантах, один из которых имеет минимальную громкость щелчка.
Каким должно быть расположение букв и цифр
Важным моментом является также и раскладка клавиатуры.
У русскоязычных пользователей в этом случае не очень большой выбор: различие между двумя существующими раскладками лишь в расположении одной буквы Ё. Она может находиться либо в верхнем левом углу, либо в нижнем левом углу.
Наиболее распространённым является первый вариант ввиду того, что представляется более удобным. Но и второй тип раскладки встречается — чаще всего в организациях, где компьютеры стали альтернативой печатным машинкам.
Стоит обратить внимание также и на то, где находятся обозначения букв. Важно, чтобы они были в правом нижнем углу каждой клавиши и выделялись красным цветом — таким образом пользователь не будет постоянно путать русские буквы с латиницей.
 Порядок букв и цифр же в большинстве случаев одинаковый и случаи, когда имеются какие-либо отличия, кроме уже упомянутой выше буквы Ё, встречаются очень редко и обычно имеют место исключительно в лимитированных и не слишком популярных коллекциях узких производителей.
Порядок букв и цифр же в большинстве случаев одинаковый и случаи, когда имеются какие-либо отличия, кроме уже упомянутой выше буквы Ё, встречаются очень редко и обычно имеют место исключительно в лимитированных и не слишком популярных коллекциях узких производителей.
Этот вид раскладки появился очень давно и не теряет своей актуальности по сей день, поэтому нет и речи о том, чтобы кто-то собирался его изменить.
Теперь вы знаете о том, какими именно бывают клавиатуры, что отличает каждый их вид друг от друга и какие существенные особенности они имеют. Несомненно, устройство механического типа производства будет идеальным и универсальным вариантом — это именно тот девайс, которые имеет больше преимуществ, чем недостатков. Но несмотря на это, решение остаётся за вами — только пользователь может решить, какой именно параметр или показатель клавиатуры будет для него более существенным. Зная обо всех тонкостях внутреннего устройства, вы сможете купить аксессуар, который будет радовать вас в течение долгого времени.
Подпишитесь на наши Социальные сети
раскладка, клавиши, символы и знаки
Клавиатура компьютера – основное устройство ручного ввода информации, команд и данных. В данной статье рассмотрено устройство и раскладка клавиатуры компьютера, горячие клавиши, символы и знаки на клавиатуре.
Клавиатура компьютера: принцип действия
Основные функции клавиатуры не нуждаются в специальном программном обеспечении. Необходимые для её работы драйвера уже имеются в ПЗУ BIOS. Поэтому компьютер реагирует на команды основных клавиш клавиатуры сразу после включения.
Принцип действия клавиатуры таков:
- После нажатия клавиши, микросхема клавиатуры генерирует скан-код.
- Скан-код поступает в порт, интегрированный в материнскую плату.
- Порт клавиатуры сообщает процессору прерывание с фиксированным номером.
- Получив фиксированный номер прерывания, процессор обращается в спец. область оперативной памяти, содержащий вектор прерываний – список данных. Каждая запись списка данных, содержит адрес программы, обслуживающей прерывание, совпадающее с номером записи.
- Определив запись программы, процессор переходит к её выполнению.
- Затем программа обработчик прерывания направляет процессор к порту клавиатуры, где тот находит скан-код. Далее, под управлением обработчика, процессор определяет, какой из символов соответствует данному скан-коду.
- Обработчик отправляет код в буфер клавиатуры, известив об этом процессор, затем прекращает свою работу.
- Процессор переходит к отложенной задаче.
- Введённый символ хранится в буфере клавиатуры, пока его не заберёт программа, для которой он предназначен, например, текстовый редактор Microsoft Word.
Состав клавиатуры: назначение клавиш
Стандартная клавиатура имеет более 100 клавиш, распределённых по функциональным группам. Ниже представлено фото клавиатуры компьютера с описанием групп клавиш.

Алфавитно-цифровые клавиши
Алфавитно-цифровые клавиши служат для ввода информации и команд, набираемых по буквам. Каждая из клавиш может работать в разных регистрах, а также обозначать несколько символов.
Переключения регистра (ввод строчных и прописных символов) осуществляется удержанием клавиши Shift. Для жесткого (постоянного) переключения регистра используется Caps Lock.
Если клавиатура компьютера используется для ввода текстовых данных, абзац закрывается нажатием клавиши Enter. Далее, ввод данных начинается с новой строки. Когда клавиатуру используют для ввода команд, Enter завершает ввод и начинает её исполнение.
Функциональные клавиши
Функциональные клавиши расположены в верхней части клавиатуры и состоят они из 12 кнопок F1 – F12. Их функции и свойства зависят от работающей программы, а в некоторых случаях операционной системы.
Общепринятой функцией во многих программах обладает клавиша F1, вызывающая справку, где можно узнать функции других кнопок.
Специальные клавиши
Специальные клавиши расположены рядом с алфавитно-цифровой группой кнопок. Из-за того, что пользователи часто прибегают к их использованию, они имеют увеличенный размер. К ним относятся:
- Рассмотренные ранее Shift и Enter.
- Alt и Ctrl –используют в комбинации с другими клавишами клавиатуры для формирования специальных команд.
- Tab служит для табуляции при наборе текста.
- Win – открывает меню Пуск.
- Esc – отказ от использования начатой операции.
- BACKSPACE – удаление только что введённых знаков.
- Print Screen – печать текущего экрана или сохранение его снимка в буфере обмена.
- Scroll Lock – переключает режим работы в некоторых программах.
- Pause/Break – приостановка/прерывание текущего процесса.
Клавиши управления курсором
Клавиши управления курсором находятся справа от алфавитно-цифровой панели. Курсор – экранный элемент, указывающий место ввода информации. Клавиши с указателями выполняют смещение курсора в направлении стрелок.
Дополнительные клавиши:
- Page Up/Page Down – перевод курсора на страницу вверх/вниз.
- Home и End – переводят курсор в начало или конец текущей строки.
- Insert – традиционно переключает режим ввода данных между вставкой и заменой. В разных программах, действие кнопки Insert может быть иным.
Дополнительная числовая клавиатура
Дополнительная числовая клавиатура дублирует действия цифровых и некоторых других клавиш основной панели ввода. Для её использования необходимо предварительно включить кнопку Num Lock. Также, клавиши дополнительной клавиатуры могут использоваться для управления курсором.
Сочетание клавиш на клавиатуре
При нажатии определённого сочетания клавиш, выполняется та или иная команда для компьютера.
Часто используемые сочетания клавиш:
- Ctrl + Shift + Esc – открытие Диспетчера задач.
- Ctrl + F – окно поиска в активной программе.
- Ctrl + A – выделяет весь контент в открытом окне.
- Ctrl + C – копировать выделенный фрагмент.
- Ctrl + V – вставить из буфера обмена.
- Ctrl + P — вывод на печать текущего документа.
- Ctrl + Z – отмена текущего действия.
- Ctrl + X – вырезать выделенный участок текста.
- Ctrl + Shift + → выделение текста по словам (начало с места курсора).
- Ctrl + Esc — открывает/закрывает меню Пуск.
- Alt + Printscreen – скриншот активного окна программы.
- Alt + F4 – закрывает активное приложение.
- Shift + Delete – безвозвратное удаление объекта (мимо корзины).
- Shift + F10 – вызов контекстного меню активного объекта.
- Win + Pause – свойства системы.
- Win + E – запускает проводник.
- Win + D – сворачивает все открытые окна.
- Win + F1 – открывает справку Windows.
- Win + F – вызывает окно поиска.
- Win + L – блокировка компьютера.
- Win + R – открыть «Запуск программы».
Символы на клавиатуре
Наверняка, многие пользователи замечали символы для ников ВКонтакте, в Одноклассниках и других социальных сетях. Как сделать символы на клавиатуре, если явных клавиш для этого нет?
Ставить знаки на клавиатуре можно при помощи Alt-кодов – дополнительных команд для ввода скрытых символов. Эти команды вводятся простым нажатием клавиши Alt + число в десятичной системе счисления.
Часто можно встретить вопросы: как сделать сердечко на клавиатуре, знак бесконечности или евро на клавиатуре?
- alt + 3 = ♥
- Alt+8734 = ∞
- Alt + 0128 = €
Эти и другие символы на клавиатуре представлены в следующих таблицах в виде рисунков. В столбце «Alt-код» находится числовое значение, после ввода которого, в сочетании с клавишей Alt, отобразится определённый знак. В столбце символ находится конечный результат.

Обратите внимание, если дополнительная цифровая клавиатура не включена – не нажат Num Lock, то комбинация клавиш Alt + число может привести к неожиданным результатам.
Например, если в браузере нажать Alt + 4, без включенного Num Lock, то откроется предыдущая страница.
Знаки препинания на клавиатуре
Иногда пользователи, пытаясь поставить пунктуационный знак на клавиатуре, получают не совсем то, чего ожидали. Связано это с тем, что разная раскладка клавиатуры подразумевает иное использование сочетание клавиш.
Ниже рассмотрено, как ставить знаки препинания на клавиатуре.
Знаки препинания с кириллицей
- ! (восклицательный знак) — Shift + 1
- » (кавычки) — Shift + 2
- № (номер) — Shift + 3
- ; (точка с запятой) — Shift + 4
- % (процент) — Shift + 5
- : (двоеточие) — Shift + 6
- ? (вопросительный знак) — Shift + 7
- * (умножение или звездочка) — Shift + 8
- ( (открыть скобку) — Shift + 9
- ) (закрыть скобку) — Shift + 0
- – (тире) – кнопка с надписью «-»
- , (запятая) — Shift + «точка»
- + (плюс) – Shift + кнопка со знаком плюс «+»
- . (точка) – кнопка справа от буквы «Ю»
Знаки препинания с латиницей
- ~ (тильда) — Shift + Ё
- ! (восклицательный знак) — Shift + 1
- @ (собачка – используется в адресе электронной почты) — Shift + 2
- # (решетка) — Shift + 3
- $ (доллар) — Shift + 4
- % (процент) — Shift + 5
- ^ — Shift + 6
- & (амперсанд) — Shift + 7
- * (умножение или звездочка) — Shift + 8
- ( (открыть скобку) — Shift + 9
- ) (закрыть скобку) — Shift + 0
- – (тире) – клавиша на клавиатуре с надписью «-»
- + (плюс) — Shift и +
- = (равно) – кнопка знак равенства
- , (запятая) – клавиша с русской буквой «Б»
- . (точка) — клавиша с русской буквой «Ю»
- < (левая угловая скобка) — Shift + Б
- > (правая угловая скобка) — Shift + Ю
- ? (вопросительный знак) – Shift + кнопка с вопросительным знаком (справа от «Ю»)
- ; (точка с запятой) – буква «Ж»
- : (двоеточие) – Shift + «Ж»
- [ (левая квадратная скобка) – русская буква «Х»
- ] (правая квадратная скобка) – «Ъ»
- { (левая фигурная скобка) – Shift + русская буква «Х»
- } (правая фигурная скобка) – Shift + «Ъ»
Раскладка клавиатуры компьютера
Раскладка клавиатуры компьютера — схема закрепления символов национальных алфавитов за конкретными клавишами. Переключение раскладки клавиатуры выполняется программным образом – одной из функций операционной системы.
В Windows, поменять раскладку клавиатуры можно нажатием клавиш Alt + Shift или Ctrl + Shift. Типовыми раскладками клавиатуры считаются английская и русская.
При необходимости, поменять или добавить язык клавиатуры в Windows 7 можно перейдя в Пуск – Панель управления – Часы, язык и регион (подпункт «смена раскладки клавиатуры или других способов ввода»).
В открывшемся окне выберите вкладку «Языки и клавиатуры» — «Изменить клавиатуру». Затем, в новом окне, на вкладке «Общие» нажмите «Добавить и выберите необходимый язык ввода. Не забудьте сохранить изменения, нажав «ОК».
Виртуальная клавиатура компьютера
Виртуальная клавиатура – отдельная программа, либо входящее в ПО дополнение. С её помощью осуществляется ввод буков и символов с экрана компьютера при помощи курсора мыши. Т.е. в процессе набора текста, клавиатура компьютера не участвует.
Виртуальная клавиатура нужна, например, для сохранности конфиденциальных данных (логина и пароля). При вводе данных с обычной клавиатуры существует риск перехвата информации вредоносными программами-шпионами. Затем, через интернет, информация передаётся злоумышленнику.
Найти и скачать виртуальную клавиатуру можно при помощи поисковых систем, — это не отнимет у вас много времени. Если на вашем ПК установлен антивирус Касперского, запустить виртуальную клавиатуру можно через главное окно программы, она входит в его состав.
Экранная клавиатура
Экранная клавиатура – клавиатура на сенсорном экране планшета, смартфона, сенсорного монитора, нажатие по которой происходит пальцами пользователя. Иногда, экранную клавиатуру называют виртуальной.
Также, экранная клавиатура на компьютере входит в перечень специальных возможностей Windows. Если у вас не работает клавиатура, перестала печатать, внезапно отключилась и т.д., на помощь придёт экранная клавиатура для Windows.
Чтобы запустить экранную клавиатуру в Windows 7, перейдите в Пуск – Все программы – Стандартные – затем Специальные возможности — Экранная клавиатура. Выглядит она следующим образом.

Для переключения раскладки клавиатуры воспользуйтесь соответствующими кнопками на панели задач (возле даты с временем, слева внизу экрана монитора).
Что делать, если не работает клавиатура
Если у вас вдруг перестала работать клавиатура – не спешите расстраиваться, сначала выясните, что стало причиной поломки. Все причины, из-за которых клавиатура не работает можно разделить на аппаратные и программные.
В первом случае, если сломалась аппаратная часть клавиатуры, устранить проблему без специальных навыков весьма проблематично. Порою проще заменить её новой.
Прежде, чем распрощаться с, казалось-бы, неисправной клавиатурой, проверьте кабель, которым она подключена к системному блоку, Возможно, он немного отошел. Если с кабелем всё в порядке, убедитесь, что поломка не вызвана программным сбоем компьютера. Для этого перезапустите свой ПК.
Если после перезагрузки, клавиатура не подаёт признаков жизни, попробуйте растормошить её с помощью имеющегося в Windows решения. Последовательность действий приведена на примере Windows 7, если у вас другая версия операционной системы Виндовс – действуйте по аналогии. Принцип примерно тот же, могут немного отличаться названия разделов меню.
Зайдите в Пуск – Панель управления – Оборудование и звук – Диспетчер устройств. В открывшемся окне, если у вас неполадки с клавиатурой, она будет помечена жёлтым ярлыком с восклицательным знаком. Выделите её мышью и выберите из меню Действие – Удалить. После удаления закройте Диспетчер устройств.
Вернитесь на вкладку «Оборудование и звук» и выберите пункт «Добавление устройства». После поиска оборудования найдется ваша клавиатура, и будут установлены её драйвера.
Если установка оборудования прошла успешно и поломка клавиатуры была связана с программным сбоем, на клавиатуре загорится индикатор клавиши Num Lock.
Если устранить неисправность не удалось, то временным решением может стать экранная клавиатура.
В наши дни клавиатура компьютера, как и мышь, считается малоценным устройством. Тем не менее, ей отводится важная роль в работе с компьютером.
функций каждой клавиши — клавиши на клавиатуре компьютера и их функции
Подробно запишите функции каждой клавиши клавиатуры с их названиями. ✅ ☆ ☛
Клавиши на клавиатуре компьютера
Alt Key
Клавиша компьютера, которую вы нажимаете вместе с другой клавишей, чтобы другая клавиша выполняла что-то другое от того, что он обычно делает.Вы также можете называть эту клавишу просто Alt.
Клавиша со стрелкой
Одна из четырех компьютерных клавиш, отмеченных стрелками вверх, вниз, влево или вправо, используемая для перемещения курсора.
Backspace
Клавиша, которую вы нажимаете на клавиатуре для перемещения на одну позицию назад в документе.
Caps Lock
Клавиша на клавиатуре компьютера, которая заставляет все клавиши воспроизводить заглавные буквы.
Набор символов
Полный набор букв, цифр или символов, который может использоваться компьютером.
Командная клавиша
На некоторых компьютерах клавиша, которую вы нажимаете вместе с другой клавишей, чтобы заставить компьютер выполнять определенное действие.
Control
Клавиша управления на клавиатуре компьютера.
Клавиша управления
Клавиша на клавиатуре компьютера, которая используется в сочетании с другими клавишами для выполнения определенных операций. Эта клавиша обычно помечена «Ctrl».
ctrl abbreviation control: управляющая клавиша на клавиатуре компьютера.
Удалить ключ
Компьютерный ключ, удаляющий символы. Этот ключ иногда называют просто del.
Enter Key
Клавиша на клавиатуре компьютера, которая заставляет компьютер выполнить действие или начать новую строку записи.
Escape
Клавиша выхода на компьютере.
Клавиша выхода
Клавиша на клавиатуре компьютера, которая позволяет кому-либо остановить действие, выйти из программы или вернуться в предыдущее меню.Эта клавиша обычно помечена как «Esc».
Функциональная клавиша
Специальная кнопка на клавиатуре компьютера, которая используется для определенной операции в программе. Клавиши в верхней части клавиатуры, отмеченные от «F1» до «F12», являются функциональными.
Hot Key
Клавиша на клавиатуре компьютера, которая обеспечивает быстрый способ выполнения набора действий
Клавиша
Одна из частей, которые вы нажимаете на клавиатуре, чтобы заставить ее выдавать буквы, цифры и т. Д. .
Клавиатура
Часть клавиатуры компьютера, на которой расположены цифровые клавиши и клавиши со стрелками.
Цифровая клавиатура
Часть клавиатуры компьютера справа от основных клавиш, на которой расположены клавиши с цифрами.
Num Lock
Клавиша компьютера, которую вы нажимаете, чтобы цифровые клавиши под ней вводили числа и не использовались для перемещения вверх и вниз по документу.
Pound Key
Американский хэш-ключ на клавиатуре телефона или клавиатуре компьютера.
Возврат
Клавиша возврата.
Клавиша возврата
Клавиша на клавиатуре компьютера, которая заставляет компьютер выполнить действие или начать новую строку записи.
Shift
Вычисление клавиши Shift на клавиатуре компьютера.
Клавиша Shift
Клавиша, которую вы нажимаете на клавиатуре компьютера, когда хотите написать заглавную букву.
Short Cut
Вычисление значка компьютера или комбинации клавиш на клавиатуре, например «Alt + C», которая помогает вам быстрее выполнять какие-либо действия на компьютере, например переходить к определенной программе или копировать информацию.
Пробел
Длинная узкая полоса в передней части клавиатуры компьютера, которую вы нажимаете, чтобы освободить пробел между словами при вводе текста.
Звездочка
Клавиша со звездочкой (*) на клавиатуре телефона или клавиатуры компьютера.
Вкладка
Вычисление кнопки на клавиатуре компьютера или пишущей машинки, которую вы нажимаете для перемещения нескольких пробелов вдоль одной и той же строки.
Клавиша Tab
Вкладка на клавиатуре компьютера.
Toggle
Вычисление клавиши или команды (= инструкции) на компьютере, который вы используете для перехода от одной операции или программы к другой и обратно.
Сенсорная панель
Вычисление небольшой плоской поверхности портативного компьютера, которой вы касаетесь пальцем, чтобы переместить курсор на экране.
Что такое операционная система? »Сочетания клавиш на компьютере и их функции» Функциональные клавиши клавиатуры
Рассказы для детей — Моральные рассказы — Английские рассказы для детей — Моральные рассказы для детей — Рассказы для детей — Веселые истории для детей — Страшные истории для детей — Действительно забавные рассказы — Сказки на ночь
Мощные мотивационные цитаты для студентов »Цитаты об успехе» Английские рассказы для детей
10 клавиш на клавиатуре и их функции
100 сочетаний клавиш (Windows) — компьютеры
100 сочетаний клавиш компьютер
100 сочетаний клавиш на компьютере
22 лучших сочетания клавиш
30 сочетаний клавиш компьютер
30 сочетаний клавиш на компьютере
50 сочетаний клавиш компьютер
50 сочетаний клавиш компьютер pdf
50 сочетаний клавиш MS Excel
50 сочетаний клавиш MS Office
50 сочетаний клавиш из ms word
сочетания клавиш от a до z и системные команды
все клавиши управления и использует
все объяснение функций клавиш
все сочетания клавиш на компьютере
все сочетания клавиш
основные сочетания клавиш ПК
функциональные клавиши клавиатуры компьютера и их функции
объяснение функций клавиатуры компьютера
клавиш клавиатуры компьютера и их функции
клавиши клавиатуры компьютера и их функции pdf
клавиатура компьютера клавиши и их функции ppt
описание клавиш на компьютерной клавиатуре
сочетания клавиш на компьютере az
сочетания клавиш на компьютерной клавиатуре
сочетания клавиш на компьютерной клавиатуре
список сочетаний клавиш на компьютере
сочетания клавиш на компьютере
сочетания клавиш на компьютере и их значения
сочетания клавиш на компьютере для Windows 7
сочетания клавиш на компьютере бесплатно скачать
сочетания клавиш на хинди
список сочетаний клавиш на компьютере
сочетаний клавиш на компьютере pdf
сочетаний клавиш и приемов на компьютере pdf
клавиш управления
сочетаний клавиш
клавиш управления и их функций
клавиш управления на компьютере az
создать сочетание клавиш вырезает windows 10
ctrl b
ctrl i
ctrl keys az
ctrl l
ctrl z
описывает не менее 10 сочетаний клавиш msword
различных клавиш клавиатуры и их функции
различных частей клавиатуры и ее функций
различных типов клавиши на клавиатуре
рисовать клавиатуру и ее клавиши с их функцией
f12 функция клавиш
пять функций клавиатуры
с клавиатуры функциональные клавиши
с сочетаниями клавиш и их функции
полноэкранные сочетания клавиш окна
функциональные клавиши компьютера
сочетания клавиш функциональные
функциональные клавиши клавиатуры f1-f12
функциональных клавиш на клавиатуре
функциональных клавиш сочетания клавиш
функциональных клавиш windows 10
функциональных клавиш windows 7
функций клавиатуры в компьютере
функций клавиш клавиатуры
функций сочетаний клавиш в компьютерной системе
функций компьютерной клавиатуры клавиши
функции различных клавиш клавиатуры
функции каждой клавиши
функции o f каждая клавиша — клавиши на клавиатуре компьютера и их функции
функции клавиатуры
функции клавиш на клавиатуре
сколько функциональных клавиш на клавиатуре
функциональных клавиш клавиатуры
функциональных клавиш клавиатуры и их функций
названий функциональных клавиш клавиатуры
функциональных клавиш клавиатуры pdf
клавиши клавиатуры и их функции
функции клавиш
названия клавиш клавиатуры
словарь сочетаний клавиш и глоссарий ctrl, shift, alt, f1
сочетания клавиш для сохранения
сочетаний клавиш
сочетаний клавиш для Windows — поддержка Microsoft
сочетаний клавиш в Windows 10
клавиши и их функции на клавиатуре
клавиши на клавиатуре компьютера и их функции
значение сочетания клавиш компьютера + b
упоминание 5 сочетаний клавиш и их использования
microsoft — обзор сочетаний клавиш Windows
функция мыши
ms word 2010 сочетания клавиш pdf
Клавиши быстрого доступа ms word pdf
части компьютерной клавиатуры rd и их функции
части клавиатуры и их функции
части клавиатуры и их функции pdf
сохранить как горячую клавишу
сохранить как комбинацию клавиш
сочетания клавиш
сочетания клавиш и их функции | Сочетания клавиш для компьютера
сочетания клавиш и их функции, сочетания клавиш
сочетания клавиш для Excel
сочетания клавиш для Windows 10
сочетания клавиш для Windows 7
сочетания клавиш на клавиатуре компьютера от a до z pdf
сочетания клавиш в слове ms
сочетания клавиш компьютера
сочетания клавиш компьютера от a до z
сочетания клавиш компьютера от a до z pdf
сочетания клавиш клавиатуры компьютера загрузить
сочетания клавиш ms excel
сочетания клавиш ms office
сочетания клавиш ms word 2007
сочетаний клавиш ms word 2010
специальные клавиши на клавиатуре и их функции
специальные клавиши, сочетания клавиш, функциональные клавиши и горячие клавиши
определяют функции каждой клавиши на компьютере
элементы управления на компьютере и их функции
клавиши f на клавиатуре пронумерованы от 1 до 12
клавиш клавиатуры и их функции
полезных сочетания клавиш Microsoft Word: ctrl az и другие
полезных сочетаний
какова польза от функциональных клавиш f1 f12?
сочетаний клавиш для Windows 10 не работают
сочетаний клавиш для Windows 10 выключение
сочетаний клавиш для Windows 10 отключение
сочетания клавиш для Windows 10 pdf скачать
шпаргалка по сочетаниям клавиш для Windows 10
сочетания клавиш для Windows пользовательские
сочетания системных клавиш для Windows
напишите функцию следующего сочетания клавиш клавиша ctrl + a? answer
Сочетания клавиш на компьютере и их функции »Функциональные клавиши на клавиатуре
Сочетания клавиш на компьютереи их функции
.Комбинированные клавиши на клавиатуре и их функции
Комбинированные клавиши на клавиатуре и их функции; ☆ ☛✅ Полный список комбинаций клавиш и определения.
Комбинация клавиш — это использование двух или более клавиш на клавиатуре для получения определенного результата. Эти клавиши нажимаются одновременно или одна за другой, удерживая каждую клавишу до тех пор, пока не будет нажата последняя клавиша.
Дополнительные ярлыки для использования с клавишей Windows (с логотипом Windows на ней):
1. SHIFT + DELETE = вырезать выделенный текст в буфер обмена
2. CTRL + INSERT = скопировать выделенный текст в буфер обмена
3. SHIFT + INSERT = вставить содержимое буфера обмена
4. SHIFT + TAB = отменить вкладку
5. CTRL + Q + F = Найти / Заменить текст (раньше было Найти текст)
6.CTRL + Q + A = Выбрать все (раньше было «Найти / заменить текст»)
7. F3 = Повторить последний поиск
F1 = запускает справку в обоих
F2 = переименовывает файл / папку в WinEx; Не назначено в IE
F3 = активирует функцию поиска: все файлы в обоих
F4 = выбирает другой файл / папку в обоих
F5 = обновляет текущее представление в обоих
F6 = вкладки с панели на панель в WinEx; Выделяет поле адреса в IE
F7 = Не назначено в обоих
F8 = Не назначено в обоих
F9 = Не назначено в обоих
F10 = Выделяет строку меню в обоих
F11 = Не назначено в WinEx; Устанавливает экран в полноэкранный режим в IE
. F12 = Не назначено как для сочетаний клавиш компьютера
, так и для их функций »Функциональные клавиши клавиатуры
Что такое клавиши от F1 до F12?
Обновлено: 30.06.2020, Computer Hope
Функциональные клавиши или F-клавиши на клавиатуре компьютера, обозначенные от F1 до F12 , представляют собой клавиши со специальной функцией, определяемой операционной системой или выполняющейся программой. Их можно комбинировать с клавишами Alt или Ctrl.
На портативных компьютерах
На некоторых клавиатурах меньшего размера и портативных компьютерах F-клавиши могут иметь специальную функцию, такую как изменение яркости экрана, громкости или другие специфичные для устройства функции.На этих клавиатурах есть отдельная клавиша Fn , которую вы можете удерживать, чтобы указать, что вы хотите использовать клавишу в качестве стандартной функциональной клавиши. Например, на ноутбуке MacBook Pro основная функция клавиши F12 — увеличить громкость звука. Если эта клавиша нажимается, когда удерживается клавиша Fn , клавиша регистрируется как F12 и запускает функции, настроенные для использования этой клавиши.
Если вы предпочитаете не нажимать клавишу Fn для доступа к функциональным клавишам, вы можете настроить клавиатуру так, чтобы они воспринимались как обычные функциональные клавиши в Панели управления или в системных настройках.
Если на вашей клавиатуре нет ряда функциональных клавиш, они, вероятно, настроены как второстепенные функции для других клавиш. Поищите альтернативные ярлыки на клавишах или обратитесь к руководству по эксплуатации компьютера для получения дополнительной информации.
Ниже приведены некоторые из наиболее распространенных функций функциональных клавиш для Windows и macOS. Как упоминалось выше, не все программы поддерживают эти функциональные клавиши, а функциональные клавиши на клавиатуре могут выполнять задачи, отличные от указанных ниже. Дополнительные конкретные сочетания клавиш и примеры функциональных клавиш можно найти в нашем общем указателе сочетаний клавиш.
F1
- Используется как клавиша справки почти в каждой программе. При нажатии этой клавиши открывается экран справки.
- Войдите в программу настройки BIOS.
F2
- В Microsoft Windows переименовывает выделенный значок, файл или папку во всех версиях Windows.
- В Microsoft Excel редактирует активную ячейку.
- Alt + Ctrl + F2 открывает окно документа в Microsoft Word.
- Ctrl + F2 отображает окно предварительного просмотра печати в Microsoft Word.
- Переименовать выбранный файл или папку.
- Войдите в программу настройки BIOS.
F3
- Часто на рабочем столе Windows открывает функцию поиска для многих программ, включая Microsoft Windows.
- В некоторых программах после выполнения начального поиска F3 находит следующее значение поиска.
- В командной строке MS-DOS или Windows F3 повторяет последнюю введенную команду.
- В Microsoft Word Ctrl + F3 уменьшает любой выделенный текст.
- Shift + F3 изменяет текст в Microsoft Word с верхнего на нижний регистр или с заглавной буквы в начале каждого слова.
- Клавиша Windows + F3 открывает окно расширенного поиска в Microsoft Outlook.
- В проводнике Windows запустите функцию поиска.
- Откройте Mission Control на компьютере Apple под управлением операционной системы macOS X.
F4
- Открыть окно поиска в Windows 95 — XP.
- Откройте адресную строку в проводнике Windows и Internet Explorer.
- Повторить последнее выполненное действие (Word 2000+).
- Alt + F4 закрывает окно программы, которое в настоящее время активно в Microsoft Windows.
- Ctrl + F4 закрывает открытое окно или вкладку в активном окне в Microsoft Windows.
F5
- Во всех современных интернет-браузерах нажатие F5 обновляет или перезагружает страницу или окно документа.
- Ctrl + F5 вызывает полное обновление веб-страницы, очистку кеша и повторную загрузку всего содержимого страницы.
- Обновить список содержимого в папке.
- Откройте окно поиска, замены и перейдите в Microsoft Word.
- Запускает слайд-шоу в PowerPoint.
F6
- Переместите курсор в адресную строку в Internet Explorer, Mozilla Firefox и большинстве других интернет-браузеров.
- Ctrl + Shift + F6 открывает другой открытый документ Microsoft Word.
- Уменьшите громкость динамика ноутбука (на некоторых ноутбуках).
F7
- Обычно используется для проверки орфографии и грамматики документа в программах Microsoft, таких как Microsoft Word, Outlook и т. Д.
- Shift + F7 запускает проверку тезауруса выделенного слова.
- Включает просмотр курсора в Mozilla Firefox.
- Увеличьте громкость динамика ноутбука (на некоторых ноутбуках).
F8
- Функциональная клавиша, используемая для входа в меню запуска Windows, обычно используется для доступа к безопасному режиму Windows.
- Используется некоторыми компьютерами для доступа к системе восстановления Windows, но может потребоваться установочный компакт-диск Windows.
- Показывает миниатюру для всех рабочих областей в macOS.
F9
- Обновить документ в Microsoft Word.
- Отправлять и получать электронную почту в Microsoft Outlook.
- Открывает панель инструментов Измерения в Quark 5.0.
- Уменьшите яркость экрана ноутбука (на некоторых ноутбуках).
- В macOS 10.3 или более поздней версии отображает миниатюру для каждого окна в одной рабочей области.
- Одновременное нажатие клавиш Fn и F9 открывает Mission Control на компьютере Apple под управлением операционной системы macOS X.
F10
- В Microsoft Windows активирует строку меню открытого приложения.
- Shift + F10 — это то же самое, что щелкнуть правой кнопкой мыши выделенный значок, файл или ссылку в Интернете.
- Доступ к скрытому разделу восстановления на компьютерах Compaq, HP и Sony.
- Войдите в программу настройки BIOS на некоторых компьютерах.
- Увеличьте яркость экрана ноутбука (на некоторых ноутбуках).
- В macOS 10.3 или более поздней версии показывает все открытые окна для активной программы.
F11
F12
- Откройте окно «Сохранить как» в Microsoft Word.
- Ctrl + F12 открывает документ в Word.
- Shift + F12 сохраняет документ Microsoft Word (например, Ctrl + S).
- Ctrl + Shift + F12 печатает документ в Microsoft Word.
- Предварительный просмотр страницы в Microsoft Expression Web.
- Откройте Firebug или инструмент отладки браузера.
- Если Apple работает под управлением macOS 10.4 или новее, F12 показывает или скрывает панель мониторинга.
- Доступ к списку загрузочных устройств на компьютере при запуске, позволяющий выбрать другое устройство для загрузки (например,g., жесткий диск, привод CD или DVD, дисковод гибких дисков, USB-накопитель и сеть).
F13 — F15
F16 — F19
- На новых клавиатурах Apple клавиши F16, F17, F18 и F19 находятся над цифровой панелью.
F13 — F24
- Ранние компьютеры IBM также имели клавиатуры с клавишами от F13 до F24. Однако, поскольку эти клавиатуры больше не используются, они не указаны на этой странице.
Как пользоваться клавиатурой
Обновлено: 02.08.2020, Computer Hope
Компьютерная клавиатура — это устройство ввода, используемое на всех типах компьютеров. Новые устройства, такие как смартфон и планшет, даже по-прежнему используют экранную клавиатуру. Эта страница предназначена для того, чтобы помочь новым пользователям компьютеров лучше освоить свою клавиатуру и научиться эффективно пользоваться ею. Новым пользователям мы предлагаем прочитать все разделы ниже и выполнить все упражнения.
Подключение клавиатуры
Прежде чем вы сможете использовать клавиатуру, она должна быть правильно подключена к компьютеру.Если у вас новый компьютер и вам нужна помощь в подключении клавиатуры, или если клавиатура не работает, ознакомьтесь с нашими инструкциями по подключению и установке клавиатуры.
Ознакомление с клавиатурой
Ниже представлен обзор клавиатуры настольного компьютера. На этом рисунке показаны основные части клавиатуры. Каждый раздел подробно описан ниже.
Обзор каждой секции клавиатуры
Алфавитно-цифровая клавиатура
Алфавитно-цифровая клавиатура — это основная часть клавиатуры, которая содержит буквы, цифры, знаки препинания и некоторые символьные клавиши.Сегодня большинство пользователей используют клавиатуры в стиле QWERTY, как показано на рисунке ниже. Вы можете определить, используете ли вы клавиатуру QWERTY, посмотрев на первые шесть букв, чтобы убедиться, что они пишут «QWERTY».
См. Ссылку ниже для получения полного списка каждой клавиши, символа и их функций.
Функциональные клавиши
Функциональные клавиши или клавиши с F1 по F12 или F19 используются в программах в качестве клавиш быстрого доступа для часто выполняемых задач. Например, клавиша F1 — это клавиша для открытия интерактивной справки для большинства программ.
На некоторых клавиатурах функциональные клавиши могут использоваться для активации дополнительных функций на компьютере. При использовании в сочетании с клавишей Fn функциональные клавиши могут активировать другие функции, такие как изменение яркости экрана, доступ к элементам управления мультимедиа или выключение компьютера.
Клавиши управления и переключения
Клавиши управления или клавиши переключения дают пользователю дополнительный контроль над текстовыми манипуляциями и размещением курсора. Их также можно использовать в качестве сочетаний клавиш во многих программах.См. Определение клавиш управления для получения дополнительной информации и примеров.
НаконечникКлавиши управления и клавиши Ctrl отличаются.
Клавиатура
Хотя доступно не на всех компьютерных клавиатурах, особенно ноутбуках; клавиатура дает пользователю быстрый доступ к числам и математическим функциям, таким как плюс, деление, время и вычитание. См. Определение клавиатуры для получения дополнительной информации, изображений и связанных ссылок.
Накладка на запястье
На изображении в нашем примере клавиатура Saitek имеет подставку для запястья, которая помогает поддерживать запястья пользователя.Хотя многие клавиатуры не включают в себя подставку для запястья, сотни различных вариантов можно приобрести в компьютерном магазине или в Интернете.
ПредупреждениеЭксперты спорят о необходимости использования подушечек для запястий, и многие эксперты по эргономике утверждают, что накладки на запястья могут быть более стрессовыми и могут способствовать образованию запястного канала.
Клавиши со стрелками
Клавиши со стрелками — это четыре клавиши со стрелками, которые позволяют перемещать курсор или изменять выделенный выбор. См. Нашу страницу с клавишами со стрелками для получения дополнительной информации.
Специальные клавиши или мультимедийные клавиши на мультимедийной клавиатуре
Мультимедийные клавиатуры имеют дополнительные кнопки, которых нет на традиционной клавиатуре.См. Дополнительную информацию на нашей странице специальных ключей.
Начать печатать и как расположить руки
Перед набором текста поместите руки в правильное положение, положив пальцы на клавиши исходного ряда. Когда вы печатаете, смотрите на свои пальцы, чтобы убедиться, что каждый палец нажимает правильную клавишу. Ниже приведено изображение, которое поможет проиллюстрировать, где должен располагаться каждый палец, а также клавиши домашней строки. Пальцы левой руки должны находиться над клавишами A, S, D и F, а правая рука — над клавишами J, K, L и; ключи.Кроме того, каждый цвет помогает понять, какие пальцы отвечают за какую клавишу.
Если вы никогда не учились правильно печатать и использовать метод набора текста «охота и клевание», мы настоятельно рекомендуем вам практиковаться на этой странице, используя правильную технику. Это не только повышает эффективность набора текста, но и снижает нагрузку, с которой вы можете столкнуться при наборе текста из-за необходимости смотреть на клавиатуру сверху вниз.
Как только ваши руки займут правильное положение, попробуйте набрать следующее предложение, в котором есть все буквы алфавита.
Тренируйтесь печатать каждую букву
Исправление ошибок
По мере того, как вы печатаете, что вы собираетесь делать ошибки, неизбежно, что клавиша Backspace и клавиша удаления помогут вам исправить эти ошибки. Использование клавиши Backspace удаляет один символ слева от курсора, а при удалении удаляется один символ справа от курсора.
ЗаметкаКомпьютерная клавиатура Apple имеет две клавиши удаления. Большая клавиша удаления на клавиатуре действует так же, как клавиша возврата, а другая клавиша удаления действует как клавиша удаления.
Используйте приведенную ниже практику, чтобы попрактиковаться в исправлении ошибок.
Исправление ошибок
НаконечникЧтобы удалить несколько символов, можно несколько раз нажать клавишу «Delete» или «Backspace».
Использование клавиш со стрелками для перемещения вокруг
Один из лучших способов повысить эффективность работы с клавиатурой — по возможности избегать использования мыши. Необходимость переместить руку от клавиатуры к мыши, а затем обратно к клавиатуре, тратит много времени. Один из способов избежать использования мыши — использовать клавиши со стрелками для перемещения курсора вместо использования мыши для перемещения курсора.
В области практики ниже используйте клавиши со стрелками, чтобы переместить курсор туда, где вы хотите сделать исправление или добавить новый текст.
Практика использования клавиш со стрелками
НаконечникНажмите клавишу «Tab» на клавиатуре, чтобы переместить курсор в текстовое поле ниже. Нажатие клавиши «Tab» на веб-странице перемещает курсор или выбор к следующему доступному интерактивному элементу, такому как кнопка, текстовое поле или гиперссылка.
Удаление текста по одной букве и по одному слову за раз
Также может потребоваться удалить более одной буквы или даже слова за раз.Используйте приведенную ниже практику, чтобы удалить весь текст из строки.
Практикуйтесь, удаляя по одной букве и одному слову за раз
Прописные, строчные и все заглавные буквы
Если ваша клавиша Caps Lock не включена, ваш компьютер вводит все в нижнем регистре. Чтобы сделать первую букву предложения или слова заглавной, удерживайте клавишу Shift на клавиатуре и нажмите букву, которую хотите сделать заглавной.
Если вы хотите, чтобы все слова были написаны с заглавной буквы, нажмите клавишу Caps Lock, при этом должен загореться светодиодный индикатор, указывающий, что функция включена.После включения все остается заглавным, если вы не удерживаете клавишу Shift или снова не нажимаете клавишу Caps Lock.
Используйте приведенную ниже практику для ввода текста в верхнем и нижнем регистре.
Практика использования клавиш со стрелками
Введите «Пример», удерживая левую клавишу Shift и нажав «e», чтобы получить заглавную букву «E», а затем отпустите клавишу Shift и введите оставшуюся часть слова в нижнем регистре.
Пример
Тип «EXA
.

 Как освоить слепую печать на компьютере Многие из нас, вероятно, видели, насколько быстро пляшут пальцами на клавиатуре «матерые» пользователи компьютеров. Причем делают это легко, и даже не глядя на клавиши. Такой способ печати […]
Как освоить слепую печать на компьютере Многие из нас, вероятно, видели, насколько быстро пляшут пальцами на клавиатуре «матерые» пользователи компьютеров. Причем делают это легко, и даже не глядя на клавиши. Такой способ печати […] Что такое горячие клавиши и для чего они нужны? Горячие клавиши – это комбинация клавиш на клавиатуре, нажатие на которые позволяет выполнять различные действия в операционной системе и программах, не прибегая к использованию мыши и не […]
Что такое горячие клавиши и для чего они нужны? Горячие клавиши – это комбинация клавиш на клавиатуре, нажатие на которые позволяет выполнять различные действия в операционной системе и программах, не прибегая к использованию мыши и не […] Как сделать скриншот экрана Скриншот (или скрин) – это снимок экрана монитора на текущий момент или по другому говоря, скриншот – это мгновенное фото с экрана. Рано или поздно перед начинающим пользователем […]
Как сделать скриншот экрана Скриншот (или скрин) – это снимок экрана монитора на текущий момент или по другому говоря, скриншот – это мгновенное фото с экрана. Рано или поздно перед начинающим пользователем […]
 Что такое спящий режим В операционной системе Windows есть несколько режимов выключения компьютера – это обыкновенный режим, (который полностью выключает PC), режим гибернации и спящий режим. Последние два […]
Что такое спящий режим В операционной системе Windows есть несколько режимов выключения компьютера – это обыкновенный режим, (который полностью выключает PC), режим гибернации и спящий режим. Последние два […]