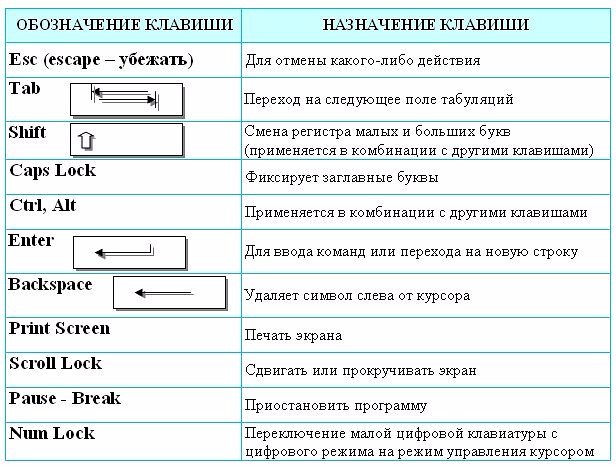Использование клавиатуры — Служба поддержки Майкрософт
Вводить данные на компьютер независимо от того, пишете ли вы букву или вычисляете числимые данные, клавиатура является основным способом ввода данных на компьютер. А знаете ли вы, что клавиатуру можно использовать для управления компьютером? Запомнив несколько простых команд, вводимых с клавиатуры(инструкций для компьютера), вы можете работать более эффективно.
Расположение клавиш
Клавиши на клавиатуре можно разделить на несколько групп в зависимости от выполняемых ими функций.
-
Клавиши для ввода данных (буквенно-цифровые). Эти клавиши содержат те же буквы, числа, знаки препинания и символы, что и на традиционном клавиатуре.
-
Клавиши функций. Эти клавиши используются для выполнения особых задач. Они имеют названия F1, F2, F3 и т. д. до F12. Функциональные возможности этих ключей отличаются от программных.
-
Клавиши перемещения. Эти клавиши используются для перемещения по документу или веб-странице и при редактировании текста. К ним относятся клавиши со стрелками, «Главная», «Конец», «PAGE UP», «PAGE DOWN», «Удалить» и «Вставка».

-
Цифровая клавиатура. Цифровую клавиатуру удобно использовать для быстрого ввода чисел. Клавиши группируются в блоке, например на обычном калькуляторе или при добавлении компьютера.
Клавиши управления. Эти клавиши используются отдельно или в сочетании с другими клавишами и служат для выполнения определенных действий. Чаще всего используются клавиши CTRL, ALT, клавиши с Windows и ESC.
На следующем рисунке показано, как эти клавиши расположены на типичной клавиатуре. Раскладка клавиатуры может быть другой.
Ввод текста
Когда вам нужно ввести какой-либо текст в программе, сообщении электронной почты или текстовом поле, вы увидите мигаюю вертикальную линию (), которая называется курсором или точкой вставки. Он показывает, где будет отображаться вводимый вами текст. Вы можете переместить курсор, щелкнув необходимое расположение мышью или воспользовавшись клавишами перемещения (см.
Кроме букв, цифр, знаков препинания и символов, клавиши ввода включают клавиши SHIFT, CAPS LOCK, TAB, ВВОД, ПРОБЕЛ и BACKSPACE.
|
Название клавиши |
Использование |
|---|---|
|
SHIFT |
Буквы, вводимые при нажатой клавише SHIFT, становятся прописными. Если при нажатой клавише SHIFT нажимать другие клавиши, будут вводится символы, отображенные в верхней части этих клавиш. |
|
CAPS LOCK |
Чтобы можно было вводить прописные буквы, нажмите клавишу CAPS LOCK один раз. |
|
TAB |
С помощью клавиши TAB можно переместить курсор на несколько позиций вперед. Кроме того, с помощью клавиши TAB можно перейти на следующее текстовое поле в форме. |
|
ВВОД |
С помощью клавиши ВВОД можно переместить курсор в начало следующей строки. В диалоговом окне с помощью клавиши ВВОД можно нажать выделенную кнопку. |
|
ПРОБЕЛ |
При нажатии клавиши ПРОБЕЛ курсор перемещается на один пробел вперед. |
|
BACKSPACE |
С помощью клавиши BACKSPACE можно удалить символ, расположенный перед курсором, или выделенный текст. |
Использование сочетаний клавиш
Сочетания клавишиспользуются для выполнения различных действий с помощью клавиатуры. Они ускоряют работу с компьютером. Фактически практически любые действия или команды, которые можно выполнять с помощью мыши, быстрее выполняются с помощью одной или более клавиш на клавиатуре.
В справке знак «плюс» (+) между двумя или более клавишами указывает на то, что эти клавиши должны быть нажаты в комбинации. Например, CTRL+A означает, что необходимо нажать клавишу CTRL и, не отпуская ее, нажать клавишу A. CTRL+SHIFT+A означает, что необходимо нажать клавиши CTRL и SHIFT и, не отпуская их, нажать клавишу A.
CTRL+SHIFT+A означает, что необходимо нажать клавиши CTRL и SHIFT и, не отпуская их, нажать клавишу A.
Поиск сочетаний клавиш для программ
В большинстве программ можно выполнять действия с помощью клавиатуры. Чтобы узнать, для каких команд можно использовать сочетания клавиш, откройте меню. Сочетания клавиш (если можно их использовать) отображаются рядом с элементами меню.
Сочетания клавиш отображаются рядом с элементами меню.
Выбор меню, команд и параметров
С помощью клавиатуры вы можете открывать меню и выбирать команды и другие параметры. В программе, в которой есть меню с подчеркнутыми буквами, нажмите клавишу ALT и подчеркнутую букву, чтобы открыть соответствующее меню. Нажмите подчеркнутую букву в пункте меню, чтобы выбрать соответствующую команду. В приложениях, в которых используется лента, например в Paint или WordPad, при нажатии клавиши ALT буквы, которые можно нажать, накладываются на ленту (а не подчеркиваются).
Нажмите подчеркнутую букву в пункте меню, чтобы выбрать соответствующую команду. В приложениях, в которых используется лента, например в Paint или WordPad, при нажатии клавиши ALT буквы, которые можно нажать, накладываются на ленту (а не подчеркиваются).
Нажмите ALT+F, чтобы открыть меню «Файл», а затем нажмите P, чтобы выбрать команду «Печать».
Этот прием также можно сделать в диалоговом окнах. Если рядом с каким-либо пунктом в диалоговом окне отображается подчеркнутая буква, это означает, что можно нажать клавишу ALT и клавишу с этой буквой, чтобы выбрать этот пункт.
Полезные сочетания клавиш
В таблице ниже перечислены некоторые из самых полезных сочетаний клавиш. Более подробный список см. в разделе Сочетания клавиш.
|
Нажмите |
Для этого |
|---|---|
|
Клавиша с логотипом Windows |
Открытие меню «Пуск» |
|
ALT+TAB |
Переключение между открытыми программами или окнами |
|
ALT+F4 |
Закрытие активного элемента или выход из активной программы |
|
CTRL+S |
Сохранение текущего файла или документа (это сочетание клавиш работает в большинстве программ) |
|
CTRL+C |
Копирование выбранного элемента |
|
CTRL+X |
Вырезание выбранного элемента |
|
CTRL+V |
Вставка выбранного элемента |
|
CTRL+Z |
Отмена действия |
|
CTRL+A |
Выбор всех элементов в документе или окне |
|
F1 |
Отображение Справки программы или Windows |
|
Клавиша с логотипом Windows + F1 |
Отображение Справки и поддержки Windows |
|
ESC |
Отмена текущей задачи |
|
Клавиша приложения |
Открывает меню команд, связанных с выделением в программе. |
Использование клавиш перемещения
Клавиши навигации позволяют перемещать курсор, перемещаться по документам и веб-страницам, а также редактировать текст. В таблице ниже перечислен ряд стандартных функций этих клавиш.
|
Нажмите |
Для этого |
|---|---|
|
СТРЕЛКА ВЛЕВО, СТРЕЛКА ВПРАВО, СТРЕЛКА ВВЕРХ или СТРЕЛКА ВНИЗ |
Перемещение курсора или выделения на один символ или строку в направлении стрелки или прокрутка веб-страницы в направлении стрелки |
|
Домашняя страница |
Перемещение курсора в конец строки или в верхнюю часть веб-страницы |
|
END |
Перемещение курсора в конец строки или в нижнюю часть веб-страницы |
|
CTRL+HOME |
Перемещение курсора в начало документа |
|
CTRL+END |
Перемещение курсора в конец документа |
|
PAGE UP |
Перемещение курсора или страницы на один экран вверх |
|
PAGE DOWN |
Перемещение курсора или страницы на один экран вниз |
|
DELETE |
Удаление символа, расположенного после курсора, или выделенного текста. |
|
Вставить |
Включение и выключение режима вставки. Если режим вставки включен, вводимый вами текст будет вставляться в позиции курсора. Если режим вставки выключен, вводимый вами текст заменять уже имеющиеся символы. |
Использование цифровой клавиатуры
На цифровой клавиатуре цифры отображаются от 0 до 9, арифметические операторы + (с добавление), — (вычитание), * (умножение) и / (деление) и десятичной за несколькими точками, как на калькуляторе или компьютере. Конечно же, эти символы есть и на других клавишах, но с помощью этой клавиатуры можно одной рукой быстро вводить числовые данные или математические операции.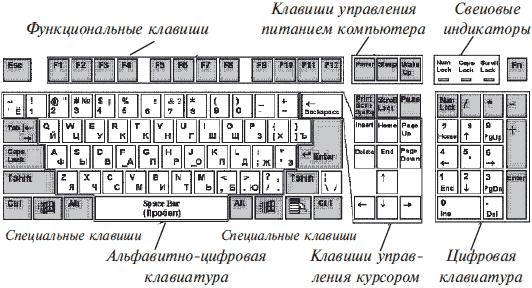
Цифровая клавиатура
Чтобы использовать цифровую клавиатуру для ввода чисел, нажмите клавишу NUM LOCK. На большинстве клавиатур имеется световой индикатор, сигнализирующий о том, включена ли клавишу NUM LOCK. Если клавиша NUM LOCK выключена, цифровая клавиатура работает в качестве дополнительного набора клавиш перемещения (эти функции напечатаны на клавишах рядом с цифрами или символами).
С помощью цифровой клавиатуры можно выполнять простые вычисления с помощью калькулятора.
-
Откройте калькулятор, нажав кнопку «Начните «.
 В поле поиска введите Калькулятор, а затем в списке результатов щелкните Калькулятор.
В поле поиска введите Калькулятор, а затем в списке результатов щелкните Калькулятор. -
Убедитесь, что на клавише светится индикатор состояния клавиши NUM LOCK. Если он не светится, нажмите клавишу NUM LOCK.
-
С помощью цифровой клавиатуры введите первое число выражения.
-
На клавиатуре нажмите +, –, * или /, чтобы выполнить сложение, вычитание, умножение или деление соответственно.
-
Введите следующее число выражения.

-
Нажмите клавишу ВВОД, чтобы выполнить вычисление.
Три странные клавиши
На данный момент мы рассказали почти обо всех клавишах, которые вы используете. Но для полной картины давайте рассмотрим три самые загадочные клавиши на клавиатуре: PRINT SCREEN, SCROLL LOCK и PAUSE.
PRINT SCREEN
Очень давно эта клавиша в действительности не совместила ее — она отправила текущий экран текста на принтер. Сейчас же при нажатии клавиши PRINT SCREEN делается снимок всего экрана, который затем копируется в буфер обмена в памяти компьютера. Оттуда его можно в виде CTRL+V в виде программы Microsoft Paint или другой программы и, если нужно, распечатать из нее.
Еще более непонятным является SYS RQ, который передает клавишу PrtScn на некоторых клавиатурах. Как правило, SYS RQ был создан в качестве «системного запроса», но эта команда не включена в Windows.
Как правило, SYS RQ был создан в качестве «системного запроса», но эта команда не включена в Windows.
Совет: Чтобы сделать снимок только активного окна, а не всего экрана, нажмите клавиши ALT+PRINT SCREEN.
SCROLL LOCK
В большинстве программ нажатие scroll LOCK не влияет на результат. В некоторых программах при нажатии клавиши SCROLL LOCK изменяется поведение клавиш со стрелками и клавиш PAGE UP и PAGE DOWN. При нажатии этих клавиш выполняется прокрутка документа без изменения позиции курсора или выделения. На клавиатуре может быть световой сигнал, указывающий на то, что на клавиатуре есть клавиша SCROLL LOCK.
PAUSE
Этот ключ редко используется. В некоторых старых программах при нажатии этой клавиши приостанавливается выполнение программы. Кроме того, если при этом нажата клавиша CTRL, работа программы будет прервана.
Другие клавиши
На некоторых современных клавиатурах имеются отдельные клавиши или кнопки для быстрого доступа к программам, файлам или командам. На других клавиатурах есть клавиши для регулировки громкости, колеса прокрутки или масштабирования, а также другие органы управления. Дополнительные сведения об этих функциях см. в документации для соответствующей клавиатуры или компьютера или на веб-сайте производителя.
На других клавиатурах есть клавиши для регулировки громкости, колеса прокрутки или масштабирования, а также другие органы управления. Дополнительные сведения об этих функциях см. в документации для соответствующей клавиатуры или компьютера или на веб-сайте производителя.
Советы по безопасному использованию клавиатуры
Правильное использование клавиатуры помогает избежать оголевости или повреждения часов, рук и рук, особенно при длительном использовании компьютера. Вот несколько советов, которые помогут улучшить использование клавиатуры.
-
Разместите клавиатуру на уровне локтей. Ваши плечи должны быть расслаблены.
-
Выровняйте клавиатуру по центру перед собой.
 Если на клавиатуре есть цифровая клавиатура, при центровке клавиатуры ориентируйтесь на клавишу ПРОБЕЛ.
Если на клавиатуре есть цифровая клавиатура, при центровке клавиатуры ориентируйтесь на клавишу ПРОБЕЛ. -
При печати на клавиатуре ваши руки и запястья должны «плавать» над клавиатурой, чтобы вы могли перемещать руки к самым удаленным клавишам, а не тянуться к ним пальцами.
-
При печати на клавиатуре не кладите кисти рук или запястья ни на какую поверхность. Если клавиатура оснащена упором для кистей рук, используйте его только во время перерывов в печати.
-
При печати на клавиатуре нажимайте клавиши легкими касаниями, при этом ваши запястья должны быть выпрямлены.
org/ListItem»>
-
Через каждые 15–20 минут работы на компьютере устраивайте себе перерывы.
Если вы не печатаете, дайте рукам и кистям рук отдохнуть.
Назначение клавиш клавиатуры компьютера. Описание
Не каждый пользователь знает, для чего нужны все клавиши на клавиатуре для ПК. Но среди них много нужных и не используемых кнопок. Чтобы научиться использовать их эффективнее, стоит знать назначение клавиш клавиатуры и уметь их применять в нужный момент.
Впервые начав использовать компьютер, начинающий пользователь не думает о том, для чего нужны дополнительные клавиши, а затем и вовсе забывает о них, используя лишь те, что позволяют набирать текст. Но дополнительные кнопки и их сочетания позволяют сэкономить время, а в некоторых случаях и деньги.
Все клавиши делятся на 7 групп, каждая из которых позволяет ускорить работу на компьютере и сделать процесс более эффективным. Благодаря использованию дополнительных кнопок пользователь быстрее набирает текст, составляет отчет или просто переключается между окнами.
Благодаря использованию дополнительных кнопок пользователь быстрее набирает текст, составляет отчет или просто переключается между окнами.
Расположение клавиш клавиатуры
В зависимости от функций, клавиши делятся на группы:
1. Функциональные клавиши (F1-F12) предназначены для выполнения специальных задач и во время повторного нажатия отменяют вызванное действие. Например, F1 нажимается для вызова справки программы, окно которой активно на момент нажатия. В играх клавиша выполняет функцию, которая закреплена за ней в настройках.
2. Алфавитно-цифровые нужны для ввода цифр, клавиш, знаков препинания и других символов, используемых при работе за ПК.
3. Управляющие клавиши, к которым относятся HOME, END, PAGE UP, PAGE DOWN, DELETE и INSERT.
4. Клавиши управления курсором применяются для перемещения курсора во время работы в программах для редактирования текста, в браузере или при выборе файлов на компьютере.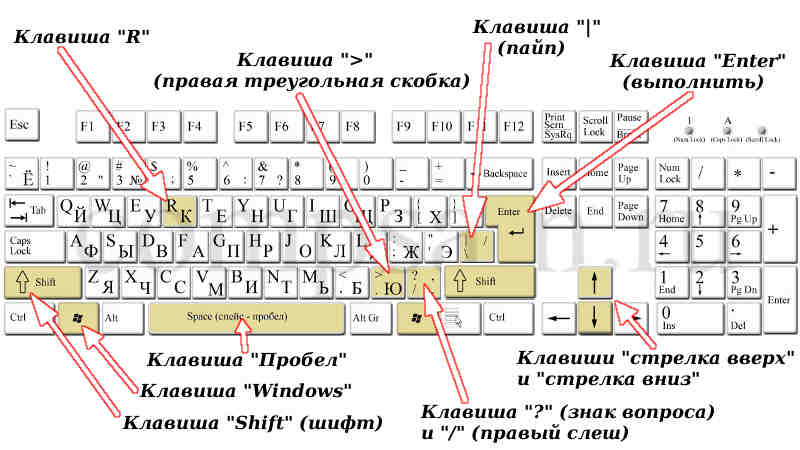
5. Клавиши управления (модификаторы) (Alt, Ctrl, Win, Caps Lock, Fn), используемые чаще всего в комбинации друг с другом или с другими кнопками на клавиатуре.
6. Цифровые клавиши нужны для того, чтобы быстро вводить цифры, поэтому часто используются при составлении отчетов или работы в калькуляторе.
7. Клавиши редактирования (удаления информации) – Backspace, Delete.
Расположение клавиш на разных клавиатурах может отличаться, но они все располагаются примерно в одних и тех же местах относительно друг друга. Также могут быть встроены дополнительные клавиши, необходимые для отключения звука, увеличения или понижения громкости, а также быстрого перехода в почтовый ящик.
Назначение клавиш клавиатуры
Давайте более детально рассмотрим назначение клавиш клавиатуры компьютера с их полным описанием.
Каждая клавиша может выполнять одну или несколько функций:
- Клавиша «пробел» находится снизу клавиатуры и является самой большой.
 При наборе текста она делает пробел между словами, а при выделенном фрагменте текста заменяет его на пробел, что ускоряет работу в текстовом редакторе. В интернет-браузере выполняет функцию прокрутки вниз.
При наборе текста она делает пробел между словами, а при выделенном фрагменте текста заменяет его на пробел, что ускоряет работу в текстовом редакторе. В интернет-браузере выполняет функцию прокрутки вниз. - Esc при нажатии отменяет последнее действие, закрывает или сворачивает открытые окна.
- Print Screen создает снимок экрана, который вставляется в текстовые и графические редакторы. Полученное таким образом изображение называется «скриншот». Клавиша используется и для вывода изображения с экрана на печать.
- Scroll Lock нужна для включения режима, при котором можно прокручивать страницу вверх-низ клавишами перемещения курсора. Но она работает не на всех компьютерах.
- Pause/Break приостанавливает выполняемый процесс, например, при загрузке компьютера можно сделать паузу и посмотреть системную информацию, но как и предыдущая описываемая клавиша работает не на всех устройствах.
- Insert активирует режим, в котором ввод символов происходит поверх напечатанного.
 После нажатия происходит печать поверх введенных символов, которые в этот момент начинают стираться. Для отмены действия нужно вновь нажать клавишу.
После нажатия происходит печать поверх введенных символов, которые в этот момент начинают стираться. Для отмены действия нужно вновь нажать клавишу. - Delete обозначается на клавиатуре как Del и нужна для удаления введенных символов в текстовом редакторе или выделенных файлов. Если действие осуществляется в поле ввода текста, он удаляется справа от курсора.
- Home это клавиша, которая осуществляет переход на начало заполненной строки. Если в текстовом редакторе курсор находится в конце предложения, при нажатии указанной кнопки он переместится перед первой буквой в строке. Если нажатие происходит на пустой строке, ничего не происходит. В браузере перематывает страницу на начало (вверх).
- End перемещает курсор в конец строки. В браузере перематывает страницу в самый низ.
- Page Up перелистывает страницу вверх. В некоторых медиаплеерах при нажатии клавиши происходит воспроизведение предыдущего файла в папке.
- Page Down прокручивает страницу вниз, а в плеерах включает медиафайл, являющийся следующим в очереди воспроизведения.

- Backspase используется для удаления символов, находящихся слева от курсора в текстовом редакторе или в поле, предназначенном для введения символов.
- Tab используется для вставки символа табуляции, равного 8 пробелам (формирует абзац, например в Word). Также применяется в сочетании с другими клавишами.
- Caps Lock переключает заглавные буквы на прописные и наоборот.
- Shift при одновременном нажатии с какой-либо буквой делает ее заглавной. Если включен Caps Lock, она будет строчной.
- Alt используется в нескольких сочетаниях клавиш. Вместе с Shift она изменяет раскладку на английскую, если нажать одновременно с ней Tab, произойдет переключение на окно программы, которое было открыто до этого.
- Num Lock включает режим, в котором работают дополнительные цифровые клавиши.
- Enter нужен для перехода на следующую строку в текстовом редакторе, а также для ввода информации и подтверждения действий во многих программах.

- Windows применяется для открытия меню, вызываемого при нажатии мышкой кнопки «Пуск».
- Context располагается около правой клавиши Windows и вызывает контекстное меню, которое отличается в зависимости от используемой программы.
- Клавиши управления курсором перемещают курсор и позволяют прокручивать страницы в браузере.
Горячие клавиши на клавиатуре Windows
Горячие клавиши ускоряют работу за компьютером, вызывая то или иное действие. В описанных комбинациях клавиши зажимаются в том порядке, в котором они написаны. Используя сочетания кнопок легко ускорить процесс вызова той или иной функции.
Горячие клавиши общего назначения
Windows + Pause/break — открывает окно, в котором отображаются данные о компьютере.
Windows + L – комбинация, вызывающая блокировку компьютера. Она помогает быстрее сменить учетную запись пользователя.
Windows + D — сворачивает все окна. Для их раскрытия клавиши нажимаются повторно.
Windows + Space – комбинация предназначена для того, чтобы показать рабочий стол.
Windows+ E — нужна для перехода в «мой компьютер».
Windows + R — открывает окно «выполнить».
Windows + Tab — переключает между окнами запущенных программ.
Ctrl + Shift + Esc — открывает диспетчер задач.
Win + F — открывает окно поиска по файловой системе компьютера.
Ctrl + F — активирует функцию поиска по документу или в программе.
Alt + F4 — сочетание клавиш, которое закрывает активное окно. Если активен рабочий стол, позволяет перезагрузить или выключить компьютер при повторном нажатии.
Ctrl + — увеличивает или уменьшает масштаб в зависимости от того, в какую сторону прокручивается колесо мыши.
Alt + Print Screen – комбинация создает скриншот окна программы, которая активна в этот момент.
Горячие клавиши при работе с текстом и файлами
Ctrl + A — выделяет все символы в текстовом редакторе или файлы в открытой папке.
Ctrl + C — копирует выделенный фрагмент или файлы.
Ctrl + V — вставляет текст или файлы, содержащиеся в буфере обмена.
Ctrl + Z – комбинация нужна для отмены последнего действия.
Ctrl + P — открывает окно печати.
Ctrl + N — открывает новое окно той программы, которая запущена в этот момент.
Ctrl + S — сохраняет набранный текст или проект.
Shift + Delete – комбинация полностью удаляет файлы, не помещая их в корзину. Будьте внимательны и осторожны, используя эту комбинацию клавиш!
Какие бывают клавиатуры?
Печатая постоянно на одной клавиатуре сложно привыкать к другой, если приходится использовать несколько компьютеров. В магазине электроники сложно выбрать определенную модель, если нет знаний о том, какие виды устройств существуют.
В зависимости от кнопок все клавиатуры разделяются на 3 вида:
- Компактные — представляют собой устройства, на которых нет дополнительных цифровых клавиш. Такие клавиатуры удобны на небольшом компьютерном столе и имеют меньшую стоимость.
- Стандартные или полноразмерные имеют все описанные клавиши.

- Мультимедийные имеют дополнительные кнопки, предназначенные для управления воспроизведением медиафайлов и управления звуком. Также на таких устройствах часто имеется клавиша включения калькулятора и других программ. Есть возможность переназначения клавиш под собственные нужды. На мультимедийных клавиатурах часто имеются разветвители для USB устройств.
Советы по выбору клавиатуры
Чтобы понять, какая клавиатура удобнее, попробуйте нажать несколько клавиш, сравнив ощущения. Некоторые устройства слишком громко щелкают во время использования или нажимаются более жестко. При нажатии становится понятно, на какую глубину погружаются кнопки.
Чтобы не устать от шума клавиатуры, для постоянной работы нужно выбирать модели с более «мягкими» клавишами. Стандартные устройства имеют длинный шаг, в то время как ноутбуки отличаются коротким. Это тоже нужно учитывать.
Мультимедийная клавиатура с дополнительными кнопками и разъемами значительно увеличивает степень комфорта при работе за компьютером, поэтому для длительной работы стоит выбирать именно такие модели.
Для профессионалов рекомендуется покупать эргономичную клавиатуру. Такие устройства благодаря изгибу корпуса позволяют работать по несколько часов без появления усталости в руках.
Важно! Для комфортной работы стоит приобретать белые клавиатуры. Если английские и русские буквы отличаются по цвету, это позволяет быстро переключиться с одного языка на другой.
Независимо от того, какая клавиатура выбрана для работы, важно создать комфортные условия. Для этого руки должны быть расположены в комфортном положении. Не стоит забывать и об осанке. Выбор подходящей клавиатуры и соблюдение основных правил работы за компьютером позволят получать от процесса удовольствие.
Друзья! Надеюсь, данная статья была Вам полезной, и теперь Вы знаете назначение клавиш клавиатуры компьютера и будете максимально эффективно их использовать.
Что такое вкладка?
Обновлено: 18. 10.2022 автором Computer Hope
10.2022 автором Computer Hope
Вкладка может относиться к любому из следующего:
1. В компьютерном программном обеспечении (например, в интернет-браузере) вкладка представляет собой активную область в верхней части окна, которая показывает другую страницу или область. При нажатии на вкладку отображается ее содержимое, а любая другая открытая вкладка скрывается.
Вкладки позволяют переключаться между параметрами в программе, отдельных документах или веб-страницах. Текущая выбранная вкладка обычно подчеркнута или выделена другим цветом, чем другие вкладки. Интерфейс спроектирован так, чтобы напоминать вкладки в верхней части традиционных папок с файлами, если смотреть изнутри картотеки.
Вкладки в браузере позволяют загружать несколько веб-сайтов и быстро переключаться между ними, при этом для каждого из них не требуется отдельного окна. Полное объяснение и примеры использования вкладок в веб-браузере см. в нашем определении просмотра с вкладками.
- Как выглядит вкладка Интернет-браузера?
- Как открыть новую вкладку.
- Как переключаться между открытыми вкладками.
- Как закрыть вкладку.
- Сколько вкладок браузера может быть открыто одновременно?
- Полезные сочетания клавиш, связанные с просмотром вкладок.
- Связанная информация.
Как выглядит вкладка Интернет-браузера?
На следующем изображении показаны две вкладки в верхней части браузера Google Chrome.
Как открыть новую вкладку
В любом открытом интернет-браузере вы можете щелкнуть значок «+» (показан выше) справа от текущей вкладки, чтобы открыть новую, пустую. Вы также можете использовать сочетание клавиш Ctrl + T на Chromebook и ПК и Command + T на Mac, чтобы открыть новую вкладку.
Как переключаться между открытыми вкладками
Если у вас открыты две или более вкладок, вы можете переключаться между ними, щелкая или касаясь вкладки, между которой вы хотите переключиться. Вы также можете использовать любое из следующих сочетаний клавиш.
Вы также можете использовать любое из следующих сочетаний клавиш.
- Ctrl + Tab — переход на вкладку справа.
- Контр + Сдвиг + Вкладка — перемещена на вкладку слева.
- Ctrl + 1 — Открывает первую открытую вкладку.
- Ctrl + 2 — Открывает вторую открытую вкладку.
- Ctrl + 3 — Открывает третью открытую вкладку.
- Ctrl + 4 — Открывает четвертую открытую вкладку.
- Ctrl + 5 — Открывает пятую открытую вкладку.
- Ctrl + 6 — Открывает шестую открытую вкладку.
- Ctrl + 7 — Открывает седьмую открытую вкладку.
- Ctrl + 8 — Открывает восьмую открытую вкладку.
- Ctrl + 9 — Открывает последнюю открытую вкладку.

Как закрыть вкладку
Каждую открытую вкладку можно закрыть отдельно, щелкнув значок «X» в правой части вкладки. Если на вкладке нет «X», попробуйте навести указатель мыши на вкладку.
Кончик
Чтобы закрыть одну вкладку за раз в большинстве интернет-браузеров, нажмите Ctrl + W на клавиатуре.
Кончик
Чтобы повторно открыть вкладки , которые вы недавно закрыли, нажмите Ctrl + Shift + T .
Сколько вкладок браузера может быть открыто одновременно?
Не существует определенного максимального количества вкладок, которые могут быть одновременно открыты в браузере. Однако они ограничены объемом ОЗУ (оперативной памяти), установленным на компьютере. Каждая вкладка браузера использует немного памяти, и когда вся оперативная память израсходована, открытие дополнительных вкладок приводит к очень медленной работе компьютера или потенциальному сбою браузера.
В общем, ваш компьютер может открывать больше вкладок браузера, чем вам когда-либо требовалось или использовалось. Однако, если вы открываете достаточно вкладок браузера, чтобы использовать всю доступную оперативную память, обычно вы можете установить больше.
- Как установить компьютерную память (ОЗУ).
Полезные сочетания клавиш, связанные с просмотром вкладок
Кончик
Чтобы перемещаться вперед между вкладками, нажмите Ctrl + Tab на клавиатуре; to двигаться назад между вкладками, нажмите Ctrl + Shift + Tab .
Кончик
Вы можете переключаться между открытыми вкладками, нажимая Ctrl и номер вкладки. Например, если вы открыли четыре вкладки и нажали Ctrl + 2 , откроется вторая открытая вкладка. Используйте сочетание клавиш Ctrl + 9 , чтобы переключиться на последнюю вкладку.
Дополнительная информация
- Советы по просмотру с вкладками
- Как создать ссылку, открывающую новое окно или вкладку веб-страницы.
- Как открыть новую вкладку в интернет-браузере.
2. Вкладка — это типографский пробел, обычно встречающийся в начале строки текста. В компьютере горизонтальная табуляция представляется как одиночный непечатаемый символ, значение ASCII 9.
Программное обеспечение преобразует каждый символ табуляции в интервал переменной ширины. Обычная ширина табуляции по умолчанию составляет четыре пробела (в моноширинном текстовом документе) или полдюйма (в текстовом процессоре).
Если в редакторе документов включены метки форматирования, символ табуляции часто отображается в виде стрелки. Клавиша Tab расположена слева от клавиши Q и над клавишей Caps Lock на клавиатуре.
Менее распространенная вертикальная вкладка (ASCII 11) работает так же, как горизонтальная вкладка, но по вертикали.
- Сколько пробелов на вкладке?
- Должен ли я использовать табуляцию или пробелы для отступов?
- Совпадение с символом табуляции в регулярном выражении.
- Связанная информация.
Сколько пробелов на вкладке?
В зависимости от программы эквивалентное количество пробелов, используемых для создания табуляции, обычно равно пяти или восьми. Иногда, в случае текстового процессора, используемый шрифт определяет количество пробелов. Однако имейте в виду, что для табуляции может быть установлено любое значение, а это значит, что табуляция также может состоять из двух, трех, четырех, шести или семи пробелов.
Примечание
Табуляция состоит только из одного символа. Другими словами, когда вы нажимаете Tab , это не создает несколько пробелов подряд.
Должен ли я использовать табуляцию или пробелы для отступов?
Вообще говоря, мы рекомендуем использовать клавишу Tab для создания пробелов, потому что это быстрее, менее подвержено ошибкам и уменьшает размер файлов.
При компьютерном программировании или при создании блока кода в программе для отступа допустимы как табуляция, так и пробелы. Некоторые программисты ругаются табами, а другие пробелами. Наш лучший совет — следовать стандарту, установленному либо первоначальным программистом, либо компанией, создавшей программу. Если вы привыкли к пробелам или табуляциям, вы также можете конвертировать их в другие во многих программах. Однако убедитесь, что вы преобразовали его обратно в исходный стандарт после внесения изменений.
Совпадение с символом табуляции в регулярном выражении
При работе с регулярным выражением табуляция сопоставляется с метасимволом «\t» или управляющей последовательностью во многих языках программирования. Например, в приведенном ниже коде Perl, если переменная $example содержит какие-либо символы табуляции, сценарий напечатает «Я нашел вкладку!» когда он запущен. Вы также можете использовать «\s», чтобы найти любые пробелы, что означает, что вкладки или пробелы будут найдены.
if ($example =~ /\t/) {
print "Я нашел вкладку!";
}
if ($example =~ /\s/) {
print "Я нашел пробел!";
} - Как настроить отступы и табуляцию в Microsoft Word.
- Как создать дополнительное пространство в HTML или веб-странице.
- Используйте наш текстовый инструмент, чтобы удалять и заменять вкладки или управлять любым текстом.
3. В окне программного обеспечения и в Интернет-браузере вкладка или вкладка окна позволяет пользователю получить доступ к различным частям меню, окна программы или веб-страницы. Ниже приведен пример того, как вкладки выглядят в настройках Microsoft Windows.
Кончик
Используйте сочетание клавиш Ctrl + Tab для переключения слева направо между открытыми вкладками в документе или веб-браузере. Для перемещения назад или справа налево используйте сочетание клавиш Ctrl + Shift + Tab .
4. Вкладка — это клавиша (показана справа) в крайнем левом углу почти всех компьютерных клавиатур, имеющая множество применений. Например, в текстовом процессоре клавиша Tab может вставить символов табуляции 9.0006 или переместите курсор ввода вправо на пять символов. С помощью этой клавиши также можно перемещаться между выбираемыми элементами в диалоговом окне или переключаться между вкладками в интернет-браузере.
- Где находится клавиша Tab на клавиатуре?
- Почему на Tab есть стрелки вправо и влево?
- Как используется клавиша Tab и какова ее функция?
- Должен ли я писать «Tab» с большой буквы?
- Какие сочетания клавиш используют клавишу Tab?
- Где находится клавиша Tab на смартфонах и планшетах?
- Связанная информация.
Где находится клавиша Tab на клавиатуре?
Клавиша Tab выделена синим цветом на изображении ниже.
Почему на Tab есть стрелки вправо и влево?
Клавиша Tab может двигаться вправо или влево, хотя большинство людей используют ее только для перехода вправо. Стрелка влево находится на клавише, потому что если одновременно нажать Shift и Tab , вкладка переместится назад.
Стрелка влево находится на клавише, потому что если одновременно нажать Shift и Tab , вкладка переместится назад.
Например, вы можете нажать Alt + Tab для перемещения вперед между открытыми окнами в Microsoft Windows и других операционных системах, тогда как нажатие Ctrl + Shift + Tab перемещает назад. То же самое верно и для открытых вкладок, как упоминалось ранее на этой странице. Для текстовых процессоров и других программ, работающих с текстом, нажатие Shift + Tab уменьшает отступ. В ранних версиях Microsoft Word вам, возможно, придется нажать Ctrl + Shift + М .
Как используется клавиша Tab и какова ее функция?
Клавиша Tab часто используется для отступа текста на компьютере. Ниже приведен список всех различных способов использования клавиши Tab на вашем компьютере.
- Отступ строки или абзаца текста.

- Нажатие Alt + Tab позволяет переключаться между открытыми окнами программ на компьютере под управлением Microsoft Windows.
- Нажатие Ctrl + Tab переключает между открытыми документами или вкладками в открытой программе.
- Нажатие клавиши Windows + Вкладка показывает доступные открытые программы в Microsoft Windows.
- В большинстве программ и компьютеров нажатие клавиши Tab позволяет перемещаться между выбираемыми элементами. Например, вы сейчас нажимаете Tab в своем интернет-браузере, чтобы переключаться между всеми выбираемыми элементами на этой веб-странице.
Кончик
При заполнении онлайн-формы нажмите Tab , чтобы перейти к следующему полю формы без использования мыши.
Должен ли я писать «Tab» с большой буквы?
Когда вы пишете о клавише Tab на клавиатуре компьютера, Tab всегда следует писать с заглавной буквы. Другие версии табуляции, упомянутые на этой странице, должны быть написаны строчными буквами, если они не используются в начале предложения.
Другие версии табуляции, упомянутые на этой странице, должны быть написаны строчными буквами, если они не используются в начале предложения.
Какие сочетания клавиш используют клавишу Tab?
Ниже приведены ссылки на сочетания клавиш, использующие клавишу Tab.
- Альтернативный + Вкладка
- Контр. + Закладка
Где находится клавиша Tab на смартфонах и планшетах?
Все устройства Android, смартфоны Apple (iPhone), планшеты (iPad) и другие мобильные устройства с сенсорными экранами не имеют клавиши Tab. Вместо этого несколько раз коснитесь пробела на экранной клавиатуре, чтобы создать нужный отступ для текста.
- Клавиши компьютерной клавиатуры и пояснения.
- Помощь и поддержка клавиатуры.
5. Язычок представляет собой пластиковый элемент, используемый для включения/выключения защиты от записи на дисководах гибких дисков.
- Помощь и поддержка дисковода гибких дисков.

6. При ссылке на команду tabs — это команда Linux, которая устанавливает вкладки в терминале. См. команду tabs для получения дополнительной информации.
7. Вкладка иногда используется как аббревиатура для планшета.
Ctrl+Tab, термины дисковода гибких дисков, графический интерфейс, отступ, клавиатура, термины клавиатуры, термины операционной системы, термины программного обеспечения, табуляция, пробелы, термины текстового процессора
сообщите об этом объявленииСколько клавиш на клавиатуре компьютера?
Обновлено: 12.04.2021 автором Computer Hope
Не существует единого стандарта, определяющего количество клавиш, кнопок или символов на клавиатуре; большинство компаний используют клавиатуру ПК с 104 буквенно-цифровыми клавишами в качестве стандарта де-факто. На протяжении многих лет было много разных производителей, поэтому количество ключей варьируется от модели к модели. На этой странице мы перечисляем количество клавиш для многих наиболее распространенных типов клавиатур в соответствующих классах.
Клавиатуры IBM/PC
- Оригинальная клавиатура IBM PC (1981 г.) — 83 клавиши
- Обновленная клавиатура IBM PC (1984 г.) — 84 клавиши
- Клавиатура AT — 84 клавиши
- Расширенная клавиатура AT — 101 клавиша
- Традиционная клавиатура США — 101 клавиша
- Расширенная европейская клавиатура — 102 клавиши
- Клавиатура Windows — 104 клавиши
- Клавиатура ноутбука на базе Windows — 86 ключей
- Мультимедийная клавиатура на базе Windows — зависит от количества специальных клавиш
Клавиатуры Apple
- Клавиатура Apple с цифровой панелью — 109 клавиш
- Беспроводная клавиатура Apple — 78 клавиш
- Ноутбук Apple MacBook Air — 78 клавиш
Различные клавиатуры
Другие конфигурации клавиатуры могут включать более 104 клавиш, в основном это корейская, японская и бразильская клавиатуры. Также клавиатуры с клавишами для управления CD-приводом и функционалом Media Center с помощью специальных клавиш могут иметь несколько десятков дополнительных клавиш. Другие клавиатуры имеют программируемые клавиши и могут относиться к категории программируемых или игровых клавиатур.
Также клавиатуры с клавишами для управления CD-приводом и функционалом Media Center с помощью специальных клавиш могут иметь несколько десятков дополнительных клавиш. Другие клавиатуры имеют программируемые клавиши и могут относиться к категории программируемых или игровых клавиатур.
Игровые клавиатуры, мультимедийные клавиатуры или программируемые клавиатуры часто имеют от 110 до 115 клавиш. Конкретное количество имеющихся у них ключей зависит от дополнительных функций, которые они предоставляют компьютеру и пользователям.
Сколько функциональных клавиш на клавиатуре?
Современные традиционные клавиатуры ПК имеют 12 функциональных клавиш, от F1 до F12 . Некоторые специализированные клавиатуры ПК имеют 24 функциональные клавиши, от F1 до F24 .
Многие клавиатуры настольных компьютеров Apple с цифровой панелью имеют 19функциональные клавиши, с F1 по F19 .
- Что такое клавиши F1–F12?
Сколько клавиш на цифровой клавиатуре
Большинство клавиатур настольных компьютеров имеют одну цифровую клавиатуру с клавишами 17 на ПК и 18 клавиш на клавиатурах Apple.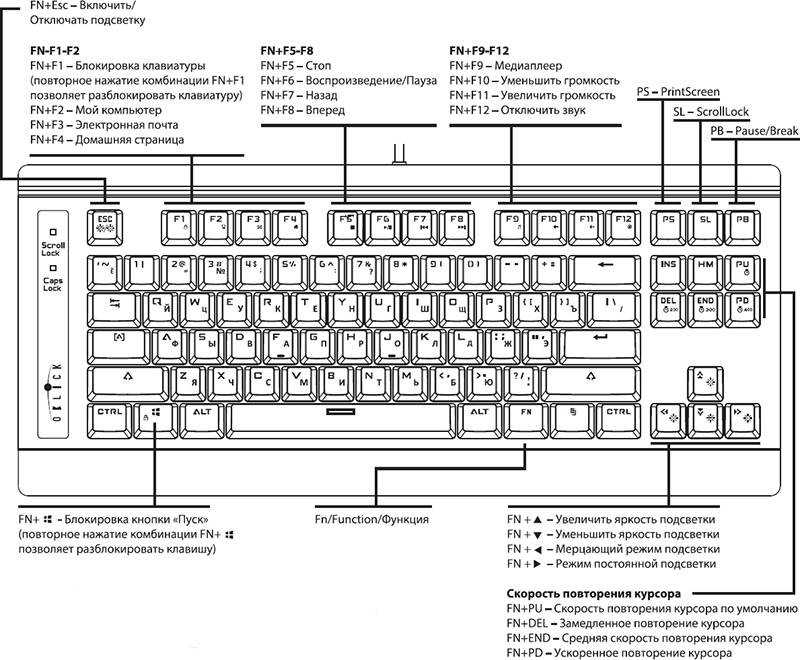
Некоторые клавиатуры ноутбуков имеют цифровую клавиатуру, а другие нет. Большинство ноутбуков с диагональю экрана 15 дюймов и более имеют цифровую клавиатуру. Ноутбуки с меньшим размером экрана обычно не имеют цифровой клавиатуры.
Примечание
К некоторым компьютерам может быть подключена внешняя цифровая клавиатура USB. Внешняя цифровая клавиатура USB может иметь любое количество клавиш. Например, тот, что показан на нашей странице с цифровой клавиатурой, имеет 31 клавишу.
Примечание
Если говорить о клавиатуре телефона или защитной клавиатуре, то эта клавиатура имеет 12 кнопок. Цифры от нуля до девяти с клавишами для звездочки (*) и фунта (#).
Сколько цифровых клавиш на клавиатуре?
Если считать только верхний ряд цифровых клавиш на клавиатуре, цифры от 1 до 0, на клавиатуре десять цифровых клавиш.
Если клавиатура также имеет цифровую клавиатуру (от 1 до 0), на клавиатуре имеется двадцать цифровых клавиш.
Сколько буквенных клавиш на клавиатуре?
На английской компьютерной клавиатуре такое же количество буквенных клавиш, как и в английском алфавите; 26 клавиш для 26 букв.
Сколько символов на клавиатуре?
На английской QWERTY-клавиатуре имеется 40 символов (например, ~, !, @, #, $ и %, которые не являются буквами или цифрами) на 28 клавишах. Есть разница в числах, потому что некоторые клавиши имеют два символа.
Примечание
Приведенное выше количество включает клавишу Windows и клавишу меню (3 клавиши) и не учитывает клавиши со стрелками.
Сколько клавиш со стрелками на клавиатуре?
На клавиатуре есть четыре клавиши со стрелками (вверх, вправо, вниз и влево). Если вы также посчитаете клавиши со стрелками, которые можно найти на цифровой клавиатуре большинства клавиатур ПК, их восемь.
Сколько рядов клавиш на клавиатуре?
Считая ряд функциональных клавиш, имеется шесть рядов клавиш.



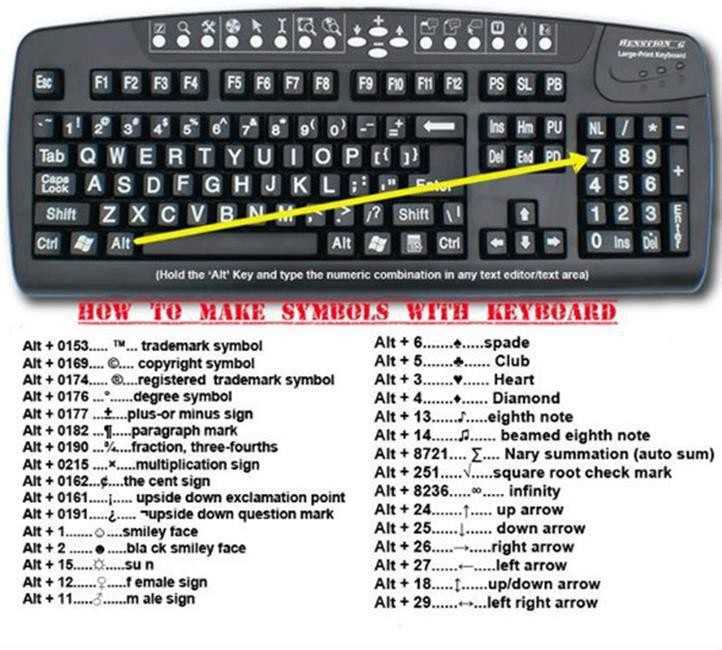 Повторное нажатие клавиши CAPS LOCK выключает эту функцию. На используемой вами клавиатуре может быть световой индикатор, сигнализирующий о том, нажата ли клавиша CAPS LOCK.
Повторное нажатие клавиши CAPS LOCK выключает эту функцию. На используемой вами клавиатуре может быть световой индикатор, сигнализирующий о том, нажата ли клавиша CAPS LOCK.
 Аналогичное действие выполняется при щелчке выделения правой кнопкой мыши.
Аналогичное действие выполняется при щелчке выделения правой кнопкой мыши. В Windows — удаление выбранного элемента и перемещение его в корзину
В Windows — удаление выбранного элемента и перемещение его в корзину В поле поиска введите Калькулятор, а затем в списке результатов щелкните Калькулятор.
В поле поиска введите Калькулятор, а затем в списке результатов щелкните Калькулятор.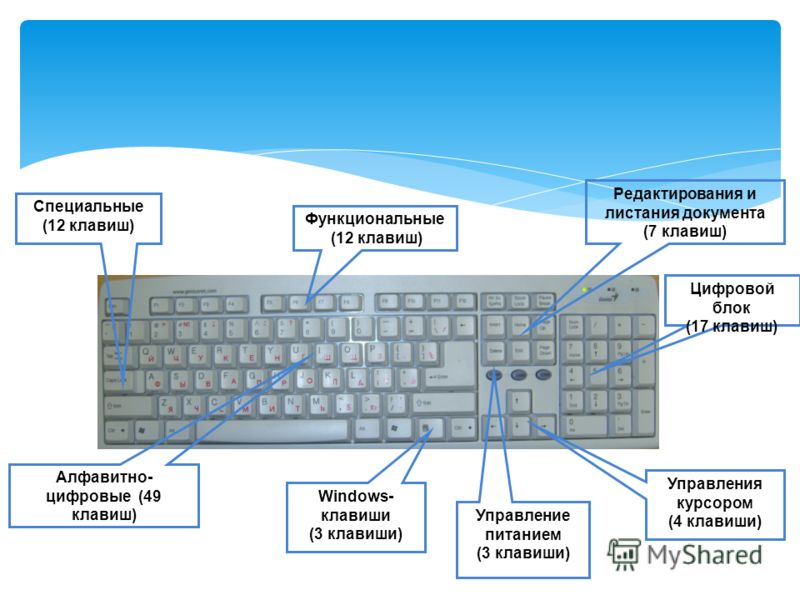
 Если на клавиатуре есть цифровая клавиатура, при центровке клавиатуры ориентируйтесь на клавишу ПРОБЕЛ.
Если на клавиатуре есть цифровая клавиатура, при центровке клавиатуры ориентируйтесь на клавишу ПРОБЕЛ. При наборе текста она делает пробел между словами, а при выделенном фрагменте текста заменяет его на пробел, что ускоряет работу в текстовом редакторе. В интернет-браузере выполняет функцию прокрутки вниз.
При наборе текста она делает пробел между словами, а при выделенном фрагменте текста заменяет его на пробел, что ускоряет работу в текстовом редакторе. В интернет-браузере выполняет функцию прокрутки вниз.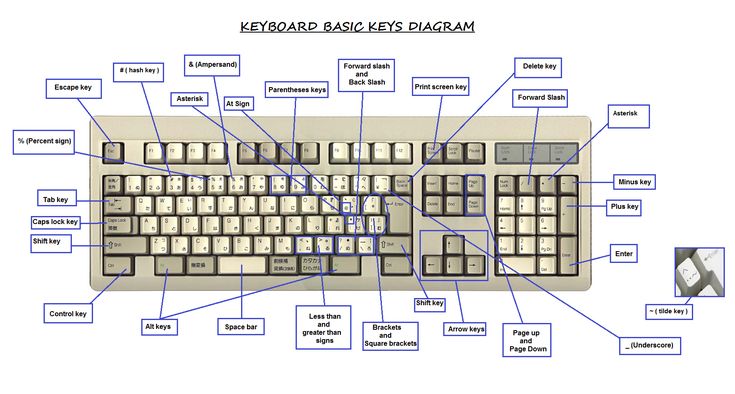 После нажатия происходит печать поверх введенных символов, которые в этот момент начинают стираться. Для отмены действия нужно вновь нажать клавишу.
После нажатия происходит печать поверх введенных символов, которые в этот момент начинают стираться. Для отмены действия нужно вновь нажать клавишу.