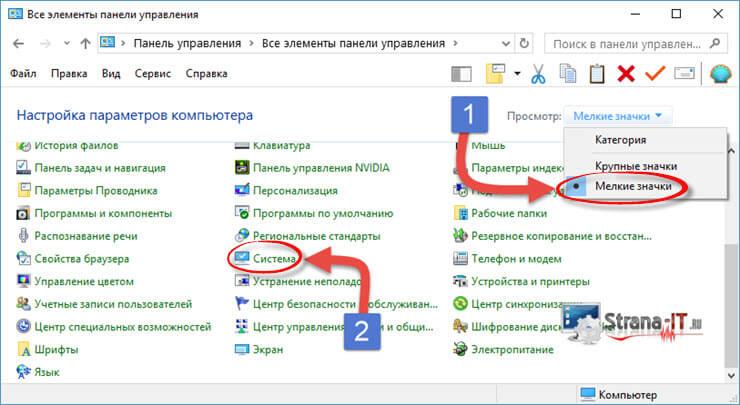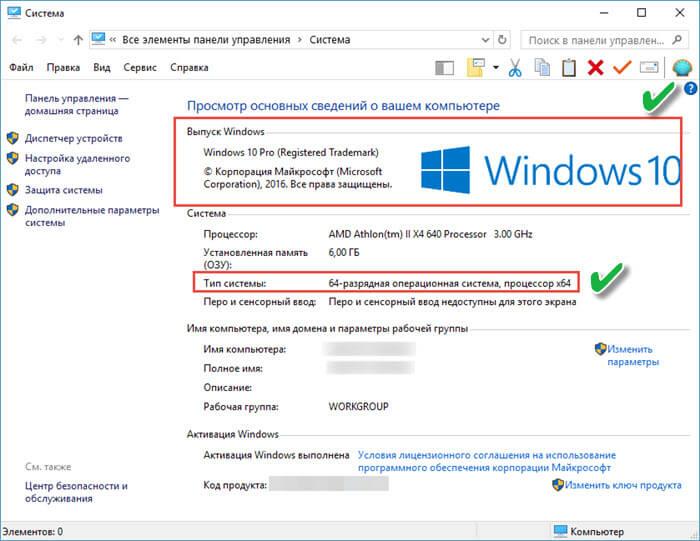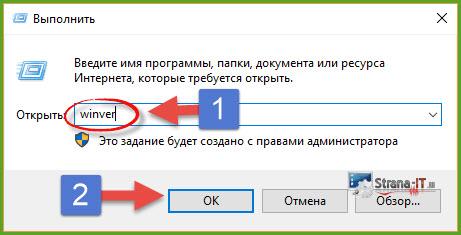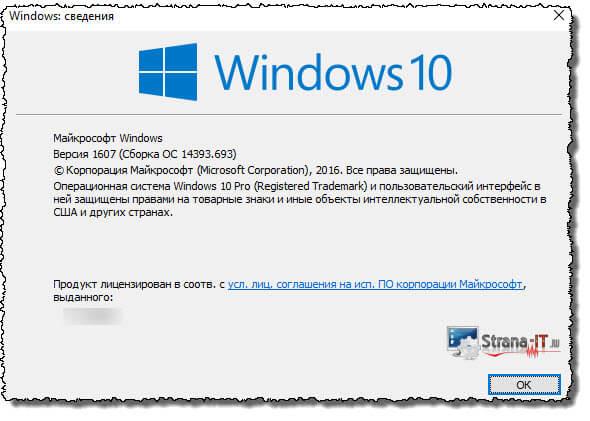Как быстро определить версию Windows на компьютере

Автор comhub Просмотров 2.1k. Опубликовано Обновлено
Вы должны войти в Windows, чтобы использовать любой из этих методов.
Все пользователи, использующие Microsoft Windows, могут узнать, какую версию Windows они используют, выполнив следующие действия.
Определить версию в последних версиях Windows
Windows 8 и 10
- Перейдите на экран рабочего стола Windows .
- Нажмите клавишу Windows + R
- Введите winver в текстовое поле и нажмите Enter.
Windows 7 и более ранние
- Нажмите кнопку Пуск, как правило, находится в левом нижнем углу экрана основного рабочего стола.
- Щелкните поле «Выполнить» или «Поиск», введите winver и нажмите Enter.
Откроется окно О программе и отобразить версию Microsoft Windows, информация сборки и пакета обновления информации, если установлен любой пакет. Ниже приведено изображение и пример этого окна.

Альтернативные методы
Ниже приведены некоторые дополнительные методы определения версии Windows.
Windows 10
- Откройте окно Проводника файлов, нажав Windows + E .
- Слева щелкните правой кнопкой мыши на этот компьютере.
- В контекстном меню выберите «Свойства», чтобы открыть окно «Свойства системы».
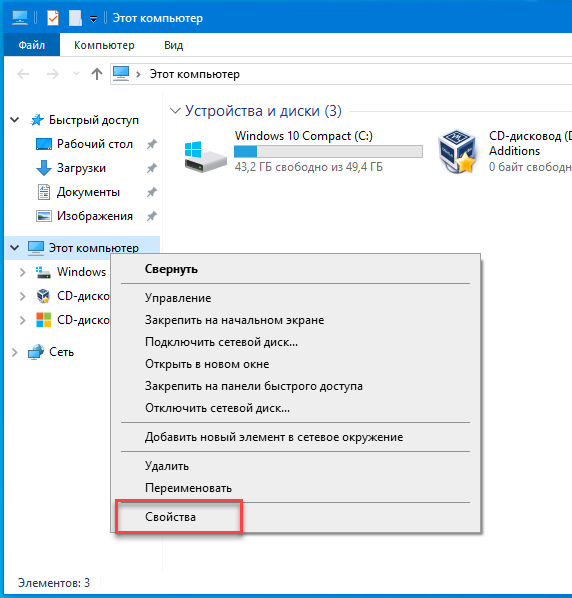
- В окне «Свойства системы» найдите запись «Тип система», в которой перечислены ваша операционная система и тип процессора.

Windows 8
- Перейдите на начальный экран Windows.
- Напечатайте О компьютере и выберите опцию О компьютере .
Windows 7 и более ранние
- Щелкните правой кнопкой мыши на «Мой компьютер» на рабочем столе Windows или в меню «Пуск» .
- Выберите опцию «Свойства».
- В окне «Свойства системы», как показано ниже, отображается версия Windows и пакет обновления (если установлен).
В окне «Свойства системы» в разделе «Система» найдите запись «Тип системы
», чтобы узнать, является ли версия Windows на вашем компьютере 32-разрядной или 64-разрядной.
или же
- Откройте командную строку MS-DOS.
- Введите ver и нажмите Enter.
Выполнение вышеуказанного метода может не всегда работать и зависит от версии Windows, которую вы используете. В некоторых случаях может отображаться Microsoft Windows [Версия 6.0.6000] или что-то подобное, то есть версия командной строки. Однако некоторые версии Windows, такие как Windows XP, отображают версию Windows.
Windows на мобильных устройствах
Если вы используете Windows CE на мобильном устройстве, таком как сотовый телефон или КПК , вы можете определить версию Windows CE, выполнив следующие действия.
- Нажмите Пуск, Настройки , а затем Панель управления.
- Нажмите значок «Системы». В Свойствах системы вы увидите версию Windows CE и сборку.
Какая версия Windows лучше и какую выбрать
Windows — сегодня самое популярное в мире семейство операционных систем. Оно насчитывает несколько десятков операционок, среди которых несколько активно используются в наши дни. Поэтому начинающий пользователь, возможно, захочет узнать: какая и версия Windows лучше и какую выбрать и установить?
Ответить на него трудно, так как любая Винда (XP до 10) имеет свои плюсы и минусы. Постараемся максимально объективно разобрать различные версии, понять, какой Windows лучше именно для вашего компьютера.

Windows 7
Определение своего ОС
Как узнать, какой Windowsстоит у меня? Вводим в поиске «сведения о системе», кликаем на высветившуюся ссылку, смотрим информацию в открывшемся окне. Итак, с вопросом, какая ОС у меня, мы разобрались. Осталось выяснить, какую Windows выбрать.
Windows 7
«Семёрка» быстро затмила собой XP. И не зря, ведь сегодня она – самая популярная ОС. В ней, наконец, появилось всё, чего не хватало предыдущим ОС: автоматические обновления драйверов, достойный встроенный антивирус, хорошая совместимость с беспроводными сетями, которые уже начинали на 2009-й год — год выпуска — активно распространяться, красивый внешний вид, а также многое другое.
Она отлично подойдёт как для работы, так и для развлечений, для многих, возможно, станет идеальным вариантом. Остаётся только выбрать версию.
Starter

Windows Starter
Начальная версия, которая имеет кучу недостатков по сравнению с остальными:
- существует она только в 32-битном формате;
- отсутствует возможность проигрывать либо создавать DVD-диски, что также весьма неудобно;
- лишена эффектов Aero — главной графической фишки семёрки
Для слабеньких нетбуков, старых компьютеров зайдёт на ура, поскольку работать будет безупречно. Вот только большого смысла нет, так как XPпредлагает куда больше возможностей, навряд ли кто-то пожелает её установить.
Home
Есть две версии Home: Домашняя базовая (Home Basic) и Домашняя расширенная (Home premium). Возможности первой едва ли отличаются от Starter, но Premiumверсия предлагает уже куда большие возможности. С ней вы сможете ощутить все прелести Windows 7: появляются графические эффекты Aero, поддержка планшетных ПК, четырёхядерных процессоров и многое другое.
Professional

Windows Professional
Профессиональная версия имеет ещё более расширенный потенциал, позволяет работать с удалённым рабочим столом, печатать по сети, работать с приложениями для XP, точнее, имеет хорошую совместимость с ними, чего не скажешь о предыдущих версиях.
Ultimate

Ultimate
Windows 7 Максимальная предоставляет все возможности данной ОС. Помимо функций, описанных выше, в ней есть:
- функция защиты данных BitLocker;
- поддержка Unix-приложений;
- загрузка с виртуальных жёстких дисков;
Плюс ещё ряд функций, которые пригодятся больше профессионалу, чем рядовому пользователю.
Версии Home Premium и Professional отлично подойдут для решения основных задач. Если у вас сейчас стоит «Семёрка», то узнать версию вы можете по способу, описанному выше.
Windows 8 и 8.1

Windows 8.1
«Восьмёрку» легко узнать по «плиточному» интерфейсу, который разительно отличается от традиционного для Винды. Кнопка «Пуск» была убрана, на замену ей пришёл «Активный угол», который открывает экран с иконками различных приложений разного размера.
Идеально эта система подходит для планшетных ПК и ноутбуков и нетбуков с сенсорными экранами, однако и производительность компьютера здесь потребуется большая, чем для работы без тормозов той же «Семёрки». При этом Windows 10 также поддерживается многими платформами. В Windows 8«Майкрософт» пошла по пути мультиплатформенности, а это и плюс и минус одновременно.
Metro-интерфейсом крайне удобно пользоваться обладателям сенсорных экранов, а вот привыкшим к стандартному управлению будет немного неловко, как минимум, по началу. Зависимость от интернета для оптимальной работы обеспечивает своевременность обновления всего: приложений, новостей, ленты — новысокие затраты в случае с некоторыми тарифами на интернет. Магазин приложений, сделанный по принципу аналогичных у других систем, облегчает использование официальных программ, но затрудняет использование нелицензионного ПО, которое любят скачивать на Винде.
Windows 10
Ну и наконец, самая новая, самая лучшая, которая у многих окончательно уберёт все сомнения. Windows 10 вышла в 2015-м и стремительно начала завоёвывать рынок. Эта платформа вобрала в себя лучшие черты «Семёрки» и «Восьмёрки» и выдала в итоге некий синтез. Разработчики учли многие недостатки предыдущих систем и сделали то, что будет отвечать пожеланиям основной массы юзеров.

Windows 10
Визуализация
Компромисс, достойный оваций. Меню «Пуск» вернули, но теперь его размер и содержимое определяются самостоятельно. Вы сами можете решить, нужна ли вам куча значков или стоит ограничиться стандартным видом. Визуальное оформление стало ещё красивей, чем на 7, но использует некоторые фишки Windows 8.
Платформы
Windows 10 можно использовать на большом количестве устройств: планшеты, смартфоны, ноутбуки, нетбуки, стационарные ПК. Это позволяет синхронизировать данные сразу на нескольких устройствах. Уже есть модели планшетов и смартфонов, позволяющие эффективно использовать эту ОС.
Функциональность
Windows 10 отлично подходит для игр, которые на ней работают гораздо лучше, чем на предыдущих системах. Работать на Винде 10 тоже куда удобнее, поскольку она является самой новой, все программы с ней отлично совмещаются.
Windows 10 отлично работает на разных ПК, вне зависимости от их операционной памяти. При этом загрузка системы, выход из режима сна совершаются куда быстрее, чем на старых версиях.
Итак, какая же Windows лучше? Ответ очевиден: Windows 10. 7 и 8 имеют определённые мелкие преимущества, но все они меркнут перед новой «Десяткой». Если вы уже успели бесплатно её установить, то вам очень повезло. К сожалению, сейчас это можно сделать только платно. Есть пользователи, остающиеся приверженцами «Семёрки». В некоторых случаях: старые ПК, излюбленный интерфейс — это может быть оправданно. Но будущее однозначно стоит за Windows 10.
3 способа узнать какой Windows стоит на компьютере
Приветствую всех, кто не знает ответ на простейший вопрос — как узнать какой виндовс стоит на компьютере… с виду вопрос простой, но по работе он достаточно часть ставит людей в тупик, а выяснить этот момент обязательно нужно. Собственно после этих неловких ситуация я и решил по быстрому накатать заметку с самыми простыми способами выяснить версию операционной системы, которая в настоящий момент используется.

Я не буду использоваться такие моменты как — а какой значок крутится у вас при загрузке или как выглядит меню пуск? Да, по интерфейсу можно понять какую именно операционку вы используете, но такие наводящие вопросы могут еще больше запутать вас (а если были использованы различные модификации системы и сторонние темы, то это вообще тушите свет)
Как узнать какой Виндовс стоит на компьютере — немного мыслей
Работать за компьютером и не знать версии установленной Windows — это не то чтобы преступление, но может подбросить вам пару неприятных моментов. К примеру установили принудительно драйвера, предназначенные не для вашей версии системы и получите, распишитесь — ошибка 0xc000007b… Любое приложение имеет системные требования и большинство новых игр может не работать на Windows 7, возможно нужно всего лишь скачать Windows 10 и все у вас будет работать.
Я подготовил для вас несколько способов выяснить какая версия Windows установлена на вашем компьютере (те кто меня читает, знают, что я люблю описывать максимально подробно любую сторону использования компьютера)
Узнаем версию установленной Windows на компьютере через свойства системы
Наверное самый простой способ ответить на наш вопрос — это зайти в свойства компьютера, для этого у вас должен быть значок «Этот компьютер» или подобный (обратите внимание, что именно значок, а не ярлык). Кликаем по нему правой кнопкой мыши и выбираем пункт «Свойства»…

В верхней части открывшегося окна «Система» мы видим какой Windows у нас на компьютере установлен и его редакция (в моем случае это Windows 10 Корпоративная 2016 с долгосрочным обслуживанием), а чуть ниже можем найти разрядность (тип системы), но это тема для целой отдельной заметки.

Как видите все элементарно, но некоторые пользователи выводят на рабочий стол ярлык «Моего компьютера», там будут свойства ярлыка, а не вашей системы. Для таких случаев и существуют альтернативные варианты.
Определяем какой Windows установлен через команду winver
Переходим к следующему способу узнать, какой Виндовс стоит на компьютере. В данном случае нам поможет команда winver, которую нужно ввести в окно приложения «Выполнить». Открыть данное окно можно сочетанием клавиш Win + R на вашей клавиатуре.

Откроется окно «Windows: сведения», где вы можете узнать какой Windows стоит на компьютере (аналогично, здесь отображается сборка вашей операционной системы, что очень помогает при поиске ошибок в интернете)

На мой взгляд данный способ дает более полную информацию о версии установленной Windows на компьютере или ноутбуке… но далеко не всю возможную — переходим к более интересным способам.
Определяем Windows через команду systeminfo
Наверное, этот способ можно назвать самым исчерпывающим… данный вариант не только позволить вам узнать какой Windows стоит на компьютере, но и расскажет о сборке, дате установки и прочих полезных вещах. Чтобы воспользоваться командой systeminfo нам необходимо открыть командную строку Windows (для тех кто не в курсе как это сделать, есть отличная заметка «10 лучших способов открыть командную строку» — там вы наверняка найдете вариант, который придется вам по душе)
.После того, как вы открыли командную строку, введите туда команду systeminfo и дождитесь окончания сбора информации о вашем компьютере. Второй строчкой в отчете и будет указана версия Windows установленной на компьютере.

А можно заморочиться и сделать этакий бутерброд команд для окошка «Выполнить». Введите команду cmd /k systeminfo и нажмите OK. В данном варианте cmd запускает командную строку Windows, ключ /k говорит что нужно выполнить команду при запуске cmd, а systeminfo — та самая команда, которая покажет интересующую нас информацию.

Любому пользователю достаточно и этих трех способов узнать какой Windows стоит на компьютере, но в качестве бонуса расскажу вам еще один вариант
Бонус. Узнаем свою версию Windows через «Сведения о системе»
Ну и последний на сегодня способ, все как и обычно, только команда отличается — msinfo32. Вводится, как вы уже поняли, в окно команды «Выполнить».

Откроется окно «Сведения о системе», где вы можете узнать какой Windows стоит на компьютере (в строке «Имя ОС»)

Заострять внимание на данном варианте я не стал, так как он практически полностью повторяет вышеописанные — для общего развития просто полезно узнать их все.
Все что нужно знать о том, какой виндовс установлен на вашем компьютере
Как видите никаких трудов узнать какой Виндовс стоит на компьютере не составит, но это в том случае если система запускается и работает. Я не стал использовать в данной заметке возможности выяснить версию убитой системы (например когда вам нужно запустить восстановление, а версию вы не знаете) так как для неподготовленного пользователя это не нужно, а профи и так знает как это выполнить. Я уже не говорю о таких косвенных признаках как папка на диске С:\ — «Document and Settings» встречается только в Windows XP, таких отличий можно найти не с один десяток. Согласитесь, что ввести команду и узнать ответ на свой вопрос гораздо проще чем искать признаки той или иной операционки от Майкрософт.
P.S. Если первый способ узнать какой Windows стоит на компьютере у вас невозможно применить ввиду того, что вместо иконки у вас ярлык — данное окно можно открыть сочетанием Win + Pause/Break. Всем хорошего настроения…
Как узнать, какая версия Windows установлена на вашем компьютере?
Шесть способов узнать версию, сборку и разрядность Windows, которая установлена на вашем ПК. Этот вопрос очень часто задают многие пользователи по электронной почте и в комментариях, поэтому сегодня мы решили опубликовать руководство о том, как узнать информацию об установленной версии операционной системы
 Содержание:
Содержание:Последнее время очень часто можно приобрести персональный компьютер или ноутбук с уже предустановленной операционной системой «Windows». Это удобно, так как система полностью настроена и проверена на отсутствие ошибок. Но можно приобрести компьютер и без установленной операционной системы. Тогда пользователю приходится дополнительно обращаться в специальную службу для установки операционной системы или пользоваться услугами своих друзей и знакомых. При этом большинство пользователей, использующих операционную систему «Windows», абсолютно не задумываются о ее параметрах и характеристиках. Но когда появляется необходимость установки дополнительного программного обеспечения или приложений, то возникает вопрос совместимости таких программ и операционной системы «Windows», установленной у пользователя. Вот тогда у пользователя появляются разные вопросы о характеристиках операционной системы, установленной на его компьютере или ноутбуке.
В этом руководстве мы постарались ответить на такие вопросы об операционной системе:
- Какая версия «Windows» установлена на вашем компьютере («Windows XP», «Vista», «Windows 7» и т.д.)?
- Какой вариант версии «Windows» установлен на вашем компьютере (домашняя, профессиональная и т.д.)?
- Какой тип операционной системы «Windows» установлен на вашем компьютере: 32-разрядная (x86) или 64-разрядная (x64)?
- Какой пакет сервисных обновлений установлен в вашей системе «Windows» (SP1, SP2, SP3 и т.д.)?
- Какая версия сборки «Windows 10» установлена на вашем компьютере?
- Какая версия обновлений «Windows 10» установлена на вашем компьютере (версии обновлений 1511, 1607, 1703 и т.д.)?
Существует много способов получить ответы на эти вопросы об операционной системе «Windows», установленной на вашем компьютере. Мы покажем разные методы, подходящие для различных операционных систем «Windows», вы сможете опробовать их все и выбрать наиболее подходящие для вас.
Способ 1: Использование команды «winver»
Этот метод очень простой и позволяют быстро узнать информацию об установленной версии операционной системы «Windows» с помощью простой команды «winver». Это универсальный метод, и он подходит для любой версии «Windows».
Нажмите вместе сочетание клавиш «Windows + R», чтобы открыть диалоговое окно «Выполнить». В поле командной строки введите «winver» и нажмите кнопку «ОК» или клавишу «Enter» на клавиатуре для выполнения команды.

Команда запустит диалоговое окно «Windows: сведения».

В окне отражается основная информация об установленной операционной системе «Windows», показана ее версия, номер сборки системы, пакет обновления и т.д. Вы также можете узнать, на какое имя пользователя или какую организацию она зарегистрирована.
Способ 2: Использование окна «Свойства»
Во всех версиях «Windows» по умолчанию включен стандартный набор приложений, в котором обязательно присутствует приложение «Система». Оно содержит большой массив полезной и подробной информации о версии установленной операционной системы «Windows», и ее всегда можно легко просмотреть.
Вы можете открыть окно «Система» разными способами, но мы покажем только два из них.
Способ 1: В левом нижнем углу экрана на «Панели задач» нажмите кнопку «Пуск» и откройте главное меню. Опустите бегунок установленных программ и приложений вниз к разделу «Служебные – Windows» и выберите раздел «Панель управления».

В окне «Все элементы панели управления» выберите раздел «Система».

Способ 2: Найдите на рабочем столе вашего компьютера или ноутбука значок «Этот компьютер» (значок «Компьютер» или «Мой компьютер» для более ранних версий «Windows»), щелкните на нем правой кнопкой мыши и выберите во всплывающем меню раздел «Свойства».

В окне «Система» отражена вся основная информация. Вы сможете увидеть, какая версия «Windows» («XP», «Vista», «7», «8 / 8.1» или «10») установлена на вашем компьютере, а также определить выпуск операционной системы «Windows» («Home», «Professional», «Home Basic», «Home Premium» и т.д.), проверить, установлен ли пакет обновления или нет.
В пункте «Тип системы» вы сможете определить разрядность операционной системы «Windows» (32-разрядная (x86) или 64-разрядная (x64)), установленной у вас на компьютере.

Так же в перечень основных параметров компьютера, указанных в окне «Система», входит информация о процессоре, установленной памяти (ОЗУ), имени компьютера, идентификаторе продукта и т.д. Здесь вы легко сможете найти всю необходимую информацию о вашей операционной системе «Windows».
Способ 3: Использование приложения «Параметры» в «Windows 10»
Если вы используете операционную систему «Windows 10», вы можете найти информацию об установленной версии «Windows», ее издании, обновлении и т.д. с помощью приложения «Параметры».
-
Вы можете открыть приложение разными способами, но мы остановимся на трех:
Способ 1: В левом нижнем углу экрана на «Панели задач» нажмите кнопку «Пуск» и в открывшемся меню нажмите значок шестеренки.

Способ 2: Нажмите сочетание клавиш вместе «Windows + X» или щелкните правой кнопкой мыши по кнопке «Пуск», во всплывающем меню выберите раздел «Параметры».

Способ 3: Самый быстрый способ, используйте совместно сочетание клавиш «Windows + I» чтобы открыть окно приложения «Параметры» напрямую.

-
Теперь щелкните значок «Система» в приложении «Параметры», затем опустите бегунок списка вкладок вниз до конца и выберите вкладку «О системе», находящуюся в левой панели окна.

Примечание: в качестве альтернативы вы можете напрямую запустить эту страницу, используя специальную команду. Нажмите вместе сочетание клавиш «Windows + R», в диалоговом окне «Выполнить» в поле командной строки введите «ms-settings: about» и нажмите «ОК» для завершения.

В правой панели окна приложения «Параметры» вы увидите все характеристики «Windows»: информацию о выпуске «Windows 10», номере версии, номере сборки операционной системы, идентификаторе продукта, процессоре, ОЗУ, типе системы (32-разрядной или 64-разрядной версии) и т.д.
Способ 4: Использование приложения «Редактор реестра»
Если вы являетесь уверенным пользователем, то вы можете воспользоваться приложением «Редактор реестра», чтобы узнать информацию об установленной версии «Windows». Однако важно помнить, что любые действия с реестром необходимо выполнять аккуратно и с предельной осторожностью. Любые неверные изменения реестра могут вызвать возникновение ошибок или сбой системы, что повлечет за собой невозможность запуска отдельных приложений или крах операционной системы в целом. Перед началом работы с реестром обязательно создайте его рабочую копию. В ленте главного меню окна «Редактор реестра» нажмите вкладку «Файл» и выберите раздел «Экспорт». Выберите место для хранения копии реестра, озаглавьте файл и нажмите кнопку «Сохранить» для завершения.
Чтобы просмотреть информацию об операционной системе «Windows» выполните следующие действия:
-
Нажмите вместе комбинацию клавиш «Windows + R», чтобы запустить диалоговое окно «Выполнить», затем введите в поле командной строки «regedit» и нажмите кнопку «ОК» или клавишу «Enter» на клавиатуре. В предупреждающем сообщении на вопрос «Разрешить этому приложению вносить изменения на вашем устройстве?» нажмите «Да», чтобы открыть окно «Редактор реестра».

-
Теперь в левой панели окна перейдите по следующему адресу:
HKEY_LOCAL_MACHINE \ SOFTWARE \ Microsoft \ Windows NT \ CurrentVersion
Или введите адрес в строке состояния под лентой главного меню в окне приложения «Редактор реестра».

-
В правой панели окна вы найдете несколько строк, содержащих полезную информацию об установленной версии «Windows». Некоторые из них следующие:
- ProductName (показывает информацию об установленной версии «Windows»)
- EditionID (установленное издание версии «Windows»)
- CompositionEditionID (установленная версия «Windows»)
- BuildBranch (информация о варианте «Windows 10»)
- CurrentBuild (сборка «Windows 10»)
- CurrentBuildNumber (номер сборки «Windows 10»)
- ReleaseId (информация о версии выпуска «Windows 10»)
Способ 5: Использование команды «systeminfo»
Вы также можете получить подробную информацию об установленной операционной системе «Windows» и параметрах вашего персонального компьютера с помощью команды – «systeminfo».
-
Откройте командную строку как администратор или зайдите в систему под учетной записью, обладающей правами администратора, и вызовите командную строку. Это можно сделать разными способами, но мы остановимся на двух из них.
Способ 1: Нажмите вместе сочетание клавиш «Windows + R» и в окне «Выполнить» в поле командной строки введите «cmd».

Способ 2: Щелкните правой кнопкой мыши на кнопке «Пуск» в «Панели задач» в левом нижнем углу экрана или нажмите вместе сочетание клавиш «Windows + X» и во всплывающем меню выберите раздел «Windows PowerShell (администратор)» (в других версиях «Командная строка (администратор)»).

-
Теперь введите следующую исполняемую команду и нажмите клавишу «Enter» на клавиатуре, чтобы запустить процесс сбора информации:
systeminfo
Системе потребуется выполнить определенный набор тестов, и спустя несколько секунд, вы получите подробную информацию о системе и параметрах компьютера.

-
Немного прокрутите информацию вверх и в полученных результатах найдите имя вашей операционной системы, ее версию, тип системы и т.д.
Способ 6: Использование команды WMIC
Вы также можете использовать в окне командной строки команду WMIC (Windows Management Instrumentation Command-line) для получения краткой информации о вашей системе и установленной версии «Windows».
-
Откройте командную строку как администратор любым из приведенных выше способом.
-
Затем введите следующую исполняемую команду и нажмите «Enter» на клавиатуре для выполнения:
WMIC OS
-
Все доступная информация будет отражена в окне командной строки: версия операционной системы «Windows», номер сборки, версия обновления и многое другое.

Примечание: Вы можете также использовать параметр «GET» совместно с исполняемой командой «WMIC OS» для получения определенного параметра информации. Например:
WMIC OS GET Name
WMIC OS GET Version

Вы увидите полное название операционной системы «Windows» и номер ее версии соответственно.
Мы постарались рассмотреть возможные методы для получения информации об операционной системе «Windows» и вы можете использовать любой из них по своему усмотрению.
🖥 Как узнать, какая Windows установлена на компьютере

 Определить версию системы можно и простыми способами, и довольно сложными
Определить версию системы можно и простыми способами, и довольно сложными
Как узнать версию Windows на компьютере средствами ОС
Сама система обладает большим спектром самых разных инструментов, которые в той или иной мере помогают пользователям. В том числе, они могут определить версию ОС.
С помощью команд
С помощью командной строки в операционной системе Windows можно сделать очень многое. И самое простое из всех возможностей — узнать версию ОС.
Winwer
Это самый простой и быстрый способ узнать, какая версия Windows установлена на компьютере. Найти её можно просто введя в поисковой строке меню «Пуск» winver. Равнозначно это сработает и в командной строке, и в окошке инструмента «Выполнить». В любом случае, результатом работы команды будет окно с данными о версии Windows.

 Так выглядит окно с данными в результате работы Winver
Так выглядит окно с данными в результате работы Winver
SystemInfo
Эту команду можно ввести в командной строке или в поле инструмента «Выполнить». Отличается она тем, что собирает более подробную информацию не только о системе, но и об оборудовании. То есть, её можно использовать вместо сторонних аналогов типа Everest или PC Wizard.

 Systeminfo даёт больше информации о системе в целом, включая «железо»
Systeminfo даёт больше информации о системе в целом, включая «железо»
WMIC
WMIC – это специальная консоль управления Windows. Нужно отметить, что данный способ не самый удобный, так как информация «вываливается» просто кашей на экран и, чтобы вычленить данные о системе, нужно вглядеться. Вводить команду необходимо в командной строке с параметром OS. Вот так: wmic os.

 Каша из данных в результате работы wmic os – как видно, не самая удобная разметка
Каша из данных в результате работы wmic os – как видно, не самая удобная разметка
Через окно «Свойства»
Собственно, это самый простой способ узнать, какая Windows установлена в системе, используя только мышку. Нужно просто щёлкнуть правой кнопкой по значку «Мой компьютер» и выбрать «Свойства». В окне отобразится версия Windows, вариант выпуска, сервиспак, если есть, и разрядность. Также внизу будет указан ключ активации.

 Вывод данных о системе с помощью «Свойств»
Вывод данных о системе с помощью «Свойств»
Через меню «Сведения о системе»
Этот способ подойдёт, если нужно узнать более подробные сведения о системе и оборудовании внутри. Вызвать инструмент можно, введя в поисковой строке меню «Пуск» «Сведения о системе». Появится окно, в котором есть масса информации и о программном, и о физическом обеспечении. Этого же эффекта можно добиться, набрав в командной строке или программе «Выполнить» команду msinfo32.

 Окно программы «Сведения о системе»
Окно программы «Сведения о системе»
Через реестр
Для тех, кто не ищет лёгких путей, есть интересный вариант узнать версию и сборку Windows с помощью редактора реестра. Чтобы его вызвать, нужно в строке поиска меню «Пуск» или «Выполнить» ввести regedit. Откроется окно с большим количеством веток и ключей. Среди них нам нужно найти HKEY_LOCAL_MACHINE\SOFTWARE\Microsoft\Windows NT\CurrentVersion. Перейдя в раздел, справа мы увидим набор данных, среди которых есть наша версия Windows, номер сборки, сервиспак, тип издания, а также ключ и каталог размещения.

 Редактор реестра покажет много данных о системе, но опять же, не в самой удобной для пользователя форме
Редактор реестра покажет много данных о системе, но опять же, не в самой удобной для пользователя форме
Как понять, какая Windows стоит на компьютере с помощью сторонних программ
Многие программы, наравне с выполнением своих прямых обязанностей, могут собирать данные о системе и отображать их пользователю. Вот небольшой список сторонних приложений, которые имеют такой встроенный функционал:
- Ccleaner. Средство для диагностики системы и реестра. Отображает версию, тип издания, сервиспак и разрядность в своём главном окне;
- CPU-Z. Отображение развёрнутых данных об оборудовании ПК. Показывает сведения о системе во вкладке About;
- Aida Одна из лучших программ для определения оборудования. Для операционной системы есть отдельный одноимённый раздел;
- Everest. Программа для определения железа, аналог Aida Для отображения сведения о системе есть соответствующий раздел.
Также стоит отметить многочисленные программы для диагностики ПО, антивирусы и всякие вспомогательные программы, которые зачастую имеют данные о системе.
Как определить версию Windows, если система не запускается
Если система не стартует, узнать, какая версия установлена, довольно нетривиальная задача. Во-первых, вначале придётся как-то запуститься. Например, в другой системе или с любого LiveCD диска.

 Синий экран смерти — страшный сон многих сисадминов и пользователей, не позволяющий загрузиться системе
Синий экран смерти — страшный сон многих сисадминов и пользователей, не позволяющий загрузиться системе
Если получится добраться до реестра незапускаемой системы, то можно выполнить действия из пункта для реестра, описанные выше. Понять, что за Windows можно и по структуре каталогов. Если в корне загрузочного диска лежат файлы ntdetect.com, boot.ini или ntldr – это windows XP. Если bootmgr – 7, 8 или 10. Также, если имеется доступ к файлам, то можно поискать логи установки в каталогах с папкой Windows. Они могут называться setupapi.dev.log или setupapi.log. В них надо найти раздел Device Install Log. Пункт OS version будет содержать код системы. Их расшифровка приведена ниже.
| Код | Версия системы |
| 5.1 | Windows XP |
| 5.2 | Windows XP 64 или Server 2003 |
| 6.0 | Vista или Server 2008 |
| 6.1 | Windows 7 |
| 6.2 | Windows 8 |
| 6.3 | Windows 8.1 |
| 10 | Windows 10 |
В целом, выяснение версии операционной системы довольно редкая процедура, которая может потребоваться только в исключительных случаях. Но знать несколько простых способов нужно. В комментариях вы можете поделиться своими знаниями по поводу определения версии Windows.
Как узнать какой виндовс стоит на компьютере? Инструкция к действию!
На чтение 5 мин. Просмотров 2.4k. Опубликовано
Очень часто по работе я сталкиваюсь с такой ситуацией, что многие пользователи не знают элементарные вещи о своем компьютере, а именно не знают какая версия операционной системы Windows установлена. Поэтому, в данной статье я хочу подробно рассказать, как узнать какой виндовс стоит на компьютере. Данную информацию вам нужно знать в следующих случаях:
- При установке драйверов на оборудование;
- При установке игры или программы, вам нужно знать совместима ли она с вашей версией операционной системы;
- Если система не загружается, нужно знать версию Windows, чтобы в дальнейшем вставить нужный загрузочный диск и восстановить работу.
В общем, примеров привести можно множество, а если вы попали на данную страницу, то скорее всего вам эта информация сейчас нужна. Кстати, так же важно знать, какой разрядности 32 или 64 бита, ваша система, так как если вам нужно будет установить драйвера на оборудование, то при скачивании необходимо выбирать драйвер в зависимости от разрядности Windows.
Узнаем версию Windows в свойствах компьютера.
Наверное, самое первое, что приходит в голову, где посмотреть версию Windows – это свойства системы. Войти в свойства системы можно несколькими способами:
- Через панель управления;
- Через значок «Мой компьютер»;
Для того, чтобы войти в свойства системы через панель управления выполняем шаги:
- Открываем меню «Пуск» и жмем на пункт «Панель управления»;

- Откроется новое окно, в котором нужно изменить вид значков на «Мелкие значки» и выбрать пункт «Система»;

- В открывшемся окне мы видим с вами версию операционной системы Windows и её разрядность.

Для того, чтобы открыть «Свойства системы» при помощи значка «Мой компьютер», выполняем следующие действия. На рабочем столе щелкаем по иконке «Компьютер» правой кнопкой мыши и в выпадающем списке выбираем свойства. После этого откроется окно «Свойства системы».
Это один из вариантов, как узнать какой виндовс стоит на компьютере. Давайте рассмотрим еще другие примеры, чтобы иметь полное представление в данном вопросе.
Узнаем версию операционной системы при помощи команды «WinVer».
Следующий вариант, как узнать версию системы, это воспользоваться служебной утилитой Winver, как раз предназначенной для того, чтобы предоставить пользователю информацию о системе.
Чтобы узнать необходимую нам информацию, выполняем действия:
- Открываем строку «Выполнить», нажав сочетание горячих клавиш «Win»+R;
- Вводим название команды – WinVer и жмем «Ок»;

- Откроется новое окно, в котором вы увидите информацию о версии системы и лицензии продукта.

Данный способ так же достаточно простой, но не все из вас, наверное, о нем знают, поэтому считаю своим долгом вас просветить.
Как узнать какой виндовс стоит на компьютере при помощи командной строки.
Существует возможность посмотреть версию Windows через командную строку, как это сделать читайте ниже:
- Открываем командную строку;
- Вводим команду systeminfo и жмем клавишу «Enter»;
- На экране отобразится вся основная информация о компьютере и в частности какой Windows установлен.

Обратите внимание! Запустить команду systeminfo можно немного другим способом.
Открыть окно «Выполнить», в поле «Открыть» прописать команду cmd /k systeminfo 
В данном случае, сначала запустится командная строка, а в ней выполнится команда systeminfo.
В этом варианте, информация об установленной системе получается в пару кликов.
Как узнать версию Windows в меню «Сведения о системе»?
Давайте рассмотрим еще один способ, как узнать какой виндовс стоит на компьютере при помощи утилиты «Сведения о системе». Чтобы её открыть необходимо запустить строку «Выполнить» сочетанием клавиш «Win+R». Прописать команду « msinfo32 » и нажать кнопку «Ок».
Откроется новое окно, в котором вы получите всю информацию о вашей установленной операционной системе.
Если по каким-то причинам у вас не срабатывает команда msinfo32, то можно открыть меню «Пуск» и в строку поиска прописать «Сведения о системе». После того, как поиск найдет совпадения, запускаем утилиту.
Смотрим версию операционной системы в программе AIDA64.
Если вам недостаточно информации о Windows, которую можно посмотреть средствами системы, то можно воспользоваться различными утилитами. Я пользуюсь для этих целей программой AIDA64 (старая версия Everest). Скачать её вы можете на официальном сайте – www.aida64.com/downloads
Программа платная, но имеет 30 дней пробного периода, нам с вами будет этого достаточно. Поэтому, скачиваем и устанавливаем программу. После того, как запустите её переходим в пункт «Операционная система». Программа предоставит для вас всю информацию, которую удалось собрать.
Так же в данном пункте есть интересная вкладка «Время работы». Там программа показывает информацию о сбоях, «Синих экранах», а так же процент работоспособности системы. Не знаю, насколько данная информация объективна, но обратите на это внимание. Программа AIDA предоставляет для пользователя более подробную информацию о системе, нежели встроенные утилиты Windows.
Краткие выводы.
Как видите, не составляет большой трудности узнать какой виндовс стоит на компьютере при помощи средств системы, а так же с помощью сторонних утилит. По сути, данная информация доступна для пользователя в паре кликов мыши, но не все об этом знают, и сталкиваются с трудностями при поиске. Надеюсь информация в данной статье вам оказалась более чем полезной.
Какая Винда лучше для игр — Подробное сравнение систем
У многих геймеров вопрос «Какая винда лучше для игр?» встает с определенной периодичностью, раз в полгода – год.
Как раз в такой период выходят новые игры и у многих они работают хуже, чем у их друзей.
Одной из возможных причин такой ситуации может быть сама операционная система Windows.
Поэтому было бы полезно сравнить различные характеристики ОС, чтобы понять, какая из них лучше всего подходит для игр.
№1. Логотипы Windows 7, 8 и 10
Содержание:
В сравнении будут участвовать Windows 7, 8 и 10. XP уже свое отжила, и современные игры не рассчитаны на нее.
Vista вообще была каким-то неудачным экспериментом, который навсегда останется в истории, но не на компьютерах пользователей.
Сравнение производительности
Специалистами различных порталов время от времени проводятся тесты на производительность операционных систем.
Такие тестирования проводятся следующим образом: запускается какая-то игра, запускается программа, которая измеряет производительность, а потом по результатам тестирования составляется итоговая диаграмма.
Вот, к примеру, три вышеуказанных системы сравнили в игре BioShok Infinite. В результате получилось то, что показано на рисунке №2.
№2. Сравнение ОС в BioShok Infinite
Синяя полоса на этой диаграмме означает производительность при разрешении 1680х1050, а голубая – при 1920х1080.
Как видим, каждая версия Виндовс показала себя хорошо и показатели у всех практически одинаковые.
Все-таки лучшая винда в этом сравнении – 10, хотя она опередила версию 8.1 всего на 0,2 пункта при большем разрешении.
В Metro Redux Виндовс 10 показала себя намного лучше своих конкурентов.
№3. Сравнение ОС в Metro Redux
Здесь Windows 10 опережает версию 8.1 на целых 4 пункта при меньшем разрешении и на 3,9 при большем.
Одна из самых тяжелых на сегодняшний день игр Crysis 3 подтвердила лидерство десятой версии.
№4. Сравнение ОС в Crysis 3
Хотя сравнение Виндовс в этой игре дало очень неожиданные результаты – седьмая версия обогнала восьмую, причем аж на 1,9 пункта при меньшем разрешении, но десятка быстрее своего ближайшего преследователя на 1,5 пункта.
Еще одно интересное сравнение было проведено специалистами другого сайта. Они сравнивали Windows 7 x32, x64 и 8 x32, x64. Так вот в их сравнении победила версия 7 x64.
Вот такая диаграмма получилась после сравнения систем в игре Call of Duty: Black Ops 2.
№5. Сравнение ОС в игре Call of Duty: Black Ops 2
По другим играм, таким как Assasins Creed 3 и Far Cry 3, получился практически тот же результат, только с еще большим отрывом седьмой винды от восьмой.
Все тесты проводились на одинаковом оборудовании в одних и тех же для всех условиях.
Из всего вышесказанного можно сделать следующий вывод: лучшей операционной системой Виндовс по производительности является Windows 10, на втором месте Windows 7, а версия 8 замыкает рейтинг.
Но пока что это лишь промежуточный итог.
Для геймера важны и другие характеристики, которые мы рассмотрим далее.
к содержанию ↑Сравнение времени загрузки
Геймеру, конечно же, важно, чтобы его система загружалась как можно быстрее.
Программой BootRacer были проведены тестирования скорости загрузки одного и того же оборудования для разных систем. В результате получилось то, что можно видеть на рисунке №6.
№6. Время загрузки, измеренное программой BootRacer
Как видим, Windows 8.1 нужно меньше всего времени на загрузку – всего 4 секунды, а десятая версия грузится дольше всех – 6 секунд.
Но правда в том, что пользователь эту разницу ощущать не будет, а Windows 7, которая не переустанавливалась несколько лет, будет загружаться намного дольше остальных.
Поэтому если вы хотите играть на своем компьютере, прислушайтесь к следующему совету.
Полезная информация:
Если вы не определились какую ОС выбрать обратите внимание на программу EasyBCD. Это удобный и простой инструмент, обеспечивающий управление загрузкой двух и более операционных систем. Утилита предназначена для пользователей разных платформ, начиная с ОС Windows и заканчивая Linux.
Скачать EasyBCD можно на нашем сайте по данной ссылке
к содержанию ↑Как работают другие программы
На то, насколько быстро будет работать операционная система, влияет множество параметров и некоторые из них ярче всего видно не в играх, а в работе других программ.
К примеру, был проведен тест скорости работы архивирования в программе WinRar. В результате были получены результаты, приведенные на рисунке №7.
№7. Скорость работы WinRar
Синяя шкала показывает, как работает программа при мультизагрузке, то есть когда работают и другие службы и утилиты.
Голубая же отражает результат, который можно получить, когда работает только WinRar.
Как видим, быстрее всех со своей работой справляется десятая версия, а на втором месте снова расположилась семерка.
Windows 8 все больше выглядит аутсайдером в борьбе за звание лучшей ОС для геймера.
Те же результаты удалось получить при тестировании программы Adobe Photoshop. Только в данном случае измерялось время загрузки в секундах.
№8. Скорость работы Adobe Photoshop
Снова восьмая версия немного отстает от седьмой.
к содержанию ↑Чтение данных
Для геймера также важно, чтобы винда могла быстро прочитать данные с его диска или иного накопителя.
Так вот, программой CrystalDiskMark был проведен тест скорости записи и чтения накопителя Samsung 850 Pro на 512 Мб.
В результате получилось то, что можно видеть на рисунке №9.
№9. Сравнение скорости чтения и записи в программе CrystalDiskMark
И снова на первом месте оказалась Windows 10, а семерка вторая.
Тематическое видео:
8 Рейтинг
Итоговый результат идентичен промежуточному и лучшей операционной системой Виндовс для игр признана десятая версия. Она показала себя лучше в производительности, скорости чтения и записи данных, скорости работы других программ, в том числе при мультизагрузке и по другим показателям. На втором месте неожиданно оказалась Windows 7, которая во многих параметрах на немного отстала от десятой версии, но практически во всех характеристиках обогнала восьмерку. Конечно, у Виндовс 10 есть много других недостатков, в том числе невозможность скрыть личную информацию, но для игр она подходит лучше всего!
Сложность использования
7