Загрузочная флешка с Windows 10: инструкция по созданию
- Компьютерный магазин
- Блог
- Статьи на тему: Программное обеспечение (software)
Автор статьи: Сергей Коваль (koval@andpro.ru)
Опубликовано: 7 июня 2021
Разбираемся, как создать загрузочную флешку, чтоб иметь возможность быстро восстановить работоспособность ОС Windows 10
Разработчики позиционируют Windows 10 как самую защищенную и стабильную операционную систему. Однако существует ряд сценариев, когда в экстренном порядке может понадобиться восстановление или полная переустановка ОС.
Причинами выхода из строя могут стать:
- вредоносные программы и вирусы;
- повреждение реестров при вмешательстве пользователя;
- выход из строя накопителя или частичная потеря информации на жестком диске;
- некорректная установка или удаление нелицензионных приложений;
- отключение электроэнергии во время обновления системы.

Какими бы ни были причины, пользователю придется экстренно восстанавливать работоспособность настольного компьютера или ноутбука, и поможет в этом загрузочная флешка. Рекомендуется создать ее заранее и сохранить на случай экстренной ситуации.
Важны ли параметры флешки?
Главное требование, которое выдвигается к носителю информации с интерфейсом USB, это объем. Microsoft рекомендует воспользоваться накопителем емкостью не менее 8 Гб. Однако во избежание сбоев лучше взять флешку на 16 Гб и больше.
Перед началом работы по созданию загрузочной флешки, устройство следует отформатировать, выставив в настройках файловую систему FAT-32. Процедуру следует выполнить через соответствующую команду в контекстном меню к флешке через сервис «Мой компьютер». А само форматирование проводить в стандартном режиме, убрав галочку в строке «Быстрое». Учтите, что все данные с носителя будет удалены, поэтому заранее скопируйте ценную информацию на компьютер или другой носитель.
Как можно создать загрузочную флешку?
Существует несколько способов создания загрузочного USB-накопителя:
С использованием утилиты Microsoft
Корпорация Microsoft для создания загрузочного накопителя рекомендует собственную утилиту Media Creation Tool или MCT, которую можно скачать с официального сайта. Для работы кроме собственно флешки потребуется стабильное подключение к сети интернет. Если возникнут проблемы со связью, образ будет содержать ошибки, что приведет к сбоям при установке системы.
Для работы сначала подключите флешку к ПК, и только потом запустите утилиту. При первом запуске нужно принять условия лицензии.
Первым дело следует выбрать команду на создание установочной флешки. Утилита автоматически сканирует систему и выбирает архитектуру и язык в соответствии с установленной на ПК версией. Поэтому, если загрузочная флешка создается для того-же компьютера, вносить изменение не нужно, если для другого, уберите галочку рекомендованных настроек и выберете нужную архитектуру, а при необходимости – и язык.
Следующим шагом будет выбор типа носителя, укажите USB-устройство, а после в предложенном списке выберите флешку, на которую планируете записать образ. Придется немного подождать, а после завершения процесса, закройте утилиту кнопкой «Готово». Образ будет записан на флешку, проверен на наличие ошибок и готов к использованию. А система автоматически удалит временные папки с компьютера, которые использовались для копирования.
Скачать ISO-образ с официального сайта
Методов скачать образ загрузочного файла два. Один из них подразумевает загрузку неофициальных версий через сторонние ресурсы, что чревато проблемами при установке и заражением системы вирусами. Поэтому его мы настоятельно не рекомендуем и рассматривать не будем.
Для скачивания официальной версии понадобится та же утилита MCT, да и порядок работы практически идентичен. Разница будет только в выборе носителя. В соответствующем окне вместо USB-флешки отмечаем ISO-файл, далее выбираем папку для скачивания и ждем окончания процедуры.
Используя ISO-образ при помощи разнообразных утилит можно создать загрузочную флешку в любой момент:
UltraISO – простая и доступная программа с хорошими пользовательскими отзывами, которую можно бесплатно скачать на сайте разработчика. До запуска процесса при помощи этой же программы можно и отформатировать флешку.
Rufus – многофункциональное приложение, которое отмечается пользователями как самое быстрое из подобных и логически-понятное.
WinSetupFromUSB – утилита для записи образа на накопитель с функцией мультизагрузки.
Проверка созданной загрузочной флешки
После того, как загрузочная флешка создана, не лишним будет проверить ее. Для этого можно использовать утилиту MobaLiveCD, которая бесплатно предоставляется разработчиком. Интерфейс утилиты на английском, но мы подробно разберем все шаги:
- Запускаем утилиту от имени администратора и выбираем команду «Run the Live USB», возле которой нарисована флешка.

- В открывшемся окне выбираем название флешки, которую хотим проверить и нажимаем «ОК».
- После этого должно появиться сообщение «Press any key to boot from CD/DVD». Оно означает, что флешка работоспособна и готова к загрузке.
- Если загрузочные данные записаны на флешке некорректно, появится сообщение об ошибке «No bootable device».
После этого отменяем установку и закрываем утилиту.
Теперь Вы видите, что создать загрузочную флешку легко и быстро. Выполнив несложные шаги, Вы получаете возможность восстановить систему в случае сбоя.
А если Вы – счастливый обладатель нового, только что собранного настольного компьютера, самым выгодным и удобным вариантом станет покупка русскоязычной Box-версии Windows 10 Home или Windows 10 Pro. Они дают право пользования операционной системой Windows 10 с этим устройством на неограниченный срок и в комплекте уже идет флешка с дистрибутивом вместо привычного диска.
- Все посты
- KVM-оборудование (equipment) (2)
- Powerline-адаптеры (2)
- Беспроводные адаптеры (3)
- Блоки питания (power supply) (11)
- Видеокарты (videocard) (38)
- Видеонаблюдение (CCTV) (6)
- Диски HDD и твердотельные SSD (59)
- Дисковые полки (JBOD) (2)
- Звуковые карты (sound card) (3)
- Инструменты (instruments) (1)
- Источники бесперебойного питания (ИБП, UPS) (23)
- Кабели и патч-корды (5)
- Коммутаторы (switches) (12)
- Компьютерная периферия (computer peripherals) (40)
- Компьютеры (PC) (40)
- Контроллеры (RAID, HBA, Expander) (4)
- Корпусы для ПК (13)
- Материнские платы для ПК (23)
- Многофункциональные устройства (МФУ) (6)
- Модули памяти для ПК, ноутбуков и серверов (16)
- Мониторы (monitor) (35)
- Моноблоки (All-in-one PC) (8)
- Настольные системы хранения данных (NAS) (2)
- Ноутбуки (notebook, laptop) (34)
- Общая справка (44)
- Охлаждение (cooling) (15)
- Планшеты (tablets) (3)
- Плоттеры (plotter) (1)
- Принтеры (printer) (6)
- Программное обеспечение (software) (35)
- Программное обеспечение для корпоративного потребителя (11)
- Проекторы (projector) (2)
- Процессоры для ПК и серверов (40)
- Рабочие станции (workstation) (5)
- Распределение питания (PDU) (1)
- Расходные материалы для оргтехники (1)
- Расширители Wi-Fi (повторители, репиторы) (3)
- Роутеры (маршрутизаторы) (14)
- Серверы и серверное оборудование (42)
- Сетевые карты (network card) (4)
- Сетевые фильтры (surge protector) (2)
- Системы хранения (NAS) (1)
- Сканеры (scanner) (1)
- Телекоммуникационные шкафы и стойки (6)
- Телефония (phone) (4)
- Тонкие клиенты (thin client) (2)
- Трансиверы (trensceiver) (5)
- Умные часы (watch) (1)
Какая файловая система должна быть на флешке для установки винды?
Прочее › Драйвер › Где скачать Виндовс 7 максимальная 64 бит с драйверами на флешку?
Объём накопителя — от 8 ГБ для любой версии, ранее для 32-битной достаточно было 4 ГБ. Программы автоматически форматируют флешку в зависимости от типа разделов HDD/SSD (GPT или MBR): для GPT-дисков нужна файловая система FAT32.
Программы автоматически форматируют флешку в зависимости от типа разделов HDD/SSD (GPT или MBR): для GPT-дисков нужна файловая система FAT32.
- Какая Файловая система нужна для загрузочной флешки Windows 10?
- В каком формате должна быть флешка для установки Windows?
- Что лучше для загрузочной флешки FAT32 или NTFS?
- Какая Файловая система должна быть для установки виндовс?
- В каком формате должна быть загрузочная флешка?
- Какая файловая система лучше FAT32 или NTFS?
- Как отформатировать флешку для установки Windows?
- Как Форматировать флешку чтобы сделать загрузочную?
- Как правильно установить виндовс на флешку?
- Какую флешку лучше использовать для загрузочной?
- Какой тип файловой системы выбрать для флешки?
- Как правильно записать образ Windows 10 на флешку?
- Как узнать FAT или NTFS?
- Какой формат лучше для флешки exFAT или NTFS?
- Какая файловая система лучше exFAT или NTFS?
- Как сделать UEFI ISO образ?
- Какая файловая система используется в Windows 10?
- Как сделать загрузочную флешку для установки Windows?
- Какой формат флешки нужен для установки Windows 11?
- Как отформатировать флешку в NTFS Windows 10?
- Чем отличается FAT32 от NTFS на флешке?
- Какой формат у флешек?
- Что нужно для создания загрузочной флешки Windows 10?
- Какой программой сделать образ загрузочной флешки?
- Что нужно для создания загрузочной флешки?
- Как сделать загрузочную флешку с Windows 10?
Какая Файловая система нужна для загрузочной флешки Windows 10?
FAT-32.
Перед началом работы по созданию загрузочной флешки, устройство следует отформатировать, выставив в настройках файловую систему FAT-32. Процедуру следует выполнить через соответствующую команду в контекстном меню к флешке через сервис «Мой компьютер».
В каком формате должна быть флешка для установки Windows?
Введите и найдите [Этот ПК] ① в строке поиска Windows, затем нажмите [Открыть] ②. Кликните правой кнопкой мыши на USB накопитель ③ и выберите [Форматировать] ④. Выберите файловую систему ⑤ и нажмите [Начать] ⑥. Появится уведомление о том, что все данные на флешке будут удалены.
Что лучше для загрузочной флешки FAT32 или NTFS?
Одно из решений — использование файловой системы exFAT, поддержка которых появляется во многих операционных системах. Но, так или иначе, для обычной USB флешки, если на ней не хранятся файлы размером более 4 Гб, FAT32 будет самым лучшим выбором, а флешка будет прочитана практически где угодно.
Какая Файловая система должна быть для установки виндовс?
UEFI-GPT — необходима файловая система FAT32.
В каком формате должна быть загрузочная флешка?
Программы автоматически форматируют флешку в зависимости от типа разделов HDD/SSD (GPT или MBR): для GPT-дисков нужна файловая система FAT32. для MBR — NTFS, в случае с FAT32 могут возникнуть проблемы с созданием загрузочной таблицы MBR.
Какая файловая система лучше FAT32 или NTFS?
Файловая система FAT имеет преимущество перед NTFS в том, что она совместима со многими операционными системами. Более того, многие другие устройства, такие как цифровые камеры и MP3-плееры, также используют FAT32. В отличие от нее, NTFS поддерживается только операционными системами Windows.
Как отформатировать флешку для установки Windows?
Форматирование накопителей в ОС Windows:
- Вставьте USB-накопитель в порт USB.
- Откройте Проводник.
- В левой панели щелкните «Этот компьютер».
- В разделе «Устройства и диски» щелкните правой кнопки флеш-накопитель и выберите опцию «Форматировать».

- В раскрывающемся меню «Файловая система» выберите нужную опцию.
Как Форматировать флешку чтобы сделать загрузочную?
Можно просто отформатировать флешку в FAT32:
- Кликните правой кнопкой мыши по накопителю в проводнике и выберите пункт «Форматировать».
- Установите файловую систему FAT32, отметку «Быстрое» и выполните форматирование.
Как правильно установить виндовс на флешку?
Включите компьютер и нажмите клавишу, которая открывает меню выбора загрузочного устройства для компьютера, например клавиши ESC/F10/F12. Выберите параметр, который загружает компьютер с USB-устройства флэш-памяти. Windows запускается программа установки. Следуйте инструкциям по установке Windows.
Какую флешку лучше использовать для загрузочной?
Какую USB-флешку выбрать
В качестве загрузочного устройства подойдет любой USB-накопитель, емкостью не менее 512 Мбайт (для Windows XP) и не более 4 Гбайт (для Windows Vista/7; лучше выбирать не выше 2 Гбайт).
Какой тип файловой системы выбрать для флешки?
Для внешних накопителей, таких как флешки, SD-карты или внешние жесткие диски, выбор файловой системы должен зависеть от емкости устройства. FAT32 подходит для накопителей до 32 Гб, но если объем информации больше, то exFAT — лучший выбор.
Как правильно записать образ Windows 10 на флешку?
Процесс создания состоит из следующих шагов:
- Открыть образ ISO Windows 10 в UltraISO через меню Файл — Открыть.
- В пункте меню «Самозагрузка» выбрать пункт «Записать образ жесткого диска».
- С помощью мастера записать установочный образ на USB накопитель, какие-либо параметры обычно менять не требуется.
Как узнать FAT или NTFS?
Откройте Проводник Windows. Щелкните правой кнопкой мыши по нужному диску (разделу жесткого диска, SSD-диску, или по флешке). В открывшемся контекстном меню выберите пункт «Свойства». В окне свойств данного диска, во вкладке «Общие» указан тип файловой системы.
Какой формат лучше для флешки exFAT или NTFS?
Если у вас есть файлы размером более 4 ГБ, но по-прежнему требуется довольно хорошая поддержка между устройствами, выберите exFAT. Если у вас есть файлы размером более 4 ГБ и вы, в основном, используете ПК с ОС Windows, выберите NTFS.
Какая файловая система лучше exFAT или NTFS?
NTFS идеально подходит для внутренних накопителей, в то время как exFAT обычно идеально подходит для флэш-накопителей. Однако, иногда может потребоваться отформатировать внешний диск с помощью FAT32, если exFAT не поддерживается на устройстве, с которым необходимо его использовать.
Как сделать UEFI ISO образ?
В меню «Схема раздела и тип системного интерфейса» установите значение «GPT для компьютеров с UEFI». Меню «Файловая система» и «Размер кластера» оставьте без изменений. Отметьте флажком опцию «Создать загрузочный диск». В выпадающем меню выберите пункт «ISO-образ» и укажите на образ диска операционной системы.
Какая файловая система используется в Windows 10?
NTFS.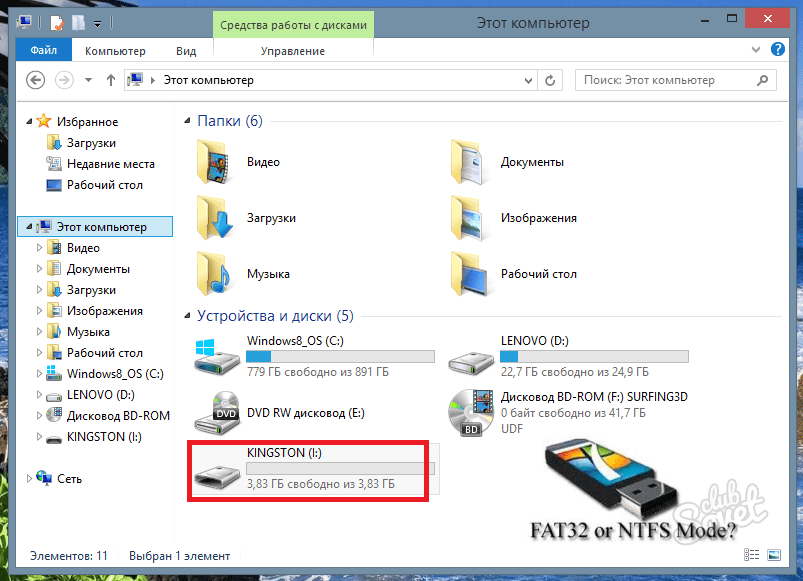
NTFS — основная файловая система в последних версиях Windows и Windows Server — предоставляет полный набор возможностей, включая дескрипторы безопасности, шифрование, дисковые квоты и расширенные метаданные.
Как сделать загрузочную флешку для установки Windows?
Создание установочной флешки с помощью Rufus:
- Скачать установщик или Portable-версию (без установки) программы с официального сайта.
- Запустить утилиту с правами Администратора.
- В поле «Устройство» выбрать нужный накопитель.
- В строке «Метод загрузки» кликнуть по кнопке «Выбрать», и указать путь к сохраненному ISO-образу.
Какой объем флешки нужен для винды?
Пустое USB-устройство флэш-памяти или внешний жесткий диск объемом не менее 8 ГБ либо пустой DVD-диск (и устройство для записи на DVD-диски).
Какой формат флешки нужен для установки Windows 11?
На флешке должна использоваться файловая система NTFS. Если на вашем компьютере по какой-то причине NTFS на USB-накопителе не работает, вы можете отформатировать ее в FAT32. Укажите метку тома по вашему выбору. Рядом с пунктом «Создать загрузочный диск» нужно выбрать вариант «ISO-образ».
Укажите метку тома по вашему выбору. Рядом с пунктом «Создать загрузочный диск» нужно выбрать вариант «ISO-образ».
Как отформатировать флешку в NTFS Windows 10?
Важно!:
- Подключите USB-накопитель или внешнее запоминающее устройство к компьютеру с Windows 10/11.
- Откройте Проводник.
- Щелкните правой кнопкой мыши USB-накопитель или внешнее запоминающее устройство.
- В раскрывающемся меню выберите Форматировать.
- В раскрывающемся меню Файловая система выберите NTFS.
Чем отличается FAT32 от NTFS на флешке?
Файловая система FAT32 не позволяет хранить отдельные файлы размером более 4 ГБ, а система NTFS позволяет. По сравнению с системой FAT32, файловая система NTFS более эффективно использует диск и управляет дисковым пространством. Скорости считывания и записи выше у системы NTFS.
Какой формат у флешек?
На большинстве флешек повсеместно используются файловые системы семейства FAT. В зависимости от размера накопителя применяются FAT16, FAT32 или exFAT. Для флешек размером 64 ГБ и более используются NTFS или exFAT.
В зависимости от размера накопителя применяются FAT16, FAT32 или exFAT. Для флешек размером 64 ГБ и более используются NTFS или exFAT.
Что нужно для создания загрузочной флешки Windows 10?
Процесс создания состоит из следующих шагов:
- Открыть образ ISO Windows 10 в UltraISO через меню Файл — Открыть.
- В пункте меню «Самозагрузка» выбрать пункт «Записать образ жесткого диска».
- С помощью мастера записать установочный образ на USB накопитель, какие-либо параметры обычно менять не требуется.
Какой программой сделать образ загрузочной флешки?
6 способов сделать загрузочную флешку с Windows:
- C помощью утилиты Media Creation Tool. Операционная система: Windows.
- Без сторонних программ Операционная система: любая.
- 3. С помощью UltraISO. Операционная система: Windows.
- 4. С помощью Rufus.
- 5. С помощью Etcher.
- 6. С помощью «Ассистента Boot Camp»
Что нужно для создания загрузочной флешки?
Для этого нужны 5 вещей:
- USB флешка.

- Нужный разъем на компе.
- ISO-документ с операционкой внутри.
- Программа для создания загрузочной флешки Windows (от XP до 10) или Linux.
- Около получаса для записи на носитель.
Как сделать загрузочную флешку с Windows 10?
Создание с помощью утилиты UltraISO:
- Скачать и установить утилиту с официального сайта.
- Запустить приложение.
- В окне программы выбрать вкладку «Файл» и в появившемся меню выбрать пункт «Открыть», указав расположение файла ISO-образа.
- Выбрать вкладку «Самозагрузка», в меню — «Записать образ жесткого диска».
FAT32, NTFS или exFAT? [Полное руководство 2023]
СОДЕРЖАНИЕ СТРАНИЦЫ:
- Что такое USB для загрузки Windows?
- Какой формат USB для загрузки Windows: FAT32, NTFS или exFAT?
- Установите лучший формат файловой системы — FAT32 в качестве формата USB для загрузки Windows
Выбор правильного формата файла для загрузочного USB-накопителя гарантирует успешную установку операционной системы на новый компьютер. Три распространенные файловые системы Windows на выбор включают FAT32, NTFS и exFAT.
Три распространенные файловые системы Windows на выбор включают FAT32, NTFS и exFAT.
В этой статье мы обсудим три файловые системы и подскажем, в каком формате USB загружать Windows. Мы также обсудим использование EaseUS Partition Master для форматирования USB-накопителя.
Что такое USB для загрузки Windows?
Загрузочный USB-накопитель — это то, что вам необходимо иметь при себе, если вы хотите загрузить свое устройство Windows. Какова функция этого привода и его преимущества? Продолжайте читать, пока мы описываем значение термина «загрузочный диск» и его преимущества для пользователей Windows.
Что такое загрузочный диск?
Загрузочный USB-накопитель может относиться к внешнему жесткому диску, живому USB-накопителю или флэш-накопителю, который содержит полную настройку ОС и может использоваться для успешной загрузки вашего компьютера. В большинстве случаев вы можете захотеть использовать загрузочный диск, когда ваш компьютер работает со сбоями или не загружается должным образом. Живой USB поможет вам удобно спасти ситуацию.
Живой USB поможет вам удобно спасти ситуацию.
Каковы преимущества загрузочного USB?
Загрузочные USB-накопители имеют решающее значение, поскольку они заменяют отсутствие дисководов для компакт-дисков в новейших компьютерах. Некоторые из преимуществ загрузочных USB-накопителей включают следующее:
- Загрузочный USB-накопитель повышает безопасность ваших данных, поскольку вы можете хранить их в надежном месте, чтобы никто не мог их получить.
- USB-накопитель позволяет вам изменять данные, добавляя или изменяя информацию и перемещаясь вместе с вашей ОС, куда бы вы ни пошли.
- Загрузочные USB-накопители удобны тем, что для их использования не потребуются оптические носители или жесткие диски.
Поскольку USB-накопитель необходим для загрузки устройства Windows, также важно выбрать правильный формат файловой системы. Правильный формат файла гарантирует, что ваше устройство загружается правильно, и вы можете легко получить доступ ко всем файлам и данным на вашем компьютере. В следующем разделе мы обсудим доступные форматы файлов для Windows и порекомендуем вам лучший из них.
В следующем разделе мы обсудим доступные форматы файлов для Windows и порекомендуем вам лучший из них.
Какой формат USB для загрузки Windows: FAT32, NTFS или exFAT?
Вы можете загрузить устройство Windows, используя такие форматы файлов, как FAT32, NTFS или exFAT. Мы кратко обсудим каждый формат файла, а затем создадим сравнительную таблицу, чтобы определить лучший формат файла для вашего устройства.
Что такое FAT32, NTFS и exFAT?
Ниже приведено описание трех форматов файлов:
- FAT32: 32-разрядная версия файловой системы таблицы размещения файлов (FAT). Эта файловая система совместима с операционными системами и устройствами, такими как USB-накопители, внешние жесткие диски и флэш-накопители.
- NTFS: эта файловая система в основном используется для семейства Windows NT. Она заменила файловую систему FAT и является наиболее предпочтительной в Windows. Он также поддерживает другие операционные системы, включая Linux и BSD.
- exFAT: оптимизирован для флэш-памяти, такой как SD-карты и USB-накопители.
 Он имеет больший предел размера файла, чем FAT32.
Он имеет больший предел размера файла, чем FAT32.
Какой формат лучше всего подходит для загрузочных USB?
Вы можете прочитать сравнительную таблицу ниже, чтобы определить лучший формат файла для вашего загрузочного USB-накопителя.
| Аспект | FAT32 | NTFS | exFAT |
|---|---|---|---|
| Функции | Распознается почти всеми операционными системами и переносим на многие устройства. | — это проприетарная файловая система журналирования, используемая по умолчанию для семейства Windows NT. | Это улучшенная версия FAT32, которую можно использовать при сбое NTFS. |
| Максимальный размер файла | 4 ГБ | 8ПБ | 16ЕВ |
| Максимальный размер кластера | 64 КБ | 2 МБ | 32 МБ |
| Максимальный размер тома | 16 ТБ | 8ПБ | 128ПБ |
| Плюсы |
|
|
|
| Минусы |
|
|
|
| Совместимость | Windows, Linux, Mac, Android, Chrome OS, PS3, PS4, принтеры, Xbox 360 и т. д. д. | Windows XP/7/8/10, Linux, macOS | Windows, PS4, Mac OS X 10.6.5 и более поздние версии, Android, Xbox One |
Приведенная выше сравнительная таблица показывает, что лучшим форматом для загрузочного USB-накопителя является FAT32 из-за его совместимости с различными операционными системами и USB-устройствами. Однако это не относится к NTFS и exFAT.
FAT32 лучше всего подходит для любого загрузочного USB-накопителя, если вы не хотите передавать ни одного файла размером более 4 ГБ. Поскольку загрузочные диски не обязательно должны хранить большие файлы, они могут удобно работать в FAT32.
Установите лучший формат файловой системы — FAT32 в качестве формата USB для загрузки Windows
Существует три шага для создания загрузочного USB-накопителя в Windows: 1) Установите загрузочный формат USB 2) Создайте загрузочный формат USB-накопителя 3) Установите операционную систему . Давайте посмотрим на руководство по установке FAT32 в качестве USB для загрузки Windows.
Шаг 1. Установите FAT32 в качестве формата загрузочного USB-накопителя
Чтобы установить FAT32 в качестве файловой системы для вашего загрузочного USB-накопителя, вам нужно сначала открыть «Управление дисками» на своем компьютере, чтобы проверить формат USB. Затем щелкните правой кнопкой мыши раздел USB-накопителя, чтобы проверить, является ли он файловой системой FAT32. Если нет, отформатируйте его. Чтобы все упростить, вы можете использовать EaseUS Partition Master Free. Это программное обеспечение для управления дисками позволит вам форматировать или стирать разделы диска.
Шаг 1. Выберите USB-накопитель для форматирования.
Подключите USB-накопитель или флешку к компьютеру. Загрузите и запустите программу для разделов EaseUS. Щелкните правой кнопкой мыши USB-накопитель, который вы хотите отформатировать, и выберите «Форматировать».
Шаг 2. Установите букву диска и файловую систему на USB.
Назначьте новую метку раздела, файловую систему (NTFS/FAT32/EXT2/EXT3/EXT4/exFAT) и размер кластера для выбранного раздела, затем нажмите «ОК».
Шаг 3. Установите флажок «Да», чтобы подтвердить форматирование USB.
Нажмите «Да», если появится окно с предупреждением. Если у вас есть важные данные на нем, сделайте резервную копию данных заранее.
Шаг 4. Примените изменения.
Сначала нажмите кнопку «Выполнить 1 задачу (задачи)», а затем нажмите «Применить», чтобы отформатировать USB-накопитель.
Также позволяет конвертировать NTFS в FAT32. И EaseUS Partition Master также подходит для новых дисков, поскольку позволяет настроить количество разделов по вашему желанию и установить его как MBR или GPT.
Шаг 2. Создайте загрузочный USB-накопитель
После выбора предпочтительного формата загрузочного USB-накопителя (FAT32) следующим шагом будет создание загрузочного формата USB-накопителя. Вы можете сделать это с помощью инструмента, известного как EaseUS OS2Go. Этот инструмент позволяет легко клонировать операционную систему на загрузочный USB-накопитель. Нажмите на ссылку, чтобы создать загрузочный формат USB с помощью EaseUS OS2Go.
Нажмите на ссылку, чтобы создать загрузочный формат USB с помощью EaseUS OS2Go.
Как создать загрузочный USB-накопитель с Windows 10/11
К счастью, эта работа станет легкой, если вы научитесь создавать загрузочный USB-носитель с Windows. Кроме того, если вы не знаете, зачем вам нужен загрузочный USB-накопитель с Windows 10 или как это сделать, в нашей статье рассматриваются оба аспекта.
Шаг 3. Установка операционной системы
Следующим шагом после создания загрузочного USB-накопителя является установка системы на новый компьютер. Этот процесс не требует особых усилий, так как вам нужно только подключить загрузочный USB-накопитель и запустить его на своем компьютере. Нажмите на ссылку ниже, чтобы узнать, как установить операционную систему на свой компьютер с помощью загрузочного USB-накопителя.
Как установить Windows 11/10 с USB на новый компьютер
Самый простой и быстрый способ установить Windows 11/10 на новый компьютер — перенести ОС на жесткий диск или твердотельный накопитель вместо установки Windows с USB.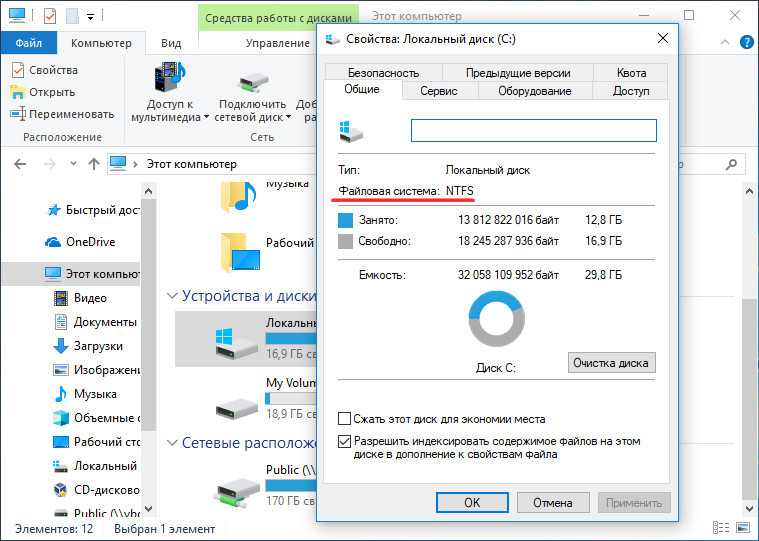 Но как перенести Windows 11/10 на новый ПК?
Но как перенести Windows 11/10 на новый ПК?
Заключение
В этой статье мы узнали, что лучшим форматом USB для загрузки Windows является FAT32. Эта файловая система переносима во многие операционные системы, включая Windows, Linux, Mac, Android, Chrome OS, PS3, PS4, принтеры, Xbox 360 и т. д. FAT32 также переносима на большинство USB-накопителей, в отличие от NTFS и exFAT.
Поэтому будет лучше, если вы рассмотрите возможность использования FAT32 в качестве формата загрузочного USB по умолчанию. Кроме того, было бы полезно, если бы вы подумали об использовании EaseUS Partition Master для форматирования USB-накопителя. Надеюсь, вам понравилось читать эту статью! Не стесняйтесь высказывать свое мнение в разделе комментариев и делиться этой статьей, если она вам понравилась.
Часто задаваемые вопросы о том, какой формат USB для загрузки Windows
У вас все еще есть вопросы о том, какой формат USB для загрузки Windows? Вы можете ознакомиться с приведенными ниже вопросами и получить ответы на свои вопросы.
1. Должна ли Windows 10 использовать загрузочную флешку FAT32 или NTFS?
Следует использовать NTFS. NTFS является файловой системой по умолчанию для Windows 10. Это связано с тем, что она не имеет ограничений на файлы и поддерживает сжатие файлов. Это не похоже на FAT32, которая ограничивает размер одного файла до 32 ГБ. Поэтому вам следует использовать NTFS для загрузочного USB-накопителя Windows 10, чтобы обеспечить успешную установку системы.
2. Какой формат должен быть у загрузочного USB для Windows 10?
Это зависит. Если вы хотите создать диск восстановления, вы можете отформатировать его в FAT32. Однако, если вы хотите использовать USB-накопитель в качестве носителя, подумайте о том, чтобы отформатировать его в NTFS, так как это файловая система по умолчанию для Windows 10.
3. Как сделать загрузочную флешку?
Во-первых, вам необходимо установить Rufus на свой компьютер. Далее вы можете выполнить следующие шаги:
Шаг 1. Вставьте USB-накопитель объемом не менее 8 ГБ в компьютер и запустите Rufus.
Вставьте USB-накопитель объемом не менее 8 ГБ в компьютер и запустите Rufus.
Шаг 2. Подключите устройство к USB-накопителю и выберите установочный носитель.
Шаг 3. Установите метку тома. Убедитесь, что «Файловая система» и «Размер кластера» установлены по умолчанию.
Шаг 4. Нажмите кнопку «Пуск». Rufus создаст установочный носитель на USB-накопителе и сделает его загрузочным.
Описание файловых систем Windows 10
Сталкивались ли вы с терминами «NTFS» или «FAT32»? Даже если вы этого не сделали, в тот или иной момент каждый пользователь Windows сталкивался с сообщением об ошибке «файл слишком велик для целевой файловой системы».
Это сообщение об ошибке может быть не ошибкой вашего флэш-накопителя. Возможно, ваша флешка отформатирована в неправильной файловой системе.
Читайте дальше, чтобы узнать больше о файловых системах и узнать, какие файловые системы лучше всего подходят для Windows 10.
Что такое файловые системы?
Файловые системы представляют, как данные хранятся на устройстве хранения. Это части программного обеспечения, которые помогают ОС организовывать данные и более эффективно использовать пространство.
Чтобы лучше понять файловые системы, представьте, что у вас есть хорошо организованный шкаф.
В шкафу есть разные отсеки для разных вещей. Есть определенное место для рубашек, место для обуви и место для брюк. Вы так хорошо знаете организацию, что всякий раз, когда вы приносите домой новую рубашку, вы знаете, куда ее положить в шкафу.
Это именно то, что файловые системы делают с вашими данными. Когда вы что-то сохраняете, будь то фильм или видеоигра, на запоминающем устройстве, благодаря файловой системе компьютер знает, куда пойдет файл. Файловые системы поддерживают порядок и минимизируют потерю места для хранения за счет логической организации данных.
В разных операционных системах используются разные файловые системы. Например, в Windows используется файловая система NTFS, а на компьютерах Mac внутренние устройства хранения данных должны быть отформатированы в расширенной файловой системе Mac OS или HFS+.
Например, в Windows используется файловая система NTFS, а на компьютерах Mac внутренние устройства хранения данных должны быть отформатированы в расширенной файловой системе Mac OS или HFS+.
Кроме того, внешние устройства хранения, такие как флэш-накопители и SD-карты, часто отформатированы в FAT32 или exFAT.
Таблица размещения файлов (FAT)
Таблица размещения файлов(FAT) существует с 1977 года. Первоначально FAT использовалась для гибких дисков. Windows начала использовать FAT с DOS и несколькими ранними версиями Windows.
За прошедшие годы в FAT было внесено множество серьезных изменений, таких как увеличение максимального поддерживаемого размера разделов и файлов. Самая известная версия FAT — FAT32, которая до сих пор используется практически во всех флешках малой емкости.
Итак, если у вас есть флешка или SD-карта на 4, 16 или 32 ГБ, более чем вероятно, что производитель отформатировал ее в FAT32. Именно здесь возникает ошибка «Файл слишком велик для целевой файловой системы».
FAT32 не поддерживает файлы размером более 4 ГБ. Другими словами, если вы хотите перенести полнометражный фильм 4K на флешку FAT32, вы получите вышеупомянутую ошибку.
FAT32 также не поддерживает объем памяти более 32 ГБ.
Тем не менее, FAT32 по-прежнему является наиболее широко используемой файловой системой из-за ее широкой совместимости с ОС. Он просто работает со всем, от Windows до Linux.
Итак, если у вас есть флешка с объемом памяти менее 32 ГБ, отформатируйте ее в FAT32.
Связанный: Как отформатировать SD-карту на вашем Mac
Файловая система новой технологии (NTFS)
Microsoft разработала файловую систему новой технологии (NTFS) в 1993 году, чтобы преодолеть ограничения FAT32. Например, если FAT32 поддерживает только максимальный размер файла 32 ГБ, NTFS поддерживает максимальный размер файла 16 ЭБ (экзабайт).
Чтобы помочь вам наглядно представить, насколько велик размер 1 ЭБ, размер типичного HD-фильма составляет 1 ГБ.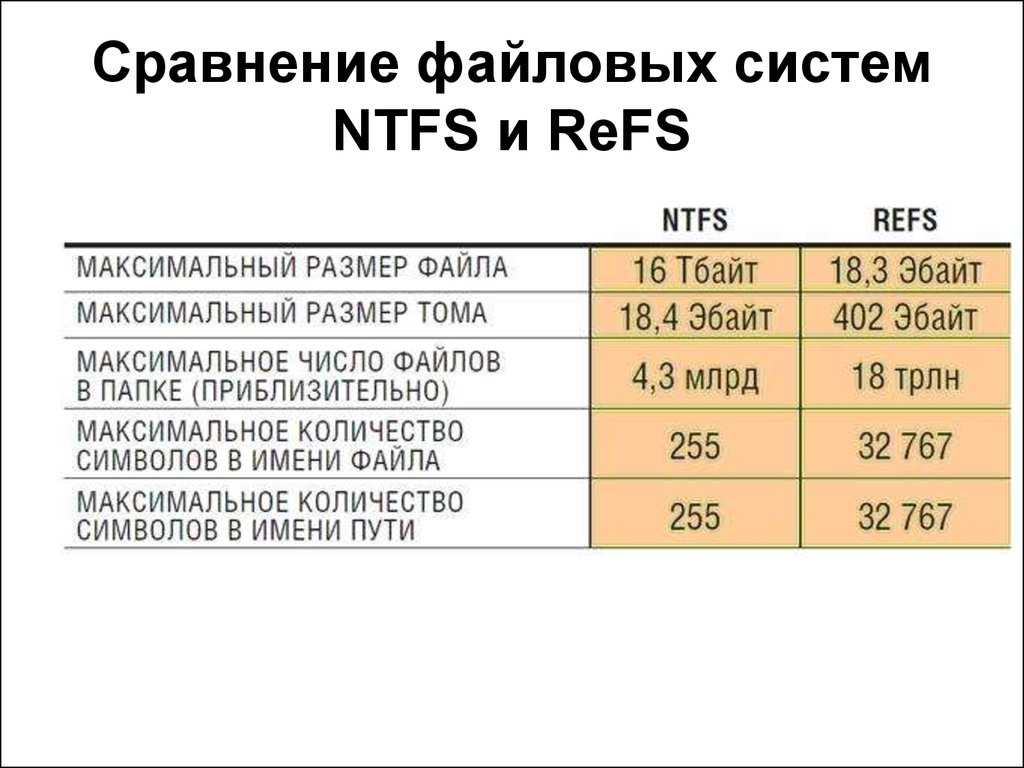 Вы можете хранить около 1000 таких фильмов на жестком диске объемом 1 ТБ. И вы можете хранить 1000000 ТБ на жестком диске емкостью 1 ЭБ.
Вы можете хранить около 1000 таких фильмов на жестком диске объемом 1 ТБ. И вы можете хранить 1000000 ТБ на жестком диске емкостью 1 ЭБ.
Итак, NTFS поддерживает практически неограниченный максимальный размер файла. NTFS также имеет несколько других преимуществ по сравнению с FAT32.
Во-первых, NTFS может отслеживать изменения, внесенные в файл. В случае внезапного отключения электроэнергии или повреждения файла NTFS предотвращает потерю данных.
Во-вторых, NTFS также поддерживает шифрование и разрешение только для чтения файлов. Таким образом, вы можете зашифровать свои файлы паролем или установить для них статус только для чтения, чтобы предотвратить любые изменения.
Все эти функции делают NTFS предпочтительной файловой системой для Windows. Кроме того, Windows может быть установлена только на диск, отформатированный в NTFS.
К сожалению, старые версии Windows и старые дистрибутивы Linux не поддерживают NTFS. И macOS поддерживает только NTFS как файловую систему только для чтения.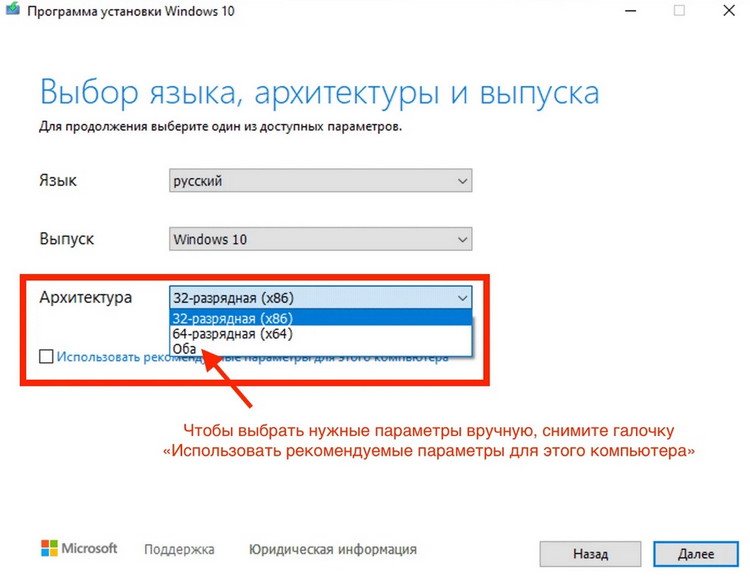
Итак, если вы хотите установить Windows на накопитель, такой как флешка, отформатируйте его в NTFS, в противном случае используйте FAT32 или exFAT.
Расширенная таблица размещения файлов (exFAT)
Microsoft представила расширенную таблицу размещения файлов (exFAT) в 2006 году. Она была предназначена для замены FAT32 для флэш-накопителей большой емкости и SD-карт.
exFAT устраняет ограничения размера файла FAT32, сохраняя при этом превосходную совместимость с ОС. Он поддерживает максимальный размер файла 16EB. Другими словами, в отличие от FAT32, вы не столкнетесь с ошибкой при передаче файла размером 4 ГБ или больше.
Наконец, exFAT является файловой системой по умолчанию для карт SDXC, которые вы используете в камерах, поскольку поддерживает неограниченную максимальную емкость файлов и совместима с широким спектром операционных систем.
Другими словами, все карты SDXC отформатированы в exFAT.
Итак, если у вас есть флешка большой емкости от 32 ГБ (или SD-карта), отформатируйте ее в exFAT.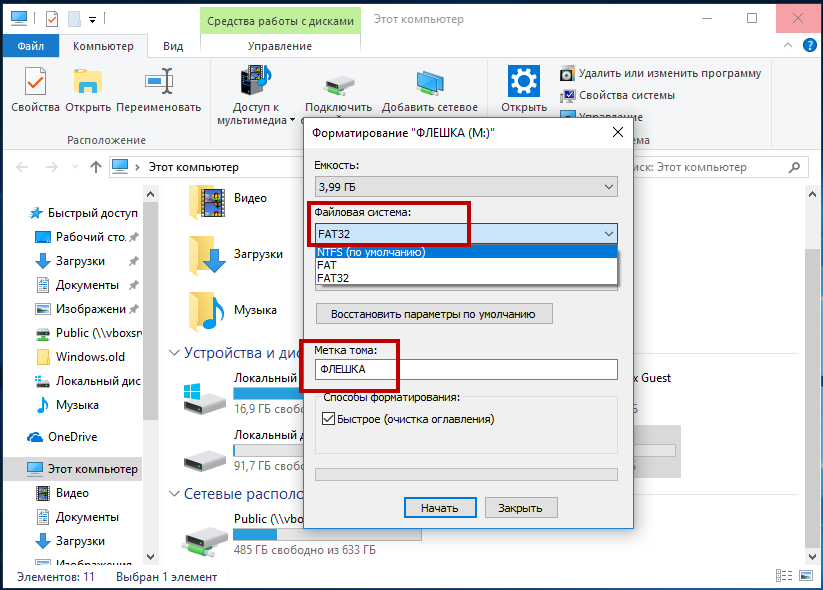
Форматирование флэш-накопителя с использованием файловой системы exFAT
Прежде чем форматировать флешку, помните, что форматирование стирает все данные о погружении. Итак, сделайте резервную копию ваших данных, прежде чем продолжить.
Чтобы отформатировать флешку в файловой системе exFAT, подключите флешку к компьютеру. Щелкните правой кнопкой мыши значок диска и выберите 9.0074 Формат из выпадающего списка.
Когда появится окно Format Drive , нажмите Файловая система и выберите exFAT из списка. Выберите Быстрое форматирование в разделе Параметры формата , если он еще не выбран.
Наконец, нажмите Start и затем OK .
Файловые системы организуют данные, но нет стандартных
Файловые системы организуют данные, но в отрасли нет стандартов. Разные операционные системы предпочитают разные файловые системы.






 Он имеет больший предел размера файла, чем FAT32.
Он имеет больший предел размера файла, чем FAT32.