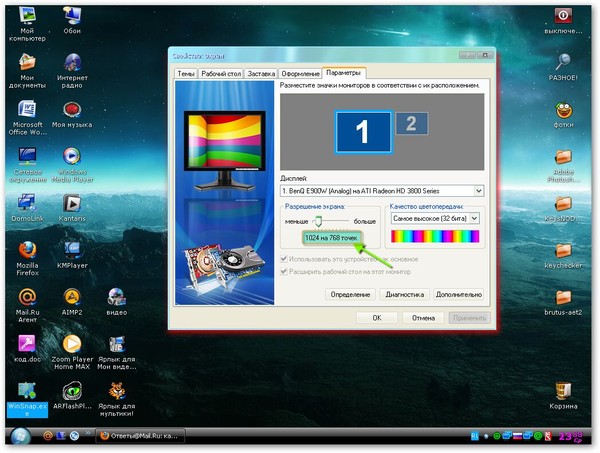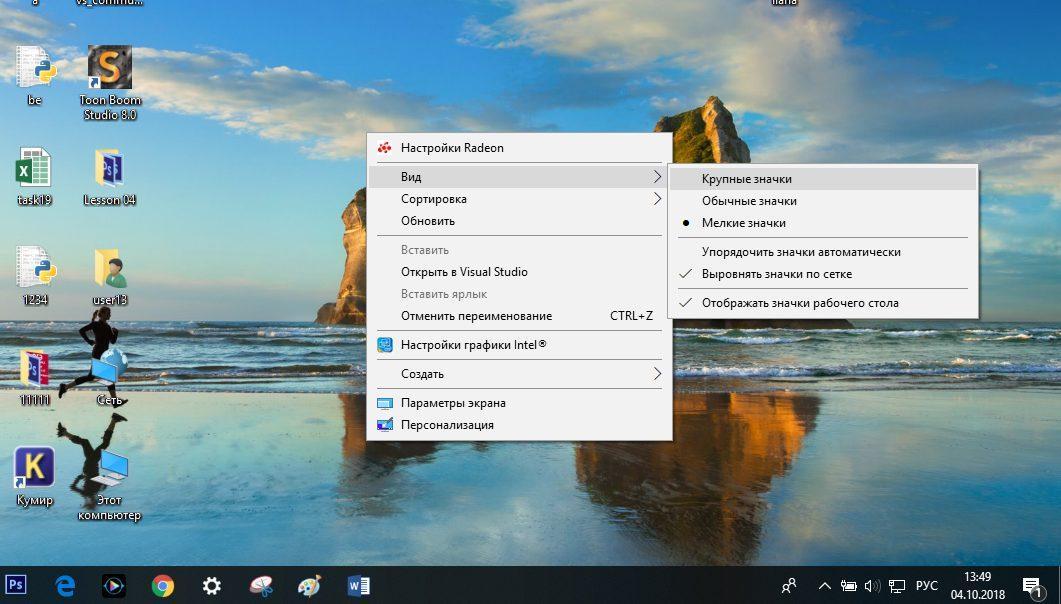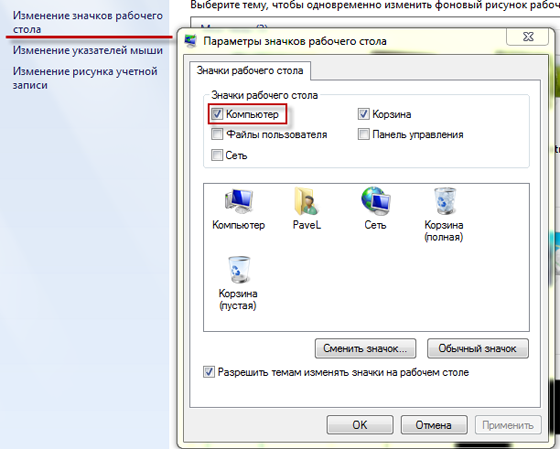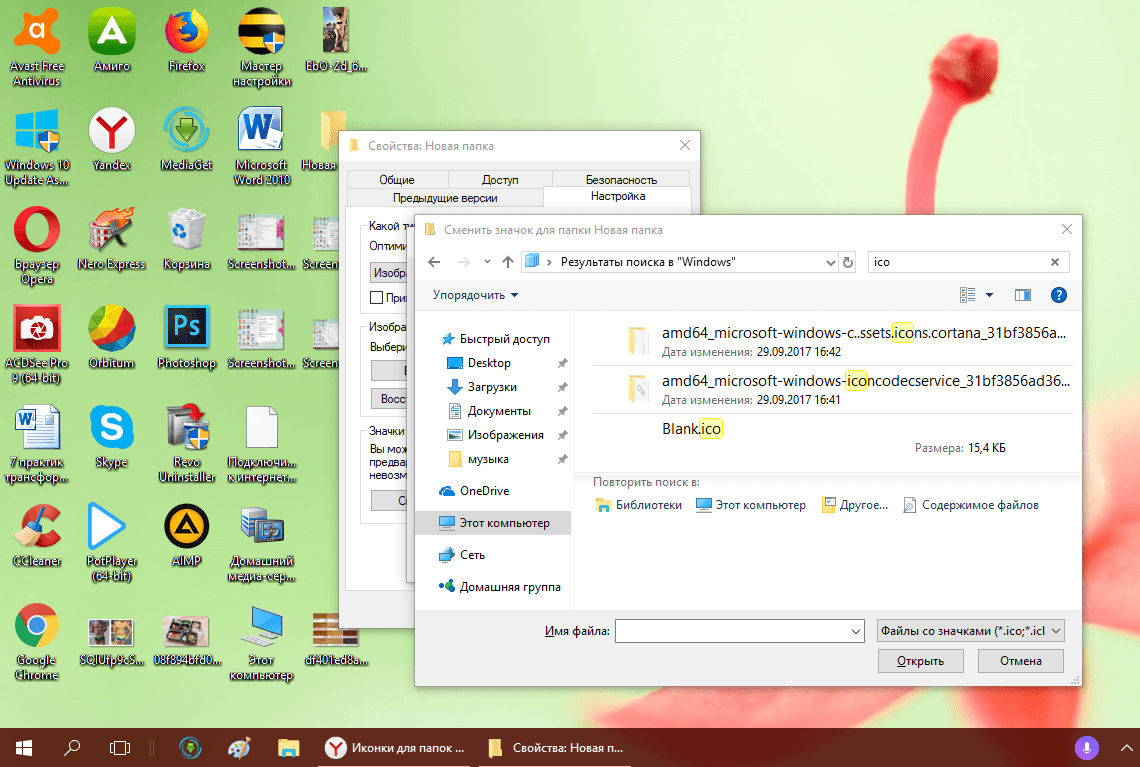Как поменять значки рабочего стола и папок в Widnows 7?
Содержание:
Помимо фона рабочего стола, заставок и цветовых стилей окон, пользователи Windows 7 имеют возможность менять стандартные значки папок и ярлыков программ на любые другие. Разнообразить оформление рабочей среды можно как иконками из системных библиотек, так и из сторонних источников. Различные коллекции красивых миниатюр доступны для бесплатной загрузки на многих веб-ресурсах.
Устанавливаем значки из коллекции Windows 7
Итак, вы хотите сменить стандартное изображение папки на что-то более оригинальное. Где брать значки? Самое простое и быстрое решение – найти их в системе.
Смена значка
- Откройте свойства папки.
- Перейдите во вкладку “Настройка” и щелкните кнопку “Сменить значок”.
- Укажите место поиска иконки. По умолчанию это системная библиотека Shell32.dll, но вы можете выбрать и другой источник. Кликните подходящее изображение и нажмите ОК.

Теперь папка выглядит так.
Библиотека Shell32.dll в качестве источника значков для папок – не всегда самый удачный выбор. Иконки в ней не особенно красивые и их не слишком много. Прочие изображения можно найти в библиотеках Aclui.dll, Ddores.dll, Moricons.dll и многих других.
Для удобства просмотра иконок на компьютере предлагаем использовать бесплатную утилитку Icon Viewer: она показывает все значки, которые хранятся в разных файлах выбранной папки. Так, в одном только каталоге C:Windowssystem32 этих изображений несколько сотен.
Кликнув понравившуюся иконку, внизу окна вы увидите, в каком файле она содержится.
Смена изображения
- Чтобы изменить изображение папки, оставив стандартную иконку, на этой же вкладке, в разделе “Изображение папок” кликните “Выбрать файл”.
- Выберите любую картинку подходящего формата и нажмите “Открыть”.
Наша папка приняла такой вид. Выбранная в качестве изображения картинка внутрь папки не перемещается.
Установка значков папок и ярлыков рабочего стола из сторонних источников
Коллекции иконок для папок и рабочего стола предлагают многие веб-ресурсы дизайнерской тематики. Это обычно набор изображений в формате ico и реже – файлы динамических библиотек, поддерживаемых Windows 7.
Смена значка папки
Для смены стандартного значка папки на один из новых нужно проделать то же, что мы рассмотрели выше: открыть свойства папки, щелкнуть кнопку “Сменить значок”, указать место, куда вы распаковали коллекцию иконок, и выбрать одну их них.
Windows 7 поддерживает форматы файлов ico, icl, dll и exe (последние тоже могут содержать в себе изображения, которые допустимо использовать в качестве иконок и ярлыков).
Смена ярлыков рабочего стола
Ярлык программы на рабочем столе – это графическая миниатюра, которая устанавливается на компьютер во время инсталляции этой программы.
- Откройте свойства ярлыка приложения и перейдите на вкладку “Ярлык”. Кликните кнопку “Сменить значок”.
- Укажите путь к папке с нужным изображением (как и в ранее рассмотренном примере, мы можем использовать файлы форматов ico, icl, dll и exe). Выберите значок и нажмите “Открыть”.
- Подтвердите выбор нажатием OK.
После этого ярлык нашей “подопытной” программы Total Commander принял обновленный вид.
Этим же способом можно поменять любые иконки рабочего стола, за исключением системных.
Изменение системных иконок на рабочем столе
Чтобы сменить внешний вид значков “Компьютер”, “Корзина”, “Сеть” и корневого каталога учетной записи пользователя, нужно войти в панель персонализации (но учтите, что компонент “Персонализация” отсутствует в стартовой и домашней базовой редакциях Windows 7).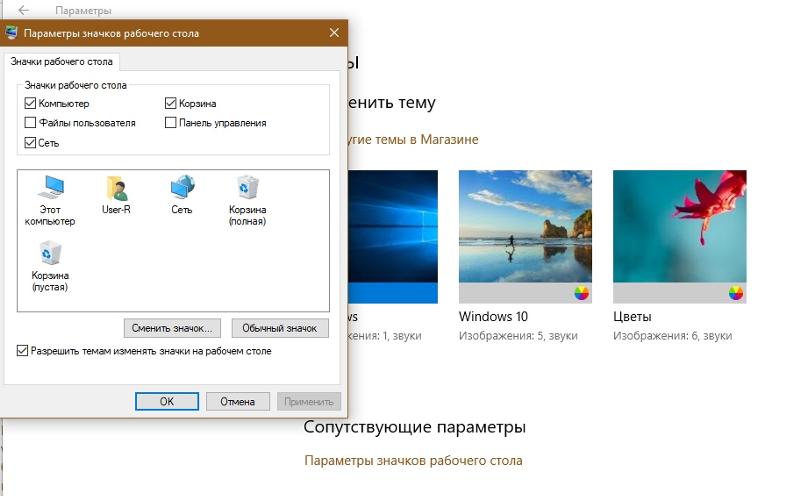
Для этого:
- правым кликом мыши откройте свойства рабочего стола и щелкните пункт “Персонализация”;
- в левой стороне окна панели щелкните по пункту меню “Изменение значков рабочего стола”;
- выделите нужный элемент и нажмите “Сменить значок”;
- в окне “Смена значка” нажмите “Обзор” и укажите месторасположение папки с иконками.
После подтверждения выбора папка “Компьютер” примет новый вид.
Как восстановить умолчания?
Чтобы восстановить умолчания системных иконок , в окне “Параметры значков рабочего стола” щелкните кнопку “Обычный значок”.
Для возврата к прежнему виду значков измененных папок, в свойствах, на вкладке “Настройка”, кликните “Восстановить умолчания”.
В свойствах ярлыков программ аналогичной опции нет, поэтому здесь придется искать и восстанавливать первоначальный значок вручную.
com/embed/QBYa1HPFTJs» frameborder=»0″ allowfullscreen=»allowfullscreen»/>
Как изменить размер значков рабочего стола?
Большинство пользователей скорее всего уже знают, как изменить размер значков рабочего стола Windows. В тоже время другая часть людей никогда не пользуется возможностью их изменения и имеют размер заданный по умолчанию. Скорее всего это по причине не знанию того, что размер иконок на рабочем столе можно изменить очень быстро и без стороннего ПО.
Вы же можете воспользоваться одним из трёх приведённых способов для изменения размера иконок на рабочем столе в Windows 7, Windows 8 и Windows 10.
Примечание: Иметь одновременно разные размеры значков или иконок (кому как удобно) на рабочем столе Windows не получится. А вот иметь различные размеры значков плитки и ярлыков в меню Пуск Windows 10 вполне возможно.
Способ 1: Изменение размера значков рабочего стола с помощью прокрутки колеса мыши
Во время нахождения на рабочем столе, просто удерживайте на клавиатуре клавишу
CTRL (левая или правая – не важно), а затем прокрутите колесо мыши вверх – для увеличения или вниз — для уменьшения размера значков рабочего стола.
Это самый простой из трёх способов, но для ноутбука без мышки он не подойдёт.
Способ 2: Изменение размера иконок на рабочем столе в контекстном меню
Для начала щёлкните правой кнопкой мыши на свободном месте рабочего стола и выберите Вид.
Angiotensin II is the principal pressor agent of the renin-angiotensin system, with effects that include vasoconstriction, stimulation of view Do not drive, operate machinery, or do anything else that could be dangerous until you know how you react to calcitriol Angiotensin II is the principal pressor agent of the renin-angiotensin system, with effects that include vasoconstriction, stimulation of .
Следующим действием будет выбор одного из вариантов – крупные или мелкие значки.
Конечно этот способ подойдёт для ноутбука, но только три варианта выбора ограничиваю возможности.
Способ 3: Другой размер иконок в меню Дополнительные настройки внешнего вида
Обратите внимание, что этот метод не будет работать в таких изданиях Windows как 8 или 8.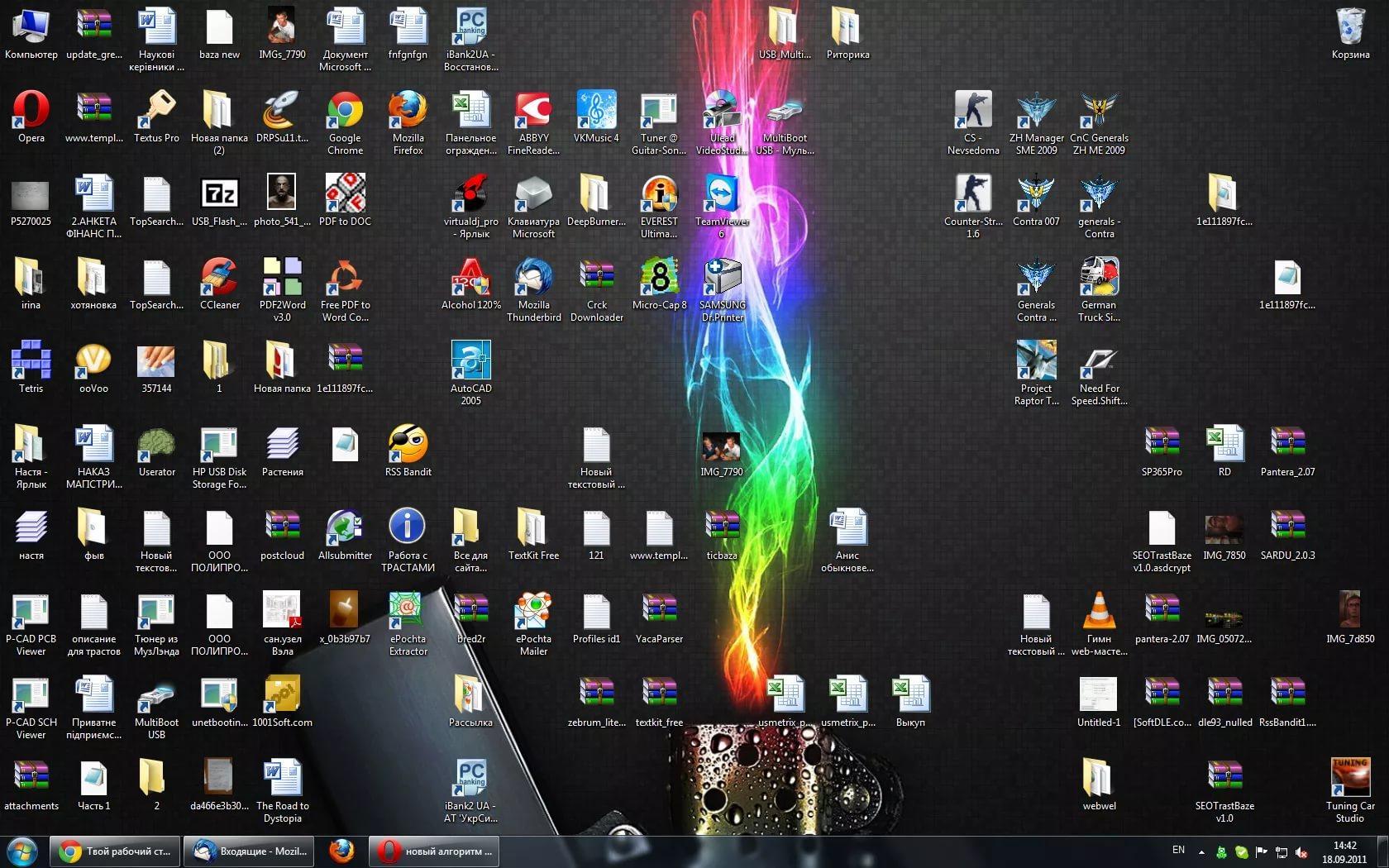 1, так же данная возможность на момент публикации статьи была не возможна для Windows 7 Starter и Home Basic.
1, так же данная возможность на момент публикации статьи была не возможна для Windows 7 Starter и Home Basic.
Щёлкните правой кнопкой мыши на рабочем столе и выберите Персонализация для появления одноимённого окна.
В окне Персонализация нажмите на Цвет окна, а тут уже нужно выбрать ссылку дополнительные параметры оформления для открытия окна Цвет и внешний вид окна.
Раскройте раскрывающееся меню и выберете значки из списка других вариантов, чтобы изменить текущий размер иконок, шрифт и размер шрифта.
Введите необходимое значение в поле Размер, которое находится рядом со значком. Так же можете выбрать понравившийся шрифт, изменить размер, и только после этого нажать ОК или Применить.
Теперь изменить размер значков рабочего стола не составит труда даже не имея мыши.
Как изменить интервал значков рабочего стола в Windows 10
В данной статье показаны действия, с помощью которых можно изменить интервал значков рабочего стола в операционной системе Windows 10.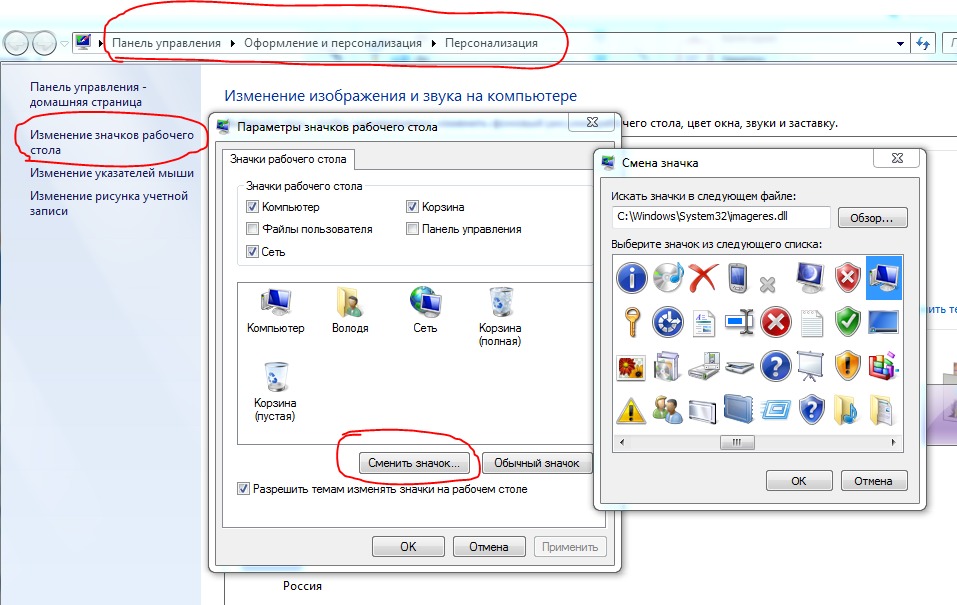
При необходимости можно изменить интервал значков рабочего стола, и таким образом, расстояние между значками может увеличиваться или уменьшаться в горизонтальном и вертикальном направлениях. Также в статье показано как сбросить интервал значков рабочего стола к настройкам по умолчанию.
Все дальнейшие действия предполагают внесение изменений в системный реестр Windows
Прежде чем вносить какие-либо изменения в реестр, настоятельно рекомендуетсясоздать точку восстановления системы
Как изменить интервал значков рабочего стола
Чтобы изменить интервал значков рабочего стола, откройте редактор реестра, для этого нажмите сочетание клавиш + R, в открывшемся окне Выполнить введите regedit и нажмите клавишу Enter ↵.
В окне редактора реестра перейдите по следующему пути:
HKEY_CURRENT_USER\\Control Panel\\Desktop\\WindowMetrics
Здесь нас интересуют два строковых параметра: IconSpacing и IconVerticalSpacing.
Значение параметра IconSpacing отвечает за горизонтальное расстояние между значками на рабочем столе
Значение параметра IconVerticalSpacing отвечает за вертикальное расстояние между значками на рабочем столе
Минимальное значение параметров IconSpacing и IconVerticalSpacing -480, а максимальное -2730
Значение по умолчанию -1125
Чтобы изменить горизонтальное расстояние между значками рабочего стола, дважды щелкните параметр IconSpacing и измените его значение в указанных выше пределах и нажмите кнопку OK.
Чтобы изменить вертикальное расстояние между значками рабочего стола, дважды щелкните параметр IconVerticalSpacing и измените его значение в указанных выше пределах и нажмите кнопку OK.
Чтобы изменения вступили в силу, выполните выход из системы или перезагрузите компьютер.
Как сбросить интервал значков рабочего стола по умолчанию
Значение по умолчанию для параметров IconSpacing и IconVerticalSpacing -1125
Чтобы сбросить интервал значков рабочего стола к настройкам по умолчанию, создайте и примените файл реестра следующего содержания:
Windows Registry Editor Version 5.
00.
[HKEY_CURRENT_USER\\Control Panel\\Desktop\\WindowMetrics].
«IconSpacing»=»-1125″
«IconVerticalSpacing»=»-1125″
После применения файла реестра, чтобы изменения вступили в силу, выполните выход из системы или перезагрузите компьютер.
Ниже на скриншотах показаны различные интервалы значков рабочего стола.
Расстояние между значками рабочего стола по умолчанию.
Максимальное расстояние между значками рабочего стола.
Минимальное расстояние между значками рабочего стола.
Используя рассмотренные выше действия, можно изменить интервал (расстояние) между значками рабочего стола в операционной системе Windows 10.
Как изменить размер значков рабочего стола Windows
Содержание статьи
Как изменить размер значков рабочего стола?
Большинство пользователей скорее всего уже знают, как изменить размер значков рабочего стола Windows. В тоже время другая часть людей никогда не пользуется возможностью их изменения и имеют размер заданный по умолчанию. Скорее всего это по причине не знанию того, что размер иконок на рабочем столе можно изменить очень быстро и без стороннего ПО.
Скорее всего это по причине не знанию того, что размер иконок на рабочем столе можно изменить очень быстро и без стороннего ПО.
Вы же можете воспользоваться одним из трёх приведённых способов для изменения размера иконок на рабочем столе в Windows 7, Windows 8 и Windows 10.
Примечание: Иметь одновременно разные размеры значков или иконок (кому как удобно) на рабочем столе Windows не получится. А вот иметь различные размеры значков плитки и ярлыков в меню Пуск Windows 10 вполне возможно.
Способ 1: Изменение размера значков рабочего стола с помощью прокрутки колеса мыши
Во время нахождения на рабочем столе, просто удерживайте на клавиатуре клавишу CTRL (левая или правая – не важно), а затем прокрутите колесо мыши вверх – для увеличения или вниз — для уменьшения размера значков рабочего стола.
Это самый простой из трёх способов, но для ноутбука без мышки он не подойдёт.
Способ 2: Изменение размера иконок на рабочем столе в контекстном меню
Для начала щёлкните правой кнопкой мыши на свободном месте рабочего стола и выберите Вид.
Angiotensin II is the principal pressor agent of the renin-angiotensin system, with effects that include vasoconstriction, stimulation of view Do not drive, operate machinery, or do anything else that could be dangerous until you know how you react to calcitriol Angiotensin II is the principal pressor agent of the renin-angiotensin system, with effects that include vasoconstriction, stimulation of .
Следующим действием будет выбор одного из вариантов – крупные или мелкие значки.
Конечно этот способ подойдёт для ноутбука, но только три варианта выбора ограничиваю возможности.
Способ 3: Другой размер иконок в меню Дополнительные настройки внешнего вида
Обратите внимание, что этот метод не будет работать в таких изданиях Windows как 8 или 8.1, так же данная возможность на момент публикации статьи была не возможна для Windows 7 Starter и Home Basic.
Щёлкните правой кнопкой мыши на рабочем столе и выберите Персонализация для появления одноимённого окна.
В окне Персонализация нажмите на Цвет окна , а тут уже нужно выбрать ссылку дополнительные параметры оформления для открытия окна Цвет и внешний вид окна .
Раскройте раскрывающееся меню и выберете значки из списка других вариантов, чтобы изменить текущий размер иконок, шрифт и размер шрифта.
Введите необходимое значение в поле Размер , которое находится рядом со значком. Так же можете выбрать понравившийся шрифт, изменить размер, и только после этого нажать ОК или Применить .
Теперь изменить размер значков рабочего стола не составит труда даже не имея мыши.
4 способа увеличить или уменьшить иконки рабочего стола Windows
Если вы пользователь Windows, практически невозможно не использовать значки на рабочем столе. Это один из самых простых способов открытия приложений и файлов без необходимости копаться в файловой системе. Однако это верно только в том случае, если вы четко видите значки на рабочем столе и можете нажимать на них. По умолчанию Windows 10, Windows 8.1 и Windows 7 отображают значки на рабочем столе в заданном среднем размере. Хотя это правильный выбор в большинстве ситуаций, для некоторых людей средний размер по умолчанию может показаться слишком большим или слишком маленьким. Если вы хотите узнать, как изменить размер значков на рабочем столе, чтобы сделать их меньше, чтобы больше из них могло уместиться на вашем экране или больше, чтобы вы лучше их видели, прочитайте это руководство.
По умолчанию Windows 10, Windows 8.1 и Windows 7 отображают значки на рабочем столе в заданном среднем размере. Хотя это правильный выбор в большинстве ситуаций, для некоторых людей средний размер по умолчанию может показаться слишком большим или слишком маленьким. Если вы хотите узнать, как изменить размер значков на рабочем столе, чтобы сделать их меньше, чтобы больше из них могло уместиться на вашем экране или больше, чтобы вы лучше их видели, прочитайте это руководство.
ПРИМЕЧАНИЕ. Все методы, описанные в этом руководстве, работают одинаково в Windows 10, Windows 8.1 и Windows 7. Для простоты мы используем снимки экрана, сделанные только в Windows 10.
1. Используя контекстное меню
Один из самых простых способов изменить размер значков на рабочем столе в Windows — использовать меню, вызываемое правой кнопкой мыши. Щелкните правой кнопкой мыши (или нажмите и удерживайте, если у вас есть сенсорный экран) где-нибудь в пустом месте на рабочем столе.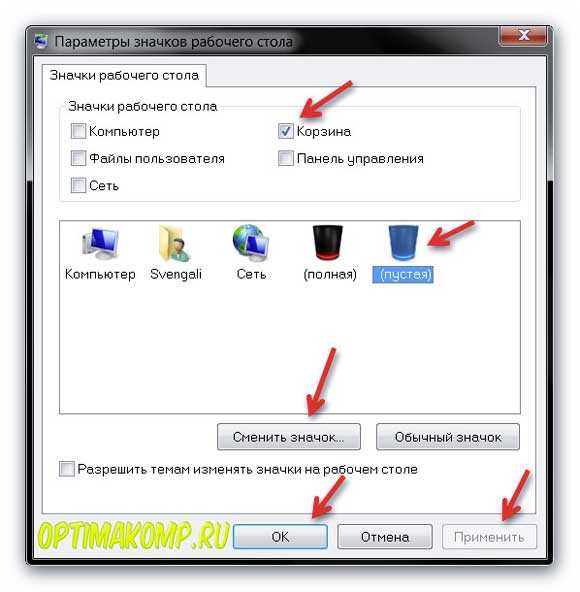 В контекстном меню щелкните или нажмите «Просмотр» . Первые три опции, которые вы получите: «Большие значки», «Средние значки» и «Маленькие значки». Точка рядом с ее именем обозначает текущий вид. Нажмите или коснитесь нужного размера, и размер значков на рабочем столе изменится соответственно.
В контекстном меню щелкните или нажмите «Просмотр» . Первые три опции, которые вы получите: «Большие значки», «Средние значки» и «Маленькие значки». Точка рядом с ее именем обозначает текущий вид. Нажмите или коснитесь нужного размера, и размер значков на рабочем столе изменится соответственно.
2. Используя клавиатуру и мышь
Еще один способ изменить размер значков на рабочем столе — использовать клавиатуру и мышь. Это означает, что эти два периферийных устройства должны быть подключены к вашему ПК, поэтому он в основном ограничен теми, кто использует настольный ПК или ноутбук.
Сначала перейдите на рабочий стол и сверните или закройте все открытые приложения. Чтобы уменьшить значки на рабочем столе, нажмите и удерживайте клавишу Ctrl на клавиатуре и прокрутите колесо мыши вниз.
Чтобы увеличить значки на рабочем столе, нажмите и удерживайте клавишу Ctrl на клавиатуре и прокрутите колесо мыши вверх.
3. Как сделать значки на рабочем столе меньше или больше, изменив разрешение экрана
Третий и более радикальный способ изменения размера ярлыков на рабочем столе в Windows — это изменение разрешения, используемого вашим дисплеем.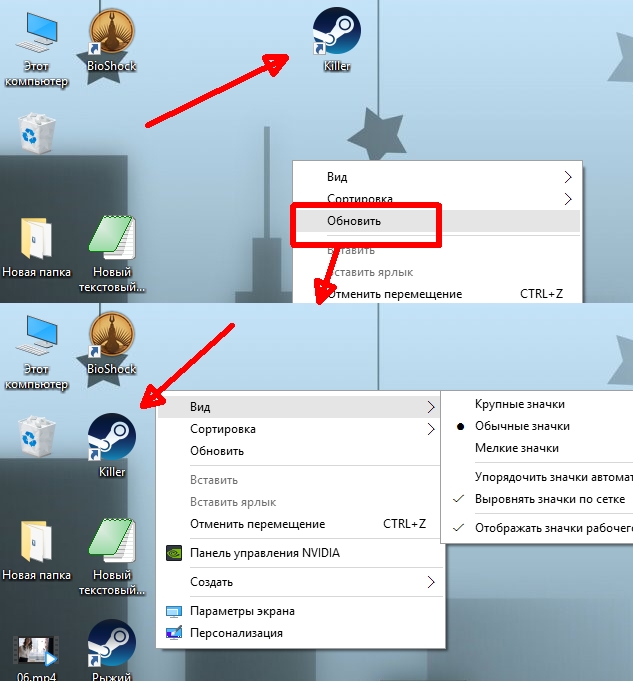 Точнее, чтобы уменьшить значки на рабочем столе, необходимо увеличить разрешение экрана. Если вам нужны большие значки на рабочем столе, вам следует уменьшить разрешение экрана.
Точнее, чтобы уменьшить значки на рабочем столе, необходимо увеличить разрешение экрана. Если вам нужны большие значки на рабочем столе, вам следует уменьшить разрешение экрана.
Однако учтите, что изменение разрешения не только изменяет размер ярлыков на рабочем столе, но и всего остального, что отображается на экране. Это означает, что приложения, текст, значки и все остальное. Не делайте этого, если вы не хотите сделать все меньше или меньше.
4. Как сделать значки на рабочем столе меньше или больше, масштабируя текст, приложения и другие элементы
Наконец, четвертый способ изменения размера значков на рабочем столе, который мы знаем, заключается в изменении масштаба вашего дисплея. Масштабирование — это увеличение или уменьшение размера текста, приложений и других элементов, включая значки на рабочем столе, чтобы люди, использующие компьютер, могли легко их видеть.
Чтобы уменьшить размер значков на рабочем столе, уменьшите масштаб отображения. Чтобы увеличить значки на рабочем столе, увеличьте масштаб экрана.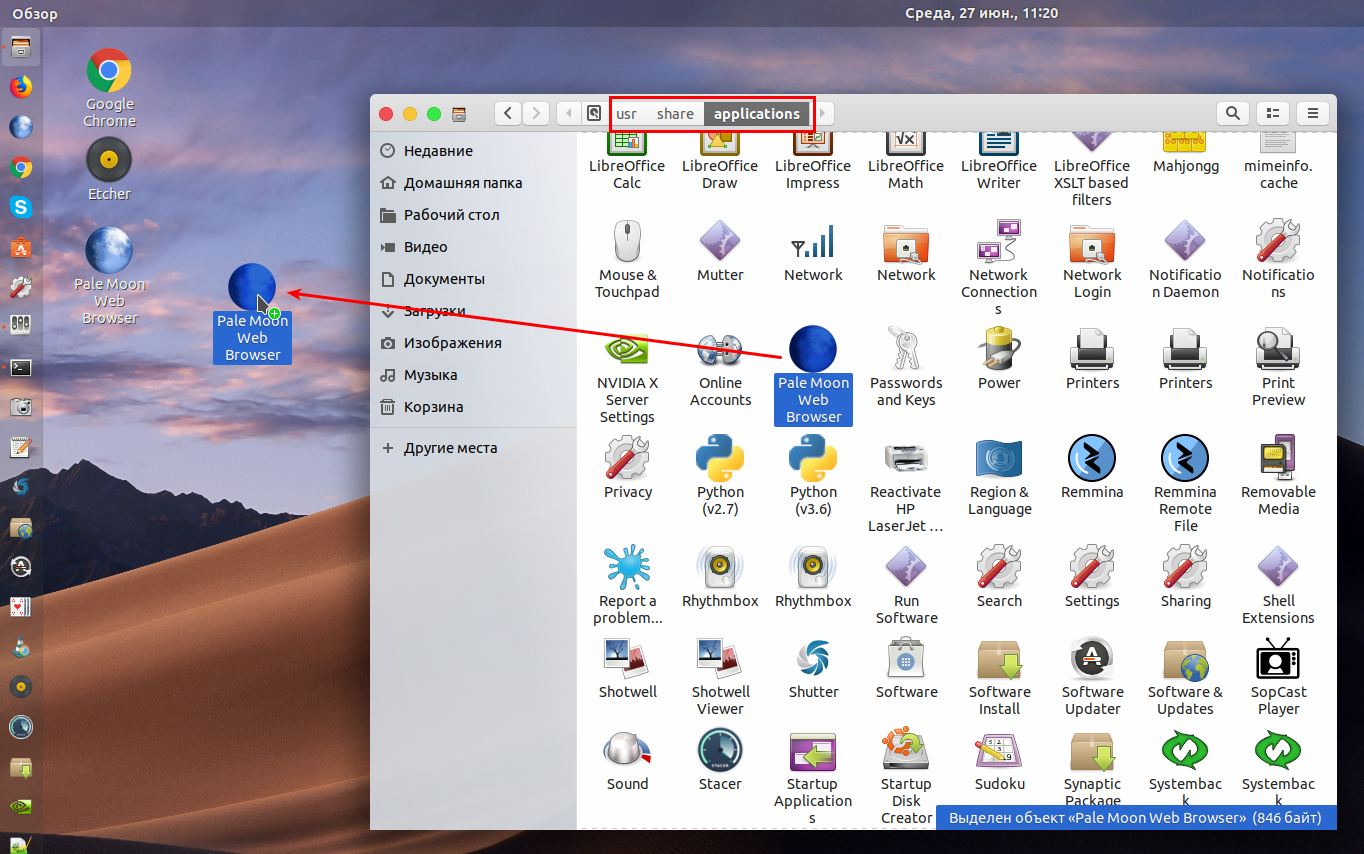 В Windows 10 эти действия выполняются в приложении «Настройки». Перейдите в Система → Дисплей → Масштаб и макет.
В Windows 10 эти действия выполняются в приложении «Настройки». Перейдите в Система → Дисплей → Масштаб и макет.
Заключение
Иконки на рабочем столе представляют собой один из самых быстрых способов открыть что-либо на компьютере или устройстве Windows. Теперь вы знаете, как сделать их меньше или больше, чтобы вам было легче их видеть и находить на рабочем столе. Прежде чем закрыть это руководство, мы хотели бы знать, предпочитаете ли вы значки на рабочем столе маленьким или большим? У вас есть много иконок и ярлыков на рабочем столе? Расскажите нам в комментариях ниже.
Как изменить размер значков в Windows 10
Иконки на рабочем столе Windows 10, а также в проводнике и на панели задач имеют «стандартный» размер, который может подходить не всем пользователям.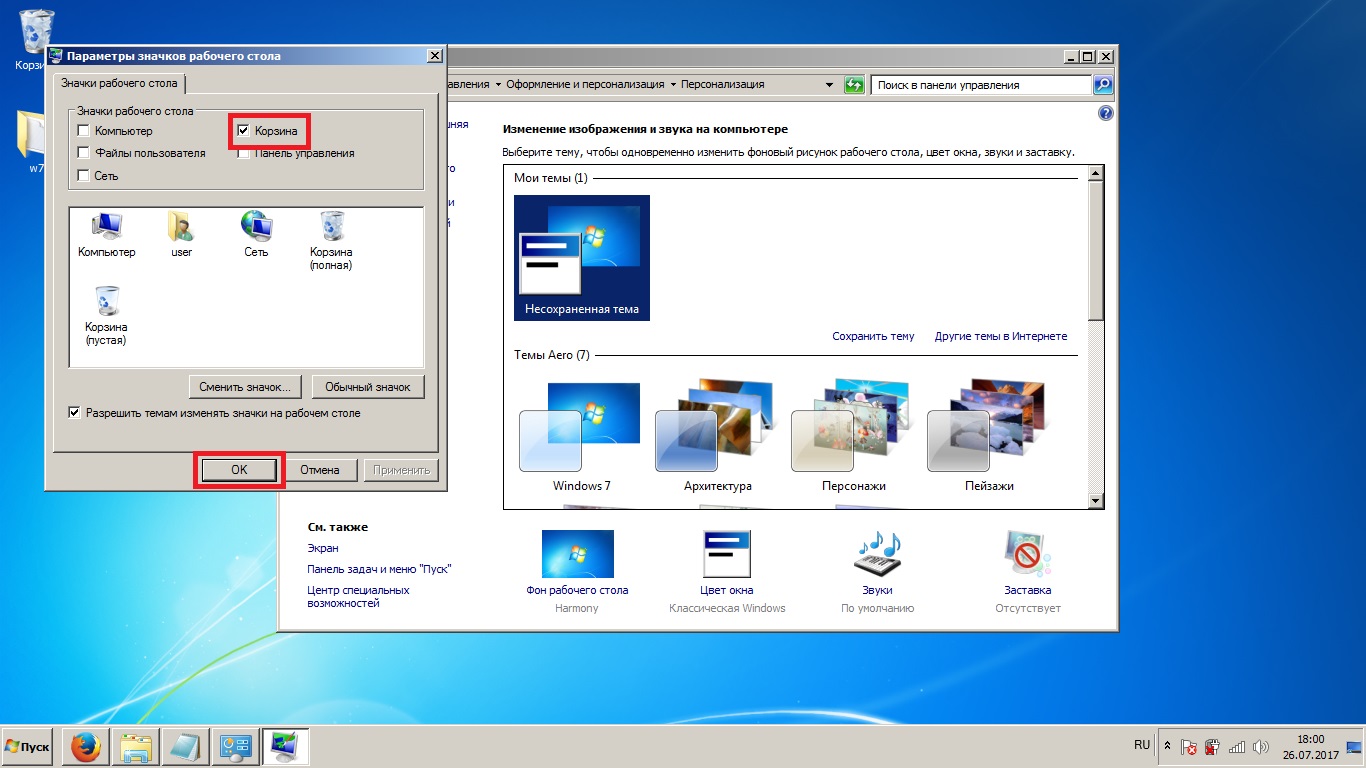 Конечно, можно использовать опции масштабирования, но не всегда это оптимальный способ, чтобы изменить размер ярлыков и других иконок.
Конечно, можно использовать опции масштабирования, но не всегда это оптимальный способ, чтобы изменить размер ярлыков и других иконок.
В этой инструкции подробно способах изменить размер значков на рабочем столе Windows 10, в проводнике и на панели задач, а также дополнительная информация, которая может оказаться полезной: например, как поменять начертание и размер шрифта у значков. Также может быть полезно: Как изменить размер шрифта в Windows 10.
Изменение размера значков на рабочем столе Windows 10
Самый распространенный вопрос пользователей касается изменение размера иконок на рабочем столе Windows 10. Сделать это можно несколькими способами.
Первый и достаточно очевидный состоит из следующих шагов
- Нажмите правой кнопкой мыши в любом пустом месте рабочего стола.
- В меню «Вид» выберите крупные, обычные или мелкие значки.
Это установит соответствующий размер иконок. Однако, доступны всего три опции, и настройка иного размера таким способом недоступна.
Если требуется увеличить или уменьшить значки на произвольное значение (в том числе сделать их меньше, чем «мелкие» или крупнее, чем «крупные»), сделать это тоже очень просто:
- Находясь на рабочем столе, нажмите и удерживайте клавиши Ctrl на клавиатуре.
- Вращайте колесико мыши вверх или вниз для увеличения или уменьшения размера значков соответственно. При отсутствии мыши (на ноутбуке) используйте жест прокрутки тачпада (обычно вверх-вниз в крайней правой части тачпада или вверх-вниз двумя пальцами одновременно в любом месте сенсорной панели). На скриншоте ниже показаны сразу и очень большие и очень маленькие иконки.
В проводнике
Для того, чтобы изменить размер значков в проводнике Windows 10 доступны все те же способы, что были описаны для значков рабочего стола. Дополнительно, в меню «Вид» проводника присутствует пункт «Огромные значки» и опции отображения в виде списка, таблицы или плитки (на рабочем столе такие пункты отсутствуют).
При увеличении или уменьшении размеров значков в проводнике есть одна особенность: изменяются размеры только в текущей папке. Если требуется применить те же размеры для всех остальных папок, используйте следующий метод:
Если требуется применить те же размеры для всех остальных папок, используйте следующий метод:
- После настройки устраивающего вас размера в окне проводника нажмите по пункту меню «Вид», откройте «Параметры» и нажмите «Изменить параметры папок и поиска».
- В параметрах папок откройте вкладку «Вид» и нажмите кнопку «Применить к папкам» в разделе «Представление папок» и согласитесь с применением текущих параметров отображения ко всем папкам в проводнике.
После этого во всех папках значки будут отображаться в том же виде, как и в настроенной вами папке (Примечание: срабатывает для простых папок на диске, к системным папкам, к таким как «Загрузки», «Документы», «Изображения» и другие параметры придется применять отдельно).
Как изменить размеры значков на панели задач
К сожалению, возможностей изменения размера значков на панели задач Windows 10 не так много, но всё-таки это возможно.
Если вам требуется уменьшить значки, для этого достаточно нажать правой кнопкой мыши в любом пустом месте панели задач и открыть пункт контекстного меню «Параметры панели задач».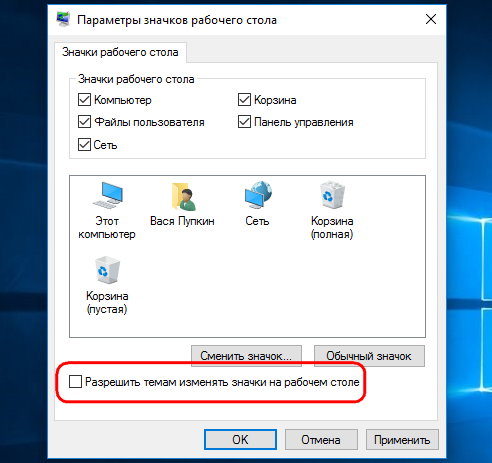 В открывшемся окне параметров панели задач включите пункт «Использовать маленькие кнопки панели задач».
В открывшемся окне параметров панели задач включите пункт «Использовать маленькие кнопки панели задач».
С увеличением значков в данном случае сложнее: единственный способ сделать это системными средствами Windows 10 — использовать параметры масштабирования (при этом также будет изменен и масштаб других элементов интерфейса):
- Нажмите правой кнопкой мыши в любом свободном месте на рабочем столе и выберите пункт меню «Параметры экрана».
- В разделе «Масштаб и разметка» укажите больший масштаб или используйте «Настраиваемое масштабирование» для указания масштаба, отсутствующего в списке.
После изменения масштаба потребуется выйти и снова зайти в систему, чтобы изменения вступили в силу, результат может выглядеть примерно как на скриншоте ниже.
Дополнительная информация
При изменении размеров значков на рабочем столе и в проводнике Windows 10 описываемыми способами, подписи к ним остаются прежнего размера, а горизонтальные и вертикальные интервалы задаются системой.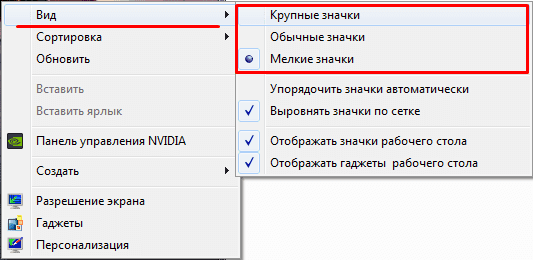 Но при желании это можно изменить.
Но при желании это можно изменить.
Самый простой способ для этого — использовать бесплатную утилиту Winaero Tweaker, в которой в разделе Advanced Appearance Setup (дополнительные настройки оформления) присутствует пункт Icons, позволяющий настроить:
- Horizontal spacing и Vertical Spacing — горизонтальный и вертикальный интервалы между значками соответственно.
- Шрифт, используемый для подписей к иконкам, где возможно выбрать сам шрифт, отличный от системного, его размер и начертание (полужирный, курсив и т.п.).
После применения настроек (кнопка Apply Changes) потребуется выйти из системы и снова зайти, чтобы сделанные изменения отобразились. Подробнее о программе Winaero Tweaker и о том, где её скачать в обзоре: Настройка поведения и оформления Windows 10 в Winaero Tweaker.
Уменьшить значки на рабочем столе Windows 7: когда размер имеет значение!
Как уменьшить значки на рабочем столе Windows 7
Прекращение поддержки Виндовс 7: пришла пора ли прощаться к ноутбуком?
Обновление Windows 10 — вирус с доставкой на дом
Режим инкогнито Explorer: место, где можно спрятаться от всего мира
Как в Explorer посмотреть сохраненные пароли
Как в Internet Explorer включить JavaScript
Рабочий стол – один из главных элементов интерфейса системы Windows. Его настройка и персонализация довольно простой процесс, если вы знаете куда и зачем нажать. В этой статье мы расскажем и дадим пару советов настройке папок, иконок, а также, подскажем, как уменьшить значки на рабочем столе Windows 7.
Его настройка и персонализация довольно простой процесс, если вы знаете куда и зачем нажать. В этой статье мы расскажем и дадим пару советов настройке папок, иконок, а также, подскажем, как уменьшить значки на рабочем столе Windows 7.
Для начала разберём с тем, как изменить размер значков рабочего стола Windows 7 — от простых к сложным.
#1 Через контекстное меню
Контекстное меню – блок настроек и параметров, доступный при нажатии правой кнопки мыши. Данный блок изменяется в зависимости от объекта нажатия и будет различаться для разных элементов системы. Позволяет быстро выполнять действия, не прибегая к клавиатуре.
Контекстное меню рабочего стола содержит много настроек, от создания папки или файла, быстрого запуска стандартных приложений или настроек, до изменения размеров значков рабочего стола Windows 7.
Нажмите ПКМ по свободному пространству, наведите на меню «Вид» и выберите удобное вам отображение иконок.
С помощью этого очень простого способа вы можете увеличить или уменьшить значки на рабочем столе Windows 7.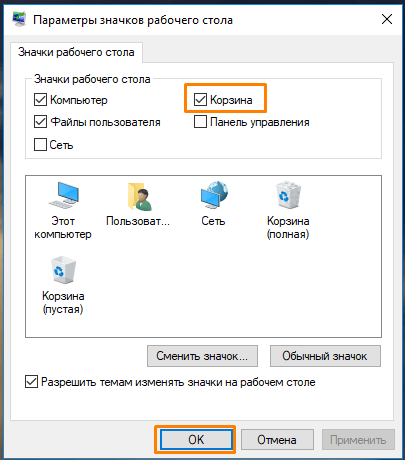 Но это не все способы, которыми вы можете воспользоваться.
Но это не все способы, которыми вы можете воспользоваться.
#2 Используя клавиатуру и мышь
Разберём простой пример. Вы включаете компьютер и видите перед собой очень крупные значки на рабочем столе вашей Windows 7. Что вы будете делать? Конечно, после прошлого способа вы попытаетесь изменить размер через контекстное меню. А если оно вдруг не работает? (Такое часто бывает на Windows 7, кстати).
На помощь придёт масштабирование через кнопку Ctrl!
Используя клавишу Ctrl и колёсико мыши, вы можете изменять размер иконок, не прибегая к контекстному меню. Прокручивание колёсика вверх – увеличит размер иконок, а прокручивание вниз, наоборот, уменьшит.
В отличие от контекстного меню, где задано всего 3 размера, вы можете настроить размер «под себя», тем самым, персонализируя под себя компьютер.
#3 Через параметры темы
Этот чудесный вариант поможет не только изменить маленькие значки на рабочем столе Windows 7, но и поменять размер и шрифт системы. Чтобы это сделать, выполните следующие шаги:
Чтобы это сделать, выполните следующие шаги:
- Откройте панель управления.
- Пройдите в настройки «Персонализация».
- Затем в параметре Элемент выберите значение «Значок».
- В этих параметрах значков рабочего стола Windows 7, вы можете указать удобный вам размер, выбрать шрифт размер и тип подписей большинства элементов системы.
- Чтобы сбросить этот параметр, необходимо установить стандартную тему Window.
Изменение сетки экрана
Некоторым пользователям бывает мало размеров экрана, для складирования документов и папок. Активная область ограничена сеткой, по которой упорядочены иконки.
В контекстном меню есть специальный параметр – «Выровнять иконки по сетке», если это отключить, то вы сможете размещать элементы друг на друга, что внесёт некоторый хаос.
- Также, есть параметр – «Упорядочить значки автоматически». При его включении вы закрепите значки на рабочем столе Windows 7, по порядку, согласно сетке.

- Отключение этой функции поможет вам, если вы не можете переместить иконку на желаемое вам расположение.
- Включите этот параметр, чтобы снова упорядочить все значки на рабочем столе Windows 7.
Также бывают случаи, когда места на экране просто не хватает. И в какой-то момент, уменьшая размеры до максимально мелких значков на рабочем столе Windows 7, место больше не останется, потому что сетка и размер иконок ограничены. Но есть выход – редактор реестра!
Изменив пару значений в реестре, можно увеличить «вместимость» в несколько раз! Что для этого надо:
- Для начала, пройдите в редактор реестра (команда regedit в оке выполнить или поиске).
- Нужные значения лежат в ветке HKEY_CURRENT_USER.
- Пройдите к значению Control Panel – Desktop – WindowMetrics.
- Нужные нам значения IconSpacing и IconVerticalSpacing.
- Измените их на -750, для примера. После чего, выполните выход из профиля, для изменения сетки и снова войдите.

Просто подберите идеальный размер сетки для вашего разрешения и масштаба используя эти параметры.
Как скрыть и добавить стандартные иконки?
У многих наверняка бывал такой случай, когда иконка «Мой компьютер» пропадала и вы не знали, как его вернуть. Кто-то копировал ярлык из проводника, но правильным шагом было бы обратиться в Панель управления.
- Пройдите в параметры Персонализации.
- Выберите пункт «Изменение значков…».
- Затем поставьте галочку на том приложении, иконку которого хотите отобразить. Или же снимите, чтобы скрыть значок на рабочем столе Windows 7.
В этом же окне, вы можете сбросить вид иконок, если они были измены темой или другим пользователем. Ведь кто-то может создать одинаковые значки на рабочем столе Windows 7, для каждого ярлыка, чтобы подшутить над вами. Также есть небольшие вирусы, которые занимаются таким вредительством, но в большинстве они лишь мешают, чем действительно вредят.
Как менять значки на рабочем столе
После установки Windows, на рабочем столе находится только один значок (иконка, пиктограмма) – это Корзина. Со временем, по мере установки нужных пользователю программ, при создании папок, файлов и ярлыков, количество иконок возрастает и возникает необходимость изменения их расположения в том или ином месте рабочего стола, а также изменять их размер. Для изменения расположения значков рабочего стола выполните следующее.
Щелкните правой кнопкой мыши в области рабочего стола и в контекстном меню выберите параметр Вид. Убедитесь в том, что пункт меню Упорядочить значки автоматически не выделен, как показано на рис.
(Если этот параметр выделен, перед выполнением следующего действия отмените выделение.)
Сортировка иконок рабочего стола
Кликните правой кнопкой мыши на рабочем столе Windows. В появившемся контекстном меню выберите параметр Сортировка и щелкните на требуемом параметре сортировки иконок на рабочем столе.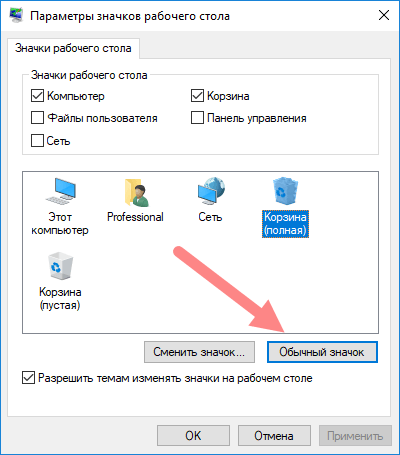
Можете также щелкнуть на любой пиктограмме и перетащить ее в другое место рабочего стола, например для того, чтобы выделить ее и впоследствии легко находить.
Автоматическое упорядочивание значков
Если вы реорганизовали свой рабочий стол, переместив пиктограммы в другое место, но хотите, чтобы они были упорядочены вдоль левого края рабочего стола, воспользуйтесь командой Упорядочить значки автоматически. Щелкните правой кнопкой мыши на рабочем столе и в контекстном меню выберите команду Вид>Упорядочить значки автоматически.
Изменение размера значков рабочего стола
Чтобы изменить размеры пиктограмм на рабочем столе, воспользуйтесь контекстным меню, а в меню Вид выберите параметр Крупные значки, Обычные значки или Мелкие значки.
Как скрыть все значки рабочего стола
Иногда нужно скрыть все иконки на рабочем столе. Для этого щелкните на любом пустом месте рабочего стола и выберите в контекстном меню пункт Вид, где снимите отметку с пункта Отображать значки рабочего стола. Чтобы вернуть все значки на рабочий стол установите обратно флажок на этом пункте меню.
Чтобы вернуть все значки на рабочий стол установите обратно флажок на этом пункте меню.
Поделиться.
Еще по теме:
Один комментарий
Спасибо большое! Видимо я,по неграмотности, нажал
автоматическую сортировку и забыл…
Многие юзеры хотят изменить оформление операционной системы, чтобы придать ей оригинальности и повысить удобство использования. Разработчики Windows 7 предоставляют возможность редактировать внешний вид определенных элементов. Далее мы расскажем, как самостоятельно установить новые иконки для папок, ярлыков, исполняемых файлов и других объектов.
Изменяем иконки в Windows 7
Всего существует два метода осуществления поставленной задачи. Каждый из них имеет свои особенности и будет максимально эффективен в разных ситуациях. Давайте детальнее разберемся с этими процессами.
Способ 1: Ручная установка новой иконки
В свойствах каждой папки или, например, исполняемого файла, есть меню с настройками. Там и находится необходимый нам параметр, отвечающий за редактирование значка. Вся процедура выглядит следующим образом:
Там и находится необходимый нам параметр, отвечающий за редактирование значка. Вся процедура выглядит следующим образом:
- Нажмите на необходимой директории или файле правой кнопкой мыши и выберите «Свойства».
Перейдите во вкладку «Настройка» или «Ярлык» и отыщите там кнопку «Сменить значок».
Выберите из списка подходящую системную иконку, если в нем имеется та, которая вам подходит.
Если вы не нашли подходящего варианта, кликните на «Обзор» и через открывшийся обозреватель отыщите ваше, заранее сохраненное, изображение.
Выберите его и нажмите на «Открыть».
Перед выходом не забудьте сохранить изменения.
Изображения вы можете отыскать в интернете, большинство из них находится в свободном доступе. Для наших целей подойдет формат ICO и PNG. Кроме этого рекомендуем к ознакомлению другую нашу статью по ссылке ниже. В ней вы узнаете, как вручную создать ICO-картинку.
В ней вы узнаете, как вручную создать ICO-картинку.
Что касается стандартных наборов иконок, то они располагаются в трех основных библиотеках формата DLL. Находятся они по следующим адресам, где C – системный раздел жесткого диска. Открытие их выполняется так же через кнопку «Обзор».
Способ 2: Установка комплекта иконок
Знающие пользователи вручную создают наборы значков, разрабатывая для каждого специальную утилиту, которая автоматически устанавливает их на компьютер и заменяет стандартные. Такое решение будет полезно тем, кто хочет за раз поставить иконки одного типа, преобразив внешний вид системы. Подбираются и скачиваются подобные паки каждым юзером на свое усмотрение в интернете с сайтов, посвященных кастомизации Виндовс.
Поскольку любая такая сторонняя утилита изменяет системные файлы, нужно понизить уровень контроля, чтобы не возникло конфликтных ситуаций. Сделать это можно так:
- Откройте «Пуск» и перейдите в «Панель управления».

В списке отыщите «Учетные записи пользователей».
Кликните на ссылку «Изменение параметров контроля учетных записей».
Сдвиньте ползунок вниз на значение «Никогда не уведомлять», а затем кликните на «ОК».
Осталось только перезагрузить ПК и перейти непосредственно к инсталляции пакета изображений для директорий и ярлыков. Сперва загрузите архив из любого проверенного источника. Обязательно проверьте скачанные файлы на наличие вирусов через онлайн-сервис VirusTotal или установленный антивирус.
Далее производится процедура установки:
- Откройте скачанные данные через любой архиватор и переместите находящуюся в нем директорию в любое удобное место на компьютере.
Если в корне папки есть файл сценария, создающий точку восстановления Windows, обязательно запустите его и дождитесь завершения ее создания. В противном случае самостоятельно создайте ее, чтобы в случае чего вернуться к исходным настройкам.![]()
Откройте сценарий Windows с названием «Install» – такие действия запустят процесс замены иконок. Кроме этого в корне папки чаще всего находится еще один сценарий, отвечающий за удаление этого набора. Используйте его, если хотите вернуть все, как было раньше.
Мы советуем к ознакомлению другие наши материалы по теме настройки внешнего вида операционной системы. По ссылкам ниже вы найдете инструкции по изменению панели задач, кнопки «Пуск», размера иконок и фона рабочего стола.
Тема кастомизации операционной системы Windows 7 интересна многим пользователям. Надеемся, приведенные выше инструкции помогли разобраться с оформлением значков. Если у вас остались вопросы по данной теме, смело задавайте их в комментариях.
Отблагодарите автора, поделитесь статьей в социальных сетях.
Ярлыки на рабочем столе Windows 7 используются для быстрого запуска установленных приложений. Они содержат путь к исполняемому файлу и дают возможность начать работу щелчком мыши. Этот удобный и практичный инструмент поддаётся настройке: изменить размер значка, убрать стрелки или полностью сменить отображающуюся иконку можно с помощью системных средств или сторонних приложений.
Этот удобный и практичный инструмент поддаётся настройке: изменить размер значка, убрать стрелки или полностью сменить отображающуюся иконку можно с помощью системных средств или сторонних приложений.
Что собой представляют ярлыки Windows 7 и где они находятся
Практически каждая программа, устанавливаемая на компьютер с Windows 7, предлагает поместить свой значок на поверхность рабочего стола. Согласившись, пользователь обнаруживает новую иконку на мониторе, кликнув по которой можно загрузить обозначенное приложение.
Не все помнят, что ярлык — это только ссылка, а не сам исполняемый модуль. Поэтому, когда неопытные пользователи путают значок с программой, например, пытаясь её стереть, удаляя иконку, ничего существенного не происходит. Приложение находится в прежнем месте и вполне работоспособно, хотя запустить его теперь можно, только зайдя в соответствующий каталог.
Небольшая часть ярлыков закреплена на панели задач. Это даёт возможность пользователю загружать наиболее часто используемые приложения одним кликом, без необходимости сворачивать другие окна, поскольку панель задач остаётся видимой почти при всех работающих программах.
Чтобы посмотреть, где на диске физически хранится ярлык, нужно нажать на иконке правую клавишу мышки и во всплывшем списке найти пункт «Свойства». Затем в появившемся одноимённом составном окне перейти на закладку «Общие». Путь к ярлыку указан в строке «Расположение».
Путь к ярлыку указан в строке «Расположение»
Если же нужно найти расположение ярлыка, закреплённого на панели задач, путь будет на один клик длиннее. Нажав правую кнопку на значке, нужно выбрать название запускаемого приложения и снова нажать ту же клавишу.
Правую клавишу мыши нужно нажимать дважды
Дальнейшие действия аналогичны.
Легко заметить, что ярлыки расположены всего в нескольких местах:
- C:Users[Имя пользователя]AppDataRoamingMicrosoftInternet ExplorerQuick LaunchUser PinnedTaskBar;
- C:Users[Имя пользователя]Desktop;
- C:UsersPublicDesktop.
Первый путь ведёт к каталогу, хранящему ярлыки на панели задач, а второй указывает на значки рабочего стола конкретного пользователя.
Необходимо помнить, что папка AppData является скрытой. Чтого её увидеть, необходимо настроить проводник на отображение невидимых элементов.
Третий каталог относится к общим для всех прописанных пользователей иконкам рабочего стола.
Как уменьшить или увеличить
При одном и том же разрешении физические размеры экранов могут значительно отличаться. Понятно, что на большом дисплее можно уменьшить «пиксельный» размер значков, освободив место на рабочем столе, а на маленьком — наоборот, увеличить, чтобы визуально укрупнить ярлыки. Сделать это можно несколькими способами, но нужно помнить, что иногда после изменения размера значки выстраиваются «по сетке», то есть будет необходимо заново группировать их.
Как изменить размер, используя настройки рабочего стола
- Устанавливаем курсор мыши на свободное пространство рабочего стола и нажимаем правую клавишу.
- В появившемся контекстном списке переходим по пункту «Вид».

- Выбираем один из трёх размеров значков.
Если всё получилось сделать правильно, размер ярлыков немедленно изменится в соответствии со сделанным выбором.
Применяем колесо прокрутки, чтобы настроить размеры
Для того чтобы не огранивать свой выбор всего тремя вариантами, можно воспользоваться тонкой настройкой размера значков.
- Открываем рабочий стол.
- Нажимаем и удерживаем любую из клавиш Ctrl.
- Прокручивая колёсико мышки вверх и вниз, соответственно увеличиваем или уменьшаем размер ярлыков.
Этот способ очень нагляден — значки меняют размер на глазах.
Видео: Как сделать маленькие значки на рабочем столе Windows 7
Как удалить стрелку с ярлыков или вернуть её
Далеко не всем нравятся стрелки, нарисованные на ярлыках в Windows 7. Простых системных средств для их удаления разработчики не предоставили, поэтому необходимо вносить изменения в реестр. Делать это стоит, если вы уверенный пользователь ПК.![]()
Внесение изменений вручную
- Нажимаем на клавиатуре сочетание Win+R.
- В строчке ввода появившегося окна «Выполнить» набираем команду вызова редактора реестра regedit.
Запускаем редактор реестра
Если в будущем возникнет желание добавить изображение стрелочек, достаточно будет повторить те же действия, вернув параметру прежнее имя.
Редактирование системного реестра Windows 7 допустимо только опытными пользователями, поскольку неосторожные или неквалифицированные действия могут привести к нарушению работоспособности операционки.
Программа Aero Tweak
Существует достаточное количество специализированных программ для тонкой настройки Windows 7, называемых твикерами. Многие из них распространяются бесплатно, в том числе и те, которые служат изменению внешнего вида иконок.
Приложение Aero Tweak не только бесплатно, но и не требует установки. Достаточно скачать его (например, с официального сайта разработчика www. inf.ru) и запустить с внешнего носителя: флешки или диска.
inf.ru) и запустить с внешнего носителя: флешки или диска.
Интерфейс программы очень прост для понимания даже малоопытного пользователя
Нужная нам опция находится во вкладке Windows Explorer, находящейся в левой части окна. Ставим пометку на «Не показывать стрелки на ярлыках», выходим из программы и перезагружаем компьютер.
Как удалить щитки
В отличие от стрелочек, щитком снабжается далеко не всякий ярлык. Системная служба UAC (контроль учётных записей) обозначает таким способом приложения и команды, которые работают с административными правами. В частности, это означает возможность внесения изменений в системные настройки или, например, запрет запуска пользователю без соответствующих полномочий. Основная задача UAC — защита системы, поэтому отключать службу, а вместе с ней и щитки рекомендуется только опытным пользователям и на компьютерах с инсталлированным эффективным антивирусом.
Для отключения службы контроля используем редактор конфигурации системы.
- Нажимаем клавиатурное сочетание Win+R, вызывая окно «Выполнить», и в строке ввода набираем команду msconfig.
Открываем редактор конфигурации системы
Для изменения настроек необходимо нажать кнопку «Запуск»
Служба отключается с помощью нижнего положения ползунка
Изменения вступят в силу после перезагрузки компьютера. Для того чтобы вернуть щитки, нужно повторить все действия, но на последнем шаге вернуть ползунок в прежнее положение.
Как поменять, в том числе системные
При желании можно не ограничиваться полумерами, а полностью сменить значок, в том числе и относящийся к системным утилитам.
Смена ярлыков установленных приложений
Чтобы сменить иконку на рабочем столе, нужно снова зайти в его свойства с помощью правой клавиши мыши. На этот раз нас интересует вкладка «Ярлык», в которой снизу находится экранная кнопка «Сменить значок».
Для смены значка предусмотрена отдельная кнопка
Небольшое окошко «Смена значка» по умолчанию предоставляет список ярлыков, хранящихся в файле установленного пакета.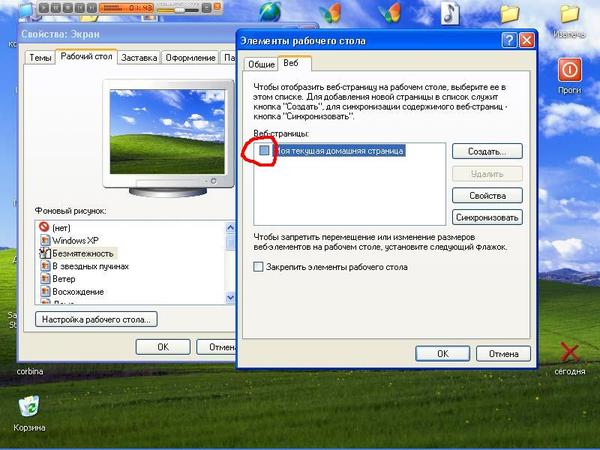 Выбираем понравившийся и нажимаем ОК.
Выбираем понравившийся и нажимаем ОК.
Чтобы сменить значок, достаточно выбрать другой из списка
Строго говоря, вовсе не обязательно обозначать программу ярлыком, заготовленным её издателем. Можно подобрать иконку, находящуюся в другом файле. Для этого нажимаем в том же окошке экранную кнопку «Обзор» и выбираем с помощью проводника нужное хранилище с иным списком картинок. Теперь стали доступны и другие варианты.
Выбрать значок можно и из другого файла
Как сменить системные значки
Для того чтобы заменить ярлык, например, Корзины, требуется действовать немного иначе.
- В строке поиска, которая открывается после нажатия экранной кнопки «Пуск» или Win на клавиатуре, набираем запрос: «Персонализация». Переходим по верхней активной вкладке в результатах.
Переходим по верхней строчке в результатах
Вкладка «Изменение значков рабочего стола» находится в левой части окна
Выбираем ярлык, который хотим заменить
Из предложенных вариантов выбираем новый ярлык
Как скрыть или убрать совсем
Ярлыки, хотя и являются очень удобным инструментом, занимают значительную часть пространства рабочего стола и закрывают экранную заставку. Нельзя также забывать про соображения безопасности, ведь не всегда стоит показывать случайному зрителю установленные на компьютере приложения.
Нельзя также забывать про соображения безопасности, ведь не всегда стоит показывать случайному зрителю установленные на компьютере приложения.
К счастью, для решения этих проблем не обязательно удалять значки, достаточно временно отключить их отображение на рабочем столе.
- В незанятой области рабочего стола нажимаем правую кнопку мыши.
- В появившемся контекстном меню выбираем пункт «Вид».
- Теперь нам доступны несколько опций, в том числе «Отображать значки рабочего стола».
Чтобы убрать значки с рабочего стола, достаточно снять соответствующую отметку
Если же необходимо удалить конкретный ярлык, находящийся на рабочем столе, то сделать это возможно с помощью стандартных средств Windows 7:
- Выделить и нажать клавишу Del на клавиатуре.
- Перетащить значок в Корзину.
- Нажать правую клавишу мышки на ярлыке и выбрать во всплывшем меню «Удалить».
Ярлык можно удалить теми же способами, что и обычный файл
Как восстановить удалённые и почему они пропали с рабочего стола
Удалённые обычным образом ярлыки помещаются в Корзину. Это даёт возможность в случае необходимости восстановить их в том же порядке, что и остальные файлы. Если же Корзина была очищена или значок был удалён без помещения в неё (Shift+Del), то восстановить его не получится. Придётся заново создать ярлык или воспользоваться резервной точкой восстановления системы.
Это даёт возможность в случае необходимости восстановить их в том же порядке, что и остальные файлы. Если же Корзина была очищена или значок был удалён без помещения в неё (Shift+Del), то восстановить его не получится. Придётся заново создать ярлык или воспользоваться резервной точкой восстановления системы.
Ярлыки могут исчезнуть с рабочего стола и без вмешательства пользователя. В некоторых случаях причиной становится работа вредоносных программ, поэтому не стоит забывать о надёжной антивирусной защите.
Но иногда виновницей является сама операционная система. Windows 7 воспринимает ярлык, который указывает на несуществующий или недоступный файл, как повреждённый. Как правило, такой подход оправдан. Повреждённая иконка может указывать на некорректно удалённую программу или отключённый диск, то есть быть бесполезной. Система еженедельно проверяет себя и удаляет подобные значки. Однако иногда пользовательский ярлык может ссылаться на ресурс, который используется реже, чем раз в неделю, но всё же необходим.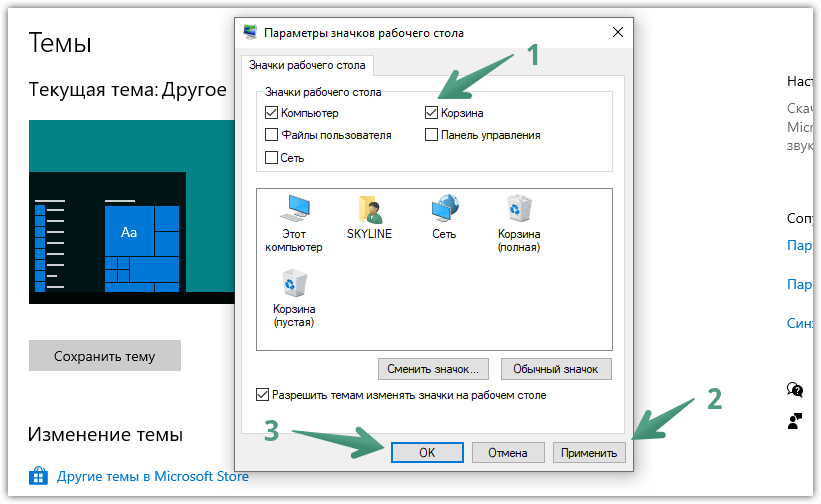 Например, на сетевое хранилище, находящееся в офисе постоянного клиента. В этом случае удаление значка создаёт лишние трудности.
Например, на сетевое хранилище, находящееся в офисе постоянного клиента. В этом случае удаление значка создаёт лишние трудности.
Самым простым способом решения проблемы является уменьшение количества значков на рабочем столе. Если их будет меньше четырёх, то Windows 7 не станет удалять даже, по её мнению, повреждённые. Остальные ярлыки можно разместить по отдельным папкам. Недостаток этого способа очевиден — редко можно обойтись всего 4 ярлыками.
Другим решением будет отключить соответствующую функцию системы. К сожалению, это можно сделать только со всей службой автоматического устранения проблем.
- Набираем в строке поиска «Проверка состояния компьютера» и переходим по верхней активной ссылке в результатах.
Как изменить размер иконки на рабочем столе?
Максимальный размер значка
Для значков рабочего стола есть значок default size, который можно использовать, как maximum sizeесли бы вы определяли изображения меньшего размера, чем это значение.
Используя gnome-shell , это значение называется:, org.gnome.nautilus.icon-view thumbnail-sizeно в mate это значение вызывается org.mate.caja.icon-view thumbnail-size.
Вы можете показать это, запустив команду:
$ gsettings list-recursively | grep thumbnail-size
org.mate.caja.icon-view thumbnail-size 64
org.gnome.nautilus.icon-view thumbnail-size 64
и вы можете изменить это, запустив:
$ gsettings set org.mate.caja.icon-view thumbnail-size 150
или же
$ gsettings set org.gnome.nautilus.icon-view thumbnail-size 150
в зависимости от того, какую среду рабочего стола вы используете.
заявка
Я использую небольшой bash для рендеринга иконок для моего рабочего стола, например:
(Или с фильтром столбиков: )
<?xml version="1.0" encoding="UTF-8" standalone="no"?>
<svg version="1.0" xmlns="http://www. w3.org/2000/svg"
xmlns:xlink="http://www.w3.org/1999/xlink"
xmlns:sodipodi="http://sodipodi.sourceforge.net/DTD/sodipodi-0.dtd"
viewBox="-1 -1 23 23">
<defs>
<style type="text/css"><![CDATA[
text {
font-style: bold; font-size: 4px; text-align: center;
line-height: 100%; writing-mode: lr-tb; text-anchor: middle;
fill: #ffffff; fill-opacity: .7; stroke: none;
font-family: Nimbus Sans L }
text#t1 { font-size: 6px; }
circle { fill: #062; color: black; fill-opacity: 1; }
path { fill: #800; fill-opacity: 1 }
]]></style>
</defs>
<g>
<circle cx="10" cy="10" r="10" />
<path d="M 20,10 A 10,10 0 0 1 0.86473,14.06779 L 10,10 z" />
<text x="10" y="12.2"><tspan x="10" y="12.2">43.3%</tspan></text>
<text x="10" y="16.7"><tspan x="10" y="16.7">31.4G</tspan></text>
<text x="10" y="7"><tspan x="10" y="7">17.
w3.org/2000/svg"
xmlns:xlink="http://www.w3.org/1999/xlink"
xmlns:sodipodi="http://sodipodi.sourceforge.net/DTD/sodipodi-0.dtd"
viewBox="-1 -1 23 23">
<defs>
<style type="text/css"><![CDATA[
text {
font-style: bold; font-size: 4px; text-align: center;
line-height: 100%; writing-mode: lr-tb; text-anchor: middle;
fill: #ffffff; fill-opacity: .7; stroke: none;
font-family: Nimbus Sans L }
text#t1 { font-size: 6px; }
circle { fill: #062; color: black; fill-opacity: 1; }
path { fill: #800; fill-opacity: 1 }
]]></style>
</defs>
<g>
<circle cx="10" cy="10" r="10" />
<path d="M 20,10 A 10,10 0 0 1 0.86473,14.06779 L 10,10 z" />
<text x="10" y="12.2"><tspan x="10" y="12.2">43.3%</tspan></text>
<text x="10" y="16.7"><tspan x="10" y="16.7">31.4G</tspan></text>
<text x="10" y="7"><tspan x="10" y="7">17. 8G</tspan></text>
</g>
</svg>
8G</tspan></text>
</g>
</svg>
Конечно, SVG ширина и высота SVG ( 82px) вычисляется по моему сценарию, и остаться меньше 150.
Вы можете найти полный скрипт bash там: dfpie.tgz
Как изменить значки на рабочем столе в Windows 10
Вам надоел внешний вид по умолчанию «Этот компьютер», «Корзина», «Сеть», «Папка с пользовательскими файлами» и другие значки на рабочем столе Windows 10? В этом руководстве мы увидим, как изменить значки на рабочем столе, а также ярлыки программ и ярлыков приложений на рабочем столе Windows 10.
Изменить внешний вид значков рабочего стола по умолчанию в Windows 10 очень просто. Вы можете изменить значки рабочего стола, не редактируя системные файлы и не устанавливая сторонние пакеты значков.
Ниже приведены три способа изменения значков на рабочем столе в Windows 10.
Метод 1 из 3
Изменить значки рабочего стола по умолчанию в Windows 10
Ниже описано, как изменить этот ПК, корзину, сеть, папку пользователя и другие значки на рабочем столе в Windows 10.
Шаг 1. Щелкните правой кнопкой мыши пустое место на рабочем столе и выберите категорию « Персонализация для персонализации» приложения «Настройки».
Шаг 2: Нажмите на Темы . Теперь вы должны увидеть все параметры и настройки, доступные для тем. Здесь вы можете просмотреть все установленные темы на вашем компьютере, а также варианты удаления установленных тем.
Шаг 3. Здесь, в разделе « Связанные настройки », нажмите ссылку « Настройки значка рабочего стола», чтобы открыть диалоговое окно «Параметры значка рабочего стола».
Шаг 4: Нажмите на значок на рабочем столе, чтобы выбрать его. Нажмите кнопку « Изменить», а затем нажмите кнопку « Обзор», чтобы выбрать значок для выбранного значка на рабочем столе.
Пожалуйста, помните, что вы не можете выбрать файл изображения для значка.![]() Вы можете выбрать только файлы в формате .ico. Если у вас есть файл изображения, который вы хотите использовать для иконки на рабочем столе, сначала преобразуйте файл изображения в формат .ico с помощью одного из бесплатных онлайн-сервисов, а затем выберите его, следуя инструкциям, указанным выше.
Вы можете выбрать только файлы в формате .ico. Если у вас есть файл изображения, который вы хотите использовать для иконки на рабочем столе, сначала преобразуйте файл изображения в формат .ico с помощью одного из бесплатных онлайн-сервисов, а затем выберите его, следуя инструкциям, указанным выше.
Найдите файл .ico, выберите файл и нажмите кнопку « Открыть» . Нажмите кнопку ОК . Наконец, нажмите кнопку Применить, чтобы применить новый значок.
Чтобы восстановить оригинальные значки на рабочем столе
Шаг 1: Перейдите в Настройки > Персонализация > Темы > Настройки значка рабочего стола .
Шаг 2: Выберите значок на рабочем столе, который вы хотите восстановить по умолчанию. Нажмите кнопку Восстановить по умолчанию .
Шаг 3: Нажмите кнопку Применить . Просто как тот!
Просто как тот!
Метод 2 из 3
Изменить значки ярлыков программ / приложений на рабочем столе
Если вы создали ярлыки для любимых программ или ярлыки для любимых современных приложений, вы также можете изменить эти значки. Вот как это сделать.
Шаг 1. Щелкните правой кнопкой мыши программу или ярлык приложения на рабочем столе, выберите « Свойства» .
Шаг 2: Переключитесь на вкладку « Ярлык », нажав на нее. Если вы не видите вкладку «Ярлык», это потому, что вы не щелкнули правой кнопкой мыши ярлык программы / приложения.
Шаг 3: Нажмите кнопку « Изменить значок», нажмите кнопку « Обзор», чтобы перейти к файлу, выберите новый значок, нажмите кнопку « Открыть», нажмите « ОК» и, наконец, нажмите кнопку « Применить» .
Метод 3 из 3
Используйте CustomizerGod, чтобы изменить значки
Существует инструмент стороннего производителя для изменения многих значков в операционной системе Windows. CustomizerGod — это небольшая утилита, которая позволяет за несколько щелчков мыши изменить сотни значков в операционной системе Windows 10.
CustomizerGod — это небольшая утилита, которая позволяет за несколько щелчков мыши изменить сотни значков в операционной системе Windows 10.
Вы можете просмотреть нашу статью CustomizerGod, чтобы прочитать обзор и загрузить утилиту со страницы разработчика.
Вы также можете прочитать наши инструкции по изменению значков папок в Windows 10.
Как изменить значок любого ярлыка в Windows 10
В Windows 10 вы можете изменить любой значок ярлыка, будь то обычный значок, указывающий на приложение, файл, папку или веб-страницу, или один из стандартных значков на рабочем столе. Это полезно, если вам не нравится значок приложения по умолчанию или если вы хотите добавить индивидуальности своему компьютеру или устройству с Windows 10. Изменение значков для определенных ярлыков, особенно когда дело доходит до тех, которые содержат скучные общие значки, такие как файлы, папки и веб-страницы, также может помочь вам быстрее найти и получить к ним доступ.В этом руководстве показано, как изменить значки в Windows 10, заменив их другими, которые вам больше нравятся:
ПРИМЕЧАНИЕ.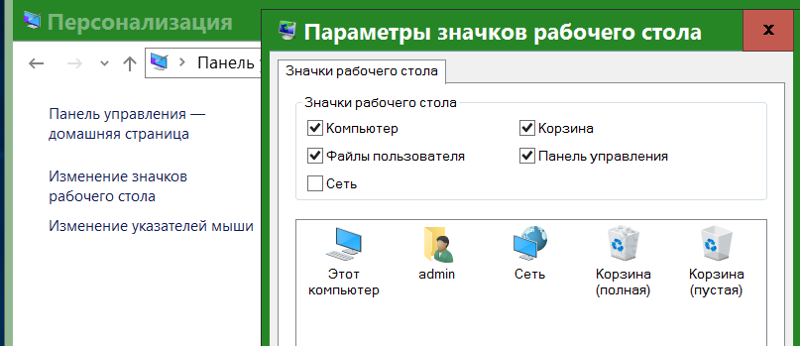 Представленные функции доступны в Windows 10 November 2019 Update или новее. Если вы используете старую версию Windows 10, возможно, у вас нет доступа ко всем функциям. Проверьте свою сборку Windows 10 и, при необходимости, получите последнее доступное обновление Windows 10.
Представленные функции доступны в Windows 10 November 2019 Update или новее. Если вы используете старую версию Windows 10, возможно, у вас нет доступа ко всем функциям. Проверьте свою сборку Windows 10 и, при необходимости, получите последнее доступное обновление Windows 10.
Перво-наперво: найдите значки для ярлыков
В Windows 10 значки, которые вы используете для ярлыков, могут храниться в файлах нескольких типов:
“.ico »- самый известный формат файлов, используемый для значков в операционных системах Windows. Он может хранить только одну иконку.
«.exe» — значки могут быть встроены в исполняемые файлы приложения или программы. Исполняемый файл может хранить один или несколько значков.
«.dll» — наборы иконок также могут быть встроены в файлы DLL (библиотеки динамической компоновки). «.Dll» может хранить один или несколько значков. Windows 10 использует файлы DLL для хранения большинства значков.
 Чтобы узнать расположение значков по умолчанию, прочтите значки Windows 10.Где они находятся? В каких файлах и папках ?.
Чтобы узнать расположение значков по умолчанию, прочтите значки Windows 10.Где они находятся? В каких файлах и папках ?.
Только некоторые файлы «.exe» и «.dll» хранят значки, в зависимости от того, как они были созданы их разработчиком, тогда как файлы «.ico» всегда содержат значки. Если значки, поставляемые с Windows 10, не соответствуют вашим потребностям, вы всегда можете загрузить другие. Для начала посетите эти 7 сайтов, где вы можете бесплатно загрузить значки рабочего стола для Windows 10. Чтобы узнать, как создавать свои собственные значки, прочитайте 2 способа преобразования файлов PNG, SVG, JPG в файлы ICO в Windows.
Как изменить значок ярлыка файла, папки, приложения или программы
После создания ярлыка щелкните его правой кнопкой мыши или нажмите и удерживайте, чтобы начать изменение его значка. Затем в его контекстном меню щелкните или коснитесь Свойства . В этом разделе показано изменение значка для ярлыка файла, но процесс такой же для папок, приложений или программ.
На вкладке Ярлык нажмите или коснитесь кнопки Изменить значок .
Нажмите на значок измененияОткроется окно Изменить значок , в котором отображаются все значки, найденные в одном из файлов DLL Windows 10.
Окно «Изменить значок» предлагает другие параметры.Теперь вы можете выбрать другой значок из списка доступных значков или изменить файл в поле под «Ищите значки в этом файле . “ Один из способов изменить это — ввести путь к другому файлу, а затем нажать Введите на клавиатуре, чтобы увидеть значки, которые он хранит.Когда дело доходит до загруженных значков, нам было легче щелкнуть или нажать на Обзор . Перейдите к файлу, в котором хранится значок, который вы хотите использовать для ярлыка, выберите его, а затем щелкните или коснитесь Открыть .
Найдите свой файл и откройте его ПРИМЕЧАНИЕ. Microsoft рекомендует использовать значок размером не менее 256 × 256 пикселей, чтобы обеспечить его правильное отображение в представлении «Большие значки».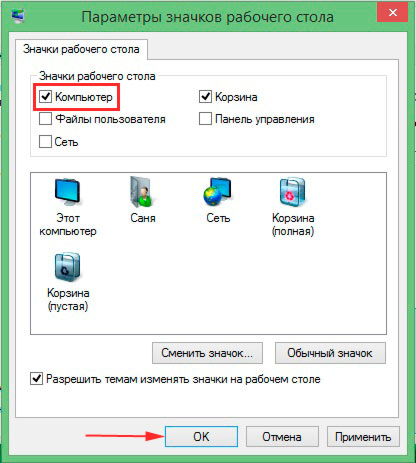
Когда вы закончите, нажмите или коснитесь ОК .
Нажмите ОК, чтобы завершить изменение значка.Новый значок заменяет старый в окне Свойства ярлыка .Подтвердите свой выбор, нажав OK или Применить .
Нажмите или коснитесь ОК или ПрименитьЗначок вашего ярлыка изменился.
Ваш ярлык отображает новый значокКак изменить значок ярлыка веб-страницы
По умолчанию для всех ярлыков веб-страниц используется значок веб-браузера по умолчанию. Однако в конечном итоге это может сбивать с толку, поэтому мы рекомендуем их изменить. Щелкните правой кнопкой мыши или нажмите и удерживайте ярлык, а затем щелкните или коснитесь Properties в его контекстном меню.
Нажмите «Свойства» в контекстном меню.На вкладке Веб-документ нажмите кнопку Изменить значок .
Щелкните или коснитесь значка Изменить Откроется окно Изменить значок , где вы можете выбрать другой значок из списка или изменить файл под «Ищите значки в этом файле . “
“
Чтобы изменить файл, введите новый путь и нажмите Введите на клавиатуре.
Вы также можете щелкнуть или коснуться Обзор , перейти на свой компьютер и выбрать файл, содержащий новый значок. Затем нажмите Открыть .
Найдите и откройте файл, в котором хранится ваш значокЩелкните или коснитесь ОК , чтобы закрыть окно Изменить значок . Затем нажмите OK или Применить , чтобы подтвердить свой выбор в Properties .
Сделайте и подтвердите свой выборНа ярлыке веб-страницы теперь отображается выбранный вами значок.
Значок вашего ярлыка измененКак поменять иконку стандартного ярлыка Windows
Windows имеет предопределенный набор ярлыков, например Корзина . Чтобы узнать о них больше, вы можете ознакомиться с нашим руководством по добавлению или удалению значков (ярлыков) на рабочем столе в Windows 10.![]()
Если вы хотите изменить значок, отображаемый одним из этих ярлыков, вам сначала необходимо получить доступ к «Настройки значков рабочего стола . “ Щелкните правой кнопкой мыши или нажмите и удерживайте пустую область на рабочем столе, а затем щелкните или коснитесь Personalize .
Доступ к персонализацииВ окне настроек Personalization выберите Themes в столбце слева. Затем в правой части окна прокрутите вниз и щелкните или коснитесь ссылки «Настройки значка рабочего стола» в разделе Связанные настройки .
Нажмите или коснитесь настроек значка на рабочем столеОткроется окно «Настройки значков рабочего стола» . Вы можете изменить любой из отображаемых в нем значков.
Измените любой значок, показанный в выделенной областиВыберите значок, который нужно изменить, и нажмите кнопку Изменить значок .
Щелкните или коснитесь значка Изменить В окне Изменить значок выберите один из доступных значков. Если ни один из них вам не нравится, вы также можете изменить путь в «Искать значки в этом файле» , чтобы выбрать значок, хранящийся в другом файле. Введите новый путь вручную, а затем нажмите Введите на клавиатуре или щелкните или коснитесь Обзор , чтобы перейти к нему.
Если ни один из них вам не нравится, вы также можете изменить путь в «Искать значки в этом файле» , чтобы выбрать значок, хранящийся в другом файле. Введите новый путь вручную, а затем нажмите Введите на клавиатуре или щелкните или коснитесь Обзор , чтобы перейти к нему.
Как только вы найдете файл, содержащий ваш значок, выберите его и нажмите или коснитесь Открыть .
Откройте файл, содержащий нужный значокКогда вы закончите, щелкните или коснитесь ОК .
Нажмите ОК, чтобы использовать выбранный значокТеперь в окне «Настройки значков рабочего стола» вы можете увидеть, что ваш значок заменил старый.
СОВЕТ: Чтобы предотвратить случайное изменение значков, используемых в ярлыках по умолчанию, и сохранить пользовательские значки, обязательно снимите флажок рядом с опцией «Разрешить темам изменять значки рабочего стола» , щелкнув или нажав на него .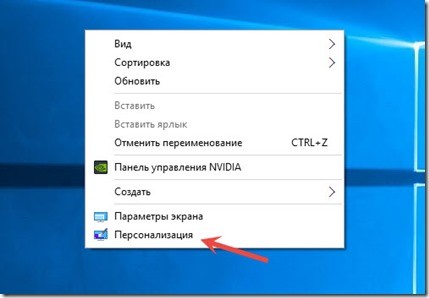
Щелкните или коснитесь OK или Применить , когда вы будете довольны своим выбором.
Подтвердите свои измененияВы можете увидеть новый значок на рабочем столе.
У стандартного ярлыка появился новый значокСОВЕТ: Если вы хотите вернуться к значкам по умолчанию, отображаемым Windows 10 для своих стандартных ярлыков, прочтите Как восстановить ярлыки Windows по умолчанию и их значки.
Значок панели управления не отображается среди других, но это не означает, что вы не можете его изменить.Во-первых, не забудьте установить флажок рядом с его записью в окне Настроек значков рабочего стола , чтобы ярлык отображался на рабочем столе. Затем щелкните правой кнопкой мыши или нажмите и удерживайте его, а затем нажмите или коснитесь Создать ярлык .
Создайте ярлык для панели управления Когда на рабочем столе появится ярлык Control Panel , перейдите к его Properties , чтобы изменить его значок. Вы можете использовать ту же процедуру, что и в этом руководстве, для изменения значков, указывающих на файл, папку, приложение или программу.Вам больше не нужен оригинальный значок Control Panel на рабочем столе, поэтому вы можете его удалить.
Вы можете использовать ту же процедуру, что и в этом руководстве, для изменения значков, указывающих на файл, папку, приложение или программу.Вам больше не нужен оригинальный значок Control Panel на рабочем столе, поэтому вы можете его удалить.
СОВЕТ: Вы также можете изменить значок съемного диска. Чтобы узнать больше, прочтите: Как установить собственный значок и метку для съемных дисков в Windows.
Какие ярлыки вы хотите изменить?
Изменение значков для ярлыков может быть как полезным, так и эстетичным. Прежде чем закрыть эту страницу, нам интересно узнать, какой значок ярлыка вы хотите заменить.Вы чувствовали, что ваши значки на рабочем столе нуждаются в обновлении, или это всего лишь один значок, который действовал вам на нервы? Сообщите нам об этом в комментариях ниже.
Как изменить значки в Windows 10
Это хороший способ настроить вашу собственную ОС Windows и улучшить ее использование, изменив значки в Windows 10.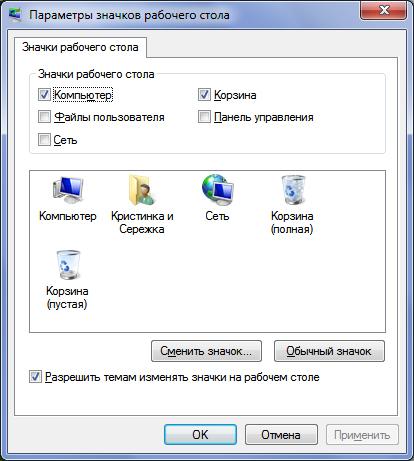 Если вам наскучили значки по умолчанию на компьютере с Windows 10, вы можете использовать следующие способы изменения значков в Windows. 10 легко.
Если вам наскучили значки по умолчанию на компьютере с Windows 10, вы можете использовать следующие способы изменения значков в Windows. 10 легко.
- 1.Изменение значков рабочего стола в Windows 10
- 2. Изменение значков папок в Windows 10
- 3. Измените тип значка файла в Windows 10
1. Изменение значков рабочего стола в Windows 10
Шаг 1: Щелкните Пуск > выберите Настройки > выберите Персонализация щелкните Темы .
Шаг 2: Сдвиньте левую панель и найдите «Связанные настройки».Затем выберите Настройки значка рабочего стола .
Шаг 3: В окне «Настройки значка рабочего стола» выберите значок рабочего стола, который нужно изменить, и щелкните Изменить значок .
Шаг 4: Выберите новый значок из списка или щелкните Обзор , чтобы ввести значок, и коснитесь ОК .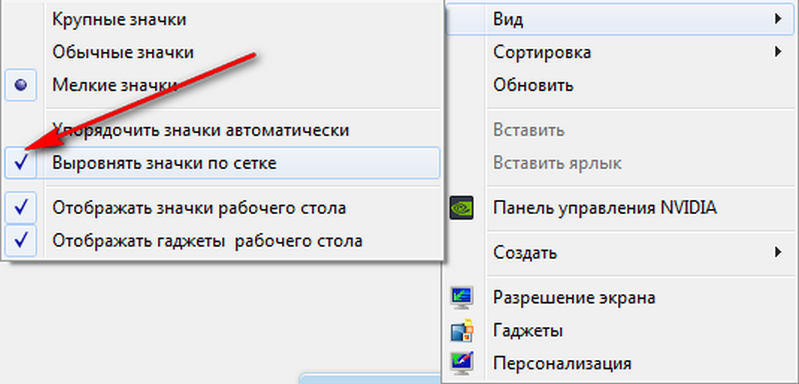
Совет: Тип значка может быть exe, dll или ico.
Шаг 5: Щелкните OK , чтобы подтвердить изменение.
2. Изменение значков папок в Windows 10
Шаг 1: Щелкните папку правой кнопкой мыши и выберите Свойства в контекстном меню.
Шаг 2: Выберите Настроить и щелкните Изменить значок в окне «Свойства».
Шаг 3: Значок папки можно заменить базовым / персонализированным.Затем нажмите ОК , чтобы сохранить изменения.
Шаг 4: Нажмите OK , чтобы завершить изменение значка папки.
3. Изменение типа значка файла в Windows 10
В отличие от персонализации значков на рабочем столе или значков папок, для изменения значка типа файла требуется помощь стороннего инструмента, такого как Диспетчер типов файлов, и здесь он будет использоваться как служебная программа.
Шаг 1: Получите диспетчер типов файлов на свой компьютер с Windows 10.
Шаг 2: Найдите тип файла, значок которого вы хотите изменить. Затем закройте поле поиска.
Шаг 3: Щелкните файл правой кнопкой мыши и выберите Изменить выбранный тип файла .
Шаг 4: Нажмите кнопку с тремя точками во всплывающем окне.
Шаг 5: Выберите один из существующих значков.Вы также можете ввести свой собственный значок, щелкнув Обзор > щелкните ОК .
Шаг 6: Наконец, не забудьте нажать OK , чтобы выполнить операцию.
Статьи по теме :
Как изменить значки по умолчанию в Windows 10
Есть несколько способов настроить ваш компьютер и сделать его уникальным.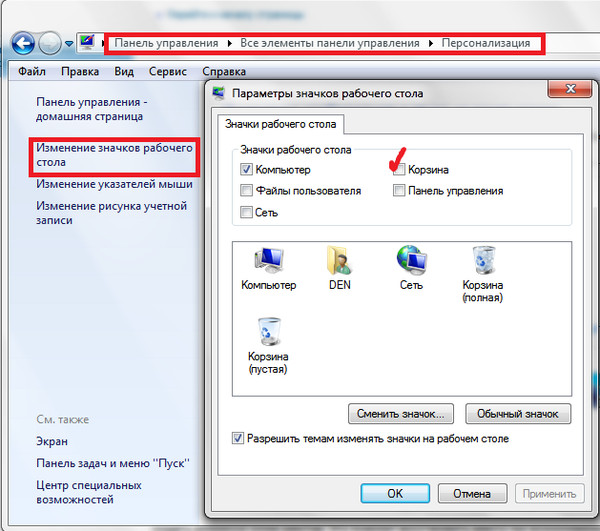 Например, вы можете использовать разные шрифты и темы, чтобы добавить больше стиля вашему компьютеру.Однако многие люди упускают из виду тот факт, что они также могут изменять значки по умолчанию и повышать свою персонализацию.
Например, вы можете использовать разные шрифты и темы, чтобы добавить больше стиля вашему компьютеру.Однако многие люди упускают из виду тот факт, что они также могут изменять значки по умолчанию и повышать свою персонализацию.
Несколько лет назад этого можно было легко добиться с помощью встроенного программного обеспечения для настройки. В настоящее время в Windows 10 нет этих функций, а это значит, что вам нужно подумать об обходном пути.
В этой статье мы покажем вам несколько способов настройки значков по умолчанию в Windows 10.
Как изменить значки по умолчанию в Windows 10
Самый простой способ персонализировать значки — использовать значки, уже настроенные на вашем компьютере.Как вы скоро увидите, этот подход требует всего нескольких щелчков мышью и может улучшить мягкий вид ваших значков.
Кроме того, вы также можете загрузить пакеты значков из Интернета. Они поставляются в виде архивов .zip, которые может обрабатывать Windows 10.
Как изменить значок папки по умолчанию в Windows 10
Этот процесс может незначительно отличаться в зависимости от вашей папки, но он даст вам желаемый результат:
- Перейдите в папку, значок которой вы хотите изменить, и вправо- щелкните по нему.

- В раскрывающемся меню выберите «Свойства».
- Нажмите на раздел «Настроить».
- В разделе «Значки папок» нажмите «Изменить значок».
- Будет много значков на выбор. Найдите тот, который вам подходит, или нажмите «Обзор», чтобы выбрать собственный значок.
- Вернитесь на предыдущую страницу и нажмите «ОК», чтобы сохранить изменения. Изменение применяется только к выбранной вами папке. Чтобы использовать другой значок для другой папки, просто выполните тот же процесс.
Как изменить значки рабочего стола по умолчанию в Windows 10
Простой способ изменить значки рабочего стола по умолчанию — загрузить пакет значков. Опять же, они сгруппированы как архивы .zip, что означает, что вам придется распаковать их на жесткий диск. Вот что будет дальше:
- Щелкните правой кнопкой мыши значок, который хотите изменить, и выберите «Свойства».
- В следующем окне нажмите «Изменить значок».

- Нажмите «Обзор» и выберите папку с загруженными значками.
- В разделе «Изменить значок» вы увидите, что теперь доступно больше значков.
- Выберите значок и нажмите «ОК».
Ваш значок успешно изменен.
Как изменить вид значков по умолчанию в Windows 10
Вид значков — еще одна вещь, которую вы можете изменить в Windows 10:
- Перейдите в проводник, нажав клавишу Windows + E.
- Найдите папку, которая будет использоваться в качестве источника для ваших настроек просмотра.
- Перейдите в раздел «Просмотр» в верхней части экрана и измените настройки в соответствии со своими предпочтениями. Вы можете решить, какие сведения о папке будут отображаться, использовать другой макет, настроить ширину столбца, добавить больше панелей и т. Д.
- После внесения изменений нажмите «Параметры», чтобы войти в раздел «Параметры папки».
- Перейдите на вкладку «Просмотр».

- Нажмите кнопку «Применить к папкам».
- Нажмите «Да» во всплывающем окне.
- Нажмите кнопку «ОК» в разделе «Параметры папки», чтобы сохранить настройки.
Как изменить размер значка по умолчанию в Windows 10
Многим людям может не понравиться размер значков по умолчанию на их ПК с Windows 10. Вот как это изменить:
- Нажмите кнопку «Пуск» и перейдите в «Этот компьютер», чтобы получить доступ к проводнику.
- Перейдите в папку на диске C. Например, щелкните библиотеку изображений, если она содержит файлы изображений.
- Оказавшись внутри папки, щелкните правой кнопкой мыши пустое место в окне и выберите в меню «Просмотр».
- Выберите желаемый размер значков. Вы можете выбрать очень большие, большие, средние и маленькие значки.
Вы также можете сделать это представление по умолчанию для всех ваших папок:
- Нажмите раздел «Файл» в проводнике.

- Нажмите «Изменить папку и параметры поиска».
- Нажмите на раздел «Просмотр» и найдите заголовок «Просмотр папок».
- Нажмите кнопку «Применить к папкам».
- Щелкните «Применить» и нажмите кнопку «ОК».
Как изменить значок расширения файла по умолчанию в Windows 10
Чтобы изменить значок расширения файла по умолчанию, вы можете загрузить программу под названием File Types Manager. Убедитесь, что вы получили нужный файл, в зависимости от того, какая у вас 32- или 64-разрядная версия Windows.
Разархивируйте папку после завершения загрузки и дважды щелкните файл .exe. Что делать дальше:
- Нажмите «Значок по умолчанию», чтобы отсортировать список.
- Нажмите «Найти» и введите расширение, значок которого вы хотите изменить, в следующем окне «Найти».
- Продолжайте нажимать «Найти далее», пока не дойдете до нужного расширения.
- Щелкните расширение правой кнопкой мыши и выберите параметр «Редактировать выбранный тип файла».

- Нажмите кнопку «…» в окне «Редактировать тип файла».
- Нажмите «Обзор», чтобы найти файлы значков. Диспетчер типов файлов позволяет выбирать файлы ICO, DLL или EXE.
- После выбора файла значка доступные параметры появятся в списке. Выберите желаемый значок и нажмите кнопку «ОК».
- Закройте программу и откройте проводник, чтобы увидеть изменения.
Как сбросить значки по умолчанию в Windows 10
После изменения значков на рабочем столе Windows 10 позволяет восстановить их значения по умолчанию:
- Откройте «Настройки значков на рабочем столе».
- Нажмите вкладку «Поиск» и введите в поле «значок рабочего стола».
- Нажмите «Показать или скрыть общие значки на рабочем столе».
- Выберите измененный значок на рабочем столе и нажмите «Восстановить по умолчанию».»
- Нажмите кнопку« ОК », чтобы применить изменения.
Дополнительные ответы на часто задаваемые вопросы
Прочтите следующий раздел часто задаваемых вопросов, чтобы получить дополнительную информацию о настройке внешнего вида Windows 10.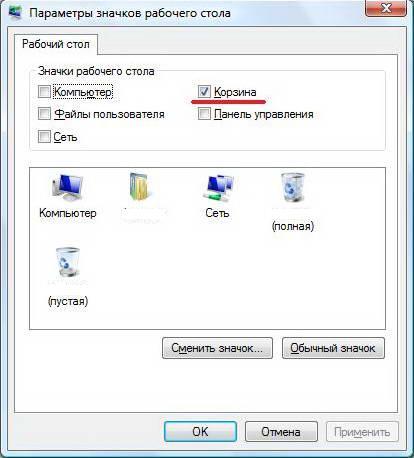
Как настроить значки в Windows 10?
Существует несколько способов настройки значков в Windows 10. Один из них — это изменение количества значков, отображаемых на рабочем столе:
• Перейдите в «Настройки», а затем «Персонализация».”
• Нажмите опцию« Темы ».
• Щелкните «Настройки значка рабочего стола».
• В разделе «Значки рабочего стола» выберите значки, которые будут отображаться на рабочем столе, используя флажки.
Вы также можете изменить свои значки:
• Щелкните правой кнопкой мыши значок, который хотите изменить.
• Нажмите «Свойства».
• Щелкните вкладку «Настроить».
• Нажмите кнопку «Изменить значок».
• Выберите новый значок из предоставленного списка или нажмите «Обзор», чтобы найти файлы значков.
• Если вы просматриваете свои значки, вы можете выбрать файл ICO, DLL или EXE. После того, как вы выбрали значок, в разделе «Изменить значок» будут перечислены значки в выбранном файле.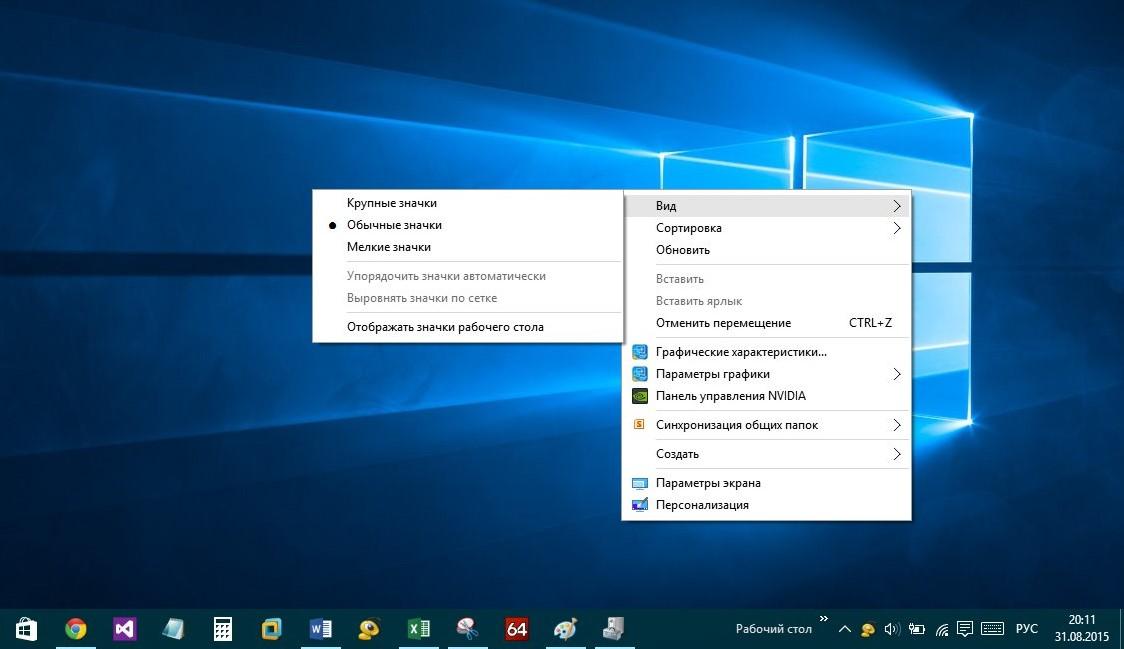 Щелкните по желаемому и нажмите «ОК».
Щелкните по желаемому и нажмите «ОК».
• После изменения значка новый должен отображаться в проводнике, на панели задач и на рабочем столе.
Как создать ассоциацию в Windows 10?
Вот как добавить новую программу для связывания файлов Windows 10 с:
• Нажмите комбинацию клавиш Windows + X или щелкните правой кнопкой мыши кнопку «Пуск».
• Выберите «Настройки».
• Перейдите в «Приложения», затем «Приложения по умолчанию».
• Прокрутите, пока не найдете «Выбрать приложения по умолчанию по типу файла».
• Найдите добавочный номер, программу которого вы хотите изменить.
• Выберите программу справа от расширения. Если в списке нет программ, вместо этого нажмите «Выбрать по умолчанию».
• В следующем окне выберите программу, которая будет связана с расширением вашего файла. Если того, который вы хотите использовать, нет в списке, нажмите «Найдите приложение в магазине.”
• Найдите нужную программу, и Windows будет открывать ее каждый раз, когда файл с этим расширением запускается из проводника.
Как мне сбросить программы по умолчанию для открытия файлов?
Выполните следующие действия для сброса программ открытия файлов:
• Перейдите в настройки.
• Откройте «Приложения» и раздел «Приложения по умолчанию».
• Прокрутите вниз и нажмите «Сброс» в разделе «Восстановить рекомендуемые Microsoft значения по умолчанию».
• Все ассоциации протоколов и типов файлов теперь будут сброшены к настройкам по умолчанию.
Как изменить шрифт Windows 10 по умолчанию?
Windows 10 позволяет изменить шрифт по умолчанию, но вам потребуется внести некоторые изменения в системный реестр:
• Нажмите кнопку «Пуск».
• Найдите и откройте Блокнот.
• Вставьте этот код реестра в текстовый редактор:
[HKEY_LOCAL_MACHINE \ SOFTWARE \ Microsoft \ Windows NT \ CurrentVersion \ Fonts]
«Segoe UI (TrueType)» = «»
«Segoe UI Bold (TrueType)» = ””
“Segoe UI Bold Italic (TrueType)” = ””
“Segoe UI Italic (TrueType)” = ””
“Segoe UI Light (TrueType)” = ””
“Segoe UI Semibold ( TrueType) ”=” ”
“ Segoe UI Symbol (TrueType) ”=” ”
[HKEY_LOCAL_MACHINE \ SOFTWARE \ Microsoft \ Windows NT \ CurrentVersion \ FontSubstitutes]
« Segoe UI »=« ИМЯ-
-НАЗВАНИЕ » • Вернитесь в «Настройки» и нажмите «Персонализация.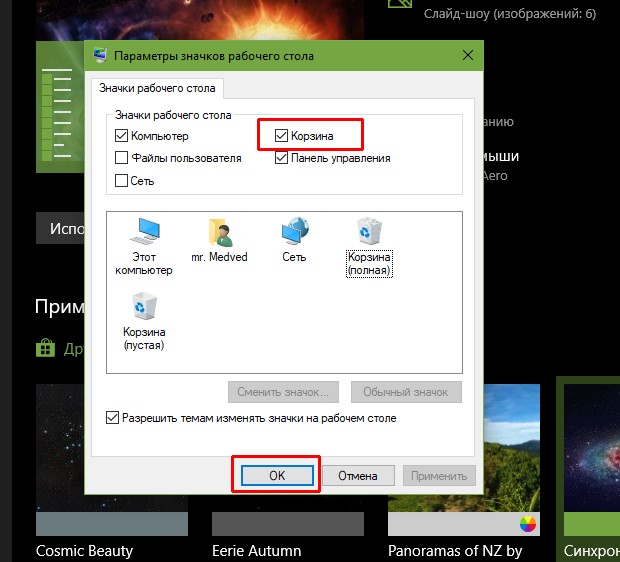 ”
”
• Щелкните« Шрифты »и выберите тип шрифта, который вы хотите использовать.
• В Блокноте замените раздел «NEW-FONT-NAME» шрифтом, который вы хотите использовать в своей системе. Например, вы можете ввести «Новый курьер».
• Нажмите «Файл» в Блокноте и нажмите «Сохранить как».
• Войдите в меню «Тип файла» и выберите «Все файлы».
• Назовите файл и убедитесь, что вы используете расширение «.reg».
• Нажмите «Сохранить».
• Щелкните правой кнопкой мыши новый значок «.reg »файл.
• Выберите «Объединить».
• Щелкните «Да», а затем «ОК».
• Перезагрузите компьютер, и все готово.
Будьте креативными
Несмотря на отсутствие встроенного программного обеспечения, которое изменяет ваши значки, вы все равно можете найти множество решений для настройки вашей Windows 10. Независимо от того, какой подход вы выберете, результатом будут стильные значки, которые будут персонализировать ваши ПК и сделать иконки более привлекательными.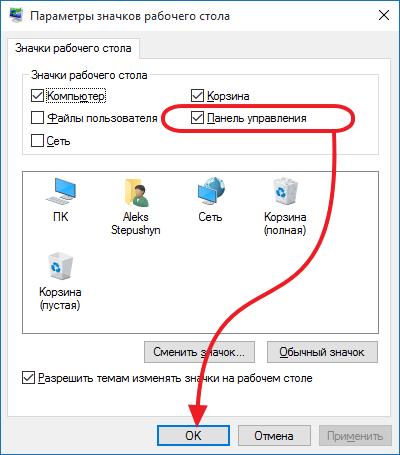 Даже если результат вас не устраивает, вы можете легко отменить изменения и продолжить поиск идеального решения.
Даже если результат вас не устраивает, вы можете легко отменить изменения и продолжить поиск идеального решения.
Вы пробовали менять значки в Windows 10? Был ли процесс сложным? Довольны ли вы новыми иконками? Дайте нам знать в комментариях ниже.
Измените размер значка на рабочем столе и выберите вид «Подробности» и «Список» в Windows 10
На рабочем столе Windows мы размещаем ярлыки значков для наших часто используемых программ, файлов и папок. Хотя по умолчанию значки отображаются в виде значков среднего размера, есть и другие способы отображения значков.Сегодня давайте посмотрим, как мы можем изменить размер значков на рабочем столе или просмотреть в Windows 10 на большие, маленькие и даже Подробности и список — так, как они отображаются в проводнике в Windows 10 .
Если щелкнуть правой кнопкой мыши на рабочем столе Windows и выбрать «Просмотр», вы увидите 3 варианта: большие значки, средние значки и Маленькие значки.
Изменение размера значков на рабочем столе в Windows 10
Помимо трех представлений, вы также можете отображать значки рабочего стола в представлении «Список и подробности», поскольку мы отображаем наши файлы и папки в проводнике.Давайте посмотрим на каждую из этих 5 точек зрения.
1] Средний вид значков
Это настройка по умолчанию, как показано ниже, и то, что вы видите на рабочем столе.
2] Просмотр больших значков
Чтобы увеличить значки, отобразите крупные значки из контекстного меню.
3] Просмотр маленьких значков
Чтобы уменьшить размер значков, отобразите мелкие значки из контекстного меню.
Бонусный совет: Удерживая нажатой клавишу Ctrl, используйте колесо прокрутки мыши, чтобы быстро изменить размер значков с маленького на очень большой.
Список значков на рабочем столе
Чтобы отобразить значки в виде списка, нажмите клавиши Ctrl + Shift + 0 + 8 . Чтобы вернуться, щелкните правой кнопкой мыши на рабочем столе и выберите «Средний вид значков».
Отображение значков на рабочем столе
Чтобы отобразить значки в подробном представлении, нажмите Ctrl + Shift + 6 клавиш . Здесь вы увидите те же столбцы, что и в проводнике.
Yoga Surya J добавляет в комментариях: Вы можете нажать Ctrl + Shift + (от 0 до 9) для большего количества вариантов.
Чтобы вернуться, щелкните правой кнопкой мыши на рабочем столе и выберите «Средний вид значков».
Если вы хотите добавить сюда дополнительные столбцы, вы можете изменить отображаемые сведения о папке. Вы можете открыть любую папку, щелкнуть правой кнопкой мыши рядом с заголовками столбцов и выбрать другие столбцы, такие как Авторы, категории, Теги, Заголовки, Дата создания и т. Д.
Этот пост покажет вам, как изменить метрики Windows рабочего стола и Ширина рамки.
Посмотрите на это, если вы не можете разместить значки в нижнем ряду рабочего стола в Windows 10.
Как изменить значки рабочего стола
Как создатель образовательных ресурсов, я провожу много времени, работая на своем компьютере. Я был тем человеком, у которого на рабочем столе неорганизованно лежало 87 вещей. Каждый раз, когда я открывал свой ноутбук, чтобы приступить к работе, меня ошеломляли все беспорядочные значки, уставившиеся на меня, и вместо того, чтобы быть готовым приступить к работе, я сразу же нервничал. В результате я решил, что пришло время взять свой рабочий стол под контроль. Я хотел, чтобы он выглядел организованным и отражал мой стиль, и я хотел знать, где все находится.Я хотел открыть свой ноутбук и почувствовать вдохновение для работы, а не перегруженный и напряженный. Для этого мне нужно было изменить значки на рабочем столе. Я собираюсь провести вас через несколько простых шагов по преобразованию значков на рабочем столе. Это руководство предназначено для пользователей Mac.
Шаг 1. Разложите все по папкам на рабочем столе.
У меня на рабочем столе 9 папок, так что всему свой дом. Большинство моих папок связаны с созданием продуктов, но у меня также есть личные / misc.папка для вещей, которые не попадают ни в одну из других категорий. Ваш первый шаг — сделать каждый документ домом (или папкой). Дайте каждой папке понятное имя.
Шаг 2. Создайте новые и улучшенные значки на рабочем столе в PowerPoint.
Затем создайте свои значки! Придайте им чистый, ясный вид и убедитесь, что они отражают ваш стиль. Я создал свой, сделав круг в соответствии с цветами моего бренда и соединив два моих любимых шрифта (PB Banana Nut Muffin и KG Sorry Not Sorry Chub).
Шаг 3. Сгруппируйте фигуры и текст для значка.
Для этого выберите все поля на слайде и щелкните правой кнопкой мыши, затем выберите «группу». Это сгруппирует все ваши коробки в одну.
Шаг 4. Сохраните новый значок на рабочем столе в формате PNG.
Следующим шагом будет сохранение изображения в формате PNG, щелкнув правой кнопкой мыши и выбрав «Сохранить как изображение». Я сохраняю его на своем рабочем столе, чтобы мне было легче его найти.
Шаг 5. Скопируйте новое изображение PNG для своего значка.
Затем вы откроете сохраненное изображение. Я использую Preview для этого шага. Используйте прямоугольную рамку, чтобы сделать рамку вокруг вашей фигуры. (Если вы не выровняете рамку по краям, ваша форма будет растягиваться, когда вы создадите значок.) Затем нажмите элемент управления C, чтобы скопировать, или нажмите «Изменить» и «Копировать».
Шаг 6: Откройте «Get Info» для папки на рабочем столе.
Затем щелкните правой кнопкой мыши папку на рабочем столе и выберите «Получить информацию».
Шаг 7: Вставьте, чтобы изменить значок рабочего стола.
Щелкните маленькую папку в верхнем левом углу. В моем примере рядом с ним написано «Test Folder». Нажмите Control-V или нажмите «изменить» и «вставить», чтобы вставить новый значок!
Шаг 8: Повторите, чтобы изменить остальные значки и НАСЛАЖДАЙТЕСЬ преобразованным рабочим столом!
Вы можете воспользоваться этим обновлением как время для организации, как показано выше. Если у вас еще не было привычки содержать рабочий стол в чистоте, то сейчас самое время сформировать новую привычку!
Я выбрал очень простой белый фон рабочего стола, чтобы мои значки отображались, а общий вид был чистым и простым.Есть множество отличных вариантов, если вы ищете «обои для рабочего стола» в изображениях Google, и вы можете добавить описательные слова, такие как «простой», «мотивационный», «женский» и т. Д., Чтобы сузить мой поиск.
Я надеюсь, что это руководство о том, как изменить значки на рабочем столе, было для вас полезным, и вы наслаждаетесь новым улучшенным рабочим столом! Я хотел бы увидеть фотографии ваших работ. Вы можете отметить меня в них на @misscurleysclassroom в Instagram или отправить их мне по электронной почте [email protected].
Примечание: для этого содержимого требуется JavaScript.Как изменить размер и интервал значков на рабочем столе в Windows 10? »WebNots
Поддержание чистоты рабочего стола важно для легкого доступа к файлам и ускорения загрузки вашего ПК. Однако большинство из нас добавляют много файлов на рабочий стол, чтобы он загромождал. Кроме того, визуальный поиск файла станет сложной задачей, если на рабочем столе слишком много значков. Некоторые решения по очистке рабочего стола включают размещение значков с достаточным интервалом и настройку размера, чтобы они были удобочитаемыми.В нашей предыдущей статье мы объяснили, как увеличить или уменьшить размер значка Launchpad на Mac. В этой статье давайте рассмотрим, как изменить размер и интервал значков на рабочем столе в Windows 10.
Настройка значков рабочего стола в Windows 10
У вас есть разные варианты в Windows 10 для настройки значков на рабочем столе в соответствии с вашими предпочтениями. Два основных атрибута вы можете изменить размер и расстояние между значками.
Изменить размер значков рабочего стола
Чтобы изменить размер иконок, щелкните правой кнопкой мыши любую пустую область рабочего стола.Нажмите на опцию «Просмотр», чтобы развернуть меню.
Контекстное меню правой кнопки мыши на рабочем столеПо умолчанию Windows устанавливает иконки как среднего размера. Однако вы можете изменить размер на меньший или больший, как в соответствии с вашими предпочтениями. Помните, что даже если у вас меньше значков, настройка чем больше размер, тем больше будет занимать весь экран. Используйте только больший размер, когда вы есть проблемы со зрением при чтении подписей.
Макет сетки
Помимо изменения размера, вы также можете правильно выровняйте значки с помощью автоматического упорядочивания и выровняйте их по параметрам сетки.
- Схема сетки заставит значки выровняться по сетке, что означает, что вы не можете свободно размещать иконы на другом месте. Когда вы перетаскиваете значки, они будут автоматически выравнивается по положению сетки (по горизонтали и вертикали). Отключите этот параметр, если вы хотите, чтобы значки располагались в разных положениях на экране. рабочий стол.
- Авто расположение заставит значки выровняться в формате столбца и строки. Когда включено, размещение значков в любом месте рабочего стола будет автоматически столбцы.
Изменение расстояния между значками
Мы рекомендуем включить макет сетки, чтобы он выглядел хорошо и избегал перекрытия значков. В макете сетки расстояние между значками остается неизменным независимо от того, оставляете ли вы на рабочем столе значки меньшего, среднего или большего размера. По умолчанию Windows назначает значение расстояния между значками на рабочем столе как -1130 единиц как по горизонтали, так и по вертикали, чтобы сохранить расстояние между значками. К сожалению, вы не можете изменить горизонтальный или вертикальный интервал между значками с помощью контекстного меню.Однако вы можете легко изменить интервал с помощью редактора реестра.
- Нажмите сочетания клавиш «Win + R» на клавиатуре и откройте диалоговое окно «Выполнить».
- Введите «regedit» и введите, чтобы открыть редактор реестра.
- Перейдите по пути «HKEY_CURRENT_USER> Панель управления> Рабочий стол> WindowMetrics».
- После открытия «Метрики окна» дважды щелкните «Интервал значков».
- Измените «Данные значения» горизонтального интервала с -1125 на любое значение от -480 до -2730.
- -480 — это минимальный интервал, а -2780 — это максимальный интервал, разрешенный в Windows.
- Нажмите «ОК», чтобы сохранить изменения.
- Чтобы отрегулировать интервал по вертикали, все, что вам нужно сделать, это дважды щелкнуть по кнопке «IconVerticalSpacing». Аналогично интервалу между значками по горизонтали, установите любое значение от -480 до -2730. Нажмите «ОК», чтобы сохранить изменения.
- Перезагрузите компьютер, чтобы увидеть изменение расстояния между значками на рабочем столе.
Денежными средствами, если интервал выглядит не очень хорошо, вы можете изменить или восстановить исходные значения, выполнив тот же процесс.
Другие возможности настройки значков
Помимо настройки размера и места, вы можете следующие для управления видимостью.
- Щелкните правой кнопкой мыши на рабочем столе и отключите «Показать рабочий стол». значки »в меню« Просмотр ». Это полностью отключит все значки на вашем рабочий стол. Вы можете переключить опцию, чтобы значки снова стали видны.
- Выберите «Параметры отображения» в контекстном меню правой кнопки мыши. меню, чтобы перейти в приложение «Настройки Windows». В разделе «Дисплей» вы можете настроить размер шрифта, разрешение и ориентация дисплея монитора.
Заключение
Windows 10 — это комплексная операционная система, которая предлагает множество функций для настройки значков и интервалов на рабочем столе. Вы можете изменить размер и отображение с настройкой внешнего интерфейса. Однако вам необходимо отрегулировать интервал, изменив ключи реестра, как описано выше.
Как изменить значки рабочего стола Windows
Как изменить значки рабочего стола Windows
При установке Windows 7 и Windows 8 вы обнаружите, что на вашем рабочем столе есть только значок корзины и любые другие значки, разрешенные производителем вашего компьютера. Если вы хотите добавить другие значки, такие как компьютер, сеть, панель управления и значок файлов пользователя, вам нужно будет выполнить несколько простых шагов. Прежде чем мы продолжим, я опишу назначение каждого значка рабочего стола Windows, чтобы вы могли решить, хотите ли вы, чтобы они отображались на рабочем столе.
Описание каждого из этих значков следующее:
- Значок Computer на рабочем столе обеспечивает доступ ко всем разделам жесткого диска вашего компьютера, дисководам для гибких дисков, дисководам компакт-дисков или DVD-дисков и съемным носителям. Когда вы откроете этот значок на рабочем столе, вам будут показаны все доступные буквы дисков, к которым вы можете получить доступ по мере необходимости. В левом меню вы также увидите быстрые ярлыки для различных мест Windows, таких как рабочий стол, избранное и библиотеки.Лично я считаю, что это хороший значок для вашего рабочего стола.
- Значок Network покажет вам список компьютеров в вашей сети, а также обеспечит легкий доступ к любым домашним группам, рабочим группам или доменам, частью которых вы можете быть. Если у вас нет домашней сети и вам не нужно регулярно получать доступ к ее ресурсам, этот значок не обязательно иметь на рабочем столе.
- Корзина Корзина — это специальная папка, которая используется для хранения файлов и папок, которые вы удалили.Эта папка позволяет вам восстановить любые файлы или папки, которые были удалены и к которым вам нужно снова получить доступ. Я предлагаю всегда иметь этот значок на рабочем столе.
- Значок на панели управления откроет окно, содержащее различные апплеты, которые позволяют просматривать и изменять различные системные настройки Windows 7 и Windows 8. Этот значок не обязательно должен быть на рабочем столе, и к нему можно получить доступ через меню «Пуск».
- Значок User’s Files обеспечивает быстрый доступ к вашим личным данным, таким как ваши личные документы, личные загрузки, личная музыка, личные изображения и личные видео.Я предлагаю вам установить этот значок на рабочем столе для быстрого и легкого доступа к вашим личным данным.
Чтобы изменить значки, отображаемые на рабочем столе, просто щелкните правой кнопкой мыши пустую часть рабочего стола, чтобы открыть меню, подобное изображенному на рисунке 1 ниже.
Рис. 1. Персональное меню
Теперь вы должны нажать на опцию меню Personalize . После того, как вы нажмете на эту опцию, появится окно персонализации, как показано на рисунке 2 ниже.
Рис. 2. Экран персонализации Windows
Теперь вы должны нажать на пункт меню Изменить значки рабочего стола , как показано красной стрелкой на рисунке 2 выше. Это приведет вас к экрану настроек значков рабочего стола, как показано на рисунке 3 ниже.
Рис. 3. Экран настройки значков на рабочем столе Windows
На этом экране вы можете выбрать значки, которые будут отображаться на рабочем столе.Чтобы на рабочем столе появлялся определенный значок, просто поставьте галочку рядом с каждым нужным значком. Возможно, вы также заметили флажок Разрешить темам изменять значки рабочего стола . Если вы выберете эту опцию, то при установке новой темы Windows 7 и Windows 8 в теме будет разрешено изменять значок, используемый для представления различных значков на рабочем столе. Когда вы закончите выбирать нужные значки, нажмите кнопку Применить , а затем нажмите кнопку OK .Теперь вы вернетесь на рабочий стол Windows и увидите различные значки на рабочем столе, которые вы выбрали.
Если у вас есть какие-либо вопросы, задавайте их на наших форумах Windows 7 или Windows 8 .
Пользователи, которые читали это, также читают:
Как включить GodMode в Windows
Windows 8, Windows 7, Server 2008 и разновидности Windows Vista предоставляют неопубликованную возможность создания панели управления под названием GodMode, которая позволяет вам иметь легкий доступ почти ко всем административным задачам, которые вы хотели бы использовать в Windows.Это новое окно называется GodMode, потому что оно предоставляет все аспекты управления Windows в одном месте. Это позволяет быстро …
Как установить и использовать режим Windows XP в Windows 7
Windows Virtual PC — это загружаемое дополнение к Windows 7 Professional, Ultimate или Enterprise, которое позволяет запускать среды Windows XP из Windows 7. Режим Windows XP, для которого требуется Windows Virtual PC, представляет собой предварительно упакованную полностью активированную копию Windows XP Professional с установленным пакетом обновления 3.Установив обе эти программы, вы сможете запустить Windows XP в Windows 7, так что …
Как заблокировать и разблокировать панель задач Windows 7
Панель задач Windows — одна из наиболее важных частей взаимодействия с пользователем Windows 7 и Windows 8, и ее настройка в соответствии с вашими потребностями будет иметь большое значение для облегчения использования Windows. К сожалению, быстрое скольжение мыши или добавление новых элементов на панель задач может изменить конфигурацию, которую вы использовали.Вот почему так важно настраивать панель инструментов, закрепляя элементы и …
Как показать скрытые файлы в Windows 7
Windows 7 скрывает определенные файлы, чтобы их нельзя было увидеть, когда вы просматриваете файлы на своем компьютере. Файлы, которые он скрывает, обычно являются системными файлами Windows 7, несанкционированное изменение которых может вызвать проблемы с правильной работой компьютера. Тем не менее, пользователь или часть программного обеспечения могут сделать файл скрытым, включив атрибут hidden в конкретном файле или…
Как создать новую учетную запись пользователя в Windows 7 и Windows Vista
Windows 7 позволяет нескольким пользователям использовать один и тот же компьютер под своими индивидуальными учетными записями. Это позволяет каждому отдельному пользователю иметь собственное местоположение на компьютере, где он может хранить свои личные документы, изображения, видео, сохраненные игры и другие личные данные.



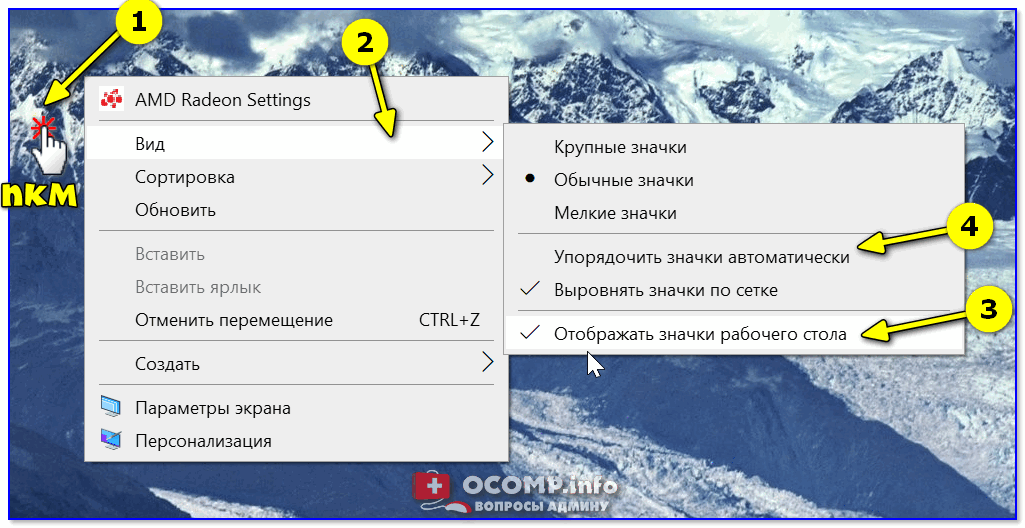 00.
00.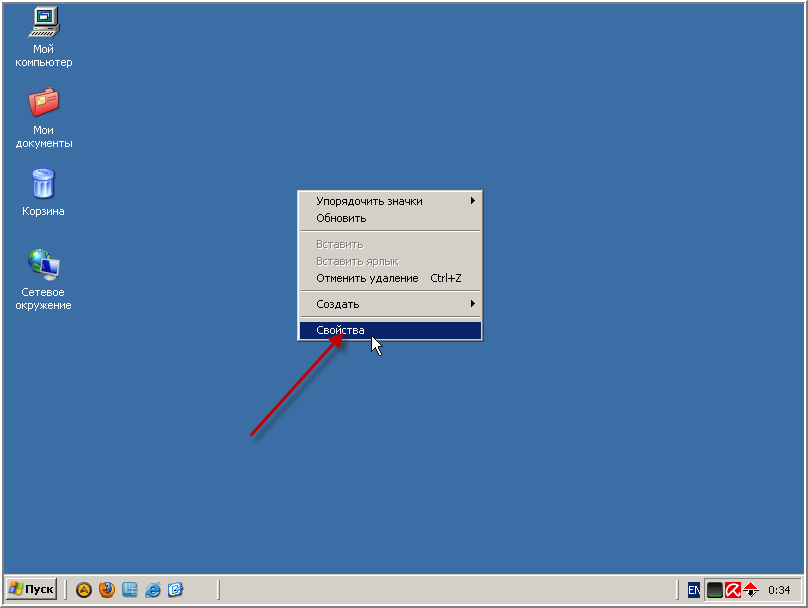
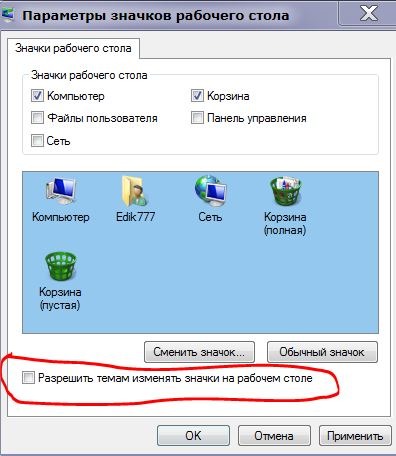

 w3.org/2000/svg"
xmlns:xlink="http://www.w3.org/1999/xlink"
xmlns:sodipodi="http://sodipodi.sourceforge.net/DTD/sodipodi-0.dtd"
viewBox="-1 -1 23 23">
<defs>
<style type="text/css"><![CDATA[
text {
font-style: bold; font-size: 4px; text-align: center;
line-height: 100%; writing-mode: lr-tb; text-anchor: middle;
fill: #ffffff; fill-opacity: .7; stroke: none;
font-family: Nimbus Sans L }
text#t1 { font-size: 6px; }
circle { fill: #062; color: black; fill-opacity: 1; }
path { fill: #800; fill-opacity: 1 }
]]></style>
</defs>
<g>
<circle cx="10" cy="10" r="10" />
<path d="M 20,10 A 10,10 0 0 1 0.86473,14.06779 L 10,10 z" />
<text x="10" y="12.2"><tspan x="10" y="12.2">43.3%</tspan></text>
<text x="10" y="16.7"><tspan x="10" y="16.7">31.4G</tspan></text>
<text x="10" y="7"><tspan x="10" y="7">17.
w3.org/2000/svg"
xmlns:xlink="http://www.w3.org/1999/xlink"
xmlns:sodipodi="http://sodipodi.sourceforge.net/DTD/sodipodi-0.dtd"
viewBox="-1 -1 23 23">
<defs>
<style type="text/css"><![CDATA[
text {
font-style: bold; font-size: 4px; text-align: center;
line-height: 100%; writing-mode: lr-tb; text-anchor: middle;
fill: #ffffff; fill-opacity: .7; stroke: none;
font-family: Nimbus Sans L }
text#t1 { font-size: 6px; }
circle { fill: #062; color: black; fill-opacity: 1; }
path { fill: #800; fill-opacity: 1 }
]]></style>
</defs>
<g>
<circle cx="10" cy="10" r="10" />
<path d="M 20,10 A 10,10 0 0 1 0.86473,14.06779 L 10,10 z" />
<text x="10" y="12.2"><tspan x="10" y="12.2">43.3%</tspan></text>
<text x="10" y="16.7"><tspan x="10" y="16.7">31.4G</tspan></text>
<text x="10" y="7"><tspan x="10" y="7">17. 8G</tspan></text>
</g>
</svg>
8G</tspan></text>
</g>
</svg>
 Чтобы узнать расположение значков по умолчанию, прочтите значки Windows 10.Где они находятся? В каких файлах и папках ?.
Чтобы узнать расположение значков по умолчанию, прочтите значки Windows 10.Где они находятся? В каких файлах и папках ?.