Как объединить диски в Windows 10 без потери данных
Содержание:
- 1 Оснастка управления дисками
- 2 Использование Diskpart
- 3 Сторонние дисковые менеджеры
- 4 Пул дисков
На компьютерах и ноутбуках с предустановленной Windows 10 винчестер традиционно разбивается на два основных раздела, не считая скрытых служебных – меньший С с файлами системы и больший D с файлами юзера. Но бывает, что диск разбит на большее количество томов. Такой подход повышает общую безопасность данных, но он же делает работу менее удобной, вынуждая пользователя постоянно переключаться между томами. Поэтому иногда возникает необходимость объединить разделы на жестком диске в один. Это касается, прежде всего, пользовательских томов, потому что системный раздел С желательно без крайней необходимости не трогать.
Не стоит производить какие-либо манипуляции и со служебными скрытыми разделами, слияние которых может привести к тому, что система перестанет загружаться. В этой статье мы покажем, как объединить разделы жесткого диска в Windows 10 разными способами, используя как штатные, так и сторонние инструменты.
В этой статье мы покажем, как объединить разделы жесткого диска в Windows 10 разными способами, используя как штатные, так и сторонние инструменты.
Оснастка управления дисками
Этот способ имеет существенные ограничения, поскольку предполагает предварительное удаление одного из разделов. Если на одном из дисков имеются файлы, вам сначала придется переместить их на другой том, затем удалить пустой раздел и расширить существующий раздел за счет образовавшегося нераспределенного пространства.
Откройте утилиту управления дисками командой diskmgmt.msc, кликните ПКМ по пустому разделу и выберите «Удалить том».
Затем кликните ПКМ по диску, с которым желаете объединить удаленный раздел, выберите в меню «Расширить том» и проследуйте указаниям мастера. Нераспределенная область будет присоединена к уже существующему разделу.
Если на диске имеются и основные, и логические тома, то удалить получится только логические.
Использование Diskpart
Теперь посмотрим, как объединить тома на жестком диске Windows 10 с помощью консольной тулзы Diskpart. Данный способ является еще менее удобным, чем приведенный выше, поскольку все команды придется вводить в ручном режиме. Прибегать к нему есть смысл разве что в тех случаях, когда штатная оснастка управления дисками по какой-то причине недоступна.
Данный способ является еще менее удобным, чем приведенный выше, поскольку все команды придется вводить в ручном режиме. Прибегать к нему есть смысл разве что в тех случаях, когда штатная оснастка управления дисками по какой-то причине недоступна.
Предположим, что у нас на диске имеется четыре раздела, и три из них мы хотим объединить. Переместив файлы с разделов на «основной» том, с которым будет осуществляться слияние, запускаем с повышенными правами командную строку и выполняем эти команды:
Вкратце поясняем. Первая команда запускает утилиту Diskpart, вторая выводит список дисков, третья выбирает физический диск, четвертая возвращает список логических разделов. Пятая команда устанавливает фокус на выбранном разделе, а шестая удаляет его. Используя последние две команды, удаляем остальные ненужные диски.
Избавляясь от разделов, будьте внимательны и сверяйте размеры томов в Проводнике, чтобы случайно не удалить том с файлами. В результате выполнения шестой команды получаем нераспределенное пространство, за счет которого и увеличиваем нужный раздел. В Diskpart для этих целей используется команда extend, выполняемая после выбора расширяемого тома.
В Diskpart для этих целей используется команда extend, выполняемая после выбора расширяемого тома.
Сторонние дисковые менеджеры
Уже рассмотренные нами методики по-своему хороши, но как объединить разделы жесткого диска в Windows 10 без потери данных и их предварительного перемещения. Сделать это очень просто, однако для дела понадобятся сторонние приложения – менеджеры дисков. Ассортимент подобного рода программного обеспечения достаточно широк, причем есть как коммерческие, так и бесплатные утилиты. Приведем примеры использования двух менеджеров: платного Acronis Disk Director и свободного Aomei Partition Assistant Free.
Начинаем с Акрониса. Запустите программу, кликните по любому из томов ПКМ и нажмите в меню на пункт «Объединить том».
В открывшемся окошке мастера вам надо выбрать объединяемые тома, а также указать какой именно раздел должен считаться основным. Если выбор окажется неверен, программа выведет соответствующее уведомление, предложив пересмотреть настройки.
Нажмите «OK» и примените запланированные операции. Для их выполнения может потребоваться перезагрузка компьютера. В процессе слияния файлы с томов будут перемещены в отдельную папку на основном разделе автоматически.
Аналогичным образом выполняется соединение разделов жесткого диска в Windows 10 посредством Aomei Partition Assistant. Из меню раздела вызывается опция слияния томов, после чего в окне мастера выбираются объединяемые тома и основной раздел. Затем файлы юзера перемещаются в отдельную, создаваемую программой папку основного диска.
Пул дисков
Задаваясь вопросом, как объединить диски в Windows 10, большинство пользователей подразумевает слияние именно разделов, а не физических носителей. Примеры объединения томов были приведены выше, но что если пользователь хочет соединить именно диски? Такое вообще реально? Физически объединить два HDD или SSD-диска, конечно, не получится, но можно создать на их основе программный RAID-массив, который станет использоваться как один диск.
Допустим, вы хотите объединить два физических диска в один в Windows 10 для получения единого пространства. Перейдя в классическую Панель управления, запустите апплет «Дисковые пространства» и нажмите ссылку «Создать новый пул».
В следующем окне отметьте нужные накопители и нажмите «Создать пул».
Далее вам нужно будет выбрать букву, тип файловой системы и тип устойчивости. Поскольку диска всего два, доступен будет только один тип – простой (незащищенный). Определившись с настройками, нажмите «Создать дисковое пространство» и пул будет создан.
В Проводнике пул отображается как единый раздел, работать с которым вы сможете точно так же, как и с другими пользовательскими разделами и дисками. Учтите, однако, что объединить диски в Windows 10 без потери данных путем создания пула не получится, поскольку форматирование связываемых носителей является обязательным условием.
3 простых способа как объединить диски в Windows 1 и 10
Если вы ранее использовали другую систему, в которой диск был разделен на несколько частей.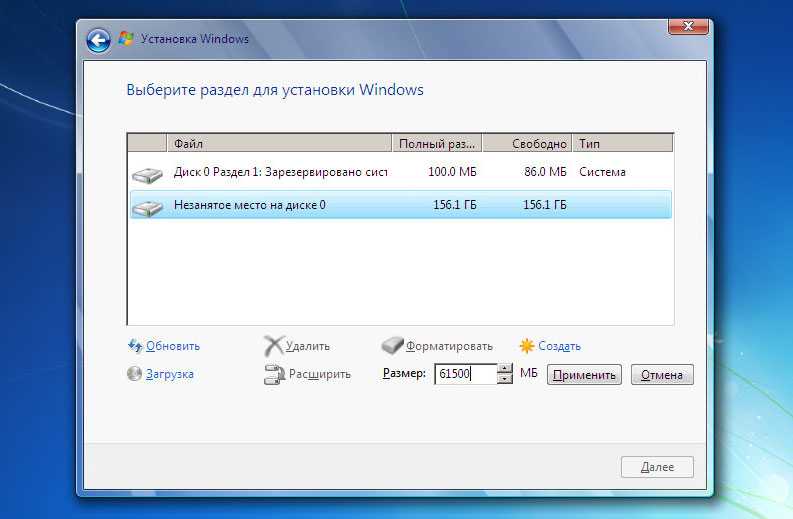 Несмотря на то что многие компьютерные мастера рекомендуют разбивать диск для хранения информации, это не всегда может быть удобно, так как программы корректно устанавливаются только на основной системный раздел, а иметь несколько гигабайт дискового пространства под документы не всегда удобно. Поэтому возникает вопрос, как объединить диски (2, 3 и более диска) Windows 7 и 10. Это можно сделать несколькими способами.
Несмотря на то что многие компьютерные мастера рекомендуют разбивать диск для хранения информации, это не всегда может быть удобно, так как программы корректно устанавливаются только на основной системный раздел, а иметь несколько гигабайт дискового пространства под документы не всегда удобно. Поэтому возникает вопрос, как объединить диски (2, 3 и более диска) Windows 7 и 10. Это можно сделать несколькими способами.
Предварительно необходимо подготовить диск для объединения. Со второго тома, не являющегося системным, необходимо скопировать всю информацию. Лучше всего перенести ее на съемный жесткий диск, USB-носитель или в облачное хранилище. После объединения вы сможете записать файлы в нужную директорию диска и они не будут потеряны.
Как только вы закончили сохранение нужных файлов, можно приступать к объединению дисков. Для этого можно использовать стандартное средство Windows 10 – утилиту для управления накопителями. Приведем инструкцию, как объединить диски в Windows 10 с ее помощью.
- Для начала необходимо вызвать окно программы. Самый простой способ: использовать сочетание клавиш для вызова панели «Выполнить» (
Win R), в которой вам нужно будет вписать слово —diskmgmt.msc. После того как вы нажмете кнопку «Ок», нужная программа будет открыта. Найти панель «Выполнить» можно в меню «Пуск», а именно в его разделе стандартных программ. - Итак, перед вами появилось окно, озаглавленное «Управление дисками». В основном окне программы будут перечислены разделы и диски, установленные на вашем компьютере.
Если у вас всего один жесткий диск, разбитый на две части, то вы можете заметить, что в списке значится 3 тома. Такое бывает, когда система резервирует часть тома для своих нужд – этот диск трогать не стоит. Рядом с дисками будет указан их объем и используемая файловая система (FAT или NTFS). Свободное пространство дисков указывается в процентах – вам нужно будет работать с предварительно очищенным томом, то есть рядом с ним будет стоять значение 99 или 100%.

- После того как вы определили, какой том будет объединяться с диском C, необходимо найти его в нижнем поле на графической шкале. Наведите на него курсор и нажмите правую кнопку мыши. Из появившегося списка выберите пункт «
Удалить том». - Подтвердите свои действия, если вы уже скопировали всю необходимую информацию, так как диск будет отформатирован.
- После завершения этого процесса в списке и в графической шкале вы увидите нераспределенную область.
- Теперь вам необходимо объединить тома диска в Windows 10. Для этого щелкните правой кнопкой мыши по основному диску. Из выпавшего списка выберите вариант «
Расширить том». - Перед вами появится окно мастера расширения томов. Выберите пространство, которое вы будете присоединять к диску. Чаще всего доступен только один раздел, который будет выделен автоматически. При этом в графах будет его размер.
- Теперь вам останется нажать кнопку «
Далее», а затем подтвердить свои действия кнопкой «Готово».
Полезно знать
После того как вы проведете все эти действия, проблема будет решена. На Windows 10 объединить разделы диска не сложно, выполнение инструкции не займет больше 10 минут. В утилите «Управление дисками» вы сможете проводить с ними и другие действия: разделять тома, создавать новые, скрывать разделы.
При использовании стандартной утилиты может возникнуть проблема, кнопка «Расширить том» не активна. В этом случае посмотрите на расположение томов – они должны находиться рядом, в противном случае придется воспользоваться сторонними программами.
Как объединить диски с помощью Aomei Partition Assistant Standard
Скачать
Эта утилита распространяется бесплатно с сайта производителя. Преимущество ее в том, что она предоставляется на русском языке, затруднений при ее использовании не возникнет. После установки программы на свой компьютер вы сможете решить проблему, как объединить диски в Windows 10. Программа для этого управляется по инструкции:
- Из списка в правой части окна выберите диск, который вы хотите присоединить к основному.
 Щелкните по его названию правой кнопкой мыши, выберите из выпавшего списка «Удалить раздел».
Щелкните по его названию правой кнопкой мыши, выберите из выпавшего списка «Удалить раздел». - В появившемся окне выберите пункт «Быстро удалить раздел». Подтвердите свои действия кнопкой «Ок».
- После этого действия вы увидите, что вместо диска в оке появится строка «Незанятое пространство».
- Нажмите правой кнопкой мыши на основной диск и выберите пункт «Слияние».
- Перед вами появится «Мастер разделов». В нем необходимо галочками отметить диски, которые вы хотите объединить. Подтвердите свои действия кнопкой «Ок».
После этого в окне программы вы увидите один большой основной жесткий диск. Вам больше не придется предпринимать какие-либо действия. В процессе использования утилиты вы можете заметить, что для нее не нужно соблюдать требование Microsoft о расположении дисков в списке.
Программа позволяет объединять диски с любыми буквами, а также в том случае, если между ними располагаются другие тома. Единственное требование программы состоит в том, что тома должны быть перед слиянием неразмеченными.
MiniTool Partition Wizard — тоже умеет объединять диски в Windows
Скачать
Еще одна программа полностью совместимая с Windows 10, при этом не важно, какая конкретно версия у вас установлена – объединить диски можно на любой. Единственное неудобство в том, что работать придется с английским интерфейсом, русификация пока не предусмотрена. Поэтому четко следуйте инструкции, как объединить логические диски в Windows 10. Обратите внимание, что этим способом можно объединять диски без предварительной подготовки и сохранения информации в другом месте.
- После установки, запустите утилиту. Выберите пункт MiniTool Partition Wizard.
- В окне найдите букву диска, к которому вы хотите присоединить другой. Чаще всего разделы добавляют к основному тому C. Наведите на него курсор и щелкните по имени диска правой кнопкой мыши. Из появившегося списка выберите пункт
Merge. - В новом окне выберите вариант Disc 1 и выделите том C. Нажмите кнопку
Nextв нижней части окна.
- В новом окне мастера вам нужно выбрать раздел, за счет которого будет увеличен основной том. Затем программа предложит вам создать имя папки, в которую будет перемещена информация с тома, который вы хотите присоединить. Его нужно ввести в строке в нижней части окна. Нажмите кнопку
Finish. - После этого окно мастера закроется, а в самом приложении (в панели инструментов) вам нужно нажать на кнопку
Apply(пиктограмма в виде галочки). Только после такого подтверждения все введенные вами команды будут исполнены.
Важно знать
Процесс объединения может занять от нескольких минут до часов, так как в этом случае вы будете переносить не подготовленный раздел, а содержащий информацию.
Чем больше файлов содержалось на диске, который вы будете переносить, тем дольше займет процесс слияния. Если вы не хотите ждать – заранее переместите информацию в облачное хранилище или на флешку. Чистый раздел к основному будет перенесен скорее.
Утилита не требует, чтобы диски располагались подряд, поэтому проблем при ее использовании не возникает.
Это основные и самые доступные способы объединения дисков. Если у вас возникли вопросы по работе с утилитами, то можете задать их в комментариях. Все описанные программы бесплатны и не займут много места на жестком диске. Поделитесь информацией с друзьями, возможно им также потребуется провести редактирование томов.
Как объединить или изменить размер раздела на Mac без потери данных?
Резюме: Изучите правильный метод объединения разделов Mac и предотвратите потерю данных, которая может произойти в процессе объединения. Кроме того, знайте связанную с Intel проблему «невозможно объединить раздел» на загрузочном диске. В случае потери данных из-за объединения разделов загрузите Stellar Data Recovery Professional для Mac, чтобы найти потерянные или удаленные разделы и восстановить данные с них.
Внутренний накопитель новой модели Mac по умолчанию поставляется с одним контейнером (или разделом) APFS. Кроме того, macOS устанавливается на группу томов, в которой Macintosh HD (первый том) хранит системные файлы, а Macintosh HD — Data (второй том) сохраняет пользовательские данные.
Кроме того, macOS устанавливается на группу томов, в которой Macintosh HD (первый том) хранит системные файлы, а Macintosh HD — Data (второй том) сохраняет пользовательские данные.
Но вы можете разделить накопитель Mac на несколько контейнеров и разделить любой контейнер на несколько томов. Вы можете воспользоваться помощью
Поскольку для увеличения или слияния требуется удаление, необходимо создать резервную копию накопителя Mac с помощью Time Machine, чтобы обеспечить безопасное слияние томов без потери данных. После завершения слияния восстановите данные из резервной копии.
Объединение разделов Mac с помощью Дисковой утилиты Предупреждение: Операция объединения приводит к потере данных. Поэтому убедитесь, что у вас есть резервная копия вашего Mac, прежде чем выполнять какие-либо операции с разделами. Поэтому убедитесь, что у вас есть резервная копия вашего Mac, прежде чем выполнять какие-либо операции с разделами. |
a) Перейдите к Finder > Applications > Utilities > Disk Utility , чтобы открыть приложение Disk Utility.
b) В Дисковой утилите выберите View > Show All Devices , чтобы отобразить структуру диска на боковой панели.
Изображение: Показать все устройстваc) Выберите нужный том APFS и нажмите кнопку Раздел на панели инструментов.
Image: Выберите Macintosh HD и перейдите на вкладку «Раздел»d) В диалоговом окне Apple File System Space Sharing нажмите кнопку Partition . Откроется экран « Раздел устройства » с круговой диаграммой.
Изображение: круговая диаграмма e) На круговой диаграмме выберите следующий раздел, затем нажмите ( –), кнопку удаления.
f) Щелкните Применить . В устройстве разделов 9В диалоговом окне 0004 нажмите Раздел . Наконец, нажмите Готово .
g) При необходимости перетащите конечную точку раздела, который вы хотите увеличить, на освободившееся место.
| Поздравляем! Вы успешно объединили (увеличили) раздел/том на Mac. |
Невозможно увеличить последний том, так как после него нет тома, который можно удалить. Но вы, конечно, можете удалить последний том и объединить его с предыдущим томом. Если кнопка удаления недоступна, вы не можете удалить том, потому что он используется. В этом случае вам нужно открыть Дисковую утилиту в режиме восстановления macOS, чтобы объединить разделы Mac.
Программное обеспечение для восстановления данных Mac может искать потерянные разделы и восстанавливать данные из выбранного раздела.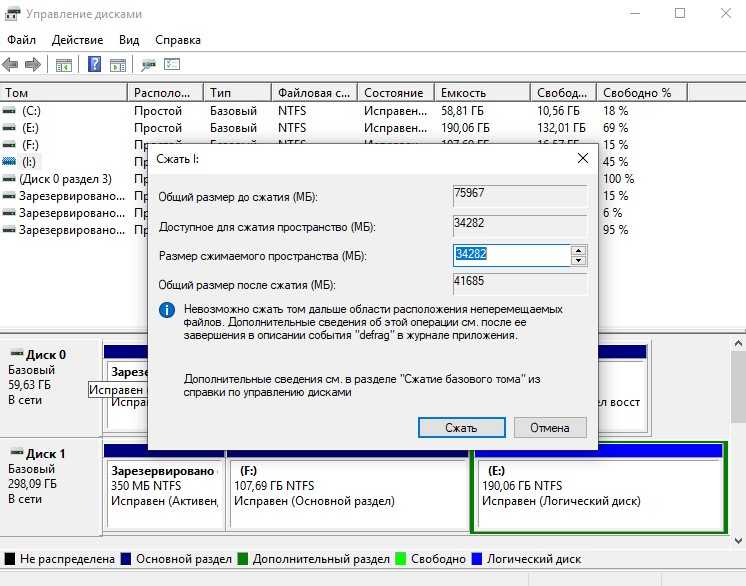 Шаги восстановления раздела Mac следующие:
Шаги восстановления раздела Mac следующие:
a) Установите, запустите бесплатную пробную версию Stellar Data Recovery Professional для Mac .
b) На экране Select What To Recover нажмите Next .
Изображение: выберите, что восстанавливатьc) На экране Select Location нажмите Не удается найти том , затем нажмите Далее .
Изображение: Поиск удаленного разделаd) На экране Выберите диск для поиска потерянного тома выберите накопитель, который вы хотите просканировать на наличие потерянных разделов, затем нажмите Поиск.
Изображение: сканирование жесткого диска e) Выберите раздел из списка, включите Deep Scan , затем нажмите Scan . Программное обеспечение находит и отображает данные, присутствующие в отсутствующем разделе.
f) Предварительно просмотрите отсканированные файлы и выберите нужные. Наконец, нажмите Восстановить > Браузер , чтобы указать отдельное место для сохранения, затем нажмите Сохранить .
Изображение: Сохраните данныеКак только файлы будут восстановлены из потерянного раздела, восстановите их в требуемом разделе.
| Stellar Data Recovery Professional для Mac полезен для бесплатного сканирования и предварительного просмотра. Но чтобы восстановить данные с утерянного раздела, нужно активировать программу. Кроме того, получите 30-дневную гарантию возврата денег. |
Теперь вы знаете, как объединить разделы накопителя Mac без потери данных. Лучшей превентивной мерой является резервное копирование всего диска Mac, а затем выполнение операций слияния разделов с помощью Дисковой утилиты. Если вы не создали резервную копию и потеряли данные из-за слияния, используйте Stellar Data Recovery Professional для Mac для поиска любого потерянного раздела и восстановления данных из раздела.
Если вы не создали резервную копию и потеряли данные из-за слияния, используйте Stellar Data Recovery Professional для Mac для поиска любого потерянного раздела и восстановления данных из раздела.
Самые продаваемые продукты
Stellar Data Recovery Professional для Windows
Stellar Data Recovery имеет подходящий инструмент Windows Recovery для восстановления всех ваших данных
Подробнее
Stellar Data Recovery Professional для Mac
Программа Stellar Data Recovery для Mac работает безопасно..
Подробнее
Stellar Photo Recovery
Комплексное программное обеспечение для восстановления фотографий, музыки и видеофайлов
Подробнее
Stellar Repair for Video
Мощный инструмент восстановления видео для восстановления поврежденных MOV и других видеофайлов
Подробнее
Как объединить два раздела жесткого диска в Windows 10 без потери данных 2022 by KWS Adams
По умолчанию в Windows 10 есть встроенная функция, которую вы можете использовать для объединения двух дисков с разделами в один. Это можно сделать, следуя ряду простых инструкций и не требуя установки какого-либо стороннего программного обеспечения. Если вам интересно, как объединить разделы в Windows 10, этот учебник поможет вам это сделать.
Это можно сделать, следуя ряду простых инструкций и не требуя установки какого-либо стороннего программного обеспечения. Если вам интересно, как объединить разделы в Windows 10, этот учебник поможет вам это сделать.
Объединение разделов жесткого диска в Win 10 можно выполнить с помощью стандартной утилиты управления дисками. Используя утилиту управления дисками, вы можете управлять всем, что связано с жесткими дисками, установленными на компьютере. Вы можете разбивать диски на разделы, форматировать диски, назначать буквы дисков и т. д. для всех дисков, включая внутренние и внешние, например, объединять диск 0 и диск 1.
Использование дисковой утилиты для объединения разделов позволяет получить дополнительное пространство для хранения пространство для конкретного диска после подтверждения объема экстента. Чтобы начать, следуйте простым инструкциям ниже.
Инструкции по объединению разделов жесткого диска Windows 10
- Нажмите «Windows + X»
- Нажмите «Управление дисками»
- Щелкните правой кнопкой мыши том, который вы хотите объединить, и нажмите «Удалить том»
- Щелкните правой кнопкой мыши нужный том для расширения и нажмите «Расширить том»
- Нажмите «Далее» и завершите процесс, нажав «Готово»
Вы закончили, и ваши диски будут успешно объединены, например, D в C CMD
Примечание: Прежде чем начать процесса, рекомендуется сначала убедиться, что на вашем ПК есть разделы жесткого диска, нажав «Windows + S» и набрав «Управление дисками». Это покажет список доступных разделов со словом «раздел», написанным на них. Это позволяет вам отметить, какой именно жесткий диск вы хотите объединить с тем, что там есть, помогая вам избежать ошибок во время процесса.
Это покажет список доступных разделов со словом «раздел», написанным на них. Это позволяет вам отметить, какой именно жесткий диск вы хотите объединить с тем, что там есть, помогая вам избежать ошибок во время процесса.
И если вы не можете объединить разделы Windows 10 с помощью описанной выше процедуры, вы можете рассмотреть возможность использования стороннего программного обеспечения и приложений, таких как EaseUS. Используя EaseUS, вы можете создавать или объединять два смежных раздела в Windows 10, 8 и 7 после загрузки и установки их инструмента.
EaseUS также можно использовать в качестве инструмента восстановления данных в ситуациях, когда вы случайно удалили свои файлы или если вы не можете найти эти файлы и папки на объединенных дисках. Файлы, которые были перемещены из «объединенного раздела», всегда находятся на новом диске, например, папка с именем «E to D».
Как объединить два жестких диска в один с помощью EaseUS
- Загрузите «Программное обеспечение EaseUS»
- Установите и откройте «EaseUS Partition Master»
- Щелкните правой кнопкой мыши «раздел, в котором вы хотите создать пространство»
- Нажмите «Объединить» и выберите «разделы для объединения»
- Нажмите «ОК», а затем «Выполнить операцию»
- Нажмите «Применить»
Дождитесь завершения процесса, и все готово.




 Щелкните по его названию правой кнопкой мыши, выберите из выпавшего списка «Удалить раздел».
Щелкните по его названию правой кнопкой мыши, выберите из выпавшего списка «Удалить раздел».

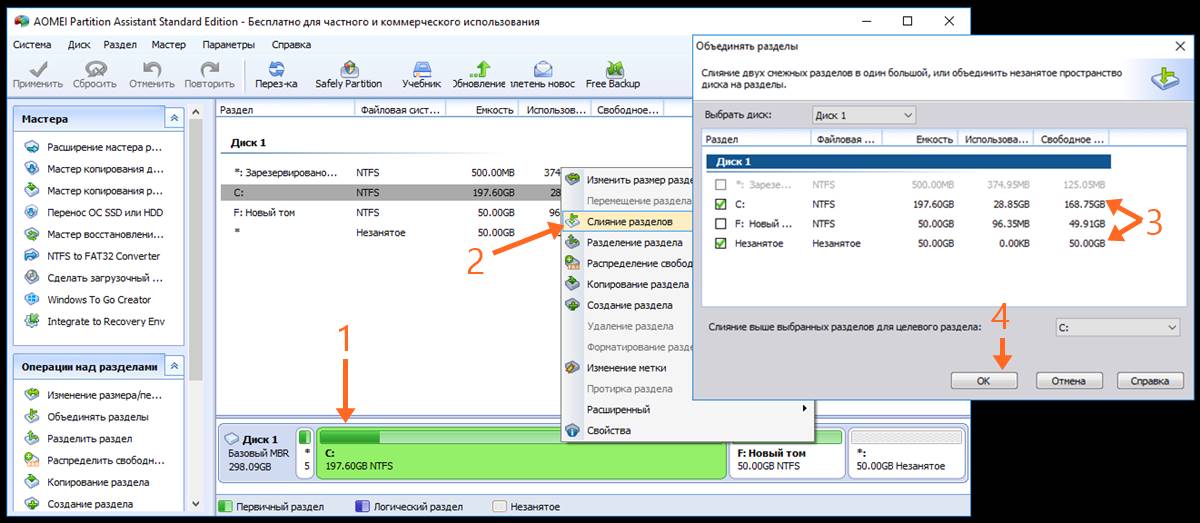 Утилита не требует, чтобы диски располагались подряд, поэтому проблем при ее использовании не возникает.
Утилита не требует, чтобы диски располагались подряд, поэтому проблем при ее использовании не возникает.