Как зайти в BIOS на компьютере или ноутбуке: 5 способов
Всем доброго времени суток! У нас сегодня будет короткая и информативная статья по вопросу – как зайти в БИОС. Сразу отмечу, что способ входа не зависит от вашей операционной системы и будь у вас хоть Windows ХР, 7, 8 или 10 – заход в BIOS будет одинаковым. Самое главное отличие – это материнская плата, которая стоит у вас на компьютере или ноутбуке. Ну не будем тянуть и начнем. Если будут какие-то дополнения, вопросы, или вы не сможете попасть внутрь подсистемы – пишите в комментарии.
ВНИМАНИЕ! После изменения настроек BIOS не забудьте их сохранить. Если вы просто выйдете, то настройки останутся прежними. Для входа и сохранения конфигурации обычно используется сочетание определенных кнопок. Чаще всего это кнопка «F10». Для обычного выхода без сохранения можно использовать «Esc».


Способ 1: При перезагрузке или включении
Как войти в БИОС? Самый простой способ входа – при загрузке компьютера. Именно при загрузке компа, а не системы – это очень важная вещь. То есть в тот момент, когда комп только начинает жужжать и вы слышите звук включения.
- Самое первое, что вы должны сделать для того чтобы произвести вход в БИОС, – так это перезагрузить свой комп или ноутбук. Или, если он ещё не включен – просто активируйте его, нажав на кнопку питания.
- Теперь вы должны будете увидеть экран загрузки BIOS. Он может быть совершенно разный по дизайну. Вам нужно глазом найти подсказку, где будет указана клавиша для входа в БИОС. Чаще всего подсказка указана в самом низу экрана.
СОВЕТ! Чтобы не пропустить подсказку, нажмите на кнопку «Pause» на клавиатуре. Она позволит затормозить загрузку BIOS и позволит вам прочесть нужную информацию. Правда этот способ работает не на всех системах.
- Ищите такие слова как «BIOS Setup» или просто «SETUP». Далее вам нужно просто нажать на указанную клавишу. При загрузке компьютера для пущей уверенности можно клавишу просто зажать, пока не вылезет меню. Или вы можете просто нажимать на неё несколько раз с определенной периодичностью.
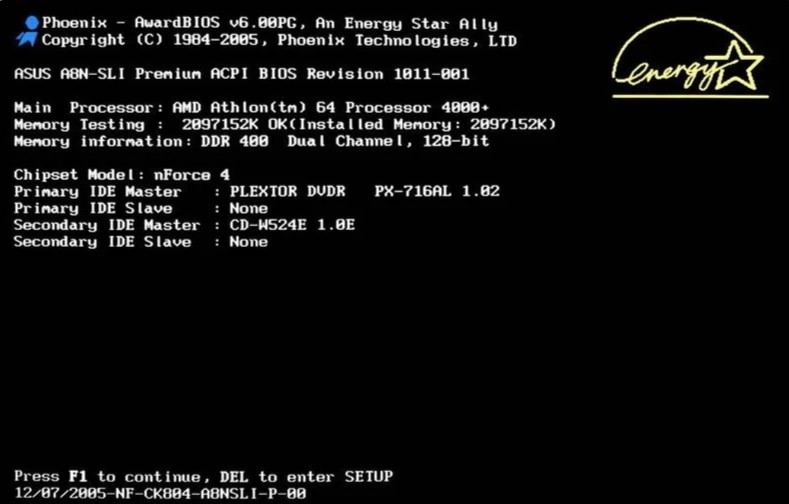
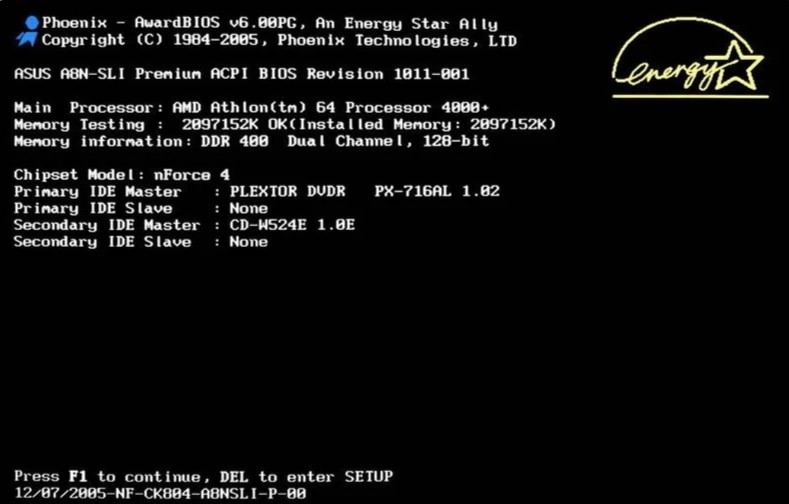
Если никакой надписи нет, а кнопка «Pause» не помогает остановить загрузку, то вы можете попробовать самые популярные клавиши, которые без проблем должны произвести вход в BIOS. Чаще всего это клавиши:
- «Del» – находится выше клавиши стрелки «влево», рядом с такими кнопками как «End» и «Ins» (или «Insert»).
- «Esc» – смотрим в верхний левый угол.
- «F1», «F2», «F3» – верхний ряд.
Другие сочетания клавиш вы можете посмотреть в таблице ниже.
ПРИМЕЧАНИЕ! На ноутбуках чаще всего для входа вам нужно также зажать кнопку «Fn». Например, «Fn + F2».


В самом конце вы должны увидеть или BIOS, или UEFI меню. Останется только выбрать нужный вам пункт или изменить настройку в железе. Напомню, что после вызова БИОС меню вам нужно обаятельно сохранить настройки. По сохранению настроек – смотрите подсказки в самом меню.
Способ 2: Командная строка
- Для запуска вспомогательного инструмента нужно найти две клавиши «Win» и английскую буковку «R». Одновременно нажмите на них. Кстати, чуть не забыл – операционная система при этом должна быть запущена.
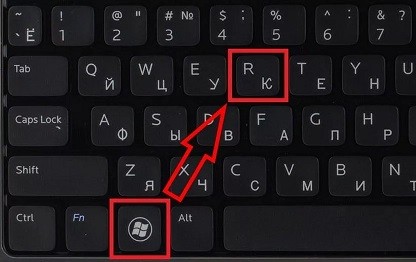
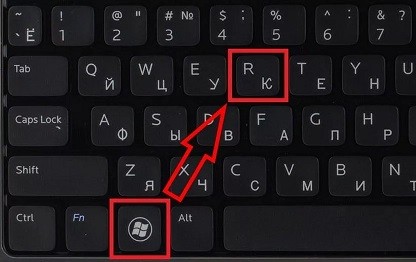
- Вводим команду «cmd».
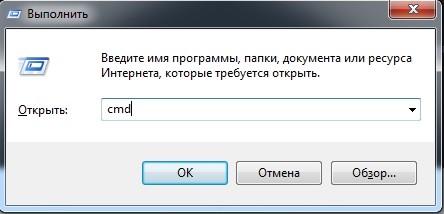
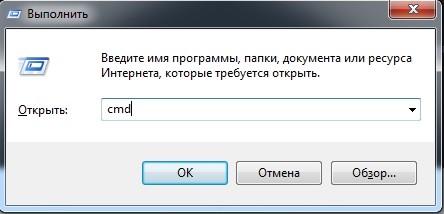
- Прописываем:
shutdown.exe /r /o


Между «shutdown.exe», «/r» и «/o» обязательно должен быть пробел. Для запуска команды нажимаем «Enter». Комп начнет перезагружаться, и в самом конце вы сможете зайти в настройки БИОС.
Способ 3: Программы
Данный способ позволяет вносить изменения в настройки подсистемы с помощью специальных утилит «TweakBIOS» и «CT BIOS». Приложения в свободном доступе находятся в интернете, и вы свободно можете их скачать. Также они помогают более детально настроить работу железа.
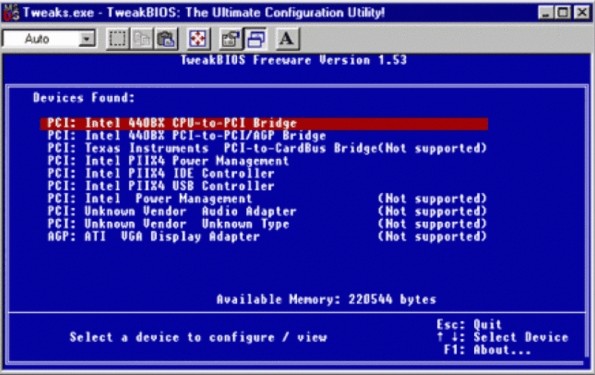
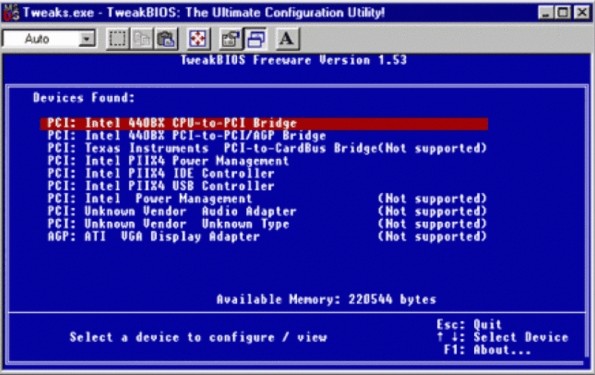
Способ 4: На ноутбуках Lenovo
На ноутбуках «Леново» чаще всего используют не «Del», а именно «F2». Иногда производитель блокируют прямое использование ряда клавиш «F», поэтому вам дополнительно надо будет нажать на вспомогательную кнопочку «Fn», которая чаще всего находится в самом нижнем ряду между «Alt» и «Ctrl» (с правой стороны).
Если «F2» не работает, то попробуйте «F8». Некоторые новые модели имеют специальную кнопочку для запуска подсистемы – сверху кнопки вы можете увидеть значок «согнутой стрелки». Может находиться рядом с клавишей включения или сбоку корпуса. В более редких случаях на дне ноутбука. Нажимать на неё следует только в тот момент, когда ноутбук выключен.
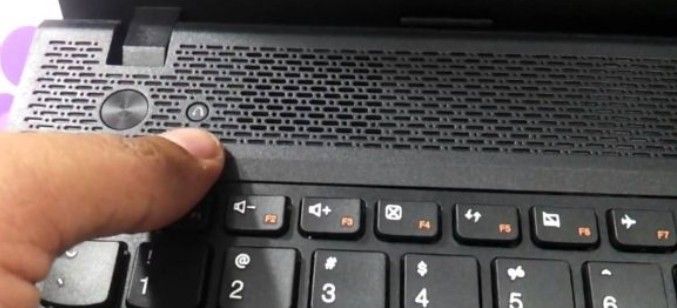
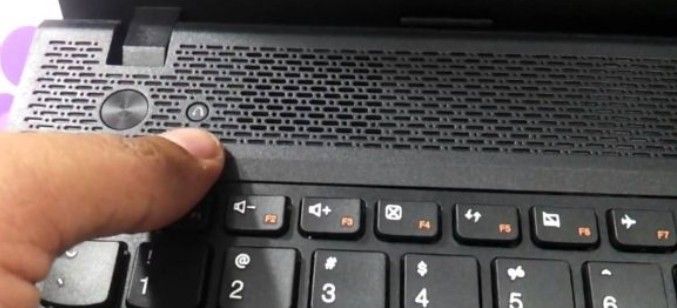
Способ 5: На Windows 10
Этот способ можно использовать в том случае, если у вас новый ноутбук или компьютер, на котором стоит UEFI система. Тогда попасть внутрь можно даже при включенном компе.
- Открываем меню «Пуск» и заходим в «Параметры» (значок шестеренки). Найдите раздел «Обновление и безопасность» и зайдите внутрь.
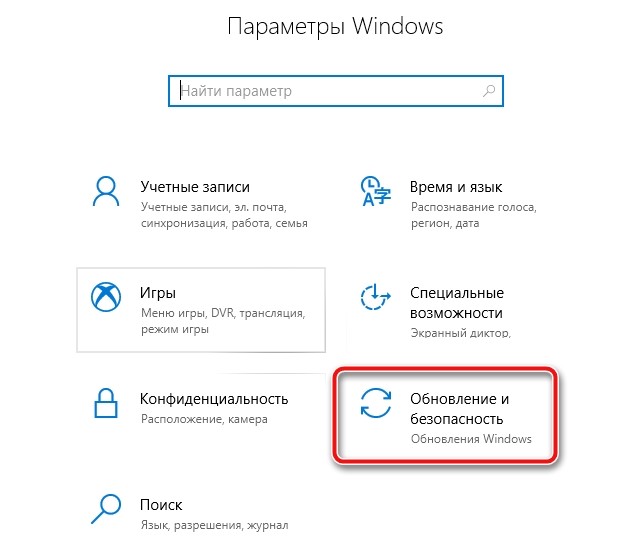
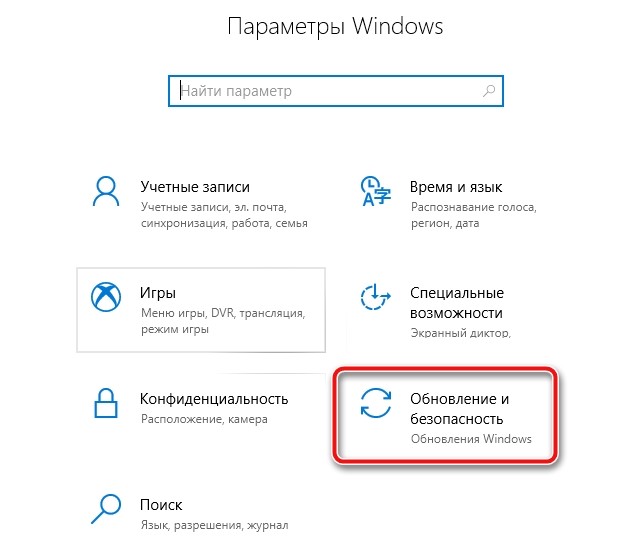
- Теперь надо отыскать «Восстановление».
- Далее находим и нажимаем по «Особые варианты загрузки».
- Кликаем по «Перезагрузить сейчас» – «Поиск и устранение неисправностей».
- Нажимаем по «Дополнительным параметрам» и находим там «Параметры встроенного ПО UEFI».


- Нажимаем «Перезагрузить».
BIOS имеет пароль
Если запустить подсистему на компе не получается, потому что при входе сразу же требуется пароль, то можно воспользоваться некоторыми способами обхода аутентификации.
- Подбор пароля – данные ключи обычно устанавливаются в магазинах. Поэтому самый простой способ — это просто попробовать ввести название магазина или сайта, где вы купили этот ноутбук или компьютер.
- С помощью батарейки – выключаем питание на компе, открываем боковую крышку системника и вынимаем батарейку. Правда для сброса потребуется примерно 24 часа, что достаточно много.
- CMOS – обычно рядом с батарейкой находится разъем для очистки памяти. Вы можете его найти по надписям или посмотреть в документации по вашей материнской плате. Компьютер при этом должен быть включен в сеть. Для сброса настроек BIOS достаточно:
- 3 контакта – переключатель передвинуть в другое положение.
- 2 контакта – просто убрать переключатель.


После включения вам нужно снова перейти в настройки BIOS и задать нужные параметры. Если необходимо, то установить свой собственный пароль.
Итог
Как видите, ничего сложного нет. Также хочу добавить, что вы всегда можете сбросить настройки BIOS с помощью «CMOS» переключателя, о котором я писал чуть ранее. Будьте внимательны, когда задаете определенные параметры – они в свою очередь могут улучшить, или наоборот ухудшить работу всего ЭВМ. Если я какой-то способ не указал – опишите его в комментариях, и я добавлю его в статью. Также буду рад увидеть конструктивную критику или предложение.
способы для ПК и всех ноутбуков.
Рано или поздно многим пользователям приходится сталкиваться с вопросом о том, На «Виндовс 7» или в любой другой системе это может пригодиться при краше и переустановке операционки, когда дистрибутив находится на съемном носителе, или в случае включения некоторых дополнительных параметров. Рассмотрим основные методы. Это может быть полезно в дальнейшем.
общие сведения
Прежде чем приступать к рассмотрению вопроса о том, как на «Виндовс 7» включить БИОС и произвести нужные настройки, посмотрим, что же собой представляет эта система, зачем она нужна.
Если говорить простым языком, БИОС — это небольшое устройство, расположенное на материнской плате, в памяти которого сохраняются все основные сведения о «железных» компонентах и настройки установленных в компьютерной системе устройств.
Кроме того, настройка БИОС («Виндовс 7» используется или любая другая ОС) позволяет задавать совершенно разные последовательности загрузки системы, получать сведения о характеристиках «железа», включать или отключать сами устройства или их дополнительные возможности, и даже разгонять процессор.
на «Виндовс 7»: стандартный метод
Теперь переходим к основной проблеме. Как на «Виндовс 7» включить БИОС? Да очень просто. Любой производитель материнских плат изначально встраивает чип БИОС и предполагает использование специальных клавиш для входа.
Наверняка многие владельцы, например, стационарных компьютерных терминалов обращали внимание, что в момент включения после сигнала системного динамика, сигнализирующего о том, что БИОС проверил все «железные» компоненты, посередине или снизу экрана можно увидеть надпись, предлагающую нажать то-то и то-то, чтобы запустить БИОС.
Чаще всего это строка Press Del to run Setup (или что-то еще в этом роде). Таким образом, вопрос о том, как на «Виндовс 7» включить БИОС, решается именно нажатием клавиши Del. Однако, в зависимости от производителя, такая методика может оказаться неэффективной.
Чаще всего это касается ноутбуков. Тут ситуация несколько сложнее, поскольку и используемые клавиши разнятся. Однако в большинстве своем применяются клавиши F2, F12, F1, Esc, реже — F3, или сочетания вроде Ctrl + Del + Esc (или Ins), или Fn + F1. Как правило, на ноутбуках предполагается использование нескольких основных комбинаций, которые на начальном экране загрузки указаны после надписи с предложением использовать какое-либо нажатие для входа в БИОС. Правда, строка эта на экране отображается по времени очень недолго, так что сразу стоит обратить на нее внимание. В принципе, если пользователь не успел посмотреть, какая именно клавиша ему нужна, можно произвести перезагрузку и в момент появления надписи нажать кнопку паузы (клавиша Pause/Break).
на «Виндовс 7» и посмотреть основные сведения
Теперь несколько слов о том, что большинство пользователей просто не знает. Дело в том, что в любой операционке от Microsoft имеется специальный раздел сведений о системе. И «семерка» — не исключение. Как раз тут можно просмотреть данные не только о «железе», программной среде или самой операционной системе, но и получить сведения о БИОС. Частенько это может понадобиться в случае установки более свежей прошивки БИОС.
Зайти в тот раздел можно, конечно, и через стартовое основное меню, используя для этого средства администрирования или служебные утилиты (все зависит от версии самой Windows), но лучше применить универсальное решение — ввести в меню «Выполнить», вызываемое + R, команду msinfo32. На начальной странице в общих сведениях и показаны основные данные.
Что интересно, компоненты сведений о системе постоянно обновляются, и именно поэтому тут иногда можно увидеть, что напротив режима работы БИОС стоит надпись, гласящая, что он устарел. Что это значит? Это означает только то, что надо менять прошивку БИОС на более новую. Но заниматься этим без определенных знаний не рекомендуется категорически.
Вместо послесловия
Вот, собственно, кратко и все о том, как на «Виндовс 7» включить БИОС. Что касается настроек, тут нужно быть крайне осторожным. Тем не менее, некоторые рекомендации все-таки есть. Например, устанавливать системную дату и время нужно исключительно в БИОС, а не в системе, вызывая соответствующие настройки из системного трея. Кроме того, именно в настройках BIOS можно подключить дополнительные возможности вроде гипервизора (Virtualization Technology), а также изменить приоритет устройств в секвенции загрузки (Boot Sequence), чтобы использовать первым устройством оптический диск или обычную флэшку.
Можно вообще сбросить все параметры до заводской настройки и т.д. Можно, конечно, использовать и «родные» утилиты производителя «материнки», но, как правило, тонкую настройку БИОС произвести они не позволяют. Впрочем, речь сейчас не об этом, поскольку именно о настройках основных и дополнительных параметров можно говорить достаточно долго.
Простыми словами.
Чтобы войти в BIOS, нужно при включении компьютера (на первой заставке) нажать специальную клавишу — чаще всего, это F2 или Delete:
Совет: на первом экране загрузки может быть указана клавиша, с помощью которой можно запустить БИОС. Эта надпись находится в нижнем правом или левом углах.
Если на экране появилась заставка операционной системы, значит в БИОС зайти не удалось. Возможно, для вашего компьютера используется другая клавиша или комбинация. Вот их полный перечень в порядке частоты встречаемости:
|
|
Войти в БИОС на ноутбуке
Принципиальной разницы между обычным компьютером и ноутбуком нет. Для того, чтобы открыть BIOS нужно воспользоваться вышеописанным методом.
Для удобства приведена таблица популярных производителей ноутбуков и клавишей для входа в БИОС:
* могут встречаться модели с другими клавишами. Ориентируйтесь по таблице, но если она не помогла, пробуйте другие кнопки.
Некоторые ноутбуки не позволяют зайти в БИОС, если работают от батареи. Сначала подключите его к сети.
Если сразу загружается система (Windows 10 / 8)
Новая версия системы ввода вывода (UEFI) совместно с Windows 8 и 10 поддерживают мгновенную загрузку операционной системы — возможности нажать нужную клавишу нет, следовательно, в БИОС не войти.
Если вы столкнулись с такой ситуацией, перезагрузите Windows с зажатой клавишей Shift .
Вместо перезагрузки мы увидим окно «Выбор действия» — нажимаем по Поиск и устранение неисправностей (Windows 10):
Или Диагностика (Windows 8):
Затем по Дополнительные параметры :
Зачем открывать БИОС
В базовой системе ввода вывода есть множество настроек, с помощью которых можно контролировать работу компьютера. Вот перечень самых распространенных опций, которые меняются в BIOS:
- для установки операционной системы.
- Изменение порядка старта жесткого диска.
- Включение, отключение встроенных в материнскую плату устройств.
- Автоматическое включение компьютера при подаче электропитания.
Персональный компьютер, планшет, ноутбук – множество гаджетов используется ежедневно людьми для работы, просмотра сериалов, серфинга по internet и других целей. Периодически возникает необходимость переустановить систему, изменить настройки ПК и актуальным становится вопрос, как войти в биос, чтобы произвести необходимые манипуляции. Нередко на главной странице входа есть подсказка, но такое простое задание иногда вызывает сложности, поскольку для разного вида bios, марок ноутбуков и систем на компьютере необходимо нажимать
Как зайти в BIOS на ноутбуке
Вас приветствует сайт компьютерных ответов smartronix.ru. Многие владельцы ноутбуков и компьютеров не знают, как войти в BIOS. А некоторые, думают, что их ноутбук особенный и вход в БИОС происходит как-то по особенному. Твердо заявляем. На ноутбуках следующих производителей, вход в bios осуществляется по нашей инструкции, точнее по определенной клавише клавиатуры, которые мы напишем чуть ниже: Asus, Acer, Sony, HP, Lenovo, Samsung, Compaq, Toshiba, Dell.

Как зайти в BIOS ноутбука или компьютера
Как же зайти в BIOS? Делать это нужно сразу, как только ноутбук или компьютер начинает загружаться. То практически после включения. Чтобы попасть в BIOS, нужно нажать необходимую клавишу на клавиатуре. Причем жать ее нужно поочередно, чтобы не пропустить тот момент, когда компьютер сможет отреагировать на ваше нажатие.
Обычно, в начале загрузки ноутбука или компьютера, система сама дает подсказку надписью типа “Press DEL to enter SETUP” или “Press F1 to RUN setup”. Но у современной техники загрузка происходит так быстро, что эта надпись попросту быстро пролетает. Поэтому и необходимо переодически нажимать на нужную клавишу, чтобы войти в BIOS сразу. Вот перечень кнопок, которые стоит попробовать:
- Del (или Delete)
- F1
- F2
- F10 (HP и Compaq)
- F12
- Esc (Toshiba)
- F3 (Sony и Dell)
- Ctrl+Alt+Esc
- Ctrl+Alt+Ins
- Ctrl+Alt
- Ctrl+Alt+S
- Ctrl+Ins
- Ctrl+Alt+F12
Зачем входить в bios
Существует масса поводов навестить BIOS вашего компьютера. Это и проверка температуры процессора, и мониторинг работы вентилятора, и даже загрузка с флешки, чтобы установить новую Windows. Всего и не перечислить. Здесь, мы хотим немного предостеречь неопытных пользователей. Даже если вы зайдете в bios, советуем менять его параметры со знанием дела. В противном случае, можно нарушить работу компьютера.
Как войти в BIOS на компьютере/Ноутбуке
BIOS – специальная составляющая ПО, которая необходима для обеспечения ОС доступа к аппаратуре компьютера и устройствам, подключенным к нему. БИОС реализован в виде микропрограмм. Другими словами, это большое количество микропрограмм, которые были записаны в системную плату. Система выполняет множество функций. К примеру, она тестируют все компоненты компьютера.Как только пользователь включает питание компьютера, в автоматическом режиме начинается проверка работоспособности всех его составных частей. Если же какое-то устройство работает неправильно, то на экран выводится соответствующая ошибка. С помощью BIOS также можно контролировать загрузку ОС, выбирать источник загрузки и т.д. Данный компонент ПК имеет множество настроек, которые очень важны для функционирования системы в целом. Обычно заходить в BIOS нет необходимости, однако в некоторых ситуациях это может понадобиться, например, при переустановке операционной системы.
Однако нужно работать с настройками очень аккуратно, так как, если не знать за что отвечает конкретный параметр, можно создать себе лишние проблемы.
Как открыть BIOS на компьютере?
Если возникла необходимость войти в него, то нужно знать некоторые детали. Во-первых, попасть в BIOS можно при загрузке ОС. Для этого используются специальные клавиши. Они могут отличаться на разных компьютерах, так как каждый производитель задает свою комбинацию. Обычно используются кнопки DEL, ESC, F2. Ниже представлен список клавиш для входа в BIOS.
Если во время загрузки компьютера нажать нужную кнопку, то появится окно синего цвета, в котором будут перечислены основные пункты меню. Все настройки необычайно важные, поэтому без необходимости не нужно их менять.
Как открыть BIOS на ноутбуке?
Пользователям ноутбуков также иногда приходится копаться в BIOS. Но тем, кто не обладает подобными знаниями, выполнение такой операции может показаться слишком затруднительным. Конечно, изменять какие-либо настройки необходимо осторожно, но никакие сложности при этом не должны возникнуть.
Процесс входа на ноутбуке осуществляется с помощью горячих клавиш. Реже используются их комбинации, однако такое тоже возможно. Сочетания зависит не только от производителя материнской платы, но еще и от изготовителя самого ноутбука. Собственно по этой причине существуют специальные таблицы, в которых перечислены комбинации для открытия BIOS. Лучше распечатать ее, возможно, когда-нибудь эта информация пригодится. К примеру, если компьютер зависнет, а других устройств с доступом в сеть не будет, тогда на помощь придет как раз распечатанная ранее таблица.
Вполне понятно, что для того чтобы вносить изменения в настройки BIOS нужно сначала узнать какие функции у конкретного компонента. Для этого можно ознакомиться с более детальной информацией. В сети можно найти множество инструкций, где описывается непосредственно меню этой системы. Эти сведения будут особенно полезны для новичков.
Как зайти в BIOS на ноутбуке?
Esc — подавляющее большинство Toshiba (после Esc на экране появится предложение нажать F1 для входа) ; F1 — практически все IBM/Lenovo, а также некоторые HP, Dell, Packard-Bell, Gateway; F2 — Acer, Asus, RoverBook F3 — редко у Dell, Sony. F8 — iRu, некоторые модели Dell F10 — Toshiba, Compaq (нажимать надо в момент появления мигающего курсора в правом верхнем углу экрана) ; F12 — Lenovo и др. Ctrl+F2 — Asus Ctrl+Alt+Esc — некоторые Acer и др. ; Ctrl+Alt+S — относительно часто встречается у не очень известных производителей; Можно ещё попробовать Ctrl+Alt+Del, Ctrl+Alt+Ins, Ctrl+Alt+Enter, Fn+F1, Ctrl+Ins, но это уже экзотичные варианты.
во время перезагрузки жмеш Delete или F2
ф2 или делет при загрузке
))) Точно так же как и на обычном…. bios он и в Африке bios))))
видела варианты: F1 F2 F10 как только после запуска что-то на экране появилось, давите эти кнопки, должно помочь.
В BIOS (БИОС) ноутбука, как следует из названия, содержатся базовые программные модули, позволяющие ноутбуку провести инициализацию и некоторую самодиагностику оборудования и «передать бразды правления» операционной системе. Настройка работы этих модулей производится с помощью достаточно несложного интерфейса BIOS Setup (чаще всего — простого текстового) , вызываемого нажатием определённой клавиши или их сочетания в момент начала загрузки компьютера. Если на стационарных компьютерах de facto произошла некоторая стандартизация, и такой клавишей чаще всего является клавиша Del (чуть реже — F2, остальные варианты встречаются редко) , то в ноутбуках до сих пор наблюдается большее разнообразие. Обычно комбинация клавиш для входа в БИОС пишется на стартовом экране, но бывает, что и нет. Помимо вышеназванных и широко распространённых Del и F2 возможны следующие варианты: F1 — практически все IBM/Lenovo, а также некоторые HP, Dell, Packard-Bell, Gateway; Esc — подавляющее большинство Toshiba (после Esc на экране появится предложение нажать F1 для входа) ; F10 — Compaq (нажимать надо в момент появления мигающего курсора в правом верхнем углу экрана) ; Ctrl+Alt+Esc — некоторые Acer и др. ; Ctrl+Alt+S — относительно часто встречается у не очень известных производителей; F3 — редко у Dell, Sony. Можно ещё попробовать Ctrl+Alt+Del, Ctrl+Alt+Ins, Ctrl+Alt+Enter, Fn+F1, Ctrl+Ins, но это уже экзотичные варианты.
<a rel=»nofollow» href=»http://video.mail.ru/mail/frankenshteiin/16/22.html» target=»_blank»>http://video.mail.ru/mail/frankenshteiin/16/22.html</a>
Здесь глянь <a rel=»nofollow» href=»http://prohelps.ru/chto-takoe-bios/» target=»_blank»>http://prohelps.ru/chto-takoe-bios/</a>
Как войти в БИОС на компьютере или ноутбуке: клавиши входа в BIOS

 Добрый день.
Добрый день.Очень многие начинающие пользователи сталкиваются с подобным вопросом. Тем более, есть ряд задач, которые вообще нельзя решить, если не войти в Биос (Bios):
— при переустановке Windows требуется изменить приоритет, чтобы ПК мог загрузиться с флешки или компакт диска;
— сброс настроек Биос на оптимальные;
— проверить включена ли звуковая карта;
— изменить время и дату и т.д.
Вопросов бы было намного меньше, если бы разные производители стандартизировали процедуру входа в Биос (например, по кнопке Delete). Но это не так, каждый производитель назначает свои кнопки для входа, а поэтому, иногда даже опытные пользователи не сразу могут понять, что к чему. В этой статье я бы хотел разобрать кнопки входа в Биос у разных производителей, а также некоторые «подводные» камни, из-за которых не всегда удается попасть в настройки. И так… приступим.
Примечание! Кстати, рекомендую так же ознакомиться со статьей о кнопках для вызова Boot Menu (меню в котором выбирают загрузочное устройства — т.е., например, флешку при установке Windows) — https://pcpro100.info/boot-menu/
Как войти в Биос
После того как вы включаете компьютер или ноутбук, его управление берет на себя — Биос (базовая система ввода-вывода, набор микропрограмм, которые необходимы для обеспечения доступа ОС к аппаратуре компьютера). Кстати, Биос при включении ПК проверяет все устройства компьютера, и если хотя бы одно из них неисправно: вы услышите звуковые сигналы, по которым можно определить какое именно устройство неисправно (например, при неисправности видеокарты вы услышите один длинный гудок и 2 коротких).
Чтобы войти в Биос при включении компьютера, обычно, у вас есть на все про все несколько секунд. В это время нужно успеть нажать кнопку входа в настройки Биос — кнопка у каждого производителя может быть своя!
Самые распространенные кнопки входа: DEL, F2
Вообще, если повнимательнее присмотреться к экрану, который показывается при включении ПК — в большинстве случаев можно заметить кнопку для входа (пример ниже на скриншоте). Кстати, иногда подобный экран не видно из-за того, что монитор в этот момент еще не успел включиться (в этом случае можно попробовать после включения ПК просто перезагрузить его).


Award Bios: кнопка входа в Биос — Delete.
Комбинации кнопок в зависимости от производителя ноутбука/компьютера
Клавиши для входа в Биос (в зависимости от версии)
Почему иногда не получается войти в Биос?
1) Работает ли клавиатура? Может быть что нужная клавиша просто плохо срабатывает и вы не успеваете вовремя нажать кнопку. Так же, как вариант, если у вас клавиатура USB-шная и подключена, например, к какому-нибудь раздвоителю/растроителю (переходнику) — возможно что она просто не работает до загрузки ОС Windows. С этим неоднократно сталкивался и сам.
Решение: подключить клавиатуру напрямую к задней стенке системного блока к USB порту минуя «посредников». Если ПК совсем «старый», возможно что Биос не поддерживает USB клавиатуру, поэтому нужно использовать клавиатуру PS/2 (либо USB клавиатуру попробовать подключить через переходник: USB —> PS/2).


Переходник usb -> ps/2
2) На ноутбуках и нетбуках обратите на такой момент: некоторые производители запрещают входить в настройки Биос устройствам, работающим от батареи (не знаю, умышленно ли это или просто какая-то ошибка). Поэтому если у вас нетбук или ноутбук — подключите его к сети, а затем попробуйте снова войти в настройки.
3) Возможно стоит сбросить настройки Биос. Для этого необходимо вынуть батарейку на материнской плате и подождать несколько минут.
Статья о том, как сбросить БИОС: https://pcpro100.info/kak-sbrosit-bios/
Буду благодарен за конструктивное дополнение к статье, из-за чего иногда не получается войти в Bios?
Всем удачи.
Как войти в BIOS на компьютере/Ноутбуке
BIOS – специальная составляющая ПО, которая необходима для обеспечения ОС доступа к аппаратуре компьютера и устройствам, подключенным к нему. БИОС реализован в виде микропрограмм. Другими словами, это большое количество микропрограмм, которые были записаны в системную плату. Система выполняет множество функций. К примеру, она тестируют все компоненты компьютера.Как только пользователь включает питание компьютера, в автоматическом режиме начинается проверка работоспособности всех его составных частей. Если же какое-то устройство работает неправильно, то на экран выводится соответствующая ошибка. С помощью BIOS также можно контролировать загрузку ОС, выбирать источник загрузки и т.д. Данный компонент ПК имеет множество настроек, которые очень важны для функционирования системы в целом. Обычно заходить в BIOS нет необходимости, однако в некоторых ситуациях это может понадобиться, например, при переустановке операционной системы.
Однако нужно работать с настройками очень аккуратно, так как, если не знать за что отвечает конкретный параметр, можно создать себе лишние проблемы.
Как открыть BIOS на компьютере?
Если возникла необходимость войти в него, то нужно знать некоторые детали. Во-первых, попасть в BIOS можно при загрузке ОС. Для этого используются специальные клавиши. Они могут отличаться на разных компьютерах, так как каждый производитель задает свою комбинацию. Обычно используются кнопки DEL, ESC, F2. Ниже представлен список клавиш для входа в BIOS.
Если во время загрузки компьютера нажать нужную кнопку, то появится окно синего цвета, в котором будут перечислены основные пункты меню. Все настройки необычайно важные, поэтому без необходимости не нужно их менять.
Как открыть BIOS на ноутбуке?
Пользователям ноутбуков также иногда приходится копаться в BIOS. Но тем, кто не обладает подобными знаниями, выполнение такой операции может показаться слишком затруднительным. Конечно, изменять какие-либо настройки необходимо осторожно, но никакие сложности при этом не должны возникнуть.Процесс входа на ноутбуке осуществляется с помощью горячих клавиш. Реже используются их комбинации, однако такое тоже возможно. Сочетания зависит не только от производителя материнской платы, но еще и от изготовителя самого ноутбука. Собственно по этой причине существуют специальные таблицы, в которых перечислены комбинации для открытия BIOS. Лучше распечатать ее, возможно, когда-нибудь эта информация пригодится. К примеру, если компьютер зависнет, а других устройств с доступом в сеть не будет, тогда на помощь придет как раз распечатанная ранее таблица.
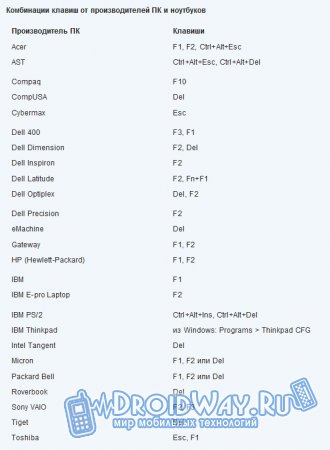
Вполне понятно, что для того чтобы вносить изменения в настройки BIOS нужно сначала узнать какие функции у конкретного компонента. Для этого можно ознакомиться с более детальной информацией. В сети можно найти множество инструкций, где описывается непосредственно меню этой системы. Эти сведения будут особенно полезны для новичков.

