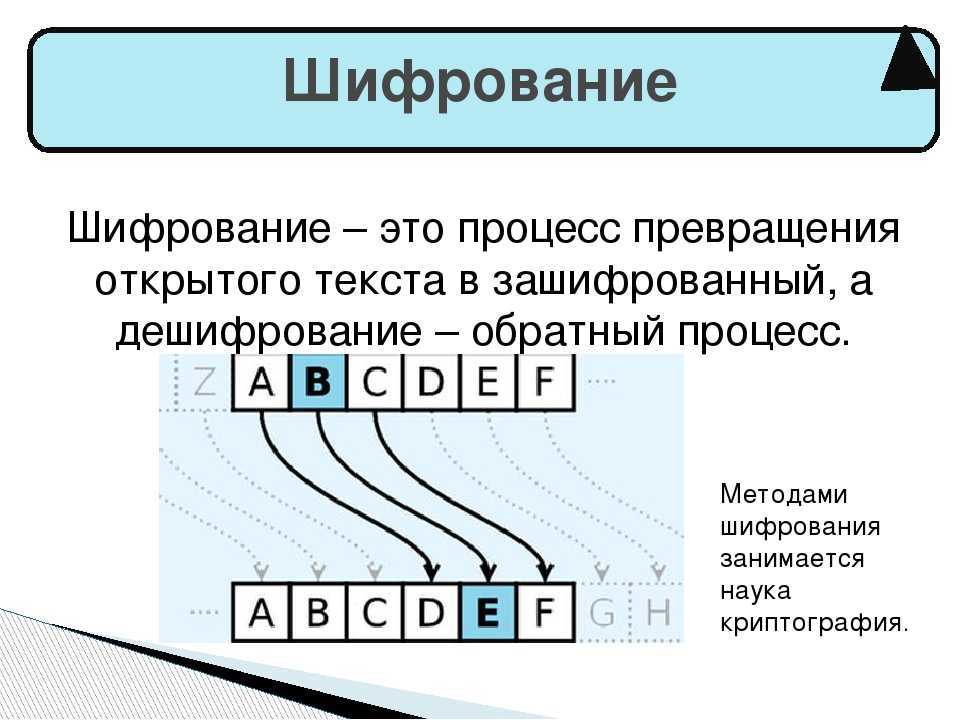Как зашифровать данные на Windows и macOS
9 апреля 2020 Новости macOS
Простые инструкции, которые помогут защитить ваши данные.
Windows 10 Pro / Windows 11 Pro
Pro-версия «Десятки» обладает встроенным инструментом для шифрования дисков под названием BitLocker. Пользоваться им проще простого.
- Откройте ваш диск, флешку или другой накопитель в «Проводнике».
- На панели инструментов нажмите «Средства для работы с дисками» → «BitLocker» → Включить BitLocker.
- Выберите, что стоит использовать для шифрования диска — пароль или ключ-карту, если она у вас есть.
- BitLocker предложит вам сохранить файл-ключ для расшифровки данных, если вы забудете пароль или потеряете карту. Сохраните его в аккаунте Microsoft, в файл или распечатайте.
- Нажмите «Шифровать весь диск» → «Далее» → «Режим совместимости» → «Далее» → «Начать шифрование».
Подождите немного, и диск будет зашифрован.
Windows 10 Home / Windows 11 Home
В домашней Windows нет BitLocker. Вместо него можно воспользоваться сторонним решением VeraCrypt с открытым исходным кодом.
Вместо него можно воспользоваться сторонним решением VeraCrypt с открытым исходным кодом.
- Установите и откройте VeraCrypt.
- В меню «Тома» нажмите «Создать новый том» → «Зашифровать несистемный раздел/диск» → «Обычный том VeraCrypt», выберите нужный носитель.
- Нажмите «Создать зашифрованный том и отформатировать».
- Щёлкайте «Далее», пока вам не предложат придумать пароль.
- Поводите мышью, чтобы сгенерировать случайные данные для шифрования.
- Нажмите «Далее» и подождите, пока программа отформатирует и зашифрует диск — это может занять довольно много времени. Если установить галочку «Быстрое форматирование», процесс пойдёт быстрее, но данные с флешки можно будет восстановить.
Поскольку диск будет отформатирован, сначала следует зашифровать его, а потом уже копировать туда файлы.
macOS
В macOS есть инструмент под названием FireVault, с помощью которого можно шифровать и локальные диски Mac, и внешние носители.
- Щёлкните правой кнопкой мыши нужный носитель на напели Finder и нажмите «Зашифровать».
- Придумайте и введите пароль и подсказку.
- Нажмите «Зашифровать диск».
Вот и всё. Теперь, чтобы получить доступ к зашифрованным файлам, понадобится ввести пароль.
Будьте осторожны и никогда не отключайте питание компьютера или внешнего носителя в процессе шифрования, иначе рискуете повредить ваши данные. И не забывайте о резервном копировании.
Читайте также 🧐
- Как отключить пароль при входе в Windows 10
- Как включить виртуальную клавиатуру в Windows и macOS
- 12 возможностей «Просмотра» macOS, которые вам точно пригодятся
Как зашифровать телефон на Android и iOS
Когда вы шифруете устройства на Android или iOS, данные хранятся в телефоне в нечитаемом формате. Когда вы вводите PIN-код, пароль или узор на экране блокировки, телефон расшифровывает данные.
Когда вы вводите PIN-код, пароль или узор на экране блокировки, телефон расшифровывает данные.
В статье мы дадим пошаговую инструкцию о том, как зашифровать устройства на Android или iOS.
О чем нужно знать до того, как активировать шифрование
Сейчас на большинстве новых устройств на Android шифрование включено по умолчанию. Но если у вас устройство, на котором оно еще не включено, обратите внимание на несколько моментов:
- Устройство будет работать медленнее. Когда устройство зашифровано, данные должны расшифровываться на лету каждый раз, когда вы в него заходите. Из-за этого оно будет работать чуть медленнее, но обычно это незаметно.
- Шифрование устройства Android необратимо. Отменить шифрование на Android не получится. Если вы включаете шифрование сами, единственный способ отключить его — сбросить настройки до заводских.
- Если у вас рутованное устройство, нужно временно снять рут — права суперпользователя.

Как включить шифрование на Android
Android использует функцию шифрования dm-crypt. Это стандартная система шифрования диска в ядре Linux. Технология dm-crypt используется разными дистрибутивами Linux.
Условия для шифрования
- Шифрование устройства может занять час или больше.
- Батарея должна быть заряжена хотя бы на 80%.
- На протяжении шифрования устройство должно заряжаться от сети.
- Если устройство рутовано, временно отключите права суперпользователя.
- Если вы прервете процесс шифрования или как-то в него вмешаетесь, вы, скорее всего, потеряете данные. Поэтому как только шифрование началось, оставьте устройство в покое 🙂
- Зайдите в Настройки.
- Нажмите на Безопасность. Если ваш телефон зашифрован, вы увидите опцию Зашифровано .
 Если нет — начинайте шифрование, нажав на опцию Зашифровать телефон.
Если нет — начинайте шифрование, нажав на опцию Зашифровать телефон. - На следующем экране вы увидите предупреждение, что ожидать после того, как шифрование закончится. Если вы готовы, нажимайте кнопку Зашифровать телефон.
- Снова увидите предупреждение о том, что не нужно прерывать процесс. Опять нажмите кнопку Зашифровать телефон.
- Ваш телефон перезагрузится и начнет шифрование. Вы будете видеть индикатор выполнения и время окончания шифрования.
- Как только шифрование закончится, телефон снова перезагрузится. Чтобы проверить, что шифрование включено, зайдите в Настройки > Безопасность. Вы увидите подтверждение Зашифровано под опцией Зашифровать телефон.
Как зашифровать карту памяти
Шифрование обычно применяется только к данным, которые хранятся в памяти телефона. Но хакер все равно может получить доступ к карте памяти, если вставит ее в другой телефон или устройство для считывания.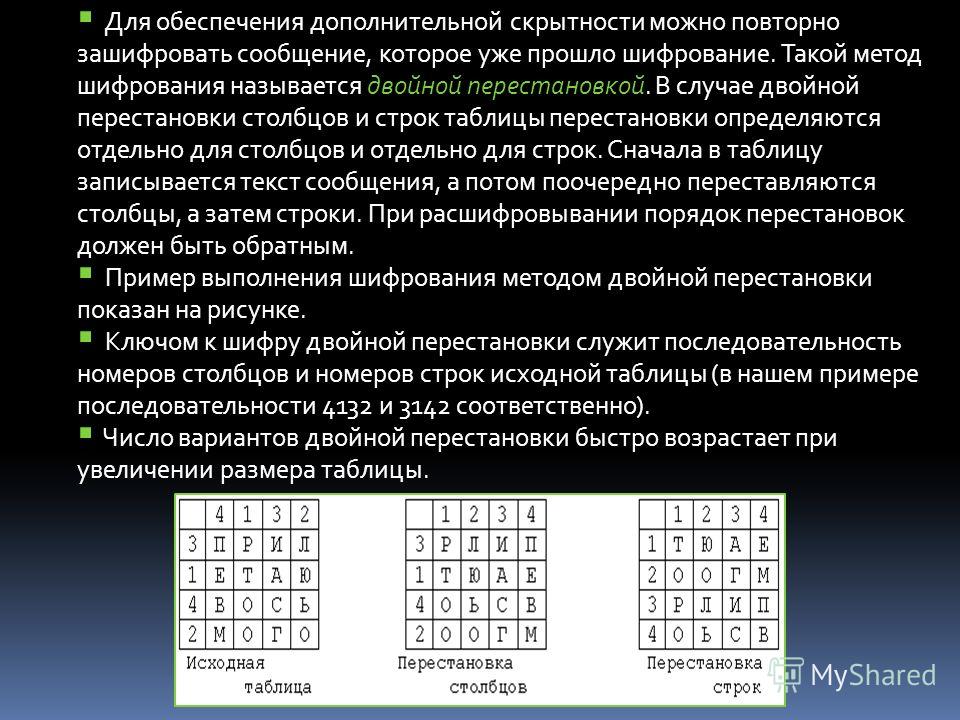
Но не волнуйтесь — карту памяти тоже можно зашифровать:
- Зайдите в Настройки, выберите Безопасность > Зашифровать внешнюю SSD карту и нажмите Включить.
В отличие от шифрования устройства, которое можно отменить только при сбросе настроек до заводских, шифрование карты памяти можно легко отменить в меню Настроек.
Как зашифровать устройства на iOS
Apple внедрила шифрование на iOS 8 еще в 2014 году. Если вы используете пароль или Face ID для разблокировки вашего Apple-устройства и входа в приложения, то шифрование данных, скорее всего, уже включено.
Чтобы точно проверить, защищены ли ваши данные, зайдите в Settings > Face ID & Passcode или Touch ID & Passcode, прокрутите до конца экрана. Если вы увидите сообщение Data protection is enabled, ваши данные зашифрованы.
Включить шифрование в iOS несложно. Для этого нужен код безопасности или отпечаток пальца.
- Откройте меню Settings.

- Пролистайте вниз и выберите Face ID & Passcode.
Опция будет называться «Touch ID & Passcode» на телефонах Apple до модели «X». - Введите пароль, который вы установили, когда впервые активировали устройство.
- Выберите Turn Passcode On и задайте пароль. Рекомендуется использовать длинный пароль из букв и цифр, но 6-значный PIN-код тоже подойдет. В зависимости от версии устройства, вы также можете настроить Touch ID или Face ID.
Проверьте, появилась ли надпись Data protection is enabled.
Data Encryption 101: Руководство по передовым методам обеспечения безопасности данных
Что такое
Data Encryption ?Шифрование данных заключается в сокрытии информации от злоумышленников или любых других посторонних глаз.
Данные — это информация. Это может быть сообщение электронной почты, содержимое базы данных или файл, хранящийся на ноутбуке.
Мы шифруем данные, чтобы обеспечить их конфиденциальность. Шифрование данных является частью более широкого класса контрмер кибербезопасности, известных как безопасность данных. Безопасность данных — это защита наших данных от несанкционированного доступа, блокировки программы-вымогателя (которая является вредоносной формой шифрования), взлома или злонамеренного повреждения, т. е. изменения данных, чтобы сделать их бесполезными.
Как работает шифрование данных?
Современное шифрование данных — это форма криптографии, древний метод сокрытия информации путем замены одного символа другим. Слово «шифрование» представляет собой смесь английского и греческого языков и означает «скрытый» или, в более широком смысле, «скрытый». Шифрование работает с помощью сложного математического алгоритма, известного как шифр шифрования данных. Подобно секретному кольцу декодера, найденному в коробке с хлопьями вашего ребенка, алгоритм шифрования преобразует нормализованные данные (то есть открытый текст) в последовательность якобы случайных неузнаваемых символов, известную как «зашифрованный текст».
Зашифрованный текст не читается. Фраза «Привет, как дела?» может зашифровать в зашифрованный текст, который гласит: «8363, 5017, 11884, 9546». Чтобы вернуться к «Привет, как дела», требуется процесс расшифровки.
Декодирование информации из зашифрованного текста в открытый текст называется дешифрованием и использует тот же алгоритмический «ключ», что и шифрование данных.
Кому необходимо использовать шифрование данных?
Ответ почти любой. Вам не нужно быть секретным агентом, чтобы хранить свои данные в тайне. Фактически, вы можете использовать шифрование, даже не подозревая об этом. Многие технологические службы шифруют и расшифровывают ваши данные, чтобы они были в безопасности при их использовании. Предприятия должны шифровать данные, которые могут нанести ущерб их финансовым результатам, если они будут взломаны. Люди должны шифровать конфиденциальные личные данные, такие как история болезни и номера социального страхования.
Решения для шифрования данных
Существует два основных типа решений для шифрования: для данных в состоянии покоя и данных в пути .
В состоянии покоя данные — это информация, которая хранится, например, на серверах или на жестком диске компьютера. Данные в пути означают, что информация передается по электронной почте или внутренним сообщениям между системами, которые несут данные по вашей сети.
Для данных в состоянии покоя и данных в пути доступны разные решения. Системно каждый имеет свое влияние. Для данных в состоянии покоя вы должны настроить любое приложение, которому требуется доступ к зашифрованным данным, со средствами для их расшифровки. Для этого существует довольно много решений для защиты данных, таких как Bitlocker (для Windows) или Firevault (для macOS).
Для данных в пути вы должны принять меры, чтобы отправитель и получатель имели возможности шифрования/дешифрования. Этот тип шифрования известен как сквозное шифрование или E2EE. Эти требования создают административную нагрузку, и все может быстро стать довольно сложным, когда вы отправляете зашифрованные сообщения за пределы своей организации и т. д.
д.
Общие методы шифрования данных
Давайте рассмотрим наиболее распространенные методы и алгоритмы шифрования данных. Двумя наиболее широко используемыми методами шифрования данных являются 9Открытый ключ 0003 , также известный как асимметричное шифрование и закрытый ключ или симметричное шифрование . Оба полагаются на пары ключей, но различаются тем, как отправляющая и принимающая стороны совместно используют ключи и обрабатывают процесс шифрования/дешифрования.
Шифрование с открытым ключом
При шифровании с открытым ключом/асимметричным шифрованием отправитель использует общеизвестный ключ для шифрования данных. У получателя есть закрытый ключ, который образует вторую половину пары открытый/закрытый ключ. Получатель может расшифровать данные, используя закрытый ключ в сочетании с открытым ключом.
Шифрование с закрытым ключом
При шифровании с закрытым ключом/симметричным шифрованием отправитель и получатель имеют одинаковый секретный ключ.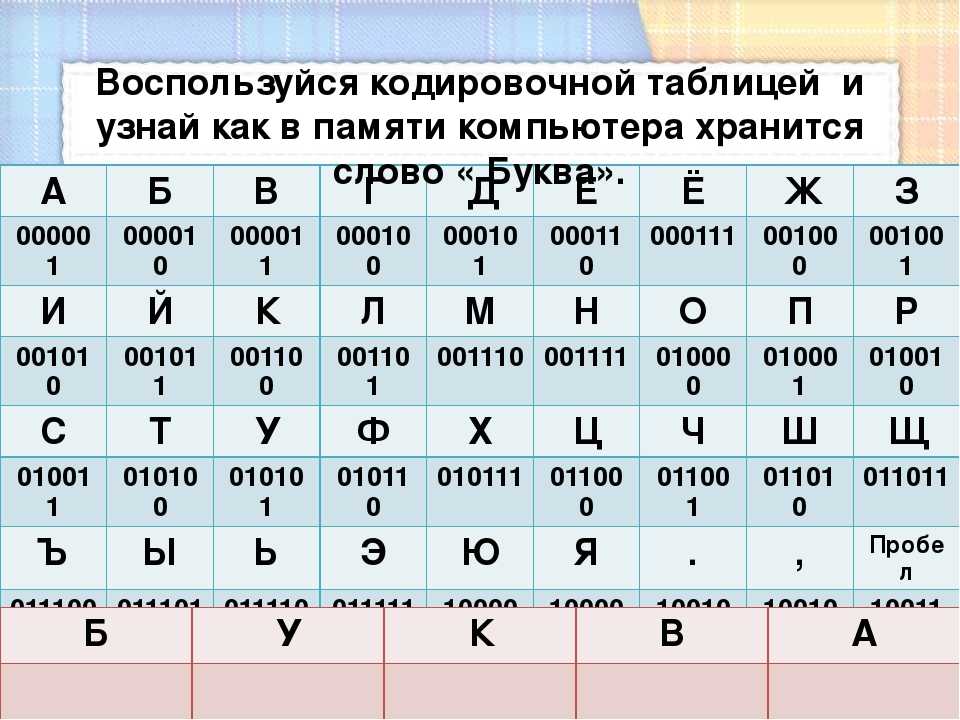 Как вы можете себе представить, при хранении и передаче секретных ключей возникает много накладных расходов.
Как вы можете себе представить, при хранении и передаче секретных ключей возникает много накладных расходов.
Сегодня компании, продукты для шифрования и государственные учреждения используют ряд различных алгоритмов шифрования. К ним относятся:
- Triple DES (3DES) — Модернизация старого, но очень влиятельного стандарта цифрового шифрования (DES). 3DES увеличивает размер 56-битного ключа DES до 168 бит, что затрудняет взлом, но также требует больших вычислительных ресурсов для обработки.
- Advanced Encryption Standard (AES) — Симметричный шифр, основанный на блочном шифре Rijandael. Он используется в федеральном правительстве США, а также в потребительских технологиях, таких как компьютер Apple Macintosh.
- RSA — один из первых и наиболее широко применяемых режимов асимметричной криптографии для передаваемых данных. Он возник в 1977 году. RSA работает через открытый ключ, основанный на двух больших простых числах, а также дополнительное значение, используемое для шифрования данных.

- Криптография на эллиптических кривых (ECC) — Мощная, но недостаточно изученная форма шифрования данных. Он быстрее, чем сопоставимые алгоритмы, поэтому его предпочитают правительственные учреждения, такие как АНБ.
Шифрование данных стало проще
Насколько сложно шифрование данных? Это зависит от того, насколько сложны ваши потребности. Вы можете купить простое приложение для шифрования для своего ноутбука. Это легко, если это только для вас. Если вы управляете шифрованием для корпорации из списка Fortune 500, это работа для команды людей и довольно мощных и дорогих инструментов.
Рекомендации по шифрованию должны соответствовать вашим общим политикам безопасности. Шифровать все бессмысленно, слишком сложно и дорого. Шифрование данных требует специализированных программных инструментов. Обычно вам приходится приобретать ключи либо напрямую, либо путем покупки продукта шифрования, который включает ключи в свою функциональность. Кроме того, шифрование замедляет такие процессы, как отправка электронной почты и обработка данных.
Кроме того, шифрование замедляет такие процессы, как отправка электронной почты и обработка данных.
Имеет смысл избирательно подходить к шифрованию. Вы должны шифровать конфиденциальные данные, данные, которые могут оказать негативное влияние на вас или ваш бизнес, если они будут взломаны, заблокированы программами-вымогателями или повреждены.
Как зашифровать данные
Возможно, вас интересуют практические шаги для базового шифрования данных на ваших устройствах. Хорошей новостью является то, что многие решения доступны по низкой цене или бесплатно. Телефоны Android имеют полное шифрование устройства, если они работают под управлением Android Gingerbread (2.3.x) или более поздней версии. На телефонах Pixel и Nexus 5+ по умолчанию используется шифрование. Вы должны включить его на более ранних версиях Android, но он есть. Настройка шифрования на устройстве Android включает настройку PIN-кода, шаблона или пароля экрана блокировки. Затем в «Настройки/Настройки приложения» вы выбираете «Безопасность и местоположение». Там, где на этом экране написано «Шифрование», выберите «Шифровать телефон». Это все, что нужно. Вы можете выполнить этот процесс в обратном шифровании.
Там, где на этом экране написано «Шифрование», выберите «Шифровать телефон». Это все, что нужно. Вы можете выполнить этот процесс в обратном шифровании.
Для вашего компьютера вы можете зашифровать хранящиеся данные с помощью решений таких компаний, как Symantec, Kaspersky, Sophos и ESET. Вы также можете получить зашифрованные USB-накопители. Кроме того, электронная почта может быть зашифрована с помощью таких продуктов, как программное обеспечение DataMotion SecureMail, шифрование электронной почты Proofpoint и шифрование электронной почты Symantec Desktop.
Рекомендации по шифрованию данных
Защитите свой ключ шифрованияХотя это должно быть очень ясно, можно совершать ошибки, которые открывают доступ к вашим данным неавторизованным людям. Например, существует значительный риск того, что кто-то может раскрыть ваш ключ шифрования и нанести ущерб, если вы оставите его в незашифрованном файле на вашем компьютере. Несколько альтернатив включают в себя:
- Отделение ключей от данных
- Разделение ролей пользователей и ограничений доступа
- Периодическая смена ключей.

Сделать ваши данные нечитаемыми для неавторизованных лиц — это только один аспект эффективного шифрования данных; другой делает это таким образом, чтобы эффективно использовать имеющиеся ресурсы. Рассмотрите возможность использования нового алгоритма или изменения параметров в ваших инструментах шифрования данных, если шифрование ваших данных занимает слишком много времени или использует слишком много ресурсов ЦП и памяти.
Шифровать все типы конфиденциальных данныхЭто также должно быть очевидным, но если вы читаете заголовки об ИТ-безопасности, вы знаете, что многие уважаемые компании были скомпрометированы просто потому, что оставили конфиденциальные данные незашифрованными и позволили кому-то другому доступ к нему. Шифрование ваших данных значительно усложняет задачу тому, кто взломает ваши системы, чтобы совершать плохие поступки.
Будущее шифрования данных
Шифрование данных и безопасность данных постоянно развиваются, чтобы не отставать от ухудшающейся среды угроз. Несмотря на то, что грубая расшифровка может быть затруднена, хакеры все же могут украсть ключи или атаковать места в цепочке управления данными, где шифрование приостановлено. Например, данные почти всегда шифруются, когда они проходят через центральный процессор компьютера (ЦП). Сейчас это меняется, когда производители чипов, такие как Intel, внедряют инструменты шифрования для своих процессоров.
Несмотря на то, что грубая расшифровка может быть затруднена, хакеры все же могут украсть ключи или атаковать места в цепочке управления данными, где шифрование приостановлено. Например, данные почти всегда шифруются, когда они проходят через центральный процессор компьютера (ЦП). Сейчас это меняется, когда производители чипов, такие как Intel, внедряют инструменты шифрования для своих процессоров.
Будущее шифрования данных обещает больше инноваций. К ним относятся алгоритмы шифрования, включающие биометрические данные и распознавание голоса — своего рода уникальный персональный ключ, если хотите. В отрасли также внедряются ловушки «Honey Encryption», которые показывают поддельный, но правдоподобный открытый текст, когда хакер угадывает ключ дешифрования. Блокчейн, который, строго говоря, не является формой шифрования, использует алгоритмы, подобные шифрованию, для обеспечения целостности данных, которые хранятся с использованием структуры блокчейна. Вероятно, в будущем появится еще много подобных вещей.
Использование Prey для шифрования данных
С той же панели управления Prey вы можете управлять BitLocker для шифрования диска в Windows 10 Professional, Enterprise или Education с установленным и активным физическим доверенным платформенным модулем (TPM). С его помощью вы можете выбрать диск для шифрования, следить за его ходом и выбрать предпочтительный стандарт безопасности между AES128 и XTS_AES128.
Выводы
Шифрование данных является распространенным и необходимым элементом кибербезопасности, особенно безопасности данных. Процесс требует очень сложной технологии, но решения становятся все более простыми в использовании, по крайней мере, на потребительском уровне. В некоторых случаях, например в iOS, шифрование происходит независимо от того, знает ли об этом пользователь. Для организаций шифрование должно быть частью системы безопасности для защиты конфиденциальных бизнес-данных.
Как зашифровать ваши устройства
- Перейти к основному содержанию
Когда данные зашифрованы, они превращаются в, казалось бы, случайный набор символов, если, конечно, у вас нет ключа дешифрования! Возможность шифрования всех данных на устройстве теперь обычно встроена в его операционную систему, а это означает, что нет уважительной причины не защищать вашу конфиденциальность таким образом.
Выполните следующие шаги для шифрования ваших устройств. После завершения вам нужно будет только ввести пароль при включении или пробуждении вашего устройства, чтобы автоматически расшифровать ваши данные.
Как зашифровать ваш Mac
Перейдите к Системным настройкам > Безопасность и конфиденциальность > FileVault .
Нажмите «Включить FileVault…»
ВАЖНО! Запишите отображаемый ключ восстановления и храните его подальше от компьютера Mac.
Дождитесь завершения шифрования, но компьютер можно продолжать использовать.
Ознакомьтесь с дополнительными советами по защите конфиденциальности на Mac.
Как зашифровать ваше устройство Windows
Примечание. BitLocker может быть доступен не во всех версиях Windows.
Перейдите на Панель управления > Шифрование диска BitLocker .

Нажмите «Включить BitLocker» рядом с диском, который вы хотите зашифровать.
Введите длинный и разнообразный буквенно-цифровой пароль или кодовую фразу.
ВАЖНО! Сделайте резервную копию ключа восстановления одним из отображаемых способов.
Выберите, следует ли шифровать только используемое дисковое пространство (быстрее) и запустите процесс шифрования.
Дополнительные советы по защите конфиденциальности в Windows 7 и Windows 10.
Как зашифровать ваш iPhone
Перейдите к Настройки > Touch ID и пароль .
Нажмите «Включить пароль», если он еще не включен.
Нажмите «Параметры пароля», чтобы выбрать собственный цифровой или буквенно-цифровой код (рекомендуется).
Подтвердите, что ваше устройство зашифровано, прокрутив вниз экран Настройки > Touch ID и пароль .




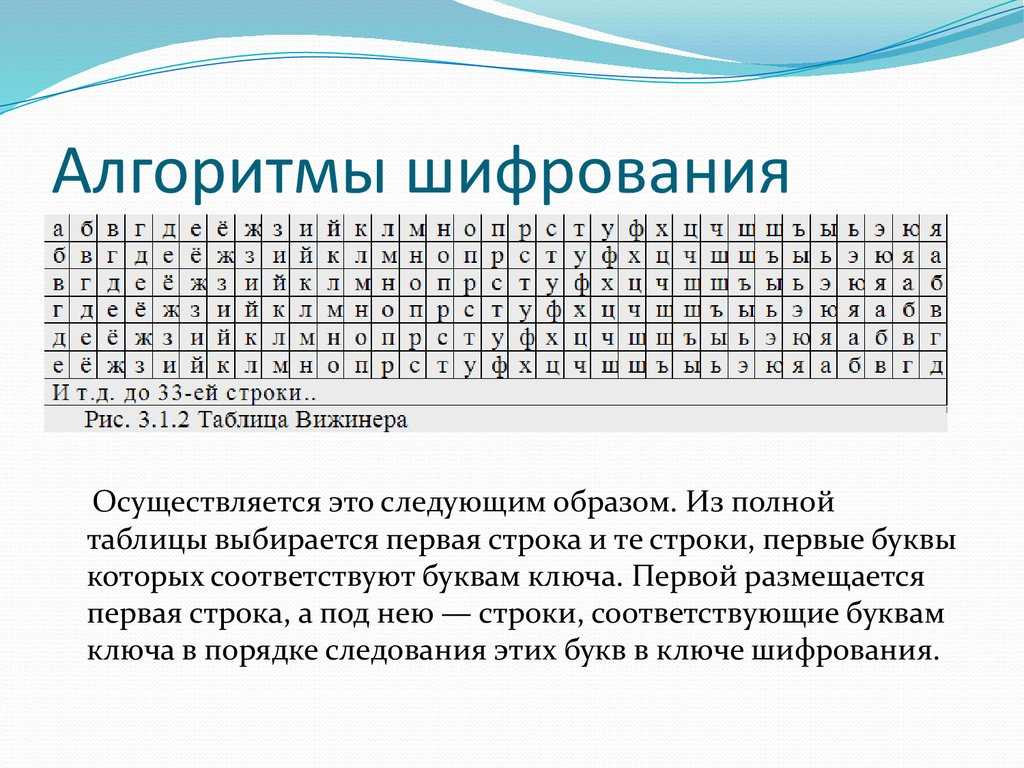 Если нет — начинайте шифрование, нажав на опцию Зашифровать телефон.
Если нет — начинайте шифрование, нажав на опцию Зашифровать телефон.