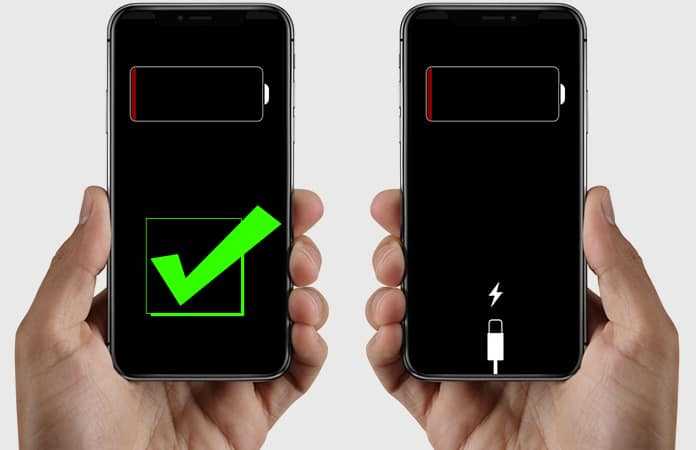Айфон заряжается только в выключенном состоянии — почему
Смартфоны стали спутниками жизни, ни одно дело невозможно решить без помощи этих электронных помощников. Звонки, интернет, полезные приложения, все на них. Порой случается, что время автономной работы устройства начинает стремительно сокращаться. Превращаясь из 20 часов в 9, потом в 3, и под конец, айфон заряжается, только когда выключен. Почему это происходит и что делать, что бы вернуть аппарат в боевую готовность, расскажем в этой статье. Начнем со способов, которые вы сами сможете сделать в домашних условиях, если не поможет, тогда поможет дяденька мастер из ближайшего сервисного центра.Определяем заряжается ли телефон
Как можно определить, заряжается ли смартфон айфон в выключенном состоянии? Сделать это легко, если вы видите вот такую картинку, значит на плату устройства попадает энергия, но не значит, что аккумулятор при этом заряжается.
Если же вы наблюдаете вот такую картинку, скорей всего с зарядным устройством, кабелем или разъемом lightning, что то не так.
Ниже разберем какие шаги предпринять и как реанимировать гаджет с минимальными затратами. Приступаем.
Проверяем ЗУ
Для начала, если айфон заряжается в выключенном состоянии только до 4-20 процентов, стоит проверить зарядной устройство на другом аппарате. Вполне возможно что:
- Перебит проводок в кабеле — сила тока в этом случае значительно снижается, не позволяя заряжать аккумулятор до положенных 100%.
- Перегорела электроника в блоке зарядника, опять же, сила тока будет значительно снижена. Ремонт тут бессилен, лучше сразу купить новый зарядник для айфон 6.
- Штекер lightning разболтался или микросхема на кабеле повреждена (да, да, в шнурках для айфона есть чипы).
Проверить рабочая ли зарядка, достаточно просто, берем у друзей\соседей\любовников рабочую зарядку и подключаем к своему несчастному девайсу. Айфон радостно пиликнул, оповестив о поступлении в аккумулятор энергии, тогда бежим за новым, желательно оригинальным ЗУ.
Можно покупать и китайские, но не самые дешевые, есть вероятность, попадете на качественную продукцию. Но остается большой процент, что вам попадет контрафакт, за бешеные деньги, не способный полноценно заряжать батарейку гаджета. Кроме всего прочего, подделки могут вывести из строя контроллер питания устройства, а это 100% попадание на услуги сервисных центров.
Чистим разъем
Можно попробовать почистить разъем, часто он становится причиной, что айфон загружается и работает только на зарядке. Для этого берем обычную ватную палочку и аккуратно, без фанатизма, прочищаем место присоединения штекера lightning.
Осматриваем кабель
Теперь присмотримся к самому кабелю. На нем не должно быть заломов и перегибов, если они присутствуют, пробуем сменить провод, взяв на время у соседа. в 80% случаев виновником является он, если это так, смело отправляем шнурок в мусорное ведро, ремонт не целесообразен, даже если это оригинальный аксессуар, идущей в комплекте с телефоном.
На экране написано «аксессуар не поддерживается или не сертифицирован»
- Попробуйте переподключить шнурок другой стороной, бывает срабатывает.
- Провод сломан или перебит.
- Вы пренебрегли советом почистить разъем.
- У вас дешевая китайская подделка, выбрасываем ее и снова идем в магазин.
Закрываем и удаляем приложения
После нескольких лет труда на благо пользователя, батарейка смартфона может перестать выдавать нужное количество энергии. Тогда возникает ситуация, айфон 5, 5s, 6, 6 plus может заряжаться только в выключенном состоянии. Прежде чем вскрывать корпус девайса, попробуем включить его на зарядке, даже в случае, если айфон не заряжается включенным. В таком режиме закроем и удалим «пожирателей энергии» — приложения расходующие энергию в фоновом режиме. Произведем перезагрузку устройства и посмотрим на реакцию.
Если помогло, отлично, вам предстоит замена аккумулятора, не помогло — не беда, читаем дальше статью. Но в любом случае вы попали, как минимум на замену батарейки, в худшем, на замену контроллера питания и всего, что приговорят к замене мастера.
Но в любом случае вы попали, как минимум на замену батарейки, в худшем, на замену контроллера питания и всего, что приговорят к замене мастера.
Сбрасываем iPhone до заводских настроек и обновляем iOs
Это мера позволит восстановить работоспособность в 20% случаев, скорей всего дело в другом, но как меру перед заменой акб, попробовать стоит, хотя бы убедитесь на 100%, что дело именно в нем.
Как правильно сделать сброс до заводских настроек, читаем в этой статье, как обновить читаем тут.
Почему айфон может заряжаться только когда выключен? Этот вопрос остается задать умеряющему аккумулятору, это будет заключительная и самая печальная часть статьи. Печальная потому что придется выходить из дома и тратить деньги на мастеров по ремонту смартфонов.
Реанимируем аккумулятор
Проблемы с аккумуляторами знакома всем владельцам сотовых телефонов, iOs или Android, это не имеет значения. Со временем, вещество батарейки начинает «портиться», чем больше циклов заряда-разряда, тем меньше становится электрическая емкость и тем быстрее садится смартфон. Обычно «смерть» акб наступает на 3-4 год эксплуатации, количество циклов переваливает за 500-700 и начинаются проблемы. Одна из них — iPhone может заряжаться исключительно в выключенном состоянии. Теперь по порядку, что же стоит проверить и куда приложить руки.
Со временем, вещество батарейки начинает «портиться», чем больше циклов заряда-разряда, тем меньше становится электрическая емкость и тем быстрее садится смартфон. Обычно «смерть» акб наступает на 3-4 год эксплуатации, количество циклов переваливает за 500-700 и начинаются проблемы. Одна из них — iPhone может заряжаться исключительно в выключенном состоянии. Теперь по порядку, что же стоит проверить и куда приложить руки.
Проверив ЗУ и прилегающие к нему аксессуары, возможно даже заменив их на новые, удалив все не нужные приложения и вообще выключив смартфон, но все равно, iphone заряжается только в выключенном состоянии, тогда переходим на более сложный этап.
Единственным вариантом остается оставить включенным на всю ночь несчастный айфон, вряд ли это поможет восстановить аппарат и аккумулятор в нем, но попробовать стоит.
Реанимацией несъемной батарейки iPhone желательно заниматься не в домашних условиях, а еще лучше, будет отдать ее на растерзание опытным людям, знающих толк в безопасности и качественном ремонте мобильников.
Вывод
Подводя итог, могу сказать, если вам не помогли первые разделы этой статьи, значит самостоятельно найти ответ на вопрос, почему айфон заряжается только когда находиться в отключенном состоянии, не получится. Рекомендую обратиться в сервисный центр, где за адекватные деньги помогут оживить электронного друга. Ваше вмешательство, скорей всего, приведет к увеличению стоимости ремонта. Будь аккуратны и внимательны, и все образуется.
Как включить отладку по USB на Apple iPhone 5S 16GB (Space Gray)
Рейтинг телефона:
- 1
- 2
- 3
- 4
- 5
(4.67 — 9 голосов)
Подключая смартфон к ПК через USB-кабель, пользователь может заряжать гаджет или, например, передавать файлы. Чтобы расширить возможности сопряжения, нужно включить отладку по USB на Apple iPhone 5S 16GB (Space Gray). Это позволит получить доступ к дополнительным операциям при взаимодействии телефона и компьютера.
Для чего нужна отладка по USB
Чаще всего отладка используется разработчиками мобильных приложений, так как она предоставляет доступ не только к файлам, сохраненным на смартфоне, но и к внутренностям мобильной платформы. Однако данный режим находит применение и среди обычных пользователей.
В частности, он позволяет перепрошить смартфон через компьютер, если не удается выполнить операцию стандартными средствами. Также отладка позволяет подключаться к ПК без предупреждения. То есть при сопряжении устройств в этом режиме на экране смартфона не будет появляться уведомление, предлагающее выбрать режим подключения («Только зарядка» или «Передача файлов»).
Стандартный способ активации
Каждый смартфон на Андроид, включая Apple iPhone 5S 16GB (Space Gray), позволяет активировать режим отладки. Но по умолчанию эта опция скрыта, в связи с чем активация происходит в два этапа.
№1. Переход в режим для разработчиков
Включение отладки происходит через режим разработчика, который изначально скрыт. Следовательно, первым делом нам нужно активировать меню расширенных параметров:
Следовательно, первым делом нам нужно активировать меню расширенных параметров:
- Откройте настройки телефона.
- Перейдите в раздел «О телефоне».
- Кликните 5 раз по пункту с номером сборки.
Свидетельством того, что вам удалось включить недостающую опцию станет появление сообщения «Вы стали разработчиком». Далее можно переходить к процессу непосредственной активации отладки.
№2. Включение отладки
Выполнив подготовительные действия, переходите к основной части инструкции, которая выглядит следующим образом:
- Откройте настройки Apple iPhone 5S 16GB (Space Gray).
- Перейдите в раздел «Специальные возможности», а затем – «Для разработчиков».
- Активируйте ползунок напротив пункта «Отладка по USB».
- Подтвердите выполнение операции.
На этом включение опции завершается, и вы можете взаимодействовать со смартфоном через компьютер в режиме отладки.
Как включить отладку, если экран Apple iPhone 5S 16GB (Space Gray) разбит
Ранее уже отмечалось, что рассматриваемый режим позволяет подключать телефон к ПК без выдачи разрешения на передачу файла. Поэтому данную опцию нередко рассматривают в качестве средства обмена данными между компьютером и неисправным смартфоном. Однако здесь может возникнуть сложность в активации самого режима.
Поэтому данную опцию нередко рассматривают в качестве средства обмена данными между компьютером и неисправным смартфоном. Однако здесь может возникнуть сложность в активации самого режима.
Включить отладку по USB на Apple iPhone 5S 16GB (Space Gray), если разбит экран, можно при помощи дополнительных аксессуаров:
- Вставьте переходник OTG в свой телефон.
- Подключите к нему компьютерную мышь.
- Выполните действия, описанные в предыдущей инструкции, при помощи подключенного аксессуара.
Данный вариант поможет включить опцию в ситуации, когда не работает только сенсорный слой экрана, а информация на матрице остается читаемой. В противном случае придется действовать наугад.
Как включить отладку по USB, если Apple iPhone 5S 16GB (Space Gray) заблокирован
Немного иначе выглядит принцип активации режима на заблокированном телефоне. Ведь в данном случае вы не можете получить доступ к главному экрану и перейти в настройки. Обойти ограничения можно только путем предварительного сброса настроек через рекавери. Следовательно, чтобы включить отладку по USB на Apple iPhone 5S 16GB (Space Gray), если телефон заблокирован, нужно:
Следовательно, чтобы включить отладку по USB на Apple iPhone 5S 16GB (Space Gray), если телефон заблокирован, нужно:
- Выключить смартфон.
- Зажать кнопку питания и нижнюю качельку громкости (можно попробовать и другую комбинацию, например, «Volume Up» + «Power»).
- Перейти в раздел «Wipe data/factory reset» после появления меню Recovery (для перемещения используйте кнопки громкости, а для подтверждения перехода – клавишу питания).
- Подтвердить очистку.
- Вернуться в главное меню и подтвердить выполнение операции «Reboot system now».
После перезагрузки Apple iPhone 5S 16GB (Space Gray) включится в разблокированном виде, и вы сможете активировать отладку через меню настроек. Правда, после сброса параметров через рекавери удалятся все файлы.
Поделитесь страницей с друзьями:
Если все вышеперечисленные советы не помогли, то читайте также:
Как прошить Apple iPhone 5S 16GB (Space Gray)
Как получить root-права для Apple iPhone 5S 16GB (Space Gray)
Как сделать сброс до заводских настроек (hard reset) для Apple iPhone 5S 16GB (Space Gray)
Как разблокировать Apple iPhone 5S 16GB (Space Gray)
Как перезагрузить Apple iPhone 5S 16GB (Space Gray)
Что делать, если Apple iPhone 5S 16GB (Space Gray) не включается
Что делать, если Apple iPhone 5S 16GB (Space Gray) не заряжается
Что делать, если компьютер не видит Apple iPhone 5S 16GB (Space Gray) через USB
Как сделать скриншот на Apple iPhone 5S 16GB (Space Gray)
Как сделать сброс FRP на Apple iPhone 5S 16GB (Space Gray)
Как обновить Apple iPhone 5S 16GB (Space Gray)
Как записать разговор на Apple iPhone 5S 16GB (Space Gray)
Как подключить Apple iPhone 5S 16GB (Space Gray) к телевизору
Как почистить кэш на Apple iPhone 5S 16GB (Space Gray)
Как сделать резервную копию Apple iPhone 5S 16GB (Space Gray)
Как отключить рекламу на Apple iPhone 5S 16GB (Space Gray)
Как очистить память на Apple iPhone 5S 16GB (Space Gray)
Как увеличить шрифт на Apple iPhone 5S 16GB (Space Gray)
Как раздать интернет с телефона Apple iPhone 5S 16GB (Space Gray)
Как перенести данные на Apple iPhone 5S 16GB (Space Gray)
Как разблокировать загрузчик на Apple iPhone 5S 16GB (Space Gray)
Как восстановить фото на Apple iPhone 5S 16GB (Space Gray)
Как сделать запись экрана на Apple iPhone 5S 16GB (Space Gray)
Где находится черный список в телефоне Apple iPhone 5S 16GB (Space Gray)
Как настроить отпечаток пальца на Apple iPhone 5S 16GB (Space Gray)
Как заблокировать номер на Apple iPhone 5S 16GB (Space Gray)
Как включить автоповорот экрана на Apple iPhone 5S 16GB (Space Gray)
Как поставить будильник на Apple iPhone 5S 16GB (Space Gray)
Как изменить мелодию звонка на Apple iPhone 5S 16GB (Space Gray)
Как включить процент заряда батареи на Apple iPhone 5S 16GB (Space Gray)
Как отключить уведомления на Apple iPhone 5S 16GB (Space Gray)
Как отключить Гугл ассистент на Apple iPhone 5S 16GB (Space Gray)
Как отключить блокировку экрана на Apple iPhone 5S 16GB (Space Gray)
Как удалить приложение на Apple iPhone 5S 16GB (Space Gray)
Как восстановить контакты на Apple iPhone 5S 16GB (Space Gray)
Где находится корзина в Apple iPhone 5S 16GB (Space Gray)
Как установить WhatsApp на Apple iPhone 5S 16GB (Space Gray)
Как установить фото на контакт в Apple iPhone 5S 16GB (Space Gray)
Как сканировать QR-код на Apple iPhone 5S 16GB (Space Gray)
Как подключить Apple iPhone 5S 16GB (Space Gray) к компьютеру
Как установить SD-карту на Apple iPhone 5S 16GB (Space Gray)
Как обновить Плей Маркет на Apple iPhone 5S 16GB (Space Gray)
Как установить Google Camera на Apple iPhone 5S 16GB (Space Gray)
Как выключить Apple iPhone 5S 16GB (Space Gray)
Как правильно заряжать Apple iPhone 5S 16GB (Space Gray)
Как настроить камеру на Apple iPhone 5S 16GB (Space Gray)
Как найти потерянный Apple iPhone 5S 16GB (Space Gray)
Как поставить пароль на Apple iPhone 5S 16GB (Space Gray)
Как включить 5G на Apple iPhone 5S 16GB (Space Gray)
Как включить VPN на Apple iPhone 5S 16GB (Space Gray)
Как установить приложение на Apple iPhone 5S 16GB (Space Gray)
Как вставить СИМ-карту в Apple iPhone 5S 16GB (Space Gray)
Как включить и настроить NFC на Apple iPhone 5S 16GB (Space Gray)
Как установить время на Apple iPhone 5S 16GB (Space Gray)
Как подключить наушники к Apple iPhone 5S 16GB (Space Gray)
Как очистить историю браузера на Apple iPhone 5S 16GB (Space Gray)
Как разобрать Apple iPhone 5S 16GB (Space Gray)
Как скрыть приложение на Apple iPhone 5S 16GB (Space Gray)
Как скачать видео c YouTube на Apple iPhone 5S 16GB (Space Gray)
Как разблокировать контакт на Apple iPhone 5S 16GB (Space Gray)
Как включить вспышку (фонарик) на Apple iPhone 5S 16GB (Space Gray)
Как разделить экран на Apple iPhone 5S 16GB (Space Gray) на 2 части
Как выключить звук камеры на Apple iPhone 5S 16GB (Space Gray)
Как обрезать видео на Apple iPhone 5S 16GB (Space Gray)
Как проверить сколько оперативной памяти в Apple iPhone 5S 16GB (Space Gray)
Как обойти Гугл-аккаунт на Apple iPhone 5S 16GB (Space Gray)
Как исправить черный экран на Apple iPhone 5S 16GB (Space Gray)
Как изменить язык на Apple iPhone 5S 16GB (Space Gray)
Как открыть инженерное меню на Apple iPhone 5S 16GB (Space Gray)
Как войти в рекавери на Apple iPhone 5S 16GB (Space Gray)
Как найти и включить диктофон на Apple iPhone 5S 16GB (Space Gray)
Как совершать видеозвонки на Apple iPhone 5S 16GB (Space Gray)
Почему Apple iPhone 5S 16GB (Space Gray) не видит сим-карту
Как включить отладку по USB на других моделях телефонов
iconBIT NetTAB MERCURY X (White)
Xiaomi Redmi 4A 16Gb
Samsung Galaxy Young 2 SM-G130H/DS
3Q Surf RC0722C-W
Как заменить аккумулятор в iPhone 5s
- org/HowToDirection»>
Прежде чем продолжить, разрядите аккумулятор iPhone ниже 25%. Заряженный литий-ионный аккумулятор может загореться и/или взорваться при случайном проколе.
Перед разборкой выключите iPhone.
Удалите два винта Pentalobe 3,9 мм с обеих сторон разъема Lightning.
Редактировать
Если стекло дисплея треснуло, предотвратите дальнейшие поломки и предотвратите телесные повреждения во время ремонта, заклеив стекло скотчем.

-
Наклейте перекрывающиеся полоски прозрачной упаковочной ленты на дисплей iPhone так, чтобы все лицо было закрыто.
Это предотвратит попадание осколков стекла и обеспечит структурную целостность при извлечении и подъеме дисплея.
Носите защитные очки, чтобы защитить глаза от любого стекла, которое выскочит во время ремонта.
Редактировать
В следующих шагах вы будете вытягивать дисплей из корпуса телефона. Дисплей состоит из стеклянного экрана и пластиковой рамки с металлическими зажимами.
Независимо от того, какой инструмент вы используете, вам нужно убедиться, что вы вытащили весь дисплей .
Если стекло начинает отделяться от пластика, как показано на первом изображении, вставьте пластиковый инструмент для открывания между пластиковой рамкой и металлическим корпусом телефона, чтобы вынуть металлические зажимы из корпуса.
Если вы собираете телефон с отдельной рамкой дисплея, вы можете поместить тонкую полоску клея между пластиковой рамкой и стеклом, чтобы держать телефон закрытым.
Редактировать
Следующие два шага демонстрируют Anti-Clamp, инструмент, который мы разработали, чтобы упростить процедуру открытия. Если вы не используете Anti-Clamp, пропустите два шага ниже для альтернативного метода.
Подробные инструкции по использованию Anti-Clamp см. в этом руководстве.
Потяните синюю ручку к петле, чтобы отключить режим открывания.
org/HowToDirection»>
Расположите присоски прямо над кнопкой «Домой» на экране — одну спереди и одну сзади.
Нажмите на чашки, чтобы применить аспирацию к нужной области.
Если вы обнаружите, что поверхность вашего устройства слишком скользкая, чтобы антизажим не мог удержаться, вы можете использовать упаковочную ленту, чтобы создать более цепкую поверхность.
Редактировать
Отодвиньте синюю ручку от шарнира, чтобы включить режим открывания.

Поворачивайте ручку по часовой стрелке, пока чашки не начнут растягиваться.
Убедитесь, что присоски остаются на одной линии друг с другом. Если они начинают смещаться, слегка ослабьте присоски и заново выровняйте рычаги.
Подождите одну минуту, пока клей не оторвется и нижняя часть экрана не откроется.
Если Anti-Clamp не создает достаточного зазора, приложите больше тепла к области и поверните рукоятку по часовой стрелке на пол-оборота.

Не проворачивайте более чем на пол-оборота за один раз и подождите одну минуту между оборотами. Пусть Anti-Clamp и время сделают всю работу за вас.
Пропустите следующие три шага.
Редактировать
Если у вас нет iSclack, используйте одну присоску, чтобы поднять переднюю панель:
Прижмите присоску к экрану над кнопкой «Домой».

Убедитесь, что чаша полностью прилегает к экрану, чтобы обеспечить плотное прилегание.
Редактировать
Передняя панель крепится с помощью зажимов, и несколько ленточных кабелей соединяют ее с остальной частью телефона. Ваша цель состоит в том, чтобы освободить зажимы и открыть телефон настолько, чтобы отсоединить кабели . Двигайтесь медленно и осторожно, чтобы избежать повреждений.
Убедитесь, что присоска надежно прикреплена к узлу передней панели рядом с кнопкой «Домой».

Удерживая iPhone одной рукой, потяните вверх за присоску, чтобы немного отделить конец передней панели, где находится кнопка «Домой», от задней части корпуса.
С помощью пластикового инструмента для открывания аккуратно приподнимите края задней части корпуса вниз, в сторону от передней панели в сборе, потянув присоску вверх.
Не торопитесь и применяйте твердую, постоянную силу. Сборка передней панели гораздо плотнее, чем на большинстве других устройств.
Редактировать
- org/HowToDirection»>
Не пытайтесь полностью снять узел передней панели с задней части корпуса, так как их соединяет несколько тонких ленточных кабелей.
Потяните пластиковый выступ, чтобы освободить вакуумное уплотнение на присоске.
Снимите присоску с экрана.
Редактировать
Откройте телефон ровно настолько, чтобы открыть металлическую скобу, закрывающую кабель кнопки «Домой».
org/HowToDirection»>
Не открывайте телефон слишком далеко, иначе вы рискуете повредить кабель кнопки «Домой» или разъем, к которому она подключается. Держите кабель свободным — если он сильно натянут, это слишком сильно.
Только оригинальная кнопка «Домой» в телефоне может использовать функцию Touch ID. Если вы порвете кабель, установка новой кнопки «Домой» восстановит только обычные функции кнопки «Домой», но не функции Touch ID.
Используйте кончик пластиковой лопатки, чтобы высвободить кронштейн и удалить его с помощью пинцета.
Следующие два шага относятся к повторной сборке. Пропустите их и перейдите к шагу 12 до повторной сборки.
Редактировать
Во время сборки вам потребуется переустановить скобу кабеля Touch ID. Верхняя часть кронштейна должна проходить между батареей и разъемом кабеля Touch ID перед металлическим язычком. Нижняя часть должна защелкнуться над разъемом.
Наденьте верхнюю часть кронштейна на разъем кабеля Touch ID слева направо.
Редактировать
- org/HowToDirection»>
Во время сборки используйте плоский конец пластиковой лопатки, чтобы защелкнуть переднюю часть кронштейна кабеля Touch ID над разъемом кабеля.
Если кронштейн не защелкивается заподлицо, вам может потребоваться снять кронштейн и снова надеть его на кабельный разъем для лучшей фиксации.
Редактировать
Кончиком пластиковой лопатки вытащите разъем кабеля кнопки «Домой» из гнезда.
Убедитесь, что вы отсоединяете разъем кабеля от разъема, а не поддеваете весь разъем.
 Розетка находится на собственном приклеенном кабеле, который можно оторвать, если вы не будете осторожны.
Розетка находится на собственном приклеенном кабеле, который можно оторвать, если вы не будете осторожны.
Редактировать
После того, как разъем будет отсоединен, потяните конец блока с кнопкой «Домой» в сторону от задней части корпуса, используя верхнюю часть телефона в качестве шарнира.
Откройте дисплей примерно на 90º и прислоните его к чему-нибудь, чтобы держать его в вертикальном положении, пока вы работаете с телефоном.
Добавьте резинку, чтобы дисплей надежно удерживался на месте во время работы.
 Это предотвращает чрезмерное натяжение кабелей дисплея.
Это предотвращает чрезмерное натяжение кабелей дисплея.В крайнем случае, вы можете использовать неоткрытую банку из-под напитка, чтобы держать дисплей.
Редактировать
Редактировать
Редактировать
Плоским концом пластиковой лопатки осторожно вытащите разъем батареи из гнезда на материнской плате.
Будьте очень осторожны, поддевайте только сам разъем батареи, а не гнездо на материнской плате.
 Если вы подденете гнездо материнской платы или саму плату, вы можете разрушить гнездо или повредить близлежащие компоненты на плате.
Если вы подденете гнездо материнской платы или саму плату, вы можете разрушить гнездо или повредить близлежащие компоненты на плате.
Редактировать
Удалите следующие винты, которыми кронштейн кабеля передней панели в сборе крепится к материнской плате:
Один винт Phillips #000 1,7 мм
Один винт Phillips #000 1,2 мм
Один винт Phillips #000 1,3 мм
org/HowToDirection»>
Еще один винт Phillips #000 1,7 мм
Этот винт диаметром 1,7 мм не притягивается намагниченной отверткой. Будьте осторожны, чтобы не потерять его при снятии.
На этом этапе особенно важно следить за своими винтами для повторной сборки. Случайное использование винта 1,3 мм или одного из винтов 1,7 мм в нижнем правом отверстии приведет к значительному повреждению логической платы, из-за чего телефон больше не будет загружаться должным образом.
Будьте осторожны, не затягивайте винты слишком сильно и не применяйте силу. Если они не подходят легко, когда вы закрепляете их, они могут быть неподходящего размера.
Если они не подходят легко, когда вы закрепляете их, они могут быть неподходящего размера.
Редактировать
Редактировать
Перед отсоединением или повторным подключением кабеля на этом шаге убедитесь, что батарея отключена.
Отсоедините разъем кабеля ЖК-дисплея.
При сборке телефона кабель ЖК-дисплея может выскочить из разъема.
 Это может привести к появлению белых линий или пустому экрану при повторном включении телефона. Если это произойдет, просто снова подключите кабель и выключите и снова включите телефон. Лучший способ выключить и снова включить телефон — отсоединить и снова подключить аккумулятор.
Это может привести к появлению белых линий или пустому экрану при повторном включении телефона. Если это произойдет, просто снова подключите кабель и выключите и снова включите телефон. Лучший способ выключить и снова включить телефон — отсоединить и снова подключить аккумулятор.
Редактировать
Редактировать
Во время этой процедуры старайтесь, чтобы полоски были ровными и без складок; сморщенные полоски слипнутся и сломаются, вместо того чтобы аккуратно вытянуться.

Медленно потяните одну из клейких лент от аккумулятора по направлению к нижней части iPhone. Если возможно, потяните за белую часть полоски, черный язычок может отвалиться.
Тяните плавно, сохраняя постоянное натяжение ленты, когда она выскальзывает между батареей и задним корпусом. Для достижения наилучших результатов потяните полоску под углом 60º или меньше.
Будьте осторожны, чтобы не зацепить другие внутренние компоненты iPhone.
org/HowToDirection»>
Полоска растягивается во много раз по сравнению с первоначальной длиной. Продолжайте тянуть, при необходимости снова захватывая полоску рядом с батареей, пока вся полоска не освободится.
Редактировать
Повторить для второй полосы.
Если вы успешно удалили обе полоски, пропустите следующий шаг.
Если клей оторвался под аккумулятором и его невозможно удалить, нанесите несколько капель изопропилового спирта высокой концентрации (более 90%) под край аккумулятора в области оторванных клейких полосок.

Подождите около одной минуты, пока раствор спирта не ослабит клей. Плоским концом пластиковой лопатки осторожно приподнимите батарею.
Не пытайтесь силой вытащить аккумулятор. При необходимости нанесите еще несколько капель спирта, чтобы еще больше ослабить клей. Никогда не деформируйте и не протыкайте батарею с помощью инструмента для снятия напряжения.
Не прикасайтесь к материнской плате, иначе вы можете повредить телефон.
org/HowToDirection»>
Не поддевайте вверху слева рядом с регуляторами громкости, иначе вы можете повредить ленточный кабель кнопки громкости.
Вы также можете попробовать альтернативные методы на следующем шаге .
Редактировать
Если аккумулятор остается застрявшим в задней части корпуса, подготовьте iOpener или используйте фен, чтобы нагреть заднюю часть корпуса непосредственно за аккумулятором.
Перегрев iPhone может привести к воспламенению аккумулятора.

Не пытайтесь силой вытащить аккумулятор. Никогда не деформируйте и не протыкайте батарею с помощью инструмента для снятия напряжения.
Не прикасайтесь к материнской плате, иначе вы можете повредить телефон.
Не поддевайте верхний левый угол рядом с регуляторами громкости, иначе вы можете повредить ленточный кабель кнопки громкости.
Чтобы отделить аккумулятор от задней части корпуса, можно использовать зубную нить.
 Более сильной альтернативой зубной нити является размотанная гитарная струна, например струна 0,009 E из набора из 12 струн.
Более сильной альтернативой зубной нити является размотанная гитарная струна, например струна 0,009 E из набора из 12 струн.Проденьте нить или нить за верхними углами батареи, соедините концы вместе, оберните их вокруг сложенной ткани и равномерно потяните.
Редактировать
Вытащите аккумулятор из задней части корпуса.
Если сменный аккумулятор поставлялся в пластиковом корпусе, снимите его перед установкой, потянув за ленточный кабель.

Если в телефоне остался спиртовой раствор, тщательно вытрите его или дайте высохнуть на воздухе перед установкой нового аккумулятора.
Перед тем, как приклеить сменную батарею, временно подключите разъем батареи к разъему материнской платы. Это гарантирует правильное выравнивание батареи в своем углублении.
Приклейте аккумулятор, отсоедините его и продолжите сборку устройства.
Если на новый аккумулятор не нанесен клей, обратитесь к этому руководству, чтобы заменить клейкие полоски.

Выполните аппаратный сброс после сборки. Это может предотвратить несколько проблем и упростить устранение неполадок.
Редактировать
Автор
с 21 другим участником
Значки: 48
+45 дополнительных значков
Команда
РЕШЕНО: iPhone 5 показывает красным разряженный аккумулятор со штекером зарядного устройства, но не заряжается — iPhone 5
374457
Информация и руководства по ремонту шестой версии Apple iPhone, анонсированные 12 сентября 2012 г. Модель: A1428, A1429
Модель: A1428, A1429
2506 вопросов Посмотреть все
Джеймс @james74969
Рем: 21
1
Опубликовано:
Опции
- Постоянная ссылка
- История
- Подписаться
Я разбил экран на своем iPhone 5 и заменил его, как успешно делал раньше. Когда я подключил его (он разрядился как раз перед тем, как экран сломался), я вижу график, показывающий разряженную батарею (красный на одном конце) и вставленную вилку зарядного устройства, что я видел, когда он заряжается, но еще не хватает заряда для запуска. Но даже если оставить его на зарядке на некоторое время, это изображение никогда не изменится, поэтому кажется, что он вообще не заряжается.
Когда я подключил его (он разрядился как раз перед тем, как экран сломался), я вижу график, показывающий разряженную батарею (красный на одном конце) и вставленную вилку зарядного устройства, что я видел, когда он заряжается, но еще не хватает заряда для запуска. Но даже если оставить его на зарядке на некоторое время, это изображение никогда не изменится, поэтому кажется, что он вообще не заряжается.
Я не знаю, что делать. Я могу попытаться получить новую батарею, но мне кажется странным, что существующая батарея просто вот так вот сдохнет, поэтому я думаю, что, возможно, удар ослабил что-то, но все соединения кажутся в порядке.
Любая идея, на что мне следует обратить внимание?
Ответил! Посмотреть ответ У меня тоже есть эта проблема
Хороший вопрос?
Да №
Оценка 0
Отмена
Выбранное решение
Бен @бенджамен50
Реп: 159k
Mtwo Perform
11
189
365
Опубликовано:
Опции
- Постоянная ссылка
- История
Итак, прямо сейчас iPhone показывает значок низкого заряда батареи с изображением зарядного устройства в правом нижнем углу?
Вы подключаете зарядное устройство, а оно по-прежнему показывает то же самое с вилкой внизу справа?
Если да, проверьте зарядный кабель, чтобы убедиться, что он полностью вставлен. Если это не так, то внутри зарядного порта что-то застряло, обычно это мусор.
Вы можете использовать зубочистку или аналогичный пинцет, например, для очистки порта. На нижней стороне порта зарядного устройства есть 5 контактов. Не прикасайтесь к ним во время чистки.
В противном случае, если все еще не работает, вероятно, плохой порт зарядного устройства.
Был ли этот ответ полезен?
Да №
Оценка 7
Отменить
Стифлер Омега @djomega
Реп: 103
3
Опубликовано:
Опции
- Постоянная ссылка
- История
Если телефон какое-то время был выключен, вам нужно оставить его в зарядном устройстве с высокой выходной мощностью на несколько часов и попробовать включить его позже
Был ли этот ответ полезен?
Да №
Оценка 0
Отменить
Майкл МакВиртер @макмики
Rep: 221
Компьютер Parkesburg
3
Опубликовано:







 Розетка находится на собственном приклеенном кабеле, который можно оторвать, если вы не будете осторожны.
Розетка находится на собственном приклеенном кабеле, который можно оторвать, если вы не будете осторожны. Это предотвращает чрезмерное натяжение кабелей дисплея.
Это предотвращает чрезмерное натяжение кабелей дисплея. Если вы подденете гнездо материнской платы или саму плату, вы можете разрушить гнездо или повредить близлежащие компоненты на плате.
Если вы подденете гнездо материнской платы или саму плату, вы можете разрушить гнездо или повредить близлежащие компоненты на плате. Это может привести к появлению белых линий или пустому экрану при повторном включении телефона. Если это произойдет, просто снова подключите кабель и выключите и снова включите телефон. Лучший способ выключить и снова включить телефон — отсоединить и снова подключить аккумулятор.
Это может привести к появлению белых линий или пустому экрану при повторном включении телефона. Если это произойдет, просто снова подключите кабель и выключите и снова включите телефон. Лучший способ выключить и снова включить телефон — отсоединить и снова подключить аккумулятор.
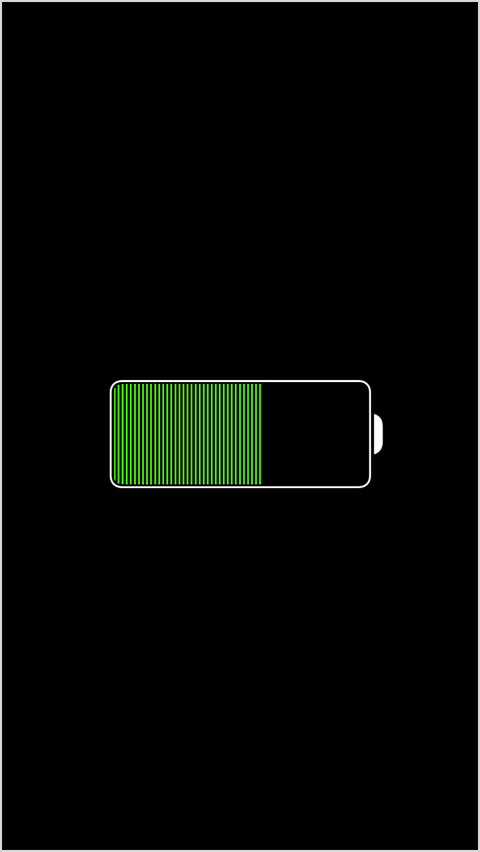

 Более сильной альтернативой зубной нити является размотанная гитарная струна, например струна 0,009 E из набора из 12 струн.
Более сильной альтернативой зубной нити является размотанная гитарная струна, например струна 0,009 E из набора из 12 струн.