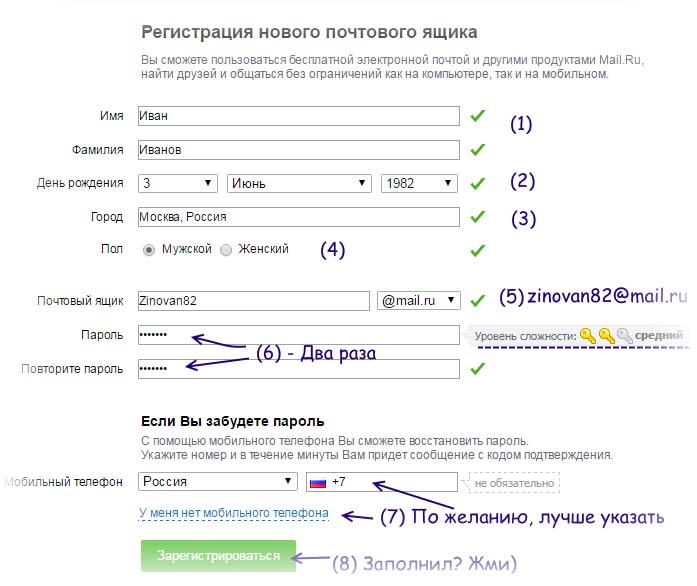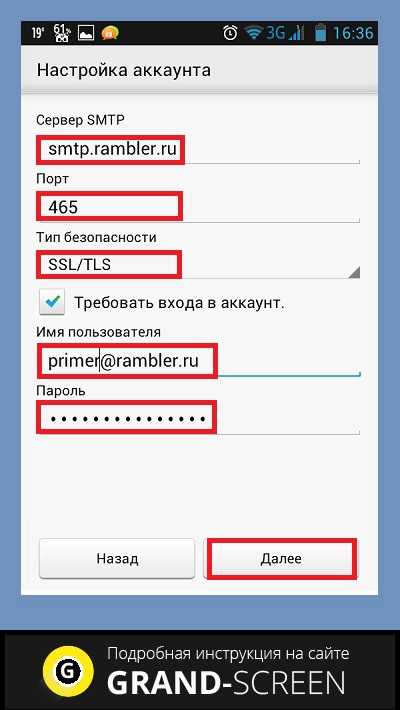Как зарегистрировать почтовый аккаунт на телефоне или планшете?
Приобретая новое устройство на платформе Андроид, необходимо зарегистрировать его для получения доступа ко всем функциям (настроить Google-аккаунт). Чтобы провести процедуру, владелец должен указать данные учетной записи Гугл, которая будет содержать в себе всю важную информацию о совершаемых действиях.
Создавать новую учетную запись лучше всего на сайте. Для этого можно использовать Google Chrome или любой другой браузер, установленный на смартфоне. Если проводить процедуру непосредственно с устройства или из уже скачанного клиента, то набор возможностей может быть ограничен (например, нельзя пропустить ввод номера телефона).
Содержание
- Что дает регистрация?
- Регистрация аккаунта Google и почты gmail
- Регистрация почты mail.ru
- Регистрация почты Яндекс
- Регистрация почты Рамблер
- Регистрация почты Outlook
Что дает регистрация?
Среди особых функций, доступных после ввода данных, имеются следующие:
- Доступ к Play Market.
 Магазин дает доступ к миллионам приложений, чтобы обеспечить необходимые функции смартфона, устанавливать игры и другие программы.
Магазин дает доступ к миллионам приложений, чтобы обеспечить необходимые функции смартфона, устанавливать игры и другие программы. - Синхронизация контактов. Можно настроить автоматическое добавление контактов в учетную запись. Список будет доступен из соответствующего раздела Google.
- Календарь. В смартфоне или на сайте можно указать важные события, приложение напомнит вам о нем.
- Google диск. Облачное хранилище позволяет хранить файлы, не занимая память устройства. Все данные станут доступны онлайн с компьютера или другого устройства.
Смартфоны на базе Android имеют массу встроенных программ от Google. Сюда входят:
- Электронная почта gmail.
- Google drive.
- Google фото.
- Google видео.
- Google игры.
- Google книги.
- Google pay – платежи с телефона.
Все приложения созданы для совершения определенных операций, но при этом требуют обязательного наличия учетной записи Google для активации.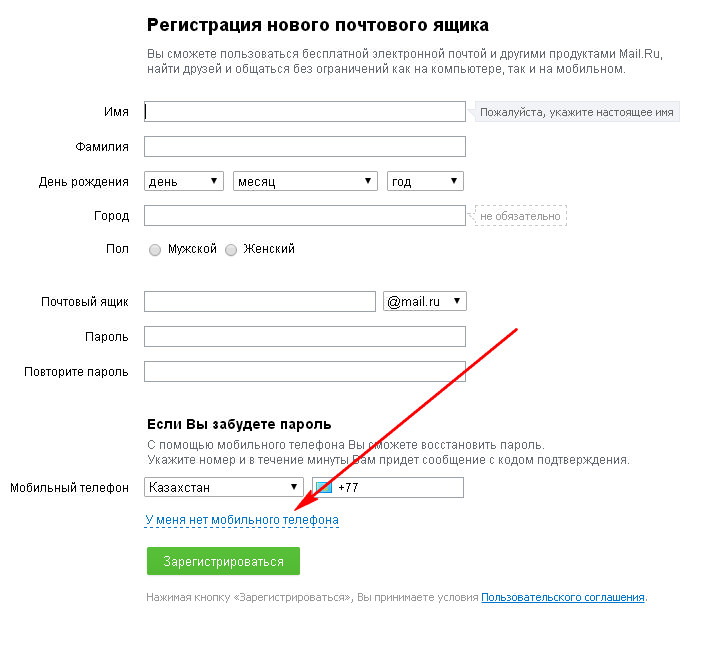
Регистрация аккаунта Google и почты gmail
Чтобы зарегистрировать новую учетную запись, нужно совершить несколько простых действий.
Перейдите на сайт google.com, в правом верхнем углу выберите значок аккаунта (добавить аккаунт) и укажите необходимые данные:
- Уникальное имя пользователя. В этом поле могут содержаться латинские буквы, цифры, специальные символы. После этого учётная запись приобретет вид ХХХ@gmail.com, где ХХХ – уникальное имя.
- Ввести пароль. Здесь также могут использоваться цифры и латинские буквы. Длина не менее 8 символов.
- Введение номера телефона позволяет легче регистрироваться на некоторых сервисах и получать пароли.
Оставлять номер вовсе необязательно. Пользователь может просто оставить строку пустой.
На следующем шаге необходимо принять условия использования и конфиденциальности.
Весь текст необходимо прочитать или хотя бы пролистать до конца. После этого появится кнопка «Принимаю», которая пропускает пользователя к чистому почтовому ящику.
Процедура завершена. Теперь среди сервисов Google имеется учётная запись, в которой содержится информация пользователя. Эти данные можно указывать в любом другом устройстве. Контакты, список дел и другие данные синхронизируются со всеми подключенными девайсами. При этом если на устройстве ранее имелись контакты, то они добавляются к данным учётной записи, и наоборот.
Регистрация почты mail.ru
Также на смартфон можно скачать Приложение электронной почты популярных сервисов, таких как Mail.ru, Yandex, Rambler, Outlook из Play Маркет.
Установка клиентов позволяет быстро получить доступ к письмам и совершать с ними необходимые операции. Имеются особенности при регистрации учетной записи каждого сервиса. Порядок действий везде практически одинаковый:
Перейдите на сайт mail.ru и нажмите вверху “Регистрация“.
Необходимо указать все запрашиваемые данные. Имя ящика должно быть уникальным. Если вы затрудняетесь самостоятельно заполнить это поле, то на сайте предлагается на выбор несколько вариантов.
Можно выбрать, как будет заканчиваться ваша почта, на какой домен:
- mail.ru,
- inbox.ru,
- list.ru,
- bk.ru.
Соответственно изменится и привязка почтового ящика.
На сайте имеется графа «номер телефона» и чуть ниже кнопка «У меня нет мобильного телефона». Новый абонент может указать личный номер или отказаться от этого. Нажав на кнопку «У меня нет мобильного телефона», пользователь видит строку с предложением ввести дополнительный email (этот резервный почтовый ящик нужен для восстановления доступа к ящику). Этот шаг можно пропустить. Если регистрация происходит не на сайте, а через приложение-клиент, то отказаться от ввода номера невозможно.
Следующий шаг, введение кода проверки личности. Нажав на кнопку «Зарегистрироваться» пользователь попадает на страницу, предлагающую ввести комбинацию из цифр и букв на картинке в соответствующее поле.
После этого необходимо нажать “продолжить”, и регистрация завершена. Можно пользоваться почтовым ящиком.
Регистрация почты Яндекс
На сайте yandex.ru меню располагается в правом верхнем углу. Для регистрации новой учетной записи нажмите “Войти” – “Зарегистрироваться”. Первый этап – ввод личных данных.
При регистрации на сайте также имеется возможность отказаться от ввода номера телефона. Имя ящика должно быть уникальным, содержать буквы латинского алфавита, цифры и разрешенные символы. При желании можно выбрать один из предлагаемых системой вариантов.
Пароль должен содержать не менее 6 символов. Разрешается использовать цифры, буквы латинского алфавита и специальные символы.
По умолчанию при регистрации создается кошелек Яндекс Денег. Если этого не требуется, то просто убрать соответствующую галочку внизу экрана.
Если пользователь не желает указывать номер мобильного телефона, то от этого можно отказаться. Тогда система предлагает указать ответ на один из контрольных вопросов для возможности восстановления пароля в будущем.
Далее введите символы на картинках внизу – это защита от автоматической регистрации роботами.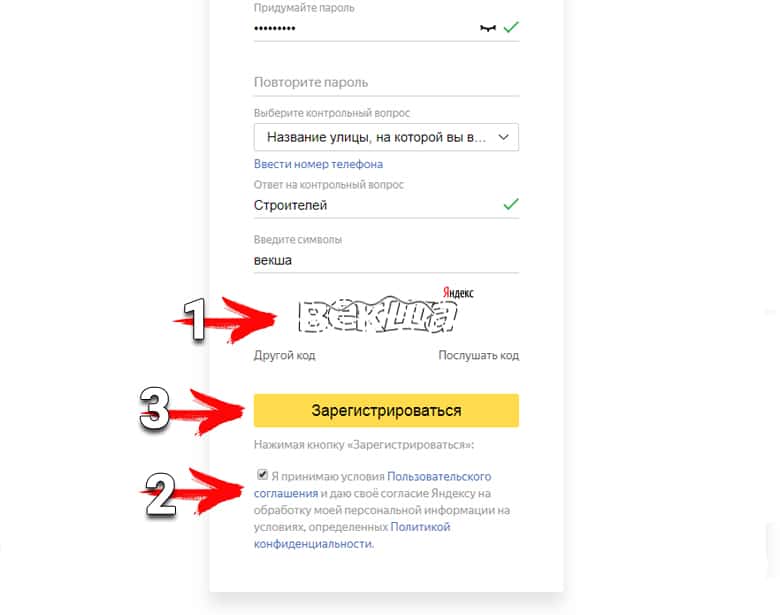 Нажимая кнопку зарегистрироваться, пользователь попадает на главную страницу почтового ящика.
Нажимая кнопку зарегистрироваться, пользователь попадает на главную страницу почтового ящика.
На яндексе вы зарегистрировали не просто почту, а целый Аккаунт, к которому привязаны сервисы Яндекса: почта, yandex-деньги, облачное хранилище, маркет, телефония, погода, видео и картинки, покупка авиабилетов, афиша, новости и многое другое.
Регистрация почты Рамблер
Переходим на сайт rambler.ru и жмем “Войти в почту“вверху слева. Откроется окно входа, внизу нажмите “Регистрация”.
Нажимая на кнопку регистрации, пользователь попадает на страницу ввода личной информации.
Здесь также нужно указать уникальное имя пользователя и пароль, который должен содержать не менее 8 символов и как минимум одну строчную и одну заглавную латинскую букву.
Зарегистрироваться без указания номера телефона не получится.
На указанный номер будет отправлен 6-значный код, который потребуется ввести в специальное поле.
После указания всей информации происходит регистрация на сервисе, абонент получает доступ ко всем возможностям Rambler, включая афишу, новости и другие сервисы.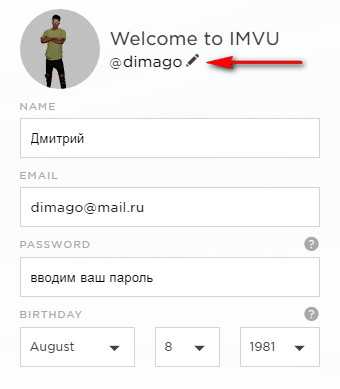
Регистрация почты Outlook
Для регистрации перейдите на сайт outlook.live.com. Выберите “Создать бесплатную учетную запись”.
Вас автоматически перекинет на сайт Microsoft. Почтовый клиент Outlook предполагает наличие учетной записи Microsoft.
Если имеется учетная запись Skype, то можно ввести ее данные и почта будет доступна. Создание аккаунта предполагает введение нового имени.
В качестве адреса можно использовать действующий почтовый ящик или получить новые данные. В качестве окончания адреса по умолчанию предлагается @outlook.com, но можно выбрать и @hotmail.com.
После ввода оригинального имени система предлагает ввести пароль.
Допускается использовать заглавные и строчные латинские буквы, цифры и символы.
В следующем окне пользователю необходимо ввести фамилию и имя, страну проживания и дату рождения для идентификации.
Ввод номера телефона обязателен для получения необходимых кодов, привязки карт.
После указания кода, который был отправлен на мобильный телефон, пользователю доступен вход с указанными данными в почтовый ящик.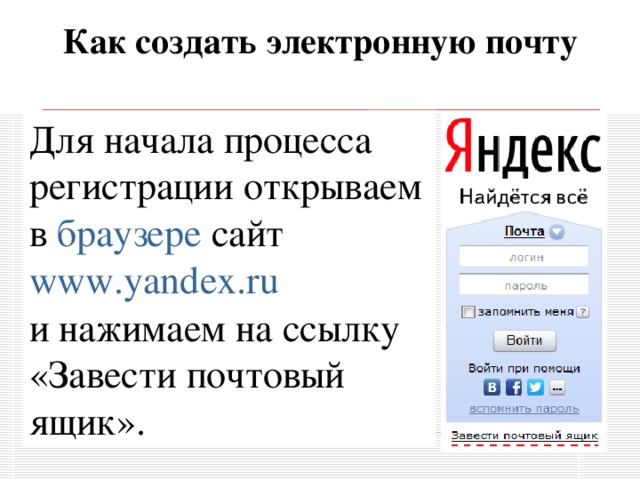
Электронная почта является хранилищем для важной информации, позволяет подключиться к облачному хранилищу и получать письма от организаций, частных лиц и сервисов.
Как создать электронную почту (email) на компьютере и телефоне: бесплатно
В этой статье рассмотрим, как создать электронную почту в популярных почтовых сервисах через компьютер или смартфон, а также разберёмся, как установить и настроить специальный почтовый клиент. В конце посоветуем несколько интересных почтовых приложений для Android и iOS.
Содержание
- Что такое электронная почта
- Как зарегистрировать электронную почту на компьютере и ноутбуке
- Яндекс.Почта
- Gmail
- Почта Mail.ru
- Рамблер Почта
- Outlook
- Yahoo
- Как подключить электронную почту через почтовый клиент
- Mozilla Thunderbird
- Как подключить или создать почтовый ящик на смартфоне
- Android
- iOS
- Сторонние приложения почтовых клиентов для телефона
Что такое электронная почта
Электронная почта – это специальная служба, предназначенная для пересылки сообщений между её пользователями.
Принцип её работы во многом напоминает систему классической почты – даже термины используются те же. Среди достоинств e-mail особое значение имеет возможность передачи файлов, независимость серверов, высокая надёжность, мгновенная отправка и получение. Главный недостаток – наличие спама (рекламные рассылки).
Завести ящик сегодня может каждый – популярные компании бесплатно предоставляют такую возможность. Более того, создание собственного адреса e-mail – это один из первых шагов начинающего пользователя Интернета. Именно поэтому вопросы о том, что такое e-mail и как его создать, остаются актуальными.
Как зарегистрировать электронную почту на компьютере и ноутбуке
Несмотря на то, что существует большое разнообразие сервисов e-mail, принцип их работы и перечень предлагаемых функций одинаковы.
Яндекс.Почта
Яндекс.Почта – отточенный почтовый сервис от российской компании. В дополнение к адресу e-mail пользователь получает пространство на виртуальном диске и аккаунт для работы с продуктами Яндекса – Музыкой, Маркетом и т.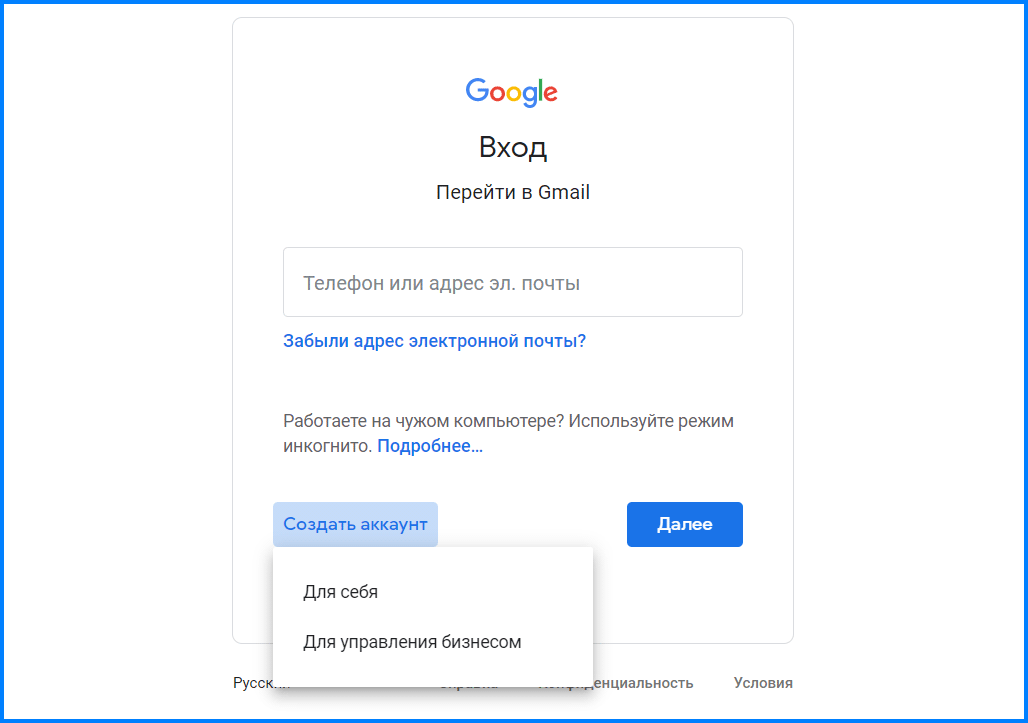 д. Создать учётную запись можно по простому алгоритму:
д. Создать учётную запись можно по простому алгоритму:
- Перейдите на официальную страницу Яндекс, кликните по кнопке «Почта».
- Нажмите на «Создать ID», чтобы приступить к формированию ящика.
- Введите требуемые данные, придумайте логин (к нему добавится @yandex.ru, именно этот адрес будет использоваться). Пропишите пароль для авторизации в будущем, прикрепите номер мобильного. Нажмите на «Зарегистрироваться».
- Откроется окно работы – это и есть e-mail. Адрес соответствует ранее заданному логину.
Никаких дополнительных действий для активации аккаунта выполнять не нужно – можно сразу приступать к использованию.
Gmail
Gmail – разработка Google. Ящик, созданный здесь, по аналогии с Яндексом будет использоваться для авторизации во всех сервисах Google – Drive, YouTube, Таблицы, Документы. Рассмотрим, как создать электронную почту на Gmail:
- Откройте официальную страницу Google.
 Кликните по иконке в виде 9 точек, среди предложенных вариантов выберите «Почта».
Кликните по иконке в виде 9 точек, среди предложенных вариантов выберите «Почта». - Нажмите на «Создать аккаунт», чтобы перейти к нужному окну.
- Введите имя и фамилию, создайте имя пользователя. Сформируйте надёжный пароль, нажмите на «Далее».
- Укажите данные, с помощью которых аккаунт можно будет восстановить. Отметьте дату рождения и пол, нажмите на «Далее». Если прикрепляется номер телефона, дополнительно придётся ввести код из SMS.
- Ознакомьтесь с предложенными условиями работы, спуститесь в конец страницы и нажмите на «Принимаю».
- Адрес готов к использованию. Переключение между папками с письмами реализовано в левой части окна.
Дальнейшую настройку можно выполнить по указаниям самого сайта – предложения отображаются в центральной части окна пустой почты.
Почта Mail.ru
Mail.ru – достаточно популярный сервис электронной почты. Создаваемый адрес также используется для работы в фирменных приложениях.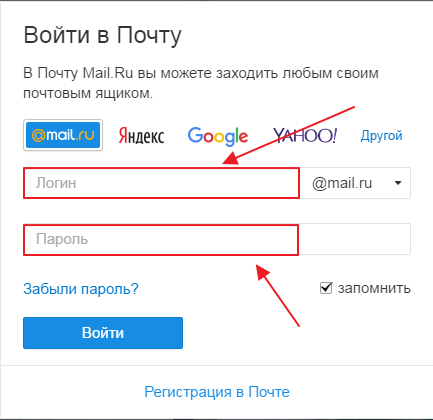 О том, как завести электронную почту на Mail.ru, рассказано ниже:
О том, как завести электронную почту на Mail.ru, рассказано ниже:
- Перейдите на официальную страницу сервиса Mail.ru, нажмите на «Создать почту» в левой части окна под формой авторизации.
- Введите классический набор требуемых данных. Нажмите на «Создать».
- Подтвердите номер телефона с помощью кода из SMS.
- Приступайте к использованию почты.
Сайт автоматически предложит пройти процедуру стандартной настройки – изменить тему оформления, добавить резервный e-mail и т. д.
Рамблер Почта
Рамблер также позволяет своим пользователям создавать ящики. Созданный аккаунт откроет доступ и к другим разработкам Рамблера. Стоит отметить, что здесь отсутствует привычное облако. Рассмотрим, как создать почту:
- Откройте официальную страницу Рамблер, нажмите на «Войти в почту».
- Спуститесь в конец страницы, нажмите на «Регистрация».
- Введите логин, выберите подходящий почтовый ящик (что примечательно, Рамблер предлагает несколько вариантов).
 Придумайте пароль, создайте ответ на контрольный вопрос и пройдите краткую процедуру идентификации (выбрать подходящие картинки). Нажмите на «Далее».
Придумайте пароль, создайте ответ на контрольный вопрос и пройдите краткую процедуру идентификации (выбрать подходящие картинки). Нажмите на «Далее». - Введите запрашиваемую информацию, вставьте населённый пункт. Нажмите на «Завершить регистрацию».
- В новом окне браузере откроется форма для авторизации – войдите в почту, используя созданные данные.
- В старом окне откроется почтовый сервис – можно приступать к работе.
Расположение основных элементов управления повторяет стиль, использованный в других сайтах.
Outlook
Outlook – сервис компании Microsoft. Созданный здесь ящик можно использовать в фирменном почтовом клиенте Outlook – отдельной программе для Windows. Аккаунт в Outlook создаётся по такому алгоритму:
- Перейдите на эту страницу, нажмите на кнопку «Создайте ее!».
- Кликните по «Получить новый адрес электронной почты».
- Придумайте логин для новой учётной записи, нажмите на «Далее».

- Задайте пароль, перейдите к следующему этапу.
- Пропишите имя и фамилию, продолжите.
- Укажите страну проживания и дату рождения, нажмите на «Далее».
- В открывшемся окне разверните боковое меню, выберите «Outlook».
- Приступайте к использованию.
Пользоваться Outlook можно как через браузер, так и через специальную программу (почтовый клиент).
Yahoo
Yahoo – один из старейших почтовых сервисов. Создать электронную почту здесь можно в несколько кликов:
- Откройте официальный сайт Yahoo, нажмите на «Mail».
- Пролистайте страницу до конца, кликните по «Создать учётную запись».
- Введите запрашиваемые данные – имя, фамилия, адрес почты, пароль, номер телефона, дату рождения и пол. Нажмите на «Продолжить».
- Подтвердите номер телефона.
- Приступайте к работе.
Интерфейс привычен, дополнительных действий по активации выполнять не нужно.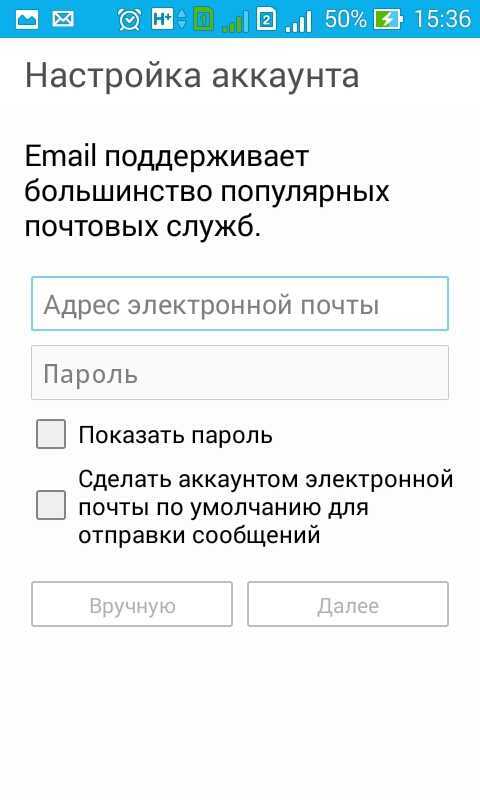
Как подключить электронную почту через почтовый клиент
Управлять электронной почтой можно и без браузера – для этого созданы специальные клиенты. Одним из таких является Mozilla Thunderbird, позволяющий подключать аккаунты любых сервисов.
Mozilla Thunderbird
Настроить Thunderbird можно по следующему алгоритму:
- Перейдите на официальный сайт программы, скачайте её на свой компьютер.
- Запустите загруженный файл и следуйте указаниям установщика. Откройте программу. Выберите вариант «Электронная почта».
- Введите данные для авторизации в существующем почтовом адресе, нажмите на «Продолжить».
- Кликните по «Готово», когда программа сообщит об успешном нахождении конфигурации.
- После подключения можно полноценно пользоваться почтой.
Возможно, потребуется выдать дополнительное разрешение – для этого откроется окно прикрепляемого почтового сервиса.
Как подключить или создать почтовый ящик на смартфоне
На смартфонах предусмотрены как стандартные, так и дополнительные приложения для работы с почтовыми сервисами.
Android
Если вы пользуетесь смартфоном на Android, значит аккаунт в Gmail уже был создан. Кроме того, есть и предустановленное приложение Gmail, через которое можно добавлять новые e-mail, а также создать электронную почту на телефоне:
- Найдите приложение Gmail в меню приложений, откройте его.
- Тапните по иконке профиля, нажмите на «Добавить аккаунт».
- Выберите сервис, почту из которого хотите подключить.
- Введите сведения для авторизации или создайте новый электронный адрес – инструкция та же, что и для ПК (интерфейс идентичен).
Не обязательно использовать Gmail – в Play Market по запросу «e-mail» можно обнаружить массу фирменных приложений от множества разработчиков.
iOS
В iOS существует приложение «Почта» – подобно Gmail, здесь можно подключать аккаунты с любых почтовых сервисов:
- Запустите приложение «Почта», нажмите на «Учётные записи». Выберите вариант «Новая учётная запись».

- Укажите подходящий почтовый сервис, введите существующий адрес электронной почты или создайте новый.
В iOS не запрещено пользоваться сторонними приложениями – скачайте любое из App Store.
Сторонние приложения почтовых клиентов для телефона
Пользователи смартфонов Samsung могут использовать приложение Samsung Email – оно позволяет подключать ящики из Яндекса, Gmail, Outlook и т. д. Никаких принципиальных отличий от других сервисов – выбираете ящик, вводите данные для авторизации.
Внимания заслуживает и myMail – приложение, разработанное как для Android, так и для iOS. В нём тоже можно собирать все почтовые аккаунты – письма удобно сортируются по папкам.
Все подобные приложения располагают одинаковой функциональностью – выбирайте то, которое больше нравится.
Как установить электронную почту на Android-смартфон
Электронная почта на вашем телефоне позволяет легко оставаться на связи, когда вы в пути. Вы можете проверять свою электронную почту в любое время, поэтому вам не нужно ждать, пока вы окажетесь за компьютером, что экономит ваше время, и вы можете читать и отвечать на важные письма, как только они поступают в ваш почтовый ящик, что очень удобно.
Что вы узнаете из этого руководства:
- Как настроить учетную запись электронной почты, если у вас ее еще нет (Gmail, Outlook и т. д.), и получить данные для входа
- Как найти и открыть почтовое приложение Android
- Как использовать данные для входа для подключения учетной записи электронной почты к почтовому приложению Android
- Как начать использовать учетную запись электронной почты на телефоне
- Краткий обзор некоторых основных сторонних почтовых приложений
Шаг 1: Убедитесь, что у вас есть учетная запись электронной почты
Сначала вам потребуются данные вашей учетной записи электронной почты. Вам понадобится ваш адрес электронной почты, например, [email protected], а также ваш пароль. Если у вас нет учетной записи электронной почты, вам необходимо ее создать. Выйдите в Интернет и посетите сайт поставщика услуг электронной почты, который вы хотели бы использовать.
Если у вас уже есть учетная запись электронной почты, но вы забыли свой пароль, выйдите из своей учетной записи электронной почты и нажмите « Забыли пароль?». Вам будет предложено создать новый пароль. Запишите это, прежде чем устанавливать электронную почту на Android.
Шаг 2. Открытие и настройка почтового приложения Android
Перейдите к списку приложений на телефоне и коснитесь значка с пометкой «Электронная почта».
Коснитесь « Добавить учетную запись».
Шаг 3: Настройка учетной записи
Введите адрес электронной почты и пароль и нажмите « Далее».
Шаг 4: Синхронизация почты
Теперь настройте учетную запись электронной почты так, как вам удобно.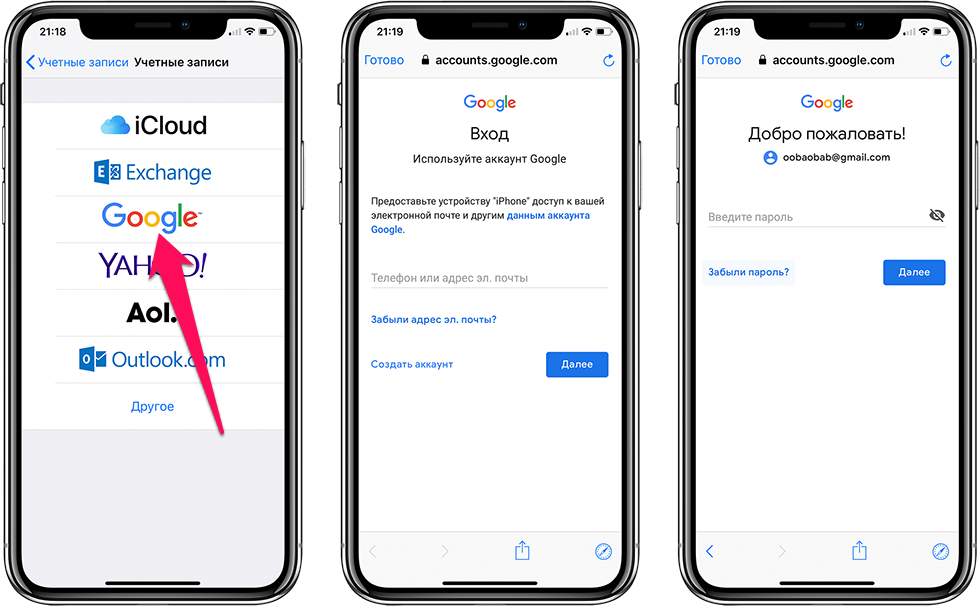 Вы можете выбрать, как часто синхронизировать вашу почту, сделать ли ее учетной записью электронной почты по умолчанию и автоматически загружать вложения. Обратите внимание, что чем чаще ваш телефон проверяет почту, тем больше расходуется батарея, поэтому вы можете предпочесть устанавливать синхронизацию нечасто и выполнять ее вручную, когда хотите проверить почту. Вы также можете выбрать, хотите ли вы получать уведомления о поступлении новой почты. Когда вы довольны своими настройками, нажмите на «Далее» .
Вы можете выбрать, как часто синхронизировать вашу почту, сделать ли ее учетной записью электронной почты по умолчанию и автоматически загружать вложения. Обратите внимание, что чем чаще ваш телефон проверяет почту, тем больше расходуется батарея, поэтому вы можете предпочесть устанавливать синхронизацию нечасто и выполнять ее вручную, когда хотите проверить почту. Вы также можете выбрать, хотите ли вы получать уведомления о поступлении новой почты. Когда вы довольны своими настройками, нажмите на «Далее» .
Ваша учетная запись настроена. Теперь вы можете присвоить этой учетной записи электронной почты имя, если хотите, и установить имя, которое будет сопровождать любые исходящие сообщения.
Шаг 5: Изменение настроек
Если вы хотите изменить настройки своей учетной записи электронной почты, откройте письмо и нажмите кнопку в левом нижнем углу вашего телефона. Коснитесь «Настройки» , чтобы дать себе возможность настроить подпись, изменить учетную запись по умолчанию, изменить пароль и изменить уведомления.
Нажмите « Дополнительные настройки» , чтобы изменить имя учетной записи, отправить себе копии электронных писем, включить изображения в полученных письмах, автоматически загружать изображения, установить количество попыток отправки почты вашим телефоном, например а также изменить настройки сервера.
Шаг 6. Сторонние приложения электронной почты
Вы можете предпочесть использовать пользовательское приложение электронной почты, а не приложение электронной почты по умолчанию на вашем смартфоне. Некоторые из самых популярных включают Microsoft Outlook, Gmail, myMail и Boxer , которые можно установить бесплатно.
- Приложение Outlook работает с несколькими поставщиками электронной почты, а не только с Microsoft, и имеет много облачного хранилища и встроенный календарь. Приложение
- Gmail также бесплатное, но работает только с Gmail. Однако, если у вас есть учетная запись Gmail, вы найдете ее очень полезной благодаря отличной функции поиска, простому в использовании интерфейсу и возможности вставлять документы с диска Google.

- MyMail имеет очень простой интерфейс, использующий изображения для представления ваших контактов, чтобы вы могли сразу увидеть, кто отправил вам письмо. Совместимый со всеми основными поставщиками, он также размещает вложения с изображениями в виде миниатюр в верхней части ваших электронных писем, чтобы вы могли предварительно просмотреть вложения.
- Boxer — одно из самых многофункциональных приложений, идеально подходящее для активных пользователей электронной почты! Он поддерживает все основные почтовые провайдеры и включает в себя ряд мощных функций, в том числе возможность прикреплять файлы из Box или Dropbox, выполнять ряд задач, таких как архивирование, удаление или пометка, функцию «Нравится» для отправки прочитанного. получение, настраиваемые подписи и интеграция с Evernote.
Теперь вы можете установить электронную почту на свой Android-смартфон. Вы можете использовать приложение электронной почты, предоставленное на вашем телефоне, или установить специальное приложение электронной почты, чтобы получить дополнительные функциональные возможности.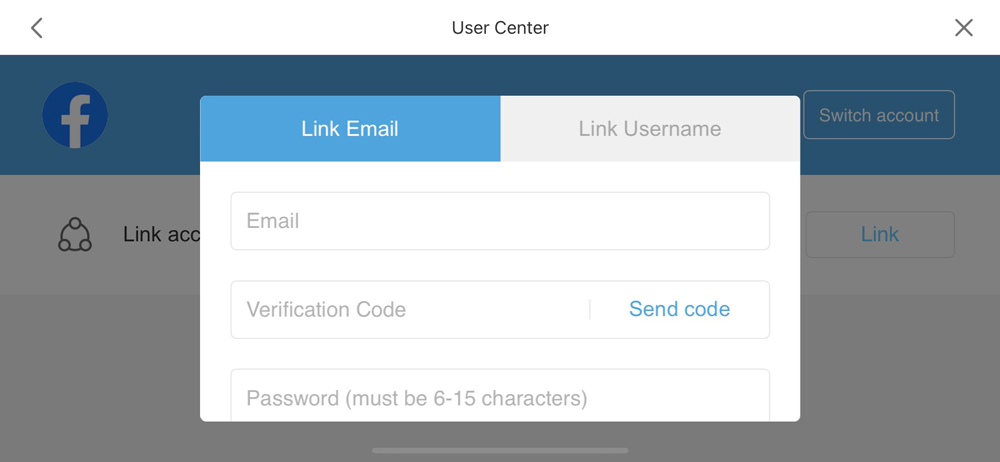
Если у вас включена двухэтапная аутентификация, идентифицируйте себя с помощью выбранного вами метода (6-значный код, телефон или приложение Microsoft Authenticator).
Введите свой полный адрес электронной почты, затем нажмите «Продолжить».
Outlook может запросить разрешение на доступ к вашему календарю, контактам и т. д. Нажмите «Да» или «Разрешить» .
Теперь вы готовы использовать Outlook для Android!
Шаг 8. Настройка Gmail в почтовом приложении Android
После того, как вы установили приложение Gmail на свой телефон из магазина Google Play, вы можете войти в систему, используя свой полный адрес электронной почты и пароль.
Освоив электронную почту с телефона, вы можете изучить другие способы связи с друзьями и семьей.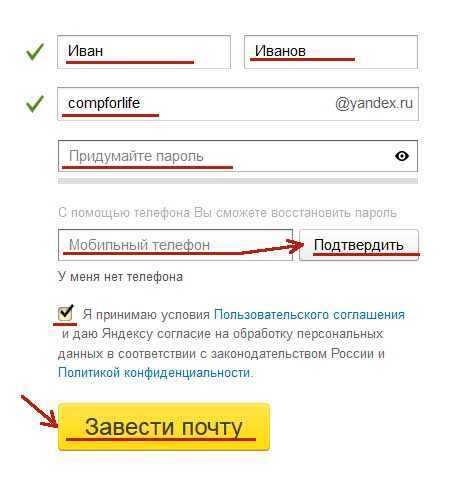 Вы можете установить WhatsApp для отправки сообщений, групповых сообщений, фотографий и т. д. Вы даже можете узнать об обмене видеосообщениями и использовании FaceTime, чтобы оставаться на связи.
Вы можете установить WhatsApp для отправки сообщений, групповых сообщений, фотографий и т. д. Вы даже можете узнать об обмене видеосообщениями и использовании FaceTime, чтобы оставаться на связи.
Мы надеемся, что вам понравилось это руководство по установке электронной почты на ваше устройство Android. Почему бы вам не ознакомиться с нашими ссылками Следующие шаги ниже, чтобы получить дополнительные руководства для Android и электронной почты.
Настройка электронной почты ученика в Outlook или
Вы можете настроить определенные программы (например, Outlook) или устройства (например, мобильный телефон) чтобы прочитать вашу электронную почту WSU. Устройства и программы разные, но всем нужны та же основная информация для настройки. Вы можете настроить электронную почту с помощью Microsoft Exchange. Настройки ниже:
Настройка электронной почты Office 365 в почтовом приложении iOS:
Перейдите в «Настройки», прокрутите вниз до «Почта», нажмите «Учетные записи» и нажмите «Добавить учетную запись».

Выберите Обмен.
Введите в поле электронной почты свой идентификатор myWSU [email protected], а не фактический адрес электронной почты @shockers.wichita.edu.
- Введите описание своей учетной записи и нажмите «Далее».
При появлении запроса на настройку вручную или вход в систему выберите вход.
Введите свой пароль myWSU. После ввода учетных данных нажмите «Далее». Твой учетная запись электронной почты теперь готова к использованию с приложением iOS Mail.

Если вы не можете подключиться, добавьте эти настройки:
Сервер: outlook.office365.com
Домен: ad.wichita.edu
Имя пользователя: ДОЛЖЕН быть вашим идентификатором myWSU [email protected]
Настройте электронную почту с помощью встроенного почтового приложения для Android:
Примечание. Почтовые приложения Android могут выглядеть по-разному на разных устройствах, и направления
данный может не совсем совпадать с вариантами, которые вы видите. Используйте эти шаги в качестве руководства или проконсультируйтесь
помощь производителя для вашего конкретного устройства. Вы также можете использовать
встроенное приложение Gmail, если ваше почтовое приложение недоступно.
1. Нажмите «Настройки», «Учетные записи», «Добавить учетную запись», «Электронная почта».
2. Введите свой [email protected] в поле электронной почты (не ваш фактический адрес @shockers.wichita.edu).
адрес электронной почты), введите свой пароль myWSU, а затем нажмите Далее.
3. Выберите параметр Microsoft Exchange Active Sync. Это также может отображаться как Exchange,
или Корпоративный (на старых телефонах).
4. Вы можете получить сообщение о дополнительных функциях безопасности. Выберите ОК, чтобы продолжить.
5. После того, как устройство проверит настройки сервера, откроется страница параметров учетной записи. Принимать
значения по умолчанию или выберите параметры того, как вы хотите получать и отправлять почту.
Нажмите «Далее». (Возможно, вам придется прокрутить вниз, чтобы увидеть «Далее».)
6. На странице Настройка электронной почты вы можете изменить имя своей учетной записи.


 Магазин дает доступ к миллионам приложений, чтобы обеспечить необходимые функции смартфона, устанавливать игры и другие программы.
Магазин дает доступ к миллионам приложений, чтобы обеспечить необходимые функции смартфона, устанавливать игры и другие программы.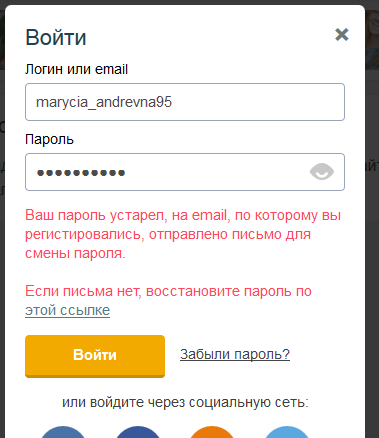 Принцип её работы во многом напоминает систему классической почты – даже термины используются те же. Среди достоинств e-mail особое значение имеет возможность передачи файлов, независимость серверов, высокая надёжность, мгновенная отправка и получение. Главный недостаток – наличие спама (рекламные рассылки).
Принцип её работы во многом напоминает систему классической почты – даже термины используются те же. Среди достоинств e-mail особое значение имеет возможность передачи файлов, независимость серверов, высокая надёжность, мгновенная отправка и получение. Главный недостаток – наличие спама (рекламные рассылки). Кликните по иконке в виде 9 точек, среди предложенных вариантов выберите «Почта».
Кликните по иконке в виде 9 точек, среди предложенных вариантов выберите «Почта».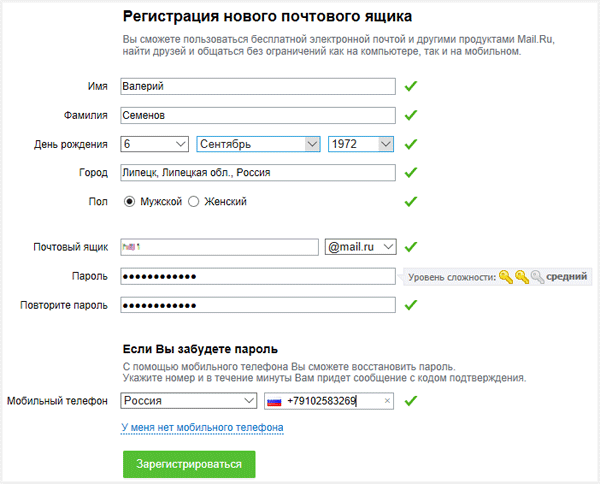 Придумайте пароль, создайте ответ на контрольный вопрос и пройдите краткую процедуру идентификации (выбрать подходящие картинки). Нажмите на «Далее».
Придумайте пароль, создайте ответ на контрольный вопрос и пройдите краткую процедуру идентификации (выбрать подходящие картинки). Нажмите на «Далее».