Запуск скрипта PowerShell
PowerShell — это новая командная оболочка для Windows, которая по задумкам Microsoft должна вытеснить и заменить cmd. По-умолчанию, эта оболочка уже идет в составе Windows 7 и выше. Если у вас более старая операционная система или вы просто хотите скачать более свежую версию PowerShell, сделать это можно здесь: https://technet.microsoft.com/en-us/scriptcenter/dd742419.aspx
Как запустить скрипт PowerShell?
Есть несколько различных способов запуска скрипта, ниже приведены основные:
- Запустить оболочку PowerShell и в ней запустить скрипт (ввести путь до файла и имя файла, например, так: C:\Scripts\test.ps1, или перейти в папку скрипта командой cd C:\Scripts и запустить его командой .\test.ps1)Оболочку можно найти и запустить множеством способов. Один из способов — через меню «Пуск». Для Windows 7 — нужно зайти во «Все программы» — «Стандартные» — «Windows PowerShell» и запустить оболочку «Windows PowerShell». Для Windows 10 — нужно найти группу на букву «W» и в ней вы найдете «Windows PowerShell».

- Запустить «Интегрированную среду сценариев Windows PowerShell ISE» — это программа — среда разработки, позволяющая редактировать и отлаживать скрипты PowerShell, которая так же есть по-умолчанию вместе с самим PowerShell. Запустив ее, нужно просто нажать кнопку «Открыть» или зайти в меню Файл — Открыть и выбрать нужный скрипт, затем нажать F5 или кнопку «Выполнить скрипт».Найти Windows PowerShell ISE можно там же, где и оболочку PowerShell — в меню «Пуск».
- Запустить стандартную коммандную строку и в ней написать:
powershell -file <имя_скрипта> (пример: powershell -file myscript.ps1)
Если вы раньше не запускали скрипты PowerShell, то скорее всего, вы получите сообщение: Не удается загрузить файл <имя_скрипта>, так как выполнение скриптов запрещено для данной системы. Введите «get-help about_signing» для получения дополнительных сведений.
Связано это с тем, что из соображений безопасности и недопущения случайного выполнения вредоносного кода, все скрипты должны быть подписаны цифровой подписью.
Как разрешить выполнение неподписанного скрипта PowerShell?
1. В оболочке PowerShell, перед тем как запускать скрипт, выполнить команду, разрешающую выполнение неподписанных скриптов для текущего сеанса оболочки:
Set-ExecutionPolicy RemoteSigned -Scope Process
2. При запуске из стандартной коммандной строки использовать параметр -executionpolicy, т.е. запускать скрипт так:
powershell -executionpolicy RemoteSigned -file <имя_скрипта>
Оба способа устанавливают политику только для текущего сеанса, при этом, политика безопасности выполнения скриптов PowerShell, прописанная в реестре, не будет изменена и останется прежней. Если вы хотите поменять политику безопасности выполнения скриптов «на постоянно», то используйте такой способ:
3. Разрешить запуск навсегда: запустить оболочку PowerShell от имени «Администратора», затем выполните команду:
Set-ExecutionPolicy RemoteSigned
Однако, я бы не рекомендовал такой способ, чтобы не подвергать ваш компьютер возможным угрозам, т. к. так вы разрешаете выполнение скриптов всем и всегда.
к. так вы разрешаете выполнение скриптов всем и всегда.
Примечание: Если скрипт был загружен из интернета, то чтобы избежать запроса на подтверждение запуска, нужно вместо RemoteSigned использовать Bypass — полное отключение любых запросов и предупреждений.
Как запустить скрипт PowerShell в фоновом режиме?
Для этого достаточно использовать параметр запуска -WindowStyle, который может принимать значения: Normal, Minimized, Maximized и Hidden. Таким образом, чтобы запустить неподписанный скрипт в фоновом режиме, нужно выполнить команду:
powershell -executionpolicy RemoteSigned -WindowStyle Hidden -file <имя_скрипта>
Так же можно еще при желании добавить -NonInteractive, чтобы скрипт не задавал никаких вопросов. Таким образом, скрипт выполнится незаметно для пользователя. Будmте внимательны, используя такой способ.
Запуск скрипта PowerShell c параметрами
Собственно запуск нужно делать как если бы вы запускали обычную программу или bat-файл с параметрами. Например, для запуска скрипта с параметрами из командной, можно написать такую команду:
Например, для запуска скрипта с параметрами из командной, можно написать такую команду:
powershell -executionpolicy RemoteSigned -file <имя_скрипта> param1 param2 «еще один текстовый параметр»
В самом скрипте вы можете получить эти параметры так:
param ($var1, $var2, $var3) echo $var1, $var2, $var3
В интегрированной среде PowerShell ISE запустить скрипт с параметрами можно аналогично, используя область команд.
Как запустить скрипт PowerShell с помощью ярлыка?
Осуществить такую задачу можно двумя способами:
- Создать bat/cmd файл, в котором прописать команду для запуска скрипта (с параметрами вы ознакомились выше)
- Создать ярлык на PowerShell, который можно найти в папке c:\Windows\System32\WindowsPowerShell\v<версия>\ и в свойствах ярлыка в поле «Объект» дописать необходимые параметры.
Таким образом, например, чтобы запустить скрипт powershell при входе пользователя, можно просто создать ярлык, как описано во 2-м пункте и поместить его в автозагрузку. Так же, создание ярлыка одним из способов выше позволит легко запустить скрипт от имени администратора или от имени любого другого пользователя как обычную программу.
Так же, создание ярлыка одним из способов выше позволит легко запустить скрипт от имени администратора или от имени любого другого пользователя как обычную программу.
Скриптовый язык PowerShell — довольно мощный инструмент для решения различных задач, но его можно использовать не только для хороших вещей, но и во вред, поэтому, пользуйтесь им с умом 😉
Как запустить PowerShell с правами администратора
Windows 10, Windows 7, Windows XP- Recluse
- 02.08.2020
- 1 277
- 0
- 04.10.2021
- 2
- 2
- 0
- Содержание статьи
Все чаще многие инструкции в интернете требуют запуска с правами администратора оболочки PowerShell, для выполнения в ней определенных команд. До этого, на нашем сайте уже был материал о том, как запустить с правами администратора Командную строку, сейчас же мы разберем, что нужно для запуска с правами администратора PowerShell.
До этого, на нашем сайте уже был материал о том, как запустить с правами администратора Командную строку, сейчас же мы разберем, что нужно для запуска с правами администратора PowerShell.
В этом материале инструкции под разные версии Windows расположены в порядке выхода этих операционных систем (сперва старые, более новые в конце).
Запуск PowerShell с правами администратора в Windows XP
- Первым делом, стоит знать, что по умолчанию оболочка PowerShell отсутствует в Windows XP, однако есть возможность установить её, скачав соответствующее обновление системы — подробнее в нашем материале «Устанавливаем PowerShell в старых версиях Windows».
- После установки, находим ярлык PowerShell в меню Пуск — Стандартные — Windows PowerShell — Windows PowerShell.
- Если Ваша учетная запись обладает правами администратора, то просто запускаем данный ярлык, если же действия проводятся из под учетной записью, у которой таких прав нет — нажимаем правой кнопкой мыши по ярлыку, и выбираем пункт «Запуск от имени.
 ..», после чего вводим данные учетной записи администратора.
..», после чего вводим данные учетной записи администратора.
Запуск PowerShell с правами администратора в Windows 7
В Windows 7 PowerShell запускается с правами администратора абсолютно так же, как и любое другое приложение. Например, для запуска PowerShell с правами администратора через меню Пуск нужно проделать следующее:
- Находим в меню Пуск ярлык PowerShell через встроенный поиск, или по пути Все программы — Стандартные — Windows PowerShell — Windows PowerShell.
- Нажимаем правой кнопкой на ярлыке Windows PowerShell и в появившемся контекстном меню выбираем пункт «Запуск от имени администратора».
- Если у Вашей учетной записи есть права администратора, то Вам всего лишь потребуется подтвердить свои действия в появившемся диалоговом окне UAC (если он не отключен), в противном случае появится окно с предложением ввести данные учетной записи с правами администратора.
Запуск PowerShell с правами администратора в Windows 10
Через меню WinX
 Для этого:
Для этого:- Нажимаем правой кнопкой мыши по меню Пуск, после чего должно появится контекстное меню, называемое меню WinX. Другой способ вызывать данное меню — поочередно зажать на клавиатуре клавиши Win + X.
- В появившемся меню выбрать пункт «Windows PowerShell (администратор)». После этого, если пользователь обладает нужными правами, запустится PowerShell, если же нет — то появится окно для ввода логина и пароля.
- Открываем меню Пуск и набираем
PowerShell. - После этого, нужно убедится, что в результатах поиска выбран именно «Windows PowerShell», и никакой другой, после чего в правой части выбрать пункт «Запуск от имени администратора».
- В меню Пуск находим раздел Windows PowerShell, а в нем ярлык с таким же названием — Windows PowerShell.
- Нажимаем на нем правой кнопкой мыши и в разделе «Задачи» контекстного меню выбираем пункт «Запуск от имени администратора».
- Если такой пункт отсутствует, то переходим в раздел контекстного меню «Дополнительно», и там выбираем пункт «Запуск от имени администратора».
Через поиск меню Пуск
Еще один достаточно быстрый способ запуска PowerShell с правами администратора — найти его через встроенный в меню Пуск поиск.
Через меню Пуск
Никуда не делся и способ запуска ярлыке из меню Пуск, без использования поиска.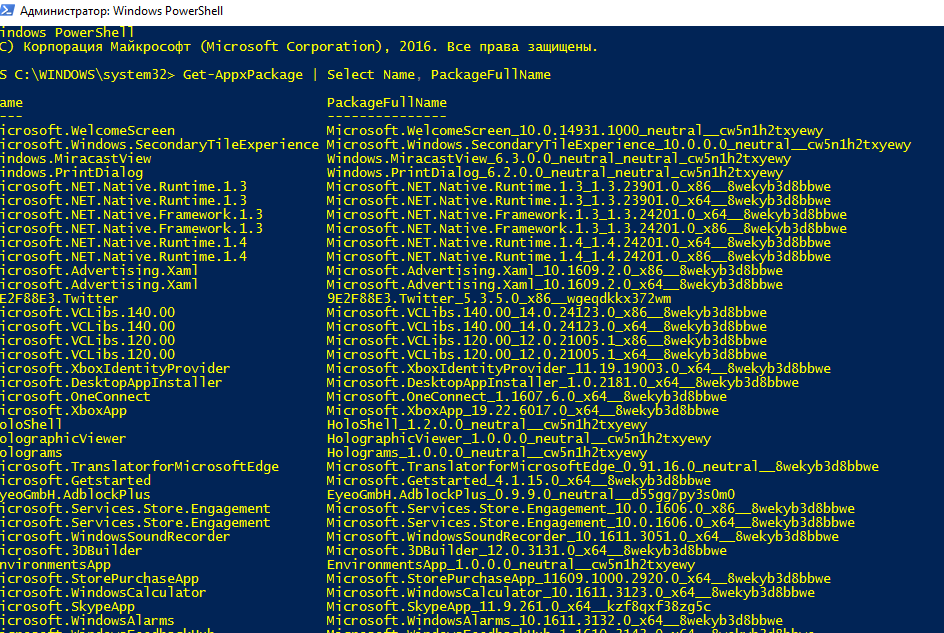 Для этого:
Для этого:
Как запустить Windows PowerShell
Многие инструкции на этом сайте в качестве одного из первых шагов предлагают запустить PowerShell, обычно от имени администратора. Иногда в комментариях появляется от начинающих пользователей вопрос о том, как это сделать.
В этом руководстве подробно о способах открыть PowerShell, в том числе от администратора, в Windows 10, 8 и Windows 7, а также видео инструкция, где все эти способы показаны наглядно. Также может быть полезно: Способы открыть командную строку от имени администратора.
Запуск Windows PowerShell с помощью поиска
Моя первая рекомендация на тему запуска любой утилиты Windows, которую вы не знаете, как запустить — использовать поиск, он поможет почти всегда.
Кнопка поиска есть на панели задач Windows 10, в Windows 8 и 8.1 поле поиска можно открыть клавишами Win+S, а в Windows 7 найти в меню «Пуск». Шаги (на примере 10-ки) будут следующими.
- В поиск начните вводить PowerShell, пока не покажется необходимый результат.
- Если требуется запуск от имени администратора, нажмите по Windows PowerShell правой кнопкой мыши и выберите соответствующий пункт контекстного меню.
Как видите, очень просто и подходит для любой из последних версий Windows.
Как открыть PowerShell через контекстное меню кнопки «Пуск» в Windows 10
Если на вашем компьютере установлена Windows 10, то, пожалуй, ещё более быстрый способ открыть PowerShell — нажать правой кнопкой мыши по кнопке «Пуск» и выбрать нужный пункт меню (там присутствует сразу два пункта — для простого запуска и от имени администратора). Это же меню можно вызвать, нажав клавиши Win+X на клавиатуре.
Это же меню можно вызвать, нажав клавиши Win+X на клавиатуре.
Примечание: если в этом меню вместо Windows PowerShell у вас отображается командная строка, то заменить её на PowerShell вы, при желании, можете в Параметры — Персонализация — Панель задач, включив пункт «Заменить командную строку оболочкой Windows Powershell» (в последних версиях Windows 10 параметр включен по умолчанию).
Запуск PowerShell с помощью диалогового окна «Выполнить»
Еще один простой способ запуска PowerShell — использовать окно «Выполнить»:
- Нажмите клавиши Win+R на клавиатуре.
- Введите powershell и нажмите Enter или Ок.
При этом в Windows 7 можно установить отметку запуска от имени администратора, а в последней версии Windows 10, если при нажатии Enter или Ok удерживать клавиши Ctrl + Shift, то утилита также запуститься от имени администратора.
Видео инструкция
Другие способы открыть PowerShell
Выше перечислены далеко не все способы открытия Windows PowerShell, но, уверен, что их будет вполне достаточно. Если же нет, то:
Если же нет, то:
- Можно найти PowerShell в меню пуск. Для запуска от администратора используйте контекстное меню.
- Можно запустить файл exe в папке C:WindowsSystem32WindowsPowerShell. Для прав администратора, аналогично, используем меню по правому щелчку мышью.
- Если ввести powershell в командной строке, также будет запущен нужный инструмент (но в интерфейсе командной строки). Если при этом командная строка была запущена от имени администратора, то и PowerShell будет работать от имени администратора.
Также, бывает, спрашивают, а что такое PowerShell ISE и PowerShell x86, которые находятся, например, при использовании первого способа. Отвечаю: PowerShell ISE — «Интегрированная среда сценариев PowerShell». По сути, с её помощью можно выполнять все те же команды, но, помимо этого, в ней присутствуют дополнительные возможности, облегчающие работу со скриптами PowerShell (справка, инструменты отладки, цветовая разметка, дополнительные горячие клавиши и т. п.). В свою очередь версии x86 нужны в случае, если вы работаете с 32-битными объектами или с удаленной системой x86.
п.). В свою очередь версии x86 нужны в случае, если вы работаете с 32-битными объектами или с удаленной системой x86.
remontka.pro в Телеграм | Другие способы подписки
Как открыть Windows PowerShell в Windows 10
Как открыть Windows PowerShell в Windows 10
В сегодняшней статье рассмотрим различные способы открытия Windows PowerShell в Windows 10.
Открыть Windows PowerShell через поиск.
В строке поиска напишите PowerShell => найдет Windows PowerShell, нажмите на него левой клавишей мыши — если вы хотите открыть PowerShell с правами пользователя, под которым вошли в систему. Или нажмите на Windows PowerShell правой клавишей мыши и выберите «Запустить от имени администратора».
Открыть Windows PowerShell из всех приложений в меню Пуск.
Откройте меню «Пуск» и найдите папку Windows PowerShell (нажмите на нее раз левой клавишей мыши) => если вы хотите открыть PowerShell с правами пользователя под которым вошли в систему — просто нажмите на Windows PowerShell левой клавишей мыши. Если вы хотите открыть PowerShell с правами администратора — нажмите на Windows PowerShell правой клавишей мыши и выберите «Запуск от имени администратора».
Если вы хотите открыть PowerShell с правами администратора — нажмите на Windows PowerShell правой клавишей мыши и выберите «Запуск от имени администратора».
Открыть Windows PowerShell с помощью диспетчера задач.
Нажмите на панель задач правой клавишей мыши и из контекстного меню выберите «Диспетчер задач» (также диспетчер задач можно запустить одновременно нажав клавиши Ctrl+Shift+Esc)
Если Вы запускаете первый раз диспетчер задач — нужно нажать «Подробнее».
Слева вверху выберите «Файл» => Запустить новую задачу.
В появившемся окне введите команду powershell и нажмите «ОК», если вы хотите запустить Windows PowerShell с правами пользователя под которым вошли в систему. Если вы хотите запустить Windows PowerShell с правами администратора — поставьте галочку в поле «Создать задачу с правами администратора».
Открыть Windows PowerShell из выполнить.
Нажмите клавиши Win+R.
Напишите команду powershell и нажмите «ОК».
Открыть Windows PowerShell в проводнике.
Первый способ открытия Windows PowerShell в проводнике: в адресной строке напишите команду powershell и нажмите Enter.
Второй способ открытия Windows PowerShell в проводнике: зайдите в «Файл» => Запустить Windows PowerShell => здесь вы можете выбрать запуск PowerShell с правами пользователя под которым вошли в систему или с правами администратора.
Третий способ открытия Windows PowerShell в проводнике: откройте C: Windows System32 WindowsPowerShell v1.0 => если вы хотите запустить Windows PowerShell с правами пользователя под которым вошли в систему — просто откройте двойным щелчком левой клавиши мыши файл powershell. Если вы хотите запустить Windows PowerShell с правами администратора — нажмите на файл powershell правой клавишей мыши и выберите «Запуск от имени администратора».
Открыть Windows PowerShell из Win+X меню.
Если нажать на меню «Пуск» правой клавишей мыши или нажать клавиши Win+X — перед вами возникнет контекстное меню с различными инструментами. По умолчанию в нём есть возможность запустить командную строку и командную строку от имени администратора. Если вы используете Windows PowerShell чаще чем командную строку, то можно заменить в этом меню командную строку на powershell.
Для этого нажимаем правой клавишей мыши на панели задач и выбираем «Параметры» => в правой колонке включите параметр «Заменить командную строку оболочкой Windows PowerShell в меню, которое появляется при щелчке правой кнопки мыши на кнопке «Пуск» или при нажатии клавиш Win+X».
Данных способов запустить Windows PowerShell Вам должно хватить. Если знаете другие способы или есть дополнения — пишите комментарии! Удачи Вам
vynesimozg.com
Как отключить Windows PowerShell 2.0 В Windows 10.
На данный момент текущая версия Windows PowerShell — 5. PowerShell по умолчанию предустановлен в Windows 10 и заменяет командную строку в меню пользователя Win X.
PowerShell по умолчанию предустановлен в Windows 10 и заменяет командную строку в меню пользователя Win X.
PowerShell 5 — стабильная версия, работающая в вашей системе, однако старая версия PowerShell 2.0 по-прежнему включена, и представляет угрозу безопасности вашей системе, которая может использоваться для запуска вредоносных скриптов. Даже если вы получаете последние обновления безопасности для Windows 10, это не значит, что PowerShell 2.0 удален для всех пользователей. Он может быть все еще включен в вашей системе.
Вот как вы можете проверить, какую версию вы используете и как отключить Windows PowerShell 2.0.
Проверить PowerShell 2.0
Откройте PowerShell от имени администратора и выполните следующую команду.
В результатах, после выполнения этой командой, посмотрите строку State «Состояние». Если она говорит, что это оболочка версии 2.0 «Enabled» (Включена), вам необходимо ее отключить. Если команда возвращает значение «Disabled» (Отключено), вам не нужно ничего делать.
Если команда возвращает значение «Disabled» (Отключено), вам не нужно ничего делать.
Отключить Windows PowerShell 2.0
Откройте PowerShell с правами администратора и выполните следующую команду;
Это отключит оболочку Windows PowerShell 2.0. Вы можете проверить это, выполнив первую команду еще раз. Строка State должна иметь значение «Disabled» (Отключено).
Если вы нехотите выполнять команду в PowerShell, вы можете отключить эту функцию с помощью Панели управления. Откройте «Проводник» и введите в адресной строке следующее:
Нажмите «Включение или отключение компонентов Windows». Это откроет новое окно «Компоненты Windows». Может потребоваться некоторое время, чтобы загрузить список функций, которые вы можете включить / отключить. После загрузки списка прокрутите список до середины и найдите Windows PowerShell 2.0. Снимите флажок и нажмите «ОК».
Вам не нужно перезагружать систему, чтобы применить изменения.
В Windows PowerShell 5 есть функция защиты от вредоносных программ, которая сканирует и предотвращает запуск вредоносных сценариев, но механизм PowerShell 2.0 можно использовать для запуска атаки, которая может обойти проверку на наличие вредоносных программ. В конечном итоге это приведет к запуску вредоносного скрипта PowerShell в вашей системе.
Отключение старой оболочки не должно иметь негативных последствий. Microsoft знает, что некоторые приложения по-прежнему используют PowerShell 2.0, но они работают, над тем, чтобы перенести их в более новую версию. Хотя компонент устарел, он все равно останется частью Windows 10 в обозримом будущем, и пользователи смогут его включить, если они этого захотят.
g-ek.com
Как включить или отключить Hyper-V в Windows 10
Windows 10 Корпоративная, Профессиональная или для образовательных учреждений
64-разрядный процессор с поддержкой преобразования адресов второго уровня (SLAT)
Процессор должен поддерживать технологии виртуализации (Intel VT-x или AMD-V)
На компьютере должно быть установлено не менее 4ГБ оперативной памяти
Также необходимо проверить, включены ли технологии виртуализации в BIOS/UEFI
Enable-WindowsOptionalFeature -Online -FeatureName Microsoft-Hyper-V -All
Disable-WindowsOptionalFeature -Online -FeatureName Microsoft-Hyper-V-All
dism.exe /Online /Enable-Feature:Microsoft-Hyper-V-All
Для завершения операции перезагрузите Windows
dism.exe /Online /Disable-Feature:Microsoft-Hyper-V-All
Автор: winnote
Похожие новости
Комментариев пока нет, добавьте свой!
Информация
Посетители, находящиеся в группе Гости, не могут оставлять комментарии к данной публикации.
winnote.ru
Как запустить Windows PowerShell
Многие инструкции на этом сайте в качестве одного из первых шагов предлагают запустить PowerShell, обычно от имени администратора. Иногда в комментариях появляется от начинающих пользователей вопрос о том, как это сделать.В этом руководстве подробно о способах открыть PowerShell, в том числе от администратора, в Windows 10, 8 и Windows 7, а также видео инструкция, где все эти способы показаны наглядно. Также может быть полезно: Способы открыть командную строку от имени администратора.
Запуск Windows PowerShell с помощью поиска
Моя первая рекомендация на тему запуска любой утилиты Windows, которую вы не знаете, как запустить — использовать поиск, он поможет почти всегда.
Кнопка поиска есть на панели задач Windows 10, в Windows 8 и 8.1 поле поиска можно открыть клавишами Win+S, а в Windows 7 найти в меню «Пуск». Шаги (на примере 10-ки) будут следующими.
- В поиск начните вводить PowerShell, пока не покажется необходимый результат.
- Если требуется запуск от имени администратора, нажмите по Windows PowerShell правой кнопкой мыши и выберите соответствующий пункт контекстного меню.
Как видите, очень просто и подходит для любой из последних версий Windows.
Как открыть PowerShell через контекстное меню кнопки «Пуск» в Windows 10
Если на вашем компьютере установлена Windows 10, то, пожалуй, ещё более быстрый способ открыть PowerShell — нажать правой кнопкой мыши по кнопке «Пуск» и выбрать нужный пункт меню (там присутствует сразу два пункта — для простого запуска и от имени администратора). Это же меню можно вызвать, нажав клавиши Win+X на клавиатуре.
Примечание: если в этом меню вместо Windows PowerShell у вас отображается командная строка, то заменить её на PowerShell вы, при желании, можете в Параметры — Персонализация — Панель задач, включив пункт «Заменить командную строку оболочкой Windows Powershell» (в последних версиях Windows 10 параметр включен по умолчанию).
Запуск PowerShell с помощью диалогового окна «Выполнить»
Еще один простой способ запуска PowerShell — использовать окно «Выполнить»:
- Нажмите клавиши Win+R на клавиатуре.
- Введите powershell и нажмите Enter или Ок.
При этом в Windows 7 можно установить отметку запуска от имени администратора, а в последней версии Windows 10, если при нажатии Enter или Ok удерживать клавиши Ctrl + Shift, то утилита также запуститься от имени администратора.
Видео инструкция
Другие способы открыть PowerShell
Выше перечислены далеко не все способы открытия Windows PowerShell, но, уверен, что их будет вполне достаточно. Если же нет, то:
Также, бывает, спрашивают, а что такое PowerShell ISE и PowerShell x86, которые находятся, например, при использовании первого способа. Отвечаю: PowerShell ISE — «Интегрированная среда сценариев PowerShell». По сути, с её помощью можно выполнять все те же команды, но, помимо этого, в ней присутствуют дополнительные возможности, облегчающие работу со скриптами PowerShell (справка, инструменты отладки, цветовая разметка, дополнительные горячие клавиши и т.п.). В свою очередь версии x86 нужны в случае, если вы работаете с 32-битными объектами или с удаленной системой x86.
remontka.pro
Как выйти из режима S в Windows 10
Н екоторые ПК, в том числе Microsoft Surface Laptop и Windows на компьютерах ARM, запускают «Windows 10 в режиме S». В режиме S Windows может запускать приложения только из Магазина, но Вы можете выйти из S режима за несколько кликов.
Предупреждение: это необратимо!
Вы не можете отменить этот выбор. Вы можете в любой момент покинуть S-режим, но после выхода из него Вы не сможете вернуть ПК в S-режим. Это одноразовое решение для Вашего ПК. Если Вы решите, что хотите снова использовать S режим после его выхода — ну, Вам не повезло.
Да, это действительно странно. Мы не знаем, почему Microsoft не предлагает кнопку отмены, но именно так это работает.
Были слухи о том, что Microsoft может поместить опцию «Переключиться в S режим» в обновлении Redstone 5 для Windows 10, позволяя любому пользователю перевести любой ПК в S-режим. Тем не менее, официально Microsoft об этом не сообщали, поэтому не стоит рассчитывать на это.
Пока Вы можете получить только ПК в режиме S, если производитель поместил его в S-режим на заводе, и если никто не вывел его из режима S.
Что Вам нужно знать о режиме S
Там нет возврата, поэтому подумайте, не хотите ли Вы S Mode перед переключением.
Режим S — более закрытый режим для Windows. В режиме S Ваш компьютер может устанавливать приложения только из Магазина. Это означает, что Вы можете просматривать веб-страницы только в Microsoft Edge — Вы не можете установить Chrome или Firefox. Вы даже не можете изменить поисковую систему Edge по умолчанию в S Mode, поэтому Вы застряли в Bing, хотя Вы могли бы установить Google или Яндекс как свою домашнюю страницу, если хотите. Различные инструменты разработчика, включая оболочки командной строки, такие как PowerShell и Bash, также не ограничиваются. Если Вы попытаетесь запустить программное обеспечение, которое не разрешено, Вы увидите сообщение, объясняющее, что Вам разрешено получать программное обеспечение только из Магазина.
Для многих пользователей Windows эти ограничения просто неприемлемы. Если Вам нужны приложения, недоступные в Магазине, Вы должны отключить S-режим для их запуска. Тем не менее, для людей, которые могут получить доступ с помощью только приложений из магазина, может оказаться полезным режим S.
Это связано с тем, что эти ограничения также значительно усложняют проникновение вредоносного ПО в Вашу систему. Если Вам нужен только веб-браузер, Microsoft Office и другие базовые приложения, доступные в магазине, режим S — это хорошая идея. Если Вы предоставляете ПК менее опытному пользователю, студенту или сотруднику, которому просто нужны эти основные приложения, S режим может помочь защитить этот компьютер.
Но на данный момент, давайте будем честными: большинству пользователей ПК нужна полная версия Windows 10, которая не находится в S режиме. Большинство настольных приложений Windows по-прежнему недоступны в Магазине, хотя сейчас есть некоторые крупные приложения, такие как iTunes и Spotify. Вот почему большинство ПК не входят в S режим.
Если у Вас есть устройство с Windows 10 на ARM, Вы можете оставить S-режим для запуска любого 32-разрядного настольного приложения Windows, но многие приложения будут работать очень медленно. Если Вы используете ПК с Windows 10 со стандартным чипом Intel или AMD, Вам не нужно об этом беспокоиться.
Заставляет ли Microsoft выйти из режима S?
Выход из режима S является бесплатным. До Windows 10 в режиме S существовала Windows 10 S. Microsoft планировала взимать $50, чтобы переключиться с Windows 10 S на стандартную настольную версию Windows 10.
Однако Microsoft смягчила эти планы, и Windows 10 S осталась в прошлом. В Windows 10 выход из режима S бесплатный.
Как выйти из режима S
Легко выйти из режима S. Для этого сначала запустите приложение «Microsoft Store». По умолчанию Вы найдете его в Вашем меню «Пуск» и панели задач, а также в полном списке установленных приложений в меню «Пуск».
В магазине нажмите кнопку «Поиск» на панели инструментов (кнопка с увеличительным стеклом). Найдите «Выход из режима S».
Здесь Вы увидите баннер «Switch Out of S Mode». Нажмите «Подробнее», и Store проведет Вас через процесс выхода из режима S. Процесс займет всего несколько кликов.
Если Вам нужна дополнительная информация, обратитесь к FAQ Microsoft Windows 10 в режиме S.
Получите ли Вы Windows 10 Home или Professional
Windows 10 в режиме S — это особый режим обычных, существующих сборок Windows 10. Так, например, Ваш компьютер либо поставляется с Windows 10 Home в S режиме, либо Windows 10 Professional в режиме S. Когда Вы выходите из S режима, Вы будете использовать стандартную версию Windows 10 Home или Windows 10 Professional, в зависимости от того, с какой версией появился Ваш компьютер.
Если у Вас Windows 10 Home и Вы хотите Windows 10 Professional, Вы должны заплатить за обновление. Это даст Вам профессиональные функции, такие как полный набор инструментов шифрования диска BitLocker.
Для предприятий, использующих Windows 10 Enterprise в S режиме или Windows 10 Education в S режиме, выйдя из S-режима, компьютер предоставит стандартную операционную систему Windows 10 Enterprise или Education.
guidepc.ru
Как установить и использовать PowerShell в Linux
Windows PowerShell — это отличная среда управления конфигурацией и автоматизации. Он состоит из оболочки командной строки и языка сценариев на основе .NET. Администраторы используют PowerShell как средство управления Windows, Linux и сетевыми клиентами.
В 2016 году Microsoft открыла PowerShell с открытым исходным кодом и представила кроссплатформенную итерацию. Эта версия .NET Core предлагает установщики Linux и macOS. Поскольку системные администраторы часто используют Linux, PowerShell в Linux принес много новых функций. Хотя это по сути одна и та же программа, существуют ключевые различия, такие как возможность запуска стандартных команд Bash в Linux PowerShell.
В этой статье я собираюсь показать вам, как установить, запустить и использовать PowerShell в Linux!
Что такое Windows PowerShell?
Windows PowerShell — это оболочка командной строки для управления конфигурацией и автоматизации задач. Предлагая полный доступ к WMI и COM, PowerShell позволяет администраторам управлять удаленными и локальными системами Windows. CIM и WS-Management делают PowerShell способным управлять сетевыми устройствами, а также системами Linux. Хотя PowerShell и командная строка могут выглядеть одинаково, они определенно отличаются
,
В 2016 году Windows дебютировала в кампании «Windows любит Linux». Среди партнерских проектов Linux-Windows был Bash на Windows
, Пользователи, использующие Windows 10 Anniversary Update, могут установить в Windows полную подсистему Linux
машины. Это дает доступ к командной строке. Вы можете установить и запустить различные программы с графическим интерфейсом. Тем не менее, использование командной строки является истинным намерением Bash для Windows.
Установка PowerShell в Linux (с командной строкой)
Начните с загрузки соответствующей программы установки PowerShell для Linux со страницы GitHub. Вы можете найти установщики для Ubuntu 16.04 и 14.04, Red Hat Enterprise Linux 7 и CentOS 7 и macOS. Начните с загрузки правильного установщика для вашей операционной системы. Я использую Ubuntu 16.04, поэтому я скачал Ubuntu 16.04 DEB. Однако установщик должен работать для любых производных Ubuntu, таких как Lubuntu и Xubuntu.
У пользователей Ubuntu будет пакет DEB, тогда как пользователи CentOS и RHEL будут использовать RPM. Установщик macOS — это PKG.
Поскольку PowerShell — это утилита командной строки, давайте сначала рассмотрим установку PowerShell через командную строку Linux. Обратите внимание, где загружена ваша PowerShell DEB. Обычно это будет каталог «Downloads» по умолчанию. Как только вы нашли пакет, выполните следующую команду:
sudo apt-get install libunwind8 libicu55
sudo dpkg -i /path/to/your/powershell.debЗамените строку «путь к» на правильный путь к папке и точный DEB. Я использовал пакет Ubuntu 16.04, и DEB находился в моем каталоге «Downloads». Поэтому команда, которую я запускал, выглядела так:
sudo apt-get install libunwind8 libicu55
sudo dpkg -i /home/moe/Downloads/powershell_6.0.0-alpha.14-1ubuntu1.16.04.1_amd64.debЭто устанавливает Windows PowerShell и его зависимости. Поскольку мы выполняем установку с правами суперпользователя, вам будет предложено ввести пароль во время установки.
Подождите, пока установка завершится. Вы увидите несколько строк о подготовке к распаковке PowerShell и настройке PowerShell. После этого вы готовы начать использовать PowerShell.
Установка PowerShell в Linux (без командной строки)
Кроме того, вы можете установить Windows PowerShell в Linux без использования командной строки. Если вы устанавливаете PowerShell, скорее всего, вы не боитесь использовать командную строку. Вернись сейчас, если вы делаете. Но для простоты вы можете просто запустить установщик пакетов через Ubuntu Software Center. Дважды щелкните DEB, чтобы открыть его с помощью Ubuntu Software Center. Отсюда нажмите устанавливать.
Как и при установке из командной строки, вам будет предложено ввести пароль.
После завершения установки PowerShell вы увидите уведомление о завершении процесса.
Использование PowerShell в Linux
Для запуска Windows PowerShell в Linux требуется командная строка. В отличие от многих программ, вы не можете просто найти и запустить программу с помощью поиска. Откройте новый терминал и введите:
powershellЭто поднимает строки:
PowerShell
Copyright (C) 2016 Microsoft Corporation. All rights reserved.Под этим есть линия:
PS /home/moe>Отсюда вы можете использовать Windows PowerShell точно так же, как в Windows. Просто запустите командлеты PowerShell, как обычно. Например, мы можем запустить:
Get-ChildItem -Path /
Это выводит список папок и файлов на системном диске. Любая команда, которая работает в PowerShell в Windows, должна правильно работать в Linux. Чтобы проверить, я также побежал:
Enable-PSBreakpointЭта команда включает точки останова в консоли. Для получения списка общих команд PowerShell попробуйте эти основные команды PowerShell.
, Для глубокого погружения, проверьте этот полезный пост в блоге с множеством команд. Хотя есть некоторые ключевые отличия. В PowerShell в Linux вы можете использовать собственные команды Linux или варианты PowerShell. Таким образом, PowerShell в Linux действует как гибрид командной строки Linux и PowerShell. Различные команды, такие как …
ls… работают точно так же, как в стандартном терминале. Теперь, когда у вас есть PowerShell и работает, узнайте, как повысить производительность с помощью сценариев PowerShell
,
Удаление PowerShell в Linux
Удалить PowerShell невероятно просто. Откройте терминал и запустите:
sudo apt-get remove powershellВы получите подсказку с вопросом, хотите ли вы продолжить. Нажмите Y, чтобы продолжить удаление.
Я получил власть (Shell)
Windows, приходящая в PowerShell, была огромной. Во-первых, есть функциональность для управления множеством кроссплатформенных систем. Системные администраторы особенно одобряют Linux. Благодаря повышенной безопасности и разрешениям, а также гибкости командной строки системные администраторы получают выгоду от экосистем Linux. Кроме того, внедрение PowerShell в Linux продолжало утверждать, что Microsoft действительно любит Linux. Bash на Windows предложил отличное решение для поддержки командной строки в среде Windows.
Но PowerShell — это утилита сценариев для Linux, а не функция Linux в Windows. Кроме того, Microsoft предлагает PowerShell с открытым исходным кодом, что определенно удовлетворяет пользователей Linux. Более того, вместо простой PowerShell в Linux эта версия позволяет вводить как стандартные команды Linux, так и команды PowerShell. Таким образом, это превосходное гибридное решение.
Инвестиции Microsoft в .NET Core во многом сделали возможным использование PowerShell с открытым исходным кодом. .NET Core — еще один открытый исходный код
проект. Текущая версия PowerShell с открытым исходным кодом основана на .NET Core. Таким образом, оболочка Linux PowerShell несет в себе любые ограничения зависимостей, которые есть в .NET Core В конечном счете, PowerShell в Linux — это серьезный переход к кроссплатформенному управлению системой.
Используете ли вы PowerShell в Linux? Поделитесь с нами своими мыслями о Linux PowerShell в разделе комментариев ниже!
что это за программа. Как открыть PowerShell, все методы Что такое powershell в windows 10
Всем привет! Сегодня небольшая заметка на тему, как открыть powershell от имени администратора . Напомню PowerShell, это мощный язык программирования и администрирования от компании Microsoft, каждый год он обрастает, все большим количество командлетов и функциональностей. По сути, это замена командной строке Windows . Ниже рассмотрим методы позволяющие его открыть и настроить.
.
Методы открытия оснастки PowerShell
Powershell очень хорошо развивается и с выходом Windows 10 получил уже 5 версию, но у нас тема другая. Так как открыть powershell? Все просто если в Windows XP, то никак. так он доставляется отдельно, во всех последующих релизах он идет как встроенный компонент. Самый универсальный способ открытия powershell это нажать
Win+R и ввести powershell
Нажав enter у вас запуститься консоль PowerShell, проблема только в том, что откроется она не от имени администратор. И в итоге многое команды выполнить не удастся, ниже смотрим как это сделать от имени админа.
Как запустить windows powershell от имени администратора в Windows 8.1 и Windows 7
Открыть windows powershell можно через пуск. В Windows 8.1, Windows 2012 R2 переходите в пункт Служебные — Windows и правым кликом выбираете запустить от имени администратора.
В Windows 7 и Windows 2008 R2 это выглядит вот так Пуск > Стандартные > Windows PowerShell
Так же можно создать ярлык в пункте задачи и щелкнуть по нему правым кликом и выбрать соответствующий пункт
было бы удобно, чтобы PowerShell всегда открывался от имени администратора, давайте это реализуем. Делается это во всех версиях Windows одинаково. Открываем панель управления
Щелкаем по нему правым кликом мыши и выбираем пункт свойства. Сразу можете посмотреть путь до файла, где он лежит в системе.
Нажимаем кнопку «Дополнительно». У вас откроется дополнительные свойства. где вам нужно выставить галку запуск от имени администратора.
Все очень просто. Уверен, что у вас теперь не встанет вопроса как вам открыть windows powershell. Еще полезным бывает поменять шрифт в окне powershell.
Как открыть PowerShell через контекстное меню кнопки «Пуск» в Windows 10
Компания Microsoft, все больше делает акцент с командной строки в сторону своего сильного языка (PowerShell), и это логично, так как его возможности по управлению операционными системами семейства Windows, почти безграничны, а то и больше, чем в графическом интерфейсе. Начиная с версии Windows 10 1709, в контекстном меню, PowerShell, заменил всем привычный cmd. Щелкаете правым кликом по кнопке пуск в Windows 10 и из контекстного меню, выбираем соответствующий пункт:
- Windows PowerShell
- Windows PowerShell (администратор) — это как раз и есть режим с максимальными правами в Windows 10.
Запуск Windows PowerShell с помощью поиска в Windows 10
В Windows 10 и более старых версиях, найти оболочку PowerShell, можно с помощью обычного поиска, для этого есть специальная секция. Нажмите рядом с кнопкой «Пуск», значок в виде лупы. В открывшейся форме поиска, введите слово PowerShell. У вас будет произведен поиск всех вариантов, среди которых вы и обнаружите оболочку. Если щелкнуть по ней правой кнопкой мыши, то можно открыть ее от имени администратора.
Запуск Windows PowerShell с помощью меню Пуск в Windows 10
Для того, чтобы открыть оболочку PowerShell из меню Пуск, откройте его и найдите пункт Windows PowerShell, он будет в виде папки, откройте его и запустите соответствующую версию.
Если кликнуть правым кликом, то вы сможете запускать оболочку повершела от имени и с правами администратора.
Дополнительные и универсальные методы запуска оболочки
Существуют еще совсем специфические методы открытия оболочки с мощным языком от Microsoft. Самый топорный, это просто найти исполняемый файл и запустить его прямо из расположения в системе. Переходим в вашей Windows 10 по пути:
C:\Users\имя пользователя\AppData\Roaming\Microsoft\Windows\Start Menu\Programs\Windows PowerShell
В итоге у вас откроется папка с ярлыками, которые присутствуют в меню «Пуск», можете их запускать.
Еще можно запустить оригинальный, исполняемый файл, который лежит по пути:
C:\Windows\System32\WindowsPowerShell\v1.0
И кликнув по нему правым кликом, вы можете его загружать от имени администратора, с максимальными правами.
Так же вы можете запустить виндоус PowerShell и из окна командной строки, для этого просто введите в нем волшебное слово и нажмите Enter.
Ну и еще напомню метод, запуска новой задачи из оснастки «Диспетчер задач». Откройте «Диспетчер задач», выберите пункт меню «Файл — Запустить новую задачу»
В появившемся окне введите PowerShell.
Ну и последний известный мне метод, это запуск PowerShell, через проводник Windows 10, для этого откройте проводник, выберите пункт меню «Файл — запустить Windows PowerShell», тут будут оба режима.
Ответственный администратор всегда имеет две учетные записи, первая обладает минимальными правами рядового пользователя, для повседневных задач. Вторая уже имеет нужные административные привилегии, из под которой он выполняет настройки серверов и всего сопутствующего. В операционных системах Windows есть функционал, который позволяет вам находясь в сессии одного пользователя, запустить приложение от имени другого, у которого более расширенные права. Так в сессии обычного пользователя, системный администратор запускает оболочку PowerShell от имени пользователя с другими правами и спокойно управляет, чем хочет.
Чтобы запустить PowerShell от имени другого пользователя вам необходимо зажать кнопку SHIFT, после чего щелкнуть правым кликом мыши по значку PowerShell, из контекстного меню выбрать пункт «Запуск от имени другого пользователя»
Вводите логин и пароль от нужной вам учетной записи. В результате чего оболочка будет работать в контексте другого пользователя.
так же вы можете запускать новое окно PowerShell из текущего окна пользователя, но с уже новыми правами, для этого введите команду:
start powershell -credential «»
В окне запроса учетной записи, указываем логин и пароль, от той учетной записи, которая имеет нужные вам права для дальнейшей вашей работы.
Что такое PowerShell ISE
Наверняка вы обратили внимание, что везде присутствует ярлык PowerShell ISE, и вы хотели бы знать, что это такое. Если в двух словах, то это особая оболочка, в которой вы можете писать сценарии и скрипты на языке PowerShell, используя все то разнообразие командлетов, что предлагает вам компания Microsoft.
Одним из удобных методов запуска оболочки PowerShell, при очень частом использовании, является назначение для нее горячего сочетания клавиш, при нажатии которых вызывается оболочка. Делается, это очень просто. Откройте окно свойств PowerShell, на вкладке «Ярлык » найдите пункт «Быстрый вызов «, по умолчанию он имеет статус нет.
Выберите его и нажмите клавишу Shift или Ctrl, или CTRL+SHIFT, в результате чего у вас подставится конструкция для будущей комбинации и так же нажмите любую клавишу из буквенного диапазона, в моем примере получилось CTRL + SHFT + C. Именно такой комбинацией я буду вызывать свою оболочку PowerShell. Сохраняем настройки. Так же отмечу, что вы легко можете ее отменить или поменять на другую.
Пробую ввести комбинацию быстрого вызова CTRL + SHFT + C, как вижу все прекрасно работает.
Запуск оболочки из ISE
До недавнего времени, я обычно ISE открывал из обычной оболочки PowerShell, а не наоборот, но какого же было мое удивление, что в меня «Файл» я обнаружил пункт «Запустить PowerShell.exe» и есть даже сочетание клавиш Ctrl+Shift+P.
powershell шрифт меняется очень просто перейдите в свойствах на вкладку Шрифт, где вы можете задать размер от 5 до 72.
так же в свойства можно попасть из самого окна утилиты, щелкните по значку в левом верхнем углу и выберите свойства
Тут настройки шрифта немного другие, вместе с их изменением, меняется и размер консоли.
На вкладке Цвета, можете задать цвет шрифта в powershell да и самого окна. Сделав его например черным, как командная строка.
Так же советую, если вы активный консольщик выставить размер буфера не в 50 команд, а хотя бы в 100.
Открыть PowerShell в Windows 10 можно несколькими способами.
Через поиск
На панели задач нажимаете на иконку в виде лупы. Откроется окошко внизу которого вписываете слово PowerShell . После этого в этом же окошке но выше появится иконка с надписью Windows PowerShell классическое приложение.
Windows Powershell как запустить в Windows 10 через поиск
Нажав на него левой кнопкой мыши сразу откроется Windows PowerShell, а если нажать на него правой кнопкой мыши то откроется меню в котором можно будет запустить Windows PowerShell от имени администратора.
Через Пуск
Нажмите на Пуск — Windows PowerShell . Раскрыв последний пункт находите в списке Windows PowerShell и нажимаете на него левой кнопкой мыши, а если нажать правой кнопкой мыши то откроется меню в котором выбираете Дополнительно — Запуск от имени администратора .
Через диспетчер задач
Запускаете диспетчер задач нажав сразу три клавиши Ctrl+Shift+Esc . Чтобы появилось меню в диспетчере задач нажмите на Подробнее . Затем нажмите Файл — Запустить новую задачу .
Диспетчер задач, файл, создать новую задачу
Откроется окошко в которое нужно вписать powershell и нажать кнопку ОК после этого сразу запустится Windows PowerShell. Если в этом окошке ещё поставить галочку у пункта Создать задачу с правами администратора и нажать ОК то Windows PowerShell запустится с правами администратора.
Через строку Выполнить
Win+R . Откроется окно под названием Выполнить. В это окно вписываете команду powershell и нажимаете кнопку ОК. После этого сразу откроется окно Windows PowerShell, а окно Выполнить закроется.
Через проводник
Открыв проводник нужно в адресную строку вписать powershell и нажать на клавиатуре клавишу Enter. После этого сразу откроется окно Windows PowerShell.
Как открыть Powershell Windows 10 от имени администратора
Если нужно будет запустить Windows PowerShell от имени администратора то в проводнике нужно будет нажать Файл — Запустить Windows PowerShell — Запустить Windows PowerShell от имени администратора . После этого сразу запустится окно Windows PowerShell с правами администратора.
Через контекстное меню
На клавиатуре нажимаете одновременно две клавиши Win+X . Откроется контекстное меню в котором выбираете пункт Windows PowerShell или Windows PowerShell с правами администратора .
Если в меню вместо Windows PowerShell появляются пункты командная строка то нужно открыть параметры. Перейти в параметрах — Персонализация — Панель задач . Затем в правой части параметров нужно найти строку Заменить командную строку оболочкой Windows PowerShell в меню, которое появляется при щелчке правой кнопкой или при нажатии клавиш Windows+X
. Под этой строкой нужно ползунок переключить в положение Вкл и закрыть окно параметры. После этого в меню будут пункты Windows PowerShell.
Через исполняемый файл
В проводнике по адресу Локальный диск C:\Windows\System32\WindowsPowerShell\v1.0 найдите файл powershell .
Исполняемый файл Windows PowerShell
Наведите курсор на этот файл и нажмите правую кнопку мыши, откроется контекстное меню. Если выбрать пункт Открыть то сразу запустится Windows PowerShell, а если выбрать пункт Запуск от имени администратора то Windows PowerShell запустится с правами администратора.
В
отличие от Linux , в которой приложения традиционно устанавливаются из внешних репозиториев, в ОС Windows установка большинство десктопных программ выполняется из EXE или MSI -файла, реже с помощью веб-установщика, загружающего на ПК исполняемый файл. По мнению приверженцев Linux , этот способ имеет целый ряд недостатков, так, во-первых, нужную программу приходится вручную искать в интернете, во-вторых, при этом всегда есть риск загрузить устаревшую или зараженную вирусами версию.
И действительно, установка программного обеспечения из доверенных репозиториев снижает риск «подхватить» вирус, помогает сэкономить потраченное на поиск нужного ПО время, да и вообще, существенно упрощает процедуру инсталляции и обновления программных пакетов. Впрочем, возможность установки приложений из внешних репозиторием присутствует и в Windows, просто эта функция не получила широкого признания. Так, в десятой версии Windows имеется специальный модуль , позволяющий скачивать и устанавливать приложения из онлайнового или локального источника, используя командную строку PowerShell .
Чтобы просмотреть список доступных комадлетов, запустите PowerShell от имени администратора и выполните команду Get-Command -Module PackageManagement .
В текущей версии модуля имеется 13 командлентов. Вот они:
Get-Package — выводит список инсталлированных программ и компонентов.
Get-PackageProvider — с помощью этой команды можно получить список поддерживаемых поставщиков программного обеспечения.
— команда выполняет поиск программ в источнике.
Get-PackageSource — получение списка источников.
Install-Package — команда производит установку программы на компьютер.
Uninstall-Package — удаление программы.
Register-PackageSource — добавление источника программ для поддерживаемого поставщика.
Save-Package — сохранение дистрибутива приложения без инсталляции на компьютер.
Set-PackageSource — установка поставщика в качестве источника пакетов.
Unregister-PackageSource — удаление поставщика из списка источников пакетов.
Теперь давайте посмотрим, как всем этим пользоваться. Для начала нужно узнать, какие поставщики ПО поддерживаются. Запустите PowerShell от имени администратора и выполните такую команду:
Скорее всего, после выполнения команды вы получите предложение установить поставщика nuget . Nuget , равно как PSGallery и еще целый ряд провайдеров больше ориентированы на системных администраторов, обычным же пользователям больше подойдет , тем не менее, его стоит установить, чтобы в дальнейшем система больше его не предлагала.
Поэтому вводим y , жмем ввод и получаем список доступных провайдеров. Теперь подключим поставщика , выполнив указанную ниже команды и подтвердив установку вводом y :
Обратите также внимание на предупреждение, что поставщик не отмечен как надежный.
Это значит, что каждый раз при установке пакета будет запрашиваться подтверждение. Чтобы его отключить, нужно внести провайдера в список доверенных, выполнив следующую команду:
При этом в корне системного диска у вас должна появиться папка .
Теперь убедимся, что провайдер установлен и с ним можно работать:
Get-PackageSource
На положительный результат будет указывать флаг true в колонке InTrast . Итак, поставщик подключен, теперь давайте установим на компьютер какое-нибудь приложение. Естественно, для этого нам нужно знать, имеется ли оно в базе . Тут есть два варианта — можно зайти на официальный сайт поставщика chocolatey.org/packages и вбить его название в поисковую форму.
Либо выполнить поиск прямо в консоли PowerShell , воспользовавшись командлетом . Найдем и установим браузер Opera . Выполняем команду поиска, указав в качестве параметра Name название программы и название поставщика в качестве параметра Source :
Find-Package -Name *Opera* -Source Chocolatey
Приложение в базе найдено, давайте его установим, но перед этим надо обязательно разрешить, если этого не было сделано раньше, выполнение скриптов PowerShell иначе исполняемые файлы программ могут не скачаться.
Политика меняется такой командой.
После перехода на операционную систему Windows 10 многие пользователи заметили в интерфейсе Проводника кнопку «Запустить PowerShell». В связи с этим в сети появилось много вопросов, пользователей интересовало, что это за программа Windows PowerShell и для чего она нужна. Если вас также интересует этот вопрос, то данный материал должен вам помочь.
Windows PowerShell – это скриптовый язык и программа с интерфейсом командной строки для выполнения этих скриптов. Данный язык был выпущен в 2006 году в составе второго сервис-пака для Windows XP и с тех пор PowerShell является частью всех операционных систем от Microsoft. В 2008 году появилась вторая версия данного языка, и начиная с Windows 7 используется именно она. Файлы со скриптами Windows PowerShell имеют расширение PS1 и могут запускаться как привычные всем BAT и CMD файлы.
Windows PowerShell – это скриптовый язык, который разрабатывался в первую очередь для бизнес-клиентов Microsoft, которым нужно мощные инструменты для автоматизации задач по управлению серверами и компьютерами на базе Windows. В качестве основы для данного языка была использована платформа.NET, разрабатываемая компанией Microsoft с 2002 года.
Windows PowerShell позволяет автоматизировать массу разнообразных задач. С его помощью можно управлять файлами, службами, процессами, аккаунтами и настройками. Язык PowerShell понимает многие команды из обычной Командной строки Windows (CMD), но он имеет и свой собственный язык, состоящий из собственных команд, которые здесь называются командлетами.
Командлеты (на английском cmdlets) формируются по правилу Глагол-Существительное, например, Get-Help. Ознакомиться с основами Windows PowerShell можно с помощью справки (командлет «Get-Help»). Для получения общей информации просто введите команду «Get-Help», для получения справки о конкретном командлете введите «Get-Help Имя-командлета». Например, если ввести команду «Get-Help Get-Process», то мы получим справку о командлете Get-Process.
Как запустить программу Windows PowerShell
Программу Windows PowerShell можно запустить разными способами. Самый простой вариант, это просто воспользоваться поиском в меню «Пуск». Для этого откройте меню «Пуск», введите поисковый запрос «Windows PowerShell», после чего откройте найденную программу.
Также можно с помощью комбинации клавиш Windows-R и ввести команду «powershell».
В Windows 10 программу PowerShell можно запустить из любой папки. Для этого нужно нажать на кнопку «Файл» в верхнем левом углу Проводника и выбрать «Запустить Windows PowerShell».
Как пользоваться программой Windows PowerShell
Как мы уже сказали, с помощью программы PowerShell можно автоматизировать многие рутинные задачи в операционной системе Windows. Для примера мы продемонстрируем некоторые возможности, которыми обладает данный инструмент, для того чтобы стало понятно, как им пользоваться.
Очистка корзины . Для очистки корзины существует специальный командлет, который называется «Clear-RecycleBin ». Данный командлет пригодится при написании скриптов для обслуживания компьютеров. При выполнении командлета нужно указать диск, на котором нужно очистить корзину. Пример:
Clear-RecycleBin c:
На скриншоте внизу видно, как выполняется данный командлет. После введения команды «Clear-RecycleBin c: » появляется запрос на подтверждение. Для того чтобы продолжить выполнение командлета нужно ввести букву «Y» и нажать Enter.
Если к командлету «Clear-RecycleBin c: » добавить «-Force », то очистка корзины выполнится без запроса на подтверждение. Скриншот внизу.
Архивация файлов . Для архивации и распаковки файлов предусмотрены командлеты «Compress-Archive » и «Expand-Archive «. Например, для того чтобы архивировать папку «C:\test\» в архив «C:\archive\test2.zip» нужно выполнить следующий командлет:
Compress-Archive -LiteralPath C:\test\ -DestinationPath C:\archive\test2.zip
В результате выполнения показанной выше команды, в папке «C:\archive\» появится файл «test2.zip», в котором будет заархивировано содержимое папки «C:\test\».
Список командлетов для Windows PowerShell
Для Windows PowerShell существует огромное количество разных командлетов и описать их все в одной статье не получится. Поэтому предлагаем ознакомиться с самыми востребованными из них:
- Get-Help – получение справки;
- Update-Help – обновление справки;
- Get-Command – поиск командлетов;
- Get-Alias – поиск псевдонимов для командлетов;
- Get-PSDrive – просмотр подключенных дисков;
- Get-Member – просмотр свойств и методов, которые есть у объекта;
- Get-WindowsFeature – просмотр сведений о доступных ролях и компонентах сервера;
- Install-WindowsFeature (аналог Add-WindowsFeature) — устанавливает роли или компоненты на нужный сервер;
- Uninstall-WindowsFeature (аналог Remove-WindowsFeature) – удаляет роли или компонента сервера;
- Get-History – просмотр истории команд, которые вводились в этой сессии;
- Get-Variable – просмотр списка переменных и их значений;
- New-Variable – создание новой переменной;
- Set-Variable – установка значения переменной;
- Clear-Variable – удаление значения переменной;
- Remove-Variable – удаление переменной и ее значения;
- Format-List – просмотр результата команды в виде списка свойств, где в каждой строке отдельное свойство;
- Format-Table — просмотр результата команды в формате таблицы;
- Format-Wide — просмотр результата команды в виде широкой таблицы, в которой показывается только одно свойство для каждого объекта;
- Format-Custom – просмотр результата команды с использованием пользовательского представления;
- Export-Csv – экспорт данных в формат CSV;
- Import-Csv – импорт данных из CSV файла;
- Export-Clixml — экспорт данных в формат XML;
Полный список командлетов для Windows PowerShell вы можете получить, выполнив командлет «Get-Command -CommandType cmdlet».
Приветствую!
Операционная система семейства Windows издавна имеет поддержку командной строки, с соответствующей оболочкой. Однако в Microsoft посчитали, что поддерживаемый ей язык сценариев недостаточно гибкий. Вследствие чего в качестве альтернативны создали Windows PowerShell.
Данная оболочка командной строки встроена в систему, однако не все знают, как её можно открыть, дабы выполнить в ней необходимые команды. Сей пробел мы и будем восполнять, подробно рассказав и продемонстрировав на изображениях, как с лёгкостью вызвать окно Windows PowerShell в Windows 10.
Инструкция по открытию окна Виндовс ПоверШелл в Windows 10
В операционной системе имеется несколько способов, позволяющих открыть и использовать Windows PowerShell. Давайте рассмотрим самый простой способ в первую очередь.
Видеоинструкция
Ну что же, про открытие встроенного в систему полезного инструмента под названием ПоверШелл, который создан для выполнения различных команд и скриптов на их основе, мы подробно рассказали, теперь можно и завершать данный материал. Весьма надеюсь, что оный материал ответил на все имеющиеся у вас вопросы. До встречи!
Как открыть повышенную подсказку PowerShell в Windows 10 2021
В последнее время пользователи Windows 10 , столкнувшиеся с некоторыми проблемами, возможно, прочитали много времени, запустите ту или иную команду в PowerShell, чтобы исправить та или иная проблема. Хотя большинство из нас знакомы с командной строкой и знают, как запускать командную строку в качестве администратора, мало кто, похоже, знает, как открыть повышенную подсказку PowerShell. Это я собрал из нескольких комментариев, которые я читал здесь и на нашем форуме. Итак, сегодня я покажу вам, как открыть повышенную подсказку PowerShell и запустить ее как администратор в Windows 10.
Windows 10 поставляется с PowerShell v 5. Это оболочка командной строки и скриптовый язык, построенный на платформе .NET Framework, предназначенный для системного администрирования, ИТ-специалистов и разработчиков.
Как открыть повышенную подсказку PowerShell
Чтобы открыть повышенную подсказку PowerShell, в поиске на панели задач введите powershell .
Теперь посмотрите результат Windows PowerShell , который появляется сверху. Щелкните его правой кнопкой мыши и выберите Запуск от имени администратора .
Запрос UAC попросит вас о вашем согласии. Нажмите «Да», и приглашение откроется.
В приветственной подсказке PowerShell в верхней части окна подсказки появится надпись «Администратор: Windows PowerShell».
ПРИМЕЧАНИЯ:
- Вы также можете открыть Диспетчер задач> Меню «Файл»> «Запустить новое» задача. Введите powershell и установите флажок Создать эту задачу с полномочиями администратора и нажмите «ОК», чтобы открыть запрос PowerShell с повышенными правами.
- Нажмите Shift + Ctrl + Alt, а затем нажмите PowerShell значок, чтобы открыть PowerShell в качестве администратора.
Затем вы можете восстановить исправление системного образа Windows, перерегистрировать приложения Windows Store и т. д.
Бонусный совет: Знать, как узнать, какая версия PowerShell вы работаете?
Запуск Windows PowerShell — PowerShell
- 4 минуты на чтение
Оцените свой опыт
да Нет
Любой дополнительный отзыв?
Отзыв будет отправлен в Microsoft: при нажатии кнопки «Отправить» ваш отзыв будет использован для улучшения продуктов и услуг Microsoft.Политика конфиденциальности.
Представлять на рассмотрение
Спасибо.
В этой статье
Windows PowerShell — это обработчик сценариев .DLL , встроенный в несколько хостов. Самый распространенный
хосты, которые вы запустите, — это интерактивная командная строка powershell.exe и интерактивный сценарий
Окружающая среда powershell_ise.exe .
Для запуска Windows PowerShell в Windows Server 2012 R2, Windows 8.1, Windows Server 2012 и Windows 8, см. Общие задачи управления и навигация в Windows.
PowerShell переименовал двоичный файл в
PowerShell версии 6 и выше использует .NET Core. Поддерживаемые версии доступны в Windows, macOS, и Linux.
Начиная с PowerShell 6, двоичный файл PowerShell был переименован в pwsh.exe для Windows и pwsh для
macOS и Linux.Вы можете запустить предварительные версии PowerShell, используя pwsh-preview . Для большего
информацию см. в разделе «О pwsh».
Чтобы найти справочную информацию по командлетам и документацию по установке для PowerShell 7, воспользуйтесь следующими ссылками:
Чтобы просмотреть содержимое для других версий PowerShell, см. Как использовать документацию PowerShell.
Как запустить Windows PowerShell в более ранних версиях Windows
В этом разделе объясняется, как запустить Windows PowerShell и интегрированные сценарии Windows PowerShell. Среда (ISE) в Windows 7, Windows Server 2008 R2 и Windows Server 2008.Это также объясняет, как включить дополнительную функцию для Windows PowerShell ISE в Windows PowerShell. 2.0 в Windows Server 2008 R2 и Windows Server 2008.
Используйте любой из следующих методов, чтобы запустить установленную версию Windows PowerShell 3.0, или Windows PowerShell 4.0, если применимо.
Из меню «Пуск»
- Щелкните Пуск , введите PowerShell , а затем щелкните Windows PowerShell .
- В меню Пуск щелкните Пуск , щелкните Все программы , щелкните Стандартные , щелкните значок Папка Windows PowerShell , а затем щелкните Windows PowerShell .
В командной строке
В cmd.exe , Windows PowerShell или Windows PowerShell ISE, чтобы запустить Windows PowerShell, введите:
PowerShell
Вы также можете использовать параметры программы powershell.exe для настройки сеанса. Для большего
информацию см.
Справка командной строки PowerShell.exe.
С правами администратора (Запуск от имени администратора)
Щелкните Пуск , введите PowerShell , щелкните правой кнопкой мыши Windows PowerShell , а затем щелкните Запуск от имени администратор .
Как запустить Windows PowerShell ISE в более ранних выпусках Windows
Используйте любой из следующих методов для запуска Windows PowerShell ISE.
Из меню «Пуск»
- Щелкните Пуск , введите ISE , а затем щелкните Windows PowerShell ISE .
- В меню Пуск щелкните Пуск , щелкните Все программы , щелкните Стандартные , щелкните значок Папка Windows PowerShell , а затем щелкните Windows PowerShell ISE .
В командной строке
В cmd.exe , Windows PowerShell или Windows PowerShell ISE, чтобы запустить Windows PowerShell, введите:
PowerShell_ISE
или
ISE
С правами администратора (Запуск от имени администратора)
Щелкните Пуск , введите ISE , щелкните правой кнопкой мыши Windows PowerShell ISE , а затем щелкните Запуск от имени администратор .
Как включить Windows PowerShell ISE в более ранних выпусках Windows
в Windows PowerShell 4.0 и Windows PowerShell 3.0, интегрированная среда сценариев Windows PowerShell включена по умолчанию. на всех версиях Windows. Если он еще не включен, Windows Management Framework 4.0 или Windows Management Framework 3.0 позволяет это сделать.
В Windows PowerShell 2.0 интегрированная среда сценариев Windows PowerShell включена по умолчанию в Windows 7. Однако на Windows Server 2008 R2 и Windows Server 2008, это дополнительная функция.
Включение Windows PowerShell ISE в Windows PowerShell 2.0 в Windows Server 2008 R2 или Windows Server 2008, используйте следующую процедуру.
Для включения интегрированной среды сценариев Windows PowerShell (ISE)
- Запустить диспетчер сервера.
- Щелкните Features и затем щелкните Add Features .
- В разделе «Выбор компонентов» щелкните «Интегрированная среда сценариев Windows PowerShell (ISE)».
Запуск 32-разрядной версии Windows PowerShell
При установке Windows PowerShell на 64-битный компьютер Windows PowerShell (x86) , 32-битный версия Windows PowerShell устанавливается в дополнение к 64-битной версии.Когда вы запускаете Windows PowerShell, по умолчанию работает 64-разрядная версия.
Однако иногда может потребоваться запустить Windows PowerShell (x86) , например, когда вы используете модуль, которому требуется 32-разрядная версия или когда вы подключаетесь удаленно к 32-разрядному компьютеру.
Чтобы запустить 32-разрядную версию Windows PowerShell, используйте любую из следующих процедур.
в Windows Server 2012 R2
- На начальном экране введите Windows PowerShell (x86) .Щелкните Windows PowerShell x86 плитка.
- В Server Manager в меню Tools выберите Windows PowerShell (x86) .
- На рабочем столе переместите курсор в правый верхний угол, щелкните Search , введите PowerShell x86 , а затем щелкните Windows PowerShell (x86) .
- В командной строке введите:
% SystemRoot% \ SysWOW64 \ WindowsPowerShell \ v1.0 \ powershell.exe
в Windows Server 2012
- На экране Start введите PowerShell , а затем щелкните Windows PowerShell (x86) .
- В Server Manager в меню Tools выберите Windows PowerShell (x86) .
- На рабочем столе переместите курсор в правый верхний угол, щелкните Search , введите PowerShell а затем щелкните Windows PowerShell (x86) .
- В командной строке введите:
% SystemRoot% \ SysWOW64 \ WindowsPowerShell \ v1.0 \ powershell.exe
в Windows 8.1
- На начальном экране введите Windows PowerShell (x86) .Щелкните Windows PowerShell x86 плитка.
- Если вы бежите Инструменты удаленного администрирования сервера для Windows 8.1, вы также можете открыть Windows PowerShell x86 из меню Server ManagerTools . Выбирать Windows PowerShell (x86) .
- На рабочем столе переместите курсор в правый верхний угол, щелкните Search , введите PowerShell x86 , а затем щелкните Windows PowerShell (x86) .
- В командной строке введите:
% SystemRoot% \ SysWOW64 \ WindowsPowerShell \ v1.0 \ powershell.exe
в Windows 8
- На экране Start переместите курсор в правый верхний угол, щелкните Settings , щелкните Плитка , а затем переместите ползунок Показать административные инструменты на Да . Затем введите PowerShell и щелкните Windows PowerShell (x86) .
- Если вы бежите Инструменты удаленного администрирования сервера для Windows 8, вы также можете открыть Windows PowerShell x86 из меню Server ManagerTools .Выбирать Windows PowerShell (x86) .
- На начальном экране или на рабочем столе введите PowerShell (x86) , а затем щелкните Windows PowerShell (x86) .
- В командной строке введите:
% SystemRoot% \ SysWOW64 \ WindowsPowerShell \ v1.0 \ powershell.exe
Как запустить сценарий PowerShell из командной строки и др.
Если вы новичок в языке сценариев PowerShell и хотите научиться запускать сценарий PowerShell, вы пришли к правильному сообщению в блоге.В этом блоге будет руководство, посвященное распространенным способам запуска скриптов и некоторым проблемам, которые могут возникнуть.
Предварительные требования
Эта статья представляет собой пошаговое руководство о том, как запустить PowerShell на локальном компьютере. Если вы хотите продолжить, убедитесь, что у вас есть следующие предварительные условия, прежде чем начать эту статью.
- Компьютер под управлением Windows 10 с правами администратора.
- Windows PowerShell версии 5 или более поздней. Вы также можете использовать PowerShell v7 .В этом руководстве основное внимание будет уделено Windows PowerShell, поскольку в операционной системе Windows она уже есть.
- Редактор любых текстовых файлов
Работа с политикой выполнения
Если вы впервые пытаетесь выполнить сценарий Windows PowerShell, вы можете столкнуться с типичной проблемой. PowerShell, вероятно, вернет сообщение об ошибке, в котором говорится, что сценарий «не может быть загружен, потому что выполнение сценариев отключено в этой системе».
Связано: Политики выполнения PowerShell: понимание и управление
PS>.\ GetServices.ps1
Файл C: \ Temp \ GetServices.ps1 не может быть загружен, поскольку в этой системе отключен запуск сценариев. Для получения дополнительной информации см. About_Execution_Policies по адресу
https: /go.microsoft.com/fwlink/? LinkID = 135170.
В строке: 1 символ: 1
. \ GetServices.ps1
~~~ ~~ CategoryInfo: SecurityError: (:) [], PSSecurityException
FullyQualifiedErrorId: неавторизованный доступ
PowerShell возвращает сообщение об ошибке выше, когда вы пытаетесь запустить PowerShell с политикой выполнения, установленной на Restricted , Remote Signed или All Signed .
Ограниченный
Restricted — это политика, установленная по умолчанию для клиентских компьютеров Windows. Если вы впервые используете PowerShell, ваша политика по умолчанию, вероятно, будет ограничивать все сценарии.
Вы по-прежнему можете выполнять отдельные команды в терминале, но не файл сценария. Ограничение распространяется на любой файл, заканчивающийся на .ps1xml , .psm1 или .ps1 .
Неограниченный
Unrestricted позволяет запускать любой сценарий, однако он предупреждает вас перед выполнением, если сценарий загружен из Интернета.Эта политика обычно используется по умолчанию для любых устройств, отличных от Windows.
Удаленная подпись
Политика удаленной подписипозволяет запускать любой сценарий, имеющий либо (а) цифровую подпись, либо (б) любой сценарий, написанный на вашем локальном компьютере с подписью или без нее.
Если сценарий загружен из Интернета и не подписан, вам потребуется разблокировать файл. Вы можете сделать это, щелкнув файл правой кнопкой мыши и выбрав Свойства . Или вы можете использовать командлет Unblock-File PowerShell для этого конкретного файла сценария.
Использование удаленной подписанной политики было бы идеальным вариантом при запуске сценария, загруженного из Интернета.
Все подписано
Все подписанные требует, чтобы все сценарии были подписаны цифровой подписью надежным издателем. Сюда входят сценарии, загруженные из Интернета и написанные локально на вашем компьютере.
Изменение политики выполнения PowerShell
Чтобы изменить политику выполнения:
- Откройте Windows PowerShell с помощью Запуск от имени администратора , чтобы убедиться, что у вас есть самые высокие разрешения на внесение изменений в политику.
Связано: Как запустить PowerShell от имени администратора
Поиск PowerShell в меню «Пуск»2. В открытом состоянии выполните следующую команду PowerShell, чтобы установить политику выполнения вашего компьютера. Политика выполнения, как описано выше, может быть одного из трех различных типов. В этом руководстве используется полезная, но все же безопасная политика выполнения RemoteSigned .
Поскольку в этом руководстве предполагается, что вы загрузили из Интернета файл сценария GetServices.ps1 , установите для политики выполнения значение RemoteSigned .
PS> Set-ExecutionPolicy RemoteSigned Политика выполнения RemoteSigned заставляет вас криптографически подписывать каждый сценарий PowerShell, загруженный из Интернета, прежде чем PowerShell запустит его в вашей системе.
3. Вы должны увидеть вывод с запросом подтверждения действия. Введите Y и нажмите Enter, чтобы подтвердить изменение политики.
Изменение политики выполнения
Политика выполнения помогает защитить вас от сценариев, которым вы не доверяете.Изменение политики выполнения может привести к
риски безопасности, описанные в разделе справки about_Execution_Policies по адресу https: /go.microsoft.com/fwlink/? LinkID = 135170. Ты хочешь
изменить политику выполнения?
[Y] Да [A] Да для всех [N] Нет [L] Нет для всех [S] Приостановить [?] Справка (по умолчанию «N»): На этом этапе выполните следующие действия, чтобы изучить различные методы запуска сценария PowerShell на вашем компьютере.
Как запустить сценарий PowerShell
Чтобы продемонстрировать запуск сценария PowerShell, вам действительно нужен файл сценария для запуска! Если у вас нет под рукой, скачайте этот ZIP-файл и извлеките из него файл PS1.Внутри вы найдете простой файл сценария под названием GetServices.ps1 .
Запись-вывод «Листинг компьютерных услуг»
Get-Service Каждый сценарий PowerShell должен заканчиваться расширением
.ps1.
Использование консоли
Когда у вас есть готовый сценарий, есть несколько различных способов выполнить файл сценария PowerShell. Один из наиболее распространенных способов — через консоль PowerShell.
Для этого:
- Откройте консоль PowerShell, как показано выше.
2. Перейдите в расположение файловой системы, в котором находится ваш сценарий, с помощью командлета PowerShell Set-Location или псевдонима cd . Сценарий этого руководства находится в каталоге C: \ Temp .
PS> компакт-диск C: \ Temp \ 3. Запустите сценарий, используя запись с точкой (. ). PowerShell — это оболочка, которая также ищет имена команд. Чтобы отличить команду PowerShell от сценария, необходимо поставить перед сценарием точку.Эта точка представляет текущий каталог.
PS>. \ GetServices.ps1 Как запустить сценарий PowerShell из командной строки через расположение PowerShell
Если вы не можете или не хотите запускать скрипты через консоль PowerShell, вы также можете сделать это с помощью старой доброй командной строки (командной строки).
Чтобы запускать сценарии через командную строку, необходимо сначала запустить исполняемый файл PowerShell ( powershell.exe ) с расположением PowerShell C: \ Program Files \ WindowsPowerShell \ powershell.exe , а затем передайте ему путь к сценарию в качестве параметра.
Вы можете запускать сценарии с параметрами в любом контексте, просто указав их при запуске исполняемого файла PowerShell, например
powershell.exe -Parameter 'Foo' -Parameter2 'Bar'.
После открытия cmd.exe вы можете выполнить сценарий PowerShell, как показано ниже. В этом примере выполняется механизм и передается ему путь сценария C: \ Temp \ GetServices.ps1 .
Обратите внимание, что в приведенном ниже примере для запуска сценария используется путь расположения PowerShell.Вам придется это сделать, если папки где-то нет в вашем PATH.
CMD> C: \ Program Files \ WindowsPowerShell \ powershell.exe "C: \ Temp \ GetServices.ps1"
В расположении PowerShell для PowerShell 7 используется другой исполняемый файл с именем pwsh.exe , обычно расположенный в C: \ Program Files \ PowerShell \ 7 \ pwsh.exe .
Ниже приведено удобное видео на YouTube, в котором рассматривается выполнение сценария с помощью командного файла, который выполняет cmd.exe.
Использование PowerShell ISE
Если вы создаете свои собственные сценарии или редактируете другие сценарии, вы, вероятно, будете использовать редактор сценариев, такой как PowerShell ISE или, возможно, Visual Studio (VS) Code . Поскольку ISE поставляется с Windows, давайте сосредоточимся на этом методе в этом руководстве.
Чтобы вызвать сценарий через ISE:
- Перейдите в меню «Пуск», найдите PowerShell ISE и откройте его.
2.Щелкните File → Откройте и найдите свой сценарий.
Открыть скрипт с помощью меню «Файл»3. Открыв сценарий, щелкните зеленую кнопку запуска, чтобы выполнить сценарий. Эта кнопка вызовет скрипт во встроенном терминале PowerShell внизу.
Запуск сценария с помощью PowerShell ISEПример вывода сценария
Сценарий PowerShell иногда может возвращать выходные данные. Это происходит, когда скрипт, который вы выполняете, построен для возврата объектов , который является фундаментальным компонентом PowerShell.
Связано: Назад к основам: Понимание объектов PowerShell
Если вы запустите пример сценария GetServices.ps1 , вы увидите следующее. Этот сценарий запускает командлет Get-Service , который возвращает все службы, установленные на вашем локальном компьютере с Windows.
PS>. \ GetScripts.ps1
Листинг компьютерных услуг
Название статуса DisplayName
------ ---- -----------
Запуск aakore Acronis Agent Core Service
Остановлена активация агента AarSvc_1b668d, среда выполнения_1b668d
Запуск AcronisActivePr... Служба активной защиты Acronis
Запуск AcronisCyberPro ... Служба киберзащиты Acronis
Запуск службы AcrSch3Svc Acronis Scheduler2
Запуск AdobeARMservice Adobe Acrobat Update Service
Запуск AdobeUpdateService AdobeUpdateService
Запуск AGMService Adobe Genuine Monitor Service
Запуск AGSService Adobe Genuine Software Integrity Se ...
---- Усеченный ----
Запуск сценария PowerShell из сценария
Допустим, у вас есть два скрипта, и вы хотите, чтобы один вызывал другой.Возможно, у вас есть сценарий с именем GetUser.ps1 и сценарий с именем ResetPassword.ps1 . Внутри скрипта GetUser.ps1 вы хотите выполнить ResetPassword.ps1 , чтобы сбросить пароль пользователя.
Внутри вызывающего сценария ( GetUser.ps1) вы должны добавить строку для выполнения другого сценария, как если бы вы вызывали сценарий из командной строки.
Как видите, у вас есть несколько вариантов. Обычно вам следует выбрать запуск другого сценария в том же сеансе или области, чтобы упростить работу, если у вас нет особой причины запускать сценарий в другом сеансе PowerShell.
## Для запуска другого сценария в новом сеансе
powershell.exe. \ ResetPassword.ps1
## Чтобы запустить другой скрипт в том же сеансе
. \ ResetPassword.ps1 PowerShell Запуск от имени администратора — Javatpoint
Существует пять простых способов запустить PowerShell от имени администратора в операционной системе Windows:
- Запустите PowerShell от имени администратора, используя окно выполнения (для всех версий Windows).
- Запустите PowerShell от имени администратора с помощью панели поиска Cortana (для Windows 10).
- Запустите PowerShell от имени администратора из командной строки.
- Запустите PowerShell от имени администратора из диспетчера задач.
- Запустите PowerShell от имени администратора из меню «Пуск».
1. Запустите PowerShell от имени администратора, используя окно запуска
Шаг 1: Нажмите одновременно клавиши Windows + R , чтобы открыть диалоговое окно «Выполнить».
Шаг 2: Введите PowerShell в поле и нажмите кнопку OK .Обычная Windows PowerShell запустится от имени текущего пользователя.
Шаг 3: Введите команду start-process PowerShell -verb runas и нажмите клавишу « введите ».
Шаг 4: Приведенная выше команда откроет Windows PowerShell с повышенными привилегиями от имени администратора.
2. Запустите PowerShell от имени администратора с помощью панели поиска Cortana (для Windows 10)
Шаг 1: Windows 10 поставляется с полем поиска Cortana на панели задач.Введите PowerShell в поле поиска.
Шаг 2: Щелкните правой кнопкой мыши Windows PowerShell и затем выберите запустить от имени администратора . Он откроет Windows PowerShell, который будет запускаться от имени администратора.
3. Запустите PowerShell от имени администратора из командной строки
Шаг 1: Откройте командную строку и введите PowerShell в качестве команды, затем нажмите Введите ключ .
Шаг 2: Теперь командная строка изменится на Windows PowerShell .
Шаг 3: Введите команду start-process PowerShell -verb runas и нажмите клавишу « введите ».
Шаг 4: Откроет Windows PowerShell с повышенными привилегиями от имени администратора.
4. Запустите PowerShell от имени администратора из диспетчера задач
Шаг 1: Нажмите одновременно кнопки ctrl + shift + Esc в окнах 10 или 8, чтобы открыть диспетчер задач .По умолчанию отображается меньше деталей, нажмите подробнее .
Шаг 2: Теперь щелкните параметр Файл в строке меню и выберите Выполнить новую задачу .
Шаг 3: Введите PowerShell в поле и установите флажок « Создать эту задачу с правами администратора ».
Шаг 4: Затем нажмите кнопку ОК . После этого появится окно PowerShell, которое запустится от имени администратора.
5. Запустите PowerShell от имени администратора из меню «Пуск».
Шаг 1: В Windows 10 нажмите кнопку « Start », чтобы открыть меню Start .
Шаг 2: Теперь перейдите к папке ярлыков Windows PowerShell , затем щелкните правой кнопкой мыши в параметре Windows PowerShell и выберите параметр запустить от имени администратора .
Шаг 3: После нажатия появится окно PowerShell, которое будет запускаться от имени администратора.
Запускать сценарии PowerShell локально без входа в Windows 10
Windows PowerShell — это мощный терминал от Microsoft, который позволяет автоматизировать задачи и создавать сценарии на компьютерах с Windows, а также взаимодействовать со многими доступными на них приложениями. Это огромное улучшение по сравнению с командной строкой и в основном предназначено для разработчиков.
Хотя есть люди, которые не осознают его истинную мощь, те, кто разбирается в этом, использовали его для множества целей, от выполнения простейших команд до временного принудительного обновления Windows.Предполагая, что вы один из тех, кто знает, как использовать PowerShell, но не может выполнять командные строки в терминале, потому что вы не вошли локально на компьютер, который здесь работает, этот пост для вас. Хотя это очень распространенная проблема, с которой сталкиваются несколько человек, решение ее столь же простое.
По умолчанию Windows не позволяет запускать все сценарии, особенно те, которые пытаются изменить системные настройки в Windows. В этом посте мы расскажем, как можно запустить сценарий PowerShell без подписи.
Что такое подписанные сценарии PowerShell?
Подписанный сценарий означает, что он был авторизован или подтвержден ИТ-администратором и имеет подпись с датой истечения срока действия. Это похоже на сертификаты в Windows или сертификаты SSL, доступные на веб-сайтах. Короче говоря, Windows считает это надежным.
Запуск сценариев PowerShell локально без подписи
Когда вы тестируете сценарий, который не требует подписи, требуется другой подход. Он может быть либо из надежного источника, либо вы разработали его сами.Сертификат не нужен. Итак, чтобы запускать локальные сценарии PowerShell без подписи, выполните следующие действия:
- Откройте настройки Windows 10 (Win + I)
- Перейдите в раздел «Обновление и безопасность»
- Выберите Для разработчиков слева
- Найдите раздел PowerShell
- Выберите Измените политику выполнения, чтобы разрешить выполнение локальных сценариев PowerShell без подписи.
- Теперь щелкните ссылку Показать параметры , и откроется окно PowerShell.
В окне будет отображаться информация о ExecutionPolicy, параметре и других параметрах. Удаленные скрипты по-прежнему требуют подписи.
Для подтверждения откройте PowerShell, выполните сценарий, и вы не должны увидеть никаких сообщений об ошибках. Этот сценарий будет запускаться с разрешениями пользователя, запускающего сеанс PowerShell.
Эта функция чрезвычайно полезна для организаций, у которых есть только машины, присоединенных к домену. Это позволяет запускать сценарии на клиентских машинах, прежде чем отправлять их обратно на сервер.
Надеюсь, этот пост был полезен, и теперь вы можете запускать неподписанные скрипты в Windows с помощью PowerShell.
Прочтите следующий : Как включить или выключить выполнение сценария Windows PowerShell.
5 способов запустить Powershell от имени администратора в Windows 10
Есть ли способ запустить приглашение PowerShell с повышенными привилегиями из командной строки? В этом руководстве мы покажем вам 5 простых способов открыть PowerShell от имени администратора в Windows 10.
Метод 1. Запустите PowerShell от имени администратора с помощью панели поиска Cortana
Windows 10 поставляется с полем поиска Cortana на панели задач.Просто введите powershell в поле поиска.
Щелкните правой кнопкой мыши Windows PowerShell в результатах и выберите Запуск от имени администратора .
Запрос UAC запросит ваше согласие. Нажмите Да, откроется окно PowerShell с повышенными привилегиями.
Метод 2. Запуск PowerShell от имени администратора с помощью окна выполнения
Нажмите одновременно клавиши Windows + R на клавиатуре, чтобы открыть окно «Выполнить».Введите powershell и нажмите Enter.
Windows PowerShell запустится с правами текущего пользователя.
Если вы хотите переключиться из обычного режима в режим администратора, введите следующую команду PowerShell и нажмите Enter.
Start-Process powershell -Verb runAs
Метод 3. Запустите PowerShell от имени администратора из командной строки или меню WinX
Откройте командную строку от имени администратора, введите powershell и нажмите Enter.
Начиная с Windows 10 Creators Update, вы также можете получить доступ к PowerShell из меню WinX. Нажмите вместе клавиши Windows + X на клавиатуре, чтобы открыть меню WinX. Щелкните « Windows PowerShell (Admin) ».
Метод 4. Запустите PowerShell от имени администратора из диспетчера задач
Прежде всего вам необходимо получить доступ к диспетчеру задач. Это можно сделать, нажав Ctrl + Shift + Esc в Windows 10/8. По умолчанию в Диспетчере задач отображается меньше деталей, и вам нужно нажать Подробнее .
Щелкните меню File и выберите New Task .
Введите powershell и установите флажок « Создать эту задачу с правами администратора » и нажмите OK, чтобы открыть запрос PowerShell с повышенными привилегиями.
Метод 5. Запустите PowerShell от имени администратора из меню «Пуск»
Нажмите кнопку «Пуск», чтобы открыть меню «Пуск». Затем нажмите кнопку Все приложения внизу, чтобы развернуть список приложений.
Прокрутите до папки Windows PowerShell. Разверните папку и щелкните правой кнопкой мыши ярлык Windows PowerShell. Выберите « Запуск от имени администратора ».
Если вы используете Windows 7, Vista или XP, чтобы запустить Windows PowerShell с правами администратора, вам нужно нажать Пуск -> Все программы -> Стандартные , указать Windows PowerShell, щелкнуть правой кнопкой мыши Windows PowerShell и выберите Запуск от имени администратора.
Как открыть PowerShell в определенном месте в Windows 10
PowerShell предустановлен в Windows 10. Вы можете получить к нему доступ из меню Power User или выполнить поиск через Cortana. И в Windows 7, и в 8 по умолчанию не было PowerShell. Хотя в Windows 10 есть PowerShell, она не интегрирована так же, как командная строка. Вы можете открыть окно командной строки в любом месте, в любом месте / папке, удерживая клавишу Shift и щелкнув правой кнопкой мыши внутри него.В контекстном меню есть опция «Открыть командное окно здесь», но ничего подобного для PowerShell не существует. Вот как вы можете открыть PowerShell в определенном месте в Windows 10.
Проводник
Это самый простой способ открыть PowerShell в определенном месте, и он требует, чтобы вы ничего не меняли. Откройте проводник и перейдите в папку / место, в котором вы хотите открыть PowerShell.
В адресной строке введите «powershell» и нажмите Enter.
Подождите секунду, и в этом месте откроется окно PowerShell. Вы можете сделать то же самое для командной строки. Просто введите CMD в адресной строке и нажмите Enter.
Контекстное меню, вызываемое правой кнопкой мыши
Чтобы добавить опцию «Открыть окно PowerShell здесь» в контекстное меню, вызываемое правой кнопкой мыши, вам необходимо запустить сценарий PowerShell. Это не очень сложно, но если вы ищете что-то простое, мы рекомендуем наше первое решение.
Скрипт, который вам нужно запустить, называется StartPSFromWinExplorer, и вы можете скачать его по ссылке ниже.Чтобы запустить его, войдите в свою систему с учетной записью администратора. Откройте PowerShell от имени администратора. И запускаем скрипт;
\ StartPSFromWinExplorer.ps1
Вам нужно только указать PowerShell путь к сценарию и нажать Enter, чтобы запустить его. Например, я выполнил команду:
C: \ Users \ Fatima \ Downloads \ StartPSFromWinExplorer \ StartPSFromWinExplorer.ps1
Разрешить PowerShell запустить сценарий.
После успешного запуска щелкните правой кнопкой мыши эскиз папки, и вы увидите параметр «Открыть PowerShell в этой папке» в контекстном меню.Я обновил свой, чтобы сказать «Откройте PowerShell здесь» через реестр. Если вы хотите сделать то же самое, читайте дальше.
Откройте реестр Windows и перейдите к
HKEY_CLASSES_ROOT> Каталог> оболочка> powershell_shell> команда
Дважды щелкните ключ по умолчанию в этой папке и замените значение на «Открыть PowerShell здесь».
Это все, что нужно. Теперь вы можете щелкнуть папку правой кнопкой мыши, чтобы открыть PowerShell в определенном месте из контекстного меню.
Скачать StartPSFromWinExplorer
Как запустить Exe из PowerShell
PowerShell — это инструмент командной строки для автоматизации различных задач, таких как создание, открытие или изменение файлов. Он имеет встроенную поддержку Microsoft Windows. Более того, вы можете установить его на различные дистрибутивы Linux и macOS. PowerShell также поддерживает язык сценариев для выполнения задач, связанных с программированием. Он управляет четырьмя разными командами: командлетами, исполняемыми программами, функциями PowerShell и сценариями PowerShell.Вы можете проверить список всех четырех типов команд, используя команду « Get-Command » в вашей PowerShell. Среди всех этих команд командлеты являются наиболее часто используемой командой.PowerShell поддерживает множество файлов, которые можно запускать с помощью команд. Исполняемые файлы (.exe) — одни из них. Файлы .exe начинают работать сразу после их открытия. Эти файлы .exe могут быть созданы с помощью различных методов, таких как язык C или C ++ и Python. Операционная система не заботится о том, как и почему был создан этот файл.Он просто запускает файл. После создания файла .exe вам не нужно выполнять кодирование или выполнять дополнительные задачи. Вы должны следовать инструкциям.
Более того, файлы .exe могут содержать любое содержимое внутри, но при условии, что оно должно быть выполнено после открытия. Разнообразные командлеты PowerShell поддерживают открытие EXE-файлов.
В этой статье мы рассмотрим многочисленные методы запуска файла .exe с помощью Windows PowerShell:
Как бегать.Файлы exe с использованием PowerShell
Есть несколько способов запустить файл .exe с помощью терминала PowerShell.
Сначала откройте терминал PowerShell. Щелкните значок «Поиск» в меню «Пуск» и найдите PowerShell. Найдя результат поиска, щелкните PowerShell. Откройте, чтобы начать писать:
Метод 1
Откройте терминал PowerShell. После открытия проследите расположение EXE-файла. В моем случае файл .exe хранится в каталоге « C: \ users \ adnan \ downloads », а имя файла — « Batmon.exe ». Итак, вам нужно переместить свой терминал в целевой каталог. Вы должны использовать команду « cd », чтобы изменить каталог:
Как вы можете проверить, текущий рабочий каталог был изменен на загрузки. Вы можете выполнить следующую команду, чтобы проверить, находится ли файл в папке или нет:
«Batmon.exe» существует в каталоге;
Итак, следующая команда, которая откроет файл, приведена ниже:
Обязательно напишите «.\ »перед именем файла .exe. В противном случае команда не запустится. Программа установки « Batmon.exe » начнет работу после успешного выполнения команды:
Кроме того, вы можете выполнить этот метод с помощью PowerShell ISE. Замечено, что PowerShell ISE предоставляет раскрывающийся список файлов, доступных в целевом каталоге. В « Method 1 » целевой каталог — « C: \ users \ adnan \ downloads », поэтому перейдите в этот каталог на своем терминале.При вводе «. \», откроется раскрывающийся список доступных файлов, как показано ниже:
Более того, если вы введете имя файла .exe, имя файла будет отображаться в раскрывающемся списке, и когда вы можете нажать Enter для выполнения файла .exe:
Метод 2
В этом методе используется командлет Start-Process . Указанный командлет PowerShell с параметром « -FilePath » принимает полный путь к.exe файл. Более того, « -ArgumentList » определяет параметры, когда процесс запускается в PowerShell. В то время как « -PassThru » используется для проверки правильности работы командлета.
Например, я хочу открыть « filelister.exe », который находится в каталоге: C: \ users \ adnan \ downloads \ filelister.exe .
Скопируйте путь к файлу .exe и вставьте команду, указанную ниже:
> Start-Process -Wait -FilePath ‘C: \ users \ adnan \ downloads \ filelister.exe ’-ArgumentList‘ / s ’-PassThru
Когда вы вводите команду, она откроет запрошенный файл .exe и выполнит:
Другой способ выполнить файл .exe — использовать тот же командлет Start-Process . Однако на этот раз мы переместим терминал в каталог с файлом .exe. Например, мы хотим открыть файл « filelister.exe », который находится в « C: \ users \ adnan \ downloads ». Измените каталог на , загружает , используя следующую команду:
После перемещения в указанное место необходимо выполнить следующую команду, чтобы запустить « filelister.exe “:
> Запустить процесс filelister.exe
Вы также можете выполнить метод 2 с помощью PowerShell ISE.



 ..», после чего вводим данные учетной записи администратора.
..», после чего вводим данные учетной записи администратора.