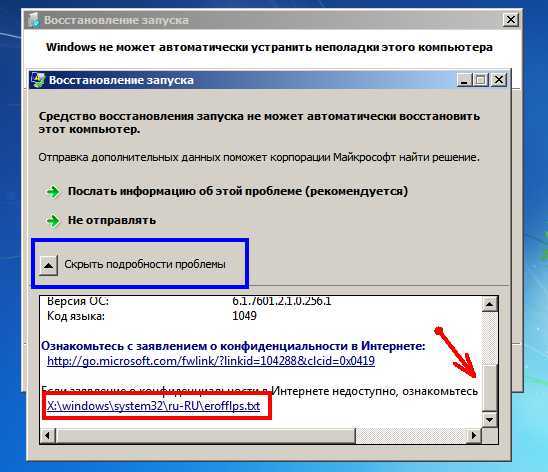Восстановление данных с флешки, жесткого диска
Восстановление данных — это извлечение информации из запоминающих устройств (таких как жесткий диск или флешка) в тех случаях, когда обычным способом прочитать её невозможно.
Необходимость восстановления может возникнуть, когда файлы были лишь отмечены как удалённые, но продолжают храниться на жёстком диске или флеш-накопителе до того момента, когда будут перезаписаны. Сегодня существует два основных метода восстановления данных. Программно-аппаратный способ применяется в тех случаях, когда программный метод не дает положительного результата.
Программный способ представляет собой восстановление файлов без физического вмешательства в структуру накопителя, модулей служебной информации и работу его микропрограммы. Способ применяется в случае сохранения работоспособности накопителя при утрате доступа к данным, хранящимся на нём.
Причиной этого может быть удаление информации, форматирование логических дисков, некорректное вмешательство в логическую геометрию накопителя, полное или частичное нарушение файловой системы с информацией о размещении данных на накопителе. Восстановление информации можно провести с помощью множества программ, в т.ч. и бесплатных.
Восстановление информации можно провести с помощью множества программ, в т.ч. и бесплатных.
Файловая система требует восстановления структуры при форматировании логического диска или его раздела. При этом атрибуты и структура данных не нарушаются, однако изменяется или приводится к начальному состоянию информация о располагаемых на данном накопителе данных. «Быстрое форматирование» производит только малую часть обновления файловой таблицы, при этом остается часть служебных записей, которую необходимо лишь интерпретировать для прочтения данных в нужном порядке.
При полном форматировании может обновиться вся файловая таблица, поэтому восстановить структуру папок и файлов возможно не всегда. При восстановлении данных с отсутствующей информацией о структуре можно воспользоваться восстановлением файлов по сигнатурам. В случае повреждения файловой системы в результате неисправности носителя или программного сбоя, часть информации можно будет восстановить программами для восстановления удаленных данных. Успех процесса зависит от объема повреждений.
Успех процесса зависит от объема повреждений.
Во время удаления данных, информация физически остается на накопителе (будь то flash карта или hdd), однако в файловой системе она более не отображается, а место на носителе, где она располагалась ранее, помечается в качестве свободного и готового к записи новых данных. В этом случае изменяются атрибуты файлов, а при записи в раздел логического диска может произойти полное или частичное замещение помеченных удаленными данных.
Подобные файлы могут быть прочитаны и восстановлены вместе со своими атрибутами с помощью прочтения служебных записей файловой системы. Существуют не только программы для восстановления удаленных данных, но и комплексные решения, в которых восстановление таких данных является лишь одной из функций. Однако существуют и специальные программы для уничтожения данных — «шредеры». После их правильного использования восстановление любых данных становится невозможным.
Устранение неполадок при загрузке Windows 7.
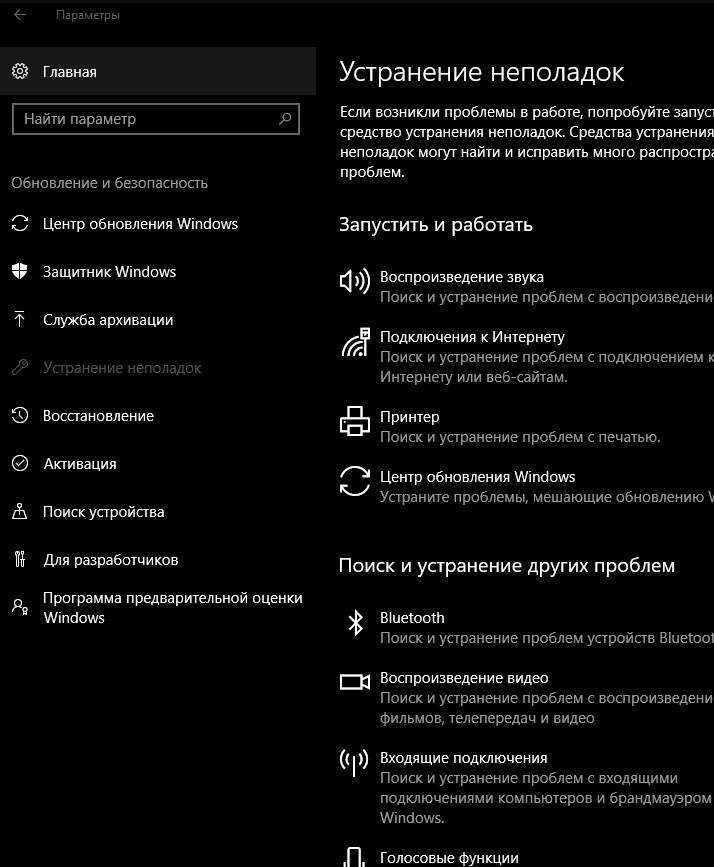
Эти шаги помогут Вам попытаться восстановить ОС, используя исправления через Параметры восстановления системы, а затем всё остальное, что можно сделать, чтобы начать работу на ПК. Статья не охватывает проблемы с оборудованием, которые могут указываться как способ решения проблемы, если эти шаги не выполняются, память можно протестировать с помощью Memtest86 + для проверки ОЗУ в течение 5-6 проходов и расширенного сканирования HD Maker HD Diagnostic с последующей проверкой диска из командной строки после проверки того, что HD обнаружен в настройках BIOS.
Предупреждение: Если у вас есть файлы, которые необходимо срочно восстановить, поскольку они не сохранены, то вы можете начать с шага 12, поскольку в редких случаях (например, на неисправном жёстком диске) они могут стать недоступными и вам понадобится их восстановление.
Пожалуйста, прочитайте все шаги до начала решения проблемы, так как вы можете начать с того пункта, который кажется Вам более подходящим.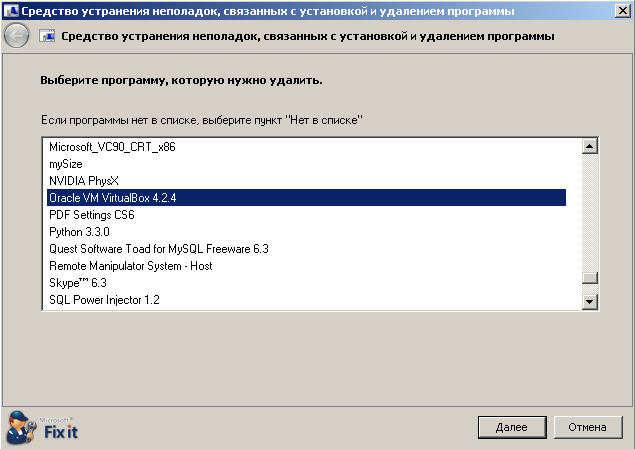 Не стесняйтесь задавать любые вопросы в разделе «Комментарии».
Не стесняйтесь задавать любые вопросы в разделе «Комментарии».
1. В меню «Дополнительные параметры загрузки» выберите «Последняя удачная конфигурация», чтобы попытаться вернуть ПК в рабочее состояние. Это быстрая операция, которая часто бывает полезна, когда ПК не загружается из-за недавнего изменения системы.
2. Загрузите параметры восстановления системы через меню F8 или диск, как показано в руководстве по синей ссылке, откройте командную строку для запуска полной проверки диска (chkdsk / f) как в системном разделе, так и в разделе Windows (если они не совпадают).
На устаревшей установке на MBR-диске убедитесь, что активный раздел отмечен как системный раздел размером 100 Мб (предпочтительно, если он у вас есть) или раздел Windows 7 (если у вас нет), несколько раз запустите восстановление при загрузке до 3 раз с перезагрузками между ними – независимо от того, что сообщает система. Если оба раздела System Active и Win7 находятся на одном и том же жёстком диске, отсоедините все остальные диски, чтобы выполнить этот ремонт.
На некоторых ПК раздел восстановления или ранее установленная ОС, используемая в режиме двойной загрузки, будет содержать флаг Active. Если другой раздел, кроме System Reserved или C, имеет флаг Active и вы знаете, что он был заранее настроен таким образом, продолжайте восстановление. Если нет, перейдите к шагу 9, чтобы получить дополнительную помощь, поскольку Win7 не будет восстанавливаться, если правильный раздел не станет активным. Только системный раздел, загружающий ОС, должен быть помечен как активный.
Для установки UEFI на диск GPT должен быть установлен установочный носитель или восстановительный компакт-диск как устройство UEFI. Установка UEFI имеет системный раздел EFI вместо System Reserved и (скрытый) MSR-раздел может загружаться только с GPT-диска. С помощью команд Diskpart или компакт-диска Partition Wizard убедитесь, что эти разделы не повреждены, и запустите проверку диска на всех разделах, включая раздел Win7. Затем из «Параметры восстановления системы» запустите Восстановление при загрузке и, если необходимо, Восстановление системы.
Убедитесь, что Win7 HD сначала настроен на загрузку в настройках BIOS. Запустите загрузочный диск или флешку с помощью клавиши BIOS Boot Menu, указанной на первом экране:
Asus – F8
HP/Compaq – Esc
Sony – F2
Acer – F12
Gateway – F10
eMachines – F10
Toshiba – F12
Dell – F12
IBM/Lenovo – синяя кнопка Thinkvantage или кнопка OneKey рядом с кнопкой питания.
Если вам нужен диск Win7 для загрузки, вы можете записать диск восстановления системы на другом ПК с Windows 7, если он имеет ту же 32 или 64-разрядную версию, xnj ,s использовать улучшенный диск восстановления, доступный для загрузки в Easy Recovery Essentials, или обратитtcm к шагу 1 в – чистая переустановка Windows 7 с установочного носителя, который содержит параметры восстановления системы восстановления или при необходимости может быть использован для переустановки ОС.
3. Если параметры восстановления не запускают загрузку в настройке BIOS, при нажатии клавиши, указанной для этого на первом экране загрузки, убедитесь, что жесткий диск Win7 обнаружен в порядке хранения или в порядке приоритета загрузки (обычно по его серийному номеру, который вы можете найти в Google) и установите его первым для загрузки. Если нет, проверьте все кабели и соединения, или убедитесь, что HDD надёжно установлен в своем отсеке. Если вы не можете увидеть жёсткий диск в настройках BIOS, замените его кабель или сам диск.
Если нет, проверьте все кабели и соединения, или убедитесь, что HDD надёжно установлен в своем отсеке. Если вы не можете увидеть жёсткий диск в настройках BIOS, замените его кабель или сам диск.
Для установки UEFI на GPT-диск первым загрузочным устройством будет Windows Boot Manager.
4. Если восстановление при загрузке завершилось неудачно, попробуйте запустить восстановление системы из списка параметров восстановления системы, работая в хронологическом порядке и в обратном порядке, чтобы найти правильную загрузочную конфигурацию. Если это не удаётся выполнить, в параметрах восстановления откройте командную строку, чтобы выполнить полную проверку диска (второй вариант) системного раздела и раздела Win7, а затем запустите SFC -SCANNOW в командной строке при загрузке.
5. Если при загрузке с DVD-диска Параметры восстановления системы или компакт-диск восстановления не отображается при установке MBR (не-UEFI), или Восстановление при загрузке не будет работать после нескольких попыток, откройте командную строку, чтобы запустить её. эти команды должны позаботиться о поврежденных загрузочных записях и проблемах с мигающим курсором:
эти команды должны позаботиться о поврежденных загрузочных записях и проблемах с мигающим курсором:
Код:
Bootrec / Fixboot
Bootrec / Fixmbr
Bootsect / nt60 all/ MBR
Перезагрузите компьютер, чтобы увидеть, запускается ли он, а если нет, запустите дополнительные команды в Bootrec.exe Tool – для экспорта и восстановления BCD.
7. Попробуйте загрузиться в безопасном режиме с сетевым подключением, чтобы установить, обновить и запустить полное сканирование на наличие вредоносных программ, используя Malwarebytes, а затем команду SFC / SCANNOW, чтобы найти любое вредоносное ПО, вызывающее повреждение системных файлов.
10. С помощью компакт-диска Partition Wizard вы также можете попробовать последнее исправление, которое часто работает для меня, когда загрузочные файлы повреждены без возможности восстановления: удалите раздел System Reserved 100 Мб, или если у вас нет сжатого диска слева на 200 МБ с помощью мастера разделов для изменения размера раздела. В этом пространстве используйте Мастер разделов, чтобы создать основной раздел, который вы пометили как активный. Загрузитесь с диска Win7 или диска восстановления системы, чтобы запустить Восстановление при загрузке – выполните 3 отдельных раза, которые должны с первой попытки записать загрузочные файлы, со второй попытки сделать раздел загрузочным, если он заметит, что это не так, и, возможно, потребуется третья попытка завершить все исправления, включая запись параметров восстановления системы в расширенные параметры загрузки F8.
Загрузитесь с диска Win7 или диска восстановления системы, чтобы запустить Восстановление при загрузке – выполните 3 отдельных раза, которые должны с первой попытки записать загрузочные файлы, со второй попытки сделать раздел загрузочным, если он заметит, что это не так, и, возможно, потребуется третья попытка завершить все исправления, включая запись параметров восстановления системы в расширенные параметры загрузки F8.
11. Если проблема в реестре, но не удалось завершить последнюю удачную конфигурацию (шаг 1), реестр можно восстановить вручную из автоматического резервного копирования Windows. Полная процедура подробно описана в разделе «Восстановление при загрузке Infinite Loop Recovery», но для опытных пользователей это, по сути, включает переход к C:/Windows/System32/Config в командной строке загрузочного диска WinRE (где «C» обозначает диск с установленной Windows), резервное копирование существующих файлов реестра, затем перейдите в подпапку RegBack и скопируйте туда файлы резервной копии реестра в папку Config.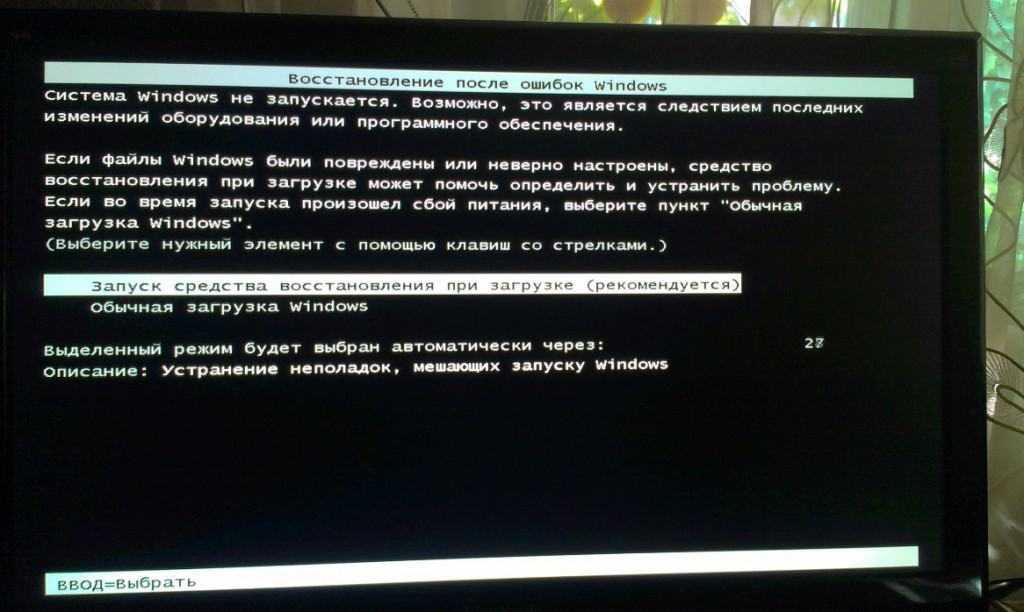 Это поможет, только если резервные копии файлов реестра старше, чем текущая проблема. На самом деле эту операцию проще выполнить с помощью графического интерфейса загрузочного диска Linux (см. – создание Live CD/DVD/USB для использования в случае аварийного резервного копирования).
Это поможет, только если резервные копии файлов реестра старше, чем текущая проблема. На самом деле эту операцию проще выполнить с помощью графического интерфейса загрузочного диска Linux (см. – создание Live CD/DVD/USB для использования в случае аварийного резервного копирования).
12. Если все это не помогло, вы можете скопировать свои данные с помощью установочного носителя Windows 7 или диска восстановления системы, используя этот метод для копирования и вставки – в консоли восстановления Windows, или аварийного диска Paragon, записанного на компакт-диск с помощью Windows Image Burner, или Linux загрузочный диск, такой как Peppermint3 – создать Live CD/DVD/USB для использования в аварийных ситуациях.
12. Затем запустите Factory Recovery из его раздела, выполнив следующие шаги, которые вы можете найти в Google, в руководстве на веб-странице поддержки загрузок вашего производителя или в этом списке методов восстановления, диски, которые вы сделали или заказали в службе технической поддержки производителя компьютера.
Но восстановление до заводской установки – это одна из худших установок Win7, которую можно иметь, снабженная вредоносными программами и дублирующими утилитами, которые мешают работе более совершенных версий, встроенных в Windows 7. Чтобы получить наилучшую возможную установку, выполните следующие действия, чтобы выполнить чистую переустановку Windows 7, которая компилирует всё, что лучше всего работает для Windows 7, на основе десятков тысяч установок, с которыми мы здесь помогаем. Более 1,5 миллионов потребителей выполнили переустановку в этом руководстве без единой жалобы или проблемы – просто придерживайтесь только предоставленных инструментов и методов.
Информация
Если вы не можете загружать диски или флэш-накопитель большую часть времени, это происходит из-за сбоя. Установите жёсткий диск в качестве первого устройства для загрузки в настройках BIOS, затем запустите диск или флэш-накопитель, используя одноразовую клавишу меню загрузки BIOS, приведенную на первом экране или в шаге 9 выше.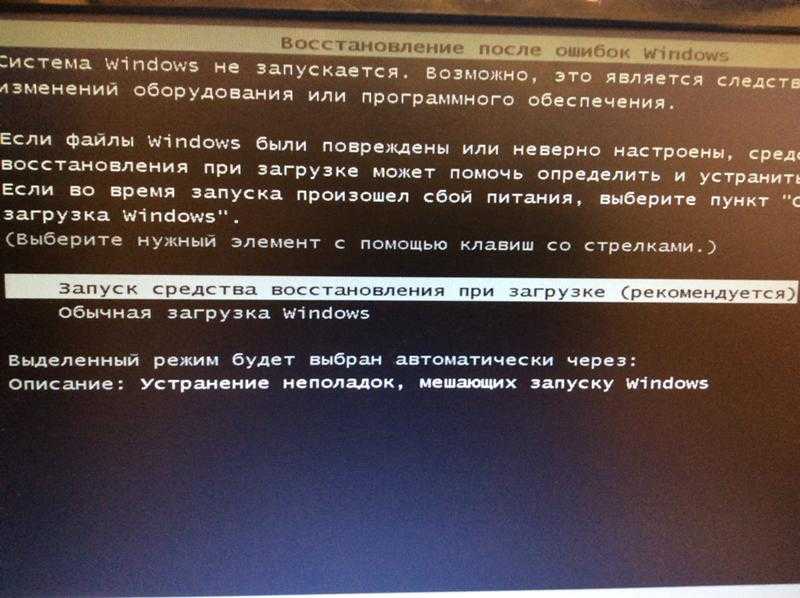 Если ни один такой ключ не работает, то сначала настройте дисковод DVD для загрузки в настройках BIOS, сохраните изменения, выйдите.
Если ни один такой ключ не работает, то сначала настройте дисковод DVD для загрузки в настройках BIOS, сохраните изменения, выйдите.
Вставьте DVD/CD в дисковод, перезагрузите компьютер. Получаете ли вы приглашение «Нажмите любую клавишу для загрузки диска?» Если нет, диск может быть записан неправильно. Попробуйте ImgBurn на скорости 4х. Дополнительная информация о получении и подтверждении носителя Win7 в разделе – Чистая переустановка Windows 7 Шаг 1.
Флэш-накопитель может быть указан в списке USB, съёмных или жёстких дисков и часто требует расширения + один из них, чтобы увидеть все варианты, которые обычно указываются по фирменному наименованию. Для установки UEFI флэш-накопитель должен быть специально отформатирован с использованием Варианта 1 с загрузочного USB-накопителя UEFI.
Сбросьте настройки BIOS до значений по умолчанию после принятия к сведению настройки контроллера SATA: попробуйте загрузиться с флешки или диска снова.
Попробуйте загрузиться с установщика флешки для восстановления ОС или переустановки, восстановления Partition Wizard. Если это не удается, попробуйте отключить DVD-привод.
Если это не удается, попробуйте отключить DVD-привод.
В качестве последнего средства вы можете заменить DVD-привод или восстановить ваши файлы с помощью Paragon Rescue CD, который автоматически загрузится с загрузочной системы, чтобы восстановить файлы, а затем загрузить загрузочный компакт-диск Partition Wizard, который также сам загрузится, чтобы стереть HD, что, в свою очередь, заставит установщик, снова загрузить себя для переустановки. Если сбой загрузки диска сохраняется после принудительной переустановки, попробуйте обновить BIOS или перепрошить последнюю версию BIOS.
Как устранить неполадки в Windows
У вас возникли проблемы с Windows? Возможно, он зависает или дает сбой, или, возможно, какое-то приложение или функция работает неправильно.
Попытка сузить круг причин и устранить проблему может оказаться сложной и трудоемкой. Вместо этого позвольте самой Windows прийти вам на помощь с помощью встроенных средств устранения неполадок.
Встроенные средства устранения неполадок, доступные в любой поддерживаемой версии Windows, нацелены на определенные типы проблем в зависимости от функции или категории. Возникли проблемы с подключением к Интернету? Запустите средство устранения неполадок подключения к Интернету. Головная боль Bluetooth? Запустите средство устранения неполадок Bluetooth. Специалист по устранению неполадок анализирует проблему, предлагает решение, а в некоторых случаях даже само исправление. Давайте посмотрим, как средства устранения неполадок Windows могут выявлять и устранять проблемы.
Возникли проблемы с подключением к Интернету? Запустите средство устранения неполадок подключения к Интернету. Головная боль Bluetooth? Запустите средство устранения неполадок Bluetooth. Специалист по устранению неполадок анализирует проблему, предлагает решение, а в некоторых случаях даже само исправление. Давайте посмотрим, как средства устранения неполадок Windows могут выявлять и устранять проблемы.
Реклама
Запустить из панели управления
Средства устранения неполадок доступны в Windows 10, 8.1 и 7. В Windows 8.1 или 7 доступ к средствам устранения неполадок осуществляется из панели управления. В Windows 10 вы можете запустить их либо из панели управления, либо из настроек. Сначала я попробую это из панели управления, чтобы вы могли следовать независимо от того, какую версию Windows вы используете.
Хорошо, допустим, вас мучает постоянная проблема в Windows. Возможно, вы уже пробовали различные способы решения проблемы, но все еще не можете решить ее.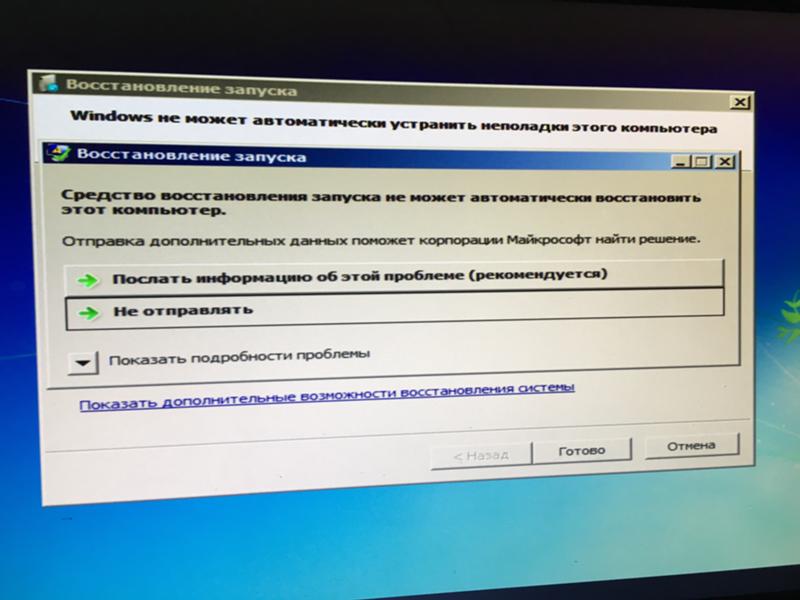 Откройте панель управления в виде большого значка и дважды щелкните значок устранения неполадок.
Откройте панель управления в виде большого значка и дважды щелкните значок устранения неполадок.
Окно устранения неполадок
В окне устранения неполадок отображаются ссылки на различные функции и категории.
Категории
Если вы не видите подходящей ссылки для своей проблемы или не знаете, какую из них выбрать, щелкните одну из соответствующих категорий, например «Программы», «Оборудование и звук», «Сеть и Интернет» или «Система и безопасность». Теперь вы видите все средства устранения неполадок для каждого конкретного типа проблемы в этой категории.
Посмотреть все
Вы также можете вернуться к основному экрану устранения неполадок. Затем нажмите на ссылку слева, чтобы просмотреть все. В этом списке средства устранения неполадок разбиты на такие элементы, как Bluetooth, подключение к сети, клавиатура, принтер и воспроизведение видео.
Найдите свое средство устранения неполадок
Где бы вы его ни нашли, щелкните ссылку на средство устранения неполадок, которое, по вашему мнению, лучше всего подходит для решения проблемы.
Исправление выполнено (или нет)
В некоторых случаях средство устранения неполадок может оказаться пустым, сообщая вам, что не может определить проблему или что никаких изменений или обновлений не требуется. В других случаях средство устранения неполадок обнаруживает проблему и может автоматически попытаться ее исправить. Затем средство устранения неполадок сообщит вам, что в вашу систему были внесены некоторые изменения. Чтобы увидеть изменение, нажмите на ссылку Просмотр подробной информации.
Исправить детали
Средство устранения неполадок отображает подробные сведения об исправлении, которые вы можете просмотреть. Нажмите Далее, когда закончите.
Попробуйте, попробуйте снова
Закройте средство устранения неполадок. Теперь попробуйте воспроизвести проблему. Он исчез? Если да, то ура! Если нет, вы можете попробовать другое средство устранения неполадок, которое, по вашему мнению, связано с проблемой.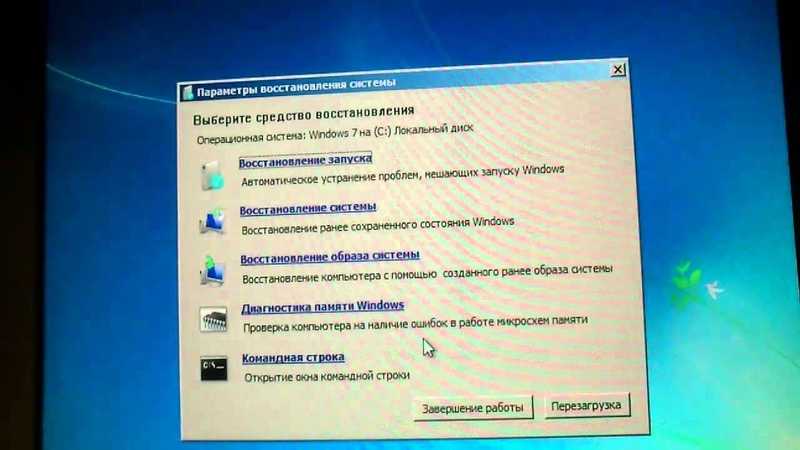
Запуск средства устранения неполадок в Windows 10
Чтобы запустить средство устранения неполадок из настроек Windows 10, откройте Настройки > Обновление и безопасность > Устранение неполадок . Нажмите на элемент, который лучше всего соответствует проблеме, а затем нажмите кнопку, чтобы запустить средство устранения неполадок. Следуйте тем же шагам и предложениям, предложенным выше, чтобы отследить и, надеюсь, устранить проблему.
Дополнительные инструменты
Что делать, если специалисты по устранению неполадок не справляются со своей задачей? Вы можете использовать другие функции Windows, чтобы попытаться устранить сбой. Запустите проверку памяти, чтобы проанализировать системную память.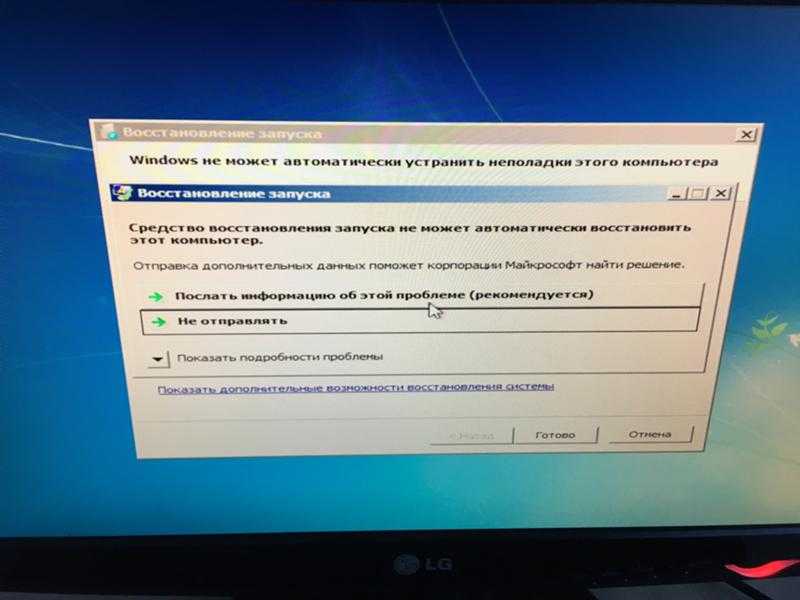 Проверьте средство просмотра событий, чтобы узнать, можете ли вы найти запись о проблеме. И перезагрузите компьютер в безопасном режиме, чтобы устранить плохие драйверы и других потенциальных виновников.
Проверьте средство просмотра событий, чтобы узнать, можете ли вы найти запись о проблеме. И перезагрузите компьютер в безопасном режиме, чтобы устранить плохие драйверы и других потенциальных виновников.
Нравится то, что вы читаете?
Подпишитесь на информационный бюллетень Tips & Tricks , чтобы получить советы экспертов, чтобы получить максимальную отдачу от вашей технологии.
Этот информационный бюллетень может содержать рекламу, предложения или партнерские ссылки. Подписка на информационный бюллетень означает ваше согласие с нашими Условиями использования и Политикой конфиденциальности. Вы можете отказаться от подписки на информационные бюллетени в любое время.
Спасибо за регистрацию!
Ваша подписка подтверждена. Следите за своим почтовым ящиком!
Подпишитесь на другие информационные бюллетени
СодержаниеОглавление
Устранение неполадок Windows 7 с помощью встроенных средств устранения неполадок
РЕКОМЕНДУЕТСЯ:
Загрузите инструмент восстановления ПК, чтобы быстро находить и автоматически исправлять ошибки Windows.
Одной из лучших функций Windows 7, о которой вы должны знать, является платформа устранения неполадок Windows. С помощью средств устранения неполадок Windows вы можете решить большинство проблем Windows автоматически в несколько кликов.
Всего в Windows 7 доступно 20 средств устранения неполадок, включая средства устранения неполадок со звуком, питанием и Aero. Чтобы запустить средство устранения неполадок в Windows 7, просто введите
Открыв соответствующее средство устранения неполадок, просто следуйте инструкциям на экране, чтобы решить проблему.
Вот список встроенных средств устранения неполадок Windows 7:
1.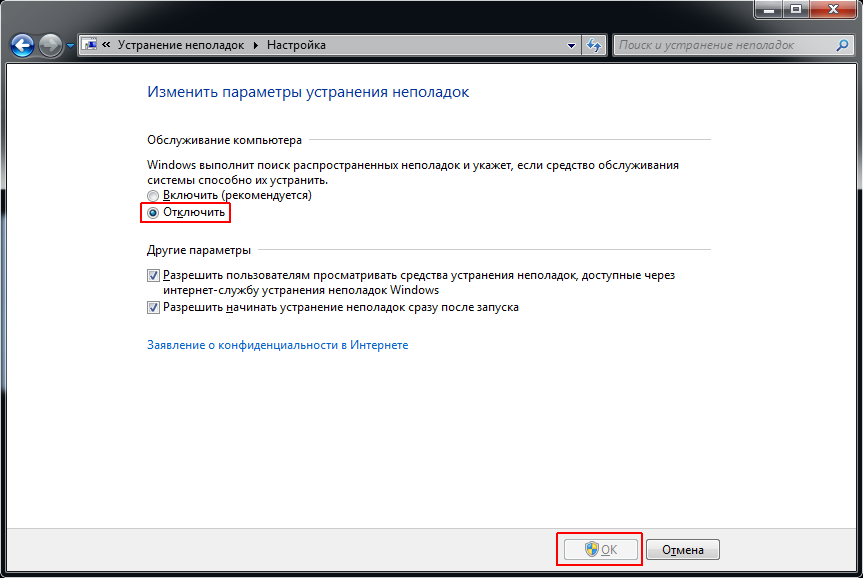 Aero — Устранение неполадок, которые мешают вам использовать анимацию и эффекты Aero.
Aero — Устранение неполадок, которые мешают вам использовать анимацию и эффекты Aero.
2. Просмотр веб-страниц — Устранение неполадок, которые мешают вам просматривать веб-страницы с помощью IE.
3. Подключение к общей папке – Доступ к общей папке и папкам на других ПК.
4. Подключение к рабочему месту с помощью прямого доступа . Устранение неполадок, которые не позволяют подключиться к сети на рабочем месте через Интернет с помощью прямого доступа.
5. Оборудование и устройства – Устранение неполадок с оборудованием и устройствами.
6. Сеть домашней группы — Устранение неполадок, которые мешают вам просматривать ПК или общие файлы в домашней группе.
7 . Входящее подключение к этому компьютеру — разрешить другим компьютерам подключаться к этому компьютеру.
8. Интернет-соединения
9. Обслуживание — Удаление неиспользуемых файлов и ярлыков, а также выполнение других задач обслуживания.
10. Сетевой адаптер — устранение неполадок Ethernet, беспроводных и других сетевых адаптеров.
11. Производительность . Настройте параметры в Windows, чтобы повысить общую скорость и производительность.
12. Воспроизведение DVD в проигрывателе Windows Media — Устранение неполадок, препятствующих воспроизведению DVD в проигрывателе Windows Media.
13. Воспроизведение звука — Устранение неполадок, из-за которых компьютер не воспроизводит звук.
14. Питание — Настройте параметры питания, чтобы продлить срок службы батареи и снизить энергопотребление.