Как вернуть русский язык и пункт «Устранение неполадок компьютера» Диспетчеру загрузки в Windows 7
Скажите, как вернуть русский язык и пункт «Устранение неполадок компьютера» Диспетчеру загрузки в Windows 7? Началось всё с того, что я перенёс Win 7 с обычного жёсткого диска на твердотельный накопитель, после переноса слетел загрузчик на Windows 7 и я его восстановил по вашим же статьям, теперь операционная система нормально загружается на SSD, но появилась другая проблема — диспетчер загрузки ОС стал почему-то на английском языке и из него пропал первый пункт «Устранение неполадок компьютера», смотрите сами, первым идёт Safe Mode (Безопасный режим).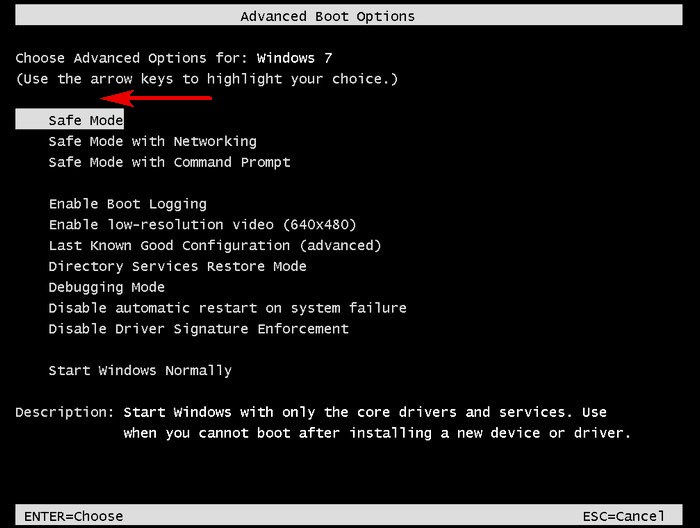
Скажите, как вернуть русский язык и пункт «Устранение неполадок компьютера» Диспетчеру загрузки в Windows 7
Автор Владимир!
Привет друзья! Да, такое может быть, что при восстановлении загрузки Win 7 язык диспетчера загрузки Windows 7 изменяется с русского на английский. В этом случае сменить язык диспетчера загрузки Windows 7 с английского на русский и вернуть параметр «Устранение неполадок компьютера» очень просто.
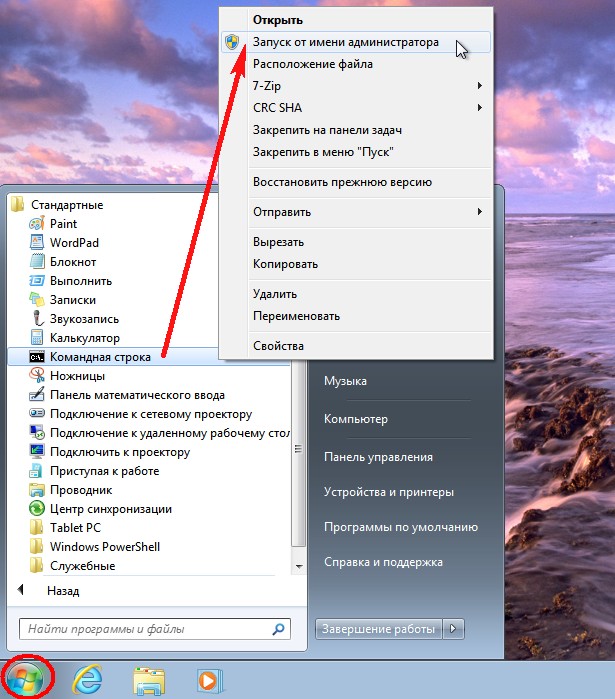
Вводим команду:
bcdboot C:\Windows /l ru-ru
данная команда сделает диспетчер загрузки русскоязычным, вы можете в этом убедится, введя ещё одну команду:
bcdedit
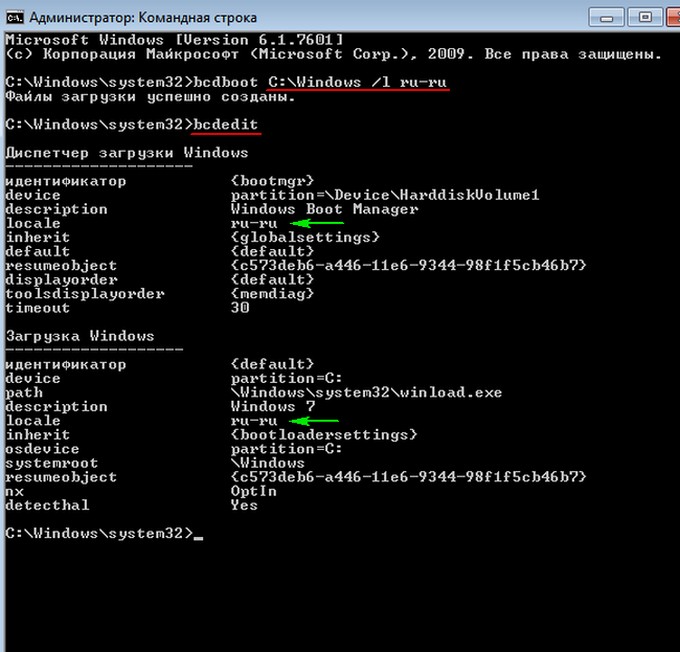
Перезагружаем компьютер и жмём при загрузке клавишу F8,
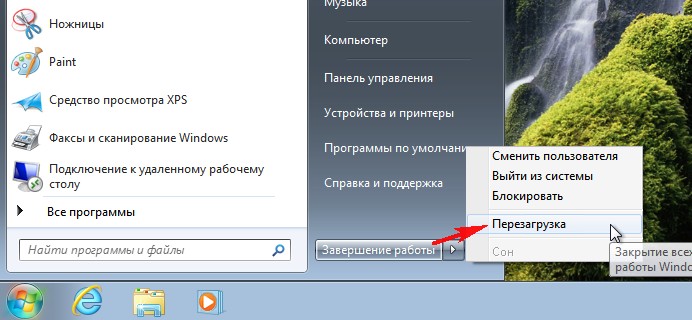
открывается окно «Дополнительные варианты загрузки» на русском языке, но без пункта «Устранение неполадок компьютера», который должен идти первым.

Загружаемся в Win 7 и открываем командную строку от имени администратора, вводим команду:
reagentc /enable
данная команда активирует среду восстановления операционной системы и в дополнительных вариантах загрузки появится пункт «Устранение неполадок компьютера».

Перезагружаем компьютер и жмём при загрузке клавишу F8, открывается окно «Дополнительные варианты загрузки» содержащее пункт «Устранение неполадок компьютера».

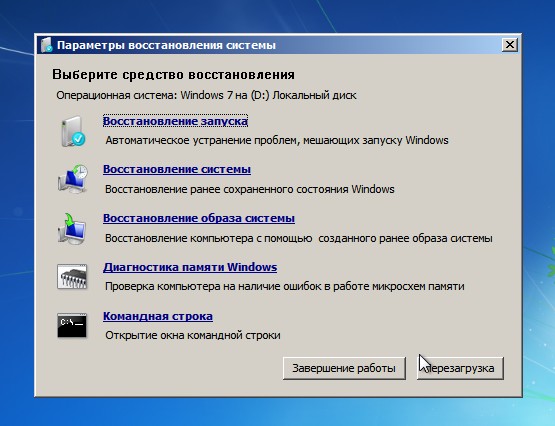
Если вам вдруг понадобится вернуть английский язык Диспетчеру загрузки в Windows 7, то введите команду bcdboot C:\Windows /l en-us
Метки к статье: Windows 7 Загрузка Язык
Средство устранения неполадок в Windows 7 ‹ Windows 7 — Впечатления и факты
Средство устранения неполадок в Windows 7
10.08.2009 08:46
Компонент «Устранение неполадок» панели управления содержит несколько программ, которые могут автоматически устранять некоторые распространенные проблемы – например, проблемы, возникающие при работе с сетью, аппаратным обеспечением и устройствами, связанные с использованием Интернета, а также проблемы совместимости программ.
Несмотря на то, что средства устранения неполадок не рассчитаны на решение всех возможных проблем, рекомендуется использовать их в качестве первого этапа работ по устранению неполадок, так как они могут сэкономить время и избавить пользователя от лишних действий.
Чтобы запустить средство устранения неполадок, нажмите сочетание клавиш Windows + R, введите control.exe /name Microsoft.Troubleshooting и нажмите Ввод.
Windows 7 содержит несколько средств устранения неполадок, большинство из которых доступны в Интернете. Для доступа к средствам устранения неполадок в сети нажмите кнопку Да.
Можно раскрыть список категорий, если в левом меню щелкнуть пункт Просмотр всех категорий.
Выберите нужный раздел и запустите мастер устранения неполадок.
При запуске средство устранения неполадок может задать несколько вопросов или сбросить часто используемые параметры.
По умолчанию, в случае найденных ошибок, мастер устранения неполадок применяет изменения автоматически. Если щелкнуть ссылку Дополнительно и снять флажок Автоматически исправлять ошибки, то при обнаружении неполадки будет предложен список возможных путей ее устранения.
Если средству устранения неполадок удалось решить проблему, можно закрыть его. В противном случае на экране будет отображен запрос с несколькими вариантами ответа для поиска решения по устранению неполадки в Интернете. В любом случае пользователь всегда сможет просмотреть полный список внесенных изменений.
Восстановления пункта «Устранение неполадок компьютера» в меню дополнительных вариантов загрузки Windows 7
Обычно, чтобы загрузиться в среду восстановления с жесткого диска, нужно после включения компьютера нажать функциональную клавишу F8 и в открывшемся меню выбрать пункт «Устранение неполадок компьютера».| Рисунок 1 – вход в среду восстановления из меню дополнительных вариантов загрузки |
Однако вследствие различных факторов, например, после операции восстановления запуска, этот пункт из меню дополнительных вариантов может исчезнуть.
| Рисунок 2 – Отсутствие пункта «Устранение неполадок компьютера» |
Каким образом происходит загрузка в среду восстановления?
Во-первых, на системном разделе должны находиться файлы самой среды восстановления (вместо буквенно-цифрового кода вида XXXXXXXX-XXXX-XXXX-XXXX-XXXXXXXXXXXX я буду использовать его условное обозначение RE_GUID):
- Файл, содержащий саму среду восстановления «C:\Recovery\RE_GUID\winre.wim»;
- Файл, обеспечивающий создание RAM-диска, на котором среда восстановления разворачивается «C:\Recovery\ RE_GUID\boot.sdi»
В-третьих, запись должна быть активирована.
Первый пункт вопросов не вызывает, так как файлы достаточно хорошо защищены и недоступны пользователю в обычном режиме, то есть вариант случайного их удаления практически исключен. А на двух следующих остановимся подробнее.
Анализ BCD
Как я говорил выше, для успешной загрузки в среду восстановления BCD должно содержать запись о ней. Загрузка Windows RE, как и загрузка самой операционной системы, относятся к одному типу, поэтому их параметры аналогичны. В этом вы можете убедиться, выполнив в командной строке:
bcdedit /enum osloader
Особенностью же является то, что Windows RE разворачивается на RAM-диске (в официальной компьютерной терминологии – электронный диск).
Чтобы увидеть запись загрузки в среду восстановления и параметры RAM-диска, нужно отобразить все параметры BCD. Для этого запустите командную строку и выполните:
bcdedit /enum all
| Рисунок 3 – параметры записи загрузки Windows RE и ее электронного диска в BCD |
Также отличает эту запись наличие параметра “winpe” (на рисунке 3 обозначен цифрой 5). Его значение – “yes”.
Активация среды восстановления.
Для этого воспользуемся утилитой командной строки REAgentC.exe.
В командной строке операционной системы, запущенной с правами администратора, необходимо выполнить две команды
REAgentC.exe /disable
REAgentC.exe /enable
Первая команда отключает любую активную среду Windows RE, сопоставленную с работающей системой Windows 7. Ее необходимо выполнить для сброса ранее сохраненных настроек. Вторая, выполняемая без дополнительных параметров, включает среду Windows RE, находящуюся в каталоге Recovery в корне системного раздела.
Выполните команду
Как восстановить систему Windows 7 » Страница 2
Как восстановить систему Windows 7 на ноутбуке, при загрузке выходит чёрный экран, среда восстановления не работает, скрытые разделы я все удалил, оригинального диска с Windows 7 нет. Потратил уйму времени, подскажите что мне делать сейчас или хотя бы как застраховать себя от таких ситуаций в будущем, желательно без использования платных программ резервного копирования данных. Илья.
Как восстановить систему Windows 7
Причин этой неприятности к сожалению достаточно, начиная от неправильно написанных драйверов, пагубных действий вируса, ошибок файловой системы и заканчивая нашими ошибочными действиями при работе с компьютером, бояться таких проблем не надо, нужно научиться с ними эффективно бороться. Давайте подумаем
- Друзья, если Вам не поможет наша статья, то ознакомьтесь с другими по данной теме, к примеру: Восстановление загрузчика Windows 7, в ней вы узнаете как восстанавливать незагружающуюся систему с помощью разных утилит командной строки, первая это Bootrec.exe с командами /FixMbr и /FixBoot или утилита bootsect /NT60 SYS, а так же Bootrec.exe с параметром /RebuildBcd, данные утилиты можно запустить из среды восстановления или с диска восстановления Windows 7. Другая статья BOOTMGR is missing в Windows 7, научит вас восстанавливать сам повреждённый или удалённый загрузчик семёрки bootmgr. Статья Как убрать баннер, покажет вам, как восстановить операционку при отключенном восстановлении системы и многое другое.
- Если Windows 7 зависает при загрузке или внезапно перезагружается, или внезапно может показать синий экран с ошибкой, то возможно все эти проблемы из-за многочисленных ошибок файловой системы. Как исправить ситуацию, даже когда операционная система не загружается из-за этих ошибок, написано в этой статье Программа Chkdsk.
- Ну и восемь статей из раздела Восстановление Windows 7 даст вам подробное представление обо всех встроенных средствах восстановления Windows 7: точки восстановления, предыдущие версии файлов, создание образа системы и диска восстановления, ну и так далее. Итак начнём.
Windows 7 имеет в своём арсенале достаточно мощный и хороший инструмент->Среду восстановления, которое создаётся автоматически при установке Windows 7 в скрытом разделе и содержит в себе пять других инструментов решающих многочисленные неисправности и неполадки.
- Примечание: Если научиться пользоваться правильно средствами восстановления Windows 7, а это не сложно, то можно обойтись без дополнительных и платных программ резервного копирования данных.
Запустить средство восстановления, можно нажатием кнопки F-8 на клавиатуре сразу же после запуска компьютера. После этого перед вами откроется меню Дополнительные варианты загрузки: Устранение неполадок компьютера, далее Безопасный режим, Безопасный режим с загрузкой сетевых драйверов и т.д.
- Небольшое отступление: Прежде чем выбирать пункт Устранение неполадок компьютера, попробуйте вариант проще — Последняя удачная конфигурация– простыми словами, операционная система всегда запоминает последнюю удачную загрузку компьютера и заносит эту информацию в реестр. При проблемах с загрузкой, Windows может вспомнить параметры реестра и настройки драйверов, которые были использованы при последней удачной загрузке системы и использовать их, если вами будет выбран пункт — Последняя удачная конфигурация.

Если же это средство не поможет, выберем первое->Устранение неполадок компьютера,

далее попадаем в меню Параметры восстановления системы Windows 7, оно нам и нужно, именно здесь мы сможем выбрать нужное нам Средство восстановления системы, всего их пять, давайте подробно рассмотрим как работают они все.
Первое что сделайте, примените Восстановление запуска (Автоматическое устранение проблем, мешающих запуску Windows)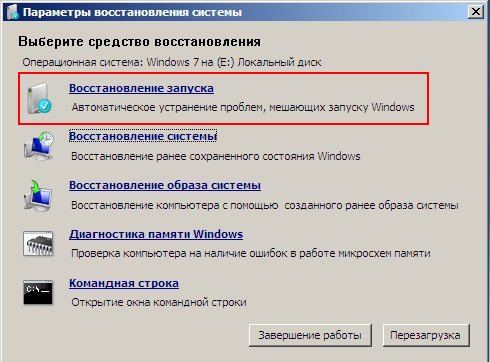
Нужное отступление: После нажатия кнопки F-8 при загрузке компьютера, у вас может не быть пункта >Устранение неполадок компьютера, а будет только Безопасный режим и так далее, возникает вопрос почему.
При установке Windows 7, раздел среды восстановления создаётся автоматически и находится в корне диска (С:) в папке Recovery. Так же можно увидеть в окне Управление дисками — отдельный, скрытый раздел винчестера, объём у него всего 100 Мбайт, он используется для хранения загрузочных файлов конфигурации загрузки (BCD) и загрузчика системы (файл bootmgr).
Увидеть его можно Компьютер-> Управление->Управление дисками. Удалять этот раздел ни в коем случае нельзя (многие его удаляют по незнанию), в противном случае у вас не будет запускаться среда восстановления, то есть пункта Устранение неполадок компьютера у вас не будет, а в более тяжёлых случаях вы просто не загрузите систему.
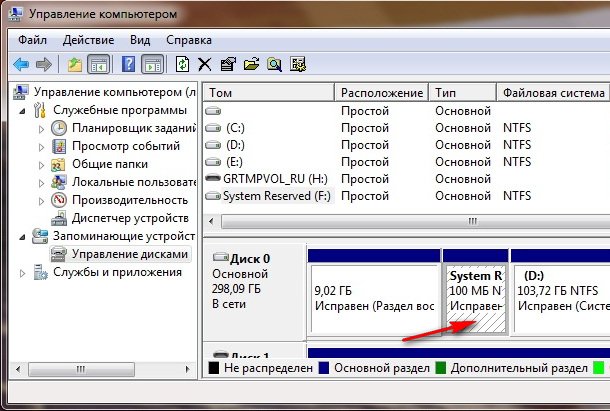
На нижнем скришноте можно заметить ещё один скрытый раздел, объёмом 9,02 ГБ, это скрытый раздел восстановления с заводскими настройками моего ноутбука, у вас он может быть больше или меньше. Его тоже лучше не удалять, в случае необходимости, можно всегда восстановить Windows 7 с него.

Что делать если раздела со средой восстановления у вас нет и при нажатии кнопки F-8, в меню Дополнительные варианты загрузки, не появляется пункт Устранение неполадок компьютера? Как тогда восстановить систему Windows 7?
Спасти здесь может установочный диск с операционной системой Windows 7. Запустить средство восстановления, можно загрузившись с оригинального установочного диска Windows 7, выбрав в самом начале пункт Восстановление системы. Если установочного диска с у вас нет, тогда можно использовать Диск восстановления Windows 7 (изготовить его можно в любой работающей Windows 7) за пять минут, затем вы так же можете загрузиться с него и проделать то же самое.
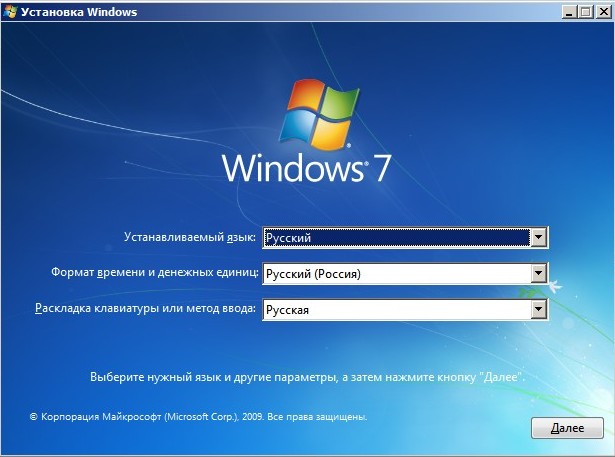
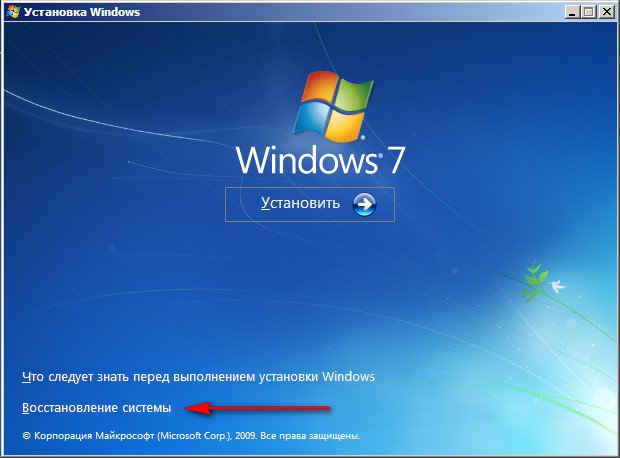
Итак в Параметры восстановления системы мы всё-таки попали, или с помощью кнопки F-8 и пункта Устранения неполадок, или установочного диска Windows 7 или Диска восстановления Windows 7.
В меню Выбора Средства восстановления системы, выбираем первое:
Восстановление запуска->произойдёт анализ неисправностей мешающих нормальной загрузке Windows 7 и дальнейшее их исправление для нормальной загрузки и функционирования операционной системы. В процессе нас могут предупредить, что обнаружены проблемы в параметрах загрузки, нажимаем Исправить и перезапустить.
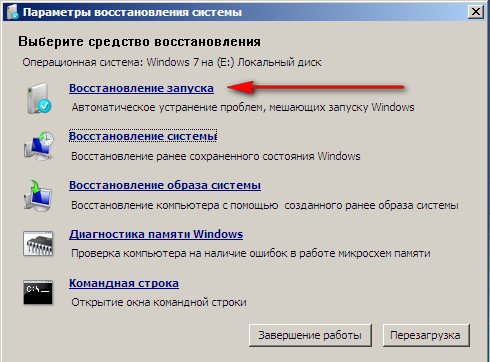
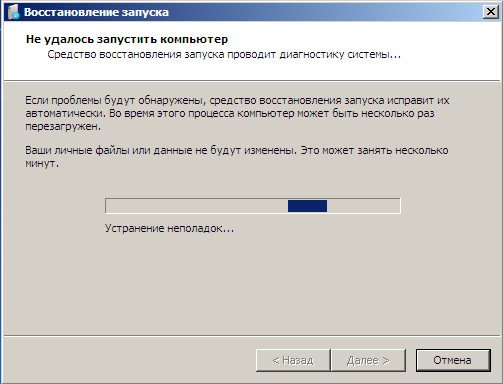

Восстановление системы->с помощью данной функции мы сможем выбрать ранее созданную точку восстановления системы, если оно у нас включено и откатиться назад на то время, когда наша Windows 7 прекрасно работала и загружалась, здесь всё просто.
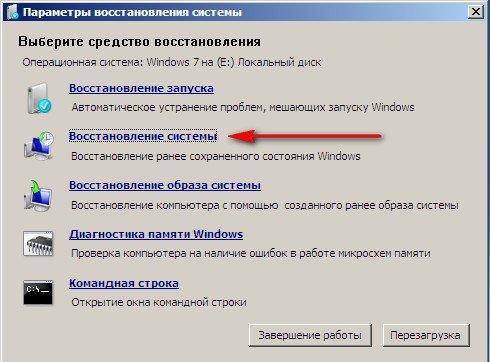
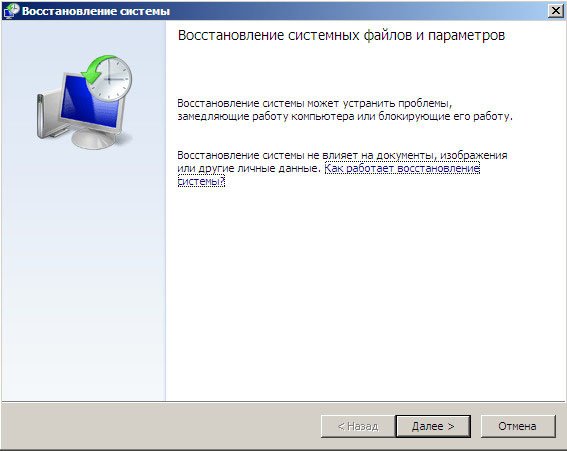
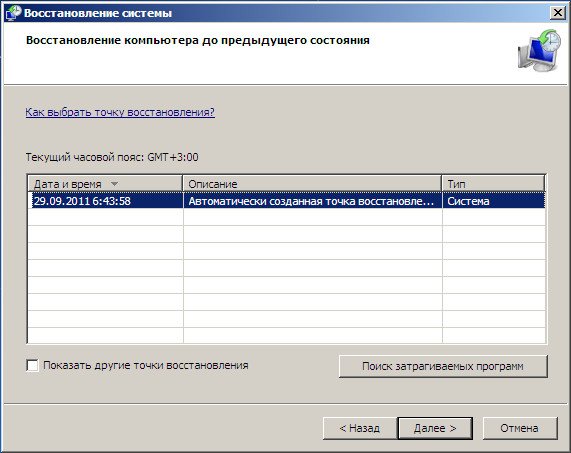
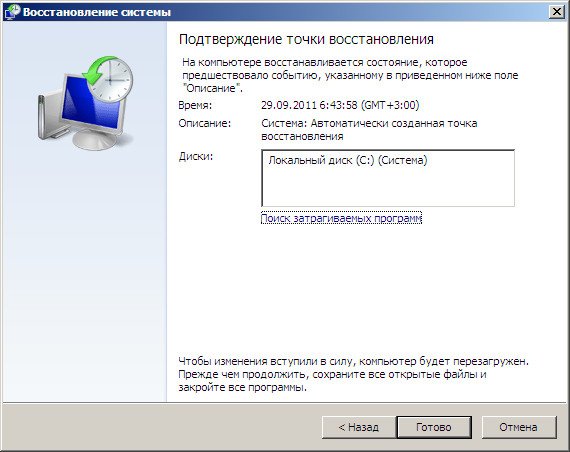
Восстановление образа системы->вот этим инструментом пользуюсь я лично, при умелом использовании им можно заменить платные программы по резервному копированию данных, если интересно, читаем дальше.
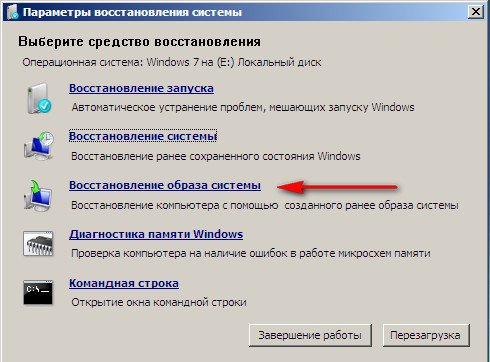
Чем он хорош? Он поможет, когда у вас нет оригинального установочного диска с Windows 7 и вы удалили скрытый раздел с заводскими параметрами вашего ноутбука, но это ещё не всё.
Иногда бывают ситуации, когда в силу разных причин или из за действий вируса, вы совсем не сможете загрузить операционку или многие спрашивают Как восстановить систему Windows 7, если даже меню с Дополнительными вариантами загрузки так же окажется недоступным. Переустанавливать операционную систему заново?
Поэтому, сразу после установки Windows 7 на ваш ноутбук или компьютер, создаём при помощи данной функции->Восстановление образа системы, архивный образ нашей Windows 7 на жёстком диске, бережём её. Обязательно нужно создать Диск восстановления Windows 7 (читайте ниже), он поможет воспользоваться Образом системы, если меню Дополнительные варианты загрузки не будет загружаться.
Идём в Пуск->Панель управления->Архивирование данных компьютера.
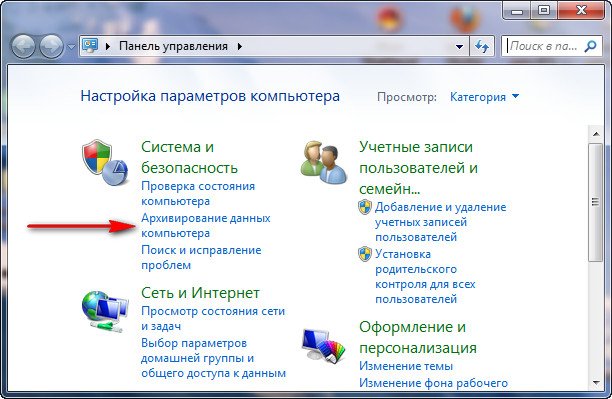
Выбираем Создание образа системы
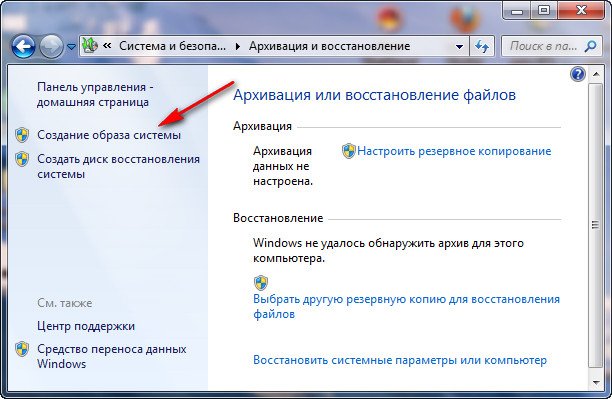
далее выбираем Локальный диск, на котором будем хранить архив системы. В моём случае Локальный диск (Е:), если у вас в системном блоке несколько жёстких дисков, то конечно бэкап лучше расположить на том винчестере, где не установлена операционная система.
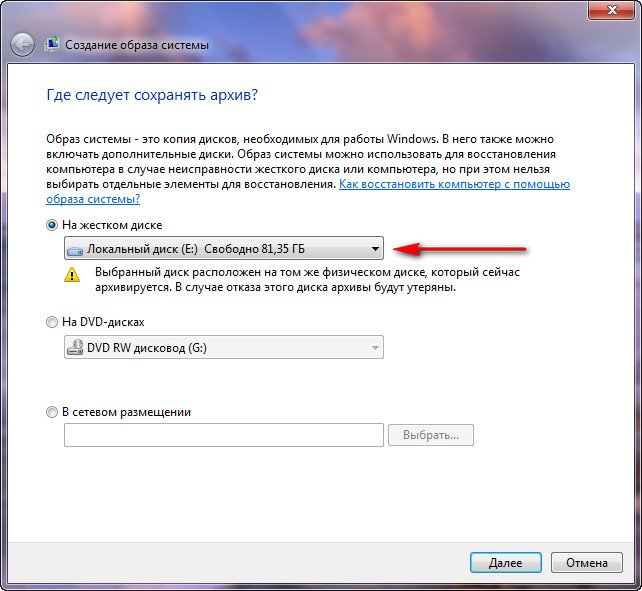
Нажимаем Далее.
По умолчанию программа архивации данных, сама выберет раздел с операционной системой Windows 7, по желанию вы сами сможете добавить Локальные диски для архивации, лишь бы у вас хватило места.

Примечание: Можно заметить что у меня установлено две операционных системы, на ноутбуке, поэтому программа архивации выбрала два Локальных диска.

Нажимаем Архивировать и начнётся процесс создания архива с нашей Windows 7.
Создали, выглядеть он будет вот так.
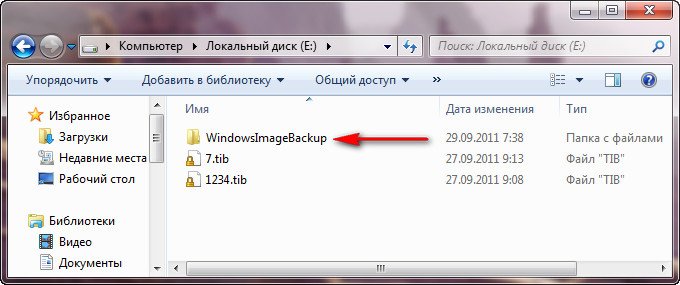
Теперь, развернуть архив с Windows 7, на ваш компьютер в случае необходимости, вы сможете за 20-30 минут. Лучше будет, если архив с системой вы скопируете дополнительно на переносной жёсткий диск, этим вы обезопасите себя вдвойне.
Давайте представим, что мы не можем запустить Windows 7 и развернём созданный нами бэкап, проделаем это вместе.
Запускаем Средство восстановления Windows 7, нажатием кнопки F-8 на клавиатуре сразу же после запуска компьютера. Открывается меню Дополнительные варианты загрузки, выбираем Устранение неполадок компьютера.
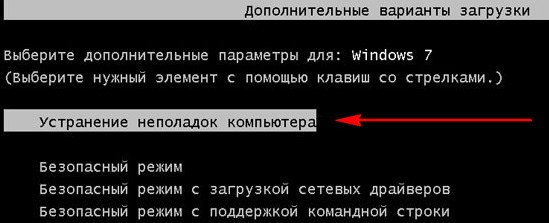
Восстановление образа системы
Использовать последний доступный образ системы

Нажимаем далее и восстанавливаем нашу Windows 7
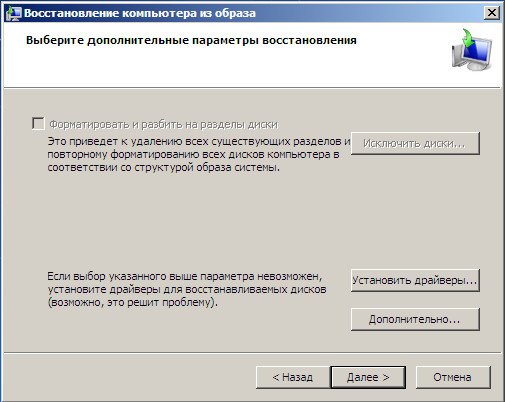
Конечно все наши данные на Локальном диске, куда сейчас восстанавливается операционная система, удалятся, поэтому можно предварительно загрузиться с любого Live CD и скопировать то, что вам нужно.
Как ещё можно восстановить систему Windows 7? Конечно с помощью Диска восстановления Windows 7. Создадим Диск восстановления, который можно использовать для загрузки компьютера, на нём будут находиться средства восстановления, с помощью которых можно восстановить неисправности загрузки Windows 7, а так же восстановить операционную систему из архивной копии, которую мы создали заранее.
Важно: Для диска восстановления важна битность системы, вы можете использовать 32-битный диск восстановления для любой 32-битной Windows 7, а 64-битный диск восстановления для любой 64-битной Windows 7.
Опять идём Архивирование данных компьютера
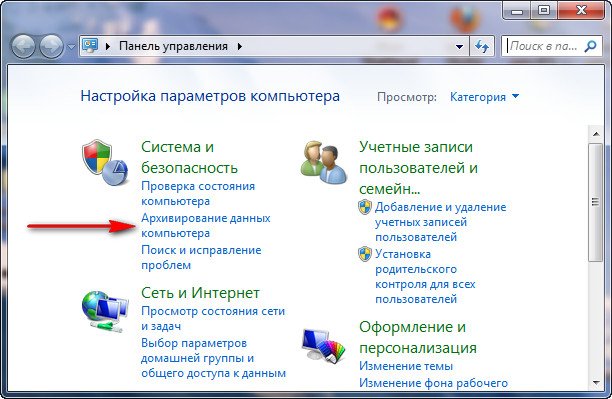
Создать диск восстановления системы, вставляем в дисковод DVD-диск, нажимаем
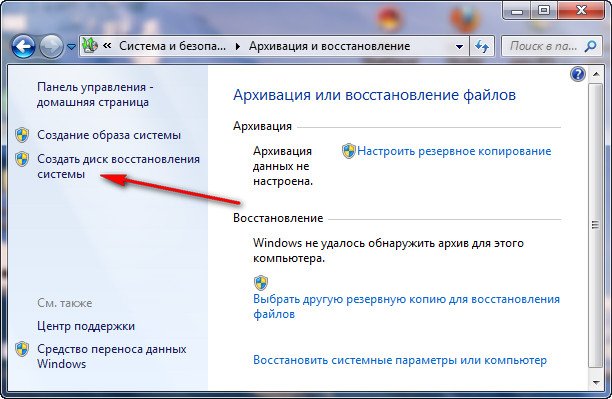
Создать диск


Когда загрузочный Диск восстановления Windows 7 будет готов, уберите его в надёжное место.
Что бы восстановить Windows 7 с Диска восстановления, не нужно в принципе никакой работающей операционной системы вообще. Вам нужно будет только сменить в BIOS вашего компьютера приоритет загрузки на дисковод, вставить в него диск восстановления и восстановить с помощью архива вашу Windows 7. Многие здесь могут провести аналогию с программами резервного копирования данных и это правильно, работают они по такому же принципу, только вот функционал у них конечно поудобнее.
Восстанавливаем Windows 7 с Диска восстановления. Показываю как это сделать. Допустим у нас неприятности, мы не можем запустить Windows 7, при нажатии F-8 на клавиатуре сразу же после запуска компьютера ничего не происходит. В меню с Дополнительными вариантами загрузки мы попасть не можем и выдаётся сообщение об ошибке. В таком случае, архив системы на жёстком диске нам не доступен. Именно такая неприятность произошла с нашим читателем Ильёй, который и написал нам письмо с просьбой помочь.
При таком раскладе многие переустанавливают Windows 7 с нуля, но не мы с вами, ведь у нас есть Диск восстановления системы.
Вставляем его в дисковод и перезагружаемся, выставляем в BIOS загрузку с дисковода, как я и говорил диск загрузочный, запускается программа Параметры восстановления системы.
Нажимаем Enter пока не пропало предложение загрузиться с диска.

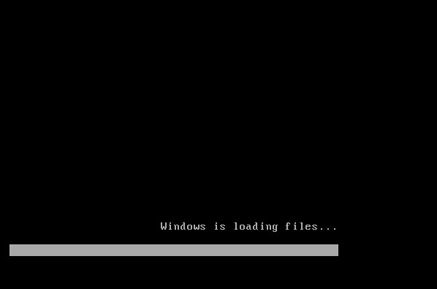 Автоматически средство восстановления работающее с диска, попытается восстановить запуск Windows 7.
Автоматически средство восстановления работающее с диска, попытается восстановить запуск Windows 7.  Нажимаем далее и восстанавливаем систему из резервной копии с помощью Диска восстановления.
Нажимаем далее и восстанавливаем систему из резервной копии с помощью Диска восстановления.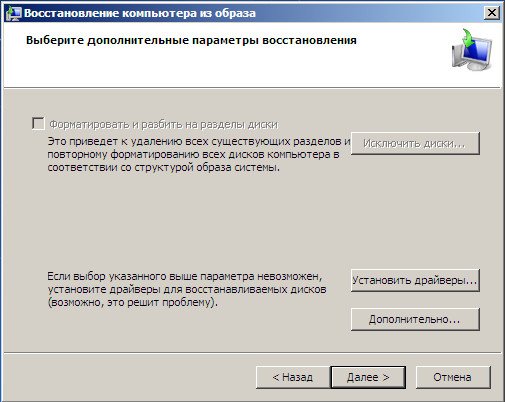
Какие есть ещё способы восстановить Windows 7?
Есть ещё один малоизвестный способ восстановить загрузку Windows 7 после сбоя и я Вам про него расскажу. На первый взгляд он многим покажется сложным, но тем не менее он меня часто выручает.
Дело в том друзья, что очень большая часть проблем из-за которых вы не можете загрузить Windows 7 кроется в ошибках реестра. И Windows 7 не была бы Windows 7, если бы в ней не существовал механизм защищающий файлы реестра. Такой механизм существует и создаёт архивные копии реестра в папке RegBack каждые 10 дней не зависимо от того включено у вас восстановление системы или нет.
Если вы не можете решить проблемы с загрузкой Windows 7 вам стоит попробовать заменить действующие (и видимо повреждённые) файлы реестра из папки Config архивными файлами из папки RegBack. Для этого нам придётся загрузить компьютер с установочного диска Windows 7 или диска восстановления Windows 7.
Загружаемся в среду восстановления, выбираем командную строку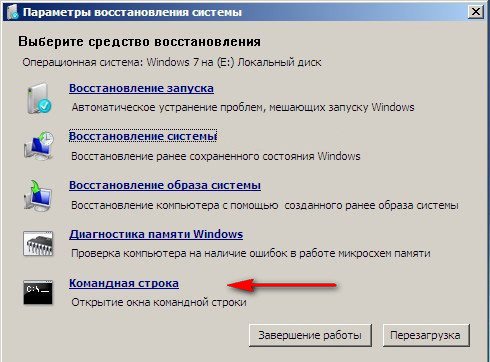
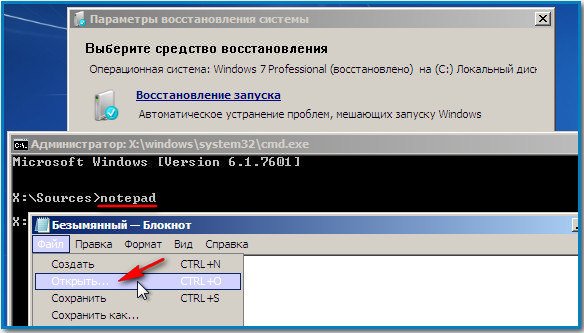

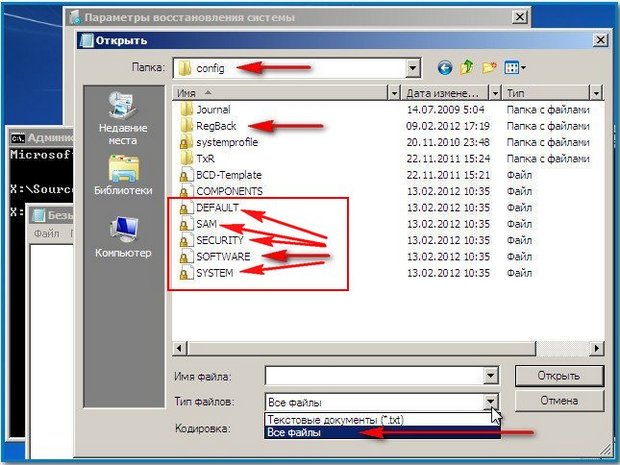
Итак, первым делом удалим из папки C:\Windows\System32\Config файлы SAM, SECURITY, SOFTWARE, DEFAULT, SYSTEM, отвечающие за все кусты реестра (мой совет — перед удалением скопируйте кусты реестра на всякий случай куда-нибудь)
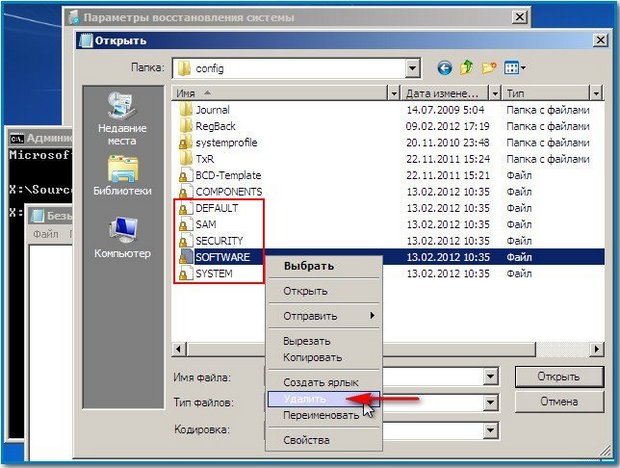
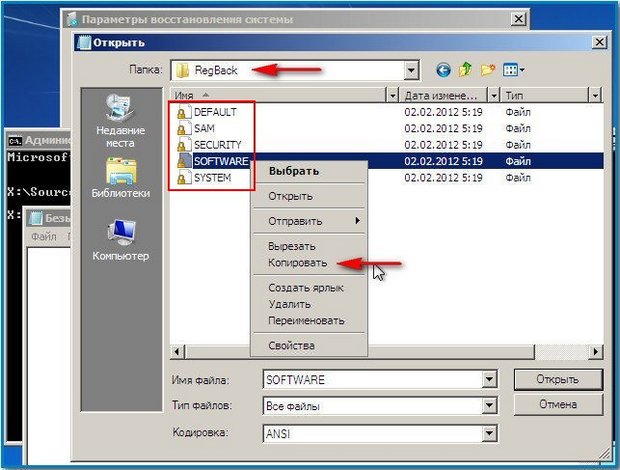

Друзья, если и это не помогло, примените восстановление целостности файлов Windows 7, в случае, если операционная система не загружается, делается оно точно также, как и в Windows 8.1
Что у нас ещё осталось из средств восстановления Windows 7?
Диагностика памяти 7->проверяет системную память на наличие ошибок.Командная строка->с помощью неё можно удалять файлы, мешающие загрузке Windows 7.
Надеюсь наша статья Как восстановить систему Windows 7 вам помогла.
Метки к статье: Windows 7 Восстановление Windows
ПК HP — Использование автоматизированных средств устранения неполадок (в Windows 7)
В наборе автоматизированных средств устранения неполадок доступны дополнительные возможности, позволяющие вручную выбирать инструмент устранения неполадок, просматривать журнал устранения неполадок или изменять параметры обслуживания. Кроме того, если с помощью инструментов устранения неполадок не удалось устранить данную проблему, попросите своего знакомого оказать вам поддержку, используя инструмент Удаленная поддержка или Средство записи действий по воспроизведению неполадок.
В левой панели окна Устранение неполадок компьютера представлен перечень всех параметров:
Просмотр списка всех инструментов устранения неполадок в Windows 7
В параметре Просмотреть все открывается список всех инструментов устранения неполадок. Чтобы запустить инструмент устранения неполадок из этого окна щелкните строку с именем этого инструмента.
Рис. : Просмотреть все
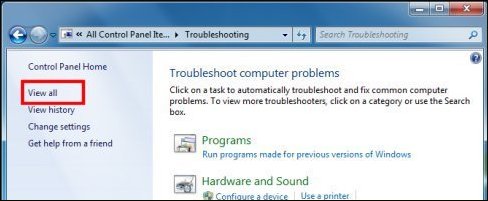
Рис. : Все установленные средства устранения неполадок

Просмотр журнала устранения неполадок в Windows 7
В параметре Просмотреть журнал открывается список всех инструментов, которые вы ранее использовали, и все обнаруженные проблемы.
Рис. : Просмотреть журнал

Рис. : Журнал устранения неполадок

Изменение настроек в автоматизированных средствах устранения неполадок Windows 7
Изменение параметров инструмента Обслуживание системы для диагностики неполадок при выполнении регулярных задач по обслуживанию и передачи уведомлений о потенциальных проблемах. С помощью этого средства можно просматривать и выбирать пакеты устранения неполадок, доступные в Интернет-службе устранения неполадок Windows.
С помощью автоматизированных инструментов устранения неполадок можно также предотвращать потенциальные проблемы. Для этого выполняются плановые задачи по обслуживанию, удалению временных файлов или проверке жесткого диска на наличие ошибок. Если инструментом обнаружена неполадка, то в Центр поддержки Microsoft отправляется уведомление (на английском языке). Этот параметр включен по умолчанию.Рис. : Изменение параметров

Рис. : Изменение параметров устранения неполадок
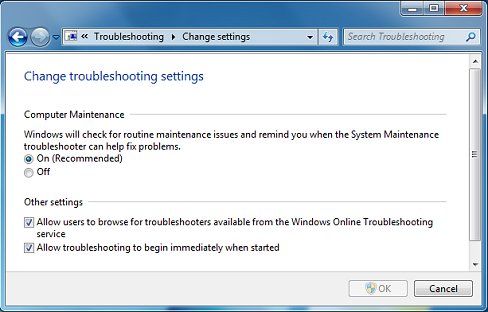
Использование удаленной поддержки для устранения неполадок в Windows 7
Если с помощью инструментов устранения неполадок не удалось обнаружить или исправить данную проблему, попросите кого-нибудь, кому вы доверяете, обратиться к вашему компьютеру с помощью средства Удаленная поддержка. С помощью этого инструмента можно получить доступ к компьютеру вашего знакомого и оказания ему поддержки.
Рис. : Обратиться за помощью к своему знакомому

Рис. : Инструмент «Удаленная поддержка»
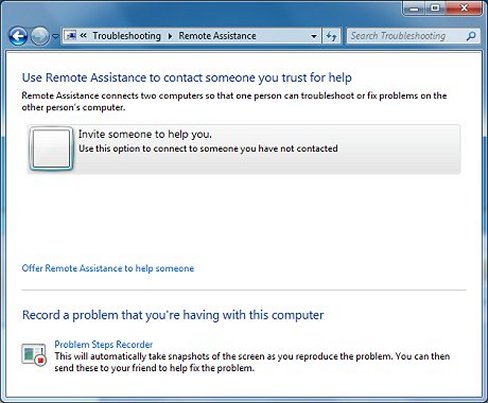
Использование средства записи действий по воспроизведению неполадок в Windows 7
Средство записи действий по воспроизведению неполадок автоматически создает снимки экранов при выполнении действий по воспроизведению неполадки ПК. Эти экранные снимки можно отправить другим пользователям — это позволит быстрее устранить неполадку.
Рис. : Средство записи действий по воспроизведению неполадок

Средство устранения неполадок Windows не работает — при устранении неполадок произошла ошибка
Хотя очень эффективные и эффективные встроенные средства устранения неполадок Windows в Windows призваны упростить вашу жизнь, что если они сами откажутся работать должным образом, когда-нибудь по какой-то причине !? Если ваши Средства устранения неполадок Windows не работают , и вы получаете сообщение об ошибке — Произошла ошибка при устранении неполадок. Проблема не позволяет запустить средство устранения неполадок , тогда это сообщение поможет вам исправить мастера устранения неполадок в Windows 10/8/7.


Средство устранения неполадок Windows не работает


Вы знаете, что вы можете увидеть все встроенные средства устранения неполадок Windows в следующем месте:
Панель управления \ Все элементы панели управления \ Устранение неполадок \ Все категории
В Windows 10 вы можете получить к ним доступ через страницу устранения неполадок с настройками:


Произошла ошибка при устранении неполадок
Если при попытке запустить средство устранения неполадок вы получите следующее сообщение об ошибке: Произошла ошибка при устранении неполадок. Проблема не позволяет запустить средство устранения неполадок , тогда это сообщение поможет вам.
Если они не могут работать или никогда не работают, хорошо, вот несколько общих шагов, которые вы можете попробовать решить для устранения неполадок Windows в Windows 8 или Windows 7.
1] Посмотрите, поможет ли вам восстановление системы.
2] Нажмите Пуск> Строка меню поиска> cmd> Нажмите на результат> Запуск от имени администратора> Введите sfc/scannow > Нажмите Enter. Это запустит проверку системных файлов. Это проверит все ваши системные файлы и заменит их, если обнаружится, что они были повреждены. Перезагрузите, когда спросят. В качестве альтернативы просто скачайте FixWin и нажмите кнопку Запустить проверку системных файлов .
3] Откройте диспетчер служб и убедитесь, что Криптографическая служба запущена и для нее установлено значение Автоматически.
4] Попробуйте использовать средства устранения неполадок при входе в систему в качестве нового пользователя-администратора.
5] Если неисправны средства устранения неполадок в Интернете, попробуйте локальное средство устранения неполадок. Возможно, что при подключении к сайту, на котором вы загружаете онлайн-средства устранения неполадок, могут возникнуть проблемы.
6] Может даже быть проблема с файлами, которые хранятся в папке % temp% . Запустите утилиту Очистка диска , чтобы очистить временные и ненужные файлы.
7] См. это сообщение, если вы получили непредвиденную ошибку. Мастер устранения неполадок не может продолжить сообщение.
8] Отчеты об устранении неполадок, журналы и другие данные сохраняются в следующих местах:
- % LocalAppData% \ Diagnostics . Содержит папки для ранее запущенного средства устранения неполадок.
- % LocalAppData% \ ElevatedDiagnostics . Содержит папки для каждого средства устранения неполадок, которое запускалось от имени администратора.
- Журналы Windows/Приложение
- Журналы приложений и служб/Microsoft/Windows/Сценарий диагностики/Администратор
- Журналы приложений и услуг/Microsoft/Windows/Диагностика-Диагностика, диагностика, поставщик/Оперативный
- Журналы приложений и услуг/Microsoft/Windows/Сценарий диагностики/Оперативный
Посмотрите, поможет ли здесь что-нибудь здесь.
Хотя такая возможность может и не возникнуть, надеюсь, некоторые из этих общих советов когда-нибудь кому-нибудь пригодятся.
Эта публикация поможет вам решить проблему с Microsoft Fix It или пакетом автоматического устранения неполадок на вашем компьютере с Windows.
🔥 Устранение неполадок при помощи Безопасного режима | Блог ленивого вебмастера
«Безопасный режим» — это режим, в котором компьютер запускается с минимальным количеством работающих программ и служб. Если при запуске компьютера в безопасном режиме ошибок не возникает, это означает, что проблема вызвана одной из программ или служб автозагрузки. Запустив компьютер в безопасном режиме отключатся программы и службы автозагрузки, которые затем можно будет включать и отключать по одной до тех пор, пока источник проблемы не будет найден.
Действие 1. «Безопасный режим» системы
- Войдите в систему с учетной записью, имеющей права администратора.
- Нажмите кнопку Пуск, в строке поиска введите команду msconfig.exe и нажмите клавишу Enter, чтобы запустить Конфигурацию системы.
- На вкладке Общие установите переключатель на Выборочный запуск
- Снимите флажок Загружать элементы автозагрузки. (Флажок Использовать оригинальную конфигурацию загрузки недоступен.)
- Перейдите на вкладку Службы
- Установите флажок Не отображать службы Майкрософт и нажмите кнопку Отключить все.
- Нажмите кнопку ОК и щелкните Перезагрузка.
Действие 2. Включите половину служб.
- Войдите в систему с учетной записью, имеющей права администратора.
- Нажмите кнопку Пуск, в строке поиска введите команду msconfig.exe и нажмите клавишу Enter, чтобы запустить Конфигурация системы.
- Откройте вкладку Службы и установите флажок Не отображать службы Майкрософт.
- Установите флажки для половины служб в списке Службы.
- Нажмите кнопку ОК и щелкните Перезагрузка.
Действие 3. Определите возможную причину неисправности.
- Если неисправность осталась, повторите действия 1 и 2. В действии 2 снимите в списке Службы установленные флажки.
- Если проблема исчезла, повторите действия 1 и 2. В действии 2 установите половину из еще не установленных флажков в списке Службы. Повторяйте эти действия, пока не будут установлены все флажки.
- Если в списке Службы осталась выбранной только одна служба и проблема по-прежнему наблюдается, то именно эта служба ее и вызывает.
- Если проблема вызвана одной из служб, перейдите к действию 6, в противоположном случае продолжайте поиск неисправности перейдя к действию 4.
Действие 4. Разрешите запуск половины элементов списка автозагрузки.
- Выполните чистую загрузку, повторив действие 1.
- Откройте вкладку Автозагрузка и установите флажки для половины элементов списка элементов автозагрузки.
- Нажмите кнопку ОК и щелкните Перезагрузка.
Действие 5. Определите возможную причину неисправности.
- Если неисправность осталась, повторите действия 1 и 4. В действии 4 снимите в списке элементов автозагрузки установленные флажки.
- Если проблема исчезла, повторите действия 1 и 4. В действии 4 установите половину из еще не установленных флажков в списке элементов автозагрузки. Повторяйте эти действия, пока не будут установлены все флажки.
- Если в списке элементов автозагрузки остался только один элемент и проблема по-прежнему наблюдается, то именно этот элемент ее и вызывает.
- Если проблема вызвана одним из элементов автозагрузки, перейдите к действию 6.
- Если неполадка не вызвана ни одним из элементов автозагрузки, вероятнее всего, ее вызывает одна из служб Майкрософт. Чтобы определить, какая именно служба вызывает неполадку, повторите действия 1 и 2, не устанавливая флажок Не отображать службы Майкрософт в действии 2.
Действие 6. Устраните проблему.
Как только Вы нашли программу или службу, которая является причиной проблемы, проделайте одно из предложенных ниже действий для устранения проблемы:
- Установите более новую версию программы или удалите текущую.
- Обратитесь к разработчикам программы в службу поддержки.
- Используя Конфигурация системы снимите флажок проблемного элемента в списке Службы или в списке элементов автозагрузки.
- Воспользуйтесь статьей — Как восстановить системные защищенные файлы Windows.
Действие 7. Перезагрузите систему в обычный режим Windows.
Завершив устранение неполадок, для перезагрузки в обычный режим Windows выполните описанные далее действия:
- Нажмите кнопку Пуск, в строке поиска введите команду msconfig.exe и нажмите клавишу Enter, чтобы запустить Конфигурация системы.
- На вкладке Общие установите переключатель на Обычный запуск
- Нажмите кнопку ОК и щелкните Перезагрузка.
Проделав действия описанные выше Вы устраните неполадки в операционной системе при помощи Безопасного режима.


