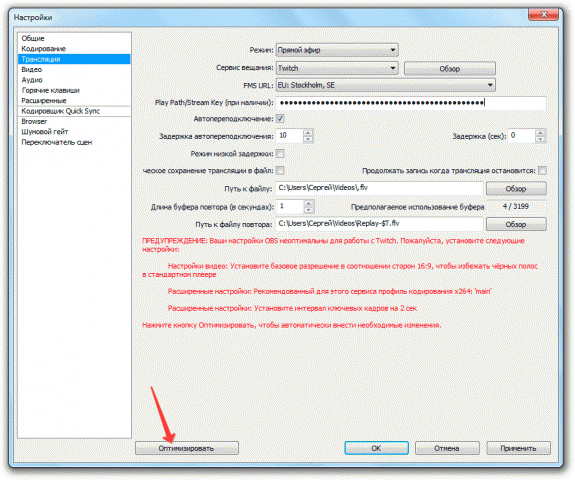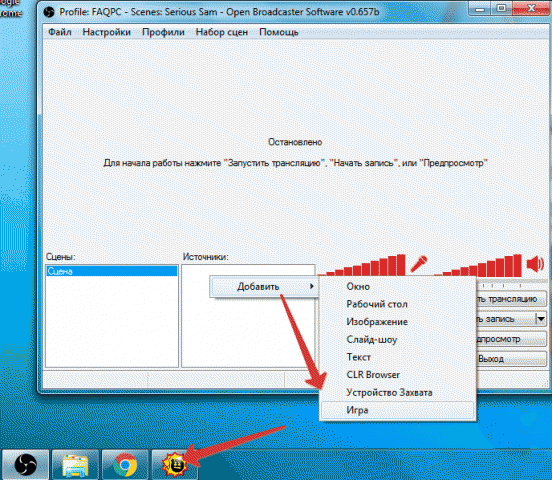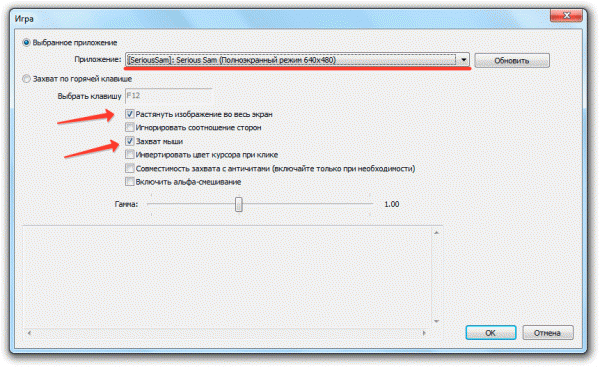запускаем стрим на tvitch tv, что такое ключ трансляции и нужен ли он, какая программа используется и как сделать ретрансляцию?
Все любят наблюдать за красивой картинкой. Это касается как профессиональных киберспортивных турниров, так и простых трансляций игр от любителей. Зрители не только наблюдают за игровым процессом, но и вовлекаются в просмотр благодаря общению со стримером.

Регистрация на сервисе
Перед тем, как начать стримить или взаимодействовать с другими трансляциями, необходимо зарегистрироваться на платформе.
Для этого следует выполнить простые шаги:
- зайти на официальный сайт Twitch.tv и нажать «Регистрация» в правом верхнем углу;
- заполнить имя пользователя, пароль, дату рождения и электронную почту;
- подтвердить регистрацию нажатием ссылки, которая придет на электронный ящик;
- выполнить вход в аккаунт.
Совет! Привяжите профиль твича к Facebook, чтобы всегда иметь возможность для альтернативной авторизации.
Правила для стримеров
Платформа создала единый свод правил, нарушение которых влечет за собой блокировку профиля.
Из основных правил можно выделить следующее:
- Соблюдение законов — необходимо соблюдать местные и национальные законы.
- Уклонение от блокировки — попытки обхода блокировки или использования профиля до окончания блока приводят к бану.
- Попытки суицида — нанесение себе увечий, чрезмерное потребление алкоголя или наркотиков не одобряется твичем.
- Насилие, угрозы в адрес других людей — нельзя угрожать или запугивать других. Клевета также под запретом.
- Демонстрация конфиденциальной информации — личная жизнь других людей неприкосновенна. Нельзя демонстрировать информацию из закрытых личных профилей.
- Порно и откровенное поведение — любая деятельность (фото, видео, одежда, поведение) связанная с порнографией запрещена.
- Нарушение авторских прав — любой пиратский контент недопустим. Если вы не купили права на демонстрацию, профиль могут заблокировать.
- Игры для взрослых — элементы секса и порнографии запрещены. Список всех игр, которые нельзя транслировать, можно посмотреть в списке Twitch.
Это далеко не весь список запрещенных действий. Платформа постоянно меняет правила, чтобы избавиться от неопределенностей и обезопасить зрителей.
Как настроить канал и начать стримить на твиче?
Для того чтобы настроить канал, необходимо зайти на Twitch и открыть раздел «Панель управления».

Требуется настройка следующих параметров:
- сохранять прошедшие трансляции в список видеоматериалов;
- материалы для взрослых, чтобы предупреждать зрителей о содержимом контента;
- режим задержки для отключения синхронизации времени зрителя и трансляции;
- баннер видеопроигрывателя, который будет отображаться при отсутствии стримера;
- рейды от других стримеров.
Также для трансляции необходимо скачать специальное программное обеспечение. Самым популярным приложением считается Open Broadcaster Software (OBS). Его необходимо настроить и приступать к стримингу.
Как настроить и запустить тестовый стрим?
Чтобы запустить тестовый стрим, необходимо зайти в настройки OBS и изменить часть параметров.

Настройте следующее:
- в Stream Type необходимо выбрать «Streaming Services»;
- в следующей строке выбрать Twitch из выпадающего списка сервисов;
- выбрать месторасположения сервера, откуда производится трансляция;
- ввести собственный ключ стриминга, а в конце строки дописать «?bandwidthtest=true».
Совет! Для адекватного стриминга требуется скорость интернета не ниже 100 Мбит/секунду.
Видео трансляция (упомянуть про закрытую трансляцию)
Стандартная трансляция — потоковое видео, доступное всем посетителям сайта twitch. Из главных настроек стримеру доступны качество и задержка трансляции. Любой пользователь может по ссылке или анонсу стрима зайти и присоединиться к просмотру.

Также существует возможность закрытых трансляций. В этом случае используется специальная ссылка для приглашения зрителей или устанавливается пароль на стрим. К сожалению, на твиче подобный функционал недоступен.
Текстовая трансляция на twitch
Довольно странная возможность, но все же она существует. При проблемах с трансляцией или передачей аудио и видео серверам Twitch, стримеры прибегают к текстовому стримингу. Это аналогично переписке в чате, достаточно зайти в панель управления или чат канала, и оставлять там сообщения. При необходимости можно отключить все сообщения от других пользователей, чтобы оставить только собственный текст.
Важно! Другого функционала для текстовых трансляций пока не существует.
Радио для стрима
В мире огромное количество музыки, но далеко не все источники можно использовать для трансляций из-за авторских прав. Для таких целей подходят радио и приложения с бесплатной лицензией.

Из основных можно выделить:
- Jamendo
- Audionautix
- Free Music Archive
- FreeSound
- Musopen
Как стримить с ps4 или xbox one на twitch?
Для трансляции с игровых консолей не требуется никакого дополнительного программного обеспечения. Достаточно иметь зарегистрированный профиль на Twitch и настроенный для стрима канал. В случае с PS4 достаточно использовать тачпад и нажать на кнопку «Share».
Появится новое окно с возможностью входа в Twitch или Ustream. После выбора твича необходимо ввести имя и пароль, настроить параметры и перейти к трансляции. Также владельцы консоли могут подключить камеру PlayStation Camera.

Владельцы Xbox One могут запустить стрим, используя два варианта. Первый — использовать Kinect 2.0, голосовой помощник и фразу «Xbox, broadcast», а второй — скачивания и запуск приложения Twitch. После открытия твича необходимо авторизоваться и перейти к стримингу.
Как стримить с телефона?
Достаточно большая категория игр для телефонов, которые интересуют зрителей. Поэтому возникает необходимость стриминга со смартфона. К примеру, пару лет назад все рейтинги били трансляции PokemonGo, которые занимали топовые места по количеству просмотров.
Для стриминга с телефона необходимо использовать сторонние приложения, включая:
- Screen Stream Mirroring;
- Gusher Screen Broadcaster.
Справка! Помимо демонстрации экрана пользователи могут делиться изображением с фронтальной и основной камеры.
Как сохранить и удалить трансляцию?
Владельцы каналов всегда могут настроить сохранение прошедших трансляций. Для этого необходимо зайти в настройки канала и включить опцию «Сохранять прошедшие трансляции».

После этого материалы сохраняются автоматически на 14 дней, но партнеры и подписчики Twitch Prime/Turbo имеют расширенный срок хранения в 60 дней!
Совет! Дублируйте записи стримов на YouTube, чтобы зрители всегда имели к ним доступ.
Сохраненные трансляции автоматически удаляются из общего списка спустя 14 или 60 дней, в зависимости от статуса стримера. Для досрочного удаления материала требуется зайти в панель управления каналом. В разделе «Видео» можно найти нужный контент и удалить его.
Как читать чат во время стрима?
Одной из важных задач стримера является общение со зрителями. Но во время трансляции неудобно сворачивать игру для чтения сообщений. Это мешает игровому процессу и не дает сосредоточиться ни на одном из действий. Поэтому для чтения чата используют сторонние приложения.
Из основных следует выделить:
- RestreamChat — удобная бесплатная программа для выноса чата в любую точку экрана. Также приложение позволяет настройку размера, иконок, фильтров и прозрачность.
- RutonyChat — платная программа для чтения чата и настройки множества уведомлений. Из функций выделяется мультичат, уведомление о подписчиках, собственный бот и многое другое.
Рекомендация! Множество популярных стримером используют второй экран для чата, поскольку это самый удобный метод для общения со зрителями без влияния на качество игры.
Можно ли стримить пиратку (фильмы, игры, музыку) на твиче?
Интересный и частый вопрос о пиратских версиях контента.
Давайте разберемся с авторским контентом на твиче:
- Музыка — отслеживается, в особенности зарубежная. В трансляции или ее записи может пропадать звук на запрещенных отрезках.
- Фильмы — в случае с комментированием, трансляцией собственной вебки и чата, стрим считается анализом материалов. Но аргументы слабые и при жалобе правообладателя канал попадет под штрафные санкции.
- Игры — отличить лицензионную и пиратскую игры практически невозможно. Но это, прежде всего, обман зрителя. Если они узнают о нечестных намерениях, пострадает репутация.
Нарушать авторские права нельзя. В случае жалоб твич будет принимать меры к стримеру, удаляя его записи или блокируя канал. Также Twitch может расторгнуть договор о партнерстве.
Как ретранслировать (захостить) стрим?
Ретрансляцией часто пользуются для того, чтобы развлечь аудиторию. Когда стример оффлайн, его канал транслирует другие стримы.
Для включения функции можно сделать следующее:
- попросить редактора канала включить ретрансляцию;
- использовать команду чата /host;
- включить ретрансляцию в панели управления, раздел «Эфир»;
- настроить автоматическое включение функции.
Для включения функции хостинга необходимо зайти в настройки канала и перейти к пункту «Автоматическая ретрансляция».
К изменяемым параметрам относятся:
- включение и выключение функции;
- создание списка ретранслируемых каналов;
- приоритет каналов;
- хостинг предварительно записанных видео (анонсы, записи стримов, клипы).
Оборудование для стрима
Основное оборудование для стрима включает в себя мощный игровой компьютер, который адекватно работает со всеми требовательными играми и программой для запуска трансляции.
Из дополнительного оборудования следует выделить следующее:
- Второй экран — необходим для чтения чата, просмотра браузера, переключения музыки и многого другого. Чем проще взаимодействовать со зрителями и чем меньше функций сосредоточено в окне с игрой, тем лучше.
- Микрофон — успех любого стримера заключается в качественном звуке. Не стоит экономить на оборудовании, ведь зрители будут слушать вас. Посторонние шумы отвлекают пользователей и ухудшают общее впечатление о трансляции.
- Наушники — определяют удобство игры, прослушивание музыки и т.д. Подходят любые устройства, вне зависимости от цены и внешнего вида.
- Веб-камера — не обязательный элемент трансляции, но демонстрация вебки увеличивает доверие пользователей и вовлечение канала. Зрителю интересно смотреть не только на игру, но и на человека. Самые лучшие игроки устраивают демонстрацию клавиатуры и того, как они на нее нажимают.
Из дополнительного оборудования стоит выделить искусственный свет, тихое помещение, звукоизоляционные панели на стену, удобное кресло, дизайн комнаты для стрима и многое другое. Все эти вещи постепенно появляются у каждого стримера с ростом популярности канала.
Какой сервер выбрать для стрима на твиче?
Выбор сервера влияет на качество трансляции и бесперебойную работу стрима. Для выбора наилучшего сервера необходимо воспользоваться дополнительной программой. Установите TwitchTest, выберите континент (Europe) и нажмите старт.
После этого произойдет тест связи с серверами, а затем отобразятся параметры круговой задержки и качества соединения для каждого из них. Лучше выбирать сервер с качеством соединения 100 и минимальным параметром RTT. Полученная информация изменяется в настройках программы для стриминга.
Программа для стрима на твиче
С ростом популярности потоковых платформ увеличивается количество программ для трансляции.
Выделяют три самых популярных приложения:
- OBS Studio — одна из самых популярных программ для стриминга. Позволяет захватывать экран компьютера и других устройств, включая тюнеры и игровые консоли. Благодаря огромной пользовательской базе, OBS имеет отличную базу инструкций и документации по настройке.
- XSplit Broadcaster — интересное программное решение с возможностью подключать плагины и различные дополнения на экран. Во время трансляции также можно настраивать надписи, изображения, звук, качество контента и т.д.
- Razer Cortex: Gamecaster — программный продукт от одноименного создателя оборудования и комплектующих. Приложение простое и без излишеств, но с гибкой настройкой видео, звука и захвата экрана.
Это далеко не полный список программ. Все приложения для трансляций Twitch доступны в «Панель управления» > «Инструменты трансляции». Там также присутствует кнопка загрузки и руководство по установке.
Ключ трансляции
Для получения ключа трансляции необходимо зайти в настройки канала. Он отображается в поле «Ключ основной трансляции» в зашифрованном виде.
В любой момент можно увидеть его, нажав на «Показать» или скопировать ключ для сторонних приложений.
Справка! Если кто-то украл ваш ключ — необходимо его сбросить. При этом настройки спадут во всех действующих приложениях.
Как стать популярным на твиче?
Обретение популярности и завоевание любви аудитории — основная мечта всех стримеров. Сразу стоит понять, что легкого и быстрого метода не существует. Наработка аудитории это длительное и трудное занятие, требующее много сил. Ускорить процесс можно с помощью денег и грамотной пиар кампании.
Из основных методов можно выделить:
- киберспорт и игра на профессиональной сцене — зрители любят красивую игру;
- реклама и пиар — отличный способ поменять деньги на аудиторию;
- тяжелая работа — стримы в ночное время, акции для зрителей и много другое помогают увеличить популярность;
- коллаборация с другими стримерами — отличный метод для привлечения новой аудитории.
Трансляции на твиче это длительная игра по набору аудитории и популярности. Только упорный труд поможет развить канал и завоевать доверие зрителей.
Ошибка трансляции на twitch
Владельцы карт Nvidia сталкиваются с ошибкой трансляции. Для ее устранения необходимо зайти в и открыть настройки. Необходимо найти функцию «Внутриигровой оверлей» и выключить его!
В заключение можно добавить, что стриминг это достаточно сложный процесс, в котором множество составляющих. Но разобраться с ним легче, чем кажется. Главное начать транслировать, а все возникающие трудности окажутся преодолимыми.
Как стримить на Twitch
Сайт потокового видео Twitch.tv был запущен в 2011 году и за 5 лет работы стал одним из главных мест в интернете, где можно в режиме онлайн следить за киберспортивными турнирами или игрой отдельных харизматичных персонажей. Аудитория Твитча такова, что крупные корпорации вроде Microsoft проводят на своих каналах неофициальные презентации новых игровых проектов.
Даже если вы не понимаете, как можно смотреть на то, как другие играют, то знать, как стримить на Twitch вам будет полезно хотя бы по той причине, что этот сервис делает людей популярными или скандально известными, что, в свою очередь, приносит неплохой доход, который автор канала получает от пользователей, оформивших платную подписку.
Как стримить на Twitch
Регистрация на сервисе
Если вас заинтересовал вопрос, как начать стримить на Twitch TV, то первым делом нужно создать учетную запись на этом сайте потокового видео.
- Зайдите на Twitch.tv и кликните по кнопке «Регистрация».
- Авторизуйтесь через Facebook или укажите личные данные – имя, пароль, дату рождения, e-mail.
- Щелкните «Подписаться».
На указанный адрес электронной почты придет письмо с просьбой подтвердить e-mail. Кликните по кнопке «Verify your e-mail».
В браузере откроется страница Twitch с играми, в которые играют авторы, на каналы которых вы можете подписаться. Но мы тут изучаем, как стримить на Твиче самому, так что подписки на другие каналы пока подождут.
Настройка трансляции
Для стрима на Твитче обычно используется две программы XSplit и Open Broadcaster Software (OBS). Первое приложение платное, но дает больше возможностей. Однако для новичка вполне хватит функций OBS.
Если канал будет пользоваться популярностью и приносить доход, то потом можно перейти на XSplit.
- Запустите OBS. Раскройте меню «Настройки» и перейдите в раздел «Настройки».
- На вкладке «Общие» создайте профиль. Впишите название и щелкните «Добавить». Можно создавать сразу несколько профилей. Профиль «Untitled» удалите, он не нужен.
- Перейдите на вкладку «Кодирование». Здесь настраивается качество трансляции.
Убедитесь, что в настройках отмечены пункты «CBR (постоянный битрейт)» и «CBR паддинг». Максимальный битрейт установите не выше 2300. Картинка будет передаваться в качестве 1280×720 без лагов, при условии, что у вас нормальная скорость интернета. Аудио настройки поставьте следующие: кодек AAC, битрейт 128, формат 48 kHz, канал stereo. Щелкните «Применить» для сохранения параметров.
Перейдите на вкладку «Трансляция» и укажите параметры стриминга. Пойдем по порядку:
- Режим – прямой эфир.
- Сервис вещания – Twitch.
- FMS URL – укажите подходящий сервер. Узнать его можно с помощью программы JTVPing. Запустите её и посмотрите, у какого сервера наименьший пинг. Его и выберите в строке «FMS URL».
- Play Path/Stream Key – перейдите по ссылке http://www.twitch.tv/broadcast/dashboard/streamkey и нажмите «Показать ключ». Скопируйте полученный ключ в строку в настройках OBS.
- Автопереподключение – ставьте отметку.
- Задержка автопереподключения – время, через которое OBS попытается повторно запустить стрим, если он перестанет работать. Оставьте 10 секунд. Задержку тоже оставьте без изменений – 0 секунд.

Если внизу вы видите сообщение о том, что какие-либо параметры установлены неверно, нажмите кнопку «Оптимизировать». Программа самостоятельно подберет настройки для работы с Twitch.
Видео и аудио
Перейдите на вкладку «Видео» и поставьте разрешение 1920×1080. Соотношение сторон изменится автоматически на 16:9. Установите значение FPS 30 кадров в секунду. Сохраните конфигурацию, нажав «Применить».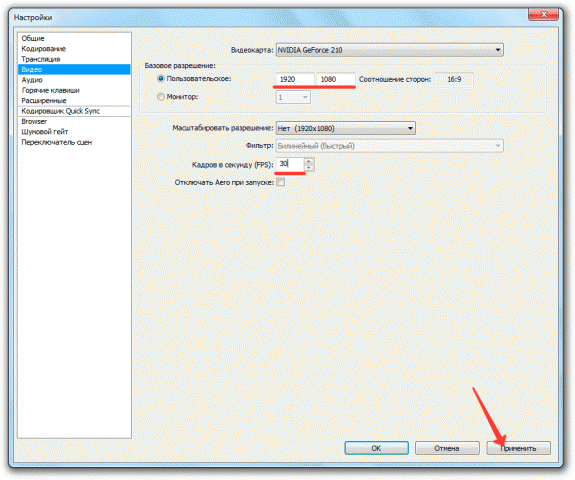
Откройте вкладку «Аудио». Выберите устройство воспроизведения и микрофон, которыми вы будете пользоваться во время стрима, чтобы общаться со зрителями канала.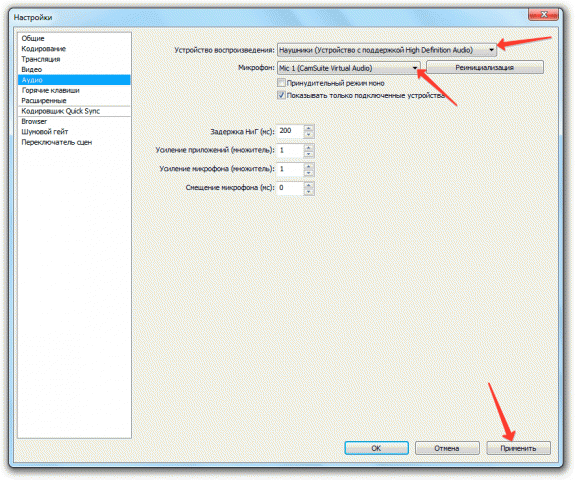
Остальные аудио-настройки можно не менять. Нажмите «Применить» для сохранения новой конфигурации.
Горячие клавиши и расширенные настройки
На вкладке «Горячие клавиши» вы можете назначить определенные кнопки на клавиатуре, нажатие на которых будет запускать выполнение определенной функции. Например, вы не хотите, чтобы зрители слышали, что происходит в помещении, откуда вы стримите. Активируйте функцию «Нажми и говори» и назначьте горячую клавишу, при нажатии на которую вы сможете управлять тем, что слышат подписчики.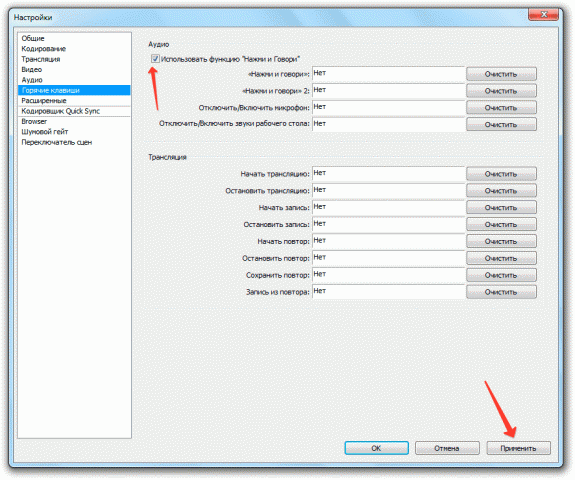
То же с трансляцией: горячие клавиши помогут сэкономить время при управлении прямым эфиром и работе с повторами.
Что касается вкладки «Расширенные настройки», то к уже имеющимся параметрам добавьте кодирование в полном спектре, подгонку звука под тайминг видео и улучшенную синхронизацию микрофона.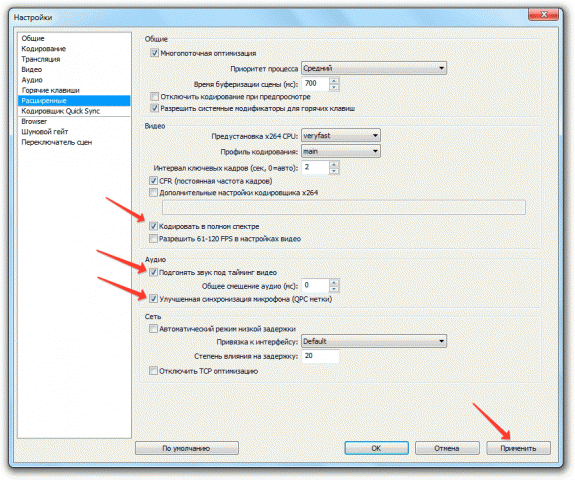
Не забудьте сохранить внесенные изменения, нажав кнопку «Применить».
Создание сцен и источников
Вернитесь в главное окно OBS. Внизу есть два поля: «Сцены» и «Источники». Разберемся с этими понятиями.
- Сцена включает в себя несколько источников.
- По сути, сцена – это игра, геймплей которой вы стримите. Например, я хочу стримить геймплей Serious Sam. Именем сцены будет название игры.
- В сцене «Serious Sam» будет два источника – игровой процесс и моя веб-камера, чтобы подписчики видели, как я выгляжу. Зайдите на любой канал на Твитче, и вы сразу поймете, как это выглядит.
- Источники накладываются как слои. Источник, который выше в списке, находится на переднем плане.
Закончили с теорией, создадим первую трансляцию. Раскройте меню «Набор сцен» и нажмите «Создать». Укажите имя сцены. Я пишу «Serious Sam», так как хочу стримить эту легендарную игру 2001 года.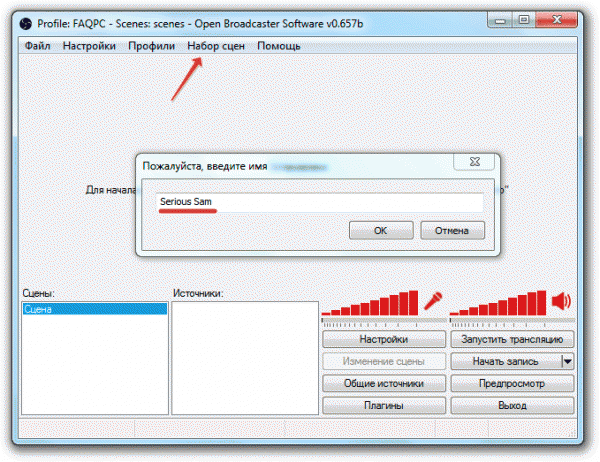
Дальше нужно добавить источники – игровой процесс Serious Sam и изображение, захваченное с моей веб-камеры. Добавим игру:
- Запустите и сверните игру. Если вы не запустите игру, то она не отобразится в списке приложений.
- Щелкните правой кнопкой по пустому полю «Источники», нажмите «Добавить» и выберите «Игра». Введите имя.

- В строке «Приложение» выберите запущенную игру.
- Отметьте пункты «Растянуть на весь экран» и «Захват мыши».

Дальше нужно добавить второй источник: изображение, слайд-шоу, текст. Пользуемся инструкцией, приведенной выше. Чтобы посмотреть, что получилось, кликните по кнопке «Предпросмотр».
Если хотите удалить источник или изменить его положение, нажмите кнопку «Изменение сцены». Выделите на экране предпросмотра источник и передвиньте его или удалите.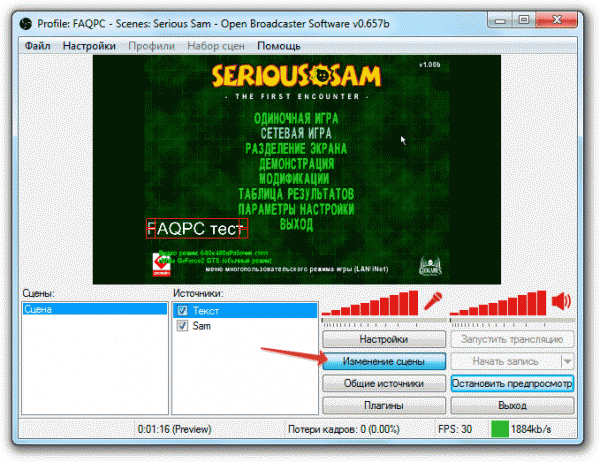
Настройки завершены. Нажмите «Начать трансляцию», чтобы запустить первый стрим на своем канале. Дальнейшее развитие канала зависит уже от вас: будете делать качественный контент, быстро получите много подписчиков.
Интересные статьи по теме:
Как стримить на Твиче (Twitch) — пошаговая инструкция
Чтобы начать стримить, то есть вести интерактивную онлайн-трансляцию на каком-либо популярном ресурсе, мало выбрать ноутбук или компьютер, отвечающий самым современным требованиям, и купить удобное кресло. Чтобы выйти в «прямой эфир», потребуется сделать несколько предварительных шагов — необходимых и не гарантирующих успеха, но, к счастью, не слишком сложных. Что нужно, чтобы запустить стрим на Twitch.tv — попробуем разобраться.
Что нужно для стрима на Твиче?
Перед тем как создать канал на Твиче, выбрать программу для стриминга, настроить и запустить трансляцию, необходимо позаботиться о достойной конфигурации компьютера, позволяющей транслировать без лагов, а если последние появляются — быстро и просто убрать их. Одними программами для ускорения работы компьютера здесь не обойтись: вопрос упирается именно в производительность процессора, видеокарты и некоторых других составляющих.
Ниже будет рассказано, что потребуется, чтобы стримить на Twitch.tv — руководствуясь списком, пользователь легко подберёт компьютер, с помощью которого сможет не только транслировать игру, но и записать весь стрим, чтобы затем выложить его на сторонний ресурс.
Важно: перечисленные требования — оптимальные, а не минимальные.
Компьютер или ноутбук
Ресурс Twitch.tv сравнительно нетребователен к конфигурации оборудования. Так, пользователь может без особого дискомфорта стримить на Твиче, имея в распоряжении устройство с процессором Intel Core i5 или аналогичный продукт от второго по популярности производителя AMD и видеокартой поколения Nvidia GeForce GT720. Минимальный объём оперативной памяти — 4 гигабайта; рекомендуемый — 8 Гб.
В качестве операционной системы можно использовать Windows 7, 8 или 10 — интерфейс последних поколений стал чуть дружественнее к юзеру, однако и на любимой «Семёрке» вести трансляцию на Twitch.tv не сложнее, чем стримить на YouTube.
Совет: будущий стример может просто скачать и установить Open Broadcaster Studio, или OBS, и начать вести трансляцию. Если никаких задержек и лагов в ходе первого эфира выявлено не будет — прекрасно, компьютер или ноутбук готов к стриму на Твиче.
Разумеется, удастся стримить и с Макбука, а также с других операционных систем — MacOS или Linux. На официальном сайте ОБС удастся скачать версию программы для любой ОС; все они распространяются совершенно бесплатно и без каких-либо подписок и скрытых поборов.
Важно: профессиональные стримеры, зарабатывающие на Твиче деньги, часто используют во время трансляции сразу два компьютера: один для воспроизведения игры, а второй — для работы Open Broadcaster Studio. Начинающему достаточно и одного, причём не самого мощного: если придут признание и деньги, оборудование всегда можно сменить на лучшее, а тратиться в самом начале на супердорогую технику — не самое разумное вложение средств.
Подключение к Интернету
Само собой разумеется, чем выше скорость интернет-соединения, тем лучше: владелец аккаунта на Twitch.tv сможет тогда без всяких проблем транслировать любую игру, одновременно общаясь со зрителями, слушая онлайн-радио и предаваясь другим незамысловатым радостям. Минимальное рекомендуемое значение — 10 Гбит/с; оптимальное — 50 и более.
Программами, предлагающими ускорить вай-фай, пользоваться особого смысла нет: как правило, повышение скорости в этих случаях или чисто паллиативно, или имеет крайне незначительный эффект.
Веб-камера
Стоимость приличной онлайн-камеры, позволяющей вести стрим на Твиче, составляет от 50 до 100 долларов; оптимальные варианты — Logitech HDPro C920 / C922 или Razer Kiyo. В любом случае при приобретении следует ориентироваться не на дополнительные возможности вроде встроенного хромакея или подсветки, а на основные: разрешение (не менее 1080 точек по вертикали), скорость передачи потока, зум, стабилизация изображения и так далее.
Микрофон и наушники
Чтобы не загромождать «рабочее пространство», лучше купить качественную гарнитуру, совмещающую оба устройства. Цена достойного оборудования, позволяющего зрителям услышать любимого стримера на Twitch.tv без треска, кваканий и перебоев, составляет от 40 до 150 долларов; лучшие марки — Blue Yeti и малоизвестный на российском рынке Samson.
Программное обеспечение
Теоретически для того, чтобы транслировать на Твиче, можно использовать любую программу для ведения стрима — благо их в Интернете предостаточно. Лидерами на сегодня являются два продукта: уже упоминавшаяся OBS, бесплатно распространяемая и совершенно свободная от встроенной рекламы, и XSplit, предполагающая платную подписку даже на базовые опции.
На заметку: узнайте, как понять, какая видеокарта стоит на компьютере,
Как ни странно, по всем параметрам выигрывает бесплатный вариант: ОБС проще установить, настроить и запустить с её помощью стрим на Twitch.tv. Кроме того, приложение даже на слабых компьютерах выдаёт минимальное количество лагов — юзеру, желающему пока только проверить, подойдёт ли ему стриминг на Твиче в качестве основного или дополнительного источника дохода, не нужно покупать новый ПК или ноутбук: сгодится уже имеющийся в распоряжении.
Удобная мебель
Пользователю необходимо свыкнуться с мыслью, что для получения дохода от трансляции понадобится вести стримы в течение 6–8 часов (а то и дольше) три раза в неделю. Понятно, что чем удобнее игроку будет сидеть, тем дольше он сможет продержаться, не рискуя заработать хронические боли в спине. О компьютерном столике, кресле и других деталях, вплоть до подставки под ноги и вентилятора, стоит подумать заранее, чтобы не пришлось экстренно выключать первый же запущенный стрим.
Аккаунт на Твиче
И, как несложно догадаться, для того, чтобы транслировать игры на этом популярнейшем онлайн-сервисе, потребуется завести на сайте Twitch.tv профиль. Чтобы зарегистрироваться, пользователь потратит не более пяти-семи минут; подробнее о деталях создания учётной записи будет рассказано далее.
Важно: владельцы игровых приставок PS4 и Xbox One могут вести стрим непосредственно с устройства, не задумываясь о технических характеристиках процессора, видеокарты и оперативной памяти; в этом случае достаточно приобрести удобное кресло и определиться с графиком выходов в эфир.
Как начать стримить на Твиче?
Теперь, приобретя всё необходимое для трансляции или убедившись, что оно уже под рукой, можно приступать к главному: регистрации на Twitch.tv, настройке OBS и подготовке эфира. Начать стримить на Твиче без лишних сложностей поможет следующий алгоритм.
Создание аккаунта
Чтобы зарегистрировать профиль на Twitch.tv, нужно выполнить несколько несложных манипуляций:
- Перейти по адресу — twitch.tv и, если язык интерфейса английский или какой-либо иной из неподходящих, кликнуть по пиктограмме человечка в правом верхнем углу окна браузера.

- Выбрать в открывшемся меню верхний пункт — в зависимости от текущего языка его название может варьироваться.

- И найти в списке свой язык интерфейса, а затем — нажать на соответствующий заголовок.

- Кликнуть по кнопке «Регистрация», размещённой рядом с «человечком».

- В новом окошке придумать никнейм, под которым в дальнейшем будут вестись трансляции. Требований к нему ровно три: имя профиля должно быть свободным (не занятым другим пользователем — иначе Твич просто не позволит зарегистрироваться), не нарушающим сверхтолерантную политику онлайн-ресурса (рекомендуется отказаться от использования политических, религиозных и прочих аллюзий) и легко запоминающимся — иначе его просто никто не станет искать.

- В следующем текстовом поле — придумать и вписать пароль, достаточно устойчивый к возможным попыткам взлома. Лучше всего использовать комбинацию цифр, букв латиницы и разрешённых Twitch специальных символов, в частности нижнего подчёркивания и дефиса.

- По умолчанию вводимый пароль скрывается звёздочками. Чтобы просмотреть его и убедиться, что код доступа введён правильно, достаточно нажать на пиктограммку глаза справа.

- Указать дату рождения — можно привести как реальные, так и выдуманные число, месяц и день; главное, чтобы в дальнейшем стример мог их вспомнить в случае общения со службой поддержки Twitch.tv.

- В нижнем текстовом поле — ввести свой рабочий адрес электронной почты (он понадобится для верификации аккаунта) и нажать на кнопку «Зарегистрироваться». Кроме того, юзер может создать личный кабинет на Твиче, используя свой аккаунт в Фейсбуке — для этого предназначена кнопка в самом низу окошка.

- На указанный виртуальный почтовый ящик через пару секунд придёт письмо от Twitch.tv. В нём содержатся кнопка для подтверждения электронного адреса (достаточно нажать на неё и подтвердить переход по ссылке) и уникальный шестизначный код, который пользователь может вручную скопировать и ввести в форме подтверждения.

- Если пароль введён правильно, через несколько мгновений регистрация нового пользователя в системе будет завершена, и он сможет перейти к следующему шагу — настройке профиля.

Оформление аккаунта
Перед тем как скачивать OBS, настраивать и вести стрим, не помешает заглянуть в собственный профиль — чем аккуратнее и привлекательнее он оформлен, тем больше сможет автор трансляции привлечь зрителей и тем проще ему будет общаться с администрацией при возникновении спорных ситуаций.
Чтобы оформить и настроить учётную запись на Твиче, следует:
- Кликнуть по появившейся в правом верхнем углу после регистрации аватарке профиля.

- Выбрать пункт «Настройки».

- На новой странице — загрузить изображение учётной записи: свою фотографию или, что разумнее, просто привлекательный рисунок.

- Настроив аватарку и нажав на кнопку «Сохранить», пользователь может.

- Аналогичным образом задать баннер, отображаемый в профиле канала. Для этого нужно кликнуть по кнопке «Обновить».

- И, перетащив или открыв новую картинку, подождать её загрузки на Twitch.tv.

- В полях ниже владелец аккаунта может изменить имя профиля (разрешается не чаще, чем раз в два месяца) и указать системе, должны ли в нём использоваться прописные буквы.

- Здесь же юзер может немного рассказать посетителям аккаунта о себе — лаконично, но по возможности ёмко, а также, если поймёт, что стримы — не его призвание, полностью удалить профиль.

- Чтобы внесённые коррективы вступили в силу, необходимо нажать на расположенную внизу страницы кнопку «Сохранить изменения» и подождать, пока она сменится галочкой на зелёном поле.

- Перейдя на вкладку «Канал и видеоматериалы», пользователь, уже собравшийся стримить на Твиче.

- Сможет добавить баннер для встроенного плеера Twitch, отображаемый, когда на канале не ведётся трансляция.

- Перемещая соответствующие ползунки, разрешить ретрансляцию других каналов.

- Задать её приоритет.

- Разрешить или запретить рейды на канал.

- И включить автоматическое напоминание аудитории о возможности выиграть призы.

- На вкладке «Безопасность и конфиденциальность» юзер получает возможность.

- Изменить пароль для авторизации на Твиче.

- Блокировать сообщения, присылаемыми другими пользователями Twitch.tv, с которыми ранее не велась переписка — на возможность комментировать трансляцию эта опция никоим образом не влияет.

- Запретить автоматические подарочные подписки, предлагаемые онлайн-сервисом.

- И скрыть свои подписки от посторонних.

- На вкладке «Уведомления» можно включить или отключить автоматическую рассылку Twitch.tv сообщений о событиях на собственном канале пользователя или тех, на которые он подписан.

Получение ключа трансляции
Чтобы начать стримить на Твиче, необходимо, ещё перед тем как установить и настроить Open Broadcaster Studio, получить ключ авторизации. Делается это просто:
- Пользователь снова переходит на вкладку «Канал и видеоматериалы» и кликает по размещённой вверху ссылке «Включите двухфакторную аутентификацию».

- На новой странице — кликает по полю с международным кодом (по умолчанию установлен для США и Канады).

- И выбирает в списке свой вариант.

- Вводит в текстовом поле свой сотовый номер, нажимает «Продолжить».

- И, получив SMS с уникальным восьмизначным кодом, вводит его в следующем окошке и щёлкает по кнопке «Подтвердить».

- Отлично! Двухфакторная аутентификация на Твиче успешно включена.

- Отключить её можно в личном кабинете на вкладке «Безопасность и конфиденциальность».

- А посмотреть ключ трансляции — на исходной вкладке «Канал и видеоматериалы».

- По умолчанию код скрыт звёздочками. Чтобы открыть его, следует воспользоваться ссылкой «Показать» и подтвердить своё согласие с возможными рисками.

- Ключ можно скопировать в OBS прямо из строки.

- То же самое можно сделать, не открывая секретный код — достаточно воспользоваться расположенной справа кнопкой «Копировать».

Установка и настройка OBS
Чтобы скачать, инсталлировать и настроить самый популярный вариант ОБС, пользователь должен:
- На всё той же вкладке Twitch.tv «Канал и видеоматериалы» перейти в раздел «Инструменты трансляции».

- Пролистать страницу вниз и найти заголовок Open Broadcaster Studio, после чего перейти по содержащейся в разделе ссылке.

- Выбрать на странице разработчика свою операционную систему.

- Определить место загрузки установщика и дождаться окончания процесса.

- Инсталлировать OBS и запустить её сразу по завершении, установив галочку в соответствующем чекбоксе.

- Запустить «Мастер автоматической настройки» — как правило, его вполне достаточно, чтобы начать стримить на Твиче с должным качеством.

- Выбрать пункт «Оптимизировать для трансляции» и нажать на кнопку «Далее».

- В новом окне — оставить параметры видео по умолчанию.

- Или самостоятельно указать разрешение захватываемого OBS потока.

- И частоту кадров в секунду.

- Указать, на какой платформе пользователь собирается вести стрим — в данном случае вполне логично, что на Twitch.

- И выбрать способ авторизации в системе — с помощью подключения аккаунта или ввода ключа трансляции. В первом случае юзер, кликнув по кнопке «Подключить аккаунт».

- Должен ввести в открывшемся окошке свои логин и пароль.

- После чего пройти процедуру двухфакторной аутентификации, вписав в текстовом поле полученный в SMS код доступа и нажав на кнопку «Подтвердить токен». Настоятельно рекомендуется установить галочку в чекбоксе «Запомнить на 30 дней» — иначе описанные манипуляции придётся повторять при каждом новом запуске ОБС.

- Можно поступить проще и, кликнув по кнопке «Использовать ключ потока».

- Ввести в новом поле соответствующую комбинацию — где её взять, было рассказано в предыдущем разделе. Нажав на кнопку «Далее».

- Владелец аккаунта на Твиче запустит автоматическую проверку скорости соединения.

- Длится она несколько минут, а по завершении пользователь увидит окошко с выбранными системой оптимальными параметрами трансляции на Twitch.tv. Чтобы применить их, достаточно нажать на одноимённую кнопку внизу окошка.

- А чтобы перейти к ручным настройкам, юзер должен выбрать соответствующий параметр в меню «Файл».

- На вкладке «Общие» можно выбрать язык приложения и тему, не раздражающую глаза.

- На вкладке «Вещание» — задать стриминговый сервис (это по-прежнему Твич) и найти сервер ретрансляции.

- Не забывая после каждого сделанного изменения нажимать на кнопку «Применить».

- На вкладке «Вывод» — определить потоковый битрейт для видео- и аудиопотоков.

- Место сохранения записи стрима на жёстком диске.

- И формат создаваемого файла.

- На вкладке «Аудио» — количество каналов, частоту дискретизации (44,1/48,0 кГц), усиление микрофона и другие параметры звука.

- В «Видео» — разрешение захватываемого экрана и кадра трансляции, а также способ изменения размера — лучше всего использовать бикубический или Ланцоша.

- В «Горячих клавишах» — задать комбинации для быстрого запуска, остановки трансляции и других принципиально важных действий во время стрима.

- В «Расширенных» — установить оптимальный приоритет процесса: такой, чтобы OBS стабильно работала, но при этом не «перебивала» транслируемую игру.

- И шаблон имени для файла записи.

- Вот и всё — настройки Open Broadcaster Studio успешно завершены, и пользователь наконец может начать стримить на Twitch.tv.
Подготовка и запуск трансляции
Чтобы начать стрим на Твиче, нужно:
- Нажать на «плюсик» в поле «Сцены».

- Ввести название трансляции.

- Кликнуть по «плюсику» в соседнем поле «Источники».

- Выбрать параметр «Захват игры».

- Придумать название для нового захвата.

- И выбрать режим кадра: полноэкранный (подходит, если игра запущена на весь экран).

- Или «Окно» — в этом случае в следующем выпадающем списке потребуется указать, какой именно процесс должна захватывать OBS.

- Нажать на кнопки «Запустить трансляцию» и, если нужно, «Начать запись».

- И убедиться, что центральный процессор не слишком загружен: нормальным считается показатель до 40–50%.

- Великолепно! Стрим начат. Теперь пользователь может играть, общаться с подписчиками и посетителями и делать всё, что ему хочется и не запрещено правилами онлайн-сервиса. Уведомление о начале трансляции появится и на сайте Twitch.tv. Здесь, вызвав выпадающее меню возле своего никнейма, юзер должен перейти в раздел «Канал».

- И убедиться, что вверху появилась плашка «В эфире».

- В боковом чате можно вести переписку со зрителями. Стримить разрешается неограниченное время; устав, владелец аккаунта может перейти к заключительному пункту.

Завершение стрима
Чтобы закончить трансляцию на Твиче, понадобится:
- Нажать в ОБС на кнопки «Остановить трансляцию» и «Остановить запись».

- И убедиться, что во встроенном плеере на сайте Twitch.tv появилась надпись «Не в сети».

Совет: просмотреть сохранённую на жёсткий диск трансляцию пользователь может, выбрав в OBS в меню «Файл» опцию «Показать записи».

Советы начинающим стримерам на Twitch
Несколько советов новичкам, ведущим стримы на Твиче:
- Ни при каких обстоятельствах нельзя оскорблять в эфире, чате или личной переписке кого-либо по национальному, религиозному, политическому признаку и иным образом нарушать правила сообщества (ссылка — twitch.tv) — нарушителю грозит временный бан на месяц, а после двух нарушений — перманентный.
- Следует как можно дружелюбнее общаться с аудиторией, по возможности отвечать на все вопросы, интересоваться, прохождение каких игр зрители хотели бы посмотреть в следующий раз, и иным образом поддерживать интерактив.
- Недопустимо демонстрировать при записи с веб-камеры акты жестокости, агрессивное или неприличное поведение — даже если оно не будет расценено администрацией как нарушение, стример гарантированно потеряет часть подписчиков.
- Стоит выработать свой стиль: надевать перед запуском трансляции определённую одежду, подобрать соответствующие игре аксессуары, использовать хромакей и приятный фон и так далее — всё, что может привлечь новых донатеров.
- И самое главное — не нужно с первого дня на Twitch.tv стараться заработать деньги. Конкуренция на онлайн-ресурсе огромна, и поначалу аудитория стримера будет состоять из трёх-десяти человек. Лишь со временем, регулярно проводя стримы и отыскав свою нишу, пользователь получит признание и сможет сделать игровые трансляции своим основным способом получения дохода.
Подводим итоги
Чтобы стримить на Твиче, нужно приобрести подходящее оборудование и зарегистрироваться на сайте Twitch.tv. Следующий шаг — установка и настройка программы для трансляции — OBS. Запустить эфир и запись можно, нажав на соответствующие кнопки в окне ОБС; по завершении процесса пользователь найдёт видеофайл в ранее заданной папке на жёстком диске.
Смотрите также
необходимые инструменты и специальные программы для стрима
Прямые трансляции смотрят миллионы зрителей, что позволяет зарабатывать большие деньги. Поэтому вопросом о том, как стримить на «Твиче», задаются многие любители компьютерных игр.
Что понадобится для стрима на «Твиче»
Чтобы начать стримить на Twitch TV, установите специальные программы и подключите дополнительные аксессуары: наушники, микрофон, веб-камеру. После этого можно запускать трансляцию и собирать аудиторию.
 Для поддержания хорошего стрима требуется мощный компьютер.
Для поддержания хорошего стрима требуется мощный компьютер.Хороший компьютер
Платформа рекомендует использовать для ведения трансляций компьютер с такими характеристиками:
- процессор Intel Core i5-4670 или аналогичный от AMD;
- от 8 ГБ оперативной памяти;
- операционная система Windows 7, также подойдет Windows 10;
- видеокарта, поддерживающая DirectX 10 и новые версии.
 Потеря интернет соединения — распространённая проблема стриминга.
Потеря интернет соединения — распространённая проблема стриминга.Нужно обеспечить стабильное соединение с интернетом. Рекомендуемая скорость загрузки — от 3 Мб в секунду. Таким требованиям отвечает домашний и некоторые мобильные тарифы.
Системные требования для приложения Twitch минимальные, но одновременный запуск игры и трансляции сильно нагружают компьютер. Некоторые стримеры используют 2 ПК: отдельно для геймплея и записи видео.
Американская корпорация CyberPower предлагает геймерам альтернативные решения. В модели CyberPower Pro Streamer 2 ПК соединены в одном системном блоке. Это увеличивает возможности для геймеров.
Программное обеспечение
Стримеры чаще всего используют Open Broadcasting Software или XSplit. OBS бесплатная, находится в открытом доступе, поддерживается командой разработчиков и сообществом. Прога простая и легко настраивается. XSplit тоже имеет простой интерфейс, но требует приобретения подписки для доступа к полному набору опций.
Веб-камера
Использовать веб-камеру необязательно, но зрителям нравится взаимодействовать со стримером. Большее значение имеет интересная личность создателя аккаунта, а не сам процесс игры. Так что веб-камера позволит удержать аудиторию, если все выполнено на высоком уровне.
Камера должна передавать картинку без задержек, иметь разрешение от 1280х720 и автофокус, качественную матрицу: CCD дороже, на CMOS могут появляться шумы, особенно при недостаточном освещении.
Лучшие веб-камеры:
 Logitech C922 Pro Stream — одна из качественных веб-камер.
Logitech C922 Pro Stream — одна из качественных веб-камер.- Logitech C922 Pro Stream. Конструкция тяжелая. Это сделано специально, чтобы камера держалась на месте. В комплекте есть штатив. Установка драйверов не требуется, но производитель рекомендует фирменное ПО — Logitech Camera Settings. Видео записывается в разрешении 1080р или 720р, картинка качественная, захватывает даже динамичные движения, угол обзора — 78º. При работе на Windows можно удалить фон.
- Microsoft LifeCam Cinema. Веб-камера обеспечивает хорошую картинку за счет широкоугольного объектива в 73º. Светочувствительность матрицы и регулировка выдержки производятся автоматически, так что видеоряд получается сбалансированным по яркости и насыщенности. Есть автоматическая фокусировка. Микрофон записывает четкий стереозвук.
- A4Tech PK-910H. Веб-камера позволяет получить картинку высокого качества с объемным звучанием и естественной цветопередачей. Есть возможность выбора разрешения и частоты кадров — это удобно, если стример проводит не только прямые трансляции, но и записывает игру для последующей обработки и монтажа видео.
Большое значение имеет правильная настройка. Подберите хорошее освещение и фон. Подойдет ровно окрашенная стена или хромакей.
Музыка и микрофон
При использовании настольного или встроенного в веб-камеру микрофона наденьте наушники, чтобы избежать эха. Настольные микрофоны чувствительны к звукам игры из колонок, что может негативно повлиять на качество стрима.
 Настроить звук можно не только на твиче, но и в записывающих программах.
Настроить звук можно не только на твиче, но и в записывающих программах.Музыка на заднем фоне улучшает восприятие видеоряда, но Twitch распознает аудиозаписи, защищенные авторскими правами. На стрим в прямом эфире это не повлияет, но в записи видео будет содержать фрагмент без звука. В качестве альтернативы воспользуйтесь библиотекой аудиозаписей, насчитывающей 500 дорожек, которые доступны без ограничений.
Чтобы отрегулировать баланс между голосом, внутриигровыми звуками и музыкой, желательно протестировать их перед началом стрима. В программе OBS есть функция, позволяющая менять настройки на уже записанном видео.
Настройка сцен
Перед началом трансляции настройте картинку через OBS Studio или аналогичное ПО. Сначала запустите специальную программу для трансляции, потом последовательно добавьте игру и изображение с веб-камеры. Чтобы изменить расположение элементов, нажмите “Предварительный стрим”, а затем “Редактировать”.
Для стриминга нескольких приложений заранее составьте сцены, чтобы в процессе быстро переключаться между ними. Размеры и расположение окошек, возможно, потребуется изменить. Нужно обратить внимание на то, что некоторые элементы интерфейса могут быть закрыты изображением с веб-камеры.
Настройка канала
Регистрация на Twitch бесплатна. Настройте профиль: добавьте фото, баннер, описание. Чтобы сохранить прямую трансляцию, найдите в настройках “Архив трансляций”, а затем “Каналы и видео”. Можно снимать ролики и загружать их, как на видеохостинг.
Поиск ниши
Выделиться можно, предлагая аутентичный контент. Не всем стримерам обязательно искать нишу — многие добиваются успеха, копируя конкурентов. Но лучше найти себя в какой-то сфере и заполнить ее собственным контентом.
Можно придумать персонаж или личность, сделать ставку на смесь креатива, навыка в игре и юмора, попробовать разные форматы подачи контента, сохранять и улучшать достигнутые показатели. Обязательная часть поиска ниши — исследование рынка.
Общение со зрителями
 Общаться на твич можно при помощи чата.
Общаться на твич можно при помощи чата.Смысл живого вещания теряется, если не использовать микрофон и веб-камеру во время стрима. Сообщения в чате приходят с задержкой в 20 секунд, но на них стоит отвечать. В Twitch зрителя подкупает простота общения. И чем больше стример заинтересован аудиторией, тем больше зрители заинтересованы им самим. А чтобы упростить зрителям поиск видео, нужно добавлять теги и вписывать в названия роликов ключевые слова.
Как привлечь аудиторию
Настроить канал просто, но привлечь аудиторию с нуля — сложная задача. Игрок Jeffrey Trump Shih, автор популярного канала по HearthStone, выделил главные составляющие качественного стриминга: возможности, присутствие, технологии, онлайн-взаимодействие, постоянство, навыки. Стоит сосредоточиться хотя бы на одном из аспектов, чтобы увеличить аудиторию. Когда на канале появится несколько сотен постоянных зрителей, можно подписать партнерское соглашение и получать долю прибыли.
Видеотрансляция с помощью OBS
 OBS идеально подходит для начинающих.
OBS идеально подходит для начинающих.С помощью приложения «ОБС Студио» начинающему стримеру будет легко настроить прямой эфир. Настройка трансляции будет включать такие шаги, как выбор источников, расположение окошек, синхронизация с аккаунтом и старт трансляции. Остановить видео можно на том же экране.
Трансляция с помощью XSPlit
Чтобы запустить трансляцию, необходимо включить программу, авторизоваться, выбрать «Set up a new output» в разделе «Трансляции». Далее нужно установить плагин Twitch. ПО автоматически выберет сервер и разрешение.
Трансляция с помощью Xbox One и PS4
Трансляции с консоли можно настраивать без дополнительных программ. На PS4 достаточно выбрать «Показать игру» — «Твич» и авторизоваться. Для Xbox One нужно скачать приложение Twitch и выбрать «Трансляция».
Видео с телефона
Трансляции можно вести со смартфона. Есть официальные ПО для iOS и Android. Стримить с телефона сложнее: придется использовать Screen Stream Mirroring.
Со скольки лет можно стримить на «Твиче»
Транслировать игры на стриминговом сервисе детям до 13 лет запрещено. Подросткам 13-18 лет можно делать это под присмотром родителей.
Как сделать закрытую трансляцию на Twitch
Сделать закрытую трансляцию на Twitch — открыть доступ к записи онлайн игры ограниченному количеству людей. Разработчики такой вариант работы пока тестируют, но при условии получения положительных комментариев от пользователей планируют функцию оставить на постоянной основе.


Закрытые трансляции Твич


Зрителю для пользования преимуществами опции нужно подключить подписку на канал любого уровня, включая Twitch Prime. Закрытые трансляции доступны также партнерам и компаньонам Twitch. Но при условии, что они не нарушали правила системы на протяжении 90 дней. Если канал не учел это, то стример для пользования функцией в дальнейшем обязуется на протяжении 90 дней проводить уникальные трансляции.
После завершения запись в свободном доступе для каждого подписчика, которую можно использовать в приватных целях без ограничений. Например, загрузить на Youtube.


Как запустить закрытый стрим на Твиче
Как сделать закрытый стрим в Twitch? — важный вопрос для стримера. Для запуска закрытого стрима подписчику предварительно нужно оформить подписку на понравившийся канал. Если пользователь попадает на канал, на который он пока не подписан, ему предлагается предварительный просмотр. За это время он должен определиться со своим решением. После оплаты услуг открывается доступ ко всем предлагаемым услугам владельцем канала.


Для трансляции игры только ограниченному количеству людей (друзьям или подписчикам) используйте встроенную систему в Steam, выполнив следующие действия:
Если режим захвата игры не работает (это зависит от самой игры), сделайте режим захвата экрана. Но учитывайте, что он захватывает отображение полностью всего экрана, включая открытые вкладки на ПК. Важно стримить без потери кадров. Проблема возникает из-за плохого подключения к Интернету или слабой начинки ПК.
В настройках меняется язык, название профиля. При желании в этой же рубрике можно удалить профиль. Снятое видео после загрузки, может быть в свободном доступе на Ютуб.
Как начать стримить на Twitch
Если вы любите игры, то велик шанс, что вы разок-другой залипали на какие-нибудь стримы на Twitch. Это настоящая Мекка для прямых трансляций игр, привлекающая ежемесячно около 140 миллионов уникальных пользователей (это чуть меньше населения всей России), проводящих долгие часы за наблюдением за своими любимцами, которые стримят все подряд, от Fortnite и World of Warcraft до живописи, кулинарных шоу и даже спорта.
Самое лучшее во всем этом то, что стать стримером может любой геймер. К примеру, в Xbox One и PS4 есть для этого встроенные инструменты, а владельцам ПК (или желающим постримить с других консолей, например, Nintendo Switch) достаточно иметь более-менее приличное железо, соответствующий софт и бесплатную учетку «твича». Этого вполне достаточно, чтобы весь мир смог насладиться вашими умениями, в чем бы они ни заключались.

Итак, предположим, что вы уже создали все необходимые учетки, и готовы приступать. Начнем с главного, с настройки ПО и профиля Twitch.
Настройка канала
- Установите на свой компьютер приложение для трансляции. Два самых популярных — Open Broadcaster Software (OBS), для Windows/Mac/Linux, и XSplit, написанный под Windows. OBS полностью бесплатно, но потребует определенной настройки, в то время как XSplit интуитивно понятно, однако для доступа к самым вкусным фичам придется оплачивать подписку.
- Залогиньтесь на Twitch.tv.
- Выберите «Панель управления» в правом верхнем углу экрана.

- Найдите и выберите игру, в которую вы будете играть, в меню «Категория».

- Укажите название своего стрима.

Трансляция при помощи OBS
Настраиваем стрим
- Щелкните правой кнопкой на ярлык OBS и выберите «Запуск от имени администратора». Это необходимо для захвата изображения в игре.
- Выберите «Файл», «Настройки», «Вещание»
- Выберите «Twitch» в качестве Сервиса, а Сервер установите «Автоматически (рекомендуется)»

- Вернитесь в «Панель управления» на страничке twitch.tv и скопируйте «Ключ основной трансляции» во вкладке «Канал».


- Вставьте его в поле «Ключ потока».

Заканчиваем настройку и выходим в эфир
- В главном окне OBS щелкните правой кнопкой на боксе «Источники», выберите «Добавить» и «Захват игры».

- Выберите «Захват отдельного окна» и в выпавшем списке найдите свою игру.

- Нажав правой кнопкой на тот же бокс еще раз, вы можете добавить дополнительные источники: «Изображение» для изменения фона, «Захват экрана» или «Устройство захвата видео».

- В главном окне вы можете видеть превью вашего стрима. Там же можно настроить размеры и расположение окон.

- Для запуска стрима осталось лишь нажать «Запустить трансляцию». Вы в эфире!

Трансляция при помощи XSplit
Настраиваем стрим
- Запустите XSplit и залогиньтесь при помощи соцсети или созданной учетной записи.
- Выберите «Трансляция», «Set up a new output», «Find more outputs» (на сегодняшний день приложение лишь частично переведено на русский язык).

- В открывшемся списке найдите плагин «Twitch» и установите его, авторизовавшись при помощи учетной записи Twitch.

- Приложение автоматически подберет сервер для трансляции и предложит оптимальное разрешение. Нажмите «Завершить».

- В открывшемся окне «Свойства Twitch» выберите настройки по вкусу и своему железу и нажмите «ОК».

Заканчиваем настройку и выходим в эфир
- В нижнем левом углу нажмите «Добавить источник» и выберите свою игру.


- Снова нажимая «Добавить источник», вы можете оформить свой стрим изображениями, захватом видео с веб-камеры, текстом и другими опциями.

- В главном окне вы можете настроить внешний вид своего стрима, меняя размер и расположение окон.

- Для выхода в эфир осталось лишь нажать «Трансляция», «Twitch». Привет, поклонники!

Трансляции с Xbox One и PS4

Здесь все несколько проще, поскольку можно устраивать трансляции прямо со своей консоли без необходимости в дополнительном железе или софте.
На PS4 нужно нажать кнопку Share, выбрать «Показать игру», «Twitch» и залогиниться. Вот и все.
На Xbox One для этого придется сначала скачать приложение Twitch из Xbox Store и залогиниться в нем, после чего вы сможете начать стримить, выбрав в этом приложении «Трансляция». И не забудьте про Mixer, собственную платформу Microsoft. Здесь все еще проще – жмите Home и затем иконку трансляции. Вы в эфире.
Обе консоли позволяют общаться со зрителями при помощи гарнитуры и светить свое мужественное (или прекрасное) лицо через PlayStation Camera или Microsoft’s Kinect. Да, вы не сможете покопаться в настройках стрима и изменить его оформление, но базового функционала вполне достаточно для того, чтобы проверить себя и начать зарабатывать репутацию умелого и приятного в общении геймера.
Трансляции со смартфона
Да, есть и такая возможность. Пригодится любителям влогов или тем, кто желает похвастать своим скиллом в любимой мобилочке.
Официальное приложение Twitch для iOS и Android позволяет выходить в эфир прямо с камеры смартфона. Для этого нужно лишь открыть свой профиль и нажать большую кнопку с изображением камеры. Неплохой способ дать знать миру о своих ежедневных приключениях или постримить свои занятия музыкой, живописью, просто поболтать со зрителями об играх.
Транслировать именно геймплей со смартфона несколько сложнее. На Android для этого придется использовать приложения вроде Screen Stream Mirroring. Если вы не против заменить Twitch на Youtube, там вам пригодится YouTube Gaming, умеющее захватывать картинку с дисплея. На iOS подобное тоже можно устроить, но повозиться придется заметно больше.
Источник: tomsguide.com
продвижение канала с помощью других стримеров
Как ретранслировать стрим на Твиче? Этот вопрос интересует тех геймеров, которые хотят привлечь новую аудиторию и развлечь уже имеющуюся. Ретрансляция по сути является возможностью собрать еще больше просмотров на роликах. Это явление налаживает как партнерские, так и выгодные рыночные взаимоотношения. О том, как провести косвенный показ видео на другом канале, особенностях и преимуществах — далее в обзоре этого инструмента.


Что такое ретрансляция или хост стрима на Twitch?
Начнем с терминологии. Ретрансляция — прием и одновременная передача контента разного формата. Такой инструмент может быть двух типов:
- дублирование эфира с одного устройства на другое;
- дублирование видео с одного канала на другой.
Принцип примерно одинаковый: основной поток идет на одном устройстве или канале, но передается с относительно небольшой задержкой на другой ПК или аккаунт.
Ретрансляция (Host) стрима — это обмен хостинговой площадкой. Функция используется для более оперативного набора аудитории. Например, вы провели и сохранили трансляцию на 5 часов. За это время в числе зрителей набралось 10-20 человек. Собираясь закончить видео, добавьте другой канал в автохостинг. Сделав это, после трансляции на канале будет воспроизводиться эфир юзера, которого вы ранее захостили. Партнерство позволяет перекидывать зрителей между похожими роликами и расширять аудиторию.
Как сделать ретрансляцию на Твиче
Передачу видео настраивать можно каждый раз вручную, а возможно воспользоваться опцией автоматической настройки. Чтобы активировать хостинг, необходимо зайти в настройки канала найти пункт «Автоматическая ретрансляция».
Для включения ретрансляции на Твиче, совершите действия в такой последовательности:
- обратитесь к автору канала с просьбой о ретрансляции;
- используйте команду мессенджера /host [channel];


- активируйте ретрансляцию в панели управления, подгруппа «Эфир»;
- напротив автоматической активации функции оставьте галочку.


Отметим, что даже при автоматическом включении инструмента есть параметры, требующие заполнения каждый раз. К таким относятся:
- включение и выключение;
- перечень ретранслируемых аккаунтов;
- приоритетность потока видео с разных источников;
- хостинг ранее записанных анонсов, стримов, клипов, рекламы и др.


Для редактирования хост-листа переходим в настройки учетной записи игрока Twitch:
- в разделе видеоматериалов добавляем ссылки в Host List;
- после списка будет пункт активации инструмента о автоматическом размещении аккаунтов, похожих по геймерской тематике на ваш, переведите его в состояние «On»;
- приоритетность показа выставляйте на свое усмотрение;
- не забудьте внизу страницы сохранить изменения.
Несколько нюансов рестрима и советов по продвижению канала Twitch:
- если вы добавили сотню аккаунтов на Youtube, но они не добавили вас — зрители к вам не придут;
- перед тем, как захостить стрим на Твиче, коммуницируйте с коллегами по игре, чтобы договориться о передаче видео, клипов, анонсов и др;
- если вы договорились о ретрансляции на 18:00, а у человека в это время стрим, ваше видео показано не будет;
- рекомендуем размещать каналы для хостинга схожей тематики и похожих игр;
- если удаляете ссылку с Host List, предупредите об этом геймера.
Как сделать оповещение о хосте
В 2020 году существует немало площадок, которые предоставляют виджет оповещения о подписке. Среди наиболее популярных выделяют сервисов StreamLabs.com, NightDev.com, DonatePay.ru и Restream.io.


Первые два — зарубежные, поэтому и язык интерфейса у них английский. Последние — российского производства. Все они работают по одинаковому принципу.
Важно! Перед загрузкой любого софта убедитесь в качественности источника. Скачивать рекомендуем с официальных сайтов, поскольку они гарантируют чистоту файлов и отсутствие вредоносных компонентов. За софт, загруженный с «левых» источников, разработчики ответственности не несут.
Как отключить ретрансляцию на Twitch


Статусы каналов изменить с «Online» на «Offline». То есть вы переходите в панель управления эфиром, и напротив автоматической активации рестрима убираете галочку. Если удалить из списка ходите отдельные каналы, зайдите в Host List. Расставьте нужные отметки и сохраните изменения.