Восстановление системных файлов Windows 7
От целостности системных файлов зависит не только работоспособность самой Windows, но и программ и приложений, которые были установлены на компьютере. Если вы столкнулись с ошибкой, программа не запускается или ПК тормозит, стоит выполнить проверку системы на целостность файлов и при необходимости их восстановить.
Читайте также: Как проверить целостность системных файлов в операционной системе Windows 10?
Как проверить Windows 7 на целостность системных файлов?
Штатными средствами проверить Windows 7 на целостность системных файлов можно следующим образом:
- Жмём «Win+R» и вводим «cmd».

- Откроется командная строка. В консоли вводим «sfc /scannow».

- Запустится проверка системы, по окончании которой будет предоставлен отчёт о состоянии системных файлов.
В случаи, когда при запуске команды появляется сообщение, что «Защите ресурсов Windows не удалось запустить службу восстановления…», то стоит выполнить следующее:
- Жмём «Win+R» и вводим «serviсes.msc».

- Откроется окно служб. Здесь нужно найти и включить «Установщик модулей Windows».
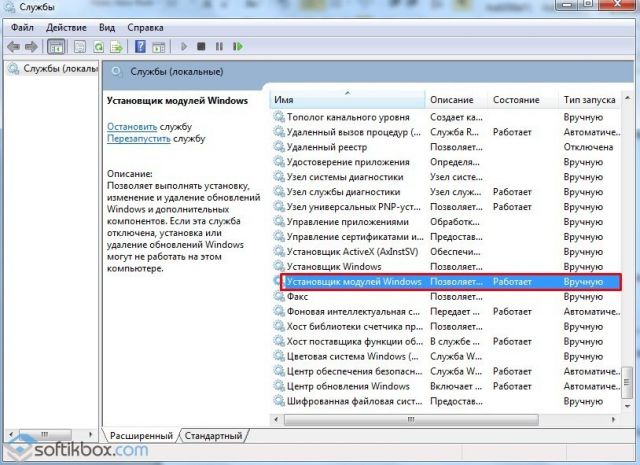
- Для этого двойным щелчком запускаем службу и выставляем тип запуска «Вручную».
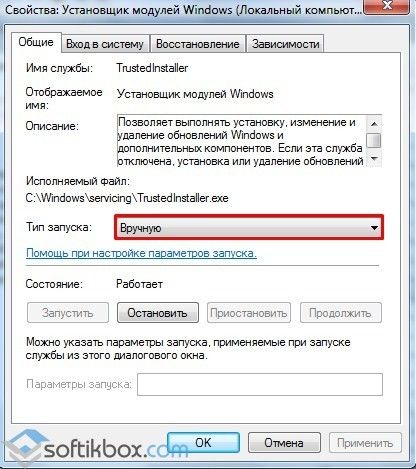
- После перезагружаем систему и повторяем запуск команды в строке.
Как выполнить восстановление системных файлов в Windows 7 различными способами?
Команда «sfc /scannow» кроме проверки выполняет ещё и восстановление системных файлов. Однако, если она не смогла выполнить «починку» этих файлов, стоит проделать следующие действия:
- В командной строке вводим: findstr /c:»[SR]» %windir%\Logs\CBS\CBS.log >»%userprofile%\Desktop\sfc.txt».
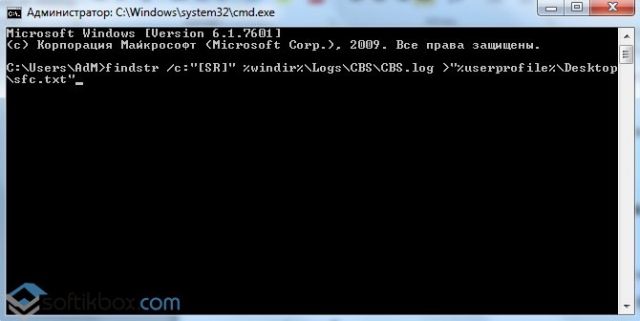
- На рабочем столе появится текстовый документ «SFC», в котором будет представлен перечень файлов, восстановить которые не удалось.
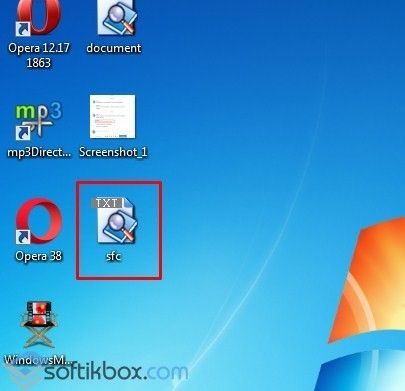
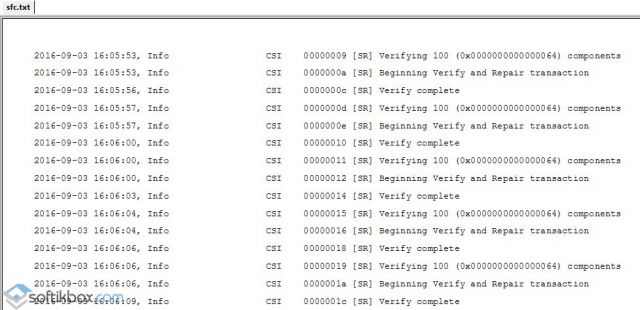
- В списке находим повреждённые файлы и копируем их версии с рабочего ПК. После замены повреждённых файлов система будет работать корректно.
Также можно проверить и восстановить системные файлы со среды восстановления, используя средство MSDaRT. Изначально скачиваем и записываем ISO образ диска восстановления системы «ERD Commander». После, загрузившись с установочного диска или флешки, выбираем соответствующий пункт.

Появится новое окно. Выбираем «Средство проверки системных файлов».

Запустится мастер восстановления системных файлов. Следуем инструкциям.
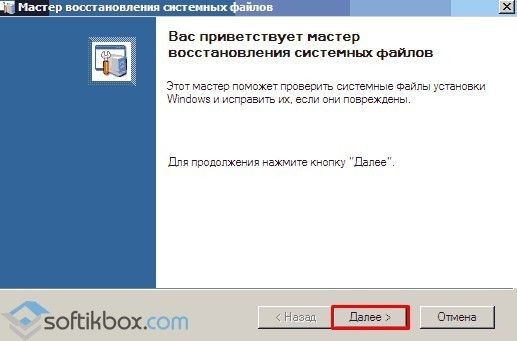
Ставим отметку «Сканировать и запрашивать перед исправлением».
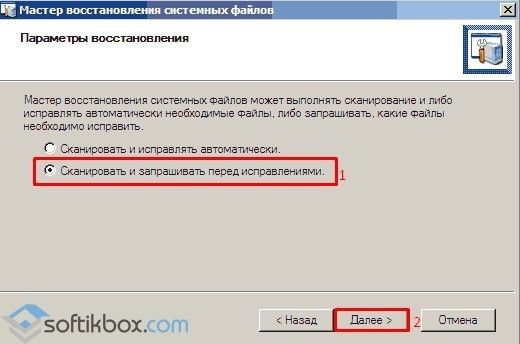
Запустится поиск повреждённых файлов. После появится окно с отчётом, где нужно поставить отметку возле дефектного элемента и нажать «Далее».
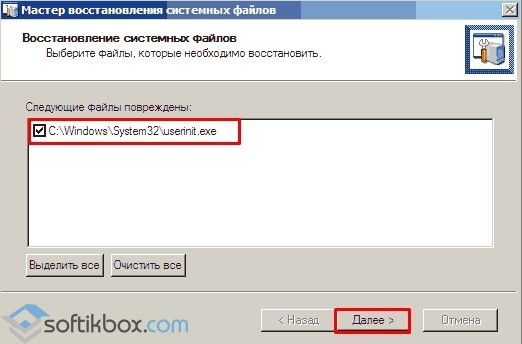
После восстановления перезагружаем ПК.
Восстановление системных файлов в Windows 7

Одной из причин некорректной работы системы или вообще невозможности её запуска является повреждение системных файлов. Давайте выясним различные пути их восстановления на Виндовс 7.
Способы восстановления
Существует множество причин повреждения системных файлов:
- Сбои в работе системы;
- Вирусное заражение;
- Некорректная установка обновлений;
- Побочные действия сторонних программ;
- Резкое отключение ПК из-за сбоя в электропитании;
- Действия самого пользователя.
Но чтобы не послужило причиной неполадки, с её последствиями необходимо бороться. Компьютер не может полноценно функционировать с поврежденными системными файлами, поэтому необходимо в максимально короткие сроки устранить указанную неисправность. Правда, названное повреждение совсем не означает, что компьютер вообще не будет запускаться. Довольно часто это совсем не проявляется и пользователь определенное время даже не подозревает, что с системой что-то не так. Далее мы подробно изучим различные способы восстановления системных элементов.
Способ 1: Сканирование утилитой SFC через «Командную строку»
В составе Виндовс 7 есть утилита под названием SFC, прямое предназначение которой как раз заключается в проверке системы на наличие поврежденных файлов с последующим их восстановлением. Запускается она через «Командную строку».
- Щелкайте «Пуск» и переходите к списку «Все программы».
- Заходите в каталог «Стандартные».
- Отыщите в открывшейся папке элемент «Командная строка». Жмите по нему правой кнопкой мыши (ПКМ) и выбирайте вариант запуска с правами администратора в отобразившемся контекстном меню.
- Запустится «Командная строка» с административными полномочиями. Произведите туда ввод выражения:
sfc /scannowАтрибут «scannow» вводить обязательно, так как он позволяет производить не только проверку, но и восстановление файлов при обнаружении повреждений, что нам, собственно, и требуется. Для запуска утилиты
- Будет проведена процедура сканирования системы на предмет повреждения файлов. Процент выполнения задачи будет отображаться в текущем окне. В случае выявления неисправностей объекты будут автоматически восстановлены.
- Если же поврежденные или недостающие файлы не буду обнаружены, то после завершения сканирования в «Командной строке» отобразится соответствующее сообщение.

Если же появится сообщение, что проблемные файлы обнаружены, но восстановить их не удается, то в этом случае перезапустите компьютер и войдите в систему в «Безопасном режиме». Затем повторите процедуру сканирования и восстановления с помощью утилиты SFC точно так же, как было описано выше.


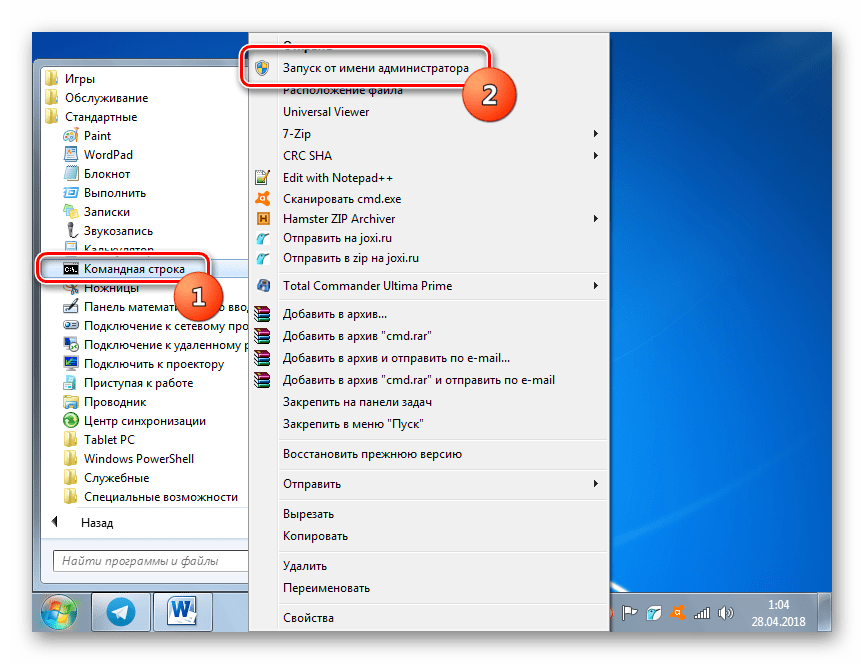

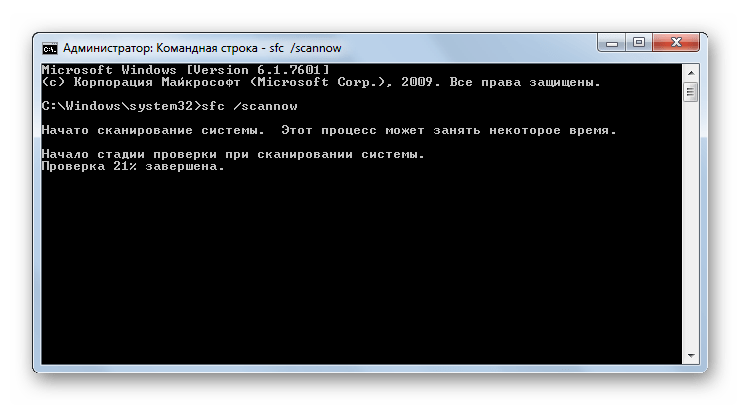

Урок: Сканирование системы на целостность файлов в Виндовс 7
Способ 2: Сканирование утилитой SFC в среде восстановления
Если у вас вообще не запускается система даже в «Безопасном режиме», то в этом случае можно произвести восстановление системных файлов в среде восстановления. Принцип данной процедуры очень похож на действия в Способе 1. Главное отличие заключается в том, что кроме введения команды запуска утилиты SFC, придется указать тот раздел диска, на котором установлена операционная система.
- Сразу после включения компьютера, дождавшись характерного звукового сигнала, оповещающего о запуске BIOS, жмите на клавишу F8.
- Открывается меню выбора типа запуска. С помощью стрелок «Вверх» и «Вниз» на клавиатуре передвиньте выделение на пункт «Устранение неполадок…» и щелкайте Enter.
- Запустится среда восстановления ОС. Из перечня открывшихся вариантов действий перейдите к пункту «Командная строка».
- Откроется «Командная строка», но в отличие от предыдущего способа, в её интерфейс нам придется ввести несколько другое выражение:
sfc /scannow /offbootdir=c:\ /offwindir=c:\windowsЕсли ваша система расположена не в разделе C или имеет другой путь, то вместо буквы «C» нужно указать актуальный локальный диск размещения, а вместо адреса «c:\windows» — соответствующий путь. Кстати, эту же команду можно использовать, если вы хотите восстановить системные файлы с другого ПК, подключив к нему жесткий диск проблемного компьютера. После ввода команды жмите Enter.
- Будет начата процедура сканирования и восстановления.
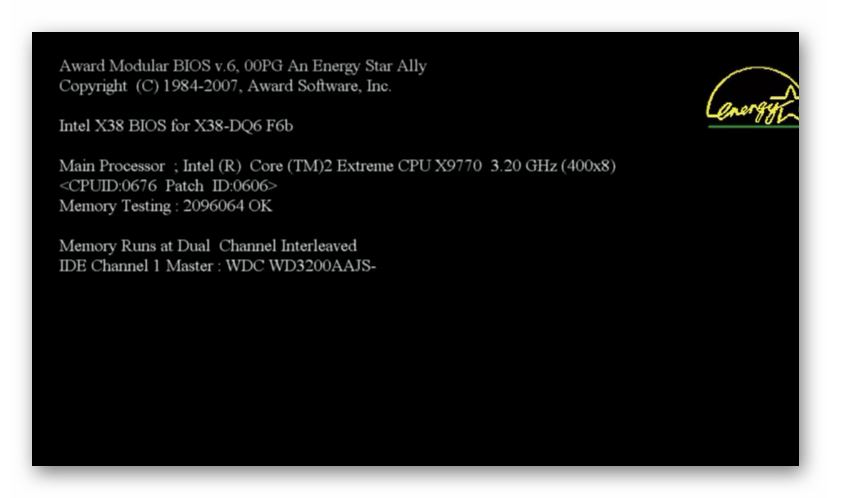
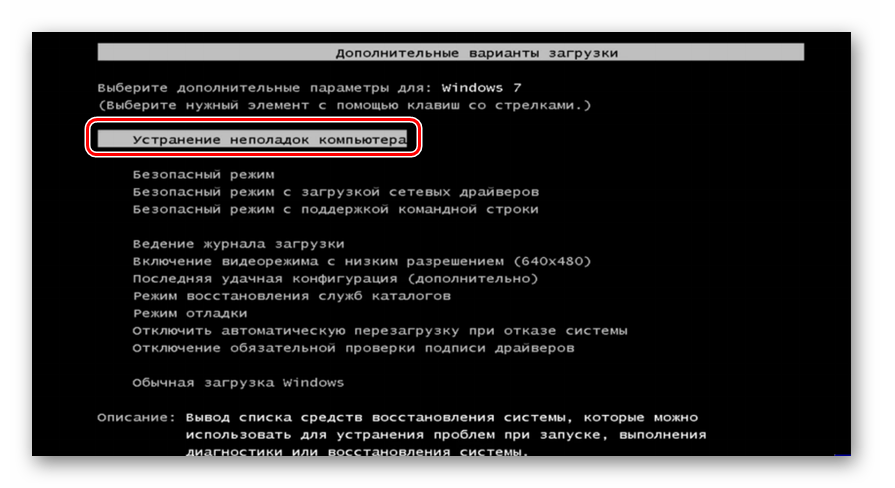
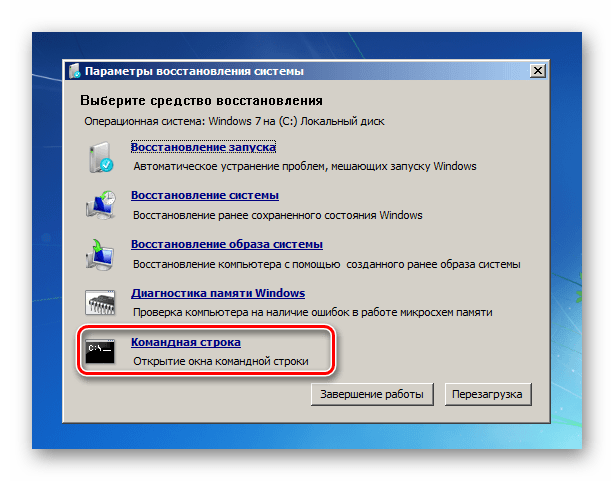

Внимание! Если ваша система повреждена настолько, что даже не включается среда восстановления, то в этом случае войдите в неё, запустив компьютер при помощи установочного диска.
Способ 3: Точка восстановления
Восстановить системные файлы можно также, откатив систему к ранее сформированной точке отката. Основным условием для выполнения этой процедуры является наличие такой точки, которая была создана тогда, когда все элементы системы были ещё целы.
- Щелкайте «Пуск», а затем через надпись «Все программы» переходите в каталог «Стандартные», как было описано в Способе 1. Откройте папку «Служебные».
- Щелкните по названию «Восстановление системы».
- Открывается инструмент для реанимирования системы к ранее созданной точке. В стартовом окне вам не нужно ничего делать, просто нажмите элемент «Далее».
- А вот действия в следующем окне будут самым важным и ответственным этапом в данной процедуре. Тут нужно выбрать из списка ту точку восстановления (если их несколько), которая была создана ещё до того, как вы заметили неполадки на ПК. Для того чтобы иметь максимальное разнообразие выбора, установите отметку в чекбокс «Показать другие…». Затем выделите наименование той точки, которая подходит для проведения операции. После этого нажмите «Далее».
- В последнем окне вам остается только сверить данные, если это необходимо, и нажать кнопку «Готово».
- Затем откроется диалоговое окно, в котором требуется подтвердить свои действия, нажав кнопку «Да». Но перед этим советуем закрыть все активные приложения, чтобы данные, с которыми они работают, не были потеряны вследствие перезагрузки системы. Также следует помнить, что если вы выполняете процедуру в «Безопасном режиме», то в этом случае даже после завершения процесса при необходимости отменить изменения не получится.
- После этого компьютер будет перезагружен и начнется процедура. После её окончания все системные данные, включая файлы ОС, будут восстановлены к выбранной точке.
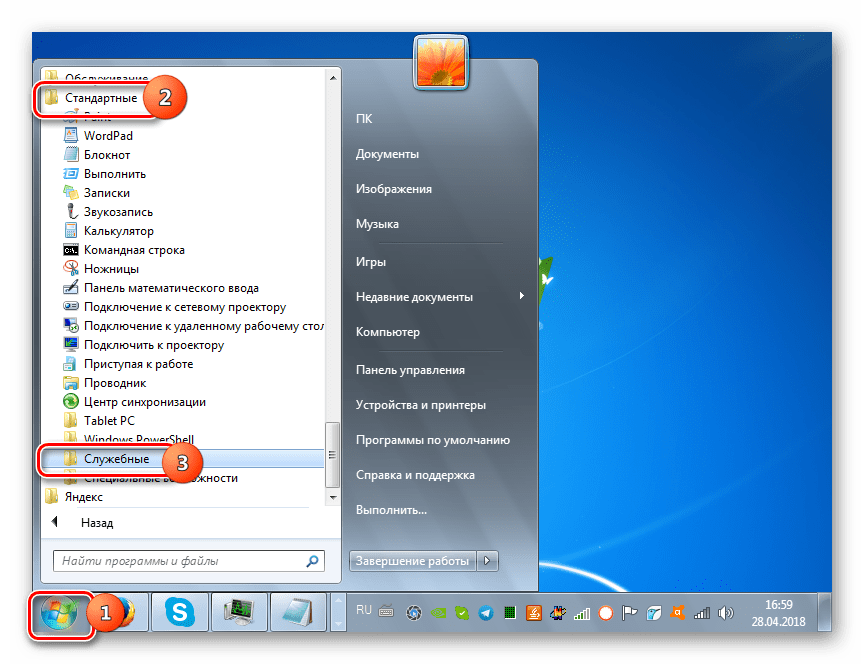


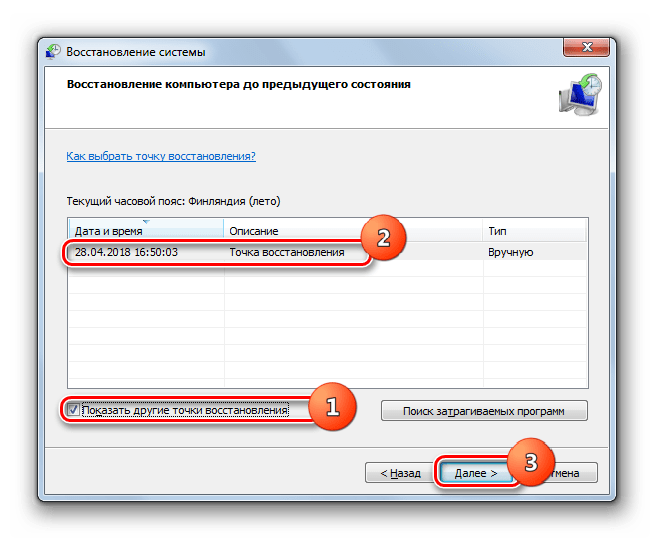
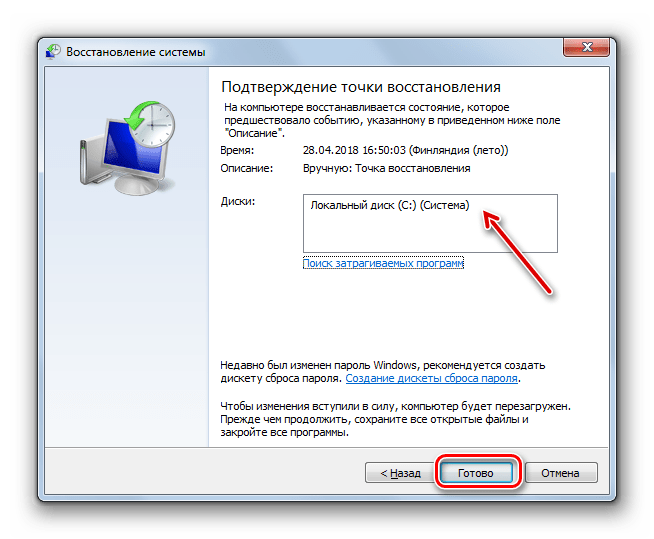
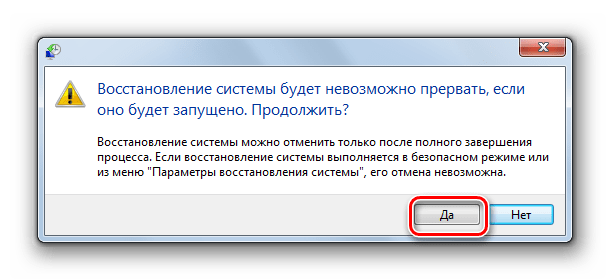
Если у вас не получается запустить компьютер обычным способом или через «Безопасный режим», то процедуру отката можно выполнить в среде восстановления, переход в которую был подробно описан при рассмотрении Способа 2. В открывшемся окне нужно выбрать вариант «Восстановление системы», а все остальные действия требуется выполнить так же, как и при стандартном откате, с которым вы ознакомились выше.

Урок: Восстановление системы в Виндовс 7
Способ 4: Ручное восстановление
Способ ручного восстановления файлов рекомендуется применять только в том случае, если все остальные варианты действий не помогли.
- Сначала нужно определить, в каком именно объекте присутствуют повреждения. Для этого проведите сканирование системы утилитой SFC, как было рассказано в Способе 1. После того как отобразилось сообщение о невозможности восстановить систему, закрывайте «Командную строку».
- С помощью кнопки «Пуск» переходите в папку «Стандартные». Там ищите название программы «Блокнот». Щелкайте по нему ПКМ и выбирайте запуск с полномочиями администратора. Это очень важно, так как в обратном случае вы не сможете открыть в данном текстовом редакторе необходимый файл.
- В открывшемся интерфейсе «Блокнота» щелкайте «Файл» и далее выбирайте «Открыть».
- В окне открытия объекта перемещайтесь по следующему пути:
C:\Windows\Logs\CBSВ списке выбора типа файлов обязательно выберите вариант «Все файлы» вместо «Текстовый документ», иначе вы просто не увидите нужный элемент. Затем отметьте отобразившийся объект под названием «CBS.log» и жмите «Открыть».
- Будет открыта текстовая информация из соответствующего файла. Она содержит в себе данные об ошибках, выявленных вследствие проверки утилитой SFC. Найдите ту запись, которая по времени соответствует завершению сканирования. Там будет отображено имя отсутствующего или проблемного объекта.
- Теперь необходимо взять дистрибутив Windows 7. Лучше всего для этого использовать установочный диск, с которого ставилась данная система. Распакуйте его содержимое на жесткий носитель и найдите тот файл, который следует восстановить. После этого запустите проблемный компьютер с LiveCD или LiveUSB и скопируйте с заменой в нужную директорию извлеченный из дистрибутива Виндовс объект.
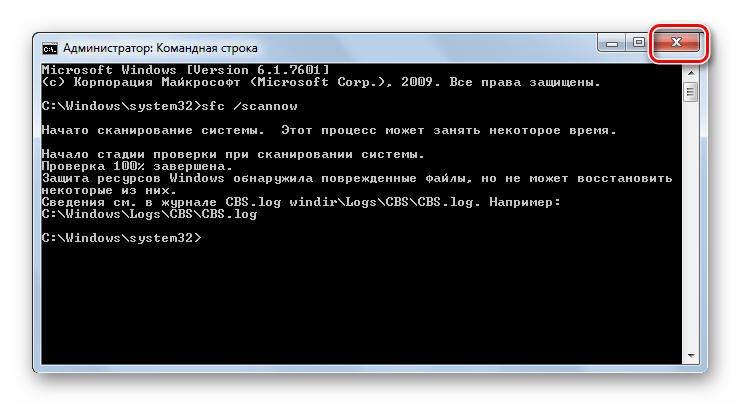
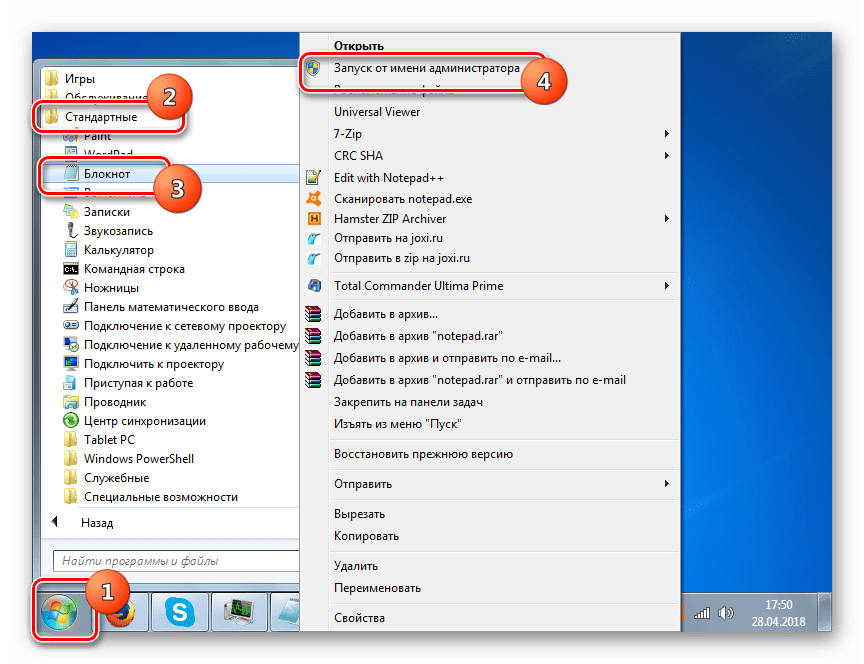



Как видим, восстановить системные файлы можно как использовав специально предназначенную для этого утилиту SFC, так и применив глобальную процедуру отката всей ОС к ранее созданной точке. Алгоритм действий при выполнении этих операций зависит ещё от того, можете вы запустить Виндовс или вам приходится устранять неполадки с помощью среды восстановления. Кроме того, возможна ручная замена поврежденных объектов из дистрибутива.
 Мы рады, что смогли помочь Вам в решении проблемы.
Мы рады, что смогли помочь Вам в решении проблемы. Опишите, что у вас не получилось.
Наши специалисты постараются ответить максимально быстро.
Опишите, что у вас не получилось.
Наши специалисты постараются ответить максимально быстро.Помогла ли вам эта статья?
ДА НЕТ[ sfc /scannow ] Восстановление системных файлов Windows.
Немногие пользователи ПК знают, что с помощью встроенного средства sfc /scannow можно выполнить восстановление системных файлов Windows.![Восстановление системных файлов Windows. [sfc /scannow]](/800/600/https/pc-assistent.ru/wp-content/uploads/2019/06/System-File-Checker.png) Данный материал поможет таким пользователя незнайкам убрать этот пробел в своих знаниях.
Данный материал поможет таким пользователя незнайкам убрать этот пробел в своих знаниях.
System File Checker [sfc /scannow]
SFC (System File Checker — с англ. Проверка системных файлов) — эта утилита от Microsoft, которая позволяет проверить системные файлы Windows на предмет изменений или повреждений и восстановить их при необходимости. Данная утилита использует регистрацию уведомлений об изменении файлов при входе в систему. При выполнении проверки изменённые системные файлы восстанавливаются до их изначальных версий. Начальные версии таких защищаемых файлов хранятся по пути %WinDir%\System32\dllcache (%WinDir% — это папка Windows на системном разделе). Если в данной библиотеке будет отсутствовать необходимый файл либо кэш DLL будет повреждён, то будет предложено вставить установочный диск Windows либо указать путь до файла.
Проверка и восстановление файлов Windows
Для запуска средства восстановления системных файлов Windows необходимо обладать правами администратора. Запускается она с помощью команды sfc /scannow в командной строке Windows. Соответственно делаем следующее:
- Запустите командную строку Windows от имени администратора. Как это сделать читайте тут.
- Наберите команду sfc /scannow и нажмите Enter. Начнётся проверка системы.
После окончания сканирования может быть выдан один из 3-х возможных результатов:
- Защита ресурсов Windows не обнаружила нарушений целостности.
- Защита ресурсов Windows обнаружила повреждённые файлы и успешно их восстановила. Подробные сведения см. в файле CBS.Log, который находится по следующему пути: %WinDir%\logs\CBS\CBS.log
- Защита ресурсов Windows обнаружила повреждённые файлы, но не может восстановить некоторые из них.
С первыми двумя результатами все понятно, но как быть если, появилось третье сообщение? Об этом далее в статье.
Возможные проблемы при работе с утилитой SFC
При проверке и восстановлении системных файлов Windows при помощи программы Защита ресурсов Windows могут возникнуть некоторые проблемы. Они могут быть связанны как с самим запуском утилиты SFC так и с конечным результатом после запуска команды sfc /scannow (3-ий вариант результата).
sfc /scannow не запускается вообще
Что делать, если sfc scannow не запускается либо работает некорректно.
- В первую очередь нужно проверить включена ли служба «Установщик модулей Windows«. Если нет, то её нужно включить, а тип запуска установить на «Вручную«.
 Если не помогло, то перейдите к следующему способу.
Если не помогло, то перейдите к следующему способу. - Для исправления проблем с SFC можно воспользоваться встроенной в Windows Системой обслуживания образов развёртывания и управления ими — DISM (Deployment Image Servicing and Management tool).
в Windows 7 и ранних версиях данная система отсутствует.
Запускается данное средство через командную строку. Для этого надо ввести и выполнить следующую команду:
DISM /Online /Cleanup-Image /RestoreHealthОбязательно дождитесь окончания выполнения команды, а после перезагрузите ПК. После перезапустите восстановление и проблем не будет.
sfc scannow не может восстановить некоторые файлы
Если Защита ресурсов Windows обнаружила повреждённые файлы, но не смогла восстановить некоторые из них, то можно применить следующие решения для устранения проблемы:
- Запустите командную строку и выполните в ней следующую команду:
findstr /c:"[SR]" %windir%\Logs\CBS\CBS.log >"%userprofile%\Desktop\sfc.txt"Данная команда создаст на рабочем столе текстовый файл sfc.txt, в котором будут перечисляться повреждённые, не восстановленные файлы. Зная какие это файлы, вы сможете сами их скопировать с другого компьютера с такой же версией Windows. - Вставьте в привод установочный диск с той же версией Windows и возможно программа сама с него потянет необходимые файлы, которые отсутствуют в %WinDir%\System32\dllcache.
- Запустите систему в безопасном режиме и уже там выполните команду sfc /scannow.
Дополнительные параметры команды SFC
Команда SFC имеет не только параметр scannow. Полный список параметров выглядит следующим образом:SFC [/SCANNOW] [/VERIFYONLY] [/SCANFILE=путь к файлу] [/VERIFYFILE=путь к файлу] [/OFFWINDIR=папка с windows] [/OFFBOOTDIR=удаленная папка загрузки]
- sfc /scannow. С данным параметром утилита проверяет систему на наличие повреждённых системных файлов и сразу пытается их восстановить.
- sfc /verifyonly. Этот параметр позволяет просто проверить систему без восстановления.Если вы саморучно модифицировали какие либо системные файлы, например значки на папках, в проводнике, то при параметре scannow, все они будут восстановлены. А verifyonly поможет избежать этого. А найденные простой проверкой файлы можно восстановить отдельно.
- sfc /scanfile=путь к файлу. Проверяет и исправляет только один файл, путь к которому будет указан после знака =.
- sfc /verifyfile=путь к файлу. Просто проверяет файл, без исправления.
- sfc /offwindir=папка с windows.
- sfc /offbootdir=удаленная папка загрузки.
Команда с параметрами sfc /scannow /OFFBOOTDIR=E:\ /OFFWINDIR=E:\windows позволит выполнить проверку системных файлов жесткого диска другого компьютера, который подключен к вашей системе. Букву диска необходимо указывать свою (в примере просто указана E:), которая определяется автоматически при подключении жесткого диска. Это может понадобиться, например, если другой компьютер не может запускаться из-за повреждённых системных файлов.
Как проверить целостность системных файлов windows 7
Главная » windows 7 » Как проверить целостность системных файлов windows 7Проверка целостности системных файлов windows
Операционная система имеет в своем составе большое количество системных файлов обеспечивающих ее нормальную работу. В случае, если один или несколько файлов окажутся поврежденными, то ОС не сможет полноценно функционировать. Это может выражаться, как ошибками и сбоями в процессе работы, например, крахом Проводника или проблемами с управлением компонентами windows, так и невозможность компьютера загрузиться.
Причин повреждения системных файлов операционной системы windows может быть множество. Это могут быть вирусы, твикеры, сознательное изменение файлов пользователем, повреждение жесткого диска и так далее. Разработчики компании Майкрософт предвидели возможность наступления такого события, поэтому ими была создана система проверки целостности системных файлов windows (System File Checker tool). Она позволяет не только выявить изменения, но и вернуть все к первоначальному состоянию в автоматическом режиме, если это возможно.
Смысл работы сводится к сравнению системных файлов расположенных в папках windows с эталонными образцами, которые хранятся в специальном хранилище компонентов windows расположенном в папке WinSxS. Если они отличаются или файл отсутствует, то он заменяется оригинальным из хранилища.
Чтобы воспользоваться средством проверки системных файлов требуется командная строка запущенная с правами администратора компьютера. Для проверки служит команда sfc у которой есть несколько ключей. Для запуска проверки целостности всех защищенных файлов и автоматического исправления измененных или отсутствующих вводим команду sfc/scannow и ждем окончания процесса верификации файлов. Он может занять продолжительное время, так что запаситесь терпением. В конце будет показано итоговое сообщение.
Не всегда требуется полное сканирование с автоматическим исправлением, поэтому есть еще несколько ключей, которые могут пригодиться.
- /verifyonly — осуществляет только проверку всех системных файлов без попытки их автоматического восстановления
- /scanfile — выполняет проверку и восстановление конкретного файла, требует указания полного пути к файлу
- /verifyfile — проверка конкретного файла без автоматического исправления
Если в системе все в порядке, то сообщение уведомит, что защита ресурсов windows не обнаружила нарушений целостности. В противном случае сообщение будет отличаться в зависимости от ситуации. Если windows не может выполнить данную команду, то проделайте все то же самое в безопасном режиме.
В случае обнаружения поврежденных файлов и их успешной заменой корректными версиями, windows известит об этом соответствующим сообщением. На этом можно считать операцию по проверке и восстановлению целостности системных файлов windows успешно завершенной.
Восстановление хранилища компонентов
Однако возможна ситуация, когда само хранилище будет повреждено или отсутствовать. Что особенно актуально для любителей устанавливать кастомные сборки ОС вместо оригинальных образов. В этом случае работа утилиты sfc будет невозможна. Для решения проблемы можно попробовать выполнить автоматическое восстановление хранилища компонентов windows с помощью команды доступной начиная с windows 8:
dism /Online /Cleanup-Image /RestoreHealthВладельцы 7 имеющие установленное обновление KB2966583 могут лишь выполнить проверку хранилища командой:
DISM /Online /Cleanup-Image /ScanHealthРезультаты выполнения можно узнать, посмотрев лог по адресу C:\windows \Logs\CBS\Checksur.log
Ручное восстановление поврежденных файлов
Тем не менее, может случиться ситуация, когда сканирование покажет ошибки, однако защита ресурсов windows не сможет автоматически их исправить. Сведения о них будут содержаться в файле лога CBS расположенного по адресу C:\windows\Logs\CBS\CBS.log который можно открыть любым текстовым редактором.
Только для этого он должен быть запущен с правами администратора компьютера. В файле хранится много технической информации, но нас интересуют строчки содержащие [SR]. Их можно найти воспользовавшись поиском встроенным в редактор нажав комбинацию клавиш Ctrl+F или пойти другим путем и выполнить в командной строке запущенной от имени администратора следующую команду.
findstr /c:»[SR]» c:\windows\logs\CBS\CBS.log >c:\sfcresult.txtТем самым мы говорим windows, что нужно в файле CBS.log найти все строчки содержащие [SR] и результат сохранить на диск C в файле sfcresult.txt. Таким образом, в файле окажется отфильтрованная информации относящаяся к работе команды sfc. Осталось его внимательно изучить, не забывая обращать внимание на дату и время указанные в строке со временем проведения сканирования, чтобы не изучать старые результаты. В данном случае система успешно восстановила файл autoplay.dll используя эталонный файл из хранилища в папке WinSxS, о чем в логе есть соответствующая запись.
2017-02-04 13:30:58, Info CSI 0000032f [SR] Repairing 1 components 2017-02-04 13:30:58, Info CSI 00000330 [SR] Beginning Verify and Repair transaction 2017-02-04 13:30:59, Info CSI 00000331 [SR] Repairing corrupted file [ml:520{260},l:46{23}]»\??\C:\windows\System32″\[l:24{12}]»autoplay.dll» from store 2017-02-04 13:30:59, Info CSI 00000332 Repair results created: POQ 140 starts: 0: Move File: Source = [l:192{96}]»\SystemRoot\WinSxS\Temp\PendingRenames\e0b17dc6d17ed201983d0000f415f015._0000000000000000.cdf-ms», Destination = [l:104{52}]»\SystemRoot\WinSxS\FileMaps\_0000000000000000.cdf-ms» 1: Move File: Source = [l:162{81}]»\SystemRoot\WinSxS\Temp\PendingRenames\3a1480c6d17ed201993d0000f415f015.$$.cdf-ms», Destination = [l:74{37}]»\SystemRoot\WinSxS\FileMaps\$$.cdf-ms» 2: Move File: Source = [l:214{107}]»\SystemRoot\WinSxS\Temp\PendingRenames\a29d89c6d17ed2019a3d0000f415f015.$$_system32_21f9a9c4a2f8b514.cdf-ms», Destination = [l:126{63}]»\SystemRoot\WinSxS\FileMaps\$$_system32_21f9a9c4a2f8b514.cdf-ms» 3: Hard Link File: Source = [l:236{118}]»\SystemRoot\WinSxS\amd64_microsoft-windows-autoplay_31bf3856ad364e35_6.1.7601.17514_none_04c88123045c625c\autoplay.dll», Destination = [l:72{36}]»\??\C:\windows\System32\autoplay.dll» POQ 140 ends. 2017-02-04 13:30:59, Info CSI 00000333 [SR] Repair completeВ случае невозможности исправить поврежденный системный файл автоматически, нам придется заняться исправлением самостоятельно. Весь смысл операции сводится к замене имеющихся на компьютере файлов на заведомо исправные копии. Их можно скопировать с другого компьютера с аналогичной версией операционной системы windows и сохранить в какую-нибудь папку на вашей машине или на флешку.
Однако просто так заменить файлы операционная система вам не позволит, сначала придется получить соответствующий допуск. Это можно сделать в графическом интерфейсе, о чем мы уже писали. Здесь мы рассмотрим, как это можно сделать с помощью командной строки. Сначала нам нужно стать владельцем поврежденного файла, выполним следующую команду.
takeown /f полный_путь_к_файлу, например takeown /f C:\windows\system32\autoplay.dllПолезный прием упрощающий выполнение данной операции. Теперь предоставим группе администраторов полный доступ к проблемному файлу. Воспользуемся командой icacls. В windows на английском языке нужно заменить «АДМИНИСТРАТОРЫ» на «ADMINISTRATORS».
icacls полный_путь_к_файлу /GRANT АДМИНИСТРАТОРЫ:F, например icacls C:\windows\system32\autoplay.dll /GRANT АДМИНИСТРАТОРЫ:FТеперь мы можем заменить старый файл на новый оригинальный. Это можно сделать как воспользовавшись Проводником windows так и продолжив работу в командной строке.
copy полный_путь_к_новому_файлу полный_путь_к_заменяемому_файлу copy D:\new\autoplay.dll C:\windows\system32\autoplay.dllВ результате всех манипуляций, мы заменили поврежденный системный файл вручную. Остался последний штрих, чтобы подстраховаться от возможных проблем в будущем, нам нужно восстановить прежнего владельца объекта в лице TrustedInstaller и вернуть себе прежние права. Опять-таки это можно выполнить с помощью Проводника windows или с помощью следующих команд:
icacls C:\windows\system32\autoplay.dll /setowner «NT Service\TrustedInstaller» icacls C:\windows\system32\autoplay.dll /GRANT:r АДМИНИСТРАТОРЫ:RXГде еще можно взять оригинальные системные файлы
Копировать файлы с другого компьютера способ довольно удобный и простой, но не всегда под рукой есть еще компьютер с аналогичной операционкой. В этом случае можно воспользоваться диском с дистрибутивом windows или диском восстановления системы, если вы его делали.
Сложность в том, что информация на них хранится в запакованном виде в файле с расширением .wim и поэтому придется немного потрудиться. Чтобы не возится с командной
Проверка системных файлов в Windows 7
Если во время работы компьютера появляются какие-то сбои, например, появляется синий экран смерти, или другие критические ошибки, мешающие работать за компьютером. То, в первую очередь следует проверить жесткий диск компьютера на наличие ошибок.
 Затем провести проверку системных файлов в Виндовс 7 на предмет обнаружения, и для исправления повреждений и неполадок системы. Виндовс 7 обладает целым рядом программ и утилит, инструментов, для проверки и исправления целостности системы.
Затем провести проверку системных файлов в Виндовс 7 на предмет обнаружения, и для исправления повреждений и неполадок системы. Виндовс 7 обладает целым рядом программ и утилит, инструментов, для проверки и исправления целостности системы.
Как проверить системные файлы
- Запускаем утилиту для проверки файлов из командной строки. В Windows 7 кликаем по меню «Пуск».
- Раскрываем список «Все программы».
- Ищем здесь папку «Стандартные».
- В которой нас интересует утилита «Командная строка».

Важно запускать консоль командной строки именно с правами администратора. Поэтому, если вы не уверены, под какой учётной записью вошли в компьютер, нужно кликнуть по кнопке командной строи правой клавишей мыши, и выбрать в выпадающем списке контекстного меню соответствующий пункт.
- Далее, откроется стандартное окно консоли командной строки где нам нужно написать команду.
sfc /scannow
Запустить консоль командной строки можно ещё через «Диспетчер задач». Кликаем по меню «Файл» отмечаем пункт запуска от имени администратора и создаём новую задачу с командой.
cmd

После введения данной команды нужно подтвердить действие клавишей Enter. Сразу начнётся сканирование. При обнаружении повреждённых системных разделов, утилита заменит их на первоначальную копию. В процессе сканирования, может понадобиться образ операционной системы Виндовс 7, которую нужно скачать и записать на физический носитель и вставить в компьютер перед началом сканирования, чтобы утилита смогла заменить изменённые и повреждённые файлы системы этими оригинальными копиями из образа Виндовс.

Сканирование системных файлов
По окончании сканирования утилита выдаст сообщение о том, что проверка ресурсов Windows не обнаружила ошибок либо показала статистику по работе программы. Перечень ошибок и повреждений, а также действий, которые провела утилита с этими файлами.
Эта утилита нужна в Windows 7 для проверки системных файлов, и она позволяет администратору проверить все версии защищённых системных файлов. При обнаружении измени и повреждений, утилита производит автоматическую замену на первоначальную копию, которая берётся из резервной папки Виндовс, или с образа системы, записанного на физический носитель.
@top-advice.ru
Проверка системных файлов Windows командой SFC /SCANNOW и DISM.EXE.
Привет! Сегодня изучаем служебную программу для восстановления целостности системных файлов Windows. Как бы не старались разработчики Microsoft, совершенствуя надежность своих операционных систем. Их механизмы защиты к сожалению не идеальны и нуждаются в помощи служебных программ, таких как SFC.EXE. Программа направлена на проверку и восстановление целостности системных файлов Windows, а так же их цифровой подписи.
SFC.EXE (System Files Checker) — средство проверки системных файлов. Программа существует еще с времен Windows 2000 и присутствует во всех версиях операционных систем выпущенных на данный момент. Позволяет проверить целостность системных файлов и отменить обнаруженные изменения, в частности, видоизмененные вирусом.
Программа запускается из командной строки с повышенными привилегиями (Запуск от имени администратора).
Используемые для запуска параметры:
- /SCANNOW — Проверка целостности всех защищенных системных файлов и восстановление, по возможности, проблемных файлов.
- /VERIFYONLY — Проверка целостности всех защищенных системных файлов. Восстановление файлов не выполняется.
- /SCANFILE — Проверка целостности указанного файла и его восстановление при обнаружении проблем. В параметре файл следует указать полный путь.
- /VERIFYFILE — Проверка целостности файла, полный путь к которому указан в параметре файл. Восстановление файлов не выполняется.
- /OFFBOOTDIR — Расположение автономного каталога загрузки для автономного восстановления.
- /OFFWINDIR — Расположение автономного каталога Windows для автономного восстановления.
Популярные примеры использования команд:
- Если необходимо проверить целостность файлов в исполняемой операционной системе.
sfc /SCANNOW
sfc /VERIFYONLY - Если необходимо проверить целостность файлов в автономном каталоге Windows. Например, если вы запустили проверяемый компьютер с другого накопителя или флешки (Live CD). Подключили диск с поврежденной операционной системой к другому компьютеру. В примере указан диск F:\ в качестве проверяемого, у вас скорее всего будет другой.
sfc /SCANNOW /OFFBOOTDIR=F:\ /OFFWINDIR=F:\Windows - Если необходимо проверить целостность файлов в автономном каталоге Windows с использованием файлов установочного диска. В примере указан диск F:\ в качестве проверяемого, у вас скорее всего будет другой. А в специальную созданную на диске папку repair, предварительно скопированы файлы из распакованного install.wim с установочного диска Windows.
sfc /SCANNOW /OFFBOOTDIR=F:\repair /OFFWINDIR=F:\Windows
ВАЖНО: Пользователям Windows 10, Windows 8.1 или Windows 8 перед запуском средства проверки системных файлов нужно запустить систему обслуживания образов развертывания и управления ими (DISM). Для этого введите следующую команду (Выполнение команды может занять несколько минут):
DISM.exe /Online /Cleanup-image /Restorehealth
Используется центр обновления Windows. Для восстановления отсутствующих файлов, наличие интернет соединения обязательно.
Результатом проверки могут быть сообщения:
- Защита ресурсов Windows не обнаружила нарушений целостности. Отсутствующие и поврежденные системные файлы не обнаружены, но это не значит, что их нет и всё в безупречном порядке. Возможны повреждения вне области сканирования SFC;
Защита ресурсов Windows не может выполнить запрошенную операцию. Консоль не запущена от имени администратора (правда там обычно об этом явно пишется), либо требуется проверка в безопасном режиме (F8 до загрузки системы, в версиях Windows до 8-ки). Убедитесь, что папки PendingDeletes и PendingRenames находятся в папке %WinDir%\WinSxS\Temp.
Защита ресурсов Windows обнаружила поврежденные файлы и успешно их восстановила. Сведения см. в журнале CBS.Log %WinDir%\Logs\CBS\CBS.log. Собственно, можно посмотреть, что там интересного понаписал лог, либо просто проверить заработало ли то, что не работало.
Защита ресурсов Windows обнаружила поврежденные файлы, но не может восстановить некоторые из них. Сведения см. в журнале CBS.Log %WinDir%\Logs\CBS\CBS.log. Смотрим по указанному адресу лог и разбираемся в причинах.
Обладание навыками использования данной программы помогут восстановить повреждения системных файлов, либо последствия деятельности вирусных программ. Если у вас остались вопросы по работе данной программы и не только, спрашивайте в комментариях к статье. Если вам понравилась статья и вы хотите получать от меня уведомления о новых публикациях на сайте, подписывайтесь на мою группу в вконтакте.
Проверка целостности системных файлов Windows

Операционная система имеет в своем составе большое количество системных файлов обеспечивающих ее нормальную работу. В случае, если один или несколько файлов окажутся поврежденными, то ОС не сможет полноценно функционировать. Это может выражаться, как ошибками и сбоями в процессе работы, например, крахом Проводника или проблемами с управлением компонентами Windows, так и невозможность компьютера загрузиться.
Причин повреждения системных файлов операционной системы Windows может быть множество. Это могут быть вирусы, твикеры, сознательное изменение файлов пользователем, повреждение жесткого диска и так далее. Разработчики компании Майкрософт предвидели возможность наступления такого события, поэтому ими была создана система проверки целостности системных файлов Windows (System File Checker tool). Она позволяет не только выявить изменения, но и вернуть все к первоначальному состоянию в автоматическом режиме, если это возможно.
Смысл работы сводится к сравнению системных файлов расположенных в папках Windows с эталонными образцами, которые хранятся в специальном хранилище компонентов Windows расположенном в папке WinSxS. Если они отличаются или файл отсутствует, то он заменяется оригинальным из хранилища.
Чтобы воспользоваться средством проверки системных файлов требуется командная строка запущенная с правами администратора компьютера. Для проверки служит команда sfc у которой есть несколько ключей. Для запуска проверки целостности всех защищенных файлов и автоматического исправления измененных или отсутствующих вводим команду sfc/scannow и ждем окончания процесса верификации файлов. Он может занять продолжительное время, так что запаситесь терпением. В конце будет показано итоговое сообщение.

Не всегда требуется полное сканирование с автоматическим исправлением, поэтому есть еще несколько ключей, которые могут пригодиться.
- /verifyonly — осуществляет только проверку всех системных файлов без попытки их автоматического восстановления
- /scanfile — выполняет проверку и восстановление конкретного файла, требует указания полного пути к файлу
- /verifyfile — проверка конкретного файла без автоматического исправления
Если в системе все в порядке, то сообщение уведомит, что защита ресурсов Windows не обнаружила нарушений целостности. В противном случае сообщение будет отличаться в зависимости от ситуации. Если Windows не может выполнить данную команду, то проделайте все то же самое в безопасном режиме.
В случае обнаружения поврежденных файлов и их успешной заменой корректными версиями, Windows известит об этом соответствующим сообщением. На этом можно считать операцию по проверке и восстановлению целостности системных файлов Windows успешно завершенной.

Восстановление хранилища компонентов
Однако возможна ситуация, когда само хранилище будет повреждено или отсутствовать. Что особенно актуально для любителей устанавливать кастомные сборки ОС вместо оригинальных образов. В этом случае работа утилиты sfc будет невозможна. Для решения проблемы можно попробовать выполнить автоматическое восстановление хранилища компонентов Windows с помощью команды доступной начиная с Windows 8:
dism /Online /Cleanup-Image /RestoreHealth
Владельцы 7 имеющие установленное обновление KB2966583 могут лишь выполнить проверку хранилища командой:
DISM /Online /Cleanup-Image /ScanHealth
Результаты выполнения можно узнать, посмотрев лог по адресу C:\Windows \Logs\CBS\Checksur.log
Ручное восстановление поврежденных файлов
Тем не менее, может случиться ситуация, когда сканирование покажет ошибки, однако защита ресурсов Windows не сможет автоматически их исправить. Сведения о них будут содержаться в файле лога CBS расположенного по адресу C:\Windows\Logs\CBS\CBS.log который можно открыть любым текстовым редактором.
Только для этого он должен быть запущен с правами администратора компьютера. В файле хранится много технической информации, но нас интересуют строчки содержащие [SR]. Их можно найти воспользовавшись поиском встроенным в редактор нажав комбинацию клавиш Ctrl+F или пойти другим путем и выполнить в командной строке запущенной от имени администратора следующую команду.
findstr /c:"[SR]" c:\windows\logs\CBS\CBS.log >c:\sfcresult.txt
Тем самым мы говорим Windows, что нужно в файле CBS.log найти все строчки содержащие [SR] и результат сохранить на диск C в файле sfcresult.txt. Таким образом, в файле окажется отфильтрованная информации относящаяся к работе команды sfc. Осталось его внимательно изучить, не забывая обращать внимание на дату и время указанные в строке со временем проведения сканирования, чтобы не изучать старые результаты. В данном случае система успешно восстановила файл autoplay.dll используя эталонный файл из хранилища в папке WinSxS, о чем в логе есть соответствующая запись.
2017-02-04 13:30:58, Info CSI 0000032f [SR] Repairing 1 components
2017-02-04 13:30:58, Info CSI 00000330 [SR] Beginning Verify and Repair transaction
2017-02-04 13:30:59, Info CSI 00000331 [SR] Repairing corrupted file [ml:520{260},l:46{23}]"\??\C:\Windows\System32"\[l:24{12}]"autoplay.dll" from store
2017-02-04 13:30:59, Info CSI 00000332 Repair results created:
POQ 140 starts:
0: Move File: Source = [l:192{96}]"\SystemRoot\WinSxS\Temp\PendingRenames\e0b17dc6d17ed201983d0000f415f015._0000000000000000.cdf-ms", Destination = [l:104{52}]"\SystemRoot\WinSxS\FileMaps\_0000000000000000.cdf-ms"
1: Move File: Source = [l:162{81}]"\SystemRoot\WinSxS\Temp\PendingRenames\3a1480c6d17ed201993d0000f415f015.$$.cdf-ms", Destination = [l:74{37}]"\SystemRoot\WinSxS\FileMaps\$$.cdf-ms"
2: Move File: Source = [l:214{107}]"\SystemRoot\WinSxS\Temp\PendingRenames\a29d89c6d17ed2019a3d0000f415f015.$$_system32_21f9a9c4a2f8b514.cdf-ms", Destination = [l:126{63}]"\SystemRoot\WinSxS\FileMaps\$$_system32_21f9a9c4a2f8b514.cdf-ms"
3: Hard Link File: Source = [l:236{118}]"\SystemRoot\WinSxS\amd64_microsoft-windows-autoplay_31bf3856ad364e35_6.1.7601.17514_none_04c88123045c625c\autoplay.dll", Destination = [l:72{36}]"\??\C:\Windows\System32\autoplay.dll"
POQ 140 ends.
2017-02-04 13:30:59, Info CSI 00000333 [SR] Repair completeВ случае невозможности исправить поврежденный системный файл автоматически, нам придется заняться исправлением самостоятельно. Весь смысл операции сводится к замене имеющихся на компьютере файлов на заведомо исправные копии. Их можно скопировать с другого компьютера с аналогичной версией операционной системы Windows и сохранить в какую-нибудь папку на вашей машине или на флешку.
Однако просто так заменить файлы операционная система вам не позволит, сначала придется получить соответствующий допуск. Это можно сделать в графическом интерфейсе, о чем мы уже писали. Здесь мы рассмотрим, как это можно сделать с помощью командной строки. Сначала нам нужно стать владельцем поврежденного файла, выполним следующую команду.
takeown /f полный_путь_к_файлу, например takeown /f C:\windows\system32\autoplay.dll
Полезный прием упрощающий выполнение данной операции. Теперь предоставим группе администраторов полный доступ к проблемному файлу. Воспользуемся командой icacls. В Windows на английском языке нужно заменить «АДМИНИСТРАТОРЫ» на «ADMINISTRATORS».
icacls полный_путь_к_файлу /GRANT АДМИНИСТРАТОРЫ:F, например icacls C:\windows\system32\autoplay.dll /GRANT АДМИНИСТРАТОРЫ:F
Теперь мы можем заменить старый файл на новый оригинальный. Это можно сделать как воспользовавшись Проводником Windows так и продолжив работу в командной строке.
copy полный_путь_к_новому_файлу полный_путь_к_заменяемому_файлу copy D:\new\autoplay.dll C:\windows\system32\autoplay.dll
В результате всех манипуляций, мы заменили поврежденный системный файл вручную. Остался последний штрих, чтобы подстраховаться от возможных проблем в будущем, нам нужно восстановить прежнего владельца объекта в лице TrustedInstaller и вернуть себе прежние права. Опять-таки это можно выполнить с помощью Проводника Windows или с помощью следующих команд:
icacls C:\windows\system32\autoplay.dll /setowner "NT Service\TrustedInstaller" icacls C:\windows\system32\autoplay.dll /GRANT:r АДМИНИСТРАТОРЫ:RX
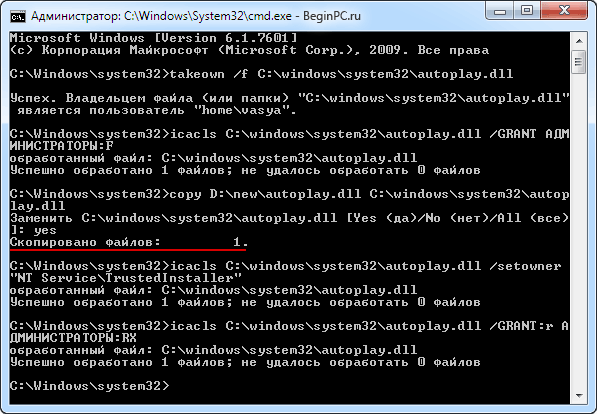
Где еще можно взять оригинальные системные файлы
Копировать файлы с другого компьютера способ довольно удобный и простой, но не всегда под рукой есть еще компьютер с аналогичной операционкой. В этом случае можно воспользоваться диском с дистрибутивом Windows или диском восстановления системы, если вы его делали.
Сложность в том, что информация на них хранится в запакованном виде в файле с расширением .wim и поэтому придется немного потрудиться. Чтобы не возится с командной строкой, воспользуемся бесплатным архиватором 7-zip. Если у вас на компьютере он отсутствует, то его можно скачать здесь, наверняка вам еще пригодится для работы с архивами.
Интересующие нас системные файлы находятся в файле-образе с именем install.wim в папке sources, при этом образ может содержать сразу несколько разных версий операционной системы в соответствующих папках, будьте внимательны. На диске восстановления файл имеет имя boot.wim.
Если компьютер не загружается
Все выше сказанное относилось к случаю, когда компьютер мог загружаться и мы имели возможность выполнять проверку прямо в Windows. Однако повреждения системных файлов может быть настолько критичным, что он не сможет загрузиться. В этом случае можно выполнить проверку системных файлов Windows в среде восстановления WinRE (Windows Recovery Enviroment). Для этого загружаемся в среду восстановления, как описано здесь и запускаем командную строку.
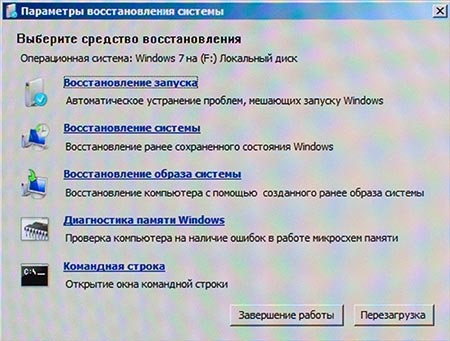
А дальше все тоже самое только команда будет немного отличаться, поскольку появится еще несколько параметров.
sfc /scannow /OFFBOOTDIR=X:\ /OFFWINDIR=X:\windows
Здесь X нужно заменить на букву диска на которой находится ОС которую мы хотим проверить. Сложность в том, что буквы дисков в Windows RE могут не совпадать с буквами разделов в самой Windows. Чтобы их узнать выполним последовательно следующие команды.
Diskpart List disk Sel disk 0 Detail disk Exit
В результате получим список томов на системном диске и соответствующие им метки. Нужную метку подставим вместо X в команду запуска сканирования системных файлов. Впрочем узнать нужную метку диска можно и по другому, методом перебора.
cd /d C: dir /b
Здесь мы сначала перешли на диск C, а затем вывели список файлов в этом разделе, по которому мы можем понять какой это диск на самом деле. Не угадали, тогда переходим на следующую букву и опять смотрим список.
cd /d D: dir /b
Методом «научного тыка» рано или поздно будет найден системный диск. Допустим в среде восстановления у диска с Windows будет буква G и мы хотим проверить оригинальность и в случае необходимости автоматически исправить файл «C:\Windows\System32\msconfig.exe», тогда команда примет следующий вид:
sfc /scanfile=G:\Windows\System32\msconfig.exe /offbootdir=G:\ /offwindir=G:\windows
Мы рассмотрели различные способы восстановления поврежденных системных файлов в Windows в автоматическом и ручном режимах, в том числе с использованием среды восстановления Windows. С ее помощью вы сможете устранить неполадки в работе компьютера вызванные поврежденными компонентами операционной системы.


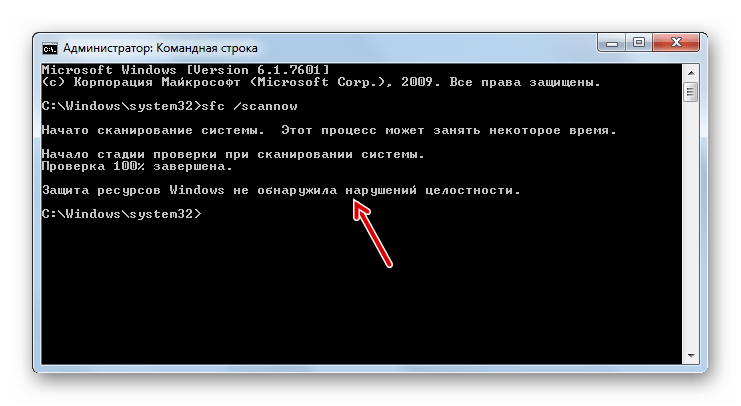
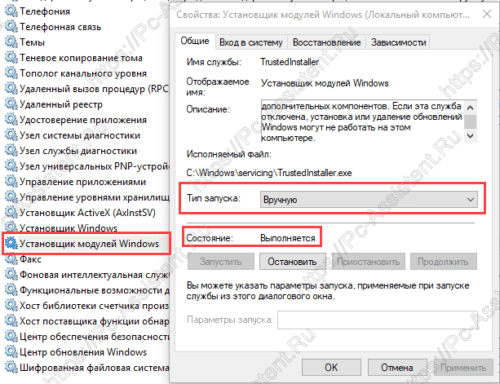 Если не помогло, то перейдите к следующему способу.
Если не помогло, то перейдите к следующему способу.