5.1. Запуск программы установки на 64-bit PC
Предупреждение
Если у вас уже установлены другие операционные системы и их нужно сохранить (настроить двойную загрузку), перед тем как загружать программу установки убедитесь, что они были полностью выключены. Установка операционной системы в то время как другая операционная система находится в режиме «спячки» (была выполнена приостановка с сохранением состояния на диск) может привести к потере или повреждению состояния приостановленной системы, вследствие чего могут возникнуть проблемы при её перезагрузке.
Примечание
О том, как запустить программу установки с графическим интерфейсом смотрите Раздел D.6, «Программа установки с графическим интерфейсом».
5.1.1. Загрузка с CD-ROM
Для большинства пользователей проще всего будет использовать набор компакт-дисков Debian. Если у вас есть набор компакт-дисков и ваш компьютер поддерживает загрузку с компакт-диска, прекрасно! Просто настройте ваш компьютер для загрузки с компакт-диска как описано в Раздел 3. 6.2, «Выбор загрузочного устройства», вставьте компакт-диск, перезагрузите компьютер и переходите к следующей главе.
6.2, «Выбор загрузочного устройства», вставьте компакт-диск, перезагрузите компьютер и переходите к следующей главе.
Заметим, что некоторым приводам компакт-дисков нужны специальные драйверы и поэтому, они недоступны на ранних стадиях установки. Если производимая стандартная последовательность загрузки с CD не работает, обратитесь к этой главе снова и прочитайте об альтернативных ядрах и методах установки, которые доступны для вашей машины.
Даже если не удалось загрузиться с CD-ROM, вероятно, вы ещё сможете установить с CD-ROM компоненты Debian и пакеты. Просто загрузитесь с другого носителя, например, с дискет. Когда придёт время установки операционной системы, базовой системы или дополнительных пакетов, укажите программе установки на привод CD-ROM.
При возникновении проблем с загрузкой смотрите Раздел 5.4, «Диагностика проблем процесса установки».
5.1.2. Загрузка из Windows
Чтобы запустить программу установки из Windows, вы можете
получить установочный носитель CD-ROM/DVD-ROM или карту памяти USB, как описано в Раздел 4.
 1, «Официальный набор CD/DVD-ROM Debian GNU/Linux»(Раздел 4.3, «Подготовка файлов для загрузки с карты памяти USB») или
1, «Официальный набор CD/DVD-ROM Debian GNU/Linux»(Раздел 4.3, «Подготовка файлов для загрузки с карты памяти USB») илискачать с серверов-зеркал Debian исполняемый в Windows файл tools/win32-loader/stable/win32-loader.exe,
Если это CD-ROM или DVD-ROM, то после вставки диска, программа должна запуститься автоматически. Если Windows не запустила её, или у вас карта памяти USB, то вы можете сделать это вручную, открыв устройство и запустив setup.exe.
Когда программа запустится, будет задано несколько предварительных вопросов, и система будет подготовлена для запуска программы установки Debian GNU/Linux.
5.1.3. Загрузка из DOS с помощью loadlin
Загрузите DOS (не из Windows). Для этого вы можете использовать диск восстановления или диагностики.
Если вы можете работать с установочным CD, измените текущий диск на устройство CD-ROM, например
, а также убедитесь, что доступен ранее подготовленный жёсткий диск (Раздел 4. 4.2, «Загрузка программы установки с жёсткого диска из DOS с помощью loadlin»), и измените текущий диск на его, если потребуется.
4.2, «Загрузка программы установки с жёсткого диска из DOS с помощью loadlin»), и измените текущий диск на его, если потребуется.
Войдите в подкаталог выбранного вами типа, например,
Если вы хотите использовать графический интерфейс к программе установки, то войдите в подкаталог gtk.
Затем запустите install.bat. Будет загружено ядро и запущена система установки.
5.1.4. Загрузка из Linux с помощью
LILO или GRUBДля загрузки программы установки с жёсткого диска у вас уже должны быть полностью полученные и размещённые на диске необходимые файлы (смотрите Раздел 4.4, «Подготовка файлов для загрузки с жёсткого диска»).
Если вы намереваетесь использовать жёсткий диск только для загрузки, а затем выполнять установку по сети, то вы должны скачать файл netboot/debian-installer/amd64/initrd.gz и соответствующее ему ядро netboot/debian-installer/amd64/linux. Это позволит вам переразметить жёсткий диск с которого вы загрузились, хотя вы должны делать это осторожно.
Это позволит вам переразметить жёсткий диск с которого вы загрузились, хотя вы должны делать это осторожно.
Или же, если вы намереваетесь сохранить существующий раздел жёсткого диска неизменным во время установки, то можете скачать файл hd-media/initrd.gz и ядро, а также скопировать файл образа CD (или DVD) на жёсткий диск (проверьте, что имя заканчивается на .iso). Затем программу установки можно загрузить с диска и установить из образа CD/DVD без использования сети.
В LILO нужно настроить две важные вещи в файле /etc/lilo.conf:
Вот пример /etc/lilo.conf:
Подробней смотрите на страницах руководства initrd(4) и lilo.conf(5). Теперь запустите lilo и перезагрузите машину.
Процедура для GRUB1 очень похожа. Найдите файл menu.lst в каталоге /boot/grub/ (или иногда в /boot/boot/grub/) и добавьте запись для программы установки, например (предполагается, что
Процедура для GRUB2 очень похожа.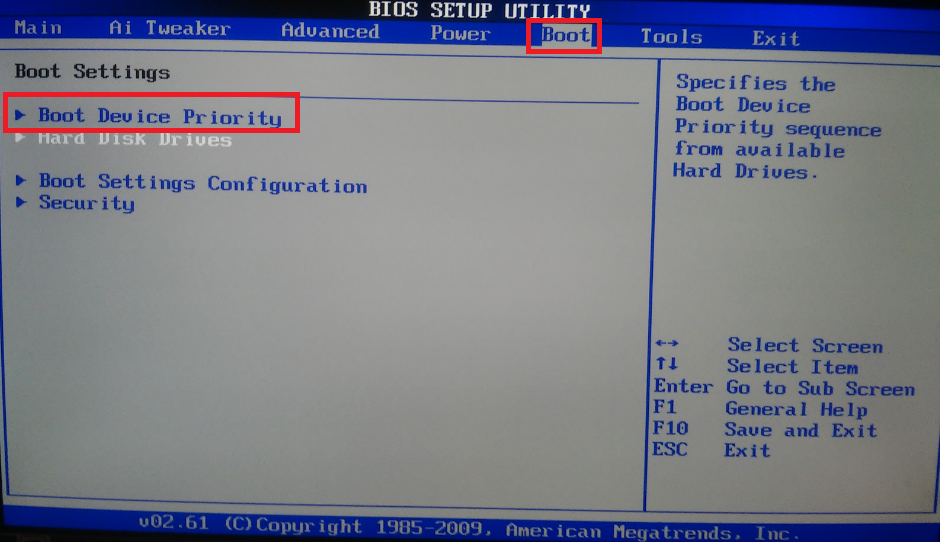 Только вместо
Только вместо menu.lst используется файл grub.cfg. Запись для программы установки может выглядеть так:
В дальнейшем нет никакой разницы между GRUB или LILO.
5.1.5. Загрузка с карты памяти USB
Предположим, что вы уже приготовили всё как написано в Раздел 3.6.2, «Выбор загрузочного устройства» и Раздел 4.3, «Подготовка файлов для загрузки с карты памяти USB». Теперь вставьте карту памяти USB в свободное гнездо USB и перезагрузите компьютер. Система должна загрузиться и, если вы не использовали гибкий способ создания карты, то должны увидеть приглашение boot:. Здесь вы можете ввести необязательные параметры загрузки, или просто нажать Enter.
5.1.6. Загрузка по TFTP
Загрузка по сети требует наличия сетевого подключения и сетевого загрузочного сервера TFTP (DHCP, RARP или BOOTP).
Метод установки с загрузкой из сети описан в Раздел 4.5, «Подготовка файлов для загрузки по TFTP».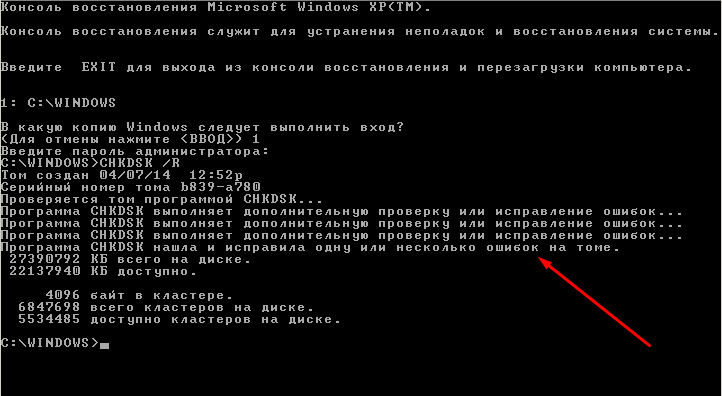
Есть несколько возможностей выполнить загрузку по TFTP на i386.
5.1.6.1. Сетевая карта или материнская плата с поддержкой PXE
Возможно, ваша сетевая карта (NIC) или материнская плата предоставляют возможность загрузки через PXE. Так названа реализация TFTP загрузки от компании Intel™. В этом случае вы можете настроить BIOS на загрузку по сети.
5.1.6.2. Сетевая карта с сетевым BootROM
Возможно, что сетевая карта (NIC) предоставляет возможность загрузки по TFTP.
5.1.6.3. Etherboot
5.1.7. Экран запуска
В самом начале загрузки программы установки на экране появится логотип Debian и меню:
В зависимости от используемого метода установки, пункт «Graphical install» может быть недоступен. Двуархитектурные образы также имеют 64-битный вариант для каждого пункта установки, что почти удваивает количество пунктов.
Для обычной установки выберите «Install» или «Graphical install» с помощью клавиш со стрелками на клавиатуре или нажав первую (выделенную) букву; пункт «Install» выделен по умолчанию — для запуска программы установки достаточно нажать Enter.
Пункт «Advanced options» выводит второе меню, которое позволяет запускать программу установки в экспертном режиме, в режиме восстановления и для автоматизации установки.
Если вы хотите добавить какие-то параметры загрузки для программы установки или ядра, то нажмите Tab. После этого будет показана команда загрузки по умолчанию для выбранного пункта меню, и можно будет ввести дополнительные параметры. В экранной справке (смотрите далее) можно найти описание общих параметров. Нажмите Enter для загрузки программы установки с вашими параметрами; чтобы вернуться в загрузочное меню и отменить любые сделанные вами изменения, нажмите Esc.
Выбрав пункт «Help», можно увидеть первый справочный экран, на котором дано краткое описание всех доступных справочных экранов. Чтобы вернуться в загрузочное меню из справочных экранов, введите «menu» в приглашении к загрузке и нажмите Enter. Все справочные экраны имеют приглашение к загрузке, в котором можно набрать команду загрузки:
Чтобы вернуться в загрузочное меню из справочных экранов, введите «menu» в приглашении к загрузке и нажмите Enter. Все справочные экраны имеют приглашение к загрузке, в котором можно набрать команду загрузки:
В приглашении к загрузке, вы можете просто нажать Enter для запуска программы установки с параметрами по умолчанию, или ввести специальную команду загрузки и параметры к ней. Различные загрузочные параметры можно найти на справочных экранах. Если вы добавляете какой-то параметр в командную строку загрузки, убедитесь, что сперва указан метод загрузки (по умолчанию install), и есть пробел перед первым параметром (например, install fb=false).
Примечание
По умолчанию предполагается, что используется клавиатура с раскладкой американского английского. Это означает, что если клавиатура имеет другую (языковую) раскладку, то при вводе параметров на экране могут появляться не те символы, которых вы ожидаете. В Wikipedia есть картинка американской раскладки клавиатуры, которую можно использовать для поиска нужных клавиш.
В Wikipedia есть картинка американской раскладки клавиатуры, которую можно использовать для поиска нужных клавиш.
Примечание
Если вы используете компьютер, в котором из BIOS настроена работа через последовательную консоль, то вы можете не увидеть начальную графическую заставку на экране при запуске программы установки; вы даже можете не увидеть загрузочное меню. Это же может случиться, если вы устанавливаете систему через удалённое устройство управления, которое предоставляет текстовый интерфейс на VGA консоли. К таким устройствам относятся текстовые консоли Compaq «integrated Lights Out» (iLO) и HP «Integrated Remote Assistant» (IRA).
Чтобы пропустить графическую заставку загрузки вы можете вслепую нажать Esc и получить текстовое приглашение к загрузке, или (также вслепую) нажать «H» и Enter для выбора пункта «Help», описанного ранее. После этого, вы должны видеть то, что набираете. Чтобы программа установки не использовала фрейм-буфер для дальнейшей установки, также вам нужно добавить в приглашение к загрузке параметр vga=normal fb=false, который описан в справке.
DMDE — Установка и запуск
Содержание
Системные требования Активация Настройки Языки Windows Linux MacOS DOS
Внимание! При сомнениях в физической исправности диска (ошибки ввода-вывода, медленная работа, и т.д.) рекомендуется обращение к специалистам — см. раздел Работа с поврежденным диском. Если диск недоступен или имеет неверный размер — также см. системные требования.
Внимание! Ничего не записывайте на исходный диск, где находятся потерянные данные. Запуск системы и программ должен выполняться c другого диска, восстановление данных также должно производиться только на другой диск
, иначе данные могут быть полностью уничтожены. Крайне рекомендовано работать в системе, которая не пытается лишний раз читать и тем более писать на диски.
Можно создать загрузочный диск DOS
(для клонирования дисков, доступных в режиме IDE),
либо использовать «живые» загрузочные диски (LiveCD/USB)
на базе Linux или специальных систем типа WinFE на основе Windows, где минимизирован доступ к дискам.
Для работы таких систем рекомендуется выключить опцию «быстрая загрузка» и включить опцию «USB legacy mode» в настройках BIOS/UEFI. Для загрузки также может потребоваться отключение режимов Secure Boot и UEFI (переключение в режим Legacy BIOS).
Для установки/переустановки и запуска программы необходимо извлечь все файлы программы в отдельную папку (можно на сменном носителе) и запустить файл dmde.exe или dmde в зависимости от версии. Для работы с дисками необходимы права администратора/суперпользователя. Если необходимо запустить программу без прав администратора только для работы с образами дисков, добавьте параметр notadmin=1 в файл настроек dmde.ini. Обновления выполняются так же, как и первоначальная установка.
Для удаления программы достаточно удалить извлеченные файлы и папки.
Windows Vista/7/выше
В случае запроса SmartScreen нажмите «Подробнее» и подтвердите запуск программы.
Для запуска от имени администратора используйте меню правой кнопки (клик по значку программы)
или подтвердите повышение прав пользователя.
Внимание! Для работы с дисками более 2 ТБ должны быть установлены последние версии драйверов контроллера.
Windows 2K/XP
Для запуска в Windows 2K/XP войдите в систему под аккаунтом администратора.
Внимание! Для работы с дисками более 128 ГБ необходима версия Windows 2K с установленным пакетом обновления SP4
и включённой поддержкой LBA48 в реестре, либо версия Windows XP с пакетом обновления SP2
(поддержка LBA48 включена).
Windows 98/ME
Внимание! Без специальных патчей Windows 9x/ME неверно работает с дисками более 128 ГБ.
В этом случае перезагрузите компьютер в режиме MS-DOS
и используйте версию для DOS для доступа к дискам
через BIOS или ATA-интерфейс, либо загрузите другую ОС.
Linux
Для запуска в Linux неоходимо перейти в Root-терминал или запустить
терминальный эмулятор (Konsole, Gnome-terminal или др.), перейти
в папку программы и ввести ./dmde. Узнайте, как запустить программу
от имени суперпользователя в вашей версии Линукс (например, набрать sudo . /dmde в Ubuntu,
предварительно перейти в Root с помощью команды su в Debian и т.д.).
При необходимости установите для файла dmde разрешение на запуск
(команда chmod 755 ./dmde).
Для запуска 32-разрядных версий программы в 64-разрядных ОС
может понадобиться установка дополнительных библиотек
(например, в Ubuntu можно установить необходимый пакет libc6-i386
с помощью команды sudo apt-get install libc6-i386).
/dmde в Ubuntu,
предварительно перейти в Root с помощью команды su в Debian и т.д.).
При необходимости установите для файла dmde разрешение на запуск
(команда chmod 755 ./dmde).
Для запуска 32-разрядных версий программы в 64-разрядных ОС
может понадобиться установка дополнительных библиотек
(например, в Ubuntu можно установить необходимый пакет libc6-i386
с помощью команды sudo apt-get install libc6-i386).
MacOS
Так как новейшие версии macOS препятствуют прямому доступу к дискам, менее подходят для работы с проблемными дисками, то по возможности рекомендуется использовать другие ОС. Если нет другого ПК, на компьютере Mac можно попробовать создать и запустить загрузочный USB-диск Ubuntu (Linux) по инструкции.
Для получения доступа в macOS можно попробовать размонтировать диск с помощью системной Дисковой утилиты.
Если macOS блокирует доступ к диску, может потребоваться отключение таблицы разделов на диске в другой ОС
(в DMDE — команды
MBR Off / GPT Off в окне Разделы).
Если при работе в macOS блокируется запуск приложения, используйте Ctrl+Click или перейдите в «Системные настройки», выберите «Безопасность и конфиденциальность» и нажмите «Все равно открыть»: Safely open apps on your Mac
Также возможен запуска в качестве пользователя root из терминала, в соответствии с инструкциями для Linux.
MacOS помечает приложения, скачанные из Интернета,
и при запуске перемещает их в рандомизированную папку.
В этом случае программа не может работать портативно
и сохраняет настройки и ключи в пользовательском каталоге для приложений по умолчанию.
Для возможности портативного запуска необходимо выполнить в терминале команду
xattr -r -d com.apple.quarantine /<путь к приложению>/dmde.app,
либо просто временно переместить каталог, содержащий приложение и файл dmde.ini,
на носитель, не поддерживающий расширенные атрибуты macOS
(например, на USB-накопитель отформатированный в FAT).
DOS
При проблемах с некоторыми видеокартами
следует поменять значение параметра biosoutput=0
в файле dmde. ini на:
biosoutput=1
ini на:
biosoutput=1
Если при запуске программного обеспечения возникает ошибка, возможно, проблема связана с менеджером расширенной памяти. Попробуйте использовать старый менеджер памяти, запустив пакетный файл dmde_dpo.bat, однако будет доступен меньший объем памяти.
Возможно использование DMDE как на обычном разделе, поддерживаемом DOS, так и на загрузочном диске DOS, что может помочь при проблемах с использованием конкретного диска. Диски SATA должны быть переведены в IDE-совместимый режим в настройках BIOS для непосредственного ATA-доступа. SCSI-, USB- и другие утройства могут быть доступны через специальный драйверы DOS или с использованием функций BIOS, если они поддерживаются.
Некоторые файлы для создания загрузочных дисков DOS доступны на сайте ПО в разделе Дополнительные файлы для загрузки.
Загрузочная дискета
Чтобы создать загрузочную дискету, скачайте и распакуйте образ FDD.
Записать образ на дискету можно с помощью функции Копировать секторы —
укажите образ в качестве файла-источника и дискету как устройство-место для записи. Различное ПО также позволяет создавать ISO-образы для загрузочных CD
на основе образа FDD.
Различное ПО также позволяет создавать ISO-образы для загрузочных CD
на основе образа FDD.
Загрузочный диск DOS
Загрузка с конкретного устройства должна поддерживаться в BIOS (см. загрузочное меню BIOS). Для создания загрузочного USB/HDD необходим свежеотформатировнный основной раздел FAT16/FAT32 на диске. Нестандартные диски или разделы не поддерживаются (диски без MBR, 3 ТБ+, и т.д.).
0. Для наибольшей совместимости сначала опционально обнулите диск,
затем инициализируйте как MBR и создайте и отформатируйте основной раздел FAT средствами ОС
(Управление дисками Windows).
1. Cкачайте Пакет FreeDOS
(раздел сайта «дополнительные файлы для загрузки»)
и извлеките все файлы непосредственно в корневую директорию раздела FAT.
2. Откройте диск как физическое устройство в DMDE
и используйте команду Прописать загрузочные секторы… в меню окна
Разделы, чтобы сделать раздел загрузочным
(при последующем запросе укажите корневую директорию на данном диске в качестве источника загрузочных секторов). Примените изменения и выйдите из DMDE.
Примените изменения и выйдите из DMDE.
3. Скачайте DMDE для DOS
и распакуйте в созданный раздел FAT.
4. Используйте загурзочное меню BIOS / BIOS setup для загрузки с выбранного диска.
В современных системах UEFI может понабодиться включить режим «BIOS legacy», отключить опцию «secure boot»,
переключить USB и другие устройства в режим «legacy» (совместимости).
Как запустить старое программное обеспечение на современном ПК или ноутбуке
Нужно извлечь данные из некоторых старых документов или электронных таблиц, но вы не можете открыть их в современных приложениях? У вас есть старые приложения или игры, которые вы хотите запустить, но ваш компьютер отказывается их устанавливать? Возможно, носитель устарел или занимает лишнее место; вы хотите создать резервную копию файлов до того, как диски будут удалены.
Прошло более 40 лет с момента продажи первых домашних компьютеров. У многих из нас есть цифровые данные за несколько десятилетий, большая часть которых кажется недоступной. Но с помощью правильных инструментов и программного обеспечения можно спасти старые данные и запустить их в современных операционных системах.
Но с помощью правильных инструментов и программного обеспечения можно спасти старые данные и запустить их в современных операционных системах.
На самом деле сейчас самое подходящее время для извлечения этих данных, пока не стало слишком поздно.
Запуск программного обеспечения: ваши варианты
Возможно, вы уже заметили, что запуск старого программного обеспечения на вашем компьютере непрост. Загрузка носителя может быть невозможной; возможно, приложение не работает в вашей операционной системе. Этот последний пункт может быть связан с аппаратной совместимостью или другой операционной системой.
К счастью, программное обеспечение также может быть решением. После успешного извлечения данных (будь то личные файлы или программное обеспечение) их обычно можно запустить одним из следующих способов:
- Эмуляция
- Виртуальная машина
- Библиотека DLL
- Параметры совместимости
Прежде чем исследовать, как запустить данные, вам необходимо знать, читаем ли исходный носитель и можно ли с него скопировать данные.
Проверка возможности чтения носителя данных
Получение данных с оригинального носителя также может быть затруднено. Старые компакт-диски и DVD-диски обычно можно восстановить с помощью оптического считывателя USB. С другими, более старыми форматами работать сложнее.
Например, программное обеспечение, выпущенное в период с 1995 по 2010 год, обычно публиковалось на компакт-дисках или DVD-дисках. (С того времени загрузки стали более популярными).
Старое программное обеспечение поставлялось и хранилось на другом носителе:
- 3,5-дюймовые дискеты
- 5,25-дюймовые диски
- Картриджи
- Кассеты
Если у вас все еще есть оригинальный носитель, есть большая вероятность, что его можно будет восстановить. Это может стать неожиданностью, поскольку у вас может сложиться впечатление, что носитель имеет ограниченный срок годности, который уже прошел. Например, существует такое понятие, как гниение диска, которое поражает оптические носители. Аналогичные проблемы могут возникнуть и с магнитными носителями (дискеты, кассеты и т. д.).
Аналогичные проблемы могут возникнуть и с магнитными носителями (дискеты, кассеты и т. д.).
Риски для старых носителей точны, но это не значит, что диски, хранившиеся в правильных условиях, не могут быть заархивированы.
Архивирование старых дисков
Если вы ищете способ получить данные со старых носителей, выпущенных до оптических дисководов, это может быть непросто.
Вам нужен не только оригинальный носитель, но и дисковод, не говоря уже о некоторых способах его подключения к вашему текущему ПК. С 3,5-дюймовыми дисками это может быть просто случай подключения USB-дисковода. Для более старых устройств и носителей вам нужно будет найти правильные кабели (и сопутствующее программное обеспечение) для эффективного поиска. В большинстве случаев их можно купить на eBay.
Как правило, чем старше носитель, тем сложнее скопировать с него данные.
Создать образ диска
Недавно я скопировал старый компакт-диск на свой 64-разрядный ноутбук и запустил программное обеспечение. Все, что мне было нужно, это оптический привод и программа для создания ISO с диска. Затем этот образ диска запускался на компьютере без необходимости в исходном носителе.
Все, что мне было нужно, это оптический привод и программа для создания ISO с диска. Затем этот образ диска запускался на компьютере без необходимости в исходном носителе.
Существует множество способов создать ISO-файл образа диска в зависимости от используемой операционной системы. Инструкции для каждого из них перечислены ниже.
Сначала убедитесь, что DVD или компакт-диск вставлен в дисковод для оптических дисков.
Создать образ диска в Windows
Самый простой способ создать образ диска в Windows — загрузить BurnAware, инструмент для копирования дисков Windows 10 и 11 с бесплатной опцией, достаточно хорошей для создания ISO.
Скачать : BurnAware Free
С установленным и запущенным программным обеспечением:
- Выберите образы дисков > Копировать в ISO
- Убедитесь, что выбран правильный дисковод для оптических дисков
- Нажмите Найдите , чтобы найти место для сохранения ISO
- Дайте файлу имя и нажмите Сохранить
- Выберите Копировать
. Подождите, пока файл будет создан. Windows может открывать файлы ISO, поэтому после завершения убедитесь, что содержимое готового образа диска соответствует ожиданиям.
Подождите, пока файл будет создан. Windows может открывать файлы ISO, поэтому после завершения убедитесь, что содержимое готового образа диска соответствует ожиданиям.
Создание образа диска ISO в macOS
Если вы используете macOS, образы дисков можно создать в Дисковой утилите, но их необходимо преобразовать из формата CDR в формат ISO для программного обеспечения Windows или Linux или в формат DMG для программного обеспечения Mac.
Подробные инструкции см. в нашем руководстве по созданию образов дисков ISO на Mac.
Создайте ISO-образ вашего компакт-диска или DVD-диска в Linux
Пользователи Linux могут использовать терминал для создания файла ISO.
Начните с размонтирования диска:
sudo umount /dev/cdrom/
или
sudo umount /mnt/cdrom/
Теперь размонтированный диск можно скопировать в образ диска ISO-файл:
sudo dd if=/tmp/cd-image. iso=/home/[username]cdrom
Измените [имя пользователя] на собственное имя пользователя профиля.
Дождитесь создания файла ISO, затем дважды щелкните, чтобы открыть и просмотреть файл. При необходимости можно перемонтировать исходный диск и сравнить содержимое.
Запуск ваших данных или программного обеспечения
Вы получили данные в виде файла образа диска, но как вы можете его запустить? У вас есть четыре варианта:
- Эмуляция
- Виртуальная машина
- API с открытым исходным кодом
- Режим совместимости с Windows
Ниже подробно рассматривается каждый вариант.
Установка эмулятора
Все виды старых (и некоторых современных) операционных систем и платформ можно запускать на современном оборудовании с помощью эмуляторов.
Поиск подходящего эмулятора может быть сложной задачей, и именно здесь пригодится такой инструмент, как RetroArch. Здесь собраны все лучшие эмуляторы классических компьютерных и консольных платформ под одним пользовательским интерфейсом. См. наше руководство по запуску RetroArch в Windows; программное обеспечение также работает на macOS и Linux.
RetroArch также можно установить на что угодно, от планшета Android до Raspberry Pi, через все ваши любимые игровые приставки.
Скачать : RetroArch (бесплатно)
Однако в некоторых случаях RetroArch можно считать излишним. Если ваша цель — запустить старое программное обеспечение для ПК эпохи MS-DOS, игры и приложения могут работать в DOSBox.
Как и RetroArch (в котором он представлен), DOSBox можно запускать в Windows, macOS и Linux.
Скачать : DOSBox (бесплатно)
Настройка виртуальной машины
Виртуальная машина создает виртуальную аппаратную среду, в которой можно указать скорость процессора, объем памяти, место на жестком диске и ряд других факторов. Затем это можно использовать для установки операционной системы, отличной от той, которую вы используете.
Существует множество вариантов виртуальных машин с возможностью запуска любой гостевой операционной системы на любой хостовой операционной системе — конечно, виртуально.
Итак, вы можете:
- Установите macOS в Windows
- Установите Windows в Linux
- Используйте подсистему Windows для Linux для запуска программного обеспечения Linux в Windows
- Установите Windows в macOS
Выберите правильный вариант для ваших требований, скопируйте образ диска в виртуальный машину и запустить ее.
Используйте PlayOnLinux или PlayOnMac
Если вы используете Linux или Mac и хотите запустить старое программное обеспечение Windows, есть большая вероятность, что вы сможете запустить его с помощью PlayOnLinux или PlayOnMac.
Эти инструменты основаны на реализации Windows API с открытым исходным кодом, что позволяет запускать программное обеспечение Windows. Они также разрабатываются в тандеме, поэтому шаги по их использованию практически идентичны.
Если вы создали ISO-файл старого компакт-диска Windows и хотите запустить его в Linux, вы можете установить Wine и PlayOnLinux, которые вы найдете в обычной библиотеке программного обеспечения вашего дистрибутива (например, в Центре программного обеспечения в Ubuntu).
После установки запустите PlayOnLinux, затем:
- Нажмите Настройка> Новый
- Выбрать Установите программу в новом виртуальном диске , затем Следующая
- Теперь нажмите 32-разрядные Windows. Установка и нажмите Next 9
- . SKEEN . затем Далее
- Введите имя виртуального диска и нажмите Далее , чтобы создать его
- В окне конфигурации Wine, на Приложения , выберите Версия Windows , которая соответствует программному обеспечению
- Нажмите OK
- Когда он появится в левом меню, щелкните виртуальный диск
- На вкладке Разное щелкните Запустить исполняемый файл Windows
- Найдите EXE-файл в образе смонтированного диска
- Работайте с помощью мастера установки Windows
- Создайте ярлык при появлении запроса
- В главном окне PlayOnLinux/PlayOnMac выберите установленное программное обеспечение и нажмите Выполнить
Теперь программа открыта и готова к использованию.
Запуск старого программного обеспечения с совместимостью с Windows
Старое программное обеспечение Windows можно запускать в текущих версиях программного обеспечения в режиме совместимости. Это доступно в Windows 10 и 11.
Чтобы использовать это:
- Найдите исполняемый файл (это файл EXE)
- Щелкните правой кнопкой мыши и выберите Свойства > Совместимость
- Проверьте Запустите эту программу в режиме совместимости режим на
- В раскрывающемся списке выберите версию Windows, в которой должно работать программное обеспечение. попробуйте несколько версий Windows в режиме совместимости.
Режим совместимости не является надежным способом запуска старого 32-разрядного программного обеспечения в 64-разрядной системе. Точно так же маловероятно, что 16-разрядное программное обеспечение (т. е. предназначенное для Windows 3.x) запустится.
Не теряйте свои старые данные
После успешного запуска программного обеспечения вы можете использовать его для открытия соответствующих старых файлов, экспорта данных в форматы с современной совместимостью и извлечения необходимых данных.

Старомодные текстовые файлы, графические проекты, видеоигры и файлы их сохранения, а также специальные приложения можно запускать на современном оборудовании. Все, что вам нужно, — это способ получить данные с носителя и подходящая среда для их запуска.
Если ваше архивирование было частью процесса сокращения, не забудьте безопасно утилизировать старое оборудование и носители.
Как установить программное обеспечение на ноутбук без CD-привода
Ноутбуки8 месяцев назад
by Zainab Rehman
В настоящее время ноутбуки легко носить с собой и удобно использовать для работы, поскольку они тонкие и легче по весу по сравнению со старыми ноутбуками. В последних ноутбуках нет дисковода для компакт-дисков, и если вы хотите установить какое-либо программное обеспечение с компакт-диска, вам необходимо купить внешний дисковод для компакт-дисков и подключить его к USB-порту ноутбука. В этой статье мы обсудим, как установить программное обеспечение на свой ноутбук без использования дисковода компакт-дисков.

Почему в последних ноутбуках нет приводов для компакт-дисков?
Большинство современных ноутбуков не имеют дисковода для компакт-дисков из-за конструкции и веса, так как без дисковода для компакт-дисков ноутбуки кажутся легче. Вы предпочтете слушать и загружать музыку, фильмы и приложения из Интернета, а не использовать компакт-диск, и вы всегда предпочтете тонкий дизайн, а не громоздкий ноутбук. Все это делает ваш ноутбук легким, а оптические приводы устарели.
Итак, если вы недавно купили ноутбук, то в нем, скорее всего, не будет дисковода для компакт-дисков, так как же вы будете устанавливать программное обеспечение с компакт-диска? Давайте выясним:
Как установить программное обеспечение на ноутбук без CD-привода
Программное обеспечение можно установить на ноутбук без CD-привода следующими способами:
- Через Интернет программное обеспечение можно скачать
- Путем загрузки программного обеспечения из магазина приложений
- С помощью внешнего дисковода компакт-дисков
- С помощью флэш-накопителя (USB)
- Путем загрузки программного обеспечения через общую сеть
- Используя файл ISO, ISO можно загрузить на свой ноутбук
1: Через Интернет
Самый распространенный и простой способ загрузить программное обеспечение на свой ноутбук — из Интернета, и это можно сделать как на ноутбуках с Windows, так и на macOS.
 Просто введите в Google название программного обеспечения, которое вы хотите загрузить на свой ноутбук, и найдите его для установки.
Просто введите в Google название программного обеспечения, которое вы хотите загрузить на свой ноутбук, и найдите его для установки.2: через macOS App Store или Microsoft Store
Просто откройте App Store на MacBook или Microsoft Store на ноутбуке с Windows и найдите программное обеспечение, которое хотите загрузить, выберите программное обеспечение для загрузки, а затем установите его. Платное программное обеспечение также можно приобрести в этих магазинах.
3: Через внешний дисковод для компакт-дисков
Подключите внешний дисковод к ноутбуку через порт USB и используйте его как дисковод для компакт-дисков или DVD-дисков. Вставьте компакт-диск с программным обеспечением, откройте его на ноутбуке и просто установите программное обеспечение. Это также распространенный и простой метод.
4: Использование USB
USB можно использовать для установки программного обеспечения на ноутбук. Перенесите программное обеспечение из любой точки USB, подключите USB к USB-порту вашего ноутбука и откройте папку с переданным программным обеспечением, нажмите «Установить» и используйте программное обеспечение.

5: Использование общей сети
Программное обеспечение также можно установить на ваш ноутбук через общую папку или сеть, это наиболее предпочтительный метод на рабочих местах. Дважды щелкните исполняемый файл или файл ISO в общей папке и запустите вариант установки, чтобы использовать программное обеспечение.
6: Использование файла ISO
Файл ISO в основном является цифровой заменой компакт-дисков и DVD-дисков, многие веб-сайты для загрузки программного обеспечения поддерживают опцию файла ISO. Просто загрузите файл архива ISO на свой ноутбук, нажмите mount, а затем щелкните его правой кнопкой мыши, чтобы извлечь и установить программное обеспечение для его запуска. Он работает аналогично CD и DVD.
Заключение
Мы всегда предпочитаем более легкие ноутбуки, которые удобно носить с собой, и более тонкие, как последний MacBook Air, даже если в них нет CD-ROM. Установка программного обеспечения раньше и сейчас изменилась, и в вышеупомянутых методах мы обсудили несколько вариантов установки программного обеспечения на ваши ноутбуки без компакт-диска или DVD.



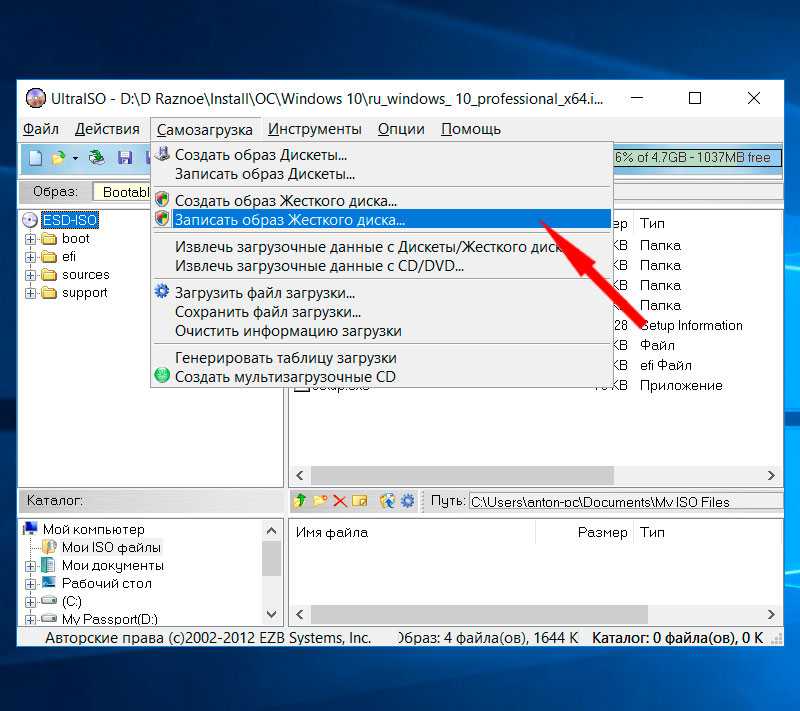 1, «Официальный набор CD/DVD-ROM Debian GNU/Linux»(Раздел 4.3, «Подготовка файлов для загрузки с карты памяти USB») или
1, «Официальный набор CD/DVD-ROM Debian GNU/Linux»(Раздел 4.3, «Подготовка файлов для загрузки с карты памяти USB») или