Запуск Windows PowerShell — PowerShell
- Чтение занимает 4 мин
В этой статье
Windows PowerShell — это обработчик скриптов .DLL, который внедрен в несколько узлов. Самый распространенный запускаемый узел — интерактивная командная строка powershell.exe и интерактивная среда скриптов powershell_ise.exe.
Информацию о запуске Windows PowerShell® в Windows Server® 2012 R2, Windows® 8.1, Windows Server 2012 и Windows 8 см. в статье Общие задачи управления и навигации в Windows.
В PowerShell Core есть переименованный двоичный файл
PowerShell Core, или PowerShell, имеет версию 6 и выше с открытым исходным кодом и использует .
Начиная с PowerShell 6 двоичный файл PowerShell был переименован в pwsh.exe для Windows и pwsh для macOS и Linux. Вы можете запустить предварительную версию PowerShell с помощью pwsh-preview. Дополнительные сведения см. в разделе Новые возможности в PowerShell Core 6.0 и Сведения о pwsh.
Чтобы найти справку по командлетам и документацию по установке для PowerShell 7, воспользуйтесь следующими ссылками:
Сведения о других версиях PowerShell см. в документации по использованию PowerShell.
Запуск Windows PowerShell в более ранних версиях Windows
В этом разделе объясняется, как запустить Windows PowerShell и интегрированную среду скриптов Windows PowerShell (ISE) в Windows® 7, Windows Server® 2008 R2 и Windows Server® 2008. Кроме того, здесь поясняется, как включить дополнительный компонент Windows PowerShell ISE в Windows PowerShell 2.0 в ОС Windows Server® 2008 R2 и Windows Server® 2008.
Используйте любой из следующих методов для запуска установленной версии Windows PowerShell 3.0 или Windows PowerShell 4.0, где это возможно.
Из меню «Пуск»
- Нажмите кнопку Пуск , введите PowerShell и выберите Windows PowerShell.
- В меню Пуск выберите Пуск , Все программы , Стандартные , откройте папку Windows PowerShell и щелкните Windows PowerShell.
В командной строке
В cmd.exe , Windows PowerShell или интегрированной среде сценариев Windows PowerShell для запуска Windows PowerShell введите следующее:
PowerShell
Можно также использовать параметры программы powershell.exe для настройки сеанса. Дополнительные сведения см. в статье Справка по командной строке PowerShell.exe.
С правами администратора (Запуск от имени администратора)
Нажмите кнопку Пуск , введите PowerShell , щелкните правой кнопкой мыши Windows PowerShell и выберите пункт Запуск от имени администратора.
Запуск интегрированной среды сценариев Windows PowerShell в более ранних версиях Windows
Используйте один из следующих методов для запуска интегрированной среды сценариев Windows PowerShell.
Из меню «Пуск»
- Нажмите кнопку Пуск , введите Интегрированная среда сценариев и выберите Интегрированная среда сценариев Windows PowerShell.
- В меню Пуск выберите Пуск , Все программы , Стандартные , откройте папку Windows PowerShell и щелкните Интегрированная среда сценариев Windows PowerShell.
В командной строке
В cmd.exe, Windows PowerShell или интегрированной среде сценариев Windows PowerShell для запуска Windows PowerShell введите следующее:
PowerShell_ISE
или
ISE
С правами администратора (Запуск от имени администратора)
Нажмите кнопку Пуск , введите Интегрированная среда сценариев , щелкните правой кнопкой мыши Интегрированная среда сценариев Windows PowerShell и выберите пункт Запуск от имени администратора.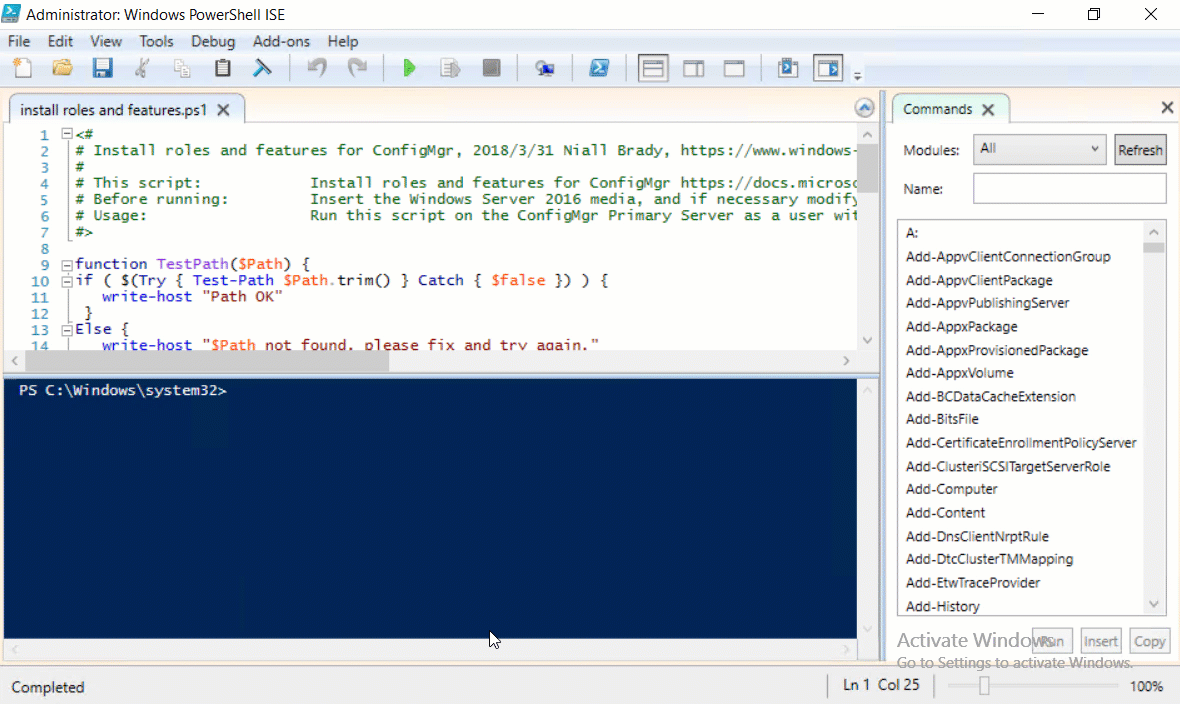
Включение интегрированной среды сценариев Windows PowerShell в более ранних версиях Windows
При использовании Windows PowerShell 4.0 и Windows PowerShell 3.0 интегрированная среда сценариев Windows PowerShell по умолчанию включена во всех версиях Windows. Если она еще не включена, Windows Management Framework 4.0 или Windows Management Framework 3.0 включает ее.
При использовании Windows PowerShell 2.0 интегрированная среда сценариев Windows PowerShell по умолчанию включена в Windows 7. В Windows Server 2008 R2 и Windows Server 2008 эта функция является дополнительной.
Чтобы включить интегрированную среду сценариев Windows PowerShell для Windows PowerShell 2.0 в Windows Server 2008 R2 или Windows Server 2008, выполните указанные ниже действия.
Включение интегрированной среды сценариев Windows PowerShell Windows PowerShell (ISE)
- Запустите диспетчер серверов.
- Щелкните Компоненты и выберите Добавить компоненты.

- В меню «Выберите компоненты» щелкните интегрированную среду сценариев Windows PowerShell.
Запуск 32-разрядной версии Windows PowerShell
При установке Windows PowerShell на 64-разрядном компьютере в дополнение к 64-разрядной версии устанавливается Windows PowerShell (x86) — 32-разрядная версия Windows PowerShell. При открытии Windows PowerShell по умолчанию запускается 64-разрядная версия.
Однако в некоторых случаях нужно запустить Windows PowerShell (x86) , например при использовании модуля, которому требуется 32-разрядная версия, или при удаленном подключении к 32-разрядному компьютеру.
Для запуска 32-разрядной версии Windows PowerShell воспользуйтесь любой из следующих процедур.
В Windows Server® 2012 R2
- На экране Пуск щелкните Windows PowerShell (x86). Щелкните плитку Windows PowerShell x86.
- Выберите пункт Windows PowerShell (x86) в меню Сервис****диспетчера сервера.

- На рабочем столе переместите курсор в правый верхний угол, щелкните элемент Поиск , введите PowerShell x86 и выберите Windows PowerShell (x86) .
- В командной строке введите следующее:
%SystemRoot%\SysWOW64\WindowsPowerShell\v1.0\powershell.exe
В Windows Server® 2012
- На экране Пуск введите PowerShell и выберите Windows PowerShell (x86).
- Выберите пункт Windows PowerShell (x86) в меню Сервис****диспетчера сервера.
- На рабочем столе переместите курсор в правый верхний угол, щелкните элемент Поиск , введите PowerShell и выберите Windows PowerShell (x86) .
- В командной строке введите следующее:
%SystemRoot%\SysWOW64\WindowsPowerShell\v1.0\powershell.exe
В Windows® 8.1
- На экране Пуск щелкните Windows PowerShell (x86).
 Щелкните плитку Windows PowerShell x86.
Щелкните плитку Windows PowerShell x86. - Если вы используете средства удаленного администрирования сервера для Windows 8.1, можно также открыть Windows PowerShell x86 из меню Сервис диспетчера сервера. Выберите Windows PowerShell (x86).
- На рабочем столе переместите курсор в правый верхний угол, щелкните элемент Поиск , введите PowerShell x86 и выберите Windows PowerShell (x86) .
- В командной строке введите следующее:
%SystemRoot%\SysWOW64\WindowsPowerShell\v1.0\powershell.exe
В Windows® 8
- На экране Пуск переместите курсор в правый верхний угол, щелкните Параметры , Плитки , а затем переместите ползунок Показать средства администрирования в значение Да. Введите PowerShell и выберите Windows PowerShell (x86).

- Если вы используете средства удаленного администрирования сервера для Windows 8, можно также открыть Windows PowerShell x86 из меню
- На экране Пуск или рабочем столе введите PowerShell (x86) и выберите Windows PowerShell (x86).
- В командной строке введите следующее:
%SystemRoot%\SysWOW64\WindowsPowerShell\v1.0\powershell.exe
Как запустить Windows PowerShell в Windows 10
В сегодняшней статье мы рассмотрим как разными способами запустить Windows PowerShell в Windows 10.
Открыть PowerShell из строки поиска
В строке поиска напишите PowerShell => нажмите на Windows PowerShell левой кнопкой мыши – если вы хотите открыть PowerShell с правами пользователя под которым вошли в систему, или нажмите на Windows PowerShell правой кнопкой мыши и выберите “Запустить от имени администратора”.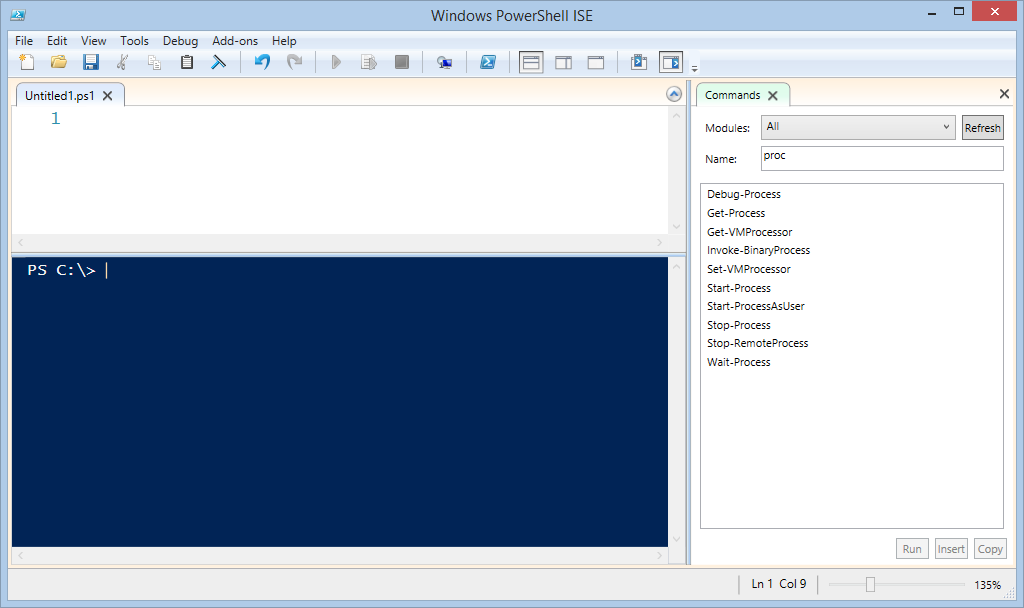
Открыть Windows PowerShell из меню “Пуск”
Откройте меню “Пуск” и найдите папку Windows PowerShell (нажмите на нее раз левой кнопкой мыши) => если вы хотите открыть PowerShell с правами пользователя под которым вошли в систему – просто нажмите на Windows PowerShell левой кнопкой мыши. Если вы хотите открыть PowerShell с правами администратора – нажмите на Windows PowerShell правой кнопкой мыши и выберите “Запуск от имени администратора”.
Открыть Windows PowerShell из диспетчера задач
В пустом месте нажмите на панель задач правой кнопкой мыши и из контекстного меню выберите “Диспетчер задач” (также диспетчер задач можно запустить одновременно нажав клавиши Ctrl+Shift+Esc).
Если Вы запускаете диспетчер задач первый раз – нужно нажать “Подробнее”.
Слева вверху выберите “Файл” => “Запустить новую задачу”.
В появившемся окне введите команду powershell и нажмите “ОК”, если вы хотите запустить Windows PowerShell с правами пользователя под которым вошли в систему. Если вы хотите запустить Windows PowerShell с правами администратора – поставьте флажок возле “Создать задачу с правами администратора” и нажмите на “ОК”.
Если вы хотите запустить Windows PowerShell с правами администратора – поставьте флажок возле “Создать задачу с правами администратора” и нажмите на “ОК”.
Открыть Windows PowerShell из выполнить
Нажмите Win+R на клавиатуре.
Напишите команду powershell и нажмите “ОК”.
PowerShell запустится с правами пользователя под которым вы вошли в систему, если вы хотите переключиться из обычного режима в режим администратора, введите команду Start-Process powershell -Verb runAs и нажмите Enter.
Открыть Windows PowerShell в проводнике
Первый способ открытия Windows PowerShell в проводнике: в адресной строке напишите команду powershell и нажмите Enter.
Второй способ открытия Windows PowerShell в проводнике: зайдите в “Файл” => Запустить Windows PowerShell => здесь вы можете выбрать запуск PowerShell с правами пользователя под которым вошли в систему или с правами администратора.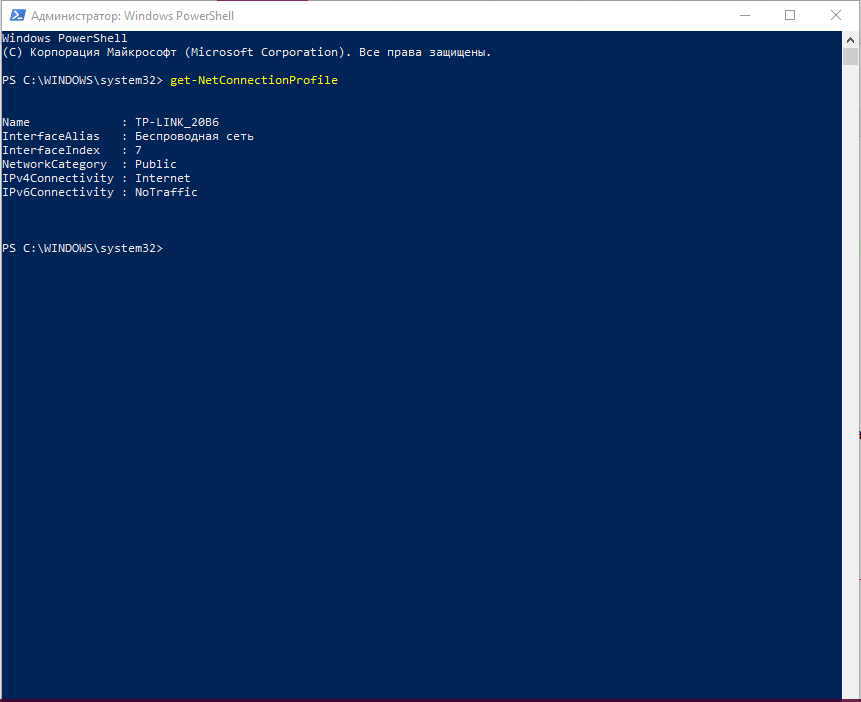
Третий способ открытия Windows PowerShell в проводнике: откройте C: \ Windows \ System32 \ WindowsPowerShell \ v1.0 => если вы хотите запустить Windows PowerShell с правами пользователя под которым вошли в систему – просто откройте двойным щелчком левой кнопкой мыши файл powershell. Если вы хотите запустить Windows PowerShell с правами администратора – нажмите на файл powershell правой кнопкой мыши и выберите “Запуск от имени администратора”.
Открыть Windows PowerShell из Win+X меню
Если нажать на меню “Пуск” правой кнопкой мыши или нажать клавиши Win+X – перед вами возникнет контекстное меню с различными инструментами. По умолчанию, в нём есть возможность запустить командную строку и командную строку от имени администратора. Если вы используете Windows PowerShell чаще чем командную строку, то можно заменить в этом меню командную строку на PowerShell.
Нажмите правой кнопкой мыши в пустом месте панели задач и выберите «Параметры панели задач» => нажмите на переключатель напротив «Заменить командную строку оболочкой Windows PowerShell в меню, которое появляется при щелчке правой кнопки мыши на кнопке «Пуск» или при нажатии клавиш Win+X», чтобы он стал в положение “Вкл. ”.
”.
Открыть Windows PowerShell из командной строки
1. Откройте командную строку от имени администратора.
2. Введите powershell и нажмите Enter.
На сегодня все, если вы знаете другие способы или есть дополнения – пишите комментарии! Удачи Вам 🙂
Как запустить PowerShell — 12 способов
Сейчас мы посмотрим, как запустить PowerShell в операционной системе Windows разных версий. При выполнении работ по настройке операционной системы Windows или установленных приложений, в некоторых случаях, пользователям необходимо использовать Windows PowerShell — продвинутый аналог командной строки с расширенными возможностями.
PowerShell — оболочка средства с интерфейсом командной строки и использованием языка сценариев. Помимо собственных сценариев в PowerShell выполняются обычные команды командной строки, а таже решаются другие задачи по администрированию.
Начиная с версии Windows PowerShell 2.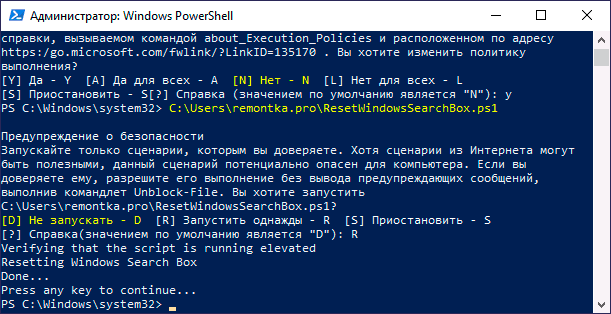 0, оболочка входит в состав операционных систем Windows 7, Windows 8, Windows 8.1, Windows 10, Windows Serwer 2008 R2, Windows Serwer 2012, Windows Serwer 2016, Windows Serwer 2019.
0, оболочка входит в состав операционных систем Windows 7, Windows 8, Windows 8.1, Windows 10, Windows Serwer 2008 R2, Windows Serwer 2012, Windows Serwer 2016, Windows Serwer 2019.
PowerShell можно установить в операционные системы Windows XP SP3, Windows Vista, Windows Serwer 2003, Windows Serwer 2008 составе комплекта Windows Management Framework. Microsoft Windows PowerShell поддерживает операционные системы Linux и macOS.
В процессе решения некоторых задач у пользователей возникает вопрос о том, как запустить Windows PowerShell на компьютере в разных операционных системах.
В этом руководстве мы рассмотрим несколько способов запуска PowerShell на компьютере в конкретных версиях операционной системы: Windows 10, Windows 8.1 (Windows 8), Windows 7, а также инструкции о других способах, применяемых в любых версиях ОС.
Как открыть PowerShell Windows 10 — 1 способ
В современных версиях Windows 10, в интерфейсе операционной системы PowerShell заменила командную строку. Сама командная строка никуда не исчезла, просто ОС предлагает применять PowerShell по умолчанию.
Сама командная строка никуда не исчезла, просто ОС предлагает применять PowerShell по умолчанию.
Для запуска оболочки в Windows 10 можно использовать контекстное меню кнопки «Пуск»:
- Щелкните правой кнопкой мыши по меню «Пуск», или нажмите на клавиши «Win» + «X».
- В контекстном меню откроются пункты «Windows PowerShell» и «Windows PowerShell (администратор)».
Вы можете запустить Windows PowerShell от имени администратора или в обычном режиме от имени текущего пользователя компьютера.
Если на вашем компьютере вместо PowerShell отображается командная строка, то это значит, что ранее были проведены изменения в настройках Windows 10. Вернуть Windows PowerShell на место можно следующим способом:
- Запустите приложение «Параметры».
- Откройте «Персонализация».
- Войдите в раздел «Панель задач».
- В опции «Заменить командную строку оболочкой Windows PowerShell в меню, которое появляется при щелчке правой кнопкой мыши по кнопке “Пуск” или при нажатии клавиш Windows + X» передвиньте ползунок переключателя в положение «Включено».

После этого, вместо командной строки в контекстном меню кнопки «Пуск» станут отображаться пункты для запуска PowerShell.
Как в Windows 10 запустить PowerShell — 2 способ
Еще один способ, как открыть Windows PowerShell в операционной системе Windows 10 из меню «Пуск».
Выполните необходимые действия:
- Кликните левой кнопкой мыши по меню «Пуск».
- В списке установленных программ найдите папку «Windows PowerShell», из которой можно запустить PowerShell в различных режимах:
- Windows PowerShell — запуск обычной оболочки.
- Windows PowerShell (x86) — запуск оболочки в 32-битной ОС.
- Windows PowerShell ISE — запуск интегрированной среды сценариев PowerShell (Windows PowerShell Integrated Scripting Environment).
- Windows PowerShell ISE (x86) — запуск интегрированной среды сценариев для 32-битных систем или объектов.
Windows PowerShell ISE — оболочка PowerShell с расширенными возможностями.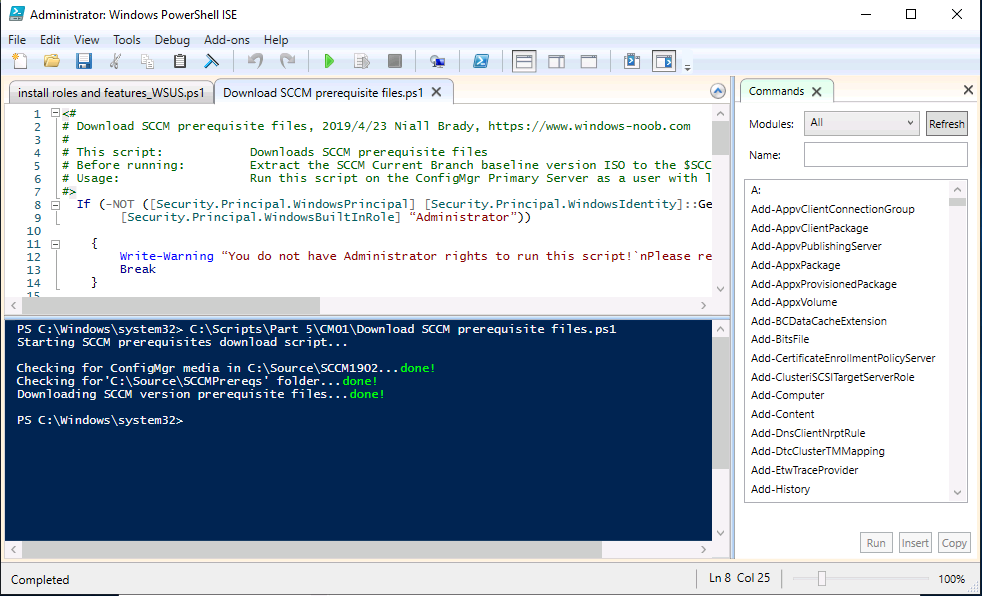
При необходимости, пользователь может запустить PowerShell от имени администратора Windows 10. Запуск от администратора Windows 10 проходит следующим образом:
- Нужно щелкнуть правой кнопкой мыши по значку Windows PowerShell.
- В контекстном меню «Задачи» нажмите на пункт «Запуск от имени администратора».
- На Рабочем столе компьютера откроется окно Windows PowerShell.
Как открыть PowerShell в Windows 7
Пользователи в операционной системе Windows 7 могут запустить PowerShell из меню кнопки «Пуск». Для этого нужно выполнить следующие действия:
- Щелкните левой кнопкой мыши по кнопке меню «Пуск».
- В списке «Все программы» откройте папку «Стандартные».
- Найдите папку «Windows PowerShell», в которой находятся значки для запуска приложения.
Чтобы запустить PowerShell от администратора, кликните по ярлыку приложения правой кнопкой мыши, а в открывшемся контекстном меню выберите «Запустить от имени администратора».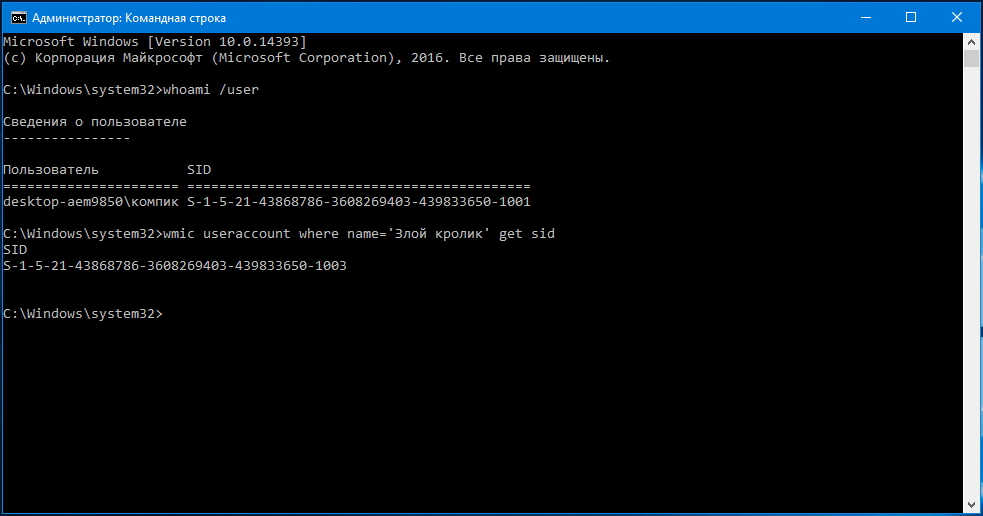
Запуск Windows PowerShell Windows 8.1 (Windows 8)
В операционных системах Windows 8.1 или Windows 8 открытие PowerShell возможно из окна установленных приложений.
Пройдите шаги:
- На начальном экране нажмите на кнопку «Приложения».
- В окне «Приложения» найдите папку «Служебные», в которой размешено приложение Windows PowerShell.
Чтобы в Windows 8.1 или Windows 8 запустить PowerShell с правами администратора, необходимо нажать на значок приложения правой кнопкой мыши, а в контекстном меню выбрать пункт «Запустить от имени администратора».
Открытие PowerShell из окна «Выполнить»
В разных версиях Windows запуск PowerShell происходит идентично с помощью выполнения команды из диалогового окна «Выполнить».
Вам потребуется совершить следующие манипуляции:
- Нажмите на клавиши «Win» + «R».
- В диалоговое окно «Выполнить» введите команду «powershell» (без кавычек).
- Нажмите на кнопку «ОК».
Для запуска оболочки с административными правами в Windows 10, используйте этот способ: после ввода команды удерживайте клавиши «Ctrl» + «Shift», а затем нажмите на клавишу «Enter» или кнопку «ОК» в диалоговом окне.
Как запустить PowerShell из командной строки
При желании пользователь может запустить PowerShell из CMD.exe (командной строки Windows) в разных версиях операционной системы. Это системное средство поможет открыть аналогичное приложение на компьютере.
Запуск PowerShell из командной строки выполняется следующим образом:
- Необходимо запустить командую строку от имени администратора или просто открыть командную строку от имени пользователя.
- В окне интерпретатора командной строки введите команду «powershell» (без кавычек), а затем нажмите на клавишу «Enter».
- Оболочка PowerShell будет запущена в интерфейсе командной строки Windows.
В PowerShell запуск от имени администратора зависит от того, с какими правами вы запустили командную строку.
Как открыть Windows PowerShell из поиска
Запуск PowerShell можно выполнить из поиска Windows любой современной версии ОС.
Нужно совершить следующие действия:
- В строку поиска необходимо ввести выражение «powershell» (без кавычек).

- Во всплывающем окне появятся результаты с лучшим соответствием.
- В Windows 10 выполните запуск PowerShell от имени администратора или с обычными правами. В Windows 8 или в Windows 7 щелкните по приложению правой кнопкой мыши, чтобы запустить оболочку с повышенными правами, выбрав соответствующий пункт контекстного меню.
Запуск PowerShell из Диспетчера задач
Для запуска оболочки можно воспользоваться системным средством — Диспетчером задач.
Выполните следующее:
- Запустите Диспетчер задач на ПК.
- Войдите в меню «Файл» нажмите на пункт «Запустить новую задачу».
- В окне «Создание задачи», в поле «Открыть:» введите «powershell» (без кавычек). Если нужны права администратора, поставьте флажок в пункте «Создать задачу с правами администратора».
- Нажмите на кнопку «ОК».
Как запустить PowerShell от имени администратора из Проводника — 1 способ
Быстрый способ открытия PowerShell: запуск приложения непосредственно из системного инструмента — Проводника Windows.
Необходимо использовать следующий метод:
- Запустите Проводник.
- В адресную строку Проводника введите «powershell» (без кавычек).
- Нажмите на клавишу «Enter».
- На экране ПК откроется окно оболочки PowerShell.
Открытие PowerShell из папки Проводника — 2 способ
Еще один вариант для запуска оболочки PowerShell из текущей папки в Проводнике:
- Войдите в Проводник Windows, откройте нужную папку.
- Нажмите на меню «Файл», выберите подходящий вариант запуска: «Запустить Windows PowerShell» или «Запустить Windows PowerShell от имени администратора».
Открытие Windows PowerShell из системной папки
Есть возможности для запуска PowerShell непосредственно из папки «Windows», в которой находится операционная система. Это универсальный способ, работающий в разных версиях Windows.
Пройдите последовательные шаги:
- Откройте Проводник Windows.
- Пройдите по пути:
C:\Windows\System32\WindowsPowerShell\v1.0
- В папке «v0» находятся файлы приложения, которые можно запустить на ПК. Щелкните два раза левой кнопкой мыши по файлу «powershell.exe».
Как запустить Windows PowerShell с повышенными правами в этом случае? Щелкните по файлу правой кнопкой мыши, а в контекстном меню нажмите на пункт «Запуск от имени администратора».
Запуск PowerShell из Панели задач
Вы можете закрепить значок PowerShell на панели задач Windows, чтобы легко запускать нужный инструмент без лишних телодвижений. Сделайте это следующим методом:
- Пройдите по пути до файла «powershell.exe» в системной папке «Windows» по пути:
C:\Windows\System32\WindowsPowerShell\v1.0
- Нажмите правой кнопкой мыши на файл «powershell.exe».
- В контекстном меню выберите «Закрепить на панели задач».
Теперь вы можете запускать оболочку Windows PowerShell с разными правами, щелкнув по значку приложения правой кнопкой мыши.
Выводы статьи
В операционную систему Windows встроена оболочка PowerShell — продвинутый аналог командной строки. В некоторых ситуациях, пользователям может понадобится использовать Windows PowerShell на компьютере для выполнения различных настроек в операционной системе. Запустить PowerShell можно разными способами: из меню кнопки «Пуск», из окна «Выполнить», из командной строки, из поиска, из Проводника, из системной папки «Windows», из Панели задач.
Как запустить PowerShell в Windows (видео)
Похожие публикации:
Как запустить PowerShell (от имени администратора) в Windows 10, 8.1, 8, 7
Товарищи, добрый день. Так как у меня появились несколько идей для написания будущих статей, я решил немного подготовить сайт. В будущем, нам скорее всего понадобится инструмент PowerShell, который уже сейчас превосходит по возможностям стандартную командную строку, но все равно развивается параллельно ей. Подробнее лучше прочитать на википедии, а у нас практические знания, поэтому переходим к инструкции.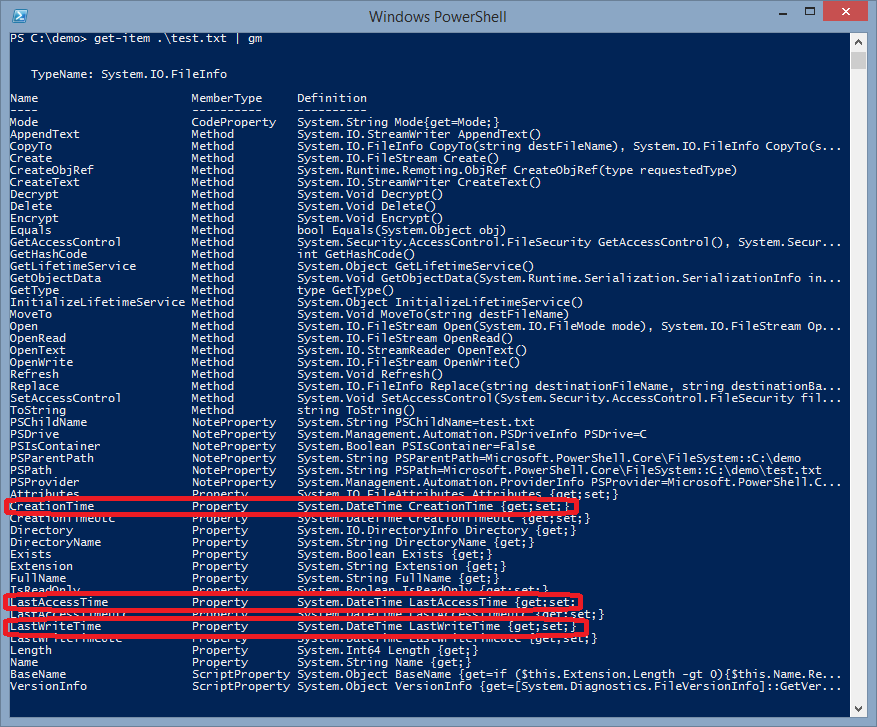 И снова у нас несколько способов:
И снова у нас несколько способов:
- Через меню «Пуск»
- Через командную строку
- Через проводник
- Заменой командной строки в контекстном меню «Пуск» (только современные операционные системы)
1. Запуск Windows PowerShell через меню «Пуск».
Самый популярный способ у нас будет первым, для Windows 10: открываем меню «Пуск» → «Все программы» → ищем каталог «Windows PowerShell» и выбираем файл нужной разрядности. На 32 битных системах будет только 32 битный исполняющий файл.
Если необходим PowerShell с правами администратора, то кликаем правой клавишей мыши по файлу, выбираем «Дополнительно» и жмем «Запуск от имени администратора».
Для Windows 8.x и старше: Открываем меню «Пуск» → открываем раздел «Все программы» → листаем до раздела служебные и открываем Windows PowerShell этот сриншот сделан на 32 битной системе и здесь уже видно, что файл будет только один.
Запуск от имени администратора по тому же сценарию, правой клавишей по файлу и выбираем «Запустить от имени администратора»
2.
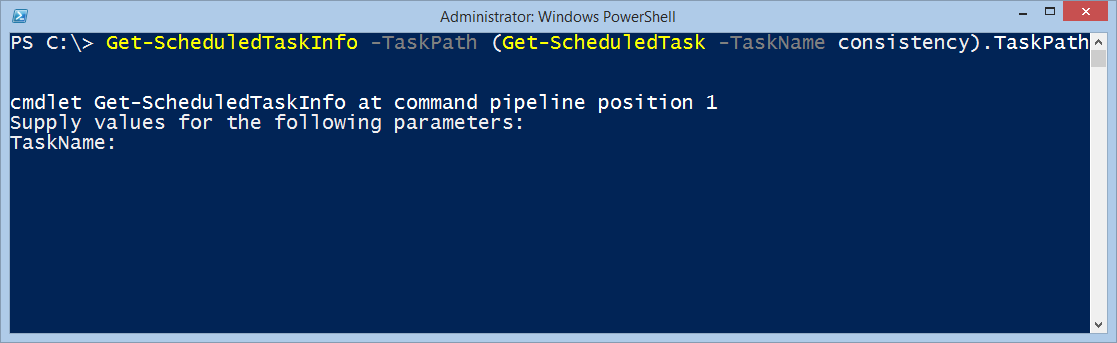 Запуск PowerShell через командную строку
Запуск PowerShell через командную строкуДа, для любителей нестандартных путей, тоже способ есть)) Много способов запуска командной строки описаны здесь. Здесь же я опишу способ, который подходит для современных операционных систем. Нажимаем правой клавишей мыши по углу пуск или жмем Win+X, а в открывшемся меню выбираем подходящую командную строку. Если вам необходим PowerShell с правами администратора, то выбираем и командную строку с правами администратора.
В открывшееся окно вводим powershell и жмём Enter. После этого командная строка будет работать полностью как Windows PowerShell.
3. Запуск Windows PowerShell через окно проводника Windows.
Открываем проводник и переходим в одну из папок:
a) 64bit PowerShell если стоит 64 битная система или 32bit PowerShell, если стоит 32 битная система
C:\Windows\System32\WindowsPowerShell\v1.0
b) 32bit PowerShell на 64 битных системах находится в папке:
C:\Windows\syswow64\Windowspowershell\v1.0
Можно просто вставить ссылку в адресную строку.
Если вам нужен PowerShell с обычными правами, просто запускаем выделенный файл. Если же с правами администратора, жмём правой клавишей мыши и выбираем «Запуск от имени администратора».
4. Замена командной строки на PowerShell в контекстном меню «Пуск».
Вот во втором способе, мы использовали контекстное меню «Пуска» и там по-умолчанию добавлена командная строка. Это можно исправить. Скажем для системных администраторов, все чаще нужен PowerShell, вместо командной строки и вместе с добавлением контекстного меню, Microsoft добавили возможность замены командной строки на Windows PowerShell. Для этого, необходимо кликнуть правой клавишей мыши по пустому месту на «Панели задач». И выбрать её «Свойства».
На вкладке «Навигация» ставим галочку на «Заменить командную строку оболочкой Windows PowerShell…» и жмём ОК.
Теперь в контекстном меню можно сразу же запускать Windows PowerShell.
Вроде всё. Надеюсь эта статья оказалась вам полезной, нажмите одну из кнопок ниже, чтобы рассказать о ней друзьям. Также подпишитесь на обновления сайта, введя свой e-mail в поле справа или подписавшись на группу во Вконтакте и канал YouTube.
Спасибо за внимание
Материал сайта geekteam.pro
Как открыть PowerShell, все методы
Обновлено 27.09.2019
Всем привет! Сегодня небольшая заметка на тему, как открыть powershell от имени администратора. Напомню PowerShell, это мощный язык программирования и администрирования от компании Microsoft, каждый год он обрастает, все большим количество командлетов и функциональностей. По сути, это замена командной строке Windows. Ниже рассмотрим методы позволяющие его открыть и настроить.
.
Методы открытия оснастки PowerShell
Powershell очень хорошо развивается и с выходом Windows 10 получил уже 5 версию, но у нас тема другая. Так как открыть powershell? Все просто если в Windows XP, то никак. так он доставляется отдельно, во всех последующих релизах он идет как встроенный компонент. Самый универсальный способ открытия powershell это нажать
Win+R и ввести powershell
Нажав enter у вас запуститься консоль PowerShell, проблема только в том, что откроется она не от имени администратор. И в итоге многое команды выполнить не удастся, ниже смотрим как это сделать от имени админа.
Как запустить windows powershell от имени администратора в Windows 8.1 и Windows 7
Открыть windows powershell можно через пуск. В Windows 8.1, Windows 2012 R2 переходите в пункт Служебные — Windows и правым кликом выбираете запустить от имени администратора.
В Windows 7 и Windows 2008 R2 это выглядит вот так Пуск > Стандартные > Windows PowerShell
Так же можно создать ярлык в пункте задачи и щелкнуть по нему правым кликом и выбрать соответствующий пункт
было бы удобно, чтобы PowerShell всегда открывался от имени администратора, давайте это реализуем. Делается это во всех версиях Windows одинаково. Открываем панель управления
Далее пункт Администрирование > Windows PowerShell (x86)
Щелкаем по нему правым кликом мыши и выбираем пункт свойства. Сразу можете посмотреть путь до файла, где он лежит в системе.
Нажимаем кнопку «Дополнительно». У вас откроется дополнительные свойства. где вам нужно выставить галку запуск от имени администратора.
Все очень просто. Уверен, что у вас теперь не встанет вопроса как вам открыть windows powershell. Еще полезным бывает поменять шрифт в окне powershell.
Как открыть PowerShell через контекстное меню кнопки «Пуск» в Windows 10
Компания Microsoft, все больше делает акцент с командной строки в сторону своего сильного языка (PowerShell), и это логично, так как его возможности по управлению операционными системами семейства Windows, почти безграничны, а то и больше, чем в графическом интерфейсе. Начиная с версии Windows 10 1709, в контекстном меню, PowerShell, заменил всем привычный cmd. Щелкаете правым кликом по кнопке пуск в Windows 10 и из контекстного меню, выбираем соответствующий пункт:
- Windows PowerShell
- Windows PowerShell (администратор) — это как раз и есть режим с максимальными правами в Windows 10.
Запуск Windows PowerShell с помощью поиска в Windows 10
В Windows 10 и более старых версиях, найти оболочку PowerShell, можно с помощью обычного поиска, для этого есть специальная секция. Нажмите рядом с кнопкой «Пуск», значок в виде лупы. В открывшейся форме поиска, введите слово PowerShell. У вас будет произведен поиск всех вариантов, среди которых вы и обнаружите оболочку. Если щелкнуть по ней правой кнопкой мыши, то можно открыть ее от имени администратора.
Запуск Windows PowerShell с помощью меню Пуск в Windows 10
Для того, чтобы открыть оболочку PowerShell из меню Пуск, откройте его и найдите пункт Windows PowerShell, он будет в виде папки, откройте его и запустите соответствующую версию.
Если кликнуть правым кликом, то вы сможете запускать оболочку повершела от имени и с правами администратора.
Дополнительные и универсальные методы запуска оболочки
Существуют еще совсем специфические методы открытия оболочки с мощным языком от Microsoft. Самый топорный, это просто найти исполняемый файл и запустить его прямо из расположения в системе. Переходим в вашей Windows 10 по пути:
C:\Users\имя пользователя\AppData\Roaming\Microsoft\Windows\Start Menu\Programs\Windows PowerShell
В итоге у вас откроется папка с ярлыками, которые присутствуют в меню «Пуск», можете их запускать.
Еще можно запустить оригинальный, исполняемый файл, который лежит по пути:
C:\Windows\System32\WindowsPowerShell\v1.0
И кликнув по нему правым кликом, вы можете его загружать от имени администратора, с максимальными правами.
Так же вы можете запустить виндоус PowerShell и из окна командной строки, для этого просто введите в нем волшебное слово и нажмите Enter.
Ну и еще напомню метод, запуска новой задачи из оснастки «Диспетчер задач». Откройте «Диспетчер задач», выберите пункт меню «Файл — Запустить новую задачу»
В появившемся окне введите PowerShell.
Ну и последний известный мне метод, это запуск PowerShell, через проводник Windows 10, для этого откройте проводник, выберите пункт меню «Файл — запустить Windows PowerShell», тут будут оба режима.
Запуск PowerShell от имени другого пользователя
Ответственный администратор всегда имеет две учетные записи, первая обладает минимальными правами рядового пользователя, для повседневных задач. Вторая уже имеет нужные административные привилегии, из под которой он выполняет настройки серверов и всего сопутствующего. В операционных системах Windows есть функционал, который позволяет вам находясь в сессии одного пользователя, запустить приложение от имени другого, у которого более расширенные права. Так в сессии обычного пользователя, системный администратор запускает оболочку PowerShell от имени пользователя с другими правами и спокойно управляет, чем хочет.
Чтобы запустить PowerShell от имени другого пользователя вам необходимо зажать кнопку SHIFT, после чего щелкнуть правым кликом мыши по значку PowerShell, из контекстного меню выбрать пункт «Запуск от имени другого пользователя»
Вводите логин и пароль от нужной вам учетной записи. В результате чего оболочка будет работать в контексте другого пользователя.
так же вы можете запускать новое окно PowerShell из текущего окна пользователя, но с уже новыми правами, для этого введите команду:
start powershell -credential «»
В окне запроса учетной записи, указываем логин и пароль, от той учетной записи, которая имеет нужные вам права для дальнейшей вашей работы.
Что такое PowerShell ISE
Наверняка вы обратили внимание, что везде присутствует ярлык PowerShell ISE, и вы хотели бы знать, что это такое. Если в двух словах, то это особая оболочка, в которой вы можете писать сценарии и скрипты на языке PowerShell, используя все то разнообразие командлетов, что предлагает вам компания Microsoft.
Запуск PowerShell через комбинацию клавиш
Одним из удобных методов запуска оболочки PowerShell, при очень частом использовании, является назначение для нее горячего сочетания клавиш, при нажатии которых вызывается оболочка. Делается, это очень просто. Откройте окно свойств PowerShell, на вкладке «Ярлык» найдите пункт «Быстрый вызов«, по умолчанию он имеет статус нет.
Выберите его и нажмите клавишу Shift или Ctrl, или CTRL+SHIFT, в результате чего у вас подставится конструкция для будущей комбинации и так же нажмите любую клавишу из буквенного диапазона, в моем примере получилось CTRL + SHFT + C. Именно такой комбинацией я буду вызывать свою оболочку PowerShell. Сохраняем настройки. Так же отмечу, что вы легко можете ее отменить или поменять на другую.
Пробую ввести комбинацию быстрого вызова CTRL + SHFT + C, как вижу все прекрасно работает.
Запуск оболочки из ISE
До недавнего времени, я обычно ISE открывал из обычной оболочки PowerShell, а не наоборот, но какого же было мое удивление, что в меня «Файл» я обнаружил пункт «Запустить PowerShell.exe» и есть даже сочетание клавиш Ctrl+Shift+P.
Свойства powershell
powershell шрифт меняется очень просто перейдите в свойствах на вкладку Шрифт, где вы можете задать размер от 5 до 72.
так же в свойства можно попасть из самого окна утилиты, щелкните по значку в левом верхнем углу и выберите свойства
Тут настройки шрифта немного другие, вместе с их изменением, меняется и размер консоли.
На вкладке Цвета, можете задать цвет шрифта в powershell да и самого окна. Сделав его например черным, как командная строка.
Размер буфера powershell
Так же советую, если вы активный консольщик выставить размер буфера не в 50 команд, а хотя бы в 100.
Спасибо за внимание. Вот такие вот методы, открытия консоли Power Shell в Windows. Материал сайта pyatilistnik.org
Запуск Windows PowerShell
Оболочку Windows PowerShell можно запустить из меню Пуск, из панели задач, из поля «Поиск» или «Выполнить», из окна командной строки и даже из другого окна Windows PowerShell.
На одном компьютере можно запустить несколько экземпляров Windows PowerShell (или среды Windows PowerShell ISE).
Для запуска Windows PowerShell в Windows Vista, Windows Server 2008 и более поздних версиях Windows в меню Пуск выберите Пуск, Все программы, Стандартные, выберите папку Windows PowerShell и щелкните пункт Windows PowerShell.
В Windows XP и Windows Server 2003 для запуска Windows PowerShell в меню Пуск выберите Пуск, Все программы, Стандартные, выберите папку Windows PowerShell и щелкните пункт Windows PowerShell.
Интегрированная среда сценариев (ISE) Windows PowerShell — новое ведущее приложение, которое позволяет выполнять команды и создавать, тестировать и отлаживать скрипты с использованием удобного графического интерфейса с цветовым кодированием.
Для запуска среды Windows PowerShell ISE в Windows Vista, Windows Server 2008 и более поздних версиях Windows в меню Пуск выберите Пуск, Все программы, Стандартные, выберите папку Windows PowerShell и щелкните пункт Windows PowerShell ISE.
В Windows XP и Windows Server 2003 для запуска Windows PowerShell в меню
В Windows 7 и Windows Server 2008 R2 можно использовать задачу для запуска окна Windows PowerShell, содержащего все команды, доступные через дополнительные модули и оснастки, включая не добавляемые по умолчанию. Это окно также имеет права учетной записи администратора.
Дополнительные сведения о модулях и оснастках Windows PowerShell см. в разделах Использование модулей и оснасток, Импорт модуля и about_Modules.
Для запуска Windows PowerShell со всеми модулями выполните любую из следующих процедур.
- Щелкните правой кнопкой мыши значок Windows PowerShell на панели задач и выберите команду Импортировать все модули.
В меню Пуск выберите пункт Администрирование и щелкните пункт Модули Windows PowerShell.
| Примечание. | |
|
В Windows Server 2008 R2 значок Windows PowerShell по умолчанию закреплен на панели задач. Однако чтобы появилась задача Импортировать все модули, необходимо один раз запустить Windows PowerShell. |
Все доступные модули можно импортировать в сеанс Windows PowerShell во всех поддерживаемых версиях Windows. Запустите Windows PowerShell и введите в командной строке Windows PowerShell следующее:
get-module -listAvailable | import-module
В Windows 7 и Windows Server 2008 R2 можно использовать задачу для запуска окна Windows PowerShell со всеми привилегиями учетной записи администратора. Обычно это не требуется, однако некоторые команды все же требуют таких привилегий.
Щелкните правой кнопкой мыши значок Windows PowerShell на панели задач и выберите команду Запустить Windows PowerShell от имени администратора.
Для запуска Windows PowerShell (или среды Windows PowerShell ISE) с привилегиями администратора во всех поддерживаемых версиях Windows выполните следующие действия.
- В меню Пуск выберите пункт Все программы, Стандартные и щелкните папку Windows PowerShell.
- Щелкните правой кнопкой мыши элемент Windows PowerShell (или Windows PowerShell ISE) и выберите пункт Запуск от имени администратора.
Windows PowerShell поддерживает многочисленные параметры, позволяющие создавать специальные сеансы Windows PowerShell, в том числе параметры, использующие указанный файл консоли, запускающие определенную политику выполнения, исключающие профили Windows PowerShell, запускающие определенную команду или скрипт, использующие однопоточный контейнер и т. д.
Для просмотра этих параметров введите в командной строке (Cmd.exe) или в существующем окне Windows PowerShell следующую команду:
Для запуска Windows PowerShell с определенным параметром используйте соответствующий параметр команды. Например, для запуска Windows PowerShell с политикой выполнения RemoteSigned введите следующую команду:
powershell -executionPolicy RemoteSigned
Windows PowerShell – что это такое и как запустить?
Windows PowerShell представляет собой интегрированное средство автоматизации пользовательских сценариев для операционной системы Microsoft Windows, построенное на основе интерфейса командной строки. Оно предназначается главным образом для системных администраторов, а также для всех продвинутых пользователей.
История появления PowerShell в семействе операционных систем Windows такова. Надо сказать, что консольная утилита, позволяющая взаимодействовать с компьютером посредством ввода команд, присутствовала там изначально (собственно, именно посредством такой утилиты когда-то, ещё до широкого распространения средств графического интерфейса пользователя, предполагалось главным образом осуществлять взаимодействие с системой, начиная с MS-DOS самых первых версий).
Сначала существовал довольно ограниченный набор соответствующих команд. Будучи реализованными в составе соответствующей подсистемы ОС (средствами вышеназванной утилиты), они и представляли собой так называемый интерпретатор командной строки. Любые другие задачи могли вызываться из данной оболочки в качестве отдельных программ, оформленных тоже как консольные приложения. Уже в то время имелись и некоторые средства автоматизации задач, реализованные с помощью языка сценариев (с примерами его вы можете познакомиться, открыв в текстовом редакторе любой .BAT-файл).
Очень быстро, однако, стало понятно, что для полноценной автоматизации средств уже имеющегося интерпретатора было недостаточно, особенно после широкого распространения Windows. Правда, уже тогда многие действия удобнее было автоматизировать с помощью приложений, использующих все преимущества графического интерфейса, однако по-прежнему существовала (и существует до сих пор) и потребность в командной строке, позволяющей при достаточном уровне квалификации создавать различные пакетные задания. К сожалению, тогдашний язык сценариев был ещё слишком слаб для реализации сколь либо сложных алгоритмов.
Положение несколько изменилось с появлением Windows 98, в составе которой впервые появляется такое средство, как WSH (Windows Script Host, или сервер сценариев Windows). Оно уже позволяло запускать сценарии с использованием таких скриптовых языков, как JScript и VBScript (и других дополнительно устанавливаемых языковых модулей). К сожалению, у Windows Script Host отсутствует интеграция с существующей командной оболочкой, а также встроенная документация (даже сейчас далеко не все пользователи Windows вообще знают о существовании такого средства). Поэтому в 2003 году Microsoft приступила к разработке новой продвинутой командной оболочки, призванной автоматизировать весь спектр административных задач, впоследствии ставшей известной как PowerShell.
Команды, выполняемые внутри PowerShell, теперь могут представлять собой не только стандартные операции по работе с системой, как раньше, или названия исполняемых файлов, а ещё и целые специализированные классы среды исполнения приложений .NET – так называемые командлеты. Появился и новый улучшенный язык сценариев, включающий в себя реализацию динамических типов, на основе всё того же .NET. Освоив его, продвинутые пользователи теперь могли создавать свои сценарии автоматизации, не прибегая к помощи полноценных сред программирования и таких языков, как C# или VB.NET.
Как запустить PowerShell в Windows?
Для запуска оболочки PowerShell существует несколько способов. Отметим, что её можно запускать как от имени простого пользователя, так и от имени администратора (для этого предусмотрены отдельные пункты меню).
В операционных системах, предшествующих Windows 8, вы можете открыть PowerShell из меню «Пуск», выбрав последовательно пункты «Все программы» и «Стандартные». Также вы можете найти данное средство, введя в строке поиска меню «Пуск» запрос «Интегрированная среда сценариев» или «PowerShell» (для запуска от администратора щёлкните по появившемуся пункту Интегрированная среда сценариев Windows PowerShell и выберите пункт Запуск от имени администратора.
В Windows 8 не имеется штатной поддержки меню «Пуск» (кроме того, которое вызывает оболочку Modern), однако вы легко можете найти PowerShell в контекстном меню, всплывающем по нажатию комбинации клавиш Win-X. Либо нажав правой кнопкой мыши на меню Пуск. Это же относится и к Windows 10.
Также, если вы используете Windows 10, то сможете отыскать соответствующий пункт и во вновь вернувшемся в этой системе меню «Пуск» (или любой существующей реализации этого меню сторонними компаниями).
Наконец, для запуска PowerShell непосредственно из командной строки можно использовать команду PowerShell_ISE или ISE.
На этом все. Всего хорошего!
9 способов запустить PowerShell в Windows (в том числе от имени администратора)
Многие ИТ-специалисты используют PowerShell для управления компьютерами и устройствами Windows, а также для выполнения всех видов административных задач. Прежде чем вы сможете использовать PowerShell , вам сначала нужно знать, как его запустить. Поэтому мы составили длинный список всех доступных способов запуска этого инструмента, в том числе с правами администратора. Читайте и смотрите их все:
ПРИМЕЧАНИЕ. Это руководство относится к Windows 10, Windows 7 и Windows 8.1. Некоторые методы работают во всех трех версиях Windows, другие — только в одной или двух. Для каждого метода мы указываем версию Windows, в которой он работает. Если вы не знаете, какая у вас версия Windows, прочтите это руководство: Какую версию Windows я установил?
1. Запустите PowerShell с помощью поиска (все версии Windows)
В Windows 10 одним из самых быстрых способов запуска PowerShell является использование поиска. В поле поиска на панели задач введите powershell. Затем щелкните или коснитесь результата Windows PowerShell.
PowerShellЕсли вы хотите запустить PowerShell от имени администратора, щелкните правой кнопкой мыши (или коснитесь и удерживайте, если вы используете сенсорный экран) результат поиска Windows PowerShell, а затем щелкните или коснитесь «Запуск от имени администратора».
PowerShellЕсли вы используете Windows 7, откройте меню «Пуск», введите powershell в поле поиска и затем нажмите Enter или щелкните результат Windows PowerShell.
PowerShellЕсли вы хотите запустить PowerShell от имени администратора, щелкните правой кнопкой мыши результат поиска Windows PowerShell и выберите «Запуск от имени администратора».«
В Windows 8.1 переключитесь на начальный экран и начните вводить powershell. Затем, когда отобразятся результаты поиска, нажмите Enter на клавиатуре или нажмите результат Windows PowerShell.
PowerShellЕсли вы хотите запустить PowerShell от имени администратора, щелкните правой кнопкой мыши результат поиска Windows PowerShell и выберите «Запуск от имени администратора» в появившемся меню.
2. Запустите PowerShell из окна «Выполнить» (все версии Windows).
Один из самых быстрых способов запустить PowerShell в любой современной версии Windows — использовать окно «Выполнить».Быстрый способ запустить это окно — нажать клавиши Win + R на клавиатуре. Затем введите powershell и нажмите Введите или щелкните OK .
PowerShell3. Запустите PowerShell из меню «Пуск» (в Windows 10 и Windows 7) или с начального экрана (в Windows 8.1).
В Windows 10 откройте меню «Пуск» и перейдите в папку ярлыков Windows PowerShell. Там вы можете найти ярлык для Windows PowerShell.
PowerShellЕсли вы используете Windows 7, откройте меню «Пуск» и выберите «Все программы».Затем откройте «Стандартные» и затем папку Windows PowerShell. Там щелкните ярлык Windows PowerShell.
PowerShellВ Windows 8.1 перейдите на начальный экран. Откройте представление приложений и прокрутите вправо, пока не найдете системную папку Windows. Там щелкните или коснитесь ярлыка Windows PowerShell.
PowerShellПРИМЕЧАНИЕ. Чтобы запустить его от имени администратора, щелкните правой кнопкой мыши ярлык Windows PowerShell и выберите параметр «Запуск от имени администратора».
4.Запустите PowerShell, используя его исполняемый файл (все версии Windows)
Также можно открыть проводник (в Windows 10 и Windows 8.1) или проводник Windows (в Windows 7). Если вы используете 32-разрядную версию Windows, перейдите по адресу: «C: \ Windows \ System32 \ WindowsPowerShell \ v1.0». Там вы найдете 32-битный файл powershell.exe.
PowerShellЕсли вы используете 64-разрядную версию Windows, перейдите по адресу: «C: \ Windows \ SysWOW64 \ WindowsPowerShell \ v1.0.» Там вы найдете 64-битный файл powershell.exe.
PowerShellПРИМЕЧАНИЕ: Если вы не знаете, какая у вас Windows 32-битная или 64-битная, прочтите это руководство: Какую версию Windows я установил ?. Кроме того, чтобы запустить файл от имени администратора, щелкните правой кнопкой мыши файл powershell.exe и выберите параметр «Запуск от имени администратора».
5. Запустите PowerShell из меню опытного пользователя WinX (только для Windows 10)
Windows 10 включает скрытое меню для опытных пользователей под названием WinX menu. Самый быстрый способ запустить его — нажать клавиши Win + X на клавиатуре, но вы также можете сделать это, щелкнув правой кнопкой мыши (или нажав и удерживая) логотип Windows в нижнем левом углу рабочего стола.Здесь вы найдете ярлыки для запуска PowerShell, как с ограниченными разрешениями, так и с правами администратора.
PowerShellИспользуйте ярлык Windows PowerShell, который вы предпочитаете, для его запуска.
6. Создайте ярлык для PowerShell на рабочем столе (все версии Windows)
Если вы предпочитаете использовать ярлыки, не стесняйтесь создать ярлык для PowerShell. Если вы не знаете, как и вам нужна помощь в создании ярлыков, прочтите это руководство: Как создавать ярлыки для приложений, файлов, папок и веб-страниц в Windows.Единственное, что вам нужно запомнить, это ввести powershell в качестве местоположения элемента, для которого вы создаете ярлык, как на скриншоте ниже.
PowerShellВы также можете использовать прямой путь к файлу powershell.exe, предоставленный в четвертом методе этого руководства.
7. Запустите PowerShell с помощью диспетчера задач (все версии Windows).
Другой способ открыть PowerShell — использовать диспетчер задач. Запустить диспетчер задач: быстрый способ сделать это — нажать клавиши Ctrl + Shift + Esc на клавиатуре.Если вы используете Windows 10 или Windows 8.1 и диспетчер задач открывается в компактном режиме, щелкните или коснитесь «Подробнее». Затем во всех версиях Windows откройте меню «Файл» и нажмите или коснитесь «Запустить новую задачу». В окне «Создать новую задачу» введите powershell и нажмите Enter или OK.
PowerShell8. Откройте PowerShell с помощью ярлыка из нашей коллекции (все версии Windows)
Собрана обширная коллекция ярлыков для Windows. Загрузите его, распакуйте, и вы найдете ярлык Windows PowerShell во вложенной папке Windows PowerShell для вашей версии Windows.
PowerShell9. Откройте PowerShell из командной строки (все версии Windows)
Интересный метод, который работает, включает запуск PowerShell из командной строки. Если вы открыли командную строку, введите «start powershell» (без кавычек) и нажмите Enter на клавиатуре.
PowerShellЕсли вы хотите запустить PowerShell из командной строки от имени администратора, убедитесь, что вы сначала открыли командную строку от имени администратора.
Знаете ли вы другие способы запуска PowerShell?
Это все известные нам способы запуска PowerShell в Windows 10, Windows 7 и Windows 8.1. Если вы знаете других, не стесняйтесь поделиться ими в комментариях ниже. Кроме того, если вы ищете хорошие статьи о том, как использовать PowerShell, не стесняйтесь читать руководства, рекомендованные ниже. \
Как открыть PowerShell в папке в проводнике Windows
Вы когда-нибудь были в проводнике Windows, и вам просто нужно быстро открыть командную строку PowerShell в папке? Вы хотите, чтобы открыло окно PowerShell здесь вариант или открыло окно команд здесь вариант? Если да, то вам повезло.В этом руководстве вы узнаете, как открыть PowerShell в определенной папке при использовании проводника файлов Windows.
Предварительные требования
Если вы собираетесь продолжить, убедитесь, что у вас есть следующее:
- Хост Windows 10, Windows Server 2016 или Windows Server 2019. В этом руководстве будет использоваться Windows 10.
- Выполнен вход с локальной учетной записью в группе «Администраторы» или, по крайней мере, с правами на повышение до администратора, если это необходимо.
Открытие PowerShell через адресную строку
File Explorer имеет элемент в верхней части окна, который позволяет запускать программы так же, как если бы вы были в командной строке.Вы можете вызвать PowerShell из этой адресной строки, нажав CTRL . Из проводника:
- Нажмите и удерживайте клавишу ALT или CTRL .
- Нажмите кнопку D или L . Курсор будет помещен в адресную строку.
- Введите
powershellи нажмите Введите . PowerShell откроется в текущем каталоге.
Если вы вошли в систему как администратор, вы попадете в административную строку как для PowerShell, так и для командной строки.
Анимированная гифка ниже — это то, что вы должны увидеть на своем экране:
Использование ALT + D для открытия окна PowerShell.Еще один удобный способ открыть PowerShell в проводнике — использовать меню файлов. Используя меню файла, вы можете использовать мышь или сочетание клавиш. Нажатие ALT позволяет открыть меню файла. В проводнике:
- Нажмите и удерживайте клавишу ALT .
- Нажмите кнопку F . Это откроет меню файлов.
- Нажмите кнопку S .Эта опция выберет Открыть Windows PowerShell и раскроет другое подменю.
- Наконец, нажмите клавишу R . PowerShell откроется в текущем каталоге.
Если вам нужно открыть PowerShell от имени администратора, используйте нажатие A вместо R.
Связано: Как запустить PowerShell от имени администратора
На анимированной гифке ниже показано, как должен выглядеть процесс:
Использование ALT + F + S + R для открытия обычного окна PowerShell в текущем каталоге.Удерживая нажатой клавишу
ALTво время навигации по контекстному меню, отобразятся клавиши, используемые для перехода по меню. Сочетания клавиш работают в Windows 10, Windows Server 2016 и Windows Server 2019.
Теперь, когда у вас есть все сочетания клавиш в наборе инструментов, пора погрузиться немного глубже и создать контекстное меню в проводнике.
Контекстное меню — это меню, которое вы видите при щелчке правой кнопкой мыши по элементу в Windows.
Используя специально помещенный раздел реестра Windows, вы можете создать настраиваемый пункт контекстного меню, чтобы быстро открывать окно PowerShell при щелчке правой кнопкой мыши внутри папки.Давай изменим это.
Если вы щелкните правой кнопкой мыши в папке в проводнике, вы увидите ниже, что нет пункта контекстного меню для открытия PowerShell.
Нет пункта контекстного меню для PowerShell.Однако, если удерживать клавишу SHIFT и , а затем щелкнуть правой кнопкой мыши в папке, вы увидите пункт контекстного меню ниже.
Параметр контекстного меню при использовании SHIFT + щелчок правой кнопкой мыши.Давайте создадим настраиваемый пункт контекстного меню, который позволит вам открывать окно PowerShell без , удерживая клавишу Shift.
Для создания настраиваемого пункта контекстного меню необходимо создать несколько различных ключей и значений реестра Windows. Эти значения при создании мгновенно создают настраиваемый пункт контекстного меню.
Ниже приведены следующие необходимые ключи и значения реестра Windows:
| Путь | Имя | Значение | Примечания |
| HKCR: \ Directory \ shell \ powershellmenu | (по умолчанию) | Открыть PowerShell здесь | |
| (по умолчанию) | C: \ Windows \ system32 \ WindowsPowerShell \ v1.0 \ powershell.exe -NoExit -Command Set-Location -LiteralPath ‘% L’ | ||
| HKCR: \ Directory \ shell \ runas | (по умолчанию) | Открыть PowerShell здесь как администратор | |
| HKCR: \ Directory \ shell \ runas | HasLUAShield | Это добавляет встроенный значок для расширенных запросов |
Чтобы добавить настраиваемое контекстное меню, вы можете создать указанные выше ключи и значения вручную или использовать сценарий PowerShell делать за вас грязную работу.
Ниже приведен сценарий, который можно использовать для быстрого создания всех необходимых ключей и значений за один раз.
$ Menu = 'Открыть PowerShell здесь'
$ Command = "C: \ Windows \ system32 \ WindowsPowerShell \ v1.0 \ powershell.exe -NoExit -Command Set-Location -LiteralPath '% L'"
$ RunAsMenu = 'Откройте PowerShell здесь от имени администратора'
HKCR не существует по умолчанию в PSDrives, поэтому вам нужно его создать.
Новый-PSDrive -PSProvider Registry -Root HKEY_CLASSES_ROOT -Name HKCR
Теперь создайте ключи и значения (не администратор)
New-Item -Path HKCR: \ Directory \ shell -Name 'powershellmenu' -Force |
Set-ItemProperty -Name '(по умолчанию)' -Value $ Menu
New-Item -Path HKCR: \ Directory \ shell \ powershellmenu \ command -Force |
Set-ItemProperty -Name '(по умолчанию)' -Value $ Command
Теперь создайте ключи и значения (админ)
New-Item -Path HKCR: \ Directory \ shell -Name 'runas' -Force |
Set-ItemProperty -Name '(по умолчанию)' -Value $ RunAsMenu
# Это добавляет встроенный значок для расширенных запросов
New-ItemProperty -Path HKCR: \ Directory \ shell \ runas \ -Name HasLUAShield -Value ''
New-Item -Path HKCR: \ Directory \ shell \ runas \ command -Force |
Set-ItemProperty -Name '(по умолчанию)' -Value $ Command
Когда вы закончите создание ключей и значений реестра, вы должны увидеть значение, которое выглядит следующим образом:
Заполните запись в разделе реестра контекстного меню для опции open powershell здесь.По завершении закройте редактор реестра Windows, если он открыт, и щелкните правой кнопкой мыши любую папку в проводнике. Теперь вы должны увидеть созданную вами новую запись контекстного меню Open PowerShell Here!
Откройте контекстное меню PowerShell здесьНиже представлено новое контекстное меню. Открыть PowerShell. Здесь . Параметр в действии:
. Контекстное меню Открыть PowerShell Здесь опция в действии.Следующие шаги
Теперь, когда вы знаете все способы открытия окна PowerShell в проводнике, что еще вы можете добавить в свои контекстные меню, чтобы повысить продуктивность проводника? Возможно, вы можете добавить Открыть командную строку здесь или поэкспериментировать с открытием разных профилей PowerShell с помощью контекстных меню.Попробуйте даже добавить иконку в контекстное меню!
Как создать и запустить файл сценария PowerShell в Windows 10
В Windows 10 PowerShell — это инструмент командной строки, разработанный Microsoft для выполнения команд и сценариев для изменения настроек и автоматизации задач. В некотором смысле это похоже на командную строку. Однако PowerShell — это более функциональный интерфейс командной строки (CLI), который предлагает обширный набор инструментов, большую гибкость и контроль. Кроме того, в отличие от командной строки, PowerShell доступен в Windows, macOS и Linux.
Сценарий — это просто набор команд, сохраненных в текстовый файл (с использованием специального расширения «.ps1»), который PowerShell понимает и последовательно выполняет для выполнения различных действий.
Единственное предостережение: протокол безопасности по умолчанию всегда блокирует запуск любого сценария на устройстве. Это означает, что при двойном щелчке по файлу «.ps1» в Windows 10 ничего не произойдет, и если вы попытаетесь запустить скрипт в PowerShell, вы увидите ошибку «не может быть загружен, поскольку в этой системе выполнение скриптов отключено». сообщение.Однако запускать сценарии на вашем компьютере не исключено. Вам нужно только включить правильную политику выполнения.
VPN-предложения: пожизненная лицензия за 16 долларов, ежемесячные планы за 1 доллар и более
В этом руководстве по Windows 10 мы расскажем, как успешно написать и запустить свой первый файл сценария в PowerShell с помощью кода Visual Studio, Блокнота и консоли PowerShell Integrated Scripting Environment (ISE).
Как создать файл сценария PowerShell в Windows 10
В Windows 10 вы можете создавать файлы сценариев PowerShell, используя практически любой текстовый редактор или консоль ISE.Однако предпочтительным вариантом (спасибо @jotaka за внимание) для создания сценариев в дальнейшем является использование редактора кода Visual Studio с расширением PowerShell.
Создание сценария с кодом Visual Studio
Visual Studio Code — также известный как VS Code — это бесплатный и расширяемый кроссплатформенный редактор кода, который предоставляет среду для редактирования практически любого языка программирования. А при добавлении расширения PowerShell вы получаете полностью интерактивный опыт редактирования сценариев, даже с поддержкой IntelliSense (автозавершение кода).
Предполагается, что новый интерфейс станет новым по умолчанию, но консоль PowerShell ISE никуда не денется. Тем не менее, компания не будет добавлять никаких дополнительных функций и не поддерживает PowerShell 7 или более поздние версии.
Установить код Visual Studio
Чтобы установить Visual Basic Code в Windows 10, выполните следующие действия:
- Откройте страницу загрузки Visual Studio.
Нажмите кнопку Windows , чтобы загрузить установщик.
Источник: Windows Central- Дважды щелкните загруженный файл, чтобы начать процесс установки VS Code.
- Подтвердите условия соглашения.
Нажмите кнопку Далее .
Источник: Windows Central- Нажмите кнопку Далее еще раз.
- Нажмите кнопку Далее еще раз.
При необходимости подтвердите дополнительные задачи.
Источник: Windows Central- Нажмите кнопку Далее .
- Нажмите кнопку Установить .
- Нажмите кнопку Готово .
После выполнения этих шагов можно переходить к установке расширения PowerShell.
Установить расширение PowerShell
Чтобы установить расширение PowerShell в VS Code, выполните следующие действия:
- Открыть VS Код .
- Щелкните вкладку Extensions на левой панели.
- Найдите PowerShell и выберите лучший результат.
Нажмите кнопку Установить .
Источник: Windows Central
После выполнения этих шагов можно приступать к написанию сценариев PowerShell с помощью Visual Studio Code.
Создание сценария PowerShell с кодом Visual Studio
Чтобы создать сценарий с кодом Visual Basic, выполните следующие действия:
- Открыть VS Код .
Щелкните меню Файл и выберите параметр Новый файл .
Источник: Windows CentralЩелкните меню Файл и выберите параметр Сохранить как .
Источник: Windows Central- В поле «Имя файла» укажите имя файла с расширением .ps1 — например: first_script.ps1 .
- Нажмите кнопку Сохранить .
Напишите новый или вставьте сценарий, который хотите запустить, например:
Write-Host «Поздравляем! Ваш первый скрипт успешно выполнен»Приведенный выше сценарий выведет на экран фразу «Поздравляем! Ваш первый сценарий выполнен успешно».
(необязательно) Нажмите кнопку Run в правом верхнем углу (или нажмите клавишу F5), чтобы запустить сценарий.
Источник: Windows Central- Щелкните меню Файл .
- Щелкните опцию Сохранить .
Создание сценария с помощью Блокнота
Чтобы создать сценарий PowerShell с помощью редактора Блокнота в Windows 10, выполните следующие действия:
- Открыть Начать .
- Найдите Блокнот и щелкните верхний результат, чтобы открыть приложение.
Напишите новый или вставьте свой сценарий в текстовый файл, например:
Источник: Windows CentralWrite-Host «Поздравляем! Ваш первый скрипт успешно выполнен»- Щелкните меню Файл .
- Выберите опцию Сохранить как .
Введите описательное имя сценария, например first_script.ps1 .
Источник: Windows Central- Нажмите кнопку Сохранить .
Создание сценария с интегрированной средой сценариев
В качестве альтернативы вы можете использовать встроенную консоль PowerShell ISE для написания сценариев в Windows 10.
Интегрированная среда сценариев — это продвинутый инструмент, но вы можете начать работу, выполнив следующие действия:
- Открыть Начать .
- Найдите Windows PowerShell ISE , щелкните правой кнопкой мыши верхний результат и выберите параметр Запуск от имени администратора .
- Щелкните меню Файл .
Выберите параметр Новый , чтобы создать новый пустой файл .ps1 .
Источник: Windows CentralНапишите новый или вставьте сценарий, который хотите запустить, например:
Источник: Windows CentralWrite-Host «Поздравляем! Ваш первый скрипт успешно выполнен»- Щелкните меню Файл .
- Щелкните опцию Сохранить .
Введите имя сценария, например first_script.ps1 .
Источник: Windows Central- Выберите расположение папки для хранения сценария.
- Нажмите кнопку Сохранить .
После выполнения этих шагов с помощью Блокнота, Visual Studio Code или PowerShell ISE сценарий будет готов к запуску, но по умолчанию он завершится ошибкой. Это связано с тем, что настройки PowerShell по умолчанию всегда блокируют выполнение любого скрипта.(Единственное исключение — если вы запускаете содержимое скрипта в Visual Studio Code или PowerShell ISE.)
Как запустить файл сценария PowerShell в Windows 10
Если вы хотите запустить файл сценария с помощью PowerShell, вам необходимо изменить политику выполнения в Windows 10.
Чтобы изменить политику выполнения для запуска сценариев PowerShell, выполните следующие действия:
- Открыть Начать .
- Найдите PowerShell , щелкните правой кнопкой мыши верхний результат и выберите параметр Запуск от имени администратора .
Введите следующую команду, чтобы разрешить запуск сценариев, и нажмите Введите :
Set-ExecutionPolicy RemoteSignedВведите A и нажмите Введите (если применимо).
Источник: Windows CentralВведите следующую команду для запуска сценария и нажмите Введите :
& "C: \ PATH \ TO \ SCRIPT \ first_script.ps1"В приведенной выше команде не забудьте изменить «PATH \ TO \ SCRIPT» на местоположение вашего скрипта.
Например, эта команда запускает сценарий, хранящийся в папке Загрузки:
Источник: Windows Central& "C: \ Users \ username \ Downloads \ first_script.ps1"
После того, как вы выполните эти шаги, сценарий запустится, и, если он был написан правильно, вы должны увидеть его вывод без проблем.
В Windows 10 PowerShell включает четыре политики выполнения, в том числе:
- Ограничено — Останавливает выполнение любого сценария.
- RemoteSigned — Разрешает сценарии, созданные на устройстве, но сценарии, созданные на другом компьютере, не будут выполняться, если они не содержат подпись доверенного издателя.
- AllSigned — Все сценарии будут выполняться, но только в том случае, если их подписал надежный издатель.
- Unrestricted — Выполняет любой скрипт без каких-либо ограничений.
В описанных выше шагах мы используем команду, чтобы разрешить запуск локальных сценариев в Windows 10. Однако, если вы не планируете запускать сценарии регулярно, вы можете восстановить настройки по умолчанию, чтобы заблокировать ненадежные сценарии, используя те же инструкции, описанные выше. , а на шаг No.4 , обязательно используйте команду Set-ExecutionPolicy Restricted .
Дополнительные ресурсы по Windows 10
Дополнительные полезные статьи, статьи и ответы на распространенные вопросы о Windows 10 см. На следующих ресурсах:
Как запустить сценарий PowerShell
Дополнительные технические пояснения по PowerShell см. В нашем обновленном отчете за 2021 год: PowerShell 101: Технический разъяснитель для ИТ-специалистов .
Как вы, наверное, знаете, PowerShell — это новейшая оболочка операционной системы (ОС) Microsoft Windows и инструмент создания сценариев . Оболочка — это программа, которая предоставляет пользовательский интерфейс для ОС. Когда мы говорим о PowerShell, под «оболочкой» обычно понимается его интерфейс командной строки (CLI) . CLI — это базовый пользовательский интерфейс, который позволяет вам вводить команду (или серию команд) в приглашении. Когда вы нажимаете Enter, оболочка выполняет действие, затем интерфейс командной строки снова отображает запрос и ждет другой команды.(См. Также « Начало работы с PowerShell »).
Сначала CLI может показаться не таким эффективным, как графический интерфейс пользователя (GUI), потому что вам нужно вводить команды, проверяя орфографию, интервалы, кавычки и т. Д. Однако командные оболочки всегда поддерживали ту или иную форму пакетного выполнения. , который также называется сценарием . Сценарий — это просто список команд, хранящийся в текстовом файле, который можно выполнить по запросу. PowerShell не исключение — хотя PowerShell — отличный интерфейс командной строки, он становится еще более гибким с использованием сценариев.Сценарий PowerShell — это просто текстовый файл с расширением .ps1, содержащий список команд, которые должна выполнить PowerShell.
Тем не менее, философия PowerShell , защищенная по умолчанию, предотвращает запуск всех сценариев, поэтому двойной щелчок сценария PowerShell в проводнике Windows не выполнит его. Кроме того, PowerShell не выполняет сценарии из текущего каталога. Хорошая новость заключается в том, что вам не нужно быть гуру PowerShell, если все, что вам нужно, — это понимать, как запускать сценарии PowerShell.Просто выполните следующие действия:
- Установите Windows PowerShell.
- Установить политику выполнения PowerShell.
- Запустите сценарии PowerShell, помня о нескольких важных деталях.
1. Установите Windows PowerShell
Если у вас Windows 7 или новее, вам не нужно устанавливать PowerShell, потому что он предустановлен вместе с ОС. Если вы используете Windows Vista или более раннюю версию, вам необходимо загрузить и установить PowerShell.Для Windows XP и Windows Server 2003 также требуется Microsoft .NET Framework 2.0. (Для PowerShell 2.0 требуется .NET Framework 2.0 SP1.) Вы можете найти ссылки на загрузки на веб-странице « Scripting with Windows PowerShell ».
2. Установите политику выполнения PowerShell
Как я упоминал ранее, PowerShell по умолчанию защищен. Первое следствие этой философии состоит в том, что PowerShell не будет выполнять сценарии, пока вы явно не дадите ему на это разрешение.PowerShell имеет четыре политики выполнения, которые регулируют выполнение скриптов:
- Запрещено. PowerShell не запускает никаких скриптов. Это политика выполнения PowerShell по умолчанию.
- AllSigned. PowerShell будет запускать только сценарии, подписанные цифровой подписью. Если вы запускаете скрипт, подписанный издателем, которого PowerShell раньше не видел, PowerShell спросит, доверяете ли вы издателю скрипта.
- RemoteSigned. PowerShell не будет запускать сценарии, загруженные из Интернета, если у них нет цифровой подписи, но сценарии, не загруженные из Интернета, будут выполняться без запроса. Если у сценария есть цифровая подпись, PowerShell запросит вас перед запуском сценария от издателя, которого он раньше не видел.
- Без ограничений. PowerShell игнорирует цифровые подписи, но все равно будет запрашивать вас перед запуском сценария, загруженного из Интернета.
Для отображения текущей политики выполнения необходимо ввести команду
Get-ExecutionPolicy
в командной строке PowerShell (которая будет выглядеть как PS C: \>, если текущее местоположение — C: \).Чтобы установить политику выполнения, введите команду
Политика Set-ExecutionPolicy
, где policy — одно из имен политики (например, RemoteSigned).
Для установки политики выполнения требуются права администратора. В Vista и более поздних версиях вы должны запускать PowerShell с повышенными разрешениями, если вы уже являетесь администратором и включен контроль учетных записей пользователей (UAC). Чтобы запустить PowerShell с повышенными разрешениями в Vista и более поздних версиях, щелкните его ярлык правой кнопкой мыши и выберите Запуск от имени администратора , как показано на экране 1.
Рисунок 1
Если вы вошли в систему XP или Windows 2003 как обычный пользователь, вы можете щелкнуть правой кнопкой мыши ярлык PowerShell, выбрать Запуск от имени и ввести учетные данные администратора.
Одна вещь, которую важно понимать в отношении политик выполнения, — это значение фразы «загружено из Интернета». В Windows эта фраза означает, что файл имеет альтернативный поток данных, который указывает, что файл был загружен из зоны Интернета. Чтобы разблокировать сценарий, щелкните правой кнопкой мыши файл.ps1, выберите «Свойства», затем нажмите кнопку «Разблокировать», как показано на рисунке 2. Моя эксклюзивная веб-статья « Работа с диалоговыми окнами предупреждений безопасности XP SP2 » предоставляет более полную информацию об альтернативном потоке данных и о том, как Windows использует его.
Я рекомендую установить для политики выполнения значение RemoteSigned, поскольку эта политика выполнения позволяет писать и запускать сценарии на вашем собственном компьютере без необходимости подписывать их сертификатом для подписи кода. Вам по-прежнему будет запрещено запускать скрипт, загруженный из Интернета, если вы сначала явно не разблокируете его.Чтобы установить политику выполнения RemoteSigned, введите в командной строке PowerShell следующую команду:
Set-ExecutionPolicy RemoteSigned
Microsoft также предоставляет административный шаблон (файл .adm) для управления политикой выполнения PowerShell через объект групповой политики (GPO), который можно загрузить с веб-страницы « Administrative Templates for Windows PowerShell ».
3. Запустите сценарии PowerShell
После настройки политики выполнения можно запускать сценарии PowerShell.Чтобы запустить сценарий, откройте окно PowerShell, введите имя сценария (с расширением .ps1 или без него), а затем параметры сценария (если есть) и нажмите Enter. В соответствии с философией безопасности PowerShell по умолчанию, двойной щелчок файла .ps1 в проводнике Windows открывает сценарий в Блокноте, а не выполняет сценарий с помощью PowerShell.
При запуске сценариев PowerShell необходимо помнить о нескольких деталях, первая из которых касается новой опции в PowerShell 2.0. Когда вы щелкаете правой кнопкой мыши файл .ps1, PowerShell 2.0 предоставляет опцию Run with PowerShell , но я не рекомендую использовать ее по двум причинам:
- При использовании этого параметра окно PowerShell закрывается сразу после завершения сценария. Поскольку большинство сценариев PowerShell не записываются для приостановки по завершении, вы пропустите любой вывод, который предоставляет сценарий, и любые ошибки, которые могут возникнуть в сценарии.
- Многие сценарии PowerShell используют параметры командной строки, которые управляют их поведением.При использовании этой опции нет возможности вводить параметры.
По этим причинам я рекомендую вместо этого запускать сценарии PowerShell из командного окна PowerShell.
Еще одна важная деталь, которую следует учитывать при запуске сценариев, заключается в том, что PowerShell не запускает их из текущего каталога. Вместо этого он использует путь. (Путь — это разделенный запятыми список каталогов, хранящийся в переменной среды Путь, в котором Windows ищет исполняемые файлы.) Если вы вводите имя сценария (но не его местоположение), а сценарий не найден в Пути, PowerShell не запустит его, даже если сценарий находится в текущем каталоге.Это еще один аспект философии безопасности PowerShell по умолчанию. PowerShell не запускает сценарии в текущем каталоге, чтобы предотвратить сценарий, в котором злоумышленник помещает поддельный сценарий в текущий каталог с тем же именем, что и обычно используемая команда. Если PowerShell сначала запустит скрипты из текущего каталога, пользователь может случайно запустить мошенническую программу. Игнорируя скрипты в текущем каталоге, PowerShell позволяет избежать этой потенциальной проблемы.
Чтобы явно запустить сценарий из текущего каталога, вы должны добавить к имени сценария префикс.\ или ./, чтобы PowerShell понимал, что вы собираетесь запускать его из текущего местоположения. Например, предположим, что каталог C: \ Scripts отсутствует в Path, а следующий сценарий с именем HelloWorld.ps1 существует в C: \ Scripts:
.Write-Host "Hello, world" Read-Host "Нажмите Enter, чтобы продолжить"
Если вы вводите эти команды в командной строке PowerShell
PS C: \> Установить-расположение C: \ Scripts PS C: \ Scripts> HelloWorld
PowerShell не запускает HelloWorld.ps1, даже если текущее местоположение — C: \ Scripts. (Обратите внимание, что я включил подсказки, которые вы увидите, в демонстрационных целях. Вы не будете вводить эти подсказки при вводе команд.) Вместо второй команды вам нужно ввести одну из следующих команд:
PS C: \ Scripts>. \ HelloWorld PS C: \ Scripts> ./HelloWorld
Поскольку PowerShell не выполняет сценарии из текущего каталога, я рекомендую вам создать каталог, добавить этот каталог в свой путь и сохранить в нем сценарии PowerShell.Так вы сможете избежать каких-либо проблем.
Последняя деталь, которую вы должны помнить при запуске сценариев PowerShell, заключается в том, что вам нужно обрабатывать пробелы иначе, чем в Cmd.exe. Если путь к сценарию содержит пробелы, вы должны заключить его в двойные кавычки («), чтобы запустить его в Cmd.exe. Например, в Cmd.exe вы должны ввести:
C: \> "C: \ Program Files \ Scripts \ HelloWorld"
для запуска сценария с именем C: \ Program Files \ Scripts \ HelloWorld.cmd. Указание пути к сценарию для его запуска не будет работать в PowerShell, потому что наличие двойных кавычек заставляет PowerShell оценивать путь как выражение, а не команду.Если вы просто наберете имя сценария в кавычках, как в Cmd.exe, PowerShell предполагает, что путь является строкой, и выведет путь вместо запуска сценария. Чтобы обойти это, вы можете использовать оператор вызова PowerShell & для выполнения строки в кавычках как команды, как в
.PS C: \> & "C: \ Program Files \ Scripts \ HelloWorld"
Поскольку вы должны использовать оператор & и кавычки для выполнения сценария с пробелами в имени пути, я рекомендую вам не использовать пробелы в именах сценариев при создании собственных сценариев.Кроме того, если вы создаете каталог для хранения скриптов, не забудьте также оставить пробелы в его имени.
Простой запуск скриптов PowerShell
Вам не нужно быть экспертом по PowerShell или языку сценариев, чтобы легко запускать сценарии PowerShell. Просто выполните эти три шага, и вы сразу же запустите сценарии PowerShell.
Подробнее см. « Administrative Reporting with PowerShell », июнь 2012 г.
Что такое процесс запуска PowerShell? Как запустить файл из командной строки в Windows — Stackify
PowerShell — потрясающий инструмент; вы даже можете расширить его возможности с помощью Azure PowerShell для управления надежной функциональностью Azure, позволяя использовать командлеты для подготовки виртуальных машин, создания облачных служб и выполнения ряда других сложных процессов.
В Stackify мы большие поклонники Azure, но нельзя сказать, что это лучший выбор для всех (ознакомьтесь с нашим сравнением Azure и AWS здесь, если вы сомневаетесь). Независимо от того, собираетесь ли вы расширяться до Azure или просто хотите использовать старую версию Windows, вам необходимо понимать основы, и именно поэтому мы написали этот пост. Читайте дальше.
Определение процесса запуска PowerShell
Командлет PowerShell Start-Process открывает исполняемый файл, например файл сценария.Если это не исполняемый файл; он запускает программу, связанную с файлом.
Как это работает
PowerShell — это язык сценариев, который позволяет пользователям автоматизировать системы Windows и Windows Server и управлять ими. Его можно запустить в текстовой оболочке или в сохраненных скриптах. Start-Process — это командлет, он же команда.
Если вы думаете о PowerShell как о машине, то Start-Process будет ключом зажигания, который запускает машину. Задача или задачи, указанные в строке, подобны поездке на вашем автомобиле.
Start-Process выполняет указанный файл или файлы на локальном компьютере (это функция, которая помогает защитить от удаленного взлома). Командлет позволяет пользователям указывать параметры, запускающие параметры.
Как получить доступ к интерфейсу командной строки (CLI)
Вот как получить доступ к CLI:
- Щелкните Windows PowerScreen на начальном экране или на панели задач.
- Запустите PowerShell от имени администратора:
- Щелкните правой кнопкой мыши Windows PowerShell на начальном экране или на панели задач.
- Нажмите Запуск от имени администратора .
Как использовать
При использовании PowerShell CLI основной синтаксис командлета Power-Start:
PS C: \> Запуск процесса
Чтобы запустить программу под названием notepad на диске C, используйте:
PS C: \> Запустить процесс notepad.exe
Параметры процесса запуска
Параметры добавляют командлету больше возможностей. Например, это запустит Блокнот, развернет окно и сохранит его, пока пользователь не закончит работу с Блокнотом:
PS C: \> Start-Process -FilePath "блокнот" -Wait -WindowStyle Maximized
Можно использовать следующие параметры:
- -ArgumentList — Параметры или значения параметров для использования.
- -Credential — Укажите учетную запись пользователя для выполнения процесса. Учетные данные по умолчанию — текущий пользователь.
- -FilePath (обязательно) — Укажите путь к файлу и имя файла программы или документа, который нужно выполнить.
- -LoadUserProfile — Загрузить профиль пользователя Windows для текущего пользователя.
- -NoNewWindow — Запустить процесс в текущем окне консоли, в противном случае по умолчанию создается новое окно.
- -PassThru — Возвращает объект процесса для каждого процесса без генерации каких-либо выходных данных.
- -RedirectStandardError — Отправлять сообщения об ошибках в файл, указанный путем и именем файла, вместо отображения ошибки в консоли по умолчанию.
- -RedirectStandardInput — Чтение ввода из файла, указанного путем и именем файла.
- -RedirectStandardOutput — Отправить вывод в файл, указанный путем и именем файла.
- -UseNewEnvironment — использовать новые переменные среды вместо переменных среды по умолчанию для компьютера и пользователя.
- -Verb — Выполнить действие, доступное для указанного расширения имени файла.
- -Wait — Дождитесь завершения процесса, прежде чем принимать какие-либо дополнительные данные.
- -WindowStyle — Изменить состояние окна для нового процесса. Доступные Варианты:
- Обычный
- Скрытый
- Свернуто
- Развернутый
- -WorkingDirectory — Укажите расположение файла, который будет выполняться.По умолчанию это текущий каталог.
- CommonParameters — Параметры, которые могут использоваться любым командлетом.
Попробуйте бесплатный профилировщик кода от Stackify, Prefix, чтобы писать лучший код на своей рабочей станции. Префикс работает с .NET, Java, PHP, Node.js, Ruby и Python.
Примеры командлетов
с переменной
PS C: \> $ Browser = "C: \ Program Files (x86) \ Internet Explorer \ IEXPLORE.EXE" PS C: \> Start-Process $ Browser
с окном максимальной ширины
PS C: \> $ Path = "C: \ Program Files \ Internet Explorer" PS C: \> Start-Process -WorkingDirectory $ Путь iexplore.exe -WindowStyle Maximized
Открывает файл с помощью блокнота
PS C: \> Запуск процесса notepad.exe OpenThisFile.txt
с WaitForExit и переменной
PS C: \> Запустить процесс notepad.exe PS C: \> $ NotepadProc = Get-Process -Name блокнот PS C: \> $ NotepadProc.WaitForExit () PS C: \> $ Path = "C: \ Program Files \ Internet Explorer" PS C: \> Start-Process -WorkingDirectory $ Путь iexplore.exe
с печатью файла
PS C: \> запустить процесс PrintThisFile.txt -verb Печать
Запуск от имени администратора
PS C: \> Start-Process -FilePath "powershell" -Verb runAs
Преимущества процесса запуска PowerShell
- Файлы сценариев можно открывать только локально. Это преимущество безопасности, которое предотвращает удаленные атаки с использованием сценариев PowerShell. Командлет
- работает в среде и языке сценариев, поддерживаемых Microsoft. Он выделит ресурсы, чтобы поддерживать язык в актуальном состоянии, устранять неполадки и отвечать на вопросы.
- Существует сильное сообщество разработчиков, которое с готовностью делится знаниями.
- В командлетах и хранилищах системных данных используется общий согласованный синтаксис и соглашения об именах, поэтому данные можно легко обмениваться.
- Навигация в операционной системе на основе команд упрощена, что позволяет пользователям, знакомым с файловой системой, перемещаться по реестру и другим хранилищам данных
- Объектами можно управлять напрямую или отправлять в другие инструменты или базы данных.
- Поставщики и разработчики программного обеспечения могут создавать собственные инструменты.
Дополнительные ресурсы и руководства по командлетам Start-Process
Об Александре Альтватер
- Что такое нагрузочное тестирование? Как это работает, инструменты, руководства и многое другое — 5 февраля 2021 г.
- Americaneagle.com и ROC Commerce остаются впереди с Retrace — 25 сентября 2020 г.
- Новые цены Stackify: все, что вам нужно знать — 9 сентября 2020 г.
- ИННОВАТОРЫ ПРОТИВ COVID 19 Мэтт Уотсон, генеральный директор Stackify, советует предпринимателям сосредоточиться на вещах, которые делают их счастливыми, независимо от того, является ли работа огромным пожаром в мусорном контейнере — 2 сентября 2020 г.
- Stackify присоединяется к 2020 Inc.Список 5000 самых быстрорастущих компаний — 25 августа 2020 года
окон — Как запустить скрипт PowerShell
окон — Как запустить скрипт PowerShell — qaruПрисоединяйтесь к Stack Overflow , чтобы учиться, делиться знаниями и строить свою карьеру.
Спросил
Просмотрено 2.2м раза
Как запустить сценарий PowerShell?
- У меня есть сценарий myscript.ps1
- У меня установлены все необходимые рамки
- Я установил эту политику выполнения
- Я выполнил инструкции на этой странице справки MSDN.
и я пытаюсь запустить его так:
powershell.exe 'C: \ my_path \ yada_yada \ run_import_script.ps1 '(с или без- без выхода)
, который ничего не возвращает, кроме имени файла.
Ни ошибки, ни сообщения, ничего. О, когда я добавляю -noexit , происходит то же самое, но я остаюсь в PowerShell и должен выйти вручную.
Файл .ps1 должен запускать программу и возвращать уровень ошибки, зависящий от вывода этой программы. Но я совершенно уверен, что еще даже не добрался до этого.
Что я делаю не так?
Питер Мортенсен28.6k2121 золотой знак9595 серебряных знаков123123 бронзовых знака
Создан 09 янв.
Пекка441 11 золотой знак 99 серебряных знаков10601060 бронзовых знаков
1- Запустите Windows PowerShell и подождите, пока не появится командная строка
PS Перейдите в каталог, в котором находится сценарий
PS> cd C: \ my_path \ yada_yada \ (введите)Выполнить сценарий:
PS>.\ run_import_script.ps1 (введите)
Что мне не хватает ??
Или: вы можете запустить сценарий PowerShell из cmd.exe следующим образом:
powershell -noexit "&" "C: \ my_path \ yada_yada \ run_import_script.ps1" "" (введите)
согласно этому сообщению в блоге здесь
Или вы даже можете запустить свой сценарий PowerShell из вашего приложения C # 🙂
Асинхронное выполнение сценариев PowerShell из вашего приложения C #
Питер Мортенсен28.6k2121 золотой знак9595 серебряных знаков123123 бронзовых знака
Создан 09 янв.
marc_smarc_s1k159159 золотых знаков12651265 серебряных знаков13941394 бронзовых знака
11 Если вы используете PowerShell 2.0 используйте параметр PowerShell.exe -File для вызова сценария из другой среды, например cmd.exe. Например:
Powershell.exe - файл C: \ my_path \ yada_yada \ run_import_script.ps1
Питер Мортенсен28.6k2121 золотой знак
Создан 09 янв.
Кейт ХиллКейт Хилл177k3636 золотых знаков319319 серебряных знаков351351 бронзовый знак
5Если вы хотите запустить сценарий без изменения политики выполнения сценария по умолчанию, вы можете использовать переключатель bypass при запуске Windows PowerShell .
powershell [-noexit] -executionpolicy bypass -File
Создан 30 янв.
Чингиз МусаевЧингиз Мусаев2,62411 золотых знаков1212 серебряных знаков66 бронзовых знаков
1Тип:
powershell -executionpolicy bypass -File.\ Test.ps1
ПРИМЕЧАНИЕ. Здесь Test.ps1 — это сценарий PowerShell.
8,9341111 золотых знаков5656 серебряных знаков9999 бронзовых знаков
Создан 05 фев.
Судхиш9116 серебряных знаков22 бронзовых знака
1У меня была такая же проблема, и я пробовал и пробовал… Наконец я использовал:
powershell.exe -noexit "& 'c: \ Data \ ScheduledScripts \ ShutdownVM.ps1'"
И поместите эту строку в командный файл, и это сработает.
Питер Мортенсен28.6k2121 золотой знак
Создан 08 марта ’10 в 16: 472010-03-08 16:47
ДеннисДеннис1,69911 золотых знаков1818 серебряных знаков4141 бронзовый знак
Если у вас только PowerShell 1.0 , похоже, это работает достаточно хорошо:
powershell -команда - Он передает файл сценария в командную строку PowerShell.
Питер Мортенсен28.6k2121 золотой знак
Создан 01 июля '10 в 12: 322010-07-01 12:32
AndyMAndyM3,4455 золотых знаков3737 серебряных знаков4444 бронзовых знака
1Довольно просто.Щелкните правой кнопкой мыши файл .ps1 в Windows и в меню оболочки выберите Запуск с PowerShell .
Питер Мортенсен28.6k2121 золотой знак
Создан 23 авг.
1Использование файла cmd (BAT):
@ эхо выкл.
цвет 1F
эхо.C: \ Windows \ system32 \ WindowsPowerShell \ v1.0 \ powershell.exe -ExecutionPolicy Bypass -File "PrepareEnvironment.ps1"
: EOF
эхо Ожидание секунд
таймаут / т 10 / без перерыва> NUL
Если нужно запустить от имени администратора :
- Сделайте ярлык, указывающий на командную строку (я назвал его Административная командная строка)
- Откройте свойства ярлыка и перейдите на вкладку «Совместимость»
- Убедитесь, что в разделе «Уровень привилегий» установлен флажок «Запускать эту программу от имени администратора».
Создан 17 ноя.
Kiquenet13.4k3333 золотых знака133133 серебряных знака233233 бронзовых знака
Если ваш сценарий имеет расширение .ps1 и вы находитесь в окне PowerShell, вы просто запускаете ./myscript.ps1 (при условии, что файл находится в вашем рабочем каталоге).
В любом случае это верно для меня в Windows 10 с PowerShell версии 5.Во всяком случае, 1, и я не думаю, что сделал что-нибудь, чтобы это стало возможным.
Питер Мортенсен28.6k2121 золотой знак
Создан 06 сен.
Rainabbarainabba3,132727 серебряных знаков3030 бронзовых знаков
3Самый простой способ - использовать PowerShell ISE, открыть скрипт, запустить и вызвать ваш скрипт, функцию...
Питер Мортенсен28.6k2121 золотой знак
Создан 01 ноя.
0Укажите путь к скрипту, то есть настройку пути по cmd:
$>.c: \ программный файл \ prog.ps1Запуск функции точки входа PowerShell:
Например,
$> add или entry_func или main
28.6k2121 золотой знак
Создан 16 июн.
пкмпкм2,51311 золотых знаков2424 серебряных знака4242 бронзовых знака
1У меня очень простой ответ, который работает:
- Открыть PowerShell в режиме администратора
- Run:
set-Execution неограниченная политика - Откройте обычное окно PowerShell и запустите свой сценарий.
Я нашел это решение по ссылке, указанной в сообщении об ошибке: О политиках выполнения
Изменить: не забудьте запустить set-ExecutionPolicy default , как только вы закончите, иначе вы будете подвержены рискам безопасности (спасибо анонимному пользователю).
Создан 17 сен.
солнцестояние40544 серебряных знака1212 бронзовых знаков
1Запустить из cmd можно так:
тип «путь_к сценарию» | PowerShell.exe -c -
Создан 23 авг.
программист36512.8k33 золотых знака77 серебряных знаков2828 бронзовых знаков
Используйте параметр -File перед именем файла.Кавычки заставляют PowerShell думать, что это строка команд.
28.6k2121 золотой знак
Создан 01 авг.
Инженер6941010 серебряных знаков2323 бронзовых знака
Очень активный вопрос .Заработайте 10 репутации (не считая бонуса ассоциации), чтобы ответить на этот вопрос. Требование репутации помогает защитить этот вопрос от спама и отсутствия ответов.по умолчанию
Stack Overflow лучше всего работает с включенным JavaScriptВаша конфиденциальность
Нажимая «Принять все файлы cookie», вы соглашаетесь, что Stack Exchange может хранить файлы cookie на вашем устройстве и раскрывать информацию в соответствии с нашей Политикой в отношении файлов cookie.
Принимать все файлы cookie Настроить параметры
Windows Server Core - как настроить автоматический запуск PowerShell при входе в сеанс.- IT Blog
В моей среде у меня есть сервер Windows Server (2019) Core edition, установленный с Exchange 2019. В большинстве случаев мне нужно попасть на сервер, чтобы запускать команды PowerShell в целях обслуживания и т. Д.
Хорошо по умолчанию Windows Server Core открывает командную строку при входе в систему, а затем мне приходится вручную открывать оттуда PowerShell для запуска командлетов и т. д.
Однако, если вы хотите изменить командную строку по умолчанию на PowerShell, вы можете изменить ее путем изменения значения реестра.
Реестр, о котором я говорю, находится по следующему адресу:
HKLM: \ Software \ Microsoft \ Windows NT \ CurrentVersion \ WinLogon
HKLM: \ Software \ Microsoft \ Windows NT \ CurrentVersion \ WinLogon |
Самый простой способ, который я вижу изменить значение - использовать командлет Set-ItemProperty в PowerShell.
Откройте Windows PowerShell в командной строке Server Core.Вы можете ввести «PowerShell» в командной строке.
Затем введите следующую команду в консоли PowerShell и нажмите Enter:
Set-ItemProperty -Path 'HKLM: \ Software \ Microsoft \ Windows NT \ CurrentVersion \ WinLogon' -Name Shell -Value 'PowerShell.exe'
Set-ItemProperty -Path 'HKLM: \ Software \ Microsoft \ Windows NT \ CurrentVersion \ WinLogon '-Name Shell -Value' PowerShell.exe ' |
После завершения вам необходимо перезагрузить компьютер из PowerShell:
После перезагрузки компьютера и входа в систему PowerShell должен загрузиться по умолчанию вместо командной строки.
ДАЖЕ ДОПОЛНИТЕЛЬНАЯ ИНФОРМАЦИЯ
Теперь, поскольку на этом сервере установлен Exchange Server, в каталоге $ bin есть команда под названием LaunchEMS.cmd , которая загрузит для вас Exchange Management Shell. Поэтому вместо того, чтобы загружать только PowerShell, я приказываю WinLogon загрузить Exchange Management Shell, чтобы мне не приходилось вводить дополнительный текст или искать EMS на коробке. Помните, что у Server Core нет графического интерфейса!
Я запускаю те же команды, что и выше, но просто меняю значение на LaunchEMS.cmd
Set-ItemProperty -Path 'HKLM: \ Software \ Microsoft \ Windows NT \ CurrentVersion \ WinLogon' -Name Shell -Value 'LaunchEMS.cmd'
Set-ItemProperty -Path 'HKLM: \ Software \ Microsoft \ Windows NT \ CurrentVersion \ WinLogon '-Name Shell -Value' LaunchEMS.cmd ' |
Затем перезагрузите компьютер:
После перезагрузки вы можете войти в систему, и EMS будет единственным окном, которое загружается в оболочке!
Оболочка управления Exchange загружается при входе в системуПРИМЕЧАНИЕ: Вы всегда можете запустить cmd из командной строки, чтобы открыть командную строку, а также запустить PowerShell.


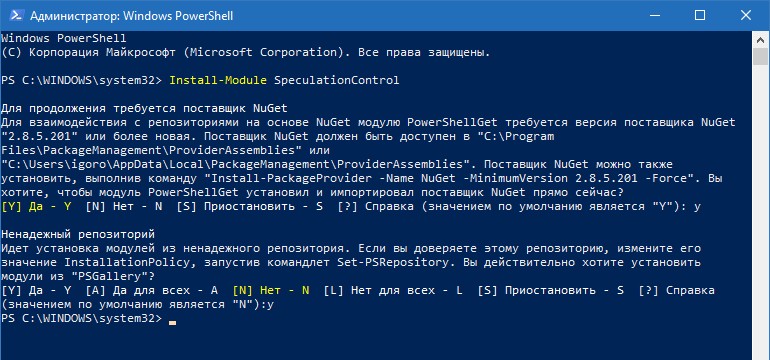

 Щелкните плитку Windows PowerShell x86.
Щелкните плитку Windows PowerShell x86.

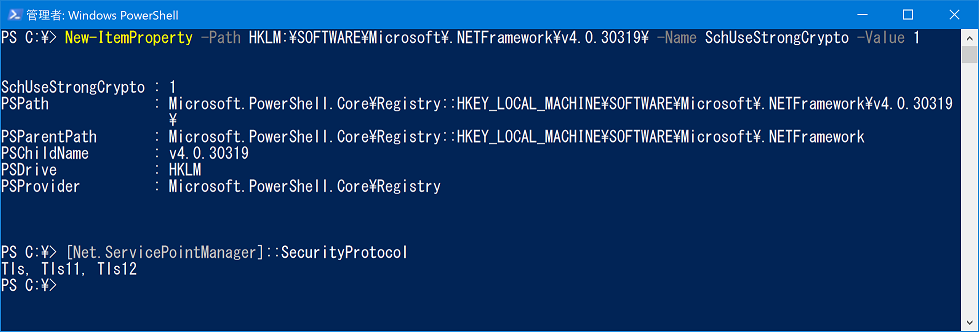
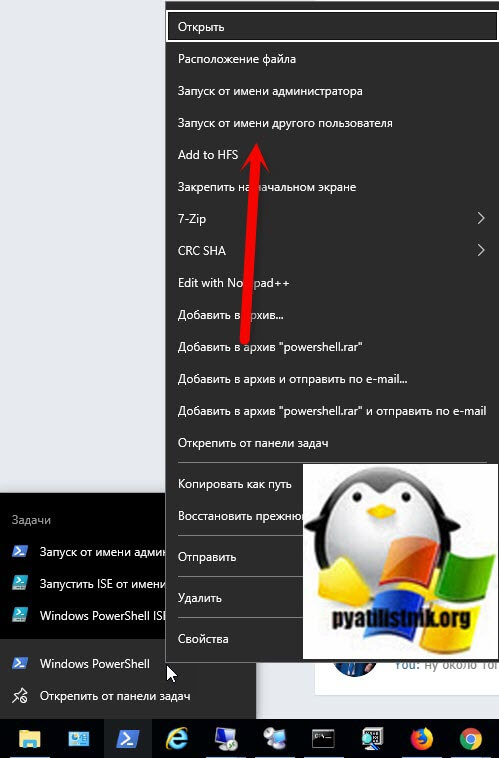 0
0