Как запустить от имени администратора? 3 быстрых способа
Привет всем. С увеличением вирусной активности Microsoft внедрили такую интересную особенность запуска приложений как запуск от имени администратора.
Другими словами, вирусное приложение перед запуском должно получить одобрение пользователя с правами администратора. Иначе запуск не произойдет и вирус не сможет функционировать.
В тоже время у начинающих пользователей вопросов прибавилось, так как данная программа (к слову называется она UAC) не только следит за запуском приложений, но и проконтролирует их удаление или изменение.
Зачем нам нужны данные всплывающие окна? Как их использовать или вообще отключить? Разберем функционал программы более подробно.
Содержание
- Как запустить программу от имени администратора? 3 способа
- Как удалить от имени администратора?
- Как отключить UAC?
1 Как запустить программу от имени администратора? 3 способа
Возможно вы замечали, как в некоторых случаях программы отрабатывают некорректно или просто не запускаются. Часто это происходит из-за того, что для их работы необходимо выполнить запуск от имени администратора. Ниже приведенные способы работают на Windows 7 и 8.
Часто это происходит из-за того, что для их работы необходимо выполнить запуск от имени администратора. Ниже приведенные способы работают на Windows 7 и 8.
Как запустить от имени администратора? Рассмотрим 3 самых простых способа:
1. Нажимаем правой кнопкой мыши по исполняемому файлу или ярлыку и в меню выбираем запуск от имени администратора. Данный режим будет недоступен в случае, если у вас нет полномочий администратора системы.
2. Если вы часто запускаете одну и туже программу, то вы можете отменить запуск программы от имени администратора.
Для этого перейдите в свойства исполняемого файла (обычно он имеет расширение *.exe) далее нажимаем на вкладку «Совместимость». И в самом низу отмечаем галочку «Выполнять эту программу от имени администратора».
3. Ну и последний способ по сути идентичный предыдущему, только относится он к ярлыкам. Актуально для игровых приложений. Чтобы автоматически через ярлык запустить игру от имени администратора необходимо перейти в его свойства и нажать на дополнительные настройки.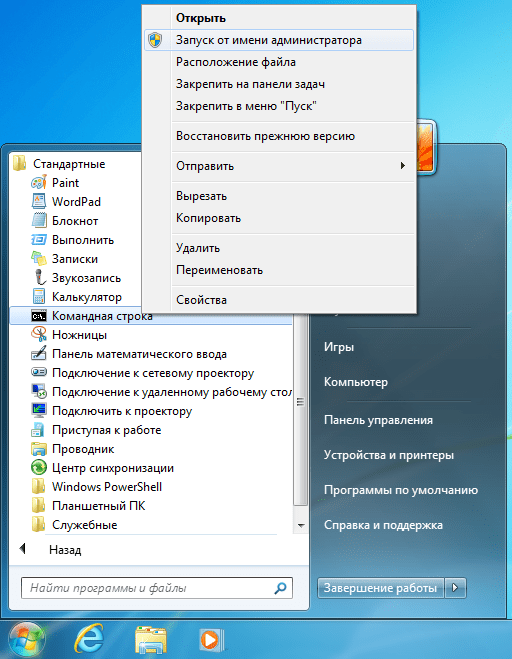
После этого отмечаем соответствующую галочку и нажимаем «Ок».
Если еще некоторые способы запустить программу от имени администратора. Но они не попали в этот список, так как их использование немного сложнее, да и выше приведенных способов вполне достаточно.
Точно также вы можете запустить командную строку от имени администратора, запустить файл от имени администратора и т.д.
Если у вас что-то не запускается от имени администратора, то скорее всего у вас недостаточно прав для этого или имеются проблемы с Windows. Рекомендую удалить вирусы с компьютера с помощью отличной утилиты AVZ.
к меню ↑
2 Как удалить от имени администратора?
В случае когда программа или файл не хотят удалятся, вы можете попытаться удалить файлы от имени администратора. Для этого нажимаем правой кнопкой по файлу и выбираем удаление с значком администратора.
Часто бывает, что таким образом удалить папку от имени администратора не получается, на этот случай рекомендую ознакомится с программой Unlocker. Она за считанные секунды все удалит без лишних действий.
Она за считанные секунды все удалит без лишних действий.
к меню ↑
2.1 Как отключить UAC?
Когда перед нами постоянно появляются данные всплывающие окна, появляется лишь одно желание — отключить и забыть об этой программе навсегда. Но я бы не стал торопится с внедрением такого решения.
Поскольку отключение программы, может серьезно «ударить» по защите компьютера. А запуск какого-нибудь надоедливого вируса Winlock на вашем компьютере станет крайне простой задачей. Особенно если он у вас не оснащен хорошим антивирусом.
Но если вам все-же захочется отключить данную функцию, то для этого, достаточно перейти в панель управления -> учетные записи пользователей. В открывшемся окошке выбираем «Изменить параметры контроля учетных записей».
Затем выбираем «Никогда» и нажимаем ОК.
На этом все. Если будут вопросы, буду рад ответить на них в комментариях. Удачи вам!
Эксперт: Лиза
Задайте вопрос эксперту
Проблема запуска Fallout 3 в Windows 10
Проблема запуска Fallout 3 в Windows 10 КаталогВезде Авто Красота и здоровье Дом и дача Строительство и ремонт Мебель Все для офиса Детские товары Досуг и развлечения Товары для животных Компьютерная техника Продукты Спорт и отдых Электроника Бытовая техника Услуги Оборудование Одежда, обувь и аксессуары
Подать объявление 0 0 Москва- Проблема запуска Fallout 3 в Windows 10
 Не удивляет, что на ОС последних версий возникают неполадки с запуском. Третья часть была задумана разработчиками для виндовс XP и Vista. В 2018, уже почти никто не пользуется этими ОС. Фанаты, обновившие виндовс до 10 версии, столкнулись с вылетами.
Самая частая проблема — постоянный вылет при загрузке. Еще время прохождения сильно лагает и никакого удовольствия получить не получится. К редким неисправностям причисляют ошибки звуков, сломанные сохранения и зависания в текстурах.
Не удивляет, что на ОС последних версий возникают неполадки с запуском. Третья часть была задумана разработчиками для виндовс XP и Vista. В 2018, уже почти никто не пользуется этими ОС. Фанаты, обновившие виндовс до 10 версии, столкнулись с вылетами.
Самая частая проблема — постоянный вылет при загрузке. Еще время прохождения сильно лагает и никакого удовольствия получить не получится. К редким неисправностям причисляют ошибки звуков, сломанные сохранения и зависания в текстурах. Исправление проблем
Существует несколько основных ошибок приводящих игру к крашу. В статье описаны способы их решения, специалисты советуют применение комплексных мер.- Запуск с помощью прав админа
- Найти на рабочем столе ярлык/ в корневой папке фаллаута файл с расширением exe.
- Пр. кнопкой мышки выбрать пункт “запуск от имени администратора”.

- Включение в режиме совместимости с ОС
- Найдите файл проги с расширением …exe.
- ПКМ -> откройте свойства -> совместимость.
- Установите совместимость с виндовс xp.
- Запустите фаллаут.
- Изменение конфигурации файла
- В папке игры найдите файл FALLOUT.ini.
- Откройте его в блокноте.
- В “bUseThreadedAI=0” смените значение 0 на 1.
- На следующей строке впишите “iNumHWThreads=2”.
- Сохраните написанное.
- Сервис Games for Windows Live
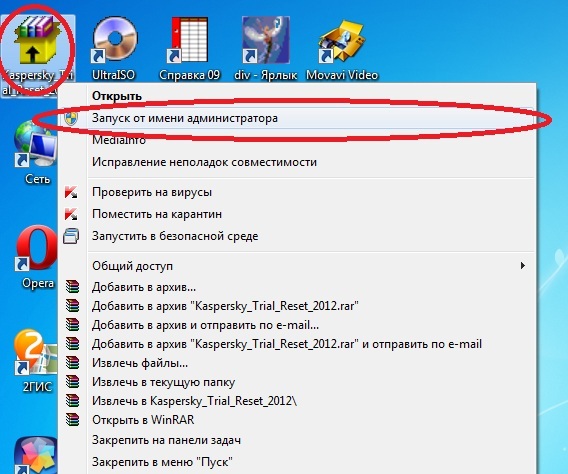 Вам придется установить GFWL на ПК. В папке располагается установщик проги (не в пиратской версии).
Вам придется установить GFWL на ПК. В папке располагается установщик проги (не в пиратской версии).- Скачайте программу с официального сайта.
- Инсталлируйте файл.
- Очистите реестр. Например с помощью бесплатных программ (CCleaner).
Способы не работают
Многим фанатам не удается поиграть. На форуме стима вы обнаружите множество отзывов с криками о помощи. Если у вас не получается запустить Fallout 3 на Windows 10:- Запустите игру в оконном режиме.
- Поменяйте настройки графики (измените на минимальные максимальные).
- Смените разрешение.
Nexusmods
вы обнаружите множество модов и патч, гарантирующий стабильный запуск игры.Похожие статьи
Электроника Электроника Электроника ЭлектроникаДобавь свой товар на сайт
«Запуск от имени администратора»: что это значит?
Будучи читателем TechSpot, вы наверняка уже открывали программное обеспечение в качестве администратора в Windows раньше — может быть, совсем недавно — так что эта функция, вероятно, вам не чужда. Однако нам было любопытно узнать больше о том, что происходит под капотом Windows, когда вы говорите операционной системе запускать программу от имени администратора, и почему этот процесс вообще необходим.
Однако нам было любопытно узнать больше о том, что происходит под капотом Windows, когда вы говорите операционной системе запускать программу от имени администратора, и почему этот процесс вообще необходим.
Те из вас, кто перешел с Windows XP на Vista, вероятно, помнят введение «Контроля доступа пользователей» (UAC) или «Обязательного контроля целостности» (MIC). Функция безопасности подсказывает вам, когда программное обеспечение пытается внести изменения в вашу систему, и объясняет, почему приложениям иногда требуется «повышенный» доступ. UAC остается основным компонентом безопасности Windows 10 для смягчения воздействия вредоносных программ, хотя в последующих выпусках общий опыт был ослаблен и улучшен.
Когда вы входите в Windows, вашей учетной записи назначается маркер, который содержит идентифицирующую информацию, включая ваши группы пользователей и привилегии, такие как разрешения на чтение, запись и выполнение.
Среди информации в этом токене есть уровень целостности, который используется операционной системой для определения надежности таких объектов, как файлы, ключи реестра, с целью информирования пользователей о запуске установок, а также для изоляции процессов от ненужных доступ к системным файлам.
Примечание редактора: Эта функция была первоначально опубликована в октябре 2018 года. Она актуальна и сегодня, поэтому мы добавили ее в рамках нашей инициативы #ThrowbackThursday.
Механизм обязательного контроля целостности Windows (MIC) имеет как минимум шесть различных уровней целостности: ненадежный, низкий, средний, высокий, системный и доверенный установщик. По умолчанию стандартная учетная запись пользователя имеет средний уровень целостности, который является максимальным уровнем, доступным для создания процесса при открытии исполняемого файла без предоставления повышенного доступа через учетные данные администратора.
Когда вы щелкаете правой кнопкой мыши файл или программу и выбираете «Запуск от имени администратора», этот процесс (и только этот процесс) запускается с токеном администратора, что обеспечивает высокий уровень допуска для функций, которым может потребоваться дополнительный доступ к вашему Файлы Windows и т. д.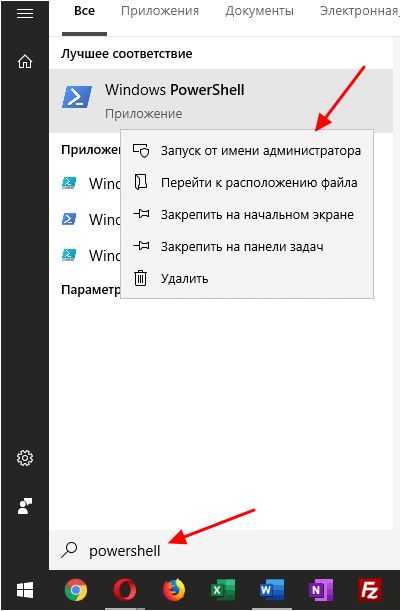
Различные уровни целостности Windows:
- Ненадежная целостность: Предоставляется анонимным процессам.
- Низкая целостность: обычно используется для программного обеспечения, ориентированного на Интернет, такого как браузеры.
- Средняя целостность: применяется к обычным пользователям и используется для большинства объектов.
- High Integrity: доступ на уровне администратора, обычно требуется повышение прав.
- Целостность системы: зарезервировано для ядра Windows и основных служб.
- Доверенный установщик: используется для обновлений Windows и системных компонентов.
Процессы, запущенные путем открытия исполняемого файла из учетной записи Windows со средним уровнем доступа, будут иметь этот уровень целостности, если для исполняемого файла не установлен низкий уровень доступа, и разработчикам рекомендуется использовать самый низкий уровень доступа, в идеале избегая случаев, когда программному обеспечению требуется высокая целостность предотвратить внедрение несанкционированного кода (вредоносного ПО).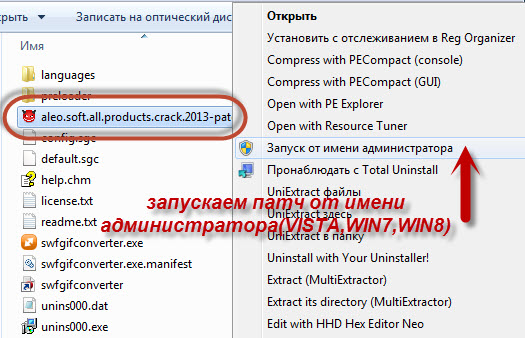
Практика дизайна с «наименьшими привилегиями» применяется к собственным учетным записям администратора Windows, которые получают маркеры как стандартного, так и административного уровня при входе в систему, используя доступ со стандартной/средней целостностью, когда это возможно, вместо высокого.
Хотя Microsoft не рекомендует запускать программы от имени администратора и предоставлять им доступ с высоким уровнем целостности без уважительной причины, новые данные должны быть записаны в Program Files для установки приложения, которое всегда будет требовать доступа администратора с включенным UAC, в то время как программное обеспечение, такое как Скриптам AutoHotkey часто требуется повышенный статус для правильной работы.
Вот все способы, которые мы смогли найти для открытия исполняемых файлов с доступом администратора (высокая целостность) в Windows 10, включая некоторые методы, которые будут настраивать программное обеспечение, чтобы всегда открываться с повышенным доступом:
Способы запуска программы как администратор в Windows
Начнем с самого очевидного: вы можете запустить программу от имени администратора, щелкнув правой кнопкой мыши исполняемый файл и выбрав «Запуск от имени администратора».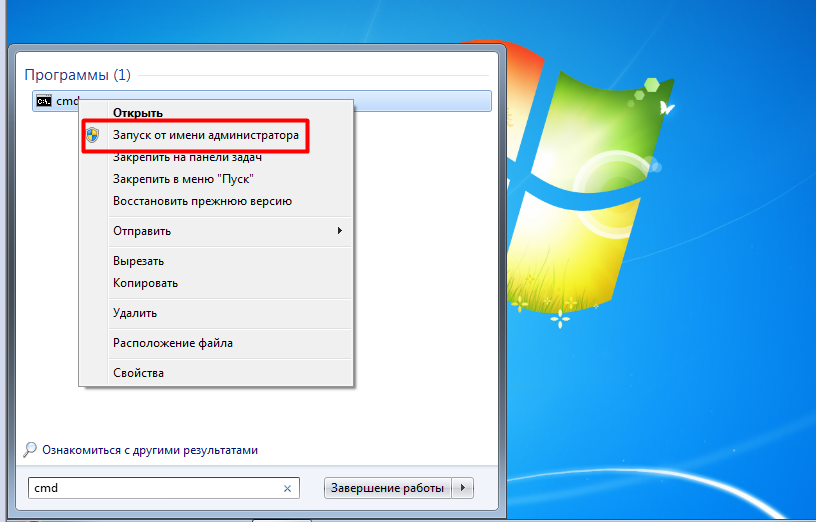
Как ярлык, удерживая Shift + Ctrl при двойном щелчке по файлу также запустит программу от имени администратора.
Отдельно, удерживая только Shift, когда вы щелкаете правой кнопкой мыши по файлу, добавит «Запуск от имени другого пользователя …» в контекстное меню, которое открывает экран, где вы можете ввести учетные данные другого пользователя, включая учетная запись администратора (имя пользователя — «Администратор» и может не иметь пароля, если вы его не применили).
В этих местах также есть ярлыки для доступа администратора…
Меню «Пуск» : Щелкните правой кнопкой мыши исполняемый файл, как и в любом другом месте, чтобы запустить программу от имени администратора.
Панель задач: Щелкните программу на панели задач, чтобы открыть список переходов, затем щелкните правой кнопкой мыши исполняемый файл в этом меню, чтобы открыть параметр администратора.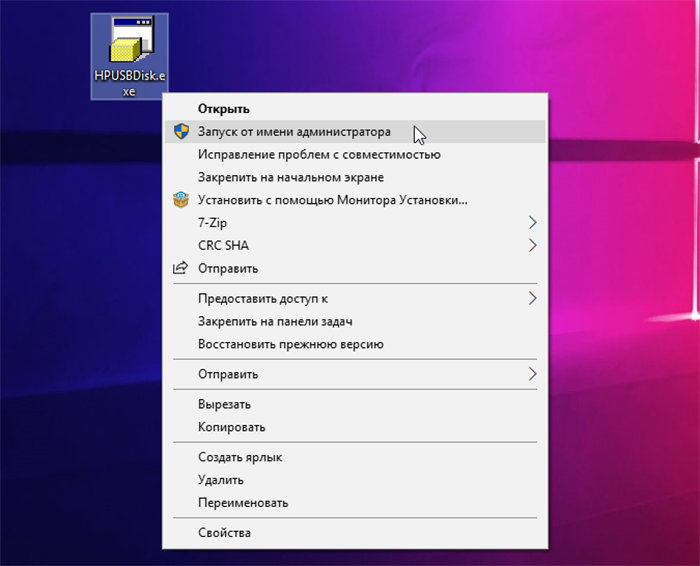
Проводник: Выберите файл в проводнике > Нажмите Управление в меню ленты вверху > Выберите «Запуск от имени администратора».
Запустить приглашение: Введите эту строку в «Выполнить» (клавиша Windows + R): RunAs.exe /user:Administrator « cmd.exe »
Командная строка: В командной строке введите это с указанием местоположения вашего файла: runas /user:administrator «C:\Users\ TechSpot \Desktop\ file.exe »
Диспетчер задач: Щелкните Файл > Установите флажок « Запустить новую задачу > Создайте эту задачу с правами администратора» > Введите местоположение вашего файла (пример: C:\Users\ TechSpot \Desktop\ file.exe )
Планировщик заданий: При создании нового задания (Действие > Создать задание) включите эти настройки на вкладке «Общие»: «Выполнять независимо от того, вошел пользователь в систему или нет» и «Выполнять с наивысшими привилегиями»
Обратите внимание, что метод командной строки не работал, пока мы не включили учетную запись администратора и не изменили еще одна настройка, которая позволяла бы вводить команду без пароля:
- Поиск «Пуск» или «Выполнить» для compmgmt.
 msc > Перейдите в «Локальные пользователи и группы» > «Пользователи» > дважды щелкните «Администратор» и снимите флажок «Учетная запись отключена»
msc > Перейдите в «Локальные пользователи и группы» > «Пользователи» > дважды щелкните «Администратор» и снимите флажок «Учетная запись отключена» - Поиск Запустить или выполнить для gpedit.msc > Перейдите в раздел Конфигурация компьютера > Параметры Windows > Локальные политики > Параметры безопасности > Дважды щелкните параметр Учетные записи: ограничить использование локальной учетной записи пустыми паролями для входа в консоль онлайн и выберите Отключить .
Кроме того, в том же разделе редактора групповой политики (gpedit.msc), о котором мы только что упоминали, есть ряд опций для тонкой настройки параметров контроля учетных записей Windows (прокрутите вниз).
Как настроить программы так, чтобы они всегда запускались от имени администратора
Учитывая философию Microsoft, заключающуюся в предоставлении программам минимально возможного доступа, настройка приложения на постоянный запуск от имени администратора обычно не рекомендуется, но иногда это удобно, когда программное обеспечение всегда требует высота, чтобы вам не приходилось каждый раз прыгать через эти обручи.
Вот несколько способов сделать это:
Всегда запускать от имени администратора с помощью ярлыка: Щелкните правой кнопкой мыши файл ярлыка > вкладка «Ярлык» > «Дополнительно» > установите флажок «Запуск от имени администратора»
Примечание. что вы можете создать файл ярлыка, щелкнув правой кнопкой мыши основной исполняемый файл, и что если вы скопируете ярлык в C:\Users\ TechSpot \AppData\Roaming\Microsoft\Windows\Start Menu\Programs\Startup программа автоматически запустится вместе с Windows при входе в систему.
Всегда запускать от имени администратора через редактор реестра :
- Перейдите к: HKEY_CURRENT_USER\Software\Microsoft\Windows NT\CurrentVersion\AppCompatFlags\Layers
- Если «Слои» отсутствуют, щелкните правой кнопкой мыши AppCompatFlags и добавьте новый ключ с именем Слои
- Щелкните правой кнопкой мыши Слои (либо в папке, либо на правой панели) и создайте новое строковое значение
- Установите имя значения в качестве полного пути к файлу exe
- Установить значение данных как ~ RUNASADMIN
Дополнительные советы
#1
Стороннее программное обеспечение, такое как MicEnum, может генерировать список файлов/папок Windows и их уровней целостности, включая возможность установки нового уровня целостности, а также просмотра папок и реестра. Просмотры.
Просмотры.
Process Explorer (изображенный во вступлении к этой статье) также имеет возможность отображать уровни целостности, если щелкнуть правой кнопкой мыши горизонтальную полосу с CPU, Private Bytes и т. д. и открыть свойства. Затем установите флажок рядом с Уровни целостности.
#2
При новой установке Windows первая созданная учетная запись пользователя является учетной записью локального администратора, а последующие учетные записи являются обычными пользователями. По умолчанию встроенная учетная запись администратора отключена.
Вы можете включить учетную запись, чтобы она была доступна при входе в Windows, введя эту строку в командную строку (используйте «нет», чтобы снова отключить ее): net useradmin/active:yes различные утилиты, такие как Elevation PowerToys и PsExec, которые также можно использовать для получения доступа администратора, но они выходят за рамки данного руководства.
Дополнительные полезные советы
- Как оптимизировать подключение к Интернету для игр
- Как настроить контекстное меню Windows 10
- Подборка советов по работе с командной строкой, подсказок и интересных вещей, которые вы можете сделать
- основных приложений, которые следует установить на новый компьютер под управлением Windows или macOS
Как установить новый патч
Что нужно сделать:
Как установить новый патч?
Чтобы установить новый патч в продукте Bizagi, вы получите zip-файл с патчем, который нужно установить. Как только вы извлечете этот файл, вы найдете следующие элементы в папке с именем «patch»:
Как только вы извлечете этот файл, вы найдете следующие элементы в папке с именем «patch»:
Рис. 1. Внутри папки патчера после распаковки zip-файла.
Откройте папку «Patcher» внутри извлеченного файла, и вы найдете файлы со всем исходным кодом, принадлежащим патчу (исправления, внесенные в код). Найдите и откройте файл с именем «GUI.Patcher.exe», который откроет мастер установки, который проведет вас через процесс установки указанного исправления. Пожалуйста, убедитесь, что вы используете опцию «Запуск от имени администратора», так как в большинстве случаев требуются права администратора.
Рис. 2. GUI.Patcher.exe в папке Patcher.
Когда вы его откроете, окно будет выглядеть так (рис. 3):
Рисунок 3. Первый вид мастера установки после открытия файла «GUI. Patcher.exe» с правами администратора.
Patcher.exe» с правами администратора.
Это первое окно мастера (рис. 3) содержит информацию, относящуюся к устанавливаемому исправлению: версию, к которой оно применяется, идентификационный номер этого нового исправления, приложения, к которым оно применяется, описание того, что включает в себя исправление. и билет в службу поддержки, связанный с исправлением (поскольку большинство исправлений реализованы для устранения проблем, о которых сообщают наши клиенты).
Наконец, вам нужно будет принять во внимание две вкладки этого представления, «Приложения Bizagi» и «Проекты Bizagi», прежде чем запускать мастер установки и применять исправление.
Приложения Bizagi
Приложения — это компоненты Bizagi, такие как Studio, Sites, MC, WebApp и Scheduler. Исходный код патча содержит информацию о том, к какому приложению он относится, поэтому соответствующий флажок будет снят. Если вы выберете одно из приложений, к которому не применяется исправление, мастер запустится в обычном режиме, но не изменит то, к чему оно не относится.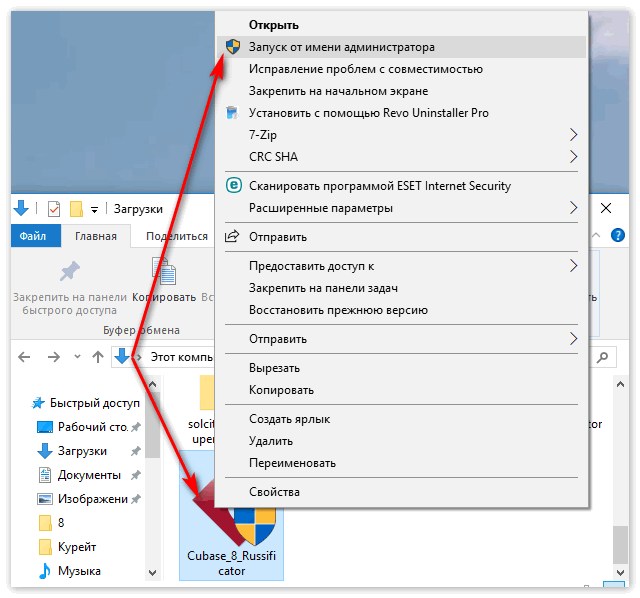
Рисунок 4. Отмеченные флажки соответствуют приведенной выше информации о «Приложениях для применения». В этом случае единственное приложение, к которому применяется исправление, — это приложение WebApp, поэтому только оно отмечено галочкой.
Если для одного или нескольких приложений Bizagi не указан путь (см. примеры на рисунках 5 и 6), вы можете отредактировать текстовое поле, указав расположение, в котором установлено каждое приложение.
Рис. 5. Приложения без пути. Studio не имеет связанного пути, поэтому у нее нет информации о версии или предыдущих исправлениях.
Рис. 6. Приложения без пути. Ни одно из приложений не имеет информации о версии, патче или пути.
Проекты
Проекты — это процессы, которые вы автоматизировали с помощью наших продуктов.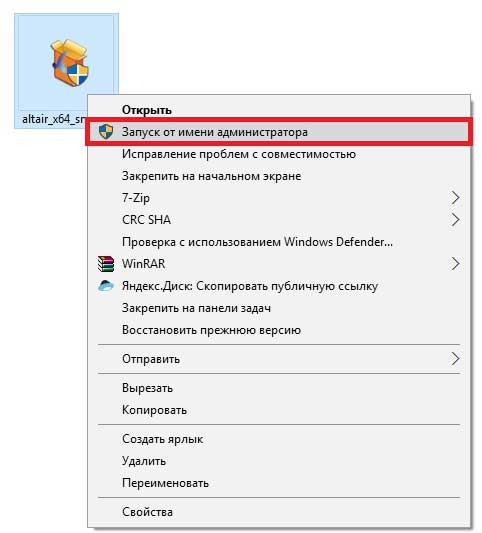 Проекты содержат информацию о версии, использованной при их создании, поэтому изменение версии продукта (например, установка нового исправления) предотвратит повторный запуск проекта. Поэтому очень важно проверять проекты, которые нужно будет запускать с использованием обновленной версии программы после ее установки.
Проекты содержат информацию о версии, использованной при их создании, поэтому изменение версии продукта (например, установка нового исправления) предотвратит повторный запуск проекта. Поэтому очень важно проверять проекты, которые нужно будет запускать с использованием обновленной версии программы после ее установки.
Рисунок 7. Вкладка «Проекты Bizagi».
Если проекты сохранены по пути по умолчанию, они появятся в поле вместе с соответствующей информацией и флажком, чтобы выбрать их для обновления с новым патчем. Расположение по умолчанию — «ProgramData\Bizagi\BizAgiProjects.xml». Если ваши проекты там не сохранены, мастер не покажет никакой информации (как на рис. 7), и вам нужно будет указать местоположение мастеру, нажав кнопку «Добавить проект», которая откроет новое окно (рис. 8). Учтите, что вам нужно будет предоставить информацию по крайней мере об одном из запрошенных путей: пути WebApp, пути планировщика или обоих.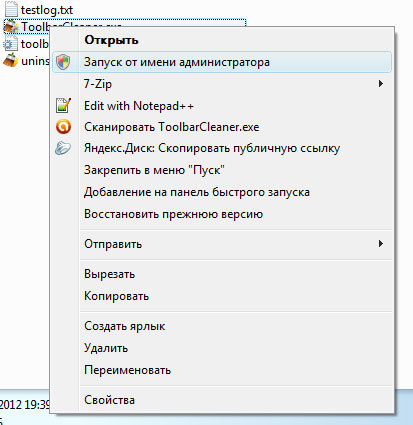



 msc > Перейдите в «Локальные пользователи и группы» > «Пользователи» > дважды щелкните «Администратор» и снимите флажок «Учетная запись отключена»
msc > Перейдите в «Локальные пользователи и группы» > «Пользователи» > дважды щелкните «Администратор» и снимите флажок «Учетная запись отключена»