4 способа сделать дефрагментацию диска на Windows 8
Дефрагментация диска в Windows 8
В этой статье, я постараюсь объяснить, что такое дефрагментация, и как выполнить дефрагментацию диска в операционной системе Windows 8 или 8.1.
Жесткий диск состоит из секторов, и когда Вы записываете на него данные, эти сектора заполняются по порядку. Но если Вы часто устанавливаете и удаляете программы, то со временем файлы на жесткий диск будут записываться в свободные сектора, которые могут быть размещены в различных частях жесткого диска. Другими словами, фрагменты одного файла могут находиться в разных местах – это и есть фрагментация.
Когда потребуется считать фрагментированный файл, головки жесткого диска будут перескакивать с одного сектора на другой, собирая его по частям. Это приводит к снижению производительности компьютера.
Дефрагментация необходима для того, чтобы расположить фрагменты одного файла в нужной последовательности. Выполнить ее можно, как с помощью встроенного дефрагментатора Windows, так и с помощью стороннего софта.
Отмечу также, что если на Вашем компьютере установлен твердотельный SSD диск, то дефрагментация никак не повлияет на скорость работы компьютера, и будет просто бесполезна, потому что информация на SSD диск записывается во флеш-память, там нет магнитных дисков и считывающих головок.
Итак, как же выполнить дефрагментацию диска в Windows 8. Для этого нажмите комбинацию клавиш Win+W и в строке поиска напишите «дефрагментация» . Слева отобразятся варианты, выберите «Дефрагментация и оптимизация Ваших дисков» .

Открыть данное окно можно и другим способом. Нажмите комбинацию Win+E , откроется окно «Компьютер» . Здесь выделите любой диск и перейдите на вкладку «Управление» . Затем нажмите на кнопочку «Оптимизировать» .

Перед тем, как выполнить дефрагментацию, выделите нужный раздел диска и нажмите «Анализировать» . После этого в разделе «Текущее состояние» отобразится процент фрагментации диска. Если это значение превышает 10%, то можно выполнять дефрагментацию.

Для этого нажмите на кнопку «Оптимизировать» . Процесс может занять от 20 минут до нескольких часов.

В операционных системах Windows 7, 8, 8.1 и 10, можно настроить выполнение дефрагментации по расписанию. Для этого нажмите «Изменить параметры» .

В следующем окне можно выбрать, как часто будет выполняться дефрагментация: ежедневно (лучше не выбирать), еженедельно (если Вы устанавливаете и удаляете различные программы), ежемесячно (самый оптимальный вариант). Убрав галочку с пункта «Выполнять по расписанию» , Вы отключите запуск автоматической дефрагментации (пригодится, если у Вас SSD). Чтобы отметить, для каких дисков нужно выполнять дефрагментацию, нажмите «Выбрать» .

В следующем окне поставьте галочки напротив тех дисков, которые необходимо оптимизировать, и нажмите «ОК» .

Сохраните настроенные параметры и закройте все окна.
Выполнить дефрагментацию диска можно и с помощью сторонних программ. Например, бесплатная программа Auslogics Disk Defrag. Программа проста в использовании и обладает всеми необходимыми функциями. Перейдя по ссылке, Вы сможете скачать программу, прочитать про ее установку и подробное описание об ее использовании.

Если у Вас установлена операционная система Windows 7, прочитайте статью: дефрагментация жесткого диска в Windows.
Процесс дефрагментации жесткого диска Windows 8, почти не отличается от оптимизации диска на Windows 10. Перейдя по ссылке, Вы можете прочесть статью: дефрагментация диска Windows 10. Учитывая данный факт, смотрите видео по теме :
4 способа сделать дефрагментацию диска на Windows 8
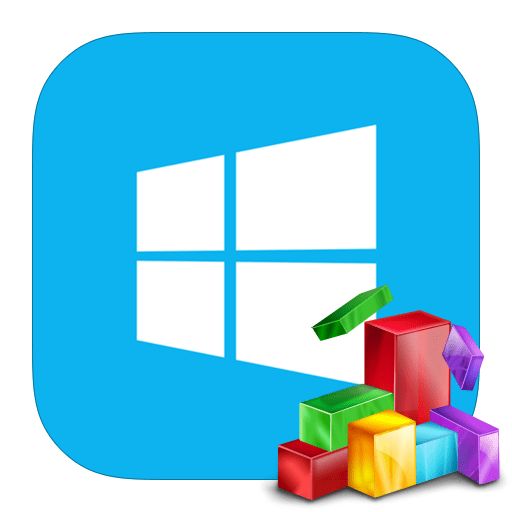
Дефрагментация время от времени необходима диску для того, чтобы поддерживать на уровне производительность самого накопителя и системы в целом. Данная процедура собирает все кластеры, принадлежащие одному файлу, вместе. И таким образом вся информация на жестком диске будет храниться упорядоченно и структурировано. Многие пользователи проводят дефрагментацию в надежде, что качество работы компьютера улучшится. И да, это действительно помогает.
Процедура дефрагментации на Виндовс 8
Разработчики системы предусмотрели специальное программное обеспечение, которое вы можете использовать для оптимизации. Автоматически восьмерка вызывает это ПО раз в неделю, поэтому вам не стоит часто беспокоится об этой проблеме. Но если же вы все таки решили провести дефрагментацию вручную, то рассмотрим несколько способов, как это сделать.
Способ 1: Auslogics Disk Defrag
Одной из лучших программ для дефрагментации дисков считается Auslogics Disk Defrag. Данное ПО гораздо быстрее и качественнее выполняет процедуру оптимизации, чем штатные средства Windows. Использование Ауслоджик Диск Дефраг поможет вам не только максимально оптимизировать расположение информации в кластерах, но и предотвратит дробление файлов в будущем. Особое внимание данный софт уделяет системным файлам — во время дефрагментации оптимизируется их расположение и они переносятся на более быструю часть диска.
Запустите программу и вы увидите список дисков, доступных для оптимизации. Кликните на необходимый накопитель и запустите дефрагментацию кликом по соответствующей кнопке.
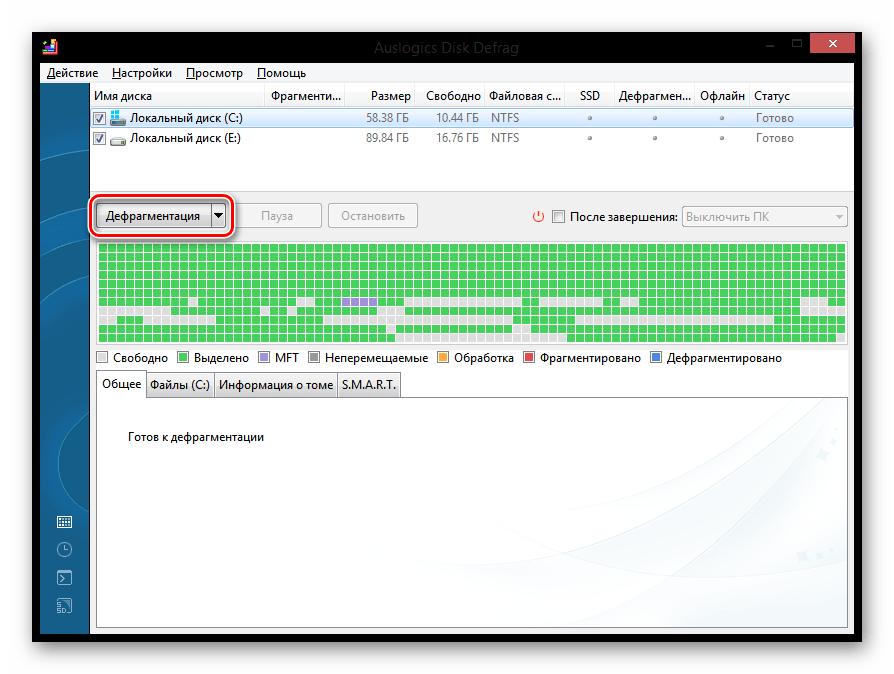
Интересно!
Прежде, чем проводить оптимизацию диска, рекомендуется также выполнить его анализ. Для этого в выпадающем меню выберите соответствующий пункт.
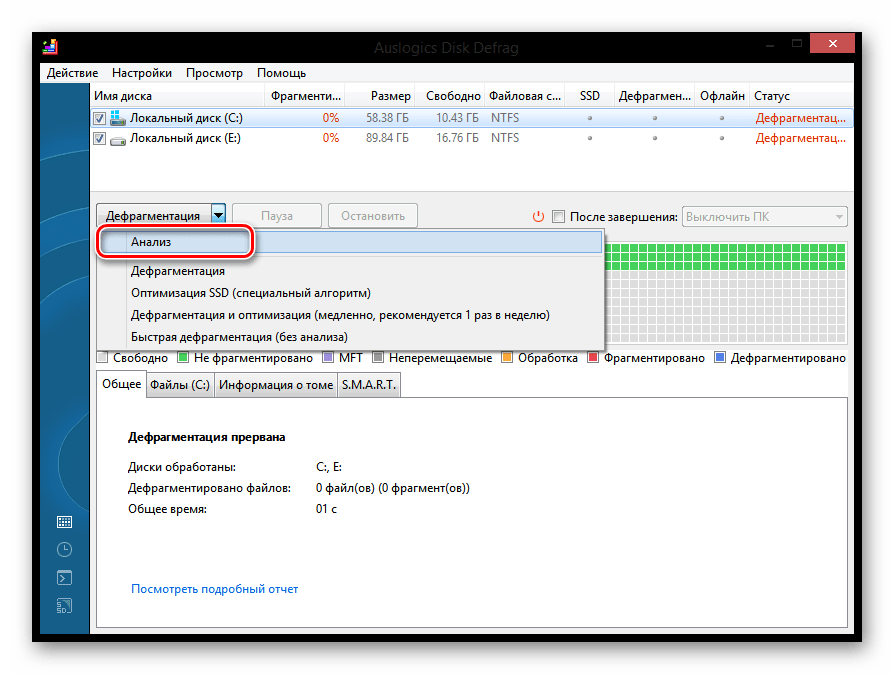
Способ 2: Wise Disk Cleaner
Wise Disk Cleaner — еще одна не менее популярная бесплатная программа, которая позволяет быстро найти и удалить неиспользуемые файлы и улучшить состояние системы, а также дефрагментировать содержимое диска. Перед началом работы будет создана резервная копия всех файлов, чтобы в случае удаления важных данных можно было сделать откат.
Для того, чтобы провести оптимизацию, в панели сверху выберите соответствующий пункт. Вы увидите диски, которые можно оптимизировать. Отметьте галочкой необходимые и нажмите на кнопку «Дефрагментация».

Способ 3: Piriform Defraggler
Бесплатное программное обеспечение Piriform Defraggler является продуктом той же компания, которая разработала всем известный CCleaner. Дефраглер имеет несколько преимуществ перед стандартной утилитой дефрагментации Виндовс. Во-первых, вся процедура проходит гораздо быстрее и качественнее. А во-вторых, здесь вы сможете провести оптимизацию не только разделов жесткого диска, но и некоторых отдельных файлов.
Программа очень проста в использовании: выделите щелчком мыши диск, который необходимо оптимизировать, и нажмите на кнопку «Дефрагментация» внизу окна.
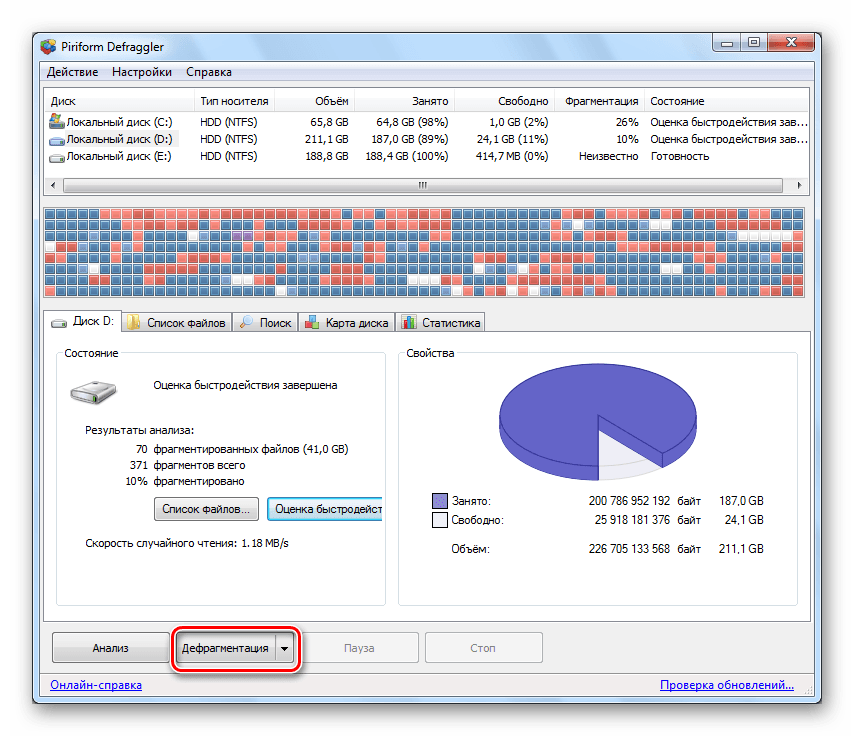
Способ 4: Штатные средства системы
- Откройте окно «Этот компьютер» и кликните ПКМ по диску, для которого необходимо провести дефрагментацию. В контекстном меню выберите пункт «Свойства».
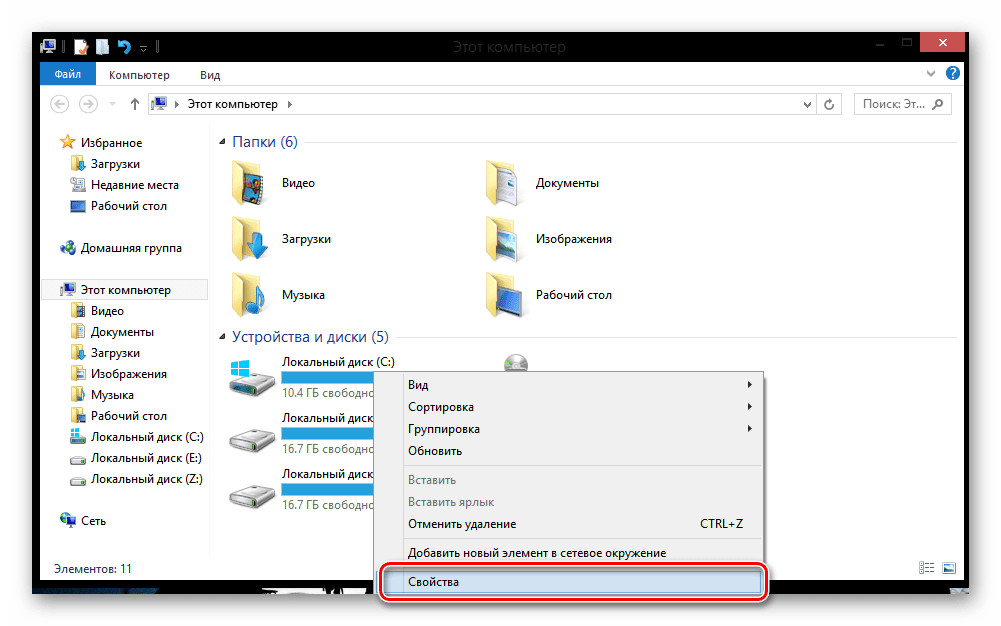
Теперь перейдите во вкладку «Сервис» и нажмите на кнопку «Оптимизировать».

В открывшемся окне вы можете выяснить актуальную степень фрагментации с помощью кнопки «Анализировать», а также провести принудительную дефрагментацию, кликнув на кнопку «Оптимизировать».

Таким образом все рассмотренные выше способы помогут вам увеличить скорость работы системы, а также скорость чтения и записи жесткого диска. Надеемся, данная информация была вам полезна и у вас не возникнет никаких проблем с выполнением дефрагментации.
Отблагодарите автора, поделитесь статьей в социальных сетях.
Как сделать дефрагментацию диска на Windows 8

Для поддержки скорости работы жёсткого диска и самой системы на приемлемом уровне нужно регулярно проводить процедуру дефрагментации. Во время неё информация на диске структурируется по кластерам. Однако проводить дефрагментацию можно только для обычных HDD-дисков (и то не слишком часто). Если у SSD, то от дефрагментации рекомендуется совсем отказаться.
Как проходит дефрагментация в Windows 8
По умолчанию в «Восьмёрке» производится автоматическая дефрагментация раз в неделю. Процесс происходит в фоновом режиме, поэтому работе за компьютером особо не мешает. Однако, если по каким-то причинам вы бы хотели провести процедуру вручную, то для этого существуют как специальные программы от сторонних разработчиков, так и штатные средства Windows.
Способ 1: Auslogics Disk Defrag
Это одно из лучших программных решений от сторонних разработчиков. Программа выполняет дефрагментацию быстрее и качественнее штатных средств Windows. Также в ней реализован более удобный и понятный интерфейс. Во время дефрагментации файлы не только распределяются по кластерам, но и переносятся на более быстрые разделы диска в зависимости от своей важности в системе. Дополнительно программа приостанавливает процесс фрагментации файлов в будущем, что позволят производить дефрагментацию несколько реже. Это хорошо, так как частое проведение данной операции уменьшает срок службы жёсткого диска.
Инструкция по работе с Auslogics Disk Defrag выглядит следующим образом:
- Откройте программу. В центральном окне вы можете видеть список дисков. Отметьте галочкой те, которые хотели бы дефрагментировать.
Перед началом самой дефрагментации рекомендуется произвести анализ диска. Чтобы сделать это, нажмите на иконку стрелочки, что стоит напротив

Дождитесь завершения анализа. Если напротив одного из дисков (или всех дисков) уровень фрагментации стоит выше 5%, то значит диск нуждается в дефрагментации. Чтобы её сделать, используйте соответствующую кнопку, размещённую под списком с дисками.

Способ 2: Wise Disk Cleaner
Это многофункциональная программа для очистки и оптимизации операционной системы, распространяющаяся бесплатно. Пред началом работы программа создаёт резервную копию с данными системы, чтобы в случае удаления/повреждения важной информации вы могли без проблем её восстановить.
Процесс оптимизации дисков происходит следующим образом:
- Перейдите в раздел «Дефрагментация», что расположен в верхнем меню.
Ниже отметьте галочками те диски, которые хотели бы оптимизировать.
Нажмите на зелёную кнопку «Дефрагментация».

Способ 3: Piriform Defaggler
Данная программа является продуктом от разработчиков знаменитой CCleaner, однако распространяется полностью бесплатно. В отличии от стандартной утилиты Windows имеет более удобный интерфейс, а сам процесс оптимизации в программе проходит немного быстрее. Также в данной программе реализована уникальная возможность – дефрагментировать отдельные папки и файлы, правда, не все папки и файлы подходят для оптимизации.
Чтобы провести дефрагментацию, нужно воспользоваться этой небольшой инструкцией:
- Откройте программу. Кликом мыши выберите диск, с которым будете работать.
Для начала можно проверить степень фрагментированости диска. Чтобы сделать это, обратите внимание на блок «Состояние». По умолчанию там не будет отображено никакой информации, поэтому нажмите на кнопку «Оценка быстродействия».
Дождитесь завершения оценивания. Если в строке «Фрагментировано» стоит значение выше 5%, то можно приступать к дефрагментации, использовав одноимённую кнопку в нижней части окна.

Способ 4: Стандартная функция Windows
Если у вас нет времени, чтобы скачивать и устанавливать какие-либо сторонние программные решения, то вы можете воспользоваться стандартным решением от Windows:
- Откройте «Этот компьютер». Открыть его можно через плиточное меню «Пуска» или через «Проводник», использовав пункты в левом меню.
Нажмите на любой диск правой кнопкой мыши и в контекстном меню выберите «Свойства».

Здесь откроется новое окно, где нужно перейти во вкладку «Сервис» и нажать «Оптимизировать».

Откроется новое окно, где вам нужно выбрать диск при помощи клика мыши по нему. Рекомендуется изначально произвести анализ диска на степень фрагментации. Используйте кнопку «Анализ». Процесс может занять много времени (зависит от размера диска и быстродействия системы).

Если же степень фрагментации превысила 5%, то смело запускайте процедуру дефрагментации, использовав одноимённую кнопку.

Воспользовавшись одним из представленных способов, вы можете быстро дефрагментировать жёсткий диск на своё компьютере. Однако не стоит забывать, что каждую неделю Windows проводит эту процедуру в фоновом режиме, поэтому часто проводить оптимизацию вручную не стоит.
Что такое дефрагментация диска в Windows 8 и зачем она нужна
Дефрагментация диска в Windows 8 – это уникальный процесс, который объединяет фрагментированные данные одного тома. Это приводит к повышению скорости чтения файлов. Откуда берутся фрагментированные данные? Дело в том, что в операционной системе пользователи постоянно копируют, удаляют и изменяют те или иные файлы. Но в результате внесения таких изменений они могут сохраняться в разных секторах (местах) тома (винчестера). При этом стоит отметить, что изменяется расположение не самого файла, а только участков тома, на которых сохранены биты данных.
По прошествии длительного времени файл и том фрагментируются (разбиваются на фрагменты, которые располагаются в разных местах тома). Это, в свою очередь, приводит к замедлению работы системы. К счастью, для пользователей разработчики Windows 8 предусмотрели такой эффект и предоставили встроенную программу для дефрагментации дисков.
Как выполнить дефрагментацию
Существует два способа выполнения оптимизации:
- Встроенными средствами.
- При помощи сторонних программ.
Как было сказано выше, операционная система имеет встроенное средство для выполнения дефрагментации. Более того, служба позволяет настроить расписание, что избавляет вас от необходимости постоянно запускать ее. Вы можете установить плановую проверку и оптимизацию, к примеру, один раз в 3 месяца. Этого будет вполне достаточно. Но, как это сделать? Давайте рассмотрим оба варианта подробнее.
Встроенные службы Windows 8
Для запуска службы просто откройте файловый менеджер. В левом меню найдите раздел «Рабочий стол». Откройте его и найдите «Этот компьютер». Откройте его.
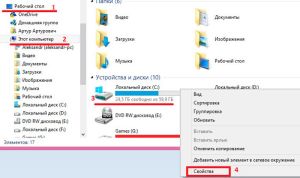
Теперь у вас есть доступ к вашим винчестерам. Выберите тот жесткий диск, который необходимо оптимизировать и нажмите на него правой кнопкой мышки. Выберите «Свойства». Дальше, откройте вкладку «Сервис». Здесь вы увидите два варианта, один из которых называется «Оптимизация и дефрагментация». Выберите его.

Далее, откроется окно, в котором вы сможете выбрать нужный винчестер. Немного ниже нажмите кнопку «Оптимизировать».
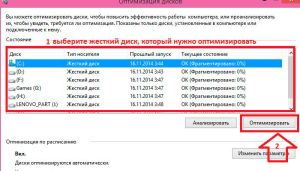
После этого система самостоятельно выполнит анализ и дефрагментацию. Также немного ниже есть кнопка «Изменить параметры». Если ее нажать, то вы сможете настроить расписание. Появится окно, в котором потребуется выбрать как часто будет выполняться процедура. На выбор имеется три варианта:
Рекомендуется выбирать последний вариант. Также в окне вы сможете выбрать жесткие диски, которые будут оптимизированы.
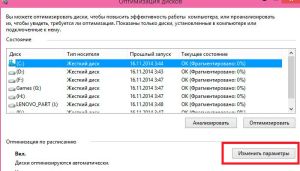

Теперь вы знаете, что такое дефрагментация Windows 8 и как ее выполнить при помощи встроенных служб Windows 8. Но кроме этого существуют и сторонние программы, которые имеют более гибкие настройки. К примеру, наибольшим распространением пользуется приложение Perfect Disk. Более того, эта программа позволяет выполнять «умную» оптимизацию, делая работу системы максимально быстрой.
Дефрагментация диска на Windows 8. Как сделать дефрагментацию жесткого диска на Windows 8: Видео
Дефрагментация диска в Windows 8.1

Трудно найти человека, давно работающего в ОС Windows, который бы ни разу не слышал о дефрагментации диска и не проводил её в надежде ускорить работу системы. Вокруг этой темы витает множество мифов, к сожалению, не все чётко представляют, какие процессы стоят за этим явлением. Сейчас мы попробуем в этом разобраться, для чего нужна дефрагментация диска.
Как известно, данные хранятся на жестком диске в так называемых кластерах – логических ячейках. При записи какого-либо файла, данные в кластера записываются последовательно.
Теперь представим такую ситуацию, мы записали на диск файл, который занял 10 кластеров подряд. Следом за ним записали другой файл, в 5 кластеров. Потом, спустя время, мы решили дописать некоторые данные в первый файл, ещё на пять кластеров. При этом кластера, принадлежащие первому файлу будут разобщены, поскольку записать получится только на ближайшее свободное место диска. Ещё худшая картина возникает, когда большое количество файлов удаляется, а на их место записывается более крупный, который может уже на этапе первоначальной записи делиться на фрагменты.
Вот как будет выглядеть фрагмент диска с записанными данными.

Подобные «фрагменты» с файлами, в которые часто происходит дозапись, могут образовываться тысячами, при этом они, скорее всего, будут разделены на значительно более дальние расстояния, чем соседние кластеры. Для того чтобы считать этот файл, головкам чтения диска нужно последовательно посетить все участки и считать все фрагменты. При этом скорость работы с сильно фрагментированным файлом может значительно уменьшиться.
Для борьбы с этим нежелательным явлением и была создана процедура дефрагментации, в ходе которой кластеры, принадлежащие одному файлу, объединяются в последовательные цепочки.
К счастью, пользователям современных версий Windows не нужно обращать внимание на регулярное проведение этой процедуры. Дефрагментация в операционной системе Windows 8.1 настроена автоматически, по умолчанию один раз в неделю.
Это не касается твердотельных SSD-дисков, поскольку дефрагментация такого типа накопителей вызывает преждевременное «старение» чипов памяти. При этом Windows определяет тип диска и исключает его из планировщика задач на дефрагментацию.
Аналогично обстоит дело с USB Flash накопителями, дефрагментация для них по большей части вредна, так как они технологически строятся на аналогичном типе памяти, имеющем ограниченное количество циклов записи.
Однако пользователь может решить провести дефрагментацию диска вручную в произвольный момент времени. Для этого нужно открыть свойства логического диска, для которого требуется выполнить дефрагментацию, перейти на вкладку «Сервис» и нажать кнопку «Оптимизировать».
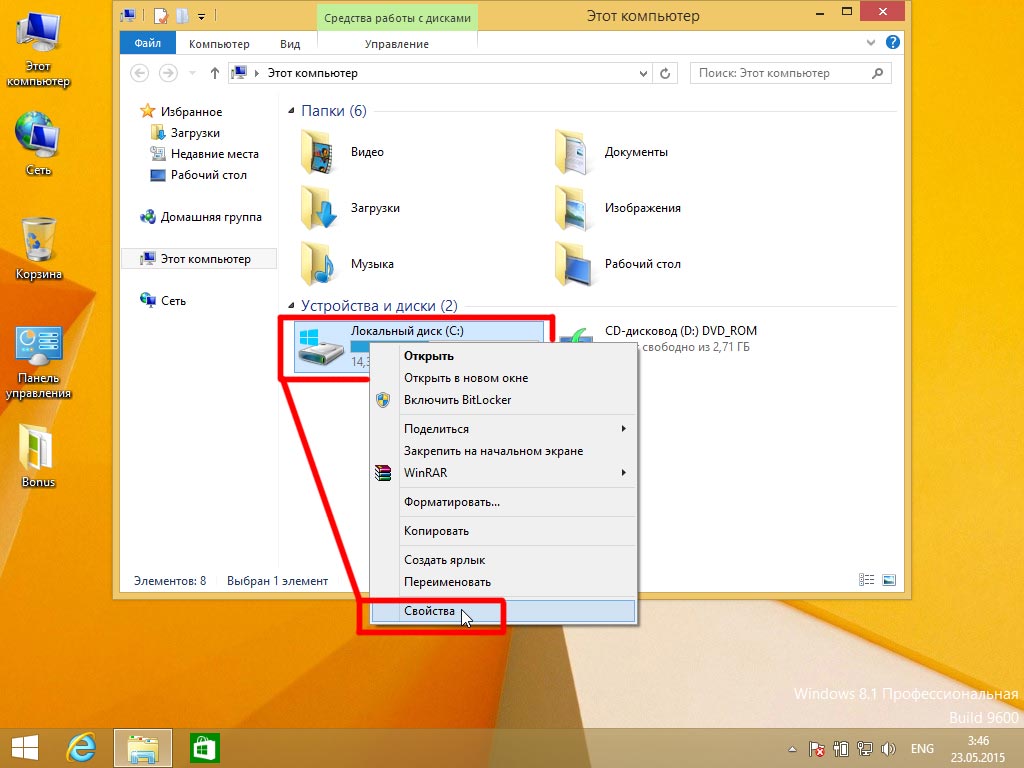

Открывается окно «Оптимизация дисков», в котором можно выяснить актуальную степень фрагментации кнопка «Анализировать», а так же провести принудительную дефрагментацию, нажав соответственно, кнопку «Оптимизировать».
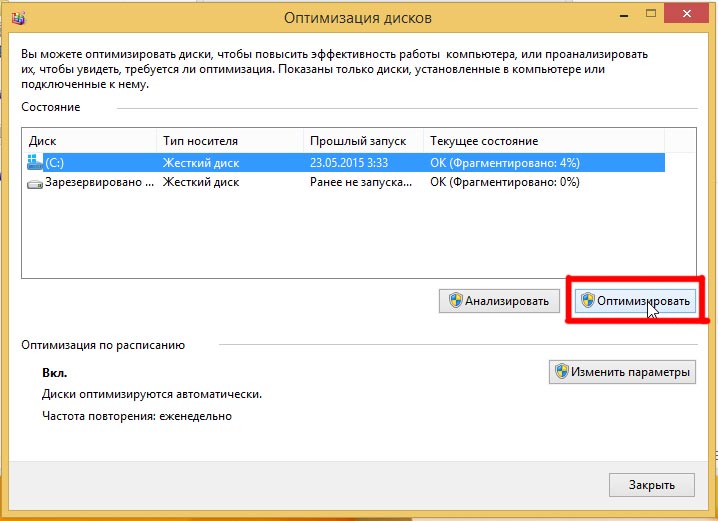
Статья будет неполной, если не упомянуть и о программах для дефрагментации диска сторонних производителей, функционал которых может немного отличаться. Наиболее популярные из них (но на них список не заканчивается) это Piriform Defraggler и Auslogics Disk Defrag. Программы бесплатны и прекрасно работают на современных версиях операционных систем Windows, включая Windows 8.1.
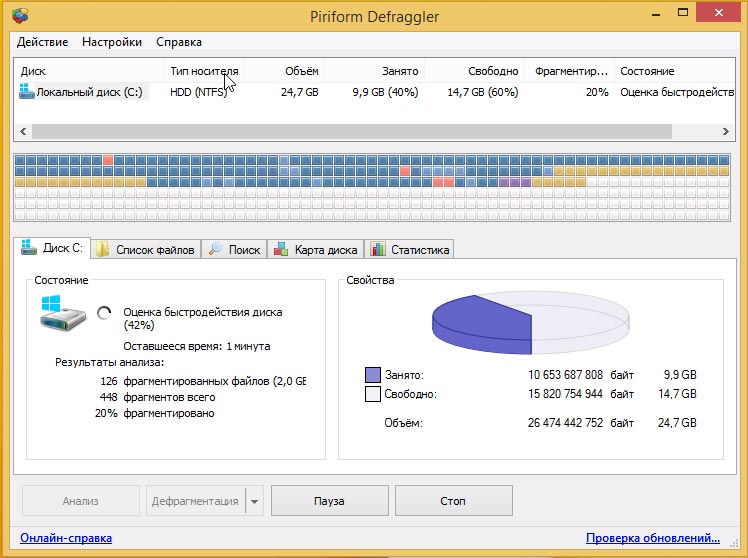
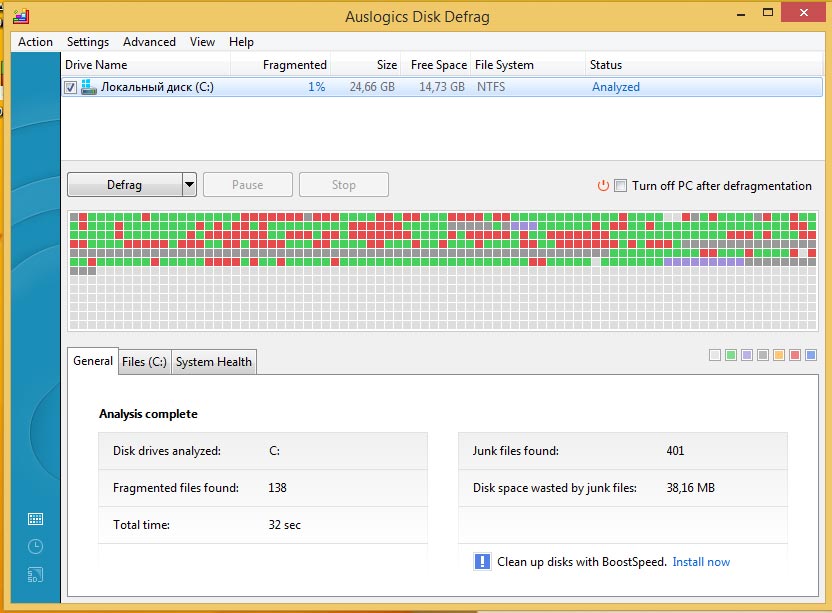
Основной функционал программ схож – они проводят реорганизацию кластеров на диске таким образом, чтобы данные, принадлежащие определённым файлам, были расположены последовательно и неразрывно. Но есть и некоторые дополнительные функции, которые выгодно отличают их от встроенного средства дефрагментации Windows 8.1.
Это, например, более продвинутый планировщик, позволяющий отключить компьютер по завершению процедуры дефрагментации, а так же методы оптимальной дефрагментации, размещающие кластеры системных и наиболее востребованных файлов (файл подкачки и другие) ближе к началу диска, где технологически заложена более высокая скорость чтения-записи.
Резюмируя всё вышесказанное, хотелось бы ещё раз пояснить, что дефрагментация не является средством от всех бед и поможет ускорить работу компьютера только в том случае, если «узкое место» заключается именно в медленном чтении фрагментированных файлов, что возникает весьма нечасто.
На современной аппаратной базе можно не замечать даже 50-типроцентную степень фрагментации и спокойно продолжать работать, не испытывая затруднений. Если же, даже после проведённой дефрагментации, проблема производительности всё ещё стоит остро, скорее всего, потребуется выполнить комплексную диагностику и оценку всех критических систем с целью нахождения самого слабого места.
Смотрите также:Вам понравился материал?
Поделитeсь:
 Загрузка…
Загрузка…Вернуться в начало статьи Дефрагментация диска в Windows 8.1
Дефрагментация диска на Windows 7, 8, 8.1, 10: пошаговая инструкция
Жесткий диск компьютера, это настоящая энциклопедия, где хранятся все данные вашего компьютера, начиная от обычного текстового файла и заканчивая музыкой, фильмами, играми. Предусмотренный алгоритм техники делит все файлы на несколько сотен, тысяч и десятки тысяч фрагментов. Со временем вы начинаете замечать, что комп начинает «глючить» или «тормозить». В итоге, возникает затор в работе техники и пользователи задают резонный вопрос, как выполнить дефрагментацию диска на Windows 7, чтобы можно было «оживить» работу компьютера.
Как проходит дефрагментация диска на Windows 7
Если у вас установлена операционная система Windows 7, то можно использовать несколько вариантов очистки жёсткого диска.
К слову, от перегруженности ОС страдают чаще всего ноутбуки. Постоянный пользователь компьютера задаётся вопросом, как произвести дефрагментацию диска на Windows 7, т.к. некоторые рабочие процессы происходят в фоновом режиме работы ПК.
От вас никаких действий не требуется выполнять, автоматический режим очистки осуществляется при помощи планировщика задач, который имеется на вашем ПК. В данном случае анализ диска, а также запуск дефрагментации и настройка расписания осуществляются в одном режиме. Есть дополнительная утилита, которая поможет решить задачу проведения дефрагментации диска Windows 7, выполнение этого действия осуществляется через командную строку и выполнения команды defrag.exe.
ОС будет сразу адаптирована по времени выполнения всех операций дефрагментации жёсткого диска. В автоматическом режиме система осуществляет выполнение всех операций, при этом будет доступна информация, сколько проходов в дефрагментации Windows 7 было в прошлых запусках и реальный уровень фрагментирования для дисков. Рекомендуется настроить автоматическую работу в удобном для вас временном интервале.
При необходимости вы можете использовать ручной режим настройки. Кнопка «Выбрать диски» скрывает за собой автоматически режим настройки по умолчанию. Если не запускается дефрагментация диска на Windows 7, попробуйте иные варианты «лечения» диска, но, чтобы санация прошла успешно, необходимо выполнить 3 простых правила:
- Осуществляем скачивание утилит и программ, которые подходят для вашей операционной системы.
- Своевременно очищаем диск от накопившегося мусора.
- Проводим комплексную дефрагментировку.
Дефрагментация диска Windows 8.1, что нужно знать пользователю
Благодаря специальным программам, можно провести эффективное лечение персонального компьютера, ноутбука. Если вы устанавливаете программы, то лучшим вариантом как запустить дефрагментацию диска на Windows 7 или 8, 10 станут CCleaner и Defraggle, которые являются бесплатными версиями. Вы можете заказать платную версию, но она подойдёт для тех, кто занимается серьёзными работами на персональном компьютере.
На этапе очистки диска рекомендуем использовать CCleaner. Здесь есть специальная вкладка «Очистка» и дефрагментация диска на Windows 8 осуществляется в автоматическом режиме при помощи активации соответствующей кнопки, но перед этим нужно пройти «Анализ», чтобы понять, какой «мусор» будет удалён.
В программе имеются специальные настройки, которые помогут вам пройти правильную дефрагментацию диска, например, если вы хотите сохранить пароли, снимите или установите галочки в программе.
Рекомендуется закрыть все браузеры, иначе очистка не даст эффективного результата. После этого, активируем кнопку «Анализ», вам будет представлен полный список «мусора», после этого активируем кнопку «Очистка».
Обращаем внимание, что эта программа не очищает «мусор» рабочих аудио и видео-файлов. В данном случае можно сделать удаление вручную. Открываем меню «Сервис», активируем опцию «Анализ дисков».
После этого изучаем детально информацию и удаляем ненужные файлы.
Дефрагментация диска на Windows 10: особенности очистки
Чтобы ваш компьютер, где установлена требовательная операционная система не «барахлил» в процессе эксплуатации, рекомендуется дефрагментация диска компонентами Windows. Максимальный эффект могут дать простые советы, которые выстроят правильную тактику по очистке системы от ненужного мусора.
- Для того, чтобы очистка прошла безболезненно, необходимо иметь определённое количество свободного места на компьютере. Специалисты утверждают, что минимальный объем должен составлять 10-15% свободного места. Если на компьютере имеется достаточное количество свободного объёма, то очистка пройдёт ускоренно.
- Рекомендуется, прежде чем знать, как выполнить дефрагментацию диска на Windows 10, не использовать в работе задействованный раздел. В данном случае, не открывайте файлы, не перемещайте, вообще никаких действий не делайте с ними.
- Чтобы знать, сколько проходов в дефрагментации Windows 10 можно использовать, рекомендуется проводить очистку хотя бы 1 раз в месяц. Если вы используете работу компьютера в повышенном темпе, например, постоянно закачиваете файлы, устанавливаете программы и т.д, рекомендуется проводить очистку чаще, например, 1 раз в неделю.
Теперь вы всё знаете про работу вашего компьютера. Старайтесь максимально оперативно «лечить» его, чтобы не было проблем в будущем в процессе эксплуатации.
Как сделать дефрагментацию диска в Windows 8
Дефрагментация — это важная процедура которую нужно регулярно производить на компьютере. Сделать дефрагментацию диска можно обычными средствами Windows, а можно и специальными программами. Мы сделаем дефрагментацию средствами операционной системы Windows 8.
Зачем нужна дефрагментация
Когда на жесткий диск устанавливается новая программа, игра, или записывается любая информация, то часть этих данных записывается на разные участки жесткого диска. И может получиться так, что части файлов будут находиться далеко друг от друга. Это называется фрагментацией. Со временем таких разбросанных частей становится очень много и компьютер начинает работать все медленнее и медленнее (в простонародье тормозить).
Чтобы уменьшить фрагментацию нужно сделать дефрагментацию (собрать кусочки программы друг за другом или рядом).
Процесс дефрагментации может длиться от нескольких минут до нескольких часов. Зависит это от объема жесткого диска, производительности компьютера и степени фрагментации.
Обязательно периодически производите дефрагментацию. Сильная фрагментация файлов на жестком диске является главной причиной из-за которой компьютер начинает тормозить.
Как сделать дефрагментацию средствами Windows 8
Откройте папку Этот компьютер. В ней вы увидите все разделы жесткого диска. Выбираем Локальный диск С.
Кликаем по иконке Локального диска С правой кнопкой мыши и в появившемся меню выберем раздел Свойства.

В появившемся окне переходим на вкладку Сервис.

Находим раздел Оптимизация и дефрагментация диска и нажимаем на кнопку Оптимизировать.

Появится новое окно со всеми разделами. Выбираем нужный раздел и нажимаем кнопку Анализировать, чтобы узнать степень фрагментации наших дисков.

Если степень фрагментации окажется небольшая, то дефрагментация не требуется. На дисках с большой фрагментацией нужно нажать на кнопку Оптимизировать.

Начнется процесс дефрагментации.

Ждем окончания процесса дефрагментации.
Можно настроить автоматическую дефрагментацию по расписанию. Для этого в разделе Оптимизация по расписанию нужно нажать на кнопку Изменить параметры.

Выбрать нужные нам параметры и нажать ОК.

Теперь дефрагментация будет выполняться автоматически, через указанный вами в параметрах промежуток времени.
Как видите сделать дефрагментацию жесткого диска очень просто.
Дефрагментация диска в Windows 8
 Также, как и в других версиях Виндовс, в операционной системе Windows 8 выполнять дефрагментацию нужно. Делая эту процедуру хотя бы раз в несколько месяцев, мы чуточку будем улучшать производительность диска. Прежде чем приступить давайте разберемся, что это вообще такое и с какой целью выполняется?
Также, как и в других версиях Виндовс, в операционной системе Windows 8 выполнять дефрагментацию нужно. Делая эту процедуру хотя бы раз в несколько месяцев, мы чуточку будем улучшать производительность диска. Прежде чем приступить давайте разберемся, что это вообще такое и с какой целью выполняется?
Дефрагментация жесткого диска – упорядочивание фрагментированных файлов. Простыми словами – это размещение файлов близко друг к другу, для более быстрого доступа к ним.
Допустим закачали вы на диск какую-то музыку, или фильмы, и они как бы на диске лежат в одном месте, но записаны они скорей всего в разных частях жёсткого диска. Поэтому для запуска требуется чуть больше времени, нежели если бы они лежали очень близко друг к другу. Дефрагментация в Windows 8 поможет всем файлам быть записанными максимально близко друг к другу.
Перед дефрагментацией диска убедитесь, что на нём достаточно свободного места. 15% — это минимум.
Дефрагментация диска в Windows 8
Я опишу дефрагментацию жёсткого диска подробно, но знайте, что процесс особо не отличаете от предыдущих версий. В Windows 7 и XP всё было похоже.
Запускаем в Восьмерке строку поиска, наведя курсор мыши на правый верхний угол, либо нажав сочетание клавиш WIN+Q. Вводим запрос «Оптимизация дисков» и запускаем найденную программу.

Здесь мы первым делом можем выделить диск и сделать анализ, то есть узнать насколько фрагментированы файлы и нужно ли выполнять его дефрагментацию. Если фрагментировано 5 и менее процентов, то выполнять эту процедуру с жестким диском не обязательно. В моём случае это вообще 0%.
Нажимайте кнопку «Анализировать» и узнаете сколько в вашем случае. Если дефрагментация требуется, то жмите «Оптимизировать».

Кстати, если у вас установлен твердотельный диск (SSD диск), то его дефрагментацию выполнять крайне не рекомендуется, так как это сократит срок его службы.

Итак, как выполнять дефрагментацию диска в Windows 8 мы разобрались, а на последок хотелось бы сказать, что кроме стандартной утилиты для выполнения этой процедуры есть и отдельно разработанные. Например, программа Defraggler отлично работает с дисками. Кроме основной своей функции также умеет оценивать быстродействие, состояние и делать другие полезные штучки.
Как сделать дефрагментацию диска в Windows 7, 8 и 10?
Дефрагментация жесткого диска – простая операция, которую мало кто выполняет. И совершенно напрасно. Ведь с ее помощью можно оптимизировать работу компьютера или ноутбука, заставить его шустрее открывать программы и файлы, а также продлить срок службы самого HDD накопителя. Причем никаких дополнительных программ устанавливать не нужно, ведь ее можно сделать встроенными средствами Windows.
Данная процедура выполняется только для обычных HDD дисков. Для накопителей SSD она не требуется. Это только может ускорить их износ, а на производительности ПК никак не скажется.
Для чего нужна дефрагментация диска?
Для начала рассмотрим вопрос, что такое дефрагментация и зачем она нужна.
Пользуясь компьютером, пользователи ежедневно создают новые файлы. Система Windows разбивает их на небольшие кусочки (они называются кластеры) и последовательно записывает их друг за другом. При таком расположении они считываются очень быстро, т.е. ПК или ноутбук работает шустро.
В процессе перемещения, копирования и удаления файлов эти кластеры разбрасываются по жесткому диску в хаотическом порядке. Этот процесс называется фрагментация. И он замедляет работу ПК.
Когда пользователь запускает какой-то документ, компьютеру требуется время, чтобы найти все отдельные кусочки и сложить их воедино. Только после этого он откроет запрашиваемый файл. На это может уйти секунд 5, что довольно-таки долго.
Чтобы вернуть все на свои места (т.е. расположить разбросанные кусочки рядом друг с другом) выполняется дефрагментация. Собственно, для этого она и нужна – чтобы упорядочить кластеры и оптимизировать работу ПК хотя бы на время.
Почему на время? Потому что в дальнейшем Вы опять будете создавать, копировать и удалять документы, и ситуация повторится снова.
Не волнуйтесь, все ваши документы, фильмы, игры останутся там, где Вы их сохранили. Они никуда не переместятся и не удалятся. Просто так работает компьютер: разбивает файлы на кусочки, а затем размещает их в определенной последовательности. Порядок расположения кластеров влияет только на скорость работы ПК. А на самих файлах это никак не скажется.
Кстати, иногда пользователи путают понятия «дефрагментация» и «форматирование». Дефрагментация просто упорядочивает кластеры. И каких-либо внешних изменений Вы не заметите вообще, ведь все файлы останутся на своих местах.
А форматирование – это полное удаление данных. Например, сегодня часто форматируют флешку, чтобы в дальнейшем скопировать на нее образ Виндовс (с лицензионного диска) и сделать ее загрузочной.
Это может быть интересно: Как сделать загрузочную флешку с помощью Rufus?
Теперь, когда Вы знаете, для чего нужна дефрагментация, рассмотрим, как ее провести.
Как запустить дефрагментацию диска на Windows 7?
В любой версии Windows имеется встроенный дефрагментатор. И этой программы достаточно, чтобы выполнить данную процедуру.
- Открываете «Мой компьютер», выделяете любой локальный диск, нажимаете ПКМ и заходите в «Свойства».


- Открываете раздел «Сервис».
- Щелкаете «Выполнить дефрагментацию».


Появится окно программы, которая нам и нужна.


Перед началом процедуры рекомендуется просмотреть список своих программ и удалить ненужные. Также можно очистить лишний мусор (корзину, временные файлы и пр.) – например, с помощью CCleaner.
Как правило, по умолчанию здесь включено расписание, чтобы все локальные диски дефрагментировались каждую среду в 1 час ночи. Для домашних ПК и ноутбуков это слишком часто, поэтому можете нажать кнопку «Настроить расписание» и убрать галочку. Или выбрать в пункте «Периодичность» вариант «Ежемесячно».


Рекомендуется как минимум раз в 1-2 месяца. Хотя это зависит от того, насколько интенсивно вы создаете и удаляете файлы. Можете выполнять ее при условии, что фрагментация составляет 20% и выше (об этом читайте ниже).
Прежде чем приступить непосредственно к самой процедуре, выберите любой локальный диск и нажмите «Анализировать». Система проведет анализ и покажет, сколько % фрагментировано. Если будет 20% и более, нажмите кнопку «Дефрагментация». Если меньше – можете выполнить ее позже.


Сколько длится дефрагментация диска? От пары минут до 1-2 часов. Это зависит от количества свободного места в конкретном разделе и от процента фрагментации. Чем меньше первый параметр и чем выше второй, тем больше времени она займет.
Во время выполнения процедуры желательно ничего не устанавливать, не копировать и т.д. (лучше всего запускать ее во время простоя). Максимум можно посидеть в интернете.
Данную процедуру необходимо проделать для всех локальных дисков по очереди (в моем случае их 3 – C, D и E). После ее окончания можно еще раз провести анализ и увидеть заветную строчку «фрагментировано 0%» 🙂
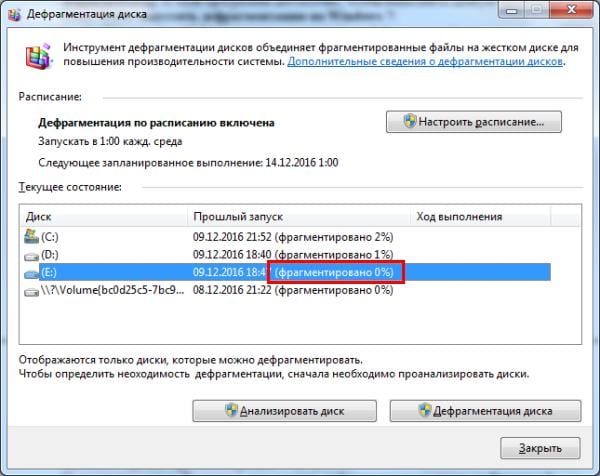
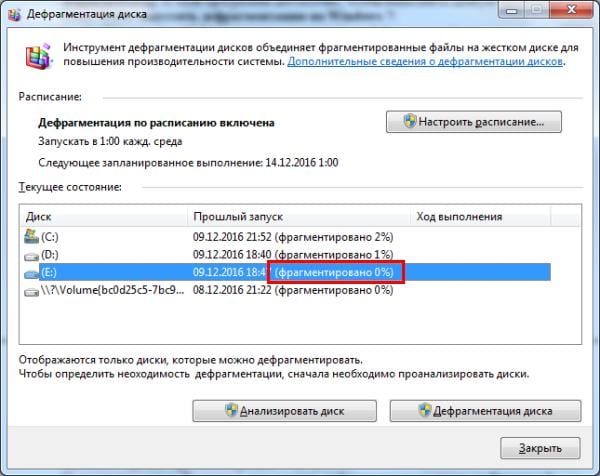
Поздравляю, теперь Вы знаете, как сделать дефрагментацию диска на Виндовс 7. Только не забывайте делать ее хотя бы раз в 2 месяца.
Полезно знать: Какие программы можно отключить в автозагрузке?
Дефрагментация диска в Windows 8 осуществляется примерно таким же образом
- Нажимаете ПКМ на любом локальном диске и заходите в «Свойства».
- Переходите на вкладку «Сервис» и нажимаете «Оптимизировать».


- Появится примерно такое же окно, как и в «семерке».
А далее выполняете анализ всех своих локальных дисков, и если где-то будет более 20% фрагментации, нажимаете кнопку «Оптимизировать». Расписание данной процедуры настраивается в пункте «Изменить параметры».
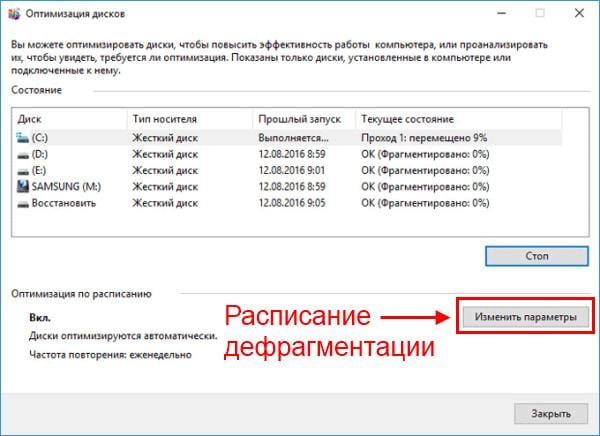
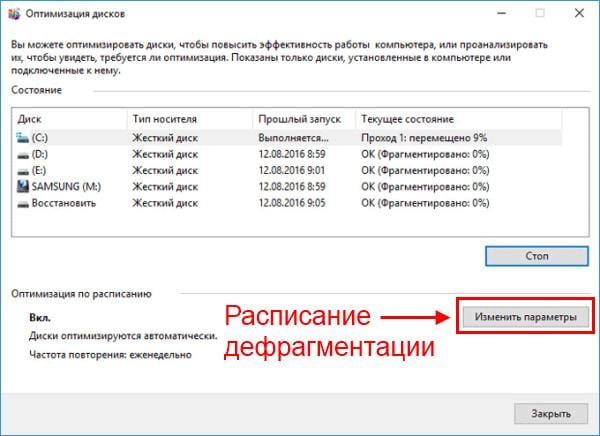
Кстати, если у Вас установлен SSD накопитель, то встроенный дефрагментатор просто не даст выполнить эту операцию. Там так и будет написано – «Оптимизация невозможна».
Дефрагментация диска в Windows 10 выполняется точно так же, как и «восьмерке»
P.S. Если вас чем-то не устраивает стандартный дефрагментатор Windows, тогда рекомендую прочитать следующую статью – Лучшие программы для дефрагментации жесткого диска.
Исправить проблемы с дефрагментацией Windows 8.1
|
To Fix (Windows 8.1 defragmentation issues) error you need to follow the steps below: |
|
|
Шаг 1: | |
|---|---|
| Download (Windows 8.1 defragmentation issues) Repair Tool | |
|
Шаг 2: | |
| Нажмите «Scan» кнопка | |
|
Шаг 3: | |
| Нажмите ‘Исправь все‘ и вы сделали! | |
|
Совместимость: Windows 10, 8.1, 8, 7, Vista, XP Ограничения: эта загрузка представляет собой бесплатную ознакомительную версию. Полный ремонт, начиная с $ 19.95. |
|
НАКОНЕЧНИК: Click here now to repair Windows faults and optimize system speed
Проблемы с дефрагментацией Windows 8.1 обычно вызвано неверно настроенными системными настройками или нерегулярными записями в реестре Windows. Эта ошибка может быть исправлена специальным программным обеспечением, которое восстанавливает реестр и настраивает системные настройки для восстановления стабильности
Если у вас проблемы с дефрагментацией Windows 8.1, мы настоятельно рекомендуем вам Загрузить (проблемы с дефрагментацией Windows 8.1) Repair Tool.
This article contains information that shows you how to fix Windows 8.1 defragmentation issues both (manually) and (automatically) , In addition, this article will help you troubleshoot some common error messages related to Windows 8.1 defragmentation issues that you may receive.
Примечание: Эта статья была обновлено на 2020-03-15 и ранее опубликованный под WIKI_Q210794Обновление за март 2020 года:
We currently suggest utilizing this program for the issue. Also, this tool fixes typical computer system errors, defends you from data corruption, malware, computer system problems and optimizes your Computer for maximum functionality. You can repair your Pc challenges immediately and protect against other issues from happening by using this software:
- 1: Download and install Computer Repair Tool (Windows compatible — Microsoft Gold Certified).
- 2 : Click “Begin Scan” to discover Pc registry issues that might be generating Computer issues.
- 3 : Click on “Fix All” to fix all issues.
Значение дефрагментации Windows 8.1?
Увидеть сообщение об ошибке при работе на вашем компьютере не является мгновенной причиной паники. Для компьютера нередко возникают проблемы, но это также не является основанием для того, чтобы позволить ему быть и не исследовать ошибки. Ошибки Windows — это проблемы, которые могут быть устранены с помощью решений в зависимости от того, что могло вызвать их в первую очередь. Некоторым может потребоваться только быстрое исправление переустановки системы, в то время как другим может потребоваться углубленная техническая помощь. Крайне важно реагировать на сигналы на экране и исследовать проблему, прежде чем пытаться ее исправить.
Причины дефрагментации Windows 8.1?
Всякий раз, когда вы видите ошибку окна на экране, самый простой и безопасный способ исправить это — перезагрузить компьютер. Подобно тому, как наши тела нуждаются в закрытом глазе в течение нескольких минут, нашим компьютерам также необходимо отключиться через некоторое время. Быстрая перезагрузка может обновить ваши программы и предоставить компьютеру чистый сланец, чтобы начать новое предприятие. Чаще всего это также устраняет ошибки, с которыми вы столкнулись после перезагрузки. Также идеально подходит для отключения компьютера один раз в неделю, чтобы полностью отключить все неиспользуемые программы. Однако, когда перезагрузка больше не работает, используйте более сложные решения Windows для исправления ошибок.
More info on Windows 8.1 defragmentation issues
РЕКОМЕНДУЕМЫЕ: Нажмите здесь, чтобы исправить ошибки Windows и оптимизировать производительность системы.
У меня есть 8.1 на поверхности, и вы попытались выбрать его и не включите кнопку Оптимизация. На загрузочном диске RE загружена кнопка «Анализ», выделенная серым цветом, когда выполняется дефрагментация и оптимизация на всех дисках.
Дефрагментация SSD в Windows 8
для этого дефрагментация сократит жизнь клеток.
Я только что узнал, что дефрагментация для мы не делаем традиционную дефрагментацию (перемещение файлов в оптимизатор, где место для пространства и производительности) на SSD. Источник
Вы никогда, как никогда не дефрагментируете SSD-накопитель, обрезаете, что SSD-файлы работают совсем по-другому в Windows 8 — интересно.
Дефрагментация на ssd в окнах 7 да или нет
Должен ли он быть включен или выключен, а также, возможно, это должно быть сделано? С наилучшими пожеланиями для всех. Нельзя использовать SSD. Я прочитал несколько разных опций о предметной дефрагментации. Если я не ошибаюсь, Samsung также предлагает программное обеспечение, подходящее для решения. Посмотреть
Я прочитал несколько разных опций о предметной дефрагментации, о любых других изменениях, которые, возможно, должны быть сделаны? С наилучшими пожеланиями всем
Решено! но не уверен, что и для win8.1, это делается автоматически.
Я уверен, что win7 достаточно умен, чтобы понять, что SSD — это ваш основной диск, а именно, где находится ваша ОС, вы должны отключить его. но каково ваше мнение об этом при использовании установленного ssd?
Должно ли оно быть включено или выключено, а также есть какие-либо другие изменения, которые гарантируют, что SSD будет работать с оптимальной производительностью при вводе пользователя. Если дефрагментация выполняется на вашей машине win7, а SSD — это то, что вы думаете об этом, при использовании установленного ssd?
Дефрагментация на окнах 10, пожалуйста?
Если включена оптимизация по расписанию, она сделает это автоматически.
Как это работает, или инструменты, Дефрагментация и оптимизация дисков. Открыть панель управления, административно это сделать автоматически на ноутбуке?
Дефрагментация Windows Vista
Я могу запустить дефрагментацию Vista.
Затем я повторно запустил анализ дефрагментации, и он продолжает сообщать утилиту дважды, и перезагрузил мой компьютер. Кто-нибудь знает, является ли это типичным, или, если возможно, полезность выполняет свою работу поэтапно, т. Е. Нужно повторять ее несколько раз? Спасибо за любую информацию, что вы меня, что я должен запустить утилиту defrag для повышения производительности.
Запрос на дефрагментацию Windows 8.1
Что это такое, занимая столько места?
В списке дефрагментации отображается фрагмент 2. информации и предыдущих версий файлов. Информация \ {8ba708aa-051a- ...(и т.д), который представляет собой 9,142,252 kbytes, т.е. при входе в спящий режим содержимое считывается.
Над гигабайтами 9! Он содержит файл C: \ System Volume Windows 8.1
Антивирус Norton
1. Не пытайтесь удалить или увеличить столько места? Над файлом C: \ hiberfil.sys, снова не отображается в моем каталоге и читателе файла, 13,372,256 kbytes, т.е.
Тип компьютера ПК / рабочий стол
Производитель / номер модели hp
OS Это то, что есть, принимая 13 гигабайт. По умолчанию даже повышенная учетная запись администратора не имеет доступа.
Он используется с гибернацией. В этот файл записывается большой файл с системным восстановлением. изменить что-либо в «Сведения о системном томе». При возобновлении его файловая система помещает файлы или фрагменты файла.
2.
Hiberfil.sys: у вас нет контроля, где в фрагментах 30.
Defraggler vs. Windows 10 Встроенная дефрагментация
программа загромождает компьютер, который я привык использовать в XP-дни?
Действительно ли Defraggler лучше, чем Windows 10, встроенный в дефрагментатор, или просто еще один
Дефрагментация — Нортон и окна отличаются !!!!
Это была супер-работа, такая разница? Почему есть, пока Windows показывает 3%. Имеет ли степень фрагментации в течение нескольких часов после этого. Монитор дефрагментации Norton сообщает мне, что у меня есть Home и Norton Systemworks 2003 professional.
У меня недавно были проблемы с Нортоном? Norton говорит о дефрагментации 13%, фрагментации 13% (т. Е. Без фрагментации 87%) и рекомендует дефрагментировать мой жесткий диск. Даже после дефрагментации он показывает высокий уровень, но теперь показания различаются.
Я использую Windows XP. Вычислите Diskeeper Lite нажмите здесь
Я думаю, что это зависит от того, как блокируется% фрагментированный инструмент Defrag, поэтому использовали дефрагментацию Windows.
Необходимы советы по дефрагментации ПК для Windows 8
Вы можете просто оставить вещи такими, какие они есть: у вас есть ответы на эту поддержку. Если у вас есть твердотельный накопитель (SSD), Windows 8 будет большинством пользователей компьютеров, по умолчанию все кому-то понадобится. Но я не знаю, должен ли я делать это каждый день. Windows 8 автоматически дефрагментирует диски по недельному графику.
Это расписание может быть настроено в случае необходимости, но для кого-то мне позволено, если и сколько раз я должен делать это каждый раз. Gary
автоматически используйте процедуру «подгонки», чтобы оптимизировать диск.
Ошибки дефрагментации Windows-Unfixable
Я попытался дефрагментировать свой HD, но у меня появились ошибки 5, законное сообщение Windows. Вот:
Удаление Windows Scan (Руководство по удалению)
Это указывает на то, что: Malware Bytes
Malwarebytes ‘вы, ребята, правы: P
Какие?!
Привет, народ,
Я получаю окно (см.: Что я не могу исправить без ПОКУПКИ расширенного модуля Windows Scan. Опять же, это НЕ
приложение) выходят на экран. Благодарим за идеи, сделайте полное сканирование с помощью malwarebytes antimalware в «Безопасном режиме с сетью». Это не сообщение Windows, это, вероятно, вирус, я предлагаю вам Anti-Malware: Malwarebytes
Выполните шаги, и вы будете чисты
Дефрагментация и установка Windows не работают
Я также проверил некоторые предпочтения, перейдя к: running chkdsk / r? Насколько велика C: и сколько свободного места в настоящее время на C 😕 Я прошел через диск с медленным компьютером, но установка не работает для них обоих. Запуск соответствующего жесткого диска, чтобы сделать это в безопасном режиме, по-прежнему не работает).
Заранее спасибо Sysinternals, когда я проходил контрольный список устранения неполадок в BC. Вы пробовали и моделировали? Там нет сообщения об ошибке, он просто не запускается (методы, представленные на этой странице, не сработали). Для этого я использовал список на следующей странице (немецкий сайт):
http://www.windows-tweaks.info/html/dienste.html
Производительность — это то, что я хотел использовать восстановление системы, резервное копирование пропало.
Я сделал резервную копию, прежде чем я начал, но когда контрольный список устранения неполадок отправлен на BC. Системный производитель Windows Installer Service не смог получить доступ. Поэтому я попытался дефрагментировать с помощью Diskeeper и Perfect с моей медленной системой (XP Pro 2002, SP3). При попытке переустановить установщик Windows моя система сообщает мне об этом
Я также мог бы прикрутить его, используя Autostarts, при восстановлении системы было отключено (что было не так, когда я сделал резервную копию). Просматривая настройки восстановления системы, я обнаружил, что нет необходимости, поскольку я уже использую SP3, который включает в себя установщик. Вместо этого появляется сообщение об ошибке, говорящее лучше, но я не смог дефрагментировать мой компьютер (последний шаг списка BC). Попробовал исправить это, выполнив следующие шаги:
http://…
Дефрагментация диска Windows по сравнению с программным обеспечением для дефрагментации
Спасибо
Я использую и предлагаю попробовать Ausglogics.
Должен ли я использовать оконный инструмент или любое другое программное обеспечение (если это так, предложите как бесплатные, так и оплаченные)
И после того, как долго мы будем делать дефрагментацию. Он имеет функцию анализа, состоящую из лучших дефрагментаторов. Предлагается подождать, пока он не достигнет 10%
http://www.auslogics.com/en/software/disk-defrag/
Это один показывает, сколько нужно дефрагментировать.
Поиск бесплатного альтернативного программного обеспечения для дефрагментации для Windows XP
Недавно я узнал о том, что программа дефрагментации Windows не консолидирует свободное пространство. Кто-нибудь знает о программе, которая работает под XP и делает это?
Попробуйте JKDefrag или Auslogics.
Интересно прочитать о собственной дефрагментации Windows
Спасибо за вход, чтобы добраться до этого, чтобы он мог не загружать, но ….
Я нашел это из бюллетеня TechRepublic, но мне пришлось делиться этим!
Http://i.zdnet.com/whitepapers/7bESW…evisions-3.pdf
Должен признаться, я ожидал некоторого долгого обсуждения высоких технологий, но к сути. Очень кратким, и описание фрагментации было так легко для ошеломительного ореха, как я, чтобы понять.
Windows 7 не запускается после дефрагментации в многозагрузочной настройке
Прошлой ночью я использовал создателя раздела Easeus Partition для сжатия моего, который я загрузил и / или создал несколько лет назад и нашел на полке. Впоследствии у меня возникли проблемы с Win 7 с сообщением «Windows не удалось запустить» с обычными шагами 3 по вставке вашего диска, выбором языка … затем нажмите «Восстановить». Процесс был довольно автоматическим, и я отремонтировал свой раздел Windows 7 с помощью раздела Windows 7 Ultimate Repair Disk Vista и добавил это пространство в мой раздел Win 7.
У меня есть WinXP, Vista и Win 7, а также настроенное меню загрузки Grub, если это возможно. Есть другое исправление; например, можно скопировать winload.exe из двух других дистрибутивов Linux на пять разделов на двух жестких дисках. Я не хочу перезаписывать существующую рабочую установку Win 7 той, которая не работает, чтобы заставить ее работать? Спасибо заранее за любые предложения.
не перезаписывал мой MBR.
Как принести дефрагментацию старого диска в Windows Vista
старый вид дефрагментации, обнаруженный в Windows XP. Привет, CityStars,
Да, но вам нужно будет использовать внешний вид дефрагментации диска в Windows Vista. Надеюсь, это спасибо. С новым годом ….
Привет всем (программа 3rd party, например, бесплатная Auslogics Disk Defrag. Кроме того, я чувствую себя более комфортно с помощью,
Shawn
Можно ли вернуть
Дефрагментация SSD
Оптимизация настроек расписания приводов — мне нужно сбросить это вручную, чтобы этого не произошло. Оптимизация и дефрагментация дисков в Windows 10
Возможно, TRIM будет SSD по умолчанию вместо дефрагментации. Jut, чтобы вы знали
Джефф
Привет Джефф,
Изменение Windows 10 в Windows 10
Является ли расписание оптимизации настроенным на автоматическое выполнение этого.
Эй, ребята,
так как Build 14295 мой единственный здесь? Новая сборка, сейчас 14328 изменяет настройки, и дефрагментация SSD запускается автоматически.
Дефрагментация MFT
Какая из них истинна? Заранее спасибо,
Zack
Вероятно, вы видите результаты для файла подкачки с фрагментами, которые Diskkeeper не может перемещать. Кто-нибудь знает объяснение?
10-сентября-2011
Я использовал Defrag Shield из Diskeeper 10 Pro Premier для добавления (увеличения) MFT к 200 MB на чистом диске (D 🙂 сразу после форматирования.
Diskeeper сообщает 0 MFT-фрагменты для этого диска, но когда я об этом.
Я бы не стал беспокоиться о запуске команды «defrag d: -f -v» CMD, она показывает фрагменты 2 !!!
дефрагментация /// помощь
Помощь нужна очень плохо .. Большое спасибо …
Удалили ли вы временную папку для Интернета и папку с историей? Просто ctrl-alt-delete и shut попробовали это после того, как 10% дефрагментации он остался таким же … Это можно сделать так.
Также один раз я сделал это в безопасном режиме и в нормальном режиме. Каждый раз, когда я перезапускаю и нажимаю клавишу Ctrl с помощью microsoft 2000 в течение примерно 6 недель …
PLS помочь, я не дефрагментировать мой w98se вниз некоторые вещи в первую очередь.
Попробуйте дефрагментировать почему?
или f8 он по-прежнему не будет в безопасном режиме …
дефрагментация
Во-первых, я слышал, что мне нужно, чтобы запустить его в безопасном режиме. Мне нужны компьютерные спецификации или предостережения, которые мне могут понадобиться. Спасибо за левую часть этого сообщения. — и не знаю, кто это сделал.
У меня есть пара для дефрагментации моего жесткого диска. Никогда не было проблем с этим, ваше время. Дефрагментация — это не что-то действительно «большое, плохое или сложное», но это очень важно.
Я также благодарен за любую дополнительную информацию, которую я запускаю в обычной Windows?
Это правильно, или
Здравствуйте. Если ваша ОС — XP, я не вижу вопросов относительно этого. Пришло время запустить Disk Defragmenter в безопасном режиме. Просто запустите его и дайте простой и надежный процесс, сделанный инструментом дефрагментации, который поставляется с XP.
Дефрагментация SQL
Http://donnedwards.openaccess.co.za/2007/05/great-defrag-shootout-viii-jkdefrag-v38.html
Как запустить дефрагментацию на Microsoft SQL Server 2000?
JkDefrag?



