Заблокируйте всплывающие окна в хроме и сохраните свои нервы
Каждый пользователь сети сталкивался с проблемой, когда после перехода на очередную веб-страницу в браузере выскакивало окошко, которое перекрывало собой необходимую информацию. Зачастую, такое окно не закрывается и вдобавок раздражает внезапными звуками. Поэтому в статье речь пойдет о том, как убрать всплывающие окна в хроме.
- Всплывающее окно
- Блокировка всплывающих окон в гугл хром
- Управление исключениями
- AdBlock – блокировка всплывающих окон
Для начала нужно понять, что всплывающее окно – это окно, которое открывается автоматически сразу или при выполнении какого-либо действия на веб-странице.
Всплывающие окна делятся на два типа:
- pop-up – окна, которые всплывают поверх главного окна;
- pop-under – окна, которые открываются за главным окном, на заднем плане.

Впервые такие окна появились на просторах интернета в середине 90-х годов прошлого века и были разработаны американцем Итаном Цукерман. Основной целью создания всплывающих баннеров было увеличение прибыли от посещения пользователями популярных веб-сайтов:
Таким образом, было придумано решение, как демонстрировать людям рекламу во время работы в сети. На сегодняшний день сам разработчик всплывающих окон признает, что его изобретение приносит раздражение и отталкивает потенциальных покупателей от предложений, которые размещаются на таких баннерах.
Но существует большое количество сайтов, которые используют всплывающие окна как часть интерфейса, открывающий для пользователя доступ к различным функциям. Поэтому блокировка всплывающих окон может привести к тому, что человек не сможет воспользоваться интернет-ресурсом в полной мере.
Ниже будет представлена информация о том, как заблокировать всплывающие окна в хроме.
Разработчики браузеров начали добавлять в свои продукты функционал, позволяющий бороться с всплывающими баннерами.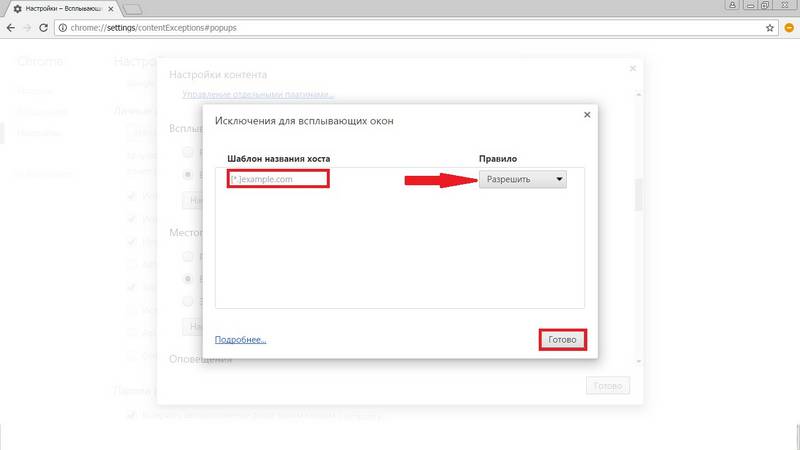 И Google Chrome не стал исключением.
И Google Chrome не стал исключением.
Чтобы блокировать всплывающие окна в хроме, необходимо выполнить следующие действия:
- в правом верхнем углу, под кнопкой «закрыть», расположена кнопка в виде трех горизонтальных линий. Если навести на нее курсор, то отобразится подсказка «Настройки и управление Google Chrome». Необходимо кликнуть по этой кнопке;
- в открывшемся меню выбрать пункт «Настройки»:
- Внизу окна «Настройки» переходим по ссылке «Показать дополнительные настройки»:
- в этом же окне раскроется меню с дополнительными настройками. В разделе «Личные данные» нужно кликнуть по кнопке с надписью «Настройки контента»:
- в открывшемся окне «Настройки контента» необходимо найти раздел «Всплывающие окна», в котором следует выбрать пункт «блокировать всплывающие окна на всех сайтах»;
- для завершения и сохранения настроек нужно нажать на кнопку «Готово»:
Данная функция активирована по умолчанию. Она избавляет пользователя от большинства всплывающих окон. Если они начали появляться, стоит сразу же проверить настройки контента, а именно – включена ли блокировка.
Если они начали появляться, стоит сразу же проверить настройки контента, а именно – включена ли блокировка.
Когда всплывающие окна в гугл хром блокируются, об этом сигнализирует значок блокирования окна, появляющийся в адресной строке. Если нажать на него левой кнопкой мыши, то откроется список всех блокированных окон, которые можно разблокировать, кликнув по ним.
Если функция блокировки включена, а пользователю необходимо ее отключить, то нужно выполнить описанные выше действия и на последнем этапе выбрать в разделе «Всплывающие окна» пункт «Разрешить открытие всплывающих окон…».
Как было сказано ранее, не все всплывающие окна являются вредоносными. Для нормальной работы с ресурсом, который использует их в качестве подсказок, следует добавить этот сайт в исключения, при этом отключить всплывающие окна в хроме для других сайтов. Для этого необходимо:
- зайти в настройки, как это было описано ранее, перейти к дополнительным параметрам, в разделе «Личные данные» кликнуть по кнопке «Настройки контента», а затем найти пункт «Всплывающие окна», в котором необходимо нажать на «Настроить исключения»;
- в открывшемся окне в поле «Шаблон названия хоста» необходимо указать адрес сайта (например: www.
 vsplyvaushie_okna.ru) и в поле «Правило» установить значение «Разрешить». Для завершения — нажать «Готово».
vsplyvaushie_okna.ru) и в поле «Правило» установить значение «Разрешить». Для завершения — нажать «Готово».
Таким образом, всплывающие окна в браузере хром будут блокироваться на всех сайтах, кроме добавленных в исключения:
AdBlock – это расширение, которое призвано помочь в борьбе со всплывающей рекламой. Чтобы его установить, нужно зайти на сайт интернет-магазина Google, где можно найти это расширение и установить его для браузера Google Chrome совершенно бесплатно.
Итак:
- необходимо зайти в интернет магазин Google Chrome и в строку поиска ввести «adblock», после чего в параметрах поиска выбрать «Расширения». Теперь справа появятся найденные варианты, и AdBlock будет первым:
- чтобы установить расширение, нужно кликнуть на кнопку с надписью «+ Установить».
После установки и активации расширения можно работать с AdBlock:
Если вдруг на каком либо сайте все равно отображается реклама, то придется немного поработать вручную для того, чтобы запретить всплывающие окна в хроме.
Необходимо сделать следующее:
- перейти на сайт, который использует всплывающие окна;
- в меню AdBlock выбрать пункт «Блокировать рекламу на этой странице»;
- выделить всплывающее окно и с помощью подсказок от расширения выбрать удовлетворяющий вид страницы;
- для завершения нажать «Выглядит хорошо».
В этой статье было описано блокирование всплывающих окон в хроме, а именно, такие методы, как встроенная функция от разработчиков и расширение, которое можно найти в интернет-магазине Google Chrome. Стоит понимать, что загрузка всплывающих окон все равно осуществляется, а подобные AdBlock расширения лишь скрывают их от глаз пользователя.
Люди, которые используют всплывающие окна в коммерческих целях, постоянно находятся в поиске решений, как обойти блокирующие программы. Всё, что остается вам – это героически держать оборону и не давать окнам «всплыть».
АРАлина Рыбакавтор
КАК УБРАТЬ ВСПЛЫВАЮЩИЕ ОКНА — 5 плагинов в помощь
Всплывающие окна (pop-up, попапы) не относятся к наиболее раздражающим элементам сайтов.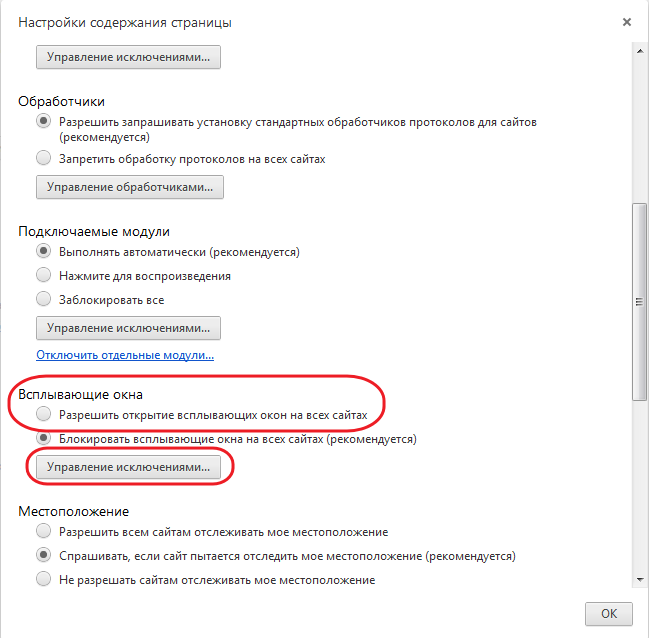 Они, в отличие от баннеров, обычно не грешат анимацией и прочими эффектами, бьющими по глазам.
Они, в отличие от баннеров, обычно не грешат анимацией и прочими эффектами, бьющими по глазам.
Однако многие пользователи не хотят видеть в интернете различные призывы и рекламу, поэтому интересуются, как убрать нервирующие всплывающие окна на сайтах. Для этого существуют настройки браузеров и плагины.
Как заблокировать всплывающие окна: инструкции для браузеров
На заре интернета браузеры не умели бороться с попапами. На некоторых сайтах открывалось по нескольку всплывающих окон, и просмотр страниц интернета становился малоприятным занятием. Продвинутые пользователи решали проблему установкой антирекламного ПО, а остальные были вынуждены мириться с навязчивыми предложениями. Сейчас ситуация с попапами намного лучше. Браузеры знают, как убирать всплывающие окна, у просмотрщиков имеются соответствующие настройки. Такой подход, конечно, не гарантирует 100-процентный результат, но применять браузерные средства борьбы с окнами-попрошайками все равно стоит. Читайте далее, что и где смотреть в популярных просмотрщиках.
Меняем просмотрщик на новый: Как поменять браузер по умолчанию: рассматриваем 5 обозревателей
Google Chrome
С Хромом в плане блокировки всплывающих окон особых проблем не возникает. Можно запретить браузеру демонстрировать попапы или сделать исключения для отдельных веб-ресурсов. Для полной блокировки:
- Нажмите 3 точки и зайдите в настройки Хрома.
- В «Конфиденциальности и безопасности» клацнете по «Настройкам сайта». Тут можете заодно посмотреть последние действия, связанные с веб-ресурсами: отключение уведомлений, блокирование и т.п.
- Щелкните на пункт «Всплывающие окна…».
- В настройках по умолчанию выберите пункт, который запрещает всплывающие окна и переадресацию.
Ниже можно приструнить какой-то один или несколько сайтов. Или наоборот, разрешить попапы на одном или нескольких веб-ресурсах. Для этого там есть две кнопки «Добавить».
Интересная статья: Как включить все ядра: работают ли 2 разрекламированных способа?
Opera
С Оперой примерно такая же история:
- Щелчок левой по значку Оперы, чтобы зайти в настройки.

- Следуйте по пути: «Дополнительно» — «Безопасность» — «Настройки сайта».
- В разделе «Контент» выберите пункт, который посвящен всплывающим окнам.
- После перехода увидите интерфейс, идентичный тому, что выдает Хром во «Всплывающих окнах…». Вам останется только активировать запрещающий чекбокс. Тут же можно устанавливать правила в отношении отдельных сайтов.
Чтобы убрать всплывающие окна в Опере, этого бывает достаточно. В особо тяжелых случаях прибегают к установке специальных плагинов.
Украшаем рабочий стол: Как установить живые обои на ПК: 6 популярных программ
Mozilla Firefox
У Мозилы есть множество параметров, значения которых пользователь может выбирать по своему усмотрению. Чтобы избавиться от уведомлений:
- Клацаем по «гамбургеру» и открываем настройки.
- Переходим в раздел «Приватность и защита».
- Скролим вниз до блока «Разрешения».
- Ставим галочку напротив параметра «Блокировать всплывающие окна».

Рядом с чекбоксом блокировки есть кнопка «Исключения». Она может пригодиться, если не нужно убирать все всплывающие окна в Мозиле, так как бывают разные ситуации.
Обычно после активации параметра блокировки попапы перестают беспокоить. Однако иногда они продолжают действовать на нервы. Такое бывает, когда в компьютере завелось вредоносное ПО, разделаться с которым поможет антивирус. Также существуют и другие факторы, делающие настройку Мозилы и прочих браузеров неэффективной.
Safari
Разработчики Сафари порадовали пользователей, разместив управление блокировкой всплывающих окон прямо в первом окошке настроек. Не нужно никуда заходить, искать, скролить: достаточно клацнуть на шестеренку и выбрать соответствующий пункт. Альтернативный вариант — нажать на клавиатуре Ctrl+Shift+K.
Выбираем операционку: Какую версию Windows 10 выбрать: 5 актуальных вариантов
Как убрать всплывающие окна на сайтах с помощью расширений
Браузерные плагины — действенный инструмент борьбы с попапами.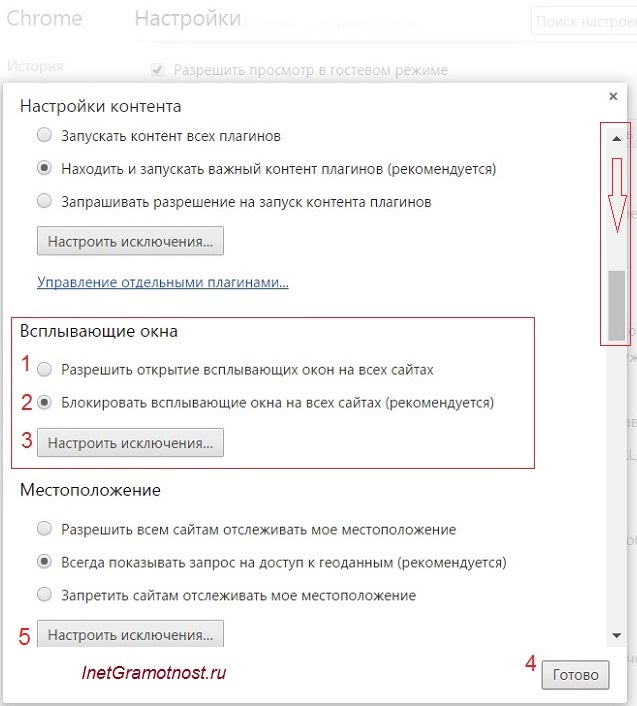 Однако полностью на них полагаться в этом вопросе не стоит. Часть внезапных появлений рекламы они предотвращают, вот только программисты, действующие в интересах интернет-маркетологов, не дремлют: придумывают новые способы демонстрации объявлений и предложений на страницах сайтов.
Однако полностью на них полагаться в этом вопросе не стоит. Часть внезапных появлений рекламы они предотвращают, вот только программисты, действующие в интересах интернет-маркетологов, не дремлют: придумывают новые способы демонстрации объявлений и предложений на страницах сайтов.
Если автоблокировка попапов не срабатывает, можно попробовать щелкнуть по всплывающему окну правой и поискать в контекстном меню подходящий инструмент блокировщика и т.п. Теперь перейдем к актуальным вариантам расширений.
Гайд для многостаночников: Как переключаться между рабочими столами: 2 простых и элегантных способа
Adblock Plus
Этот плагин появился позже Adblock, но нельзя сказать, что он стал новой вехой в развитии антирекламного ПО. Оба варианта — с плюсом и без — хороши по-своему. Установка Adblock Plus зависит от браузера:
- Chrome. Жмем по «гамбургеру» справа, переходим в настройки. Открываем расширения. Теперь клацаем по «гамбургеру», расположенному слева. Внизу ссылка для перехода в магазин Хрома.
 В магазине в поле поиска пишем Adblock Plus. Кликаем на него и устанавливаем.
В магазине в поле поиска пишем Adblock Plus. Кликаем на него и устанавливаем. - Opera. Клацаем по значку Оперы. Выбираем Расширения — Загрузить расширения. В поле поиска дополнений пишем Adblock Plus. Выбираем восьмиугольный значок с буками АВР. Добавляем плагин в Оперу.
- Mozilla Firefox. Кликаем по «гамбургеру», выбираем «Дополнения и темы». Переходим в расширения. Вверху заполняем поле поиска именем нашего плагина. В результатах поиска выбираем Adblock Plus и добавляем его в браузер.
Таким же способом можно интегрировать в эти 3 браузера и другие расширения. Разработчики Adblock Plus уверяют, что после его установки не придется ломать голову над вопросом, как убрать надоедливые всплывающие окна.
В поисках утраченного: Как восстановить удаленные файлы с компьютера: 5 программ в помощь
Adblock Pro
Блокировщик с приставкой Pro предназначен для браузера Safari. Он работает с операционками, которые устанавливают на технику Apple. Ограждает пользователей от навязчивой рекламы, трекеров. По заверению разработчиков, позволяет обойти детекторы антиблокировщиков. То есть не возникнет ситуация, когда сайт просит отключить антирекламное ПО.
Ограждает пользователей от навязчивой рекламы, трекеров. По заверению разработчиков, позволяет обойти детекторы антиблокировщиков. То есть не возникнет ситуация, когда сайт просит отключить антирекламное ПО.
Кроме блокировки всплывающих окон Adblock Pro умеет:
- избавлять от рекламных баннеров,
- препятствовать автовоспроизведению видео,
- выявлять поддельные кнопки «x»,
- препятствовать перенаправлению на сайты с контентом ХХХ.
За базовую версию плагина платить не нужно. Если есть желание оформить дополнительную подписку с продвинутыми функциями, это удовольствие обойдется в $10.
Укрощаем строптивый комп: Самопроизвольная перезагрузка компьютера: 4 аппаратных и 5 программных причин
Adguard
Adguard — это не просто плагин, а программа с родительским контролем и некоторыми функциями антивирусов. В нее входит:
- Блокировщик рекламы. Расширение заблокирует всплывающие окна также, как это делают обычные браузерные надстройки.
 А еще плагин разберется с видеорекламой и баннерами.
А еще плагин разберется с видеорекламой и баннерами. - Защита от фишинга и опасных сайтов. Блокирует сторонние куки, скрывает IP-адрес.
- Родительский контроль. Защита подрастающего поколения от «взрослого контента», нецензурщины. Родители могут создать черный список сайтов, на которые дети не смогут зайти.
Продвинутый функционал — весомое преимущество Adguard. Однако, в отличие от всех разновидностей Adblock, это платная программа, а покупать софт ради борьбы с рекламой — сомнительное удовольствие. Компромиссный вариант – использование отдельного модуля — бесплатного расширения Adguard.
NoScript
Злоумышленники используют скрипты для загрузки на компьютеры пользователей вирусов, троянов и прочего вредоносного ПО. Отключить их можно с помощью плагина NoScript, обладающего гибкой настройкой. Заодно станет меньше рекламы, всплывающих окошек. Расширение работает в Мозиле, Опере, Хроме.
В принципе, скрипты можно отключить и в браузере.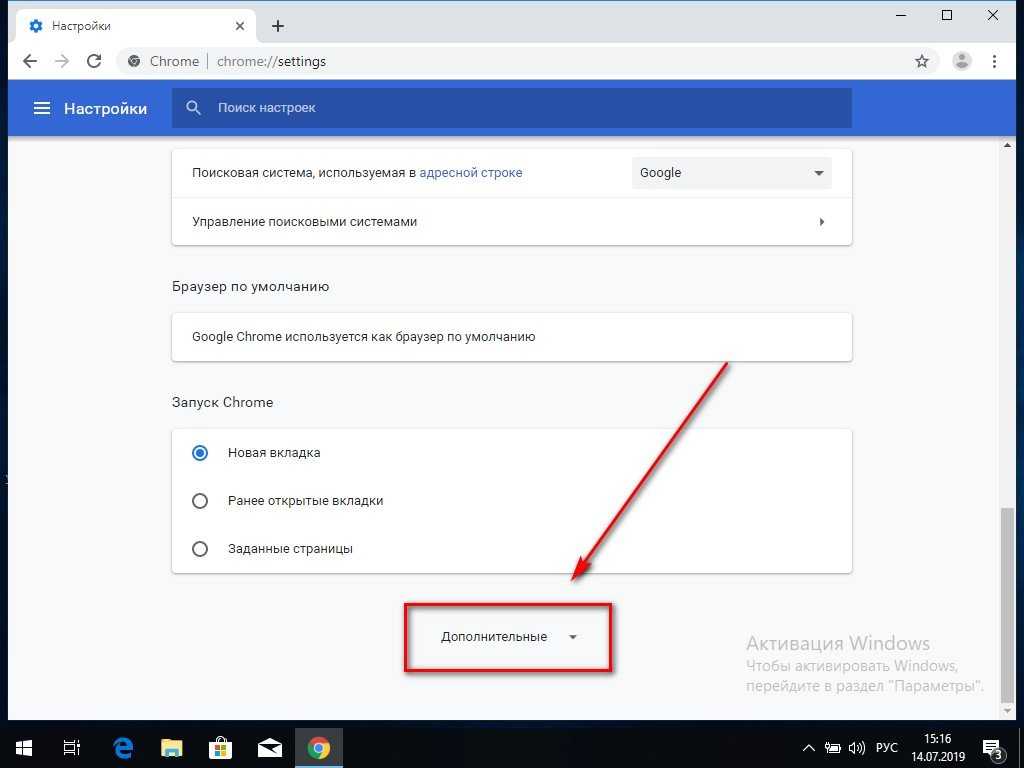 Например, в Хроме для этого нужно:
Например, в Хроме для этого нужно:
- В настройках зайти в «Безопасность и конфиденциальность».
- Перейти в «Настройки сайтов».
- В разделе «Контент» нажать JavaScript. На открывшейся страничке можно полностью запретить/разрешить скрипты или сделать это для некоторых сайтов.
NoScript делает примерно то же самое, но умеет интегрироваться в контекстное меню, что упрощает настройку веб-страниц. Запрет скриптов для всех сайтов приведет к проблемам с интерактивным контентом: с регистрацией на веб-ресурсах и прочего. Поэтому NoScript — довольно специфический инструмент. Можно сказать, на любителя.
uBlock
Плагин, как и NoScript, можно интегрировать в наиболее популярные браузеры. В его функции входит блокировка всплывающих окошек, баннеров и прочих ненужных элементов. Можно вручную убирать отдельные области сайтов, создавать правила сокрытия рекламы. Клик по иконке блокировщика в браузере открывает интерфейс расширения. В него входит большая кнопка включения/выключения. Ее цвет показывает наличие или отсутствие фильтрации. Ниже в ряд выстроены мелкие иконки:
Ее цвет показывает наличие или отсутствие фильтрации. Ниже в ряд выстроены мелкие иконки:
- Молния — режим затирания элементов.
- Пипетка — режим выбора элементов.
- Сообщение — для информирования о проблемах на сайте.
- Логгер и панель управления.
После клика мышью по пятой иконке открывается вкладка с настройками и фильтрами. Таковы 5 значков упрощенной версии интерфейса. Если клацнуть по надписи «Больше» — появится верхний ряд с еще 5 иконками. С помощью расширенного интерфейса можно запретить скрипты, убрать всплывающие окна и прочее.
Напоследок таблица, характеризующая востребованность антирекламных плагинов на постсоветском пространстве:
По таблице видно, что наиболее активно избавляются от рекламы на ПК, смартфонах и прочих устройствах наши соотечественники. Отчасти это свидетельствует о достаточно высоком уровне компьютерной грамотности украинцев.
Изучаем аппетиты ПК: Сколько электроэнергии потребляет компьютер — как узнать: 3 способа
Как остановить всплывающие окна в Chrome всего за 5 простых шагов
Когда вы покупаете по ссылкам на нашем сайте, мы можем получать партнерскую комиссию. Вот как это работает.
В настоящее время Google неплохо справляется с управлением всплывающими окнами в своем браузере Chrome. Море всплывающих окон, вторгающихся в ваш традиционный просмотр, обычно указывает на проблему: ваши настройки по умолчанию в беспорядке.
Ниже мы перечисляем ряд подробных методов предотвращения всплывающих окон в Chrome, от запуска сканирования на наличие вредоносных программ до создания списка исключений. Однако самый простой способ начать — убедиться, что у вас установлена последняя версия Chrome. Перейдите к chrome://settings/help в браузере, чтобы проверить наличие доступных обновлений, поскольку в новых сборках лучше блокируются всплывающие окна.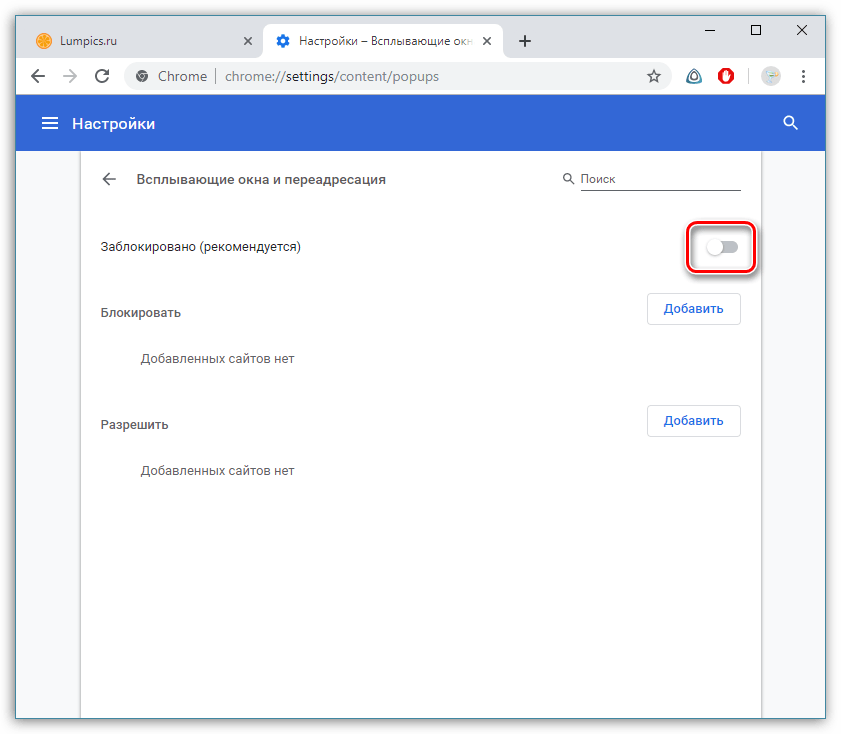
Управление блокировкой всплывающих окон в браузере Chrome начинается с пяти основных действий:
- Перейдите к chrome://settings/help.
- Введите ‘pop’ в строке поиска.
- Нажмите Настройки сайта из списка ниже.
- Прокрутите вниз и нажмите Всплывающие окна и перенаправления .
- Переключить параметр Не разрешать сайтам отправлять всплывающие окна или использовать перенаправления по умолчанию.
Включить функцию блокировки всплывающих окон в Google Chrome
1. Нажмите значок меню Chrome в правом верхнем углу браузера, затем выберите «Настройки» из списка ниже
4
2.
Введите «pop» в поле настроек поиска.3. Нажмите «Настройки сайта».
4.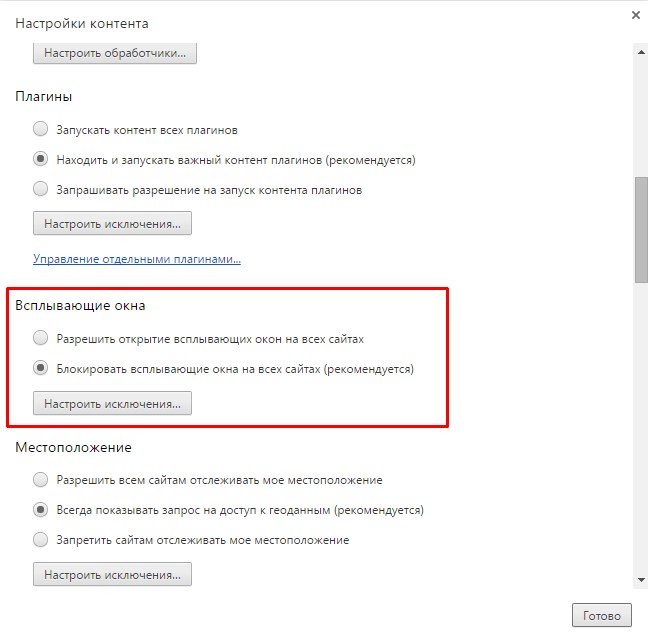 Под Всплывающие окна должно быть написано Заблокировано . (Если указано «Разрешено», нажмите «Всплывающие окна и перенаправления».)
Под Всплывающие окна должно быть написано Заблокировано . (Если указано «Разрешено», нажмите «Всплывающие окна и перенаправления».)
5. Переключите «Не разрешать сайтам отправлять всплывающие окна или использовать перенаправления» в режиме по умолчанию. .
(Изображение предоставлено: Future)Проверьте одобренный список сайтов
1. Выполните шаги с 1 по 4 выше.
2. Прокрутите вниз до Разрешить и щелкните значок с тремя точками.
3. Выберите Удалить.
4. При необходимости повторите шаги с 1 по 3 .
Сканирование на наличие вредоносных программ
1. Выполните поиск в Google, чтобы найти и установить антивирусную программу, например Malwarebytes Anti-Malware (открывается в новой вкладке), потому что всплывающие окна могут появляться не с веб-сайтов, которые вы посещаете.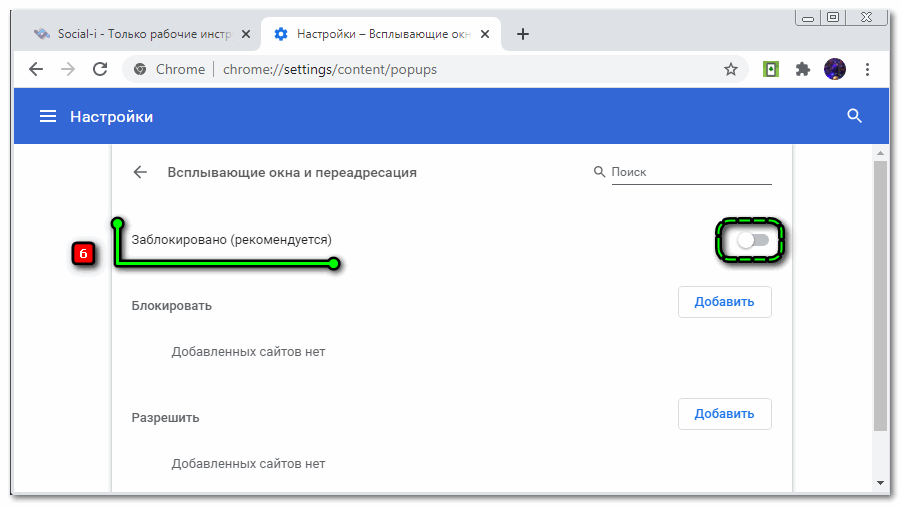 . Они могут быть вызваны раздражающим программным обеспечением, которое вызывает некоторые проблемы в вашей системе. Загрузите выбранное вами антивирусное программное обеспечение и установите его.
. Они могут быть вызваны раздражающим программным обеспечением, которое вызывает некоторые проблемы в вашей системе. Загрузите выбранное вами антивирусное программное обеспечение и установите его.
2. Запустите полное сканирование вашей системы — желательно в безопасном режиме, если это возможно. Если вы ничего не нашли, попробуйте другое приложение или два, чтобы убедиться. (Еще один хороший вариант — Avast.)
Удаление лишнего ПО
1. Перейдите на панель управления Windows (или Настройки > Приложения в Windows 10 и 11).
2. Выберите любые подозрительные программы для удаления. Обращайте внимание на все, что выглядит немного… странно: возможно, приложение, которое вы случайно установили в виде пакета вместе с приложением, которое вы действительно хотели; странная игровая программа, которая как-то появилась из ниоткуда; или что-то, что просто кажется не совсем правильным.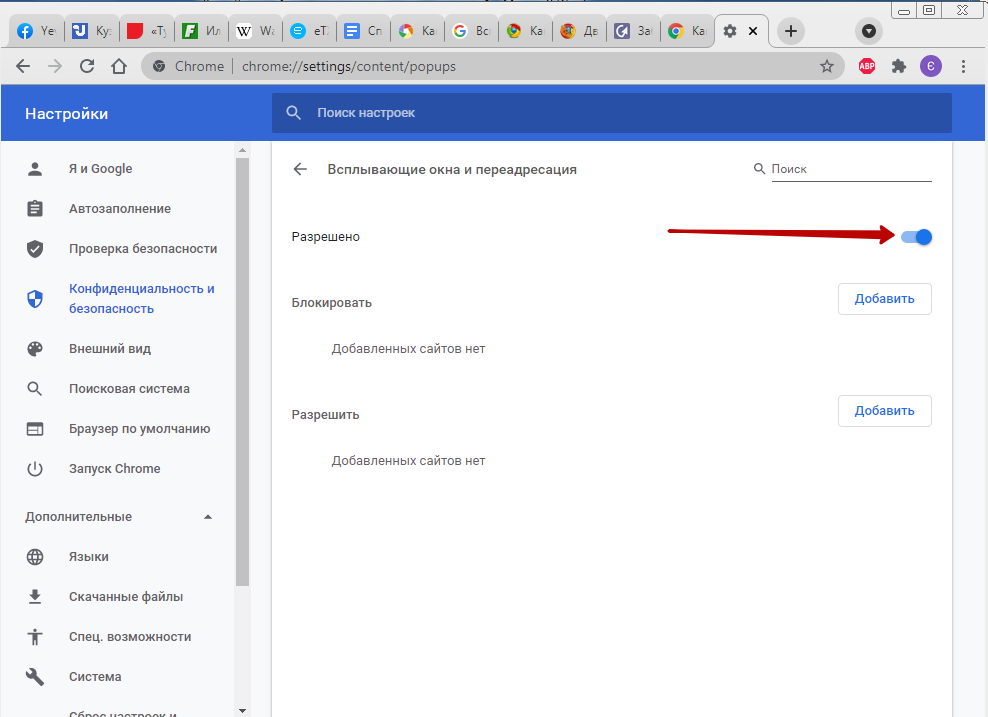 Если вы не узнаете (или не используете) установленное вами приложение, возможно, вы захотите удалить его — оно может быть источником проблем с всплывающими окнами.
Если вы не узнаете (или не используете) установленное вами приложение, возможно, вы захотите удалить его — оно может быть источником проблем с всплывающими окнами.
Примечание. Если вы не знаете, является ли установленная программа «хорошей» или нет, оставьте ее, чтобы случайно не удалить что-то довольно важное для нормальной работы Windows).
Советы по браузеру Google Chrome
- Предыдущий совет
- Следующий совет
- Как уменьшить использование памяти в Chrome
- Как отключить шумные вкладки в Chrome
- Скрыть ваш браузер Chrome в гостевом режиме 9003 от вашего босса Chrome
- Как включить не отслеживать в Chrome
- Как перевести Chrome в высококонтрастный режим
- Удалить расширения из Chrome
- Как возобновить прерванную загрузку в Chrome
- Защитите себя от спойлеров с помощью браузера Chrome
- Как создать ярлыки для веб-страниц на рабочем столе с помощью Chrome
- Как использовать расширения Chrome в режиме инкогнито
- Отключить (и включить) уведомления в Chrome
- Как использовать встроенный диспетчер задач Chrome
- Добавить кнопку «Домой» в Chrome
- Как изменить поисковую систему по умолчанию в Chrome Omnibox
- Показывать кадры в секунду в Chrome
- Получение уведомлений Gmail в Chrome
- Как очистить историю интернета в Chrome
- Как предотвратить скачки полосы прокрутки
- Изменить папку загрузки
- Firefox Quantum по сравнению с Chrome
- Как сохранить все открытые вкладки Chrome для будущего сеанса просмотра
- Как отключить темный режим в Google
- Лучшие расширения Google Chrome
Лучшие на сегодняшний день предложения для ноутбуков Chromebook
(открывается в новой вкладке)
(открывается в новой вкладке)
(открывается в новой вкладке)
новая вкладка)
149 фунтов стерлингов
(открывается в новой вкладке)
Посмотреть сделку (открывается в новой вкладке)
(открывается в новой вкладке)
(открывается в новой вкладке)
366,99 фунтов стерлингов
(открывается в новой вкладке) новая вкладка)
Посмотреть предложение (открывается в новой вкладке)
Показать больше предложений
Получите мгновенный доступ к последним новостям, самым горячим обзорам, выгодным предложениям и полезным советам.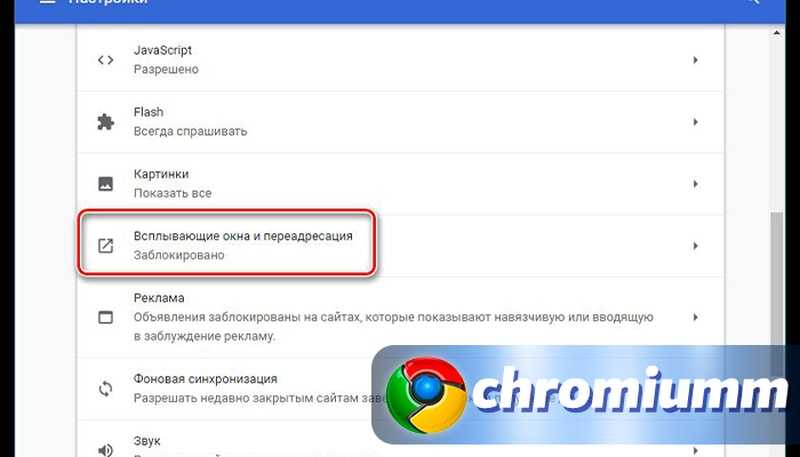
Как отключить блокировку всплывающих окон в Chrome : HelloTech How
ПоискСодержание
Появление всплывающих окон во время просмотра веб-страниц может раздражать, но иногда вы хотите видеть всплывающие окна. Некоторые сайты требуют, чтобы вы вводили свою информацию во всплывающем окне, чтобы продолжить. Или, может быть, ваш блокировщик всплывающих окон мешает вам посмотреть видео или что-то еще, что вы хотите увидеть. Поскольку большинство браузеров блокируют всплывающие окна по умолчанию, вот как отключить блокировщик всплывающих окон в Chrome, независимо от того, используете ли вы настольный компьютер, iPhone или телефон Android.
Как отключить блокировку всплывающих окон на настольном компьютере Chrome
Следующие шаги применимы для компьютеров Mac, Windows, Linux или настольного/портативного компьютера Chrome.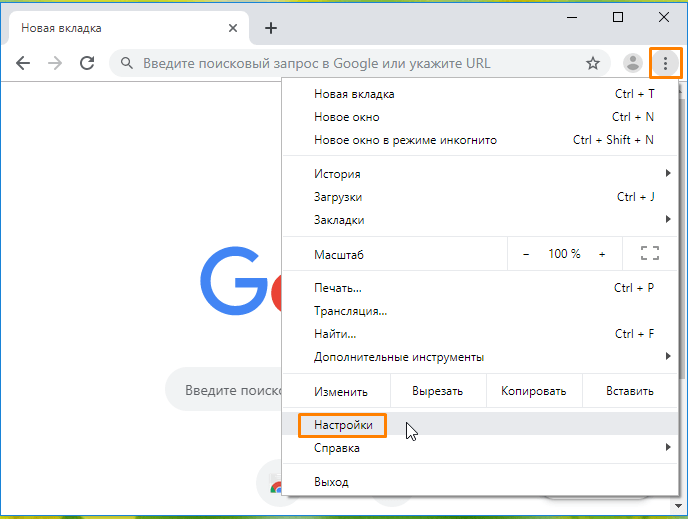
- Откройте Google Chrome.
- Затем щелкните три точки в правом верхнем углу окна.
- Затем нажмите Настройки в раскрывающемся меню .
- Нажмите Дополнительно внизу экрана .
- Затем нажмите Настройки сайта .
- Прокрутите вниз и нажмите «Всплывающие окна и перенаправления».
- Включите переключатель в верхней части экрана. Вы узнаете, что он включен, если он синий, а текст слева гласит: «Разрешено».
Это позволит разрешить все всплывающие окна в Chrome. Если вы хотите и дальше блокировать большинство всплывающих окон, вы можете добавить исключения для определенных сайтов. Просто нажмите кнопку «Добавить» рядом с параметром «Разрешить». Затем введите URL-адрес и нажмите OK.
Примечание. Чтобы добавить исключения, сначала необходимо отключить переключатель в верхней части экрана.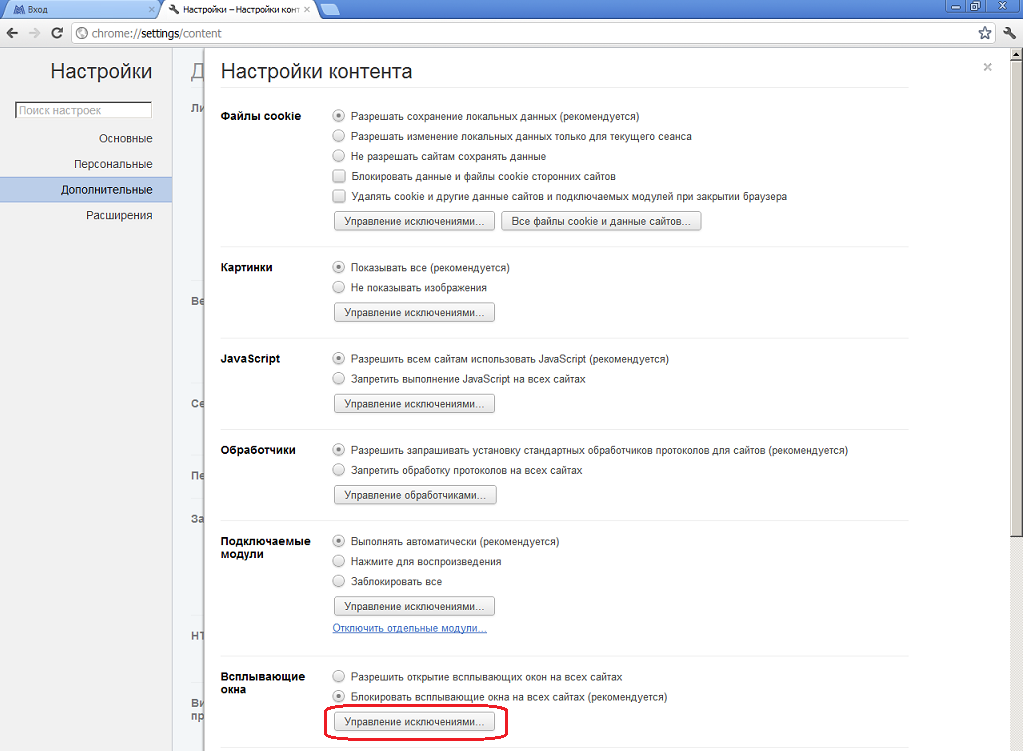 Это приведет к включению блокировщика всплывающих окон.
Это приведет к включению блокировщика всплывающих окон.
Чтобы удалить элементы из списка исключений, щелкните три точки справа и выберите Удалить.
Как разрешить всплывающие окна на вашем iPhone
Если вы используете Chrome на своем iPhone, вы можете разрешить всплывающие окна, выполнив следующие действия:
- Откройте приложение Chrome .
- Коснитесь трех точек в правом нижнем углу экрана. Откроется меню Chrome, где вы можете добавить страницу в закладки, просмотреть свою историю и многое другое.
- Затем выберите Настройки. Это ближе к концу меню и имеет значок шестеренки.
- Перейти к настройкам содержимого. Это также ближе к концу страницы и также имеет значок шестеренки.
- Затем выберите Блокировать всплывающие окна.
- Выключите переключатель, чтобы разрешить всплывающие окна. Вы узнаете, что переключатель выключен, если он серый.

Как разрешить всплывающие окна на Android
Если вы используете Chrome на телефоне Android, вы можете разрешить всплывающие окна, выполнив следующие действия:
- Откройте приложение Chrome.
- Коснитесь трех точек в правом верхнем углу экрана. Откроется меню Chrome, где вы можете добавить страницу в закладки, проверить свою историю и многое другое.
- Затем выберите Настройки.
- Прокрутите вниз и нажмите «Настройки сайта».
- Затем нажмите «Всплывающие окна и перенаправления».
- Наконец, отключите всплывающие окна и перенаправления . Вы узнаете, что он выключен, когда он станет серым.
Всплывающие окна раздражают, но иногда их нужно видеть. Если вы также хотите узнать, как включить темный режим в Chrome, ознакомьтесь с нашей предыдущей статьей здесь.
Наверх
Обновлено 25 января 2023 г.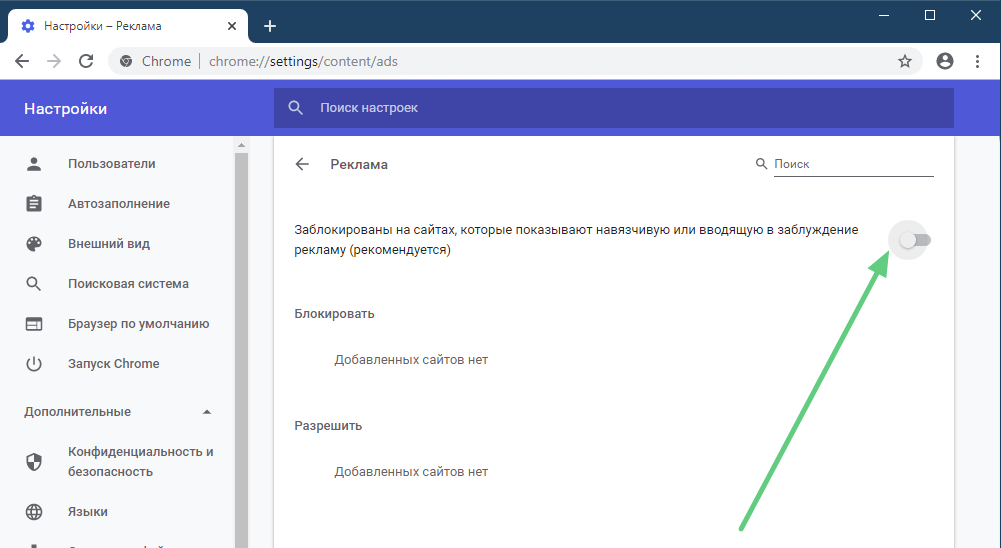



 vsplyvaushie_okna.ru) и в поле «Правило» установить значение «Разрешить». Для завершения — нажать «Готово».
vsplyvaushie_okna.ru) и в поле «Правило» установить значение «Разрешить». Для завершения — нажать «Готово».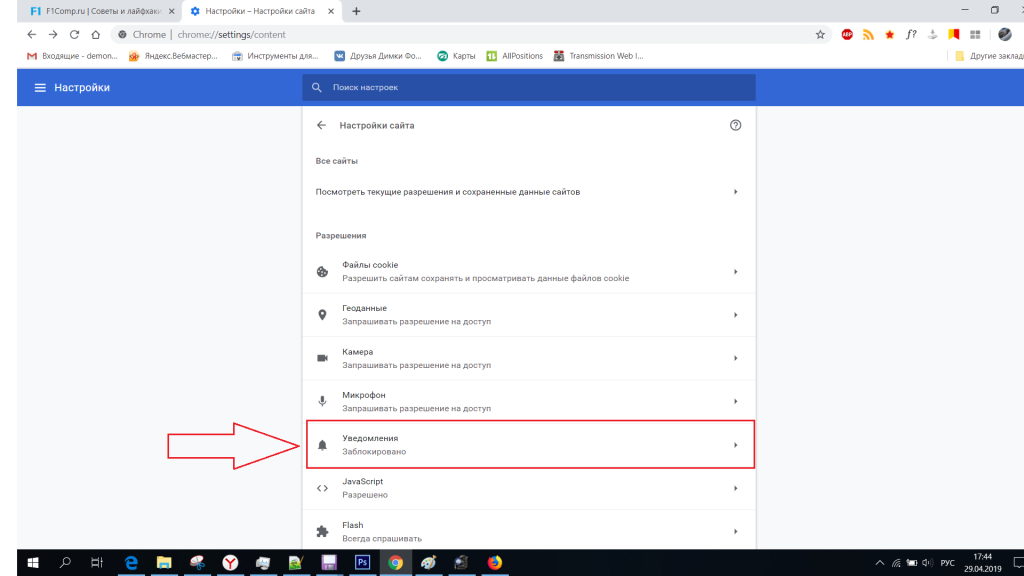

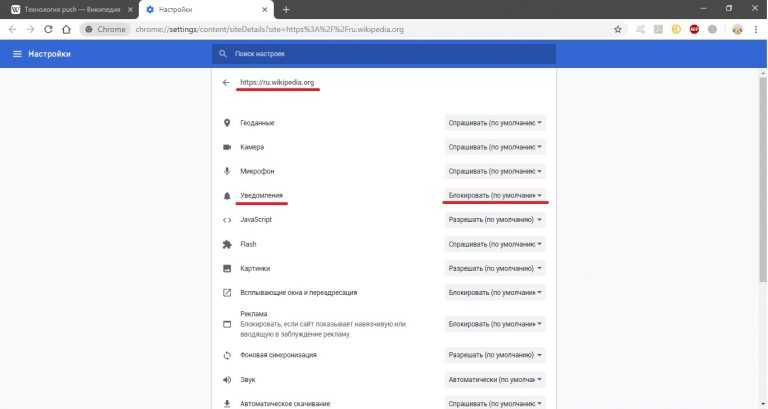 В магазине в поле поиска пишем Adblock Plus. Кликаем на него и устанавливаем.
В магазине в поле поиска пишем Adblock Plus. Кликаем на него и устанавливаем. А еще плагин разберется с видеорекламой и баннерами.
А еще плагин разберется с видеорекламой и баннерами.