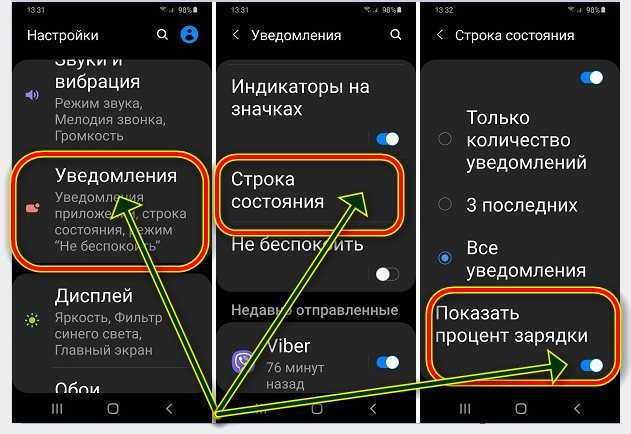Как запретить автообновление на Android
Многие пользователи возводят обновления в культ. Они верят, что до тех пор, пока производитель выпускает программные апдейты для их смартфона, значит, он все еще актуален и им можно продолжать пользоваться. И неважно, что на последней версии ОС аппарат работает, прямо скажем, так себе. Впрочем, попадаются и те, кто не только не гонится за новыми версиями операционной системы, но, наоборот, всячески стремится избежать их и ищет способы запретить своему аппарату обновляться в автоматическом режиме. Наша инструкция как раз для них.
Несмотря на то что способ отключения автообновления может отличаться от смартфона к смартфону, в большинстве случаев различия ограничиваются только наименованием параметров. Поэтому можно считать, что данная инструкция подойдет владельцам всех аппаратов от LeEco и Huawei до Samsung и Google Pixel.
Как запретить Android обновляться автоматически
- Чтобы отключить автообновление, перейдите в «Настройки»;
- Пролистайте список доступных параметров вниз и откройте раздел «Обновление системы»;
- Нажмите на кнопку контекстного меню в правом верхнем углу и выберите «Настройки»;
- В открывшемся окне отключите параметр «Автоматическое обновление», переводом тублера в неактивное положение.

Почему стоит отказаться от установки обновлений
Лично я бы посоветовал всем отключить автоматическое обновление, чтобы иметь возможность самостоятельно решать, хотите вы устанавливать тот или иной патч или нет. Дело в том, что иногда обновления проектируются наспех и в результате нарушают работу смартфонов. Практика показывает, что чаще всего это случается с аппаратами китайских производителей. К примеру, Xiaomi то и дело выпускает апдейты, которые то вводят фирменные смартфоны компании в бесконечный ребут, то просто мешают работе тех или иных функций гаджета.
Читайте также: Осторожно! Последнее обновление Galaxy S10 включает в себя несколько серьезных багов
Что касается нововведений, которые несут в себе обновления, то почти все их можно получить путем установки соответствующего приложения из Google Play. Про трафик, который потребляют обновления, и говорить нечего. Нередко вес обновлений может превышать 1 ГБ, покупка которого на тарифах некоторых операторов может влететь вам в копеечку.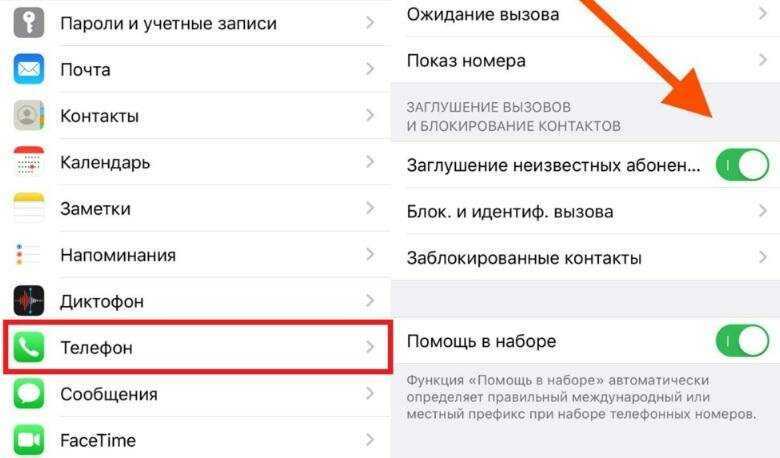 Ну, и финальное, — это, конечно, перезагрузка, которая сопровождает установку апдейта. Смартфону все равно, что вы делаете. Если он решит, что ему нужно выполнить ребут, чтобы патч встал ровно, он это сделает вне зависимости от вашей воли.
Ну, и финальное, — это, конечно, перезагрузка, которая сопровождает установку апдейта. Смартфону все равно, что вы делаете. Если он решит, что ему нужно выполнить ребут, чтобы патч встал ровно, он это сделает вне зависимости от вашей воли.
Подпишись на наш канал в Яндекс.Дзен. Там ежедневно выходят эксклюзивные материалы, которых нет на сайте.
- Теги
- Новичкам в Android
- Обновления Android
- Операционная система Android
Лонгриды для вас
Как правильно пользоваться заметками на Android
Смартфон — не только средство коммуникации, но и инструмент, помогающий в организации рабочего процесса. Мы устанавливаем будильник, чтобы проснуться вовремя, делаем напоминания в календаре, а также пользуемся вспомогательными приложениями. Одно из таких — Заметки в телефоне. Оно представляет из себя стандартную программу, которая есть на любом устройстве под управлением Android.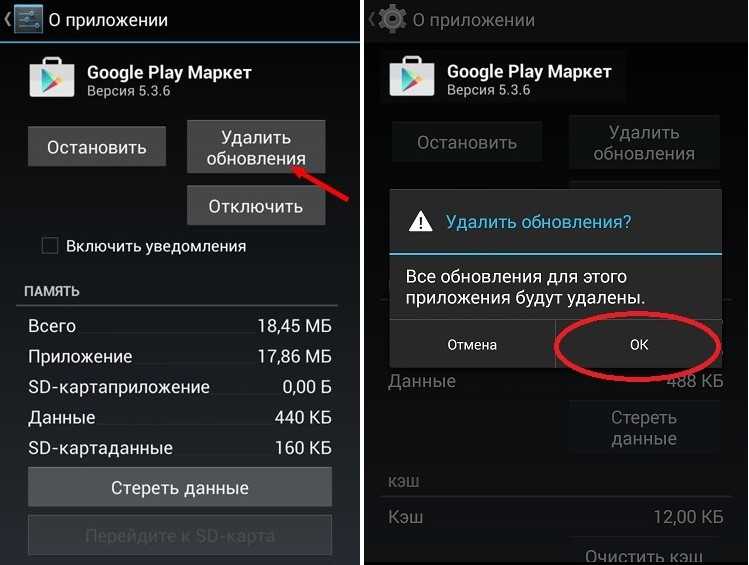 Это приложение помогает быстро зафиксировать идею, неожиданно пришедшую в голову, а также сделать набросок или составить план для будущего проекта.
Это приложение помогает быстро зафиксировать идею, неожиданно пришедшую в голову, а также сделать набросок или составить план для будущего проекта.
Читать далее
Что такое автозапуск приложений на Android и как его отключить
На каждом смартфоне есть много настроек приложений, которые позволяют оптимизировать их работу, но в то же время негативно сказываются на автономности устройства. Мы уже рассказывали о фоновом режиме — главной причине того, что аккумулятор быстро разряжается. Но одновременно с ним существует и другая настройка, непосредственным образом влияющая на автономность и быстродействие устройства. Имя ей автозапуск приложений на Андроид, чье значение с одной стороны кажется понятным, а с другой — скрывает под собой массу нюансов. Во всем этом нужно разобраться, чтобы не испытывать дискомфорт в процессе эксплуатации смартфона.
Читать далее
Почему не приходит код подтверждения на телефон и что с этим делать
Долгое время единственным способом авторизации был ввод логина, в качестве которого обычно выступает адрес электронной почты, и пароля.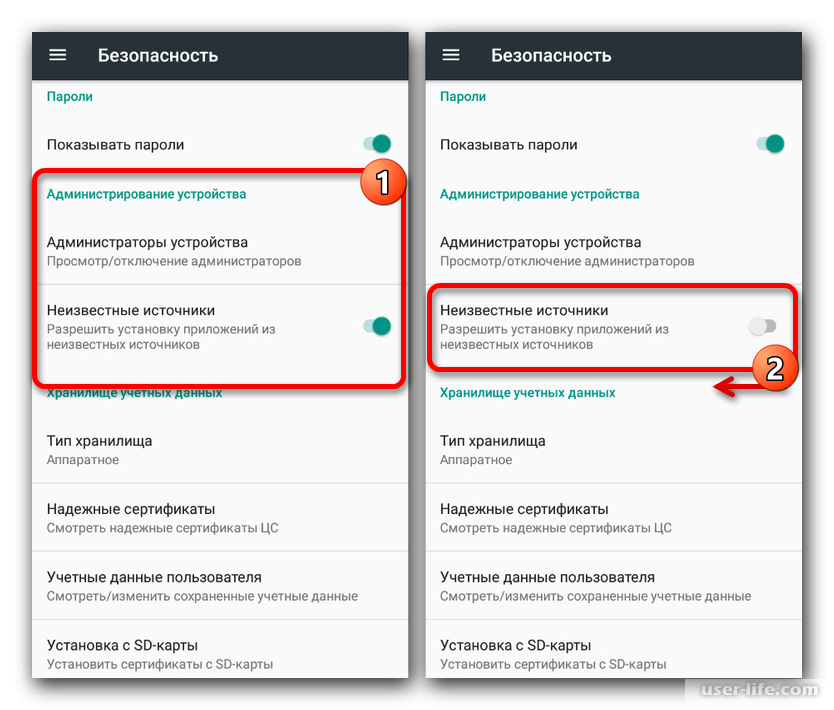 К нему все привыкли, но назвать такой вариант входа удобным нельзя сразу по нескольким причинам. Во-первых, нам всегда приходится держать в голове пароль. Во-вторых, нужно иметь постоянный доступ к почте, чтобы получить возможность восстановить пароль. С появлением двухфакторной аутентификации, а также входа по номеру телефона, нам стало не обязательно запоминать сложную последовательность цифр. Однако новый способ авторизации тоже неидеален, ведь порой не приходят СМС с кодом подтверждения, и вход оказывается закрыт.
К нему все привыкли, но назвать такой вариант входа удобным нельзя сразу по нескольким причинам. Во-первых, нам всегда приходится держать в голове пароль. Во-вторых, нужно иметь постоянный доступ к почте, чтобы получить возможность восстановить пароль. С появлением двухфакторной аутентификации, а также входа по номеру телефона, нам стало не обязательно запоминать сложную последовательность цифр. Однако новый способ авторизации тоже неидеален, ведь порой не приходят СМС с кодом подтверждения, и вход оказывается закрыт.
Читать далее
1 комментарий
Новый комментарий
Новости партнеров
Забыл пароль от iPhone. Что делать
Не загорается экран iPhone при касании. Что делать
Забыл пароль от iPhone. Что делать
Зачем нужно энергосбережение в Телеграм на macOS и как им пользоваться
Как на Андроиде запретить обновление приложений?
Как запретить обновление конкретного приложения на Android устройстве
Содержание
- 1 Как запретить обновление конкретного приложения на Android устройстве
- 1.
 0.1 Как запретить обновления для конкретного приложения, установленного на Android устройстве
0.1 Как запретить обновления для конкретного приложения, установленного на Android устройстве
- 1.
- 2 Как запретить приложению обновляться на Android?
- 2.1 Ход действий
- 3 Как отключить обновление приложений в Android
- 3.1 Отключение автоматического обновления приложений в Андроид
- 3.2 Отключение обновления отдельного приложения
- 3.3 Как обновить приложение вручную
- 4 Как запретить обновление приложений на Андроид
- 4.0.1 Как работает обновление программ в Android
- 4.0.2 Отключение автоматических обновлений с помощью Play Market
- 4.0.3 Отключение апдейта в настройках телефона
- 4.0.4 Обновление программ вручную
- 4.0.5 Как удалить обновление программы?
Разработчики приложений для мобильных устройств постоянно совершенствуют свои детища, но иногда слишком рьяные попытки улучшить их приводят к прямо противоположному результату.
Поэтому нам зачастую приходится пользоваться старыми версиями программ, которые нас, в отличие от обновленных, устраивают целиком и полностью.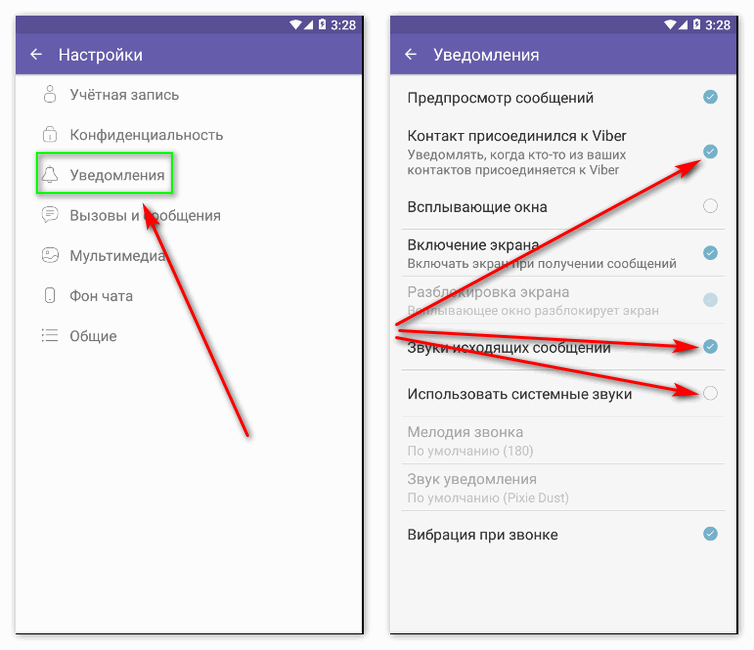 Однако, операционная система Android постоянно норовит обновить устаревшие по её мнению приложения, регулярно предлагая нам скачать новые версии из Play Маркет или делая это самостоятельно. Как этого избежать?
Однако, операционная система Android постоянно норовит обновить устаревшие по её мнению приложения, регулярно предлагая нам скачать новые версии из Play Маркет или делая это самостоятельно. Как этого избежать?
С некоторых пор в Android появилась возможность отключать автоматическое обновление конкретного приложения, установленного на вашем устройстве.
Для этого вам нужно открыть приложение Play Маркет, перейти в раздел «Мои приложения», выбрать нужную вам программу и открыть её страницу. В открывшемся окне нажмите на кнопку меню в виде вертикального троеточия и уберите отметку напротив пункта «Автообновление»:
Всё. Теперь приложение не должно будет автоматически обновляться на вашем устройстве. Тем не менее всегда существует риск того, что вы случайно обновите его вместе с другими приложениями, установленными на вашем устройстве. Как избежать этого?
Как запретить обновления для конкретного приложения, установленного на Android устройстве
Для того, чтобы Play Маркет не предлагал больше устанавливать обновления для конкретного приложения и автоматически не обновлял его вам нужно будет удалить подпись разработчика из его APK файла, подписать APK файл новым ключом и установить его.
Для неопытного пользователя всё это звучит непонятно, но делается оно очень просто:
1. Найдите APK файл нужной вам версии приложения. Скачать APK файл нужной вам версии можно либо на этом ресурсе, либо на различных тематических форумах.
По сути APK файл представляет собой обычный zip-архив, в котором размещен код приложения, изображения, которые вы видите на экране во время его работы, тексты переводов на различные языки, и цифровую подпись его издателя. Первое, что нам нужно сделать — это удалить цифровую подпись.
2. Для этого откройте APK файл в приложении 7zip или любом другом архиваторе или приложении, умеющем работать с Zip-архивами, и удалите имеющуюся внутри него папку с наименованием META-INF, в которой, собственно, и расположена эта подпись:
Возможно, что предварительно вам придется сменить у файла расширение c apk на zip, а затем, после удаления подписи, вернуть его обратно.
3. Если вы скачивали APK файл и удаляли их него подпись на своем ПК или ноутбуке, то теперь вам нужно будет скопировать его на свое Android устройство.
4. Установите на свое Android устройство бесплатное приложение ZipSigner, которое доступно для скачивания с этой страницы Google Play Маркет.
5. Запустите ZipSigner и откройте в нем APK файл, который нам нужно подписать новой подписью.
Для этого нажмите на кнопку «Выбрать файл» и в открывшемся окне проводника перейдите к местоположению APK файла, который мы будем подписывать и выберите его.
С помощью кнопки «Конечный» вы можете задать имя, которое получит подписанный файл.
5. Нажмите на кнопку «Подписать файл» и дождитесь окончания процедуры подписи.
6. Выйдите из приложения ZipSigner и откройте любой менеджер файлов, в котором вам нужно будет просто запустить свежеподписанный APK файл чтобы установить его на ваш смартфон или планшет.
По окончанию установки вы сможете пользоваться приложением как обычно, и Google Play Маркет не будет больше предлагать вам обновить его или установить из онлайн-магазина Google более свежую версию.
Напомню также, что вы можете получить переподписанное Android приложение и с помощью еще одной бесплатной программы: App Cloner, которая умеет делать копии приложений.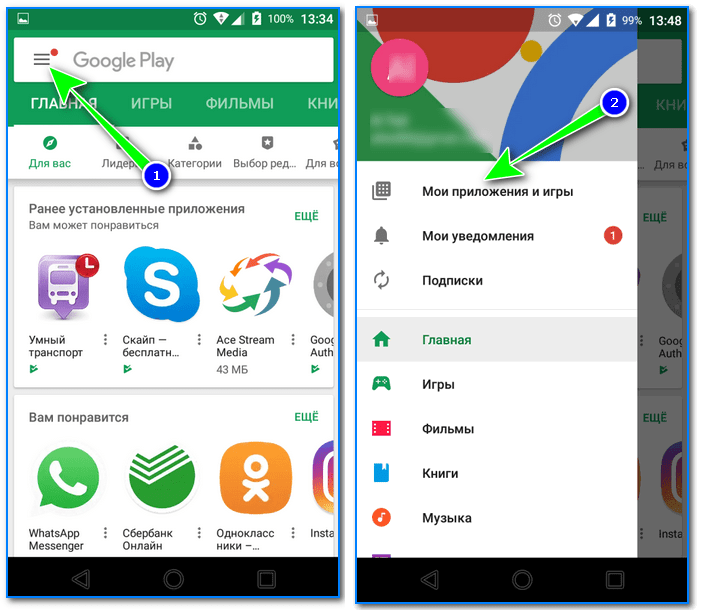 Полученную с помощью него копию вам нужно будет оставить на смартфоне, а оригинал, при желании, удалить. При этом копия с помощью Google Play Маркет обновляться не будет.
Полученную с помощью него копию вам нужно будет оставить на смартфоне, а оригинал, при желании, удалить. При этом копия с помощью Google Play Маркет обновляться не будет.
Похожие материалы:
Как сменить телефонный номер в Viber и не потерять все данные
Как включить возможность делать скриншоты в Telegram для Android
Как включить Android смартфон или планшет с неисправной кнопкой включения
Как включить режим плавающего окна в приложении Телефон Google на любом Android устройстве
Советы Android. Скачать Full HD видео с Youtube, Facebook, Vimeo и еще около 20 различных сервисов можно с помощью KeepVid
Теги:
www.4tablet-pc.net
Как запретить приложению обновляться на Android?
Здравствуйте, уважаемые читатели! Если вы пользуетесь смартфоном, то наверняка уже поняли всю прелесть мобильных приложений. С помощью них можно реализовать ЛЮБЫЕ ВОЗМОЖНОСТИ! Нужно только научиться это делать.
Разработчики приложений постоянно стремятся улучшить свои детища, периодически выпуская обновления. В них исправляются баги и глюки, а также добавляются новые функции. Нужно ли обновлять приложения? Решать только вам, но вообще лучше обновлять (узнайте также о том, как удалять приложения).
В них исправляются баги и глюки, а также добавляются новые функции. Нужно ли обновлять приложения? Решать только вам, но вообще лучше обновлять (узнайте также о том, как удалять приложения).
Как узнать, что вышло обновление для того или иного приложения? В некоторых случаях новые версии приложений начинают загружаться автоматически, как только смартфон подключается к сети Интернет. Это не совсем удобно, так как:
- Закачка может происходить через мобильный трафик, расходуя тем самым ваши драгоценные средства.
- Приложения, которые самостоятельно обновляются, затормаживают работу смартфона в самый неподходящий момент.
Этот процесс желательно контролировать, и сейчас я покажу вам, как запретить приложению автоматически обновляться на Android-устройствах.
Ход действий
Если начнете рыться в настройках телефона, то ничего толком не найдете. Контроль над обновлениями находится в приложении Play Market. Для начала вам нужно в него зайти и выбрать «Меню».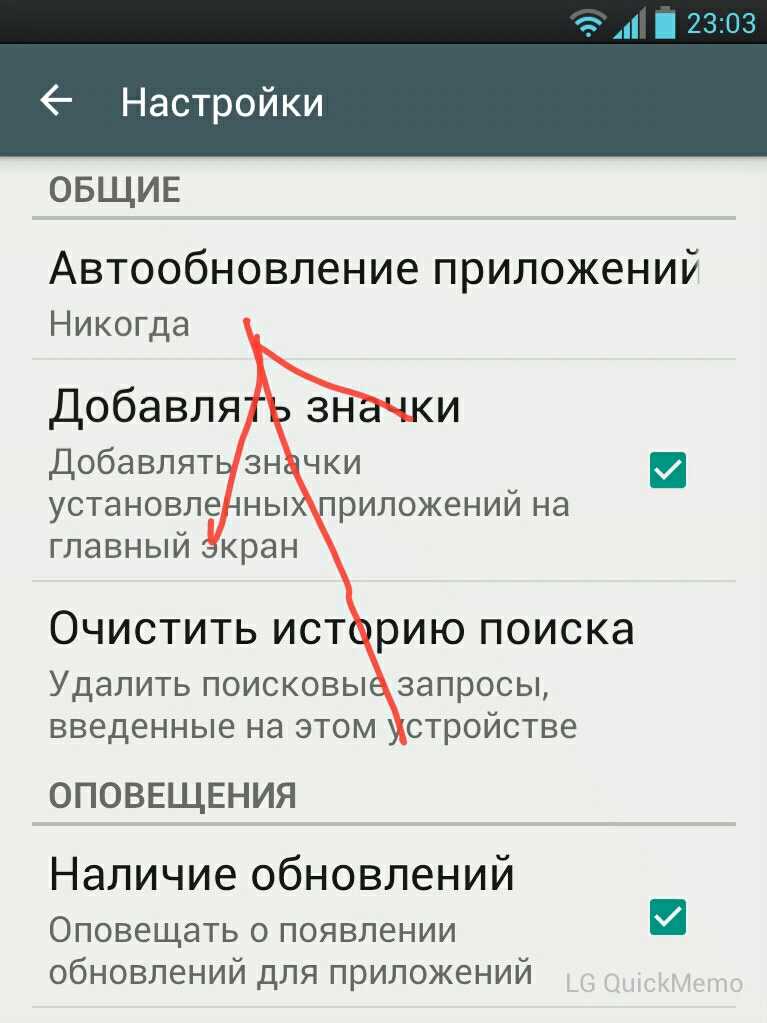
После этого нажмите «Настройки».
Именно здесь спрятался пункт «Автообновление приложений». Есть три варианта:
- Никогда.
- Всегда.
- Только по Wi-Fi.
Чтобы запретить приложению обновляться, выберите «Никогда».
Возникает резонный вопрос: как же теперь узнавать о том, что вышло обновление для приложения?
Все просто. Заходите точно так же в Play Market и выбираете пункт меню «Мои приложения».
Здесь вы все увидите сами.
Желаю вам удачной работы со смартфоном!
С уважением, Сергей Чесноков
mobile-dom.ru
Как отключить обновление приложений в Android
- Если новая версия приложения работает хуже, чем старая. Далеко ходить не нужно: на старых моделях смартфонов сежие версии браузера Chrome работают крайне медленно.
- Для экономии трафика и денег. Чтобы приложения не обновлялись через мобильный интернет.
Отключение автоматического обновления приложений в Андроид
Запустите Play Маркет:
Нажмите на иконку Меню (сэндвич):
Выберите Настройки:
Нажмите Автообновление приложений:
Если вы желаете отключить автоматическое обновления всех приложений, выберите Никогда:
Выберите Только через Wi-Fi в том случае, если вы не против автоматической загрузки и установки обновлений, но хотите предотвратить их скачивание через мобильный интернет (дабы не тратить деньги или не расходовать пакетный трафик):
Отключение обновления отдельного приложения
Чтобы запретить отдельной программе обновляться автоматически, выполните следующие действия.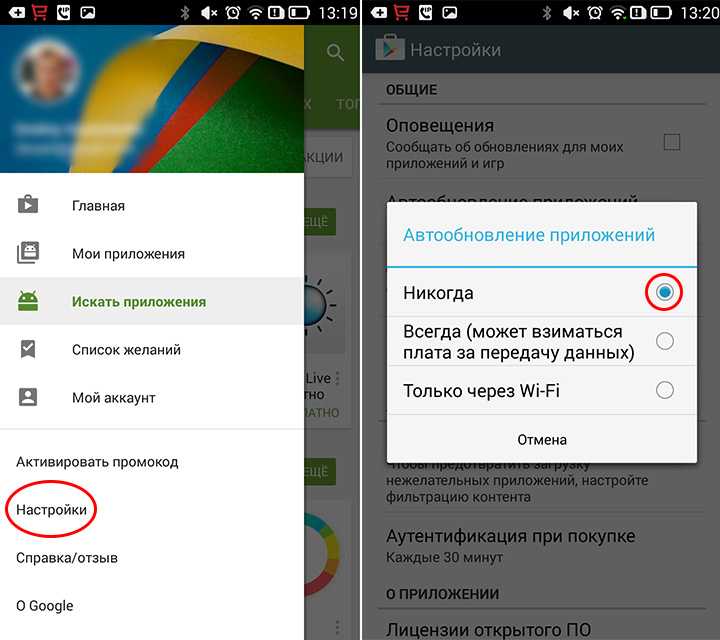
Способ 1. В этом окне нужно либо тапнуть по иконке из трех точек:
и убрать галочку:
Способ 2. Нажать на клавишу Меню:
и снять флажок Автообновление:
Важно понимать: после отключения автоматического обновления вы можете и дальше получать уведомления о наличии новой версии. Просто приложение не будет обновляться без вашего одобрения.
Как обновить приложение вручную
Допустим, вы запретили какой-то программе самостоятельно обновляться, но в определенный момент решили установить новую версию вручную, проделайте следующее.
Откройте Play Маркет. Нажмите на иконку меню:
Выберите Мои приложения:
Вверху будут отображаться те, для которых доступны обновления. Выберите нужное:
и нажмите Обновить:
* Все иллюстрации со смартфона Samsung на Android 4.2.2.
compfixer.info
Как запретить обновление приложений на Андроид
Как запретить обновление приложений на Андроид, если постоянная установка новых данных расходует большое количество трафика и оперативной памяти телефона?
Отключить функцию можно с помощью встроенных функций вашего гаджета.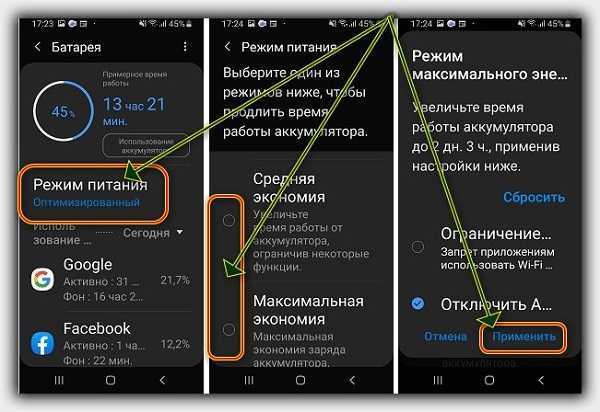
Содержание:
Как работает обновление программ в Android
Выпуская программное обеспечение, разработчики не могут сделать его идеально адаптированным для всех устройств. Именно поэтому, часто на отдельных моделях смартфонов программа может работать неправильно. Замечая подобные неточности, программисты исправляют огрехи, тестируют получившийся продукт и выпускают новые компоненты. Установив их, пользователь получит более совершенную версию любимой игры или другого вида ПО.
Каждое обновление имеет свое цифровое обозначение – номер версии. Он записывается в формате 1.0, 2.0, 2.1 и так далее. Когда вы впервые устанавливаете что-либо на свой гаджет из Play Store, получаете самую последнюю версию апдейта. Со временем будут появляться всё больше усовершенствований программы.
Чтобы пользователь не удалял и устанавливал её снова, в магазине предусмотрена функция обновления — вы просто нажимаете соответствующую клавишу и получаете новейшую версию за несколько секунд.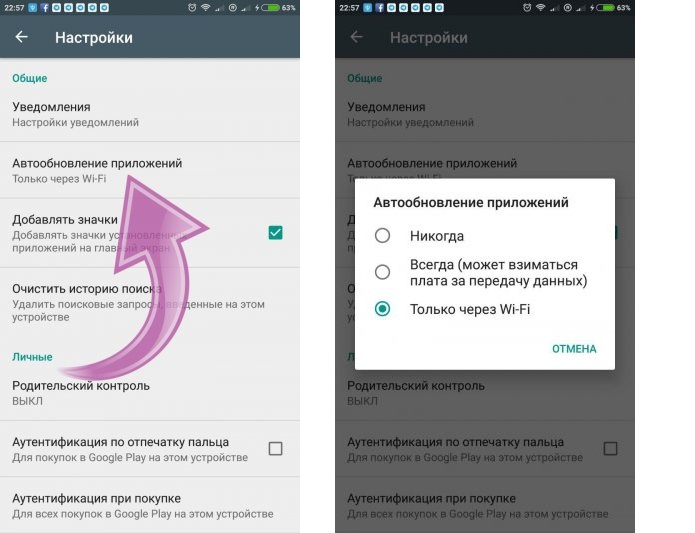 Все данные и файлы пользователя будут сохранены. В окне Google Store можно посмотреть, что нового появилось и какие функции были добавлены в любимое приложение.
Все данные и файлы пользователя будут сохранены. В окне Google Store можно посмотреть, что нового появилось и какие функции были добавлены в любимое приложение.
Часто, в магазине для Android уже активирована функция автоматического апдейта установленного на телефон ПО. Такая функция позволит вам не следить за постоянными выпусками компонентов, ведь разработчики создают их практически каждую неделю. Если фоновая установка мешает вашей работе с устройством, либо расходует много интернета, следует отключить функцию.
Отключение автоматических обновлений с помощью Play Market
Если вы не хотите устанавливать дополнительные утилиты, которые предназначены для работы с обновлениями в системе Android, воспользуйтесь стандартным Play Market. С его помощью тоже можно настроить работу апдейтов. Следуйте инструкции, чтобы запретить автоматическую загрузку и инсталляцию новых компонентов:
- Откройте магазин приложений;
- Появится домашняя страница магазина. Откройте меню с помощью флипа вправо или кликните на соответствующий значок;
- Внизу списка меню выберите пункт «Настройки» и перейдите в окно изменения конфигурации программы;
- В категории общих настроек следует нажать на параметр «Автообновление программ».
 Откроется окно выбора способа апдейта. Выберите «Никогда» и закройте окно.
Откроется окно выбора способа апдейта. Выберите «Никогда» и закройте окно.
Отключение апдейта в настройках телефона
Устанавливая любую игру или программу, вы принимаете пользовательское соглашение с тем, что ПО может иметь доступ к встроенным функциям системы и другим программам. Даже если вы отключили апдейты в магазине, установка новой версии может проводиться не Маркетом, а самим приложением. Такое происходит, если в настройках смартфона активирована функция автообновления ПО.
Чтобы отключить функцию, выполните следующие действия:
- Зайдите в настройки гаджета;
- Кликните на иконку «Об устройстве»;
- Выберите параметр «Обновление ПО»;
- В новом окне деактивируйте галочку напротив пункта «Автообновление».
Далее лучше перезагрузить телефон, чтобы все внесённые изменения вступили в силу и программы больше не обновлялись без вашего ведома.
Обновление программ вручную
Загружая последние новинки и версии ваших любимых программ вручную, вы сможете уменьшить потребление трафика и просто ускорите работу смартфона, ведь в фоновых процессах не будет постоянно вестись процесс скачивания данных.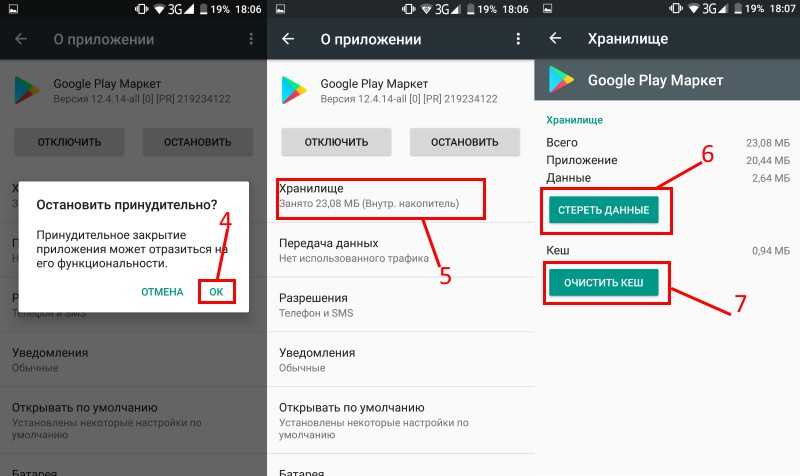 Ручная работа с обновлениями подойдет для тех пользователей, но телефонах которых установлено слишком большое количество приложений, а ресурсы телефона не позволяют выполнять много фоновых операций.
Ручная работа с обновлениями подойдет для тех пользователей, но телефонах которых установлено слишком большое количество приложений, а ресурсы телефона не позволяют выполнять много фоновых операций.
Также, постоянно включённые апдейты быстро уменьшают заряд аккумулятора и заставляют гаджет работать медленно. После отключения установки новых данных следует периодически проводить апдейты самому. Сделать это можно следующим образом:
- Зайдите в Google Play;
- Кликните на значок меню в левом верхнем углу приложения;
- В открывшемся списке выберите пункт «Мои приложения и игры»;
- Перейдите на вкладку «Установленные»;
- Возле ПО, для которого доступен апдейт, появиться кнопка «Обновить». Вы можете запустить процесс загрузки новой версии утилиты как для одного приложения, так и для всех сразу. Просто нажмите «Обновить всё» в правой верхней части открытой вкладки магазина.
После клика на одну только кнопку «Обновить всё» начнётся процесс выкачки и инсталляции последних данных программ из сервера магазина.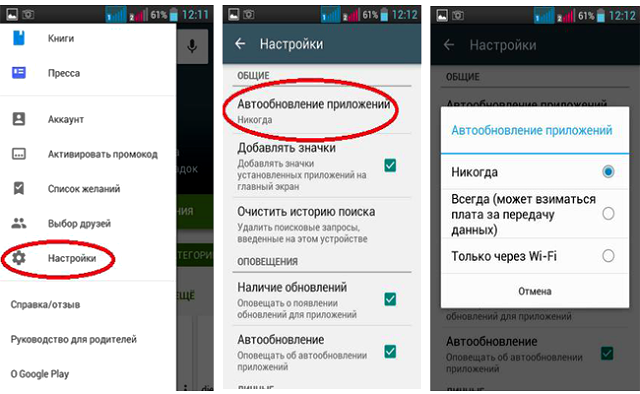 Это может занять продолжительное время, в зависимости от того, какое количество ПО есть на вашем гаджете.
Это может занять продолжительное время, в зависимости от того, какое количество ПО есть на вашем гаджете.
Для каждой программы будет запущен процесс установки новых компонентов через Google Play Market:
Плюс этого метода работы с приложениями заключается в том, что вы сами выбираете время установки компонентов и они не начнут скачиваться в неподходящее время, когда на телефоне мало трафика или низкая скорость соединения с сетью.
Еще один метод апдейта – отслеживание системных сообщений в окне запущенного приложения. Когда разработчик выпускает важные обновления безопасности или функционала, а пользователь игнорирует их, сразу после запуска ПО будет появляться окошко с уведомлением о необходимости установить новую версию игры/утилиты. В таком случае, просто согласитесь с установкой, проверьте соединение с интернетом и загрузите пакет данных разработчика, чтобы программа работала стабильно.
Даже если вы отключили автоматические обновления, Play Market будет периодически уведомлять вас о наличии новых версий игр и утилит. В центре уведомлений появиться одно или несколько сообщений с информацией о новых возможностях программы и клавишей для установки.
В центре уведомлений появиться одно или несколько сообщений с информацией о новых возможностях программы и клавишей для установки.
Обратите внимание, если в окне Google Play отсутствует клавиша для апдейта конкретных программ или всех установленных данных, следует установить новые компоненты для самого магазина:
- Зайдите в настройки девайса;
- Откройте окно «Приложения»—«Все»—«Play Store»;
- Запустите процесс обновления, а также удалите кэш, чтобы предотвратить появления ошибок.
Как удалить обновление программы?
Если обновление уже установилось, но после него возникли сложности в использовании приложения: зависания, ошибки, баги или вам просто не понравился новый дизайн. На Андроиде всегда можно вернуть предыдущую версию ПО. Для этого отключите автоматические обновления и в настройках выполните такие действия:
- Откройте список всех программ;
- Выберите нужное приложение;
- В открывшемся окне кликните на «Удалить обновления».

upgrade-android.ru
Поделиться:
- Предыдущая записьКак на Андроиде настроить интернет теле2?
- Следующая записьКак на Андроид установить яндекс браузер?
×
Рекомендуем посмотреть
Adblock
detector
Как отключить автоматическое обновление приложений на Android и iOS
Автоматическое обновление приложений гарантирует, что ваши любимые приложения всегда обновляются и не содержат ошибок. Кроме того, вам понравятся новейшие функции. Однако автоматическое обновление приложений вашего телефона означает, что они потребляют значительный объем сотовых данных.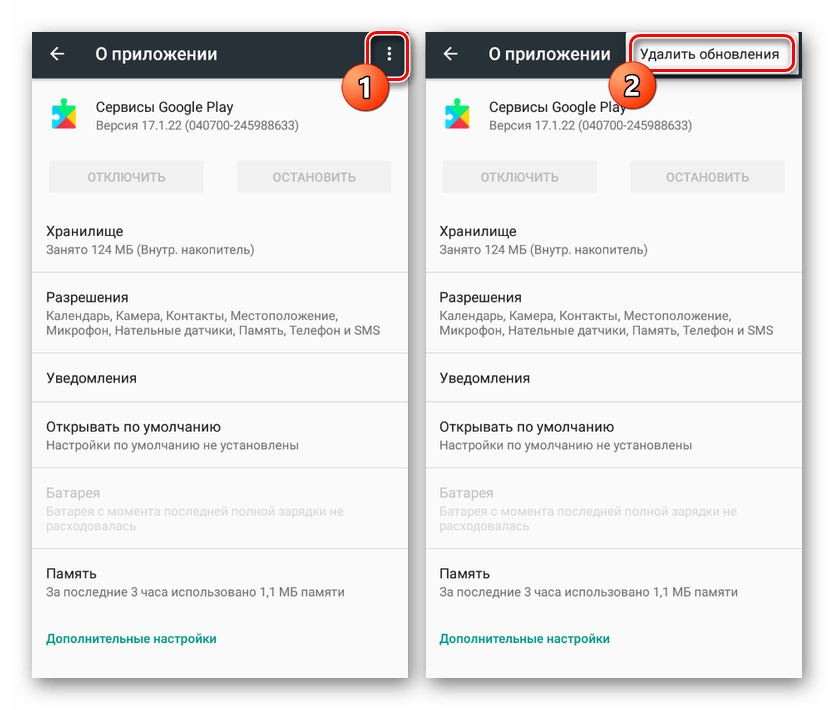 Это означает, что вы будете получать меньше данных, когда они вам действительно понадобятся.
Это означает, что вы будете получать меньше данных, когда они вам действительно понадобятся.
К счастью, вы можете отключить эти автоматические обновления приложений, если хотите открыть Play Store и обновить приложения вручную. Вот как отключить автоматическое обновление приложений на Android и iOS.
Если вы отключите автоматическое обновление приложений
Возможно, вы решили отключить автоматическое обновление приложений, чтобы сэкономить на мобильных данных или по любой другой причине, но это не поможет вам в долгосрочной перспективе. Есть две причины, по которым вам нужно пересмотреть свое решение, прежде чем отключать автоматические обновления приложений: удобство и безопасность. Старые и устаревшие приложения могут дать сбой или стать несовместимыми с вашим телефоном, особенно когда начинают развертываться новые функции. Кроме того, постоянное обновление всех приложений гарантирует отсутствие в нем уязвимостей. Вот почему необходимо всегда обновлять приложение от ваших банков и других учреждений, передающих ваши личные данные.
Как отключить автоматическое обновление приложений на Android
Современные версии Android позволяют отключить автоматическое обновление для всех приложений или только для нескольких приложений одновременно. Эти параметры скрыты внутри приложения Google Play Store. Вот шаги, чтобы отключить автоматические обновления для всех приложений или нескольких:
Отключить автоматические обновления для всех приложений
Современные варианты Android позволяют гибко отключать автоматические обновления для всех приложений одновременно. Вот шаги, чтобы сделать то же самое на вашем телефоне.
Шаг 1: Откройте приложение Google Play Store на своем телефоне. Вы можете использовать панель поиска в панели приложений, чтобы найти его.
Шаг 2: Нажмите на изображение своего профиля в правом верхнем углу.
Шаг 3: В появившемся меню выберите параметр «Настройки».
Шаг 4: Коснитесь раскрывающегося списка «Настройки сети», а затем выберите параметр «Автоматическое обновление приложений».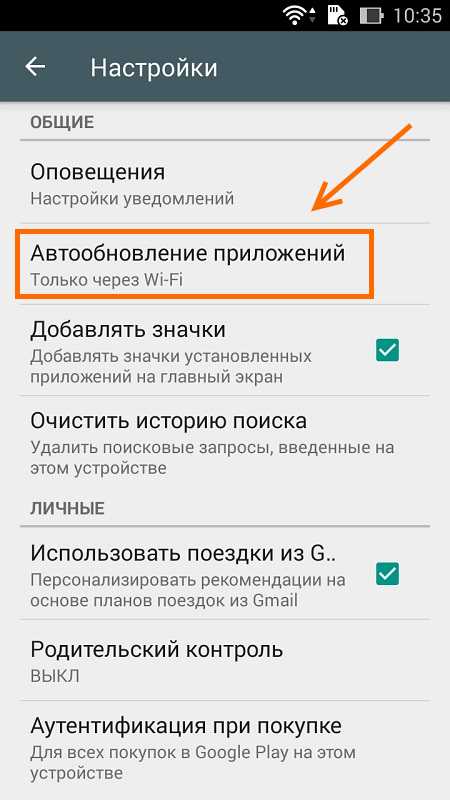
Шаг 5: Когда появится всплывающее окно, выберите «Не обновлять приложения автоматически». Затем нажмите «Готово».
С другой стороны, если вы хотите включить автоматическое обновление приложений, но только при подключении телефона к Wi-Fi, выберите параметр «Только через Wi-Fi».
Если вы хотите сделать это для отдельных приложений, перейдите к следующему разделу.
Отключить автоматическое обновление отдельных приложений
Вполне естественно запретить Android автоматически обновлять некоторые приложения, особенно те, которыми вы редко пользуетесь. К счастью, Android также позволяет отключить автоматическое обновление отдельных приложений. Вот как:
Шаг 1: Откройте App Drawer на телефоне и запустите Google Play Store. Вы также можете найти его в App Drawer.
Шаг 2: Нажмите на изображение своего профиля, расположенное в правом верхнем углу.
Шаг 3: В появившемся меню выберите Управление приложениями и устройством.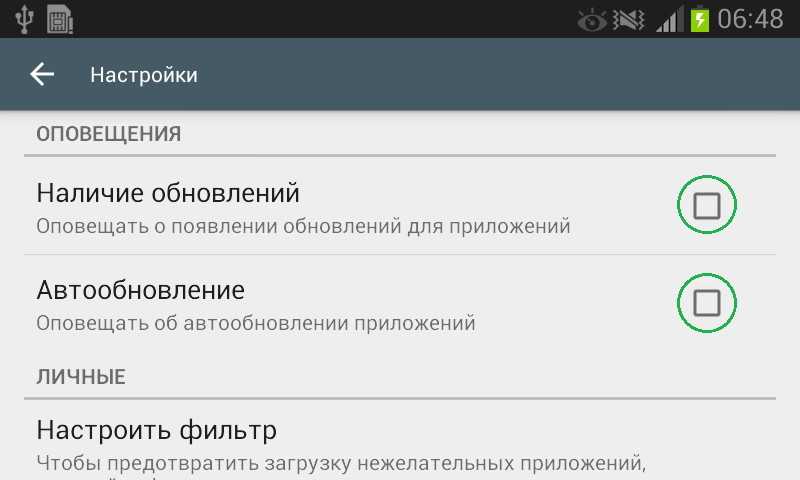
Шаг 4: Теперь нажмите на вкладку «Управление», чтобы просмотреть все приложения, установленные на вашем телефоне или планшете Android.
Шаг 5: Нажмите на приложение, для которого вы хотите отключить автоматическое обновление.
Шаг 6: Теперь нажмите на вертикальное трехточечное меню и снимите флажок «Включить автообновление».
Выполнение шагов, упомянутых выше, должно позволить вам отключить автоматическое обновление отдельных приложений на вашем телефоне или планшете Android.
Как отключить автоматическое обновление приложений на iPhone
Вы можете быстро отключить автоматическое обновление приложений для всех своих приложений на iOS, отключив его на странице App Store в приложении «Настройки». К сожалению, в iOS нет возможности отключить автоматическое обновление отдельных приложений.
После этого давайте посмотрим, как отключить автоматическое обновление приложений на iOS:
Шаг 1: Найдите и откройте приложение «Настройки» на своем iPhone.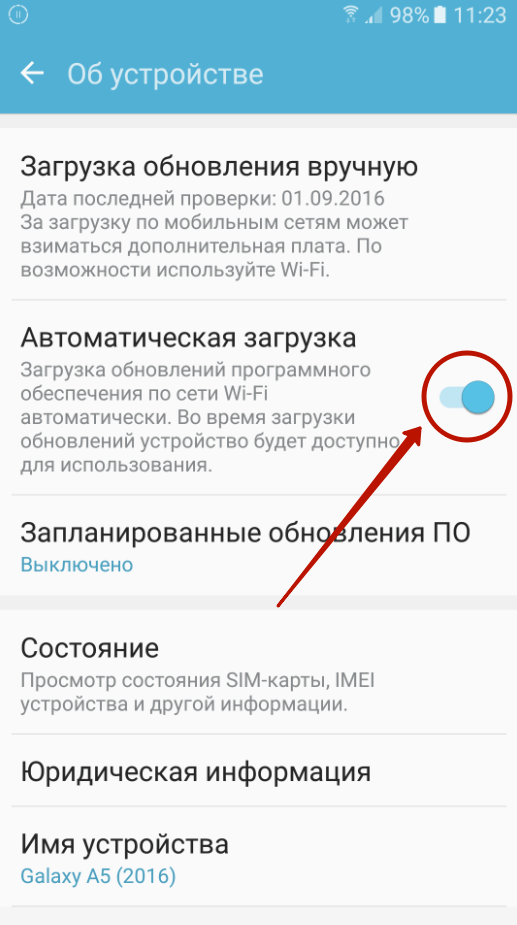
Шаг 2: Прокрутите вниз и коснитесь App Store.
Шаг 3: Отключите переключатель рядом с пунктом «Обновления приложений».
Выполнив описанные выше шаги, вы можете быстро отключить автоматическое обновление приложений на своем iPhone и вручную решить, какие приложения обновлять. Однако, если у вас возникли проблемы с обновлением приложений на вашем iPhone, ознакомьтесь с нашим предыдущим руководством по устранению неполадок.
В качестве альтернативы предположим, что вы хотите, чтобы приложения автоматически обновлялись только при подключении к сети Wi-Fi. В этом случае вы можете пропустить первые два шага и отключить переключатель «Автоматические загрузки». Вы по-прежнему можете использовать автоматические обновления приложений без превышения лимита данных вашего телефона
Остановить приложения от автоматического обновления без вашего разрешения
Следуя этому руководству, вы можете легко запретить приложениям автоматически обновлять себя без вашего разрешения.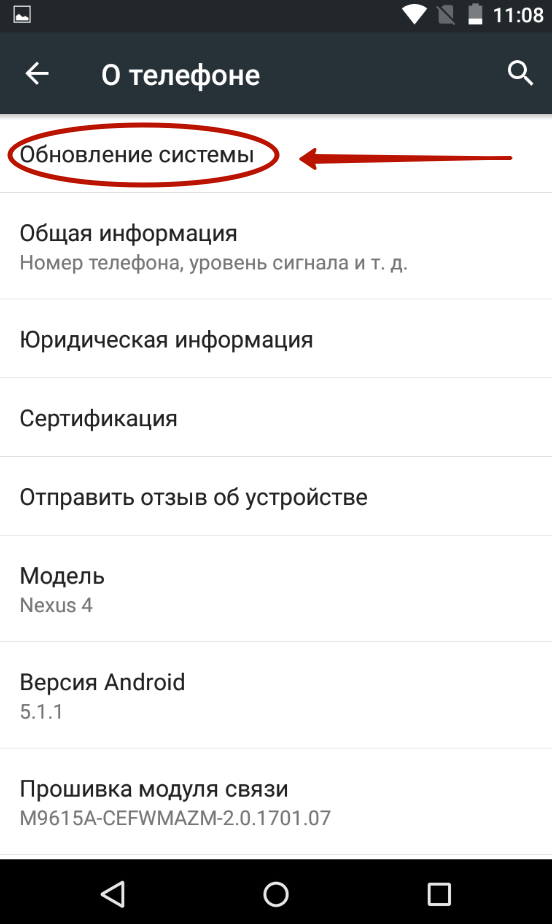 Это, в свою очередь, поможет увеличить время автономной работы вашего телефона и сохранить его сотовые данные.
Это, в свою очередь, поможет увеличить время автономной работы вашего телефона и сохранить его сотовые данные.
Как включить/выключить автоматическое обновление приложений или системы на Android TV
Android TV — это более или менее Android-телефон со сверхбольшим экраном, но без тяжелого оборудования и сенсорного экрана. Производители телевизоров обычно запускают автоматические обновления программного обеспечения для новых изменений, исправлений ошибок и исправлений безопасности, в то время как Play Store позволяет автоматически обновлять приложения, чтобы пользоваться новейшими функциями. В этой статье давайте посмотрим, как включить или отключить автоматическое обновление приложений и системы на Android TV.
Как включить или отключить автоматическое обновление на Smart TV
Содержание
Вы можете обновить Android TV двумя способами. Приложения можно обновлять через Google Play Store, а обновления системной прошивки можно проверить через настройки.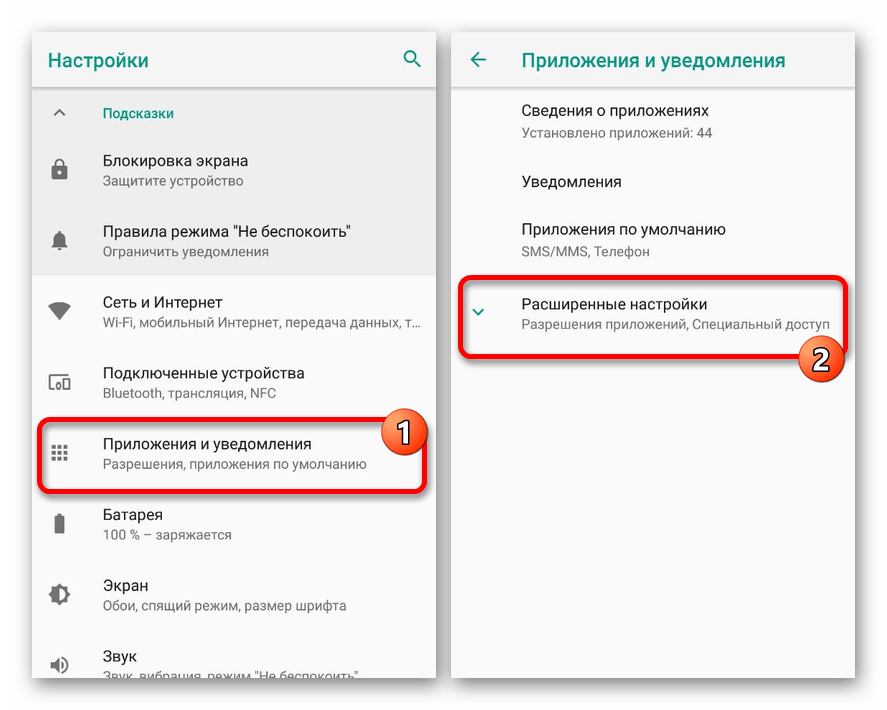 Некоторые люди могут захотеть, чтобы приложение и обновления OTA загружались и устанавливались автоматически, чтобы сэкономить время, в то время как другие хотели бы избежать этого, будь то для экономии полосы пропускания или потребления ресурсов в фоновом режиме.
Некоторые люди могут захотеть, чтобы приложение и обновления OTA загружались и устанавливались автоматически, чтобы сэкономить время, в то время как другие хотели бы избежать этого, будь то для экономии полосы пропускания или потребления ресурсов в фоновом режиме.
Здесь мы упомянули подробные шаги по включению или отключению автоматических обновлений на вашем Smart TV под управлением Android 8, 9., 10 или 12. Продолжайте читать.
Включение или отключение автоматического обновления приложений в Play Store
По умолчанию Google Play Store настроен на автоматическую загрузку и установку обновлений приложений по мере их появления на вашем телевизоре. Однако это потребляет дополнительные ресурсы и пропускную способность Интернета в фоновом режиме. Чтобы отключить автоматические обновления в Play Store, выполните следующие действия:
1. Откройте Google Play Store на своем Android TV.
2. Выберите Настройки в меню вверху.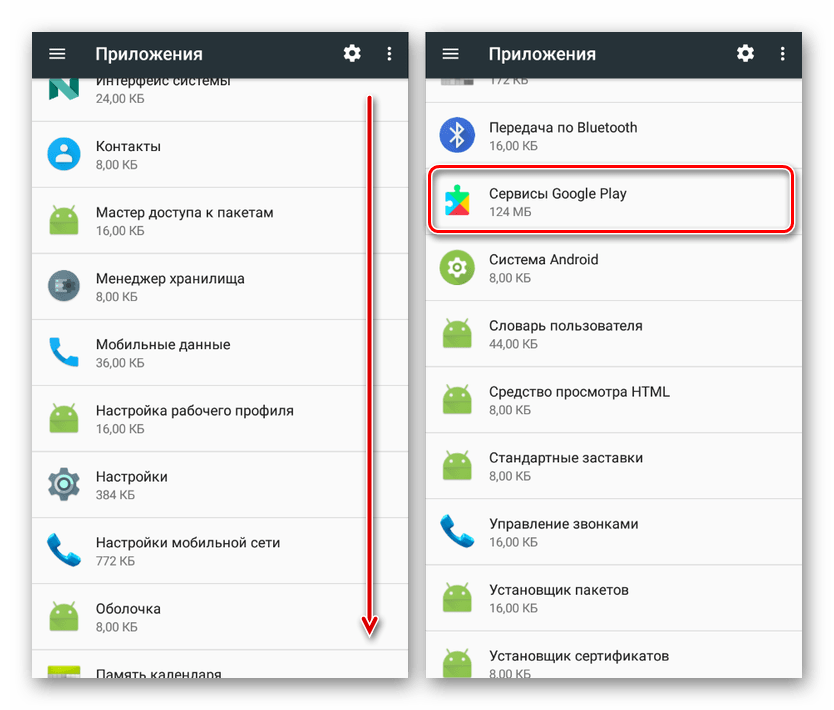
3. Здесь нажмите Настройки на боковой панели, а затем Автообновление приложений .
4. Измените его с Автообновление приложений в любое время на Не обновлять приложения автоматически , чтобы отключить автообновление, и наоборот.
Включение или отключение автоматического обновления программного обеспечения
Автоматическое обновление программного обеспечения может использовать дополнительные системные ресурсы и пропускную способность Интернета в фоновом режиме. В результате приложения переднего плана могут работать медленнее, чем обычно, особенно на слабом оборудовании. Вот как вы можете отключить автоматическое обновление программного обеспечения на вашем Android TV:
1. Откройте Настройки на Android TV.
2. Прокрутите вниз и нажмите О .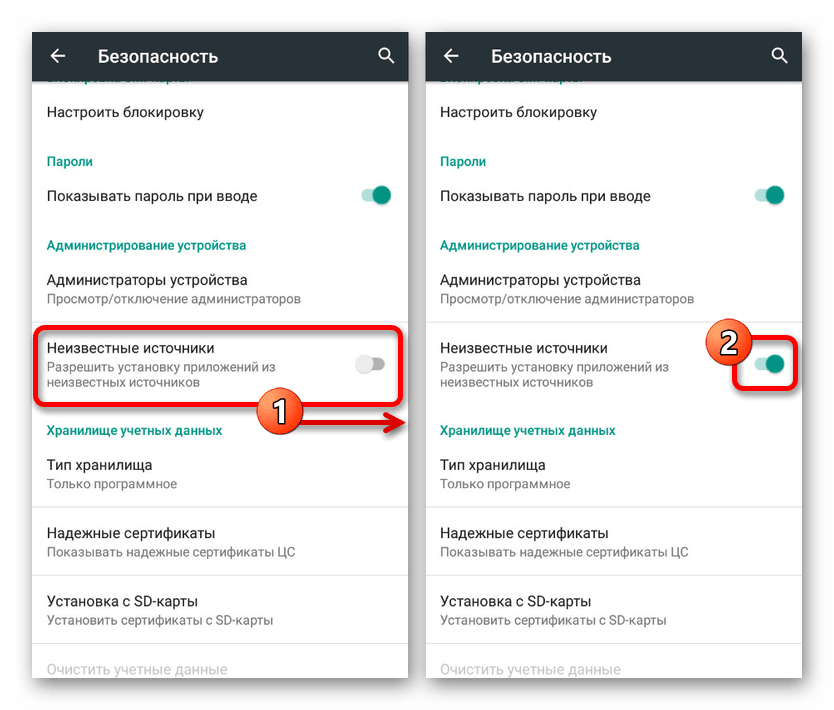 На некоторых устройствах этот параметр можно найти в разделе Дополнительные или Дополнительные настройки .
На некоторых устройствах этот параметр можно найти в разделе Дополнительные или Дополнительные настройки .
3. Здесь выберите Обновление системы или Программное обеспечение Обновление .
4. Включение или выключение ‘ Автоматическое обновление ПО ‘ опция, если доступна.
Часто задаваемые вопросы
Стоит ли отключать автоматическое обновление программного обеспечения на Android TV?
Как правило, Android-телевизоры не так часто получают обновления, как смартфоны. И, следовательно, вы всегда можете время от времени проверять наличие обновлений вручную. Вы можете оставить автоматические обновления OTA включенными или отключенными в зависимости от вашего выбора.
Следует ли отключать автоматическое обновление приложений на Android TV?
Магазин Google Play автоматически обновляет приложения, когда доступна новая версия.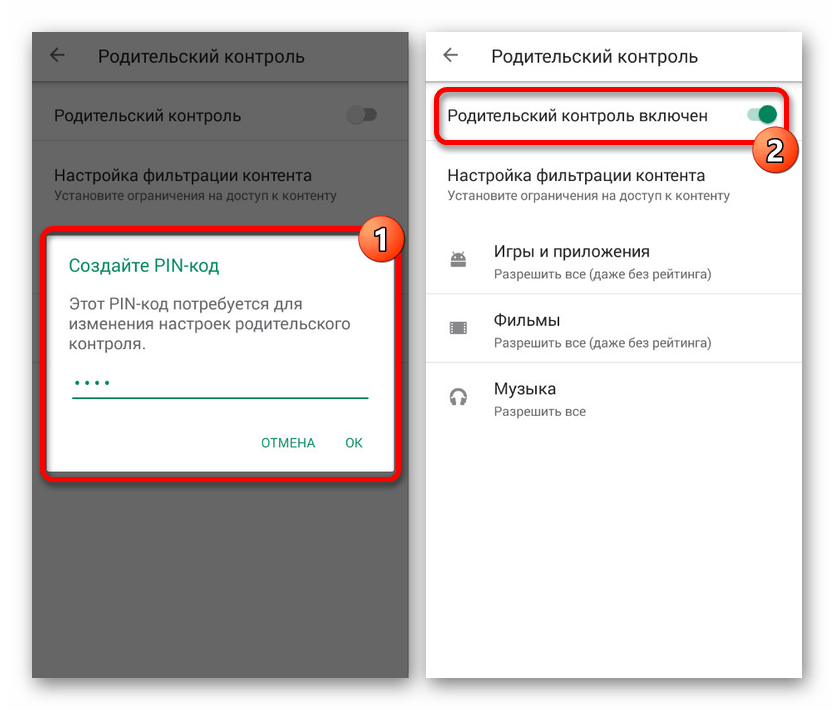



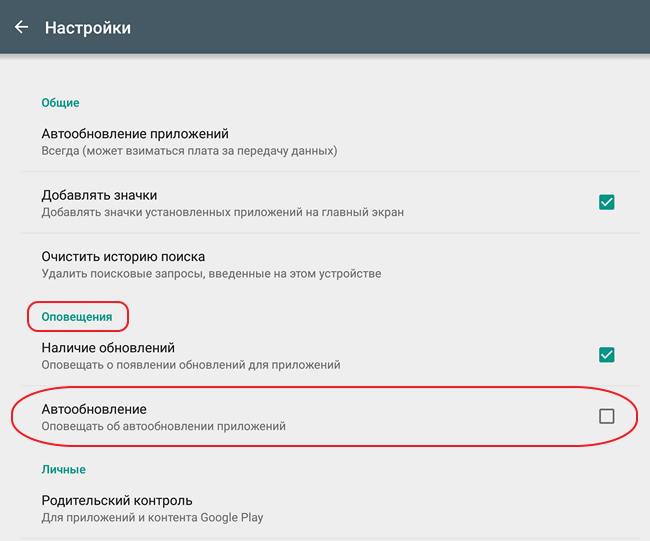 0.1 Как запретить обновления для конкретного приложения, установленного на Android устройстве
0.1 Как запретить обновления для конкретного приложения, установленного на Android устройстве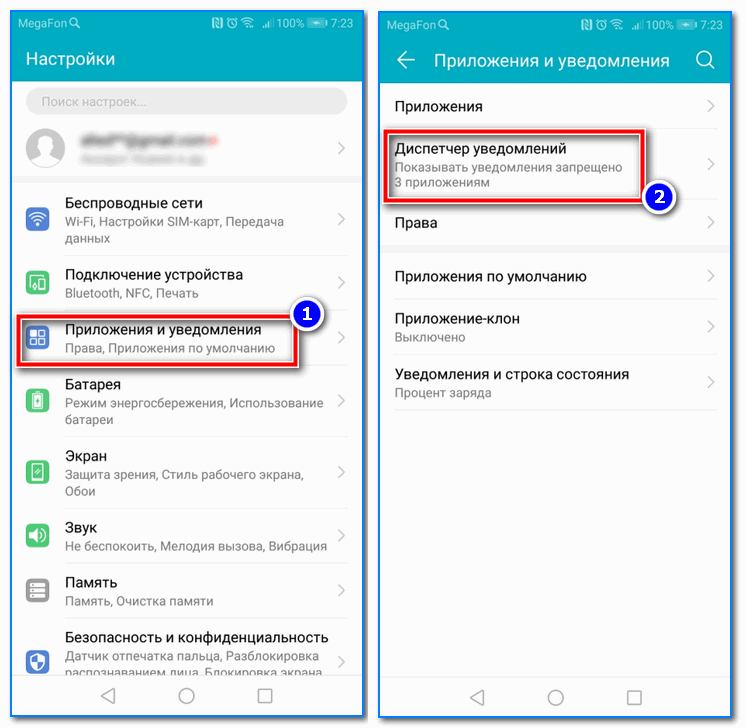 Откроется окно выбора способа апдейта. Выберите «Никогда» и закройте окно.
Откроется окно выбора способа апдейта. Выберите «Никогда» и закройте окно.