3 лучших метода захвата аудио с YouTube с наилучшим качеством
Последнее обновление 29 декабря 2021 г. by Джейн Джо
Когда вы обнаружите потрясающие аудиофайлы на YouTube, как извлечь или записать звук с YouTube на свой компьютер? Если вы хотите использовать аудиофайлы в качестве фоновой музыки или наслаждаться ими в автономном режиме, вы можете записать их в высоком качестве. В статье рассказывается о 3 часто используемых методах записывать аудио или музыку на YouTube легко.
Часть 1: Как записать аудио с YouTube с помощью бесплатного аудиорекордера
дерзость это программа для записи звука с открытым исходным кодом для Windows, Mac и Linux. Это больше, чем отличная программа для захвата звука с YouTube, но она также предоставляет несколько функций редактирования для редактирования запись аудиофайлов и применять эффекты в реальном времени.
Шаг 1: Скачайте и установите аудиорекордер YouTube с официального сайта. После этого вы можете запустить установочный файл и, следуя инструкциям на экране, установить программу.
Шаг 2: Запустите программу с рабочего стола. Щелкните значок Редактировать вариант и выберите Настройки в верхней строке меню, чтобы настроить запись. Перейти к запись раздел и включите Стерео микс.
Шаг 3: Вы также можете включить его в Панель управления > Оборудование и звук > Звук. Выберите 2 (стерео) в раскрывающемся списке Каналы. Настройте другие параметры и нажмите OK возможность подтвердить настройки.
Шаг 4: Откройте видео YouTube для записи в веб-браузере. Лучше дождитесь загрузки видео. Затем начните играть и нажмите Запись кнопка для захвата звука с YouTube.
Шаг 5: После записи щелкните значок Stop значок. Затем вы можете щелкнуть Файл > Экспортировать и выберите Экспортировать как MP3. Выберите конкретную папку для хранения аудиофайла, отпустите имя файла и щелкните значок Сохраните опцию.
Внимание: Дальнейшее редактирование записываемых аудиофайлов с помощью Audacity должно быть немного сложнее. Если вам нужно захватить несколько простых аудиофайлов с YouTube, вам необходимо экспортировать их в другой аудиоредактор для дальнейшего редактирования.
Если вам нужно захватить несколько простых аудиофайлов с YouTube, вам необходимо экспортировать их в другой аудиоредактор для дальнейшего редактирования.
Часть 2: Как записывать аудио с YouTube с помощью Streaming Audio Recorder
Потоковое аудиозаписывающее устройство — еще один простой способ захвата звука с YouTube. Он предоставляет несколько форматов вывода звука для воспроизведения на любом устройстве. Кроме того, он имеет встроенный аудиоредактор для вырезания и разделения звука после записи.
Шаг 1: Запустите аудиорекордер YouTube и нажмите принадлежности значок в домашнем интерфейсе. Выберите Настройки вариант из меню и установите Системный звук в качестве входного аудиоисточника.
Шаг 2: Найдите видео на YouTube, чтобы прослушать его в автономном режиме, воспроизведите его, включите программу записи и нажмите красную кнопку записи, чтобы записать звук с YouTube.
Шаг 3: Нажмите кнопку «Стоп», когда видео YouTube закончится.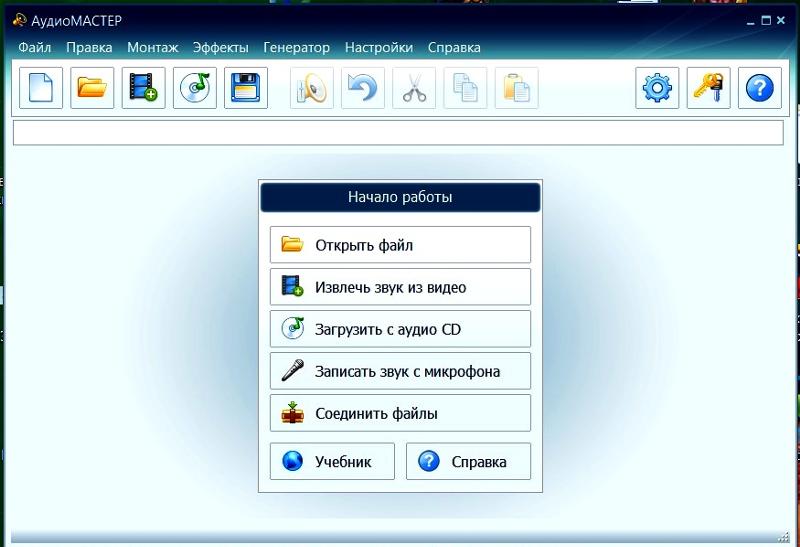 Вы можете найти аудио YouTube в указанном вами месте назначения. Все, что вам нужно сделать, это предварительно прослушать аудиофайл перед его сохранением.
Вы можете найти аудио YouTube в указанном вами месте назначения. Все, что вам нужно сделать, это предварительно прослушать аудиофайл перед его сохранением.
Внимание: Streaming Audio Recorder — хорошая отправная точка для новичков, поскольку у него не так много настраиваемых параметров. Но если вы опытный пользователь, это покажется слишком простым.
Часть 3: лучший способ захвата аудио с YouTube с высоким качеством
Каким должен быть лучший способ захвата звука с YouTube в высоком качестве? Есть ли способ захвата аудио и видео с YouTube или других потоковых сайтов? WidsMob Захват — это универсальный аудиорекордер YouTube, который позволяет записывать аудио, видео и делать снимки в исходном качестве.
1. Захватите любой звук / музыку с YouTube в исходном качестве.
2. Поддержка широкого спектра аудиоформатов M4A, MP3 и т. Д.
3. Оптимизируйте качество звука, используя расширенный алгоритм автоматически.
4. Перед экспортом предварительно прослушайте записанный звук с YouTube.
5. Предлагайте обширные настраиваемые параметры для дальнейшего простого редактирования аудио.
Win СкачатьMac Скачать
Как записывать аудио с YouTube
Шаг 1: Загрузите и установите аудиорекордер YouTube. Вы можете запустить программу на своем компьютере. Выбрать Screen Recorder и выберите параметр экрана записи, чтобы настроить область записи для YouTube. Конечно, вы также можете выбрать полноэкранный режим или предустановку.
Шаг 2: Если вы не хотите записывать видео, выключите экран записи и включите опцию записи звука. Вы можете выбрать желаемый канал для записи, например системный звук, микрофон, звуковой поток и другие, в соответствии с вашими требованиями.
Шаг 3: Начните воспроизведение видео YouTube для захвата в браузере, переключитесь на программу записи и щелкните значок REC кнопку, чтобы начать захват. Он автоматически записывает аудио и музыку с YouTube.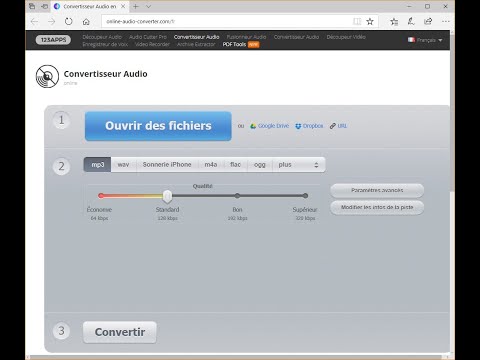
Шаг 4: Когда видео YouTube будет готово, нажмите Stop значок, чтобы сохранить его в своей библиотеке. Затем вы можете послушать аудио с YouTube и решить поделиться им с друзьями. По умолчанию он сохранит ваши аудиофайлы в формате M4V на Mac.
Заключение
В статье рассказывается о 3 различных методах захвата звука с YouTube и сохранения его в виде музыкальных файлов для воспроизведения на компьютере или мобильном устройстве. Audacity может извлекать аудио из видео YouTube, но не для новичков или людей. С другой стороны, Streaming Audio Recorder является хорошей отправной точкой для записи звука на YouTube. Если вы ищете лучший рекордер YouTube, стоит попробовать WidsMob Capture. Он прост в использовании, но позволяет создавать высококачественные аудиофайлы.
Используйте Audacity для записи аудио с YouTube на компьютер
Компьютеры Mac и Windows выпускаются с встроенными программами записи звука. Вы можете использовать их для сохранения аудио YouTube или любого другого источника звука. Но может быть вам нужна программа, которая добавляет больше функций для настройки высококачественных записей? В этом случае используйте Audacity для YouTube-записи без потери качества. Вы найдете всю необходимую информацию в этой статье. Помимо информации о записи YouTube-аудио на Audacity, мы расскажем, как отредактировать аудио в этой за несколько простых шагов.
Но может быть вам нужна программа, которая добавляет больше функций для настройки высококачественных записей? В этом случае используйте Audacity для YouTube-записи без потери качества. Вы найдете всю необходимую информацию в этой статье. Помимо информации о записи YouTube-аудио на Audacity, мы расскажем, как отредактировать аудио в этой за несколько простых шагов.
В этой статье
01 Запись YouTube-аудио с помощью Audacity на Windows/Mac
02 Как редактировать записанный звук с помощью Audacity
03 Лучшее приложение для YouTube-записи [Рекомендуется]
Часть 1. Запись YouTube-аудио с помощью Audacity на Windows/Mac
Audacity это бесплатная программа для обработки звука с политикой открытого исходного кода, которая плавно работает в операционных системах Windows, macOS и Linux. Начинающим пользователям пользовательский интерфейс может показаться сложным. Однако после практики вы сможете наслаждаться работой с инструментами редактирования аудио.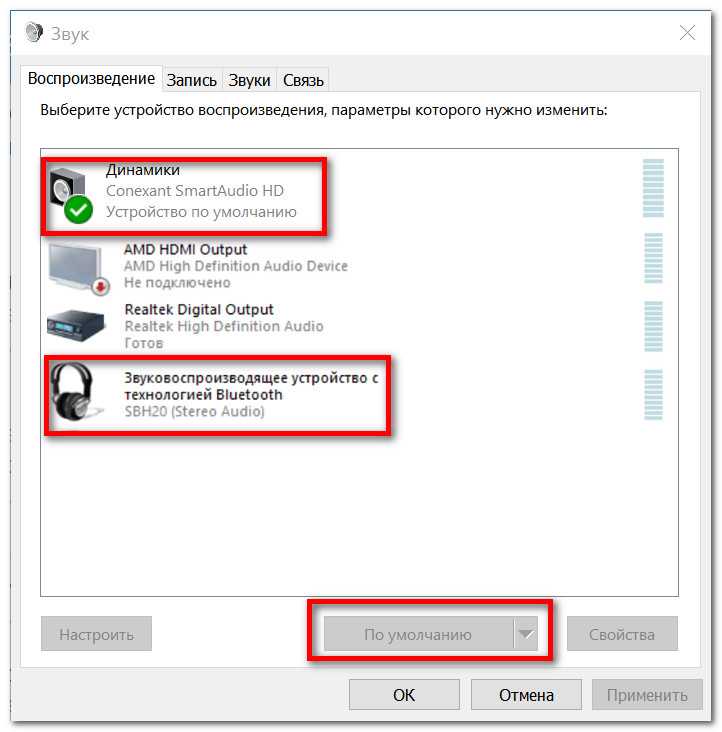 Например, вы можете использовать функцию плавной записи звука. С помощью этого приложения вы можете записывать высококачественные аудиофайлы, использовать экспорт в WAV, OGG или MP3. После этого вы можете отредактировать файл, обрезав, объединив, отрегулировав частоту дискретизации, удалив фоновый шум и так далее.
Например, вы можете использовать функцию плавной записи звука. С помощью этого приложения вы можете записывать высококачественные аудиофайлы, использовать экспорт в WAV, OGG или MP3. После этого вы можете отредактировать файл, обрезав, объединив, отрегулировав частоту дискретизации, удалив фоновый шум и так далее.
Итак, ниже представленно руководство для записи аудио на YouTube с помощью Audacity:
Шаг 1. Посетите официальный веб-сайт Audacity и загрузите, а затем установите приложение на свой компьютер. Теперь запустите его.
Шаг 2. Далее измените тип звука с MME на Windows WASAPI. Функция позволяет записывать чистый и четкий звук для воспроизведения на Windows.
Шаг 3. Затем замените записывающее устройство на основное устройство вывода вашего компьютера. Для этого нажмите на меню рядом со значком микрофона и выберите устройство вывода.
Шаг 4. Теперь перейдите на YouTube, найдите и воспроизведите видео, а затем нажмите Запись кнопку в приложении Audacity.
Шаг 5. После записи достаточного количества звука нажмите кнопку «Стоп». Вот и все, что нужно сделать. Теперь вы можете воспроизвести аудио, чтобы прослушать его.
Шаг 6. Для сохранения аудиофайла, нажмите «Файл», выберите «Экспорт», затем выберите формат вывода. Как уже было сказано, Audacity позволяет сохранять аудио в формате OGG, MP3 или WAV. Вам также будут доступны Windows-форматы, например, FLAC, AMR, M4A, MP2 и другие.
Часть 2. Как редактировать записанный звук с помощью Audacity
После записи аудио с YouTube в Audacity на Mac или Windows, необходимо усовершенствовать ваш аудиофайл. Приемущество Audacity — вы можете либо импортировать новый звук, либо отредактировать записанное аудио перед сохранением. Обратите внимание, Audacity не может импортировать файлы с защитой от копирования, например, треки iTunes. Кроме того, вы должны сначала скопировать свой компакт-диск, прежде чем загружать на него звуковые дорожки.
Ниже поставлено руководство для редактирования аудио с помощью Audacity:
Обрезать аудио:
Шаг 1. Загрузите записанный звук на Audacity. На конце аудиофайла вы можете заметить некоторые некоторые участки с фоновым шумом, тишиной и так далее.
Загрузите записанный звук на Audacity. На конце аудиофайла вы можете заметить некоторые некоторые участки с фоновым шумом, тишиной и так далее.
Шаг 2. Для удаления ненужных разделы, нажмите кнопку «Инструмент выделения» или нажмите «F1» и выберите раздел рядом с областью, которую вы хотите обрезать. Теперь нажмите и удерживайте маркер, а затем перетащите его влево. Инструмент позволит выбрать нежелательный раздел в начале. Перейдите к кнопке «Удалить» на клавиатуре, чтобы удалить ненужную область.
Шаг 3. Повторите те же действия на конечной точке. Однако на этот раз вам необходимо перетащить инструмент выделения в правую сторону.
Шаг 4. После успешной обрезки аудио нажмите на кнопку воспроизведения, чтобы воспроизвести его перед сохранением аудиофайла на свой компьютер.
Регулировка громкости звука:
Шаг 1. Добавьте свой звук на временную шкалу Audacity, а затем щелкните на инструмент «Envelope tool»(оболочка) . Вы заметите, что форма вашего звука изменится после выбора этой удобной функции.
Шаг 2. Наведите курсор мыши на форму звукового сигнала, где вы заметите инструмент «Envelope tool»(оболочка). Для регулировки громкости звука, перетащите инструмент вверх, продолжая удерижвать кнопку, чтобы увеличить громкость. Выполните обратное действие, чтобы уменьшить уровень звука.
Шаг 3. Интересно, что Audacity также позволяет быстро и легко применить эффекты затухания. Для этого щелкните на раздел аудио, в котором вы хотите использовать эффект затухания, и перетащите его при длительном нажатии. Вы можете выбрать эффект затухания для стольких разделов, сколько пожелаете.
Объединить несколько аудиозаписей:
Шаг 1. Для объединения нескольких аудиозаписей в Audacity, нажмите «Файл» , нажмите «Импорт» и выберите аудио , к которым вы хотите присоединить файл.
Шаг 2. Теперь выберите все треки в Audacity, щелкнув «Выберите вкладку» , а затем выберите «Все». Функция позволит выбрать все ваши звуковые дорожки на временной шкале.
Шаг 3. Далее перейдите на вкладку «Дорожки» вверху, выберите «Выровнить» , а затем нажмите «Выровнить весь файл». Вы увидите, что ваши звуковые дорожки пошагово выровнены.
Вы увидите, что ваши звуковые дорожки пошагово выровнены.
Шаг 4. Наконец, нажмите на «Дорожки» еще раз, а затем выберите «Смешать», прежде чем нажать «Смешивание и рендеринг». Ваши звуковые дорожки теперь перенесутся в одну красивую дорожку. Вот и все!
Заметка: Audacity, несомненно, удобная программа для записи и редактирования звука. Однако, инструмент просто использовать, если вы разбираетесь в программе. В пользовательском интерфейсе может запутаться начинающий. Тем не менее, попробовать стоит.
Часть 3. Лучшее приложение для YouTube-записи [Рекомендуется]
Вам сложно разобраться в настройках Audacity для YouTube-записи ? Мы рекомендуем Wondershare UniConverter 13. В отличие от Audacity, приложение легко настроить и использовать. С помощью UniConverter, пользователи могут записывать YouTube-аудио высшего качества, сохранить файл в формате WAV, M4A (мелодия звонка iPhone) или MP3. Вы также можете вставить звук микрофона или использовать встроенный микрофон вашего компьютера для записи четкого голосового сопровождения поверх аудиозаписи. После этого вы можете редактировать свой звук, обрезая, объединяя и конвертируя части в любой аудиоформат по вашему выбору.
После этого вы можете редактировать свой звук, обрезая, объединяя и конвертируя части в любой аудиоформат по вашему выбору.
Попробуйте Бесплатно Попробуйте Бесплатно
Безопасность Проверена. 3,591,664 человек уже скачали.
Запись YouTube-аудио без потерь в формате MP3, M4A или WAV.
Запись YouTube-аудио вместе с голосовыми сопровождением с помощью внутреннего или внешнего микрофона.
Отредактируйте записанный звук YouTube, обрезав, разделив и объединив части аудио.
Конвертируйте аудио с YouTube в MP3, AAC, OGG, FLAC, AU, AMR и многое другое.
Плавный инструмент для записи экрана YouTube, видеоигр, фильмов, музыки и т.д.
Лучшее приложение для записи на macOS 10.9+ и Windows 10/8/7.
Далее выполните некоторые шаги, чтобы записать YouTube-видео с помощью альтернативы Audacity:
Шаг 1 Запустите средство записи звука.
Установите и запустите UniConverter 13, затем нажмите на кнопку «Запись экрана» на левой панели. Затем вы увидите три функции записи. Нажмите «Запись Аудио» .
Шаг 2 Выберите устройство вывода и ввода звука.
Пришло время выбрать устройство ввода и вывода звука. Начните с нажатия на меню аудио, а затем выберите подходящее устройство вывода звука. После этого выберите микрофон для добавления голосового сопровождения. Кроме того, вы можете отключить микрофон, если не собираетесь записывать свой голос.
Шаг 3 Выберите выходной аудиоформат и запишите аудио.
Теперь перейдите в меню «формат» и выберите формат вывода. Наконец, воспроизведите свое видео на YouTube, а затем нажмите на кнопку «Запись», чтобы начать запись звука. Далее щелкните на «Стоп» , как только вы запишите достаточное количество аудиоконтента.
Шаг 4 Добавьте аудио в окно конвертера и обрежьте его.
Возможно, вам захочется удалить ненужные части вашего аудио в начале.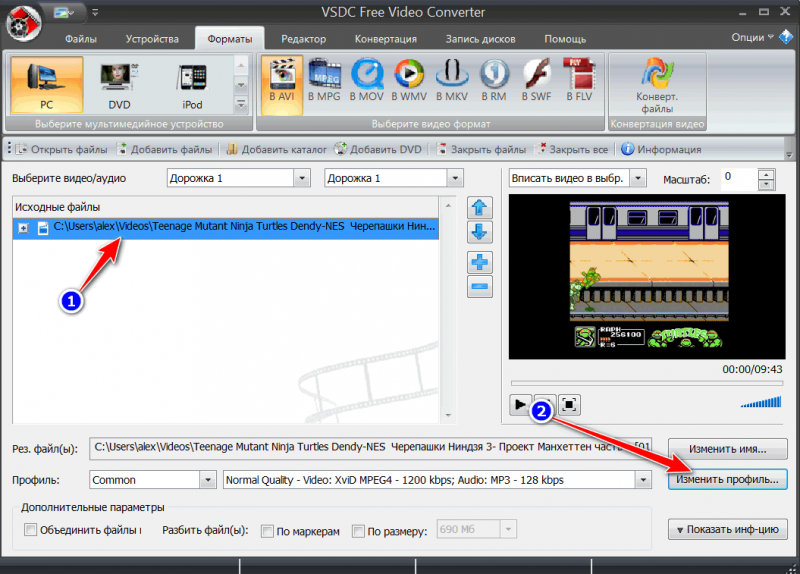 Для этого щелкните правой кнопкой мыши на записанное адио, выберите «Добавить» , а затем выберите «Конвертер» . Далее нажмите «Конвертер» вкладку слева от вас, вы увидите импортированный звук.
Для этого щелкните правой кнопкой мыши на записанное адио, выберите «Добавить» , а затем выберите «Конвертер» . Далее нажмите «Конвертер» вкладку слева от вас, вы увидите импортированный звук.
Коснитесь значка «Обрезать» на аудиофайле, а затем отрежьте ненужные разделы в точках начала/остановки, перетащив маркеры обрезки. В качестве альтернативы нажмите на заголовок воспроизведения в области, которую вы хотите обрезать, а затем нажмите кнопку»Вырезать». Теперь выберите ненужный раздел, а затем нажмите «Удалить» . Наконец, нажмите Ок , чтобы сохранить изменения.
Шаг 5 Конвертируйте и сохраните свой аудиофайл.
Наконец, выберите выходной аудиоформат, а затем сохраните аудиофайл. Для этого нажмите на «Формат вывода» , нажмите «Аудио» и выберите целевой формат и битрейт. Теперь нажмите «Начать все» , чтобы начать редактирование записанного аудио на YouTube. Да, всё довольно просто!
Заключение
У вас появились вопросы или есть дополнительная информация о работе в Audacity для YouTube-записи? Мы надеямся, что вы сможете легко выполнить все действия на своем компьютере Mac или Windows. Важно отметить, Audacity — это программа, которая не подойдет начинающим. Для начала попробуйте записывать и редактировать YouTube-аудио с помощью Wondershare UniConverter 13.
Важно отметить, Audacity — это программа, которая не подойдет начинающим. Для начала попробуйте записывать и редактировать YouTube-аудио с помощью Wondershare UniConverter 13.
Как записать звук с видео youtube
YouTube Downloader – очень простой в использовании софт, механизм работы которого аналогичен сайтам;Дополнительно
Если вы опытный пользователь программ обработки видео, например Sony Vegas или Movie Maiker, используйте их для записи звука с видео.
Если у Вас остались вопросы — сообщите нам Задать вопрос
Видеоролики на YouTube часто сопровождаются интересной и красивой музыкой или включают в себя важную информацию, которую хочется сохранить. Поэтому у многих пользователей возникает вопрос: как извлечь звук из видео на Ютубе, не скачивая при этом его полностью.
Конвертирование видео в аудио
Процесс записи звука с видео YouTube называется конвертированием и предполагает переход из видеоформата (например, AVI) в аудиоформат (MP3, WMV т.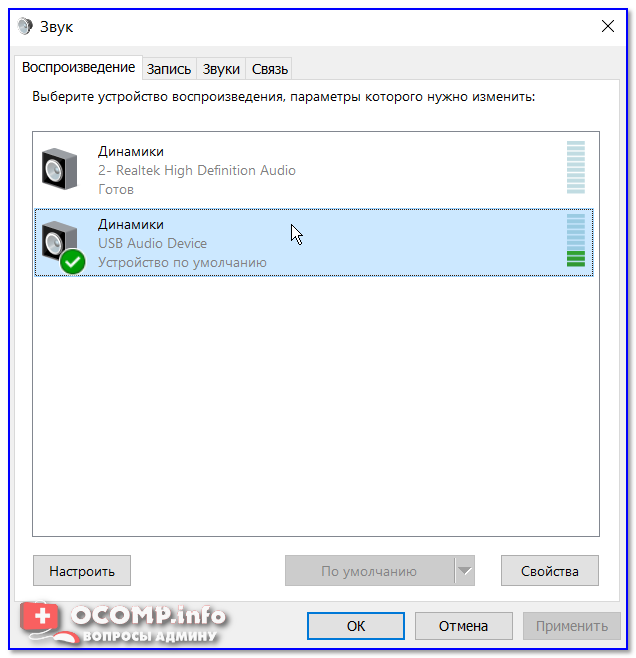 д.). В данной статье будут рассмотрены самые популярные способы преобразования звука с видео на Ютуб, включая как онлайн-сервисы, так и специальные программы для обработки видеозаписей различного качества.
д.). В данной статье будут рассмотрены самые популярные способы преобразования звука с видео на Ютуб, включая как онлайн-сервисы, так и специальные программы для обработки видеозаписей различного качества.
Способ 1: Онлайн-сервисы
Самый быстрый и простой способ получить желаемый видеоклип в MP3 или другом популярном аудиоформате – воспользоваться онлайн-сервисом. Обычно они не требуют вознаграждения и абсолютно легальны.
Convert2mp3.net
Самый популярный сайт для конвертирования видео Ютуб в MP3 и другие форматы звуковых файлов. То есть на выходе пользователь получает запись звука из видео. Данный ресурс отличается быстрым конвертированием и простым интерфейсом, а также возможностью преобразования не только в другие звуковые, но и видеоформаты.
- Откройте рассматриваемый веб-сервис по ссылке выше.
Скопируйте ссылку из адресной строки на сайте YouTube и вставьте её в специальное поле, указанное на скриншоте.
В следующем поле юзер может выбрать, в какой именно формат программа должна переконвертировать его видео (MP3, M4A, AAC, FLAC и т.
Дождитесь окончания процесса.
Если юзер хочет поменять название трека, он может сделать это, изменив строки «Artist» и «Name».
При нажатии кнопки «Advanced tags» можно изменить название альбома и обложку трека.
Чуть ниже можно прослушать преобразованный аудиофайл.
Нажмите «Continue» для продолжения, либо «Skip this page (no tags)», если не были изменены никакие данные.
Кликните «Download» для скачивания полученного файла.
Online Video Converter
Второй по популярности онлайн-конвертер видео и аудио. Предлагает пользователю ограниченный функционал (нельзя менять тэги у трека), а также здесь присутствует немалое число рекламы, что некоторых может оттолкнуть.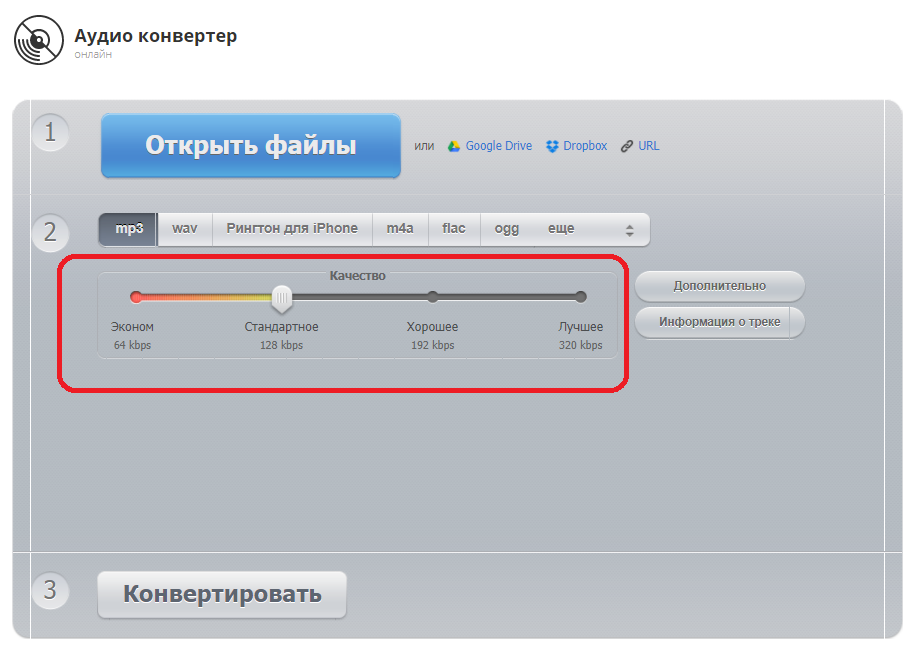
- Перейдите на главную страницу «Online Video Converter», используя указанную выше ссылку.
Кликните на «Конвертировать видео по ссылке».
Вставьте ссылку на интересующий видеоролик, а также выберите желаемый формат выходного файла.
Обратите внимание на то, какие ещё сайты с видео поддерживает данный ресурс.
Нажмите кнопку «Начать».
Дождитесь окончания, кликните по «Загрузить» около названия видео и скачайте файл.
Mp3 Youtube
Самый простой в использовании сайт, который поддерживает только один выходной формат – MP3. Интерфейс будет понятен даже новичку. Ресурс отличается более тщательным конвертированием, соответственно, этот процесс происходит чуть медленнее сторонних ресурсов.
- Откройте ссылку, указанную выше, и перейдите на сайт.

Вставьте ссылку на свой ролик в поле ввода и нажмите кнопку «Загрузить».
Подождите окончания загрузки, обработки и преобразования файла.
Кликните по «Загрузить файл». Аудио будет сохранено на компьютер.
Easy YouTube mp3
Быстрый и простой сайт для конвертирования любого видео в самый популярный аудиоформат MP3. Сервис невероятно быстрый, но не имеет никаких настроек для конечных треков.
- Перейдите на главную страницу ресурса, нажав на ссылку выше.
Вставьте нужную ссылку в специальное поле и нажмите «Convert video»
Щёлкните на «Download» и скачайте конвертированный файл.
Способ 2: Программы
Помимо онлайн-сервисов можно использовать и специальные программы для решения поставленной задачи. Пользователь может использовать как ссылку на видеоролик, так и загрузить его со своего компьютера. Мы рассмотрим первый вариант, когда юзер обладает только ссылкой.
Мы рассмотрим первый вариант, когда юзер обладает только ссылкой.
Ummy Video Downloader
Представляет собой удобный софт не только для изменения видеоформата на аудио, но и для скачивания самих видеороликов с Ютуба. Отличается быстрой работой, приятным дизайном и минималистичным интерфейсом. Ummy Video Downloader позволяет также скачать все видео с плейлиста на Ютубе.
- Скачайте с официального сайта разработчика и установите эту программу.
- Откройте её и вставьте ссылку на ролик в специальную строчку.
Выберите необходимый вам формат аудиофайла (MP3) и нажмите кнопку «Скачать».
Чтобы найти, куда сохранился полученный файл, просто кликните на значок лупы. В настройках можно поменять папку сохранения на любую другую.
Free YouTube to MP3 Converter
Удобный вариант для преобразования видео в MP3. Возможность конвертирования в остальные расширения можно разблокировать, купив премиум. Отличается от предыдущего варианта низкой скоростью загрузки и продолжительностью конвертирования. Подходит, если пользователь не ограничен во времени ожидания завершения процедуры. Free YouTube to MP3 Converter также умеет сохранять все видео с плейлиста на Ютубе в нескольких форматах.
Отличается от предыдущего варианта низкой скоростью загрузки и продолжительностью конвертирования. Подходит, если пользователь не ограничен во времени ожидания завершения процедуры. Free YouTube to MP3 Converter также умеет сохранять все видео с плейлиста на Ютубе в нескольких форматах.
- Скачайте ПО с официального сайта разработчика по ссылке выше, установите и откройте её.
- Скопируйте ссылку в буфер обмена и нажмите «Вставить» в программе.
Дождитесь окончания процесса и кликните на символ скачивания.
Онлайн-сервисы рекомендуется использовать для единичных случаев сохранения звука с видео, для частого преобразования в аудиофайл рекомендуется воспользоваться программами, имеющими расширенную функциональность.
Отблагодарите автора, поделитесь статьей в социальных сетях.
YouTube – крупнейший видеохостинг, позволяющий разместить как любительские, так и профессиональные видеозаписи и видеоблоги. Сейчас на YouTube можно найти почти любую композицию и треки многих известных исполнителей, поэтому при просмотре роликов часто возникает желание сохранить из них музыку на компьютер или на телефон.
Однако изначально этот ресурс был создан только для просмотра или размещения видеороликов, поэтому возможность скачивания видео, а тем более аудио, он не предоставляет. К счастью, есть много способов, позволяющих скачать музыку с YouTube и сохранить её в любое место.
Самые простые способы без установки программ
Это проверенные способы, который я постоянно использую, чтобы сохранить песню из видео (ну или любую другую аудиодорожку). Все эти способы объединяет то, что они работают без программ и позволяют сохранить файл на компьютер, флешку, телефон (например, iPhone) совершенно бесплатно.
Если эти способы вам помогут, то, пожалуйста, расшарьте статью в социальной сети. Это можно сделать с помощью кнопок вверху экрана. Мне будет приятно, если моя статья поможет ещё кому-нибудь.
Универсальный вариант
Первый способ — это сайт onlinevideoconverter.com . Это действительно очень хороший сервис, ведь он также позволяет сохранять аудиодорожки на телефон (android или iOS), сохранять звук без видео или вместе с видео — в общем у него много возможностей. Именно поэтому я его поставил на первое место.
Именно поэтому я его поставил на первое место.
- Перейдите на его главную страницу и вставьте ссылку на YouTube видео из которого вы хотите скачать аудио.
- Если вы хотите быстро сохранить аудиодорожку в mp3, то просто жмите «Начать». Но у этого сервиса также есть выбор форматов в которые можно сконвертировать видео. Для этого нажмите галочку напротив надписи «Формат».
- Если хотите, то вы можете выбрать качество загружаемого звука. Для этого нажимайте на надпись «Дополнительные настройки» и выбирайте из выпадающего списка качество аудио. Чем цифра больше, тем теоретически звук должен быть лучше. Но помните, если качество видео изначально плохое, то и качество звука будет так себе. Старайтесь выбирать на Ютубе качественные ролики.
- Но и это ещё не все возможные настройки! Бывает, что звук нужно сохранить не с начала ролика или не до конца. Т.е. вам нужно вырезать только определённый по времени кусок звука.
 В этом случае, после нажатия на «Дополнительные настройки», вы можете снять галочку «Начало видео» или «Конец видео» и указать там то время, которое нужно пропустить от начала или от конца соответственно.
В этом случае, после нажатия на «Дополнительные настройки», вы можете снять галочку «Начало видео» или «Конец видео» и указать там то время, которое нужно пропустить от начала или от конца соответственно.
- После нажатия «Начать» сервис какое-то время будет обрабатывать ссылку и затем появится кнопка «Загрузить». Обратите внимание, что сервис может открывать рекламные окна, т.к. зарабатывает он на показе рекламы.
Запасной вариант
Второй способ — это сайт flvto.biz . Используйте его, если у вас по какой-то причине не работает onlinevideoconverter.com. У этого варианта меньше настроек, но он так же хорошо справляется с сохранением музыки на андроид телефоны и планшеты, на iPhone, на флешки. И всё это бесплатно и без программ!
- На главной странице сайта вставьте нужную ссылку на Ютуб.
- Можно сразу нажимать кнопку «Конвертировать в», но можно ещё и выбрать формат получаемого файла.
- После нажатия кнопки сайт начнёт обрабатывать видео и показывать процент выполнения.
 Как только будет готово — вы увидите кнопку «Скачать». Помните, что сайт может открывать рекламу, ведь это его способ заработка.
Как только будет готово — вы увидите кнопку «Скачать». Помните, что сайт может открывать рекламу, ведь это его способ заработка.
Другие онлайн-сервисы
Я проверил все указанные ниже сервисы — часть из них теперь плохо работает. Рекомендую использовать способы из предыдущего раздела — они намного удобнее и быстрее.
Сохранять песни с Ютуба можно прямо из браузера, не устанавливая дополнительных программ — такую возможность предоставляют различные онлайн-сервисы. В общем случае нужно пройти такие шаги:
- на странице YouTube с выбранным видеороликом копируем ссылку в адресной строке браузера;
- на сайте веб-сервиса эту ссылку вставляем в специальную форму и жмём кнопку Далее или ОК;
- ждём, когда видеофайл будет сконвертирован в mp3;
- на некоторых ресурсах может быть предложено изменить качество битрейта, продолжительность трека или тип получаемого музыкального файла;
- на последнем этапе предлагается ссылка на скачивание сконвертированного аудиотрека.

Примеры таких сервисов:
- youtubemp3pro.com ‐ хороший онлайн-конвертер видео с YouTube в mp3;
- video2mp3.de — после введении ссылки и нажатии кнопки «convert to mp3», выдаст ссылку на скачивание mp3 файла;
- mediaconverter.org — в отличие от предыдущего сервиса, предоставляет большой выбор типов получаемых аудиофайлов и самостоятельно прописывает названия треков.
Скачивать музыкальные файлы с YouTube этим способом легче всего, но пользователям браузера Firefox может больше понравится следующий вариант.
Плагин для Firefox
С помощью дополнения к браузеру Video DownloadHelper, можно скачивать музыку в формате mp3 с youtube прямо из браузера. Для этого нужно сделать следующее:
- устанавливаем браузер Firefox или запускаем его, если уже установлен;
- открываем верхнее меню, выбираем «Дополнения» (либо нажимаем CTRL-SHIFT-A) и в строке «Поиск дополнений» набираем download helper, устанавливаем плагин и перезагружаем браузер;
- теперь рядом с адресной строкой появился значок, с помощью которого можно скачивать аудио, а так же видео с YouTube;
- заходим на страницу интересующего нас ролика в YouTube и кликаем на значек плагина, выбираем пункт Скачать и конвертировать -> MP3.

Если вам не нравятся лишние дополнения в браузере, то взгляните на следующий способ.
Программы для скачивания с YouTube
Существуют специальные программы, позволяющие не только загружать музыку, но и сохранить её в разных форматах. У этих программ более широкий функционал по сравнению с онлайн-сервисами, но минус этого способа в том, что придётся поискать программу в интернете, скачать и установить её. Вот несколько бесплатных программ:
- YouTube Downloader — программа конвертирует видео по указанной ссылке в mp3, достаточно ввести адрес страницы в специальную строку;
- Movavi YouTube Конвертер — позволяет скачивать аудио с форматах MP3, FLAC, WMA, WAV и др.;
- Free YouTube to MP3 Converter — программа, извлекающая звук как из отдельных роликов, так и из каналов и плейлистов. Автоматически добавляет обложку и заполняет теги, которые видны в iTunes и Winamp.
Извлечение аудиодорожки из видео
Используйте сервисы из первого раздела статьи про самые простые способы — они намного проще и удобнее.
Есть ещё один способ получить понравившуюся музыку — скачать само видео и извлечь из него аудиодорожку. Для сохранения ролика с Ютуба есть множество способов, самый простой из которых — дописать к адресу видеоролика на YouTube «ss». Например, адрес вашего видео такой:
Добавьте в начало этой строки «ss» и загрузите полученный URL:
Скачанное видео с помощью конвертера можно перекодировать в mp3. Таким образом вы получите просто звук без видео. Ниже представлен список из нескольких программ-конвертеров:
- Вот эта программа позволяет сохранять видео в форматы MP3, WAV и Lossless Audio;
- Lucky Video Converter – бесплатная программа, снимает звуковую дорожку из видеофайла;
- Any Audio Converter – программа извлекает аудио из видео в популярных форматах WMV, MP4, WAV, WMA, OGG, AAC, MP3 и др.
«>
Как сделать запись звука с экрана компьютера: 3 способа
- org/ListItem»>Home
- Центр поддержки
- Инструкции
- Как сделать запись звука с экрана компьютера: 3 способа
Активировать запись звука с экрана можно нажатием пары кнопок. Особенно если вы заранее подготовились и установили нужный софт. После этого легко записать музыку, голос из ваших видеороликов или лекций. Аудиофайлы будут автоматически сохранены в нужную папку. Рассказываем, как записать звук с экрана компьютера при помощи программ и онлайн-сервисов.
- Как записать звук с экрана компьютера с помощью Movavi Screen Recorder
- Запись звука на Windows без дополнительных программ
- Записать звук с экрана онлайн
Как записать звук с экрана компьютера с помощью Movavi Screen Recorder
Скачать бесплатно
Скачать бесплатно
Скачать
Скачать
Простой софт с интуитивно понятным пользовательским интерфейсом. Чтобы понять, как записать звук с компьютера, скачайте и установите программу. Теперь запустите ее и следуйте инструкции – в алгоритмах легко разобраться за пару минут. Приступайте к работе и получайте возможность скачать запись звука и сохранить аудиофайлы в память компьютера.
Чтобы понять, как записать звук с компьютера, скачайте и установите программу. Теперь запустите ее и следуйте инструкции – в алгоритмах легко разобраться за пару минут. Приступайте к работе и получайте возможность скачать запись звука и сохранить аудиофайлы в память компьютера.
Movavi Screen Recorder – это удобная программа для захвата звука и изображения на экране для Windows и macOS, которую также можно использовать для записи голоса с микрофона. Она подходит и новичкам, и продвинутым пользователям. С ее помощью можно записывать инструкции и обучающие материалы, интервью и подкасты, сохранять файлы во всех популярных форматах аудио. А еще можно обрезать их и изменить настройки воспроизведения.
Как записать системный звук с экрана при помощи Movavi Screen Recorder:
- Скачайте и установите программу. Установочный файл на ПК или ноутбук можно бесплатно скачать на этой странице. Запустите его и следуйте инструкциям. Как правило, установка занимает всего 1-2 минуты.

- Задайте настройки. Запустите программу и подготовьтесь к записи. Панель инструментов будет находиться в правой части экрана монитора. Нажмите на кнопку Управление виджетами и во всплывающем меню кликните на Запись аудио.
- Выберите источники звука. Теперь на боковой панели появилась иконка микрофона – нажмите на нее. В появившемся окне выберите параметры выполнения записи – активируйте или деактивируйте значок системного звука и микрофона.
- Начните запись. Нажмите на красную круглую кнопку Начать запись и дождитесь завершения трехсекундного отсчета. После этого программа начнет захват системного звука или голоса с микрофона. Останавливайте и возобновляйте звукозапись по мере необходимости, пока не закончите работу.
- Удалите лишнее и сохраните результат. Чтобы удалить фрагменты из записи, поместите маркер на начало фрагмента и нажмите на значок ножниц, после чего переместите ползунок на завершение отрезка и нажмите на иконку корзины.
 Чтобы сохранить записанное аудио, нажмите на кнопку Экспорт, введите имя файла, укажите путь сохранения и кликните на Сохранить.
Чтобы сохранить записанное аудио, нажмите на кнопку Экспорт, введите имя файла, укажите путь сохранения и кликните на Сохранить.
Обратите внимание: во время работы вы можете останавливать и возобновлять захват звука при помощи горячих клавиш. Для компьютеров и ноутбуков на базе Windows старт записи – F9, остановка – Alt + F10, для устройств с операционной системой macOS – одновременное нажатие ⌥ ⌘ 1 и ⌥ ⌘ 2 соответственно.
Напомним, что Movavi Screen Recorder умеет захватывать не только звук, но и видео с экрана. Последнее можно сохранить и как аудиофайл – для этого достаточно выбрать формат MP3 и нажать на кнопку Сохранить.
Запись звука на Windows без дополнительных программ
Удобнее всего использовать бесплатное встроенное приложение для записи экрана – Game Bar. Чтобы запустить его поверх рабочего окна, достаточно одновременно нажать клавиши Windows + G.
Как записать звук с экрана и микрофона при помощи Game Bar:
- Запустите приложение.
 Найдите его в поиске и дважды кликните на иконку, или используйте горячие клавиши.
Найдите его в поиске и дважды кликните на иконку, или используйте горячие клавиши. - Задайте настройки. Выберите желаемый уровни звука. Укажите путь сохранения файлов. Укажите источники – системный звук или микрофон.
- Выполните захват звука. Нажмите на кнопку Запись и захватите системный звук, активируйте микрофон и запишите голос.
- Завершите работу. Как только запись будет завершена, файл автоматически сохранится в папке Клипы.
- Оцените результат. Прослушайте запись и, при необходимости, сделайте еще один дубль или отредактируйте файл.
Обратите внимание: активировать и останавливать запись можно при помощи комбинации клавиш Win + Alt + R. Активировать и деактивировать микрофон поможет одновременное нажатие Win + Alt + M.
Записать звук с экрана онлайн
Для записи звука с экрана дисплея онлайн есть простой сервис на русском языке – Screen Capture. Он обладает удобным пользовательским интерфейсом, не требует загрузки и установки записывающих программ. Скачивание готовых аудиофайлов в формате MP3 легко активировать одним кликом.
Скачивание готовых аудиофайлов в формате MP3 легко активировать одним кликом.
Как записать звук через Интернет при помощи сервиса Screen Capture:
- Откройте официальный сайт сервиса – запись будет происходить в браузере.
Перейти на сайт Screen Capture
- Выберите параметры записи – активируйте или деактивируйте значки звука, микрофона и веб-камеры, в зависимости от того, с чем хотите совместить захват экрана.
- Нажмите на кнопку Начать запись.
- Как только все будет готово – жмите на кнопку Остановить запись.
- Сохраните результат и нажмите на кнопку Загрузить, чтобы скачать файл.
С помощью Screen Capture также можно выполнять захват экрана с системным звуком или с записью голоса с микрофона. Аудиодорожку в дальнейшем легко отделить от видеоряда при помощи любого редактора.
Movavi Screen Recorder
Лучший способ захватывать видео с экрана
Обратите внимание: Программа Movavi Screen Recorder не предназначена для записи видео и других материалов, защищенных от копирования. Подробнее
Подробнее
Часто задаваемые вопросы
Как записать звук с экрана телефона?
Алгоритм будет зависеть от модели телефона и его операционной системы. Можно использовать собственные возможности гаджета или устанавливаемый софт. Так на iPhone с версией iOS 11 и выше можно выбрать меню Пункт управления, нажать на значок настройки и отметить значком + пункт Запись экрана. Из сохраненного скринкаста легко вытащить звук при помощи встроенного или загруженного редактора.
Как записать внутренний звук с телефона?
Проще всего скачать приложение, позволяющее записывать внутренний звук. На некоторых моделях телефонов есть опция захвата экрана. Можно использовать ее с предварительной активацией записи системного звука и потом отделять аудиодорожку через редактор. Но в некоторых популярных гаджетах, например, на базе ОС Android 10, такой опции нет – потребуются скачиваемые приложения.
Как записать звук с микрофона на компьютер?
Мы подготовили обзор 8 лучших программ, которые помогут выполнить запись звука с микрофона – ознакомьтесь с ними и выберите самую удобную.
Читать статью «Лучшие программы для записи звука с микрофона»
Остались вопросы?
Если вы не можете найти ответ на свой вопрос, обратитесь в нашу службу поддержки.
Посмотрите видеоинструкции
Подпишитесь на рассылку о скидках и акциях
Ваш email
Адрес электронной почты введен неверно. Проверьте адрес электронной почты и повторите попытку.
Подписаться
Подписываясь на рассылку, вы соглашаетесь на получение от нас рекламной информации по электронной почте и обработку персональных данных в соответствии с Политикой конфиденциальности Movavi. Вы также подтверждаете, что не имеете препятствий к выражению такого согласия. Читать Политику конфиденциальности.
Пожалуйста, подтвердите согласие на обработку данных, чтобы подписаться.
Адрес электронной почты введен неверно. Проверьте адрес электронной почты и повторите попытку.
Ваш e-mail адрес успешно добавлен.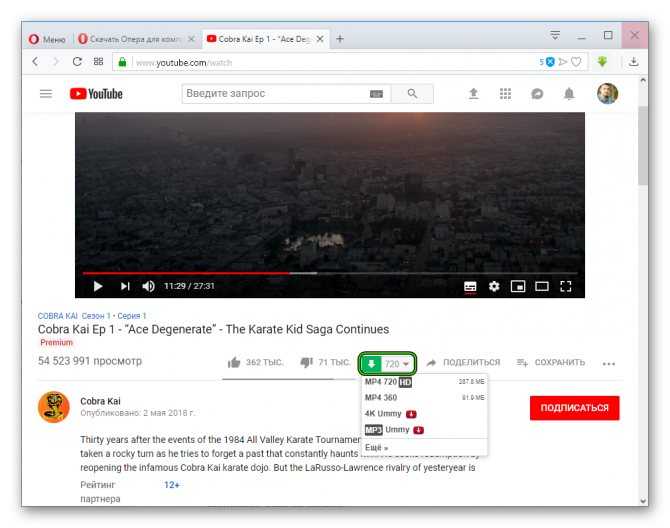 Спасибо за ваш интерес!
Спасибо за ваш интерес!
Подписаться
Добавление и удаление звука в презентации PowerPoint
Анимация, видео и звук
Анимация, видео и звук
Анимация, видео и звук
Добавление и удаление звука в презентации PowerPoint
-
Добавление переходов между слайдами
Статья -
Анимация текста и объектов
Статья -
Использование перехода «Трансформация» в PowerPoint
Статья -
Вставка видео с сайта YouTube или другого сайта
Статья -
Добавление и удаление звука в презентации PowerPoint
Статья -
Запись экрана в PowerPoint
Статья
Далее: Общий доступ и совместное редактирование
PowerPoint для Microsoft 365 PowerPoint для Microsoft 365 для Mac PowerPoint для Интернета PowerPoint 2021 PowerPoint 2021 for Mac PowerPoint 2019 PowerPoint 2019 для Mac PowerPoint 2016 PowerPoint 2016 для Mac PowerPoint 2013 PowerPoint 2010 Еще.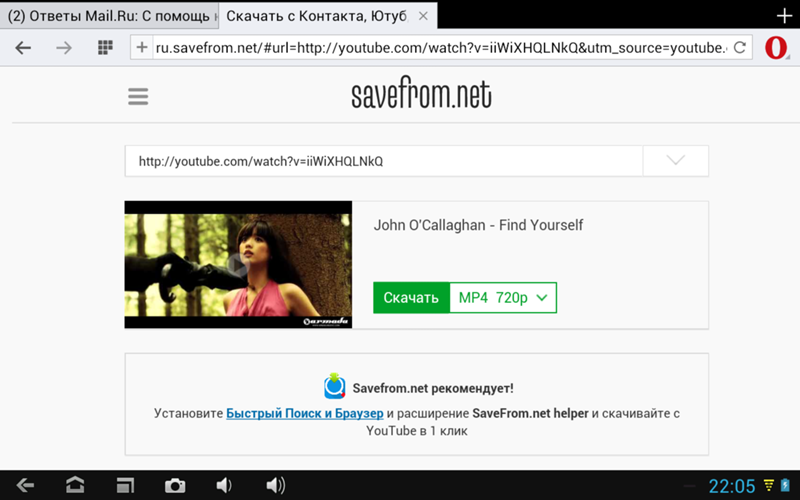 ..Меньше
..Меньше
В презентацию PowerPoint вы можете добавить звуковой файл, например музыку, закадровый текст или звуковые отрывки. Чтобы вы могли записывать и прослушивать звуковые файлы, ваш компьютер должен быть оборудован звуковой платой, микрофоном и динамиками.
2:00
Более новые версии
- Какую версию вы используете?
- Более новые версии
- Office 2010
Добавление звукового файла с компьютера
-
Выберите Вставка > Звук.

-
Щелкните Аудиофайлы на компьютере.
-
В диалоговом окне Вставка звука выберите нужный файл.
-
Нажмите кнопку Вставить.
Запись звука
- org/ListItem»>
-
Выберите Записать звук.
-
Введите имя звукового файла, щелкните Записать, а затем надиктуйте текст.
Примечание: Для записи звука ваше устройство должно быть оснащено микрофоном.
-
Чтобы прослушать запись, нажмите кнопку Стоп, а затем кнопку Воспроизвести.

-
Щелкните Записать для повторной записи файла или нажмите кнопку ОК, если вас все устраивает.
-
Чтобы переместить запись, выделите значок звука и перетащите его в нужное место на слайде.
Если на слайде есть несколько звуковых файлов, рекомендуется располагать значок звука в одном и том же месте, чтобы его было проще найти.
-
Выберите Воспроизвести.

Выберите Вставка > Звук.
Настройка параметров воспроизведения
Щелкните значок звука и откройте вкладку Работа со звуком | Воспроизведение. Затем выберите нужные параметры:
-
Чтобы обрезать звуковой файл, нажмите кнопку Монтаж звука, а затем с помощью красного и зеленого ползунков обрежьте запись.
-
Чтобы настроить нарастание или угасание звука, измените значения в разделе Длительность угасания.
org/ListItem»>
-
Чтобы выбрать способ запуска звукового файла, щелкните стрелку раскрывающегося списка и выберите нужный вариант:
-
В последовательности щелчков: автоматическое воспроизведение звукового файла при щелчке.
-
Автоматически: автоматическое воспроизведение звукового файла при переходе к слайду с ним.

-
По щелчку: воспроизведение звука только при щелчке значка.
-
-
Чтобы указать, как нужно воспроизводить звук в презентации, установите нужные флажки:
-
Воспроизводить для всех слайдов: один звуковой файл будет проигрываться на всех слайдах.
org/ListItem»>
Воспроизводить непрерывно: звук будет зациклен, пока вы вручную не остановите его, нажав кнопку Воспроизвести/пауза.
-
Чтобы задать громкость, нажмите кнопку Громкость и выберите нужный параметр.
Чтобы звук непрерывно воспроизводился в фоновом режиме на всех слайдах, щелкните Воспроизводить в фоне.
Удаление звука
Чтобы удалить звук, выделите его значок на слайде и нажмите клавишу DELETE.
Задачи
В обычном режиме выберите слайд, в который требуется добавить звук.
На вкладке Вставка в группе Мультимедиа щелкните стрелку под кнопкой Звук.
В списке выберите пункт Звук из файла или Звук из организатора клипов, найдите и выберите нужный аудиоклип, а затем нажмите кнопку Вставить.
На слайде появятся значок звука и соответствующие элементы управления.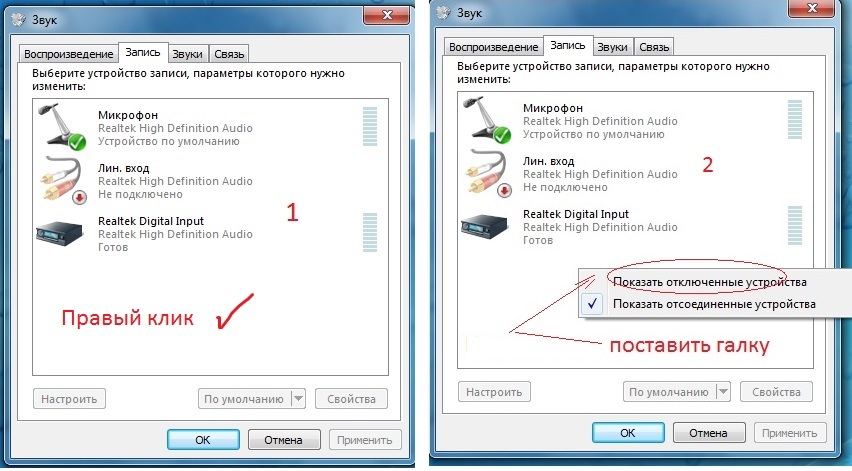
В обычном режиме или режиме слайд-шоу щелкните значок и нажмите кнопку Воспроизвести, чтобы воспроизвести звуковой файл.
-
В обычном режиме выберите слайд, в который требуется добавить звук.
-
На вкладке Вставка в группе Мультимедиа щелкните стрелку под кнопкой Звук.

-
В списке выберите пункт Записать звук.
Откроется диалоговое окно Записать звук.
-
В диалоговом окне Записать звук, нажмите кнопку Записать и начинайте говорить или воспроизводить свой звуковой файл.
-
Когда вы закончите запись, нажмите кнопку «Остановить» .
 Присвойте записи имя.
Присвойте записи имя.Чтобы прослушать запись, нажмите кнопку «Воспроизвести» . Если вас все устраивает, нажмите кнопку </c0>ОК, чтобы сохранить запись и добавить ее в слайд. В противном случае повторите шаги 4 и 5.
На слайде появятся значок звука и соответствующие элементы управления.
-
В обычном режиме или режиме слайд-шоу щелкните значок и нажмите кнопку Воспроизвести, чтобы воспроизвести звуковой файл.
Щелкните значок звука на слайде.
В разделе Работа со звуком на вкладке Воспроизведение в группе Параметры звука выполните одно из следующих действий:
-
Чтобы автоматически начинать воспроизведение звука при отображении слайда, в списке Начало выберите значение Автоматически.
-
Чтобы запускать воспроизведение вручную, в списке Начало выберите пункт По щелчку.

-
Чтобы звук не прекращался при переходе на другой слайд, в списке Начало выберите Для всех слайдов.
-
Чтобы звук воспроизводился постоянно, пока вы не остановите его, установите флажок Непрерывно.
Примечание: При этом звук будет постоянно воспроизводиться до перехода к следующему слайду.
См. статью Воспроизведение музыки на протяжении всего слайд-шоу.
статью Воспроизведение музыки на протяжении всего слайд-шоу.
Важно: Используйте этот параметр только в том случае, если настроено автоматическое воспроизведение звука или вы управляете его запуском другим способом, например с помощью триггера. (Триггером называется объект слайда, например изображение, фигура, кнопка, абзац текста или надпись, который может запускать действие по щелчку.) Обратите внимание на то, что значок будет виден всегда, если вы не перетащите его за пределы слайда.
-
Щелкните значок аудиоклипа .
-
В разделе Работа со звуком на вкладке Воспроизведение в группе Параметры звука установите флажок Скрыть при показе.

Чтобы удалить аудиозапись или другой звуковой файл в PowerPoint, выполните указанные ниже действия.
-
Найдите слайд со звуковым файлом, который требуется удалить.
-
В обычном режиме щелкните значок звукового файла или компакт-диска и нажмите клавишу DELETE.
В презентацию PowerPoint вы можете добавить звуковой файл, например музыку, закадровый текст или звуковые отрывки. Чтобы вы могли записывать и прослушивать звуковые файлы, ваш компьютер должен быть оборудован звуковой платой, микрофоном и динамиками.
Чтобы вы могли записывать и прослушивать звуковые файлы, ваш компьютер должен быть оборудован звуковой платой, микрофоном и динамиками.
2:00
Чтобы добавить в слайд-шоу музыкальный файл или аудиоклип, выберите нужный слайд и на вкладке Вставка нажмите кнопку Звук. Вы можете добавить звук на один слайд, настроить автоматический запуск звукового файла при появлении слайда либо добавить композицию, которая будет воспроизводиться в фоновом режиме в течение всей презентации.
Можно добавить собственный закадровый текст или комментарий ко всей презентации, записав ее с помощью вкладки Слайд-шоу. Дополнительные сведения см. в статье Запись слайд-шоу.
Добавление звукового файла на один слайд
-
В обычном режиме выберите нужный слайд и щелкните Вставка > Звук.

-
Выберите Проводник по аудио, чтобы вставить звук из iTunes, или Аудио из файла, чтобы вставить аудиоклип со своего компьютера.
-
Выберите аудиоклип. На вкладке Формат звука выберите нужные параметры звука.
-
Необязательно: сменить или отредактировать стандартный значок звукового файла можно с помощью кнопок форматирования рисунков на вкладке Формат звука, позволяющих добавить на значок рамку, границу или другой эффект форматирования.
Прослушивание звука
Автоматическое воспроизведение звука при появлении слайда
По умолчанию в режиме слайд-шоу звук воспроизводится по щелчку. Этот параметр можно изменить таким образом, чтобы звук воспроизводился автоматически при появлении слайда.
Этот параметр можно изменить таким образом, чтобы звук воспроизводился автоматически при появлении слайда.
-
В обычном режиме выберите слайд и добавьте на него аудиоклип, если еще не сделали этого.
-
На вкладке Формат звука справа щелкните Запуск > Автоматически.
Добавление звукового файла, который воспроизводится во время презентации
- org/ListItem»>
-
На вкладке Формат звука справа щелкните Для всех слайдов.
В обычном режиме выберите первый слайд презентации и добавьте на него аудиоклип, если еще не сделали этого.
Добавление звукового файла, который воспроизводится непрерывно
-
В обычном режиме выберите слайд и добавьте на него аудиоклип, если еще не сделали этого.
-
На вкладке Формат звука справа установите флажок Непрерывно.

(Если установлен только этот флажок, звук будет воспроизводиться, пока отображается слайд. Если установлены флажки Непрерывно и Воспроизводить для всех слайдов, звук будет воспроизводиться до конца презентации.)
Скрытие значка звука
-
Щелкните значок аудиоклипа.
-
На ленте PowerPoint на вкладке Воспроизведение установите флажок Скрыть при показе.
Используйте этот параметр только в том случае, если настроено автоматическое воспроизведение звука.
 Обратите внимание на то, что значок будет виден всегда, если вы не перетащите его за пределы слайда.
Обратите внимание на то, что значок будет виден всегда, если вы не перетащите его за пределы слайда.
Дополнительные сведения
Запись слайд-шоу
Поддерживаемые форматы звука в PowerPoint в Интернете: MP3, WAV, M4A, AAC и OGA
Максимальный размер звукового файла: 16 МБ
Добавление звука с компьютера
-
На вкладке Вставка справа выберите Звук.
-
В проводнике найдите нужный звуковой файл и выберите Открыть.

Настройка параметров воспроизведения
Щелкните значок звука, а затем выберите вкладку Звукили Воспроизведение. Затем выберите нужные параметры:
-
Чтобы задать громкость, нажмите кнопку Громкость и выберите нужный параметр.
-
Чтобы выбрать способ запуска звукового файла, щелкните стрелку Начать и выберите один из вариантов:
-
Автоматически: во время слайд-шоу звук будет воспроизводиться автоматически при переходе на слайд, на котором он находится.

-
По щелчку: во время слайд-шоу звук воспроизводится только по щелчку значка.
-
-
Чтобы выбрать, как будет воспроизводиться звук в презентации, выберите один или несколько параметров в разделе Параметры звука:
-
Воспроизводить для всех слайдов: один звуковой файл будет проигрываться на всех слайдах.
org/ListItem»>
Воспроизводить непрерывно: звук будет зациклен, пока вы вручную не остановите его, нажав кнопку Воспроизвести/пауза.
-
-
Скрыть во время показа: если настроено автоматическое воспроизведения звука, вы можете скрыть значок звука во время показа, так как вам не нужно будет щелкать его.
-
Перемотать назад после воспроизведения: используйте этот параметр, если вам нужно воспроизвести звук на одном слайде несколько раз.
Чтобы звук непрерывно воспроизводился в фоновом режиме на всех слайдах, щелкните Воспроизводить в фоне.
См. также
Автоматическое воспроизведение музыки или других звуков при появлении слайда
Воспроизведение музыки на нескольких слайдах в слайд-шоу
Запись слайд-шоу с указанием длительности речевого сопровождения и показа слайдов
ᐈКак записать видео с YouTube c помощью ➠ HyperCam
Автор: Ольга Кровякова — 1 апреля 2019 г.
У вас возник вопрос: “Как скачать клип с YouTube?” — обратите внимание на лучшее программное обеспечение для сохранения видео с YouTube на ПК от SolveigMM. При помощи программы HyperCam вы сможете сделать запись видео с YouTube и потом работать с ним, используя любое наше программное обеспечение для редактирования видео. Загружать видео YouTube на свое устройство при помощи нашей программы — легко и быстро, к тому же, оно не потеряет исходного качества.
Загружать видео YouTube на свое устройство при помощи нашей программы — легко и быстро, к тому же, оно не потеряет исходного качества.
TRY HYPERCAM FREE
На данный момент, HyperCam от SolveigMM — это самый быстрый, качественный и очень простой способ сделать цифровую видеозапись информации без звука/со звуком, однокадровые снимки экрана устройства, а также записать видео с YouTube на ПК. Наша программа — первоклассное приложение для захвата экрана и создания привлекательных видеороликов для демонстрации, обучения и других целей. Версии Hypercam Video Recorder постоянно обновляются и совершенствуются.
Как записывать YouTube видео с HyperCam, вы сможете узнать, прочитав информацию, изложенную ниже.
Как записывать видео с YouTube на ПК?
Чтобы сохранить видео с YouTube при помощи HyperCam для последующего его редактирования или просмотра, нужно выполнить несколько простых шагов.
1. Загрузите HyperCam с нашего сайта, чтобы записывать видео с YouTube.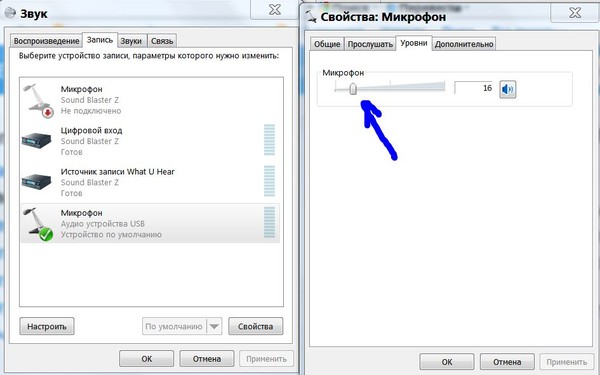
2. Установите программное обеспечение для загрузки видео с YouTube на свой компьютер.
3. Дважды щелкните на иконку HyperCam на рабочем столе, чтобы запустить программу.
4. Откройте страницу YouTube, с которой вы собираетесь записывать видео YouTube.
5. Для начала записи начните выделять область видеозахвата, нажав на кнопку “Область”.
6. Передвиньте курсор к окну YouTube с видео (его граница будет выделена голубым цветом), начните выделять область видеозахвата, нажав на кнопку “Область”, после чего передвиньте курсор в левый верхний угол нужного окна и зажмите левую кнопку мыши для начала выделения.
7. Если вы хотите сделать запись видео YouTube со звуком, выберите подходящие настройки перед началом записи. Для этого перейдите в окно «Настройки», выберите вкладку «Звук», отметьте поле «Записывать звук» и подтвердите действие.
8. Нажмите на кнопку старта в приложении (большая красная кнопка), чтобы запустить процесс записи видео YouTube, а также на кнопку проигрывания видео на YouTube.
9. Когда проигрывание клипа завершится, нажмите на кнопку «Остановить запись» панели HyperCam (или воспользуйтесь горячей клавишей F3).
Вот таким несложным будет процесс записи видео с YouTube, если вы используете наше программное обеспечение. После того как загрузка видео с YouTube завершена, чтобы просмотреть или отредактировать видео, вам нужно будет найти файл в окне «Записи», выбрать видеоредактор YouTube и начать творить.
После этих действий вы сможете сохранить видео на YouTube, который принадлежит вам. Или на каком-либо другом сервисе.
Видео “Как сохранять видео с YouTube с помощью HyperCam?”
Часто задаваемые вопросы
Как записывать видео с YouTube на ноутбуке?
Алгоритм записи видео с YouTube на ноутбуке ничем не отличается от последовательности действий при загрузке видео с YouTube на настольном ПК. Поэтому, с нюансами процесса вы можете ознакомиться, изучив текстовую инструкцию или просмотрев видео с уроком по использованию программного обеспечения HyperCam, которые были представлены выше.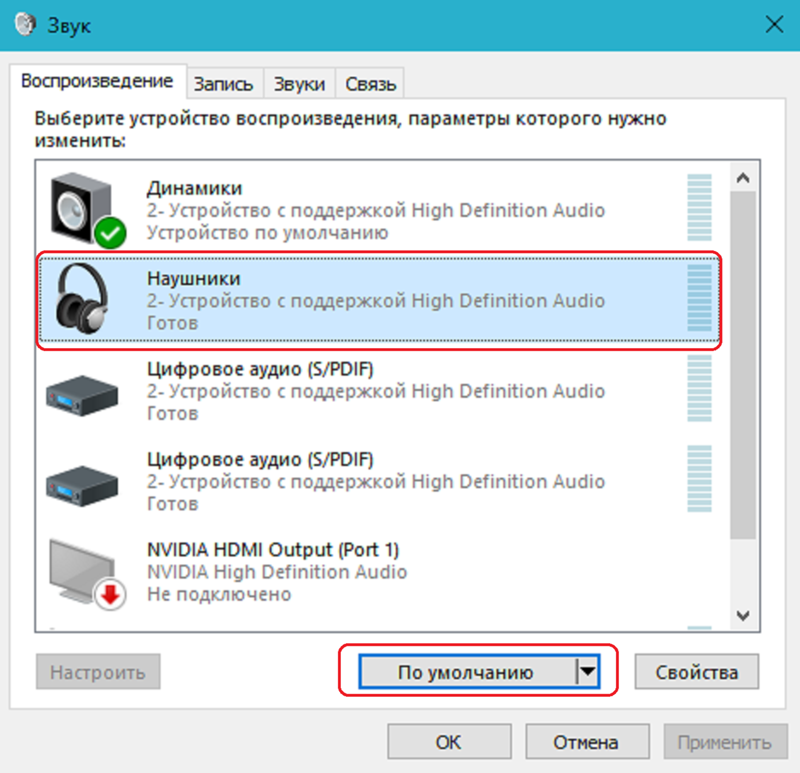
Как скачать отрывок из видео с YouTube?
Если вы хотите загрузить видео с YouTube в неполном объеме, можно пойти двумя путями. Первый способ — остановить запись видео YouTube до завершения проигрывания ролика. Второй — загрузить видео с YouTube на свое устройство в полном объеме, но затем вырезать из него ненужные фрагменты, воспользовавшись одним из видеоредакторов SolveigMM. Помимо HyperCam Media Editor, это может быть Video Splitter, WMP Trimmer Plugin, AVI Trimmer.
Попробуйте загрузить видео с YouTube с HyperCam, и вы удостоверитесь, что это легко и просто. Скачивайте нашу программу, устанавливайте ее на свой компьютер и действуйте!
TRY HYPERCAM FREE
Похожие темы:
Учебник: как работать с HyperCam 3
Как редактировать видео для YouTube
Об авторе
Ольга Кровякова — менеджер технической поддержки в комании Solveig Multimedia с 2010 года.
Она является автором многих текстовых и видео инструкций по программным продуктам компании: Video Splitter, HyperCam, WMP Trimmer Plugin, AVI Trimmer+ и TriMP4.
Посколько она работает с программами каждый день, то хорошо знает как они работают. Свяжитесь с Ольгой по почте [email protected], если у вас возникнут вопросы и она с радостью вам поможет!
Как записать аудио из видео на YouTube
Итак, вы смотрите видео на YouTube и слышите очень приятную мелодию, играющую на заднем плане. Вы пытаетесь внимательно слушать, а затем продолжаете поиск в Интернете, чтобы найти эту песню, чтобы скачать ее. Однако вы можете столкнуться с холодной суровой реальностью Интернета: эта песня недоступна.
Итак, как найти понравившийся трек? Или есть приложение для записи звука с YouTube? Об этом сегодняшний пост.
Ниже мы предлагаем несколько способов записи звука из видео на YouTube.
Как легко записать аудио с YouTubeИтак, как бесплатно записать аудио с YouTube? На самом деле существует довольно много методов, которые вы можете попробовать. В этом посте мы дадим вам шаги для этих шести методов:
- Запись музыки и видео YouTube с помощью VideoProc Converter
- Запись звука YouTube с помощью EaseUS RecExperts
- Запись звука YouTube с помощью Audacity
- Получение звука с YouTube с помощью онлайн-видео Преобразователь
- Запись аудио с YouTube с помощью Free Sound Recorder
- Загрузка видео с YouTube и последующее преобразование его в MP3
Итак, приступим.
Вариант 1. Запись музыки и видео с YouTube с помощью VideoProc Converter
Хотите ли вы записать прямую трансляцию и посмотреть ее позже или скачать видео с YouTube, VideoProc Converter — отличный инструмент для этого. По сравнению с другими вариантами загрузки аудио и видео, VideoProc Converter позволяет загружать медиафайлы быстрее и в исходном разрешении. Просто следуйте этим простым шагам и наслаждайтесь загруженными с YouTube аудио- и видеофайлами:
- Нажмите значок «Загрузчик» в главном интерфейсе.
- Нажмите «Добавить музыку» или «Добавить видео» в зависимости от того, что вы хотите загрузить.
- Скопируйте URL-адрес аудио или видео, которое вы хотите загрузить, затем нажмите «Вставить URL-адрес и проанализировать».
- Выберите формат/разрешение из списка и нажмите » Загрузить выбранные видео «.
- Нажмите « Загрузить сейчас », чтобы начать загрузку.

Или Вы можете нажать «Начать запись» , чтобы записать и загрузить прямую трансляцию. Если вам нужно запланировать запись на будущее, настройте параметры «Время начала» и «Длительность» , а затем нажмите «Заказать запись» .
Примечание. После того, как вы загрузили видео с YouTube, вы можете преобразовать его в другой формат, добавить эффекты, субтитры и водяной знак или использовать обширный набор инструментов VideoProc для его редактирования.
Вам нужно поделиться аудио- и видеоконтентом?
Лучший способ сделать это — просто передать его онлайн. В этом случае вам может понадобиться надежный инструмент для отправки больших файлов через Интернет.
FileWhopper может быть таким инструментом. С его помощью вы можете передавать файлы и папки любого размера онлайн (без ограничений) — и вы можете делать это без подписки. Вам просто нужно будет заплатить за файл или папку, которую вы хотите передать, исключительно из-за ее размера.
Несмотря на то, что существует множество способов хранения и обмена данными в сети (например, службы облачного хранения), большинство из этих вариантов имеют ограничения по размеру файла и также требуют от пользователей подписки на платную подписку. Проблема в том, что вам может понадобиться отправить файл, который намного больше, чем «разрешено» в вашем плане подписки. Или вам может просто понадобиться сделать одну передачу файла и не хотеть совершать какие-либо долгосрочные действия. Отсутствие ограничений на размер файла и долгосрочных финансовых обязательств — вот что выделяет FileWhopper.
Подводя итог, вот ключевых функций программы , которыми мы больше всего гордимся:
- Вы можете передавать файлы и папки любого размера, включая видео , фотоальбомы, фильмы и даже программное обеспечение.
- FileWhopper — это приложение с оплатой по факту использования, что означает отсутствие долгосрочных подписок .
 Вы просто платите за файл или папку, которые хотите отправить, в зависимости от их размера.
Вы просто платите за файл или папку, которые хотите отправить, в зависимости от их размера. - нет громоздкого программного обеспечения для загрузки для передачи файлов. Все, что нужно FileWhopper, — это крошечное приложение, которое будет автоматически удалено после завершения загрузки.
- FileWhopper не будет сокращать ссылку на отправляемый файл или папку. Это важно, потому что это позволит получателю данных увидеть, что передача идет непосредственно из FileWhopper, и, таким образом, исключить риск стать жертвой фишинга или вредоносного ПО. Кроме того, программа использует шифрование с нулевым разглашением, чтобы обеспечить безопасность ваших данных .
- С FileWhopper не нужно беспокоиться о соединении или других проблемах с компьютером, которые могут испортить вашу передачу. Если произойдет форс-мажорное событие (например, плохой интернет-сигнал или отключение электроэнергии), FileWhopper автоматически приостановит, а затем возобновит процесс передачи без какого-либо риска для ваших данных.

- Передача FileWhopper выполняется быстро и эффективно. Получатель вашего файла или папки может начать загрузку, как только вы начнете загружать их на своей стороне — нет необходимости ждать завершения загрузки.
- FileWhopper — это очень простой сервис, и он не беспокоит вас дополнительными функциями, которые не нужны большинству пользователей. Однако полезных дополнительных функций доступны по запросу: например, за дополнительную плату вы можете отправить свой файл или папку сразу нескольким получателям (до 6).
Наконец, вам не нужно верить нам на слово. FileWhopper предлагает бесплатную передачу 5 ГБ всем новым пользователям, которые хотят протестировать сервис и посмотреть, подходит ли он для их нужд. Итак, просто зайдите на Filewhopper.com и убедитесь сами.
Вариант 2. Запись аудио YouTube с помощью EaseUS RecExperts
EaseUS RecExperts — это программа для записи звука YouTube, которая очень популярна среди пользователей. Программа позволяет записывать звук с YouTube всего в несколько кликов. После того, как вы сделали запись, вы можете сохранить звук в формате MP3 или AAC или загрузить его непосредственно в социальные сети.
Программа позволяет записывать звук с YouTube всего в несколько кликов. После того, как вы сделали запись, вы можете сохранить звук в формате MP3 или AAC или загрузить его непосредственно в социальные сети.
EaseUS RecExperts не только записывает звук, но и записывает экран. Кроме того, он поставляется с хорошим набором полезных функций:
- Позволяет удалить фоновый шум для улучшения звука.
- Вы можете сохранить аудио в нескольких форматах.
- Вы можете делать записи из Instagram, интернет-радио и т. д.
- Существует возможность запланировать автоматическое начало записи.
Вот как записывать аудио для YouTube с помощью EaseUS RecExperts для Windows:
- Откройте видео, из которого вы хотите записать звук.
- Запустите программу EaseUS RecExperts.
- По умолчанию для выбора источника звука будут выбраны параметры «Система» и «Микрофон».
- Переключиться на системный звук.
- Затем нажмите большую красную кнопку Rec, чтобы начать запись.

- По умолчанию вам будет дано 3 секунды на подготовку звука.
- После того, как вы записали то, что хотели, с помощью приложения, нажмите кнопку «Стоп».
- Записанный вами звук появится в вашем списке видео.
Если по какой-либо причине этот метод вам не помог, попробуйте следующее решение.
Вариант 3. Запись аудио YouTube с помощью Audacity
Audacity — это простой и эффективный многодорожечный аудиорекордер и редактор, который работает в Windows, macOS и Linux. Приложение может записывать потоковое аудио через микрофон или микшер или оцифровывать записи с других носителей. Вот как записать аудио для YouTube с помощью Audacity:
- Запустите приложение и выберите «Правка» > «Настройки» в верхнем меню.
- В разделе «Устройства» нажмите «Запись».
- Перейти к стерео миксу.
- Если вы не видите эту опцию, выполните следующие действия:
- Перейдите к панели управления.
- Перейдите в раздел Оборудование и звук > Звук > Запись.

- Щелкните правой кнопкой мыши пустое место на экране.
- В контекстном меню выберите Показать отключенные устройства.
- Теперь вы должны увидеть опцию Stereo Mix в списке.
- Щелкните этот параметр правой кнопкой мыши и выберите Включить.
Примечание:
Если вы по-прежнему не видите опцию Stereo Mix, это может быть связано с тем, что ваш компьютер имеет встроенную звуковую карту. Опция Stereo Mix недоступна со встроенными звуковыми картами, и вы не сможете загружать потоковое аудио из видео на YouTube. Если это так, просто попробуйте другое решение из нашего списка.
- Затем откройте свое видео на YouTube и нажмите кнопку «Запись».
- Когда запись будет завершена, нажмите «Стоп».
- Теперь вы можете экспортировать и сохранять файл в формате MP3.
Вариант 4. Получите аудио с YouTube с помощью онлайн-конвертера видео
Если вы не хотите загружать дополнительное программное обеспечение на свой компьютер, вы можете попробовать использовать онлайн-аудиорекордер YouTube. Это очень просто сделать и не требует глубоких технических знаний.
Это очень просто сделать и не требует глубоких технических знаний.
Существует несколько веб-сайтов, предлагающих онлайн-запись аудио, и Online Video Converter — один из них. Это бесплатный инструмент, который позволяет записывать аудио с YouTube в приличном качестве.
Вот как записывать аудио с YouTube с помощью Online Video Converter:
- Откройте YouTube.
- Скопируйте URL нужного видео.
- Перейти к онлайн-конвертеру видео.
- Вставьте скопированную ссылку в текстовое поле в верхней части страницы.
- Под текстовым полем убедитесь, что в раскрывающемся списке Формат выбран mp3.
- Нажмите «Пуск».
- Когда процесс завершится, вы сможете скачать аудио.
- Нажмите «Загрузить», чтобы сохранить видео в виде аудиофайла MP3.
Если это не сработало, попробуйте использовать другой инструмент, например Free Sound Recorder.
Вариант 5. Запись музыки с YouTube с помощью бесплатного диктофона
Бесплатный диктофон — это простой способ записи звука. С его помощью вы можете записывать музыку с любых музыкальных онлайн-сайтов, включая YouTube.
С его помощью вы можете записывать музыку с любых музыкальных онлайн-сайтов, включая YouTube.
Вот как записать звук с YouTube с помощью Free Sound Recorder:
- Откройте Free Sound Recorder.
- Нажмите кнопку записи.
- Перейти к окну Показать микшер.
- В микшере записи выберите источник звука, который вы хотите записать.
- Далее в раскрывающемся меню «Записывающее устройство» выберите пункт «Стереомикс».
- Отрегулируйте громкость и баланс.
- Перейдите в «Параметры» > «Общие настройки», чтобы выбрать формат вывода.
- Затем воспроизведите видео YouTube, которое вы хотите записать.
- Нажмите кнопку Начать запись.
- После завершения записи вы можете остановить ее и экспортировать файл вместе с информацией об исполнителе и песне.
Наконец, если ни один из вышеперечисленных методов не помог, вы можете попробовать сначала загрузить видео с YouTube, а затем преобразовать его в MP3 или другой аудиоформат. Мы расскажем вам, как это сделать прямо ниже.
Мы расскажем вам, как это сделать прямо ниже.
Вариант 6. Загрузите видео с YouTube и конвертируйте его в MP3
Есть еще один способ получить песни с YouTube — просто загрузить видео с YouTube как есть, а затем преобразовать его в аудиоформат. Для этого вам сначала нужно загрузить видео с помощью одного из многих приложений, которые могут сделать это бесплатно, например YouTube Downloader.
Скачав видео, вы можете преобразовать его в предпочитаемый аудиоформат с помощью бесплатного конвертера.
Вот и все — мы надеемся, что вы смогли загрузить нужный звук, воспользовавшись одним из наших советов выше.
Как записать аудио (музыку) с YouTube: 5 простых способов
YouTube — это платформа для потоковой передачи и обмена видео, которая позволяет вам смотреть видео самых разных категорий. Если вы хотите загружать или записывать звук из видео на YouTube, вам потребуются специальные программные инструменты для выполнения этой задачи.
Эти приложения помогут вам быстро преобразовать и загрузить видео в аудиофайл MP3. Существует множество других вариантов, таких как конвертеры YouTube в MP3, мобильные приложения YouTube, веб-камеры, профессиональное звукозаписывающее оборудование и т. д., которые можно использовать для записи музыки из видео YouTube.
Ниже приведены способы захвата звука из видео YouTube: Подробнее…
Лучшие инструменты для записи аудио с YouTube на ПК, Mac, Android, Mac
| Название инструмента | Поддерживаемая система | Поддерживаемые аудиоформаты | Аудиосистема поддержки | Подставка для микрофона | Редактировать запись | Расписание задач записи |
|---|---|---|---|---|---|---|
| iTubeGo | Windows, Mac | MP3, ДВИЖЕНИЯ, AVI, M4A | № | Да | № | № |
| Камтазия | Windows, Mac | ААС | Да | Да | Да | Да |
| Дерзость | Linux, Mac, Windows | OGG, MP3, WAV, AU, AIFF | Да | Да | Да | Да |
| Медиаплеер VLC | Windows, macOS, Linux, Android, iOS | МП4 | № | № | Да | № |
1) iTubeGo
iTubeGo — это программа, помогающая загружать видео с YouTube в аудиоформате. Этот инструмент поддерживает более 10 000 видеосайтов. Вы можете использовать его для загрузки видео YouTube, списков воспроизведения, каналов, аудио и т. д. Этот аудио рекордер YouTube позволяет конвертировать видео в такие форматы, как MP3, MP4, AVI, MOV и другие.
Этот инструмент поддерживает более 10 000 видеосайтов. Вы можете использовать его для загрузки видео YouTube, списков воспроизведения, каналов, аудио и т. д. Этот аудио рекордер YouTube позволяет конвертировать видео в такие форматы, как MP3, MP4, AVI, MOV и другие.
Лучший выбор
iTubeGo
5.0
Видео в формате Full HD/4K/8K Поддерживается
Загрузка видео с YouTube 10 000+
Преобразование YouTube в mp4, mp3, mov, avi, m4a и другие форматы
30-дневная гарантия возврата денег
Посетите iTubeGo
Вот шаги для загрузки аудио с YouTube без его записи:
Шаг 1) Загрузите программное обеспечение iTubeGo с https://itubego.com/youtube-downloader/
Шаг 2) Установите программное обеспечение на свой компьютер
Шаг 3) Дважды щелкните значок «iTubeGo», доступный на рабочем столе
Шаг 4) Теперь выполните следующие шаги:
- Щелкните стрелку вниз
- Выберите опцию «Скачать MP3»
Шаг 5) Вы увидите следующее диалоговое окно
- Вставьте URL-адрес видео YouTube, который вы хотите загрузить файл MP3 В нашем случае это https://www.
 youtube.com/watch ?v=x-QfL_BmZVE.
youtube.com/watch ?v=x-QfL_BmZVE. - Нажмите кнопку «Скачать», чтобы загрузить файл MP3 в высоком качестве
Ваше видео начнет загружаться и конвертироваться в MP3, как показано на следующем экране
Шаг 6) Нажмите кнопку «Загружено» на левой панели MP3-файл.
2) Camtasia
Camtasia — это инструмент, который позволяет с легкостью записывать аудио с YouTube. Это позволяет быстро захватывать и записывать с веб-камеры. Этот аудио-рекордер YouTube также предлагает музыку и аудио-библиотеку.
Ниже приведены шаги для записи звука с видео YouTube с помощью Camtasia:
Шаг 1) Выполните следующие шаги для записи MP3 с YouTube
- Откройте https://www.techsmith.com/video-editor. html в вашем браузере.
- Нажмите «Загрузить бесплатную пробную версию», чтобы загрузить и установить Camtasia.
Шаг 2) Откройте https://www.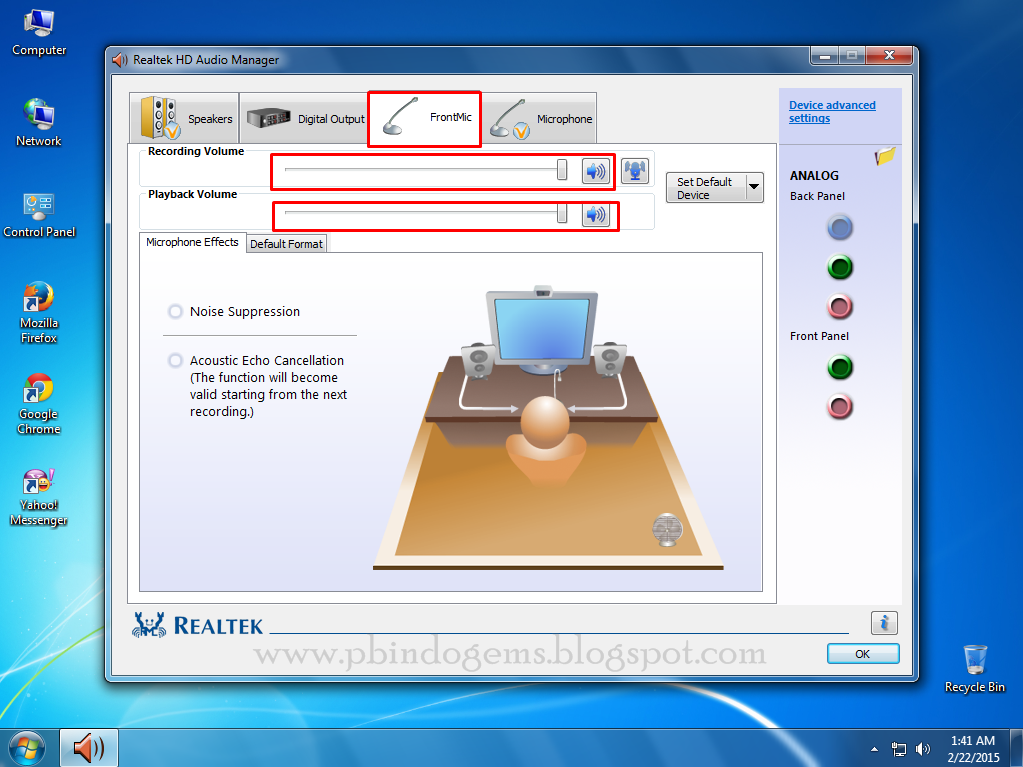 youtube.com/watch?v=x-QfL_BmZVE. Нажмите на кнопку воспроизведения видео.
youtube.com/watch?v=x-QfL_BmZVE. Нажмите на кнопку воспроизведения видео.
Шаг 3) Дважды щелкните ярлык «Camtasia 2021».
Шаг 4) Запись аудио
Нажмите на кнопку «Запись»
Шаг 5) Включите кнопку «Системное аудио»
Шаг 6)
Нажмите кнопку, чтобы начать запись звука
Шаг 7) Нажмите кнопку, чтобы остановить запись после завершения
Шаг 8) Воспроизведение записанного звука
Нажмите кнопку для воспроизведения звука
3) Audacity
Audacity — одно из лучших программ для записи музыки, которое использует многодорожечный редактор для редактирования любого звука. Это приложение позволяет вам импортировать или экспортировать видео в различные файлы, такие как MP3, WAV, OGG, FLAC и другие.
Вот шаги для записи звука с YouTube с помощью Audacity:
Шаг 1) Откройте https://www. audacityteam.org/ в браузере и выполните следующие шаги:
audacityteam.org/ в браузере и выполните следующие шаги:
- Нажмите на меню «СКАЧАТЬ»
- Выберите «WINDOWS»
Шаг 2) Нажмите «Windows», чтобы загрузить и установить Audacity.
Шаг 3) Откройте https://www.youtube.com/watch?v=x-QfL_BmZVE. Нажмите на кнопку воспроизведения видео.
Шаг 4) Дважды щелкните ярлык «Audacity», доступный на рабочем столе.
Шаг 5) Нажмите кнопку для записи звука
Шаг 6) Нажмите кнопку, чтобы остановить запись после завершения.
Шаг 8) Нажмите кнопку «Сохранить».
Шаг 9) Выполните следующие шаги:
- Введите такие данные, как имя исполнителя, название трека, название альбома, номер трека, год, жанр и комментарии
- Нажмите кнопку «Добавить»
- Нажмите кнопку «ОК», чтобы сохранить и воспроизвести файл MP3
4) VLC Media Player
Медиаплеер VLC — очень популярный бесплатный диктофон для Windows PC и Mac. Этот аудио-рекордер YouTube может воспроизводить практически все форматы мультимедийных файлов, а также аудио-CD, VCD- и DVD-диски. Это программное обеспечение поддерживает широкий спектр методов сжатия звука.
Этот аудио-рекордер YouTube может воспроизводить практически все форматы мультимедийных файлов, а также аудио-CD, VCD- и DVD-диски. Это программное обеспечение поддерживает широкий спектр методов сжатия звука.
Выполните следующие действия для записи MP3 с YouTube с помощью VLC Media Player:
Шаг 1) Перейдите на https://www.youtube.com/ и откройте видео, которое хотите загрузить, и скопируйте URL-адрес видео
Шаг 2) Дважды щелкните доступный ярлык «VLC Media Player». на рабочем столе
Шаг 3) Перейдите в Медиафайлы и нажмите на опцию «Открыть сетевой поток»
Шаг 4) Вы увидите страницу с текстовым редактором.
Вставьте скопированный URL-адрес видео YouTube, которое вы хотите загрузить.
Затем нажмите кнопку Play.
Шаг 5) Перейдите в Инструменты и щелкните Информация о кодеке. Откроется новое окно, как показано ниже.
Скопируйте информацию из текстового поля местоположения, доступного внизу страницы.
Шаг 6) Скопируйте и вставьте URL-адрес в веб-браузер и нажмите Enter. Теперь щелкните правой кнопкой мыши видео и выберите «Сохранить видео как», чтобы сохранить видео на вашем ПК.
Шаг 7) Теперь конвертируйте его в файл MP3 с помощью любого видео конвертера
Загрузите видео с YouTube и конвертируйте в MP3 на свой мобильный телефон
iTubeGo YouTube Downloader для Android — это бесплатное приложение для загрузки аудио/видео. Он позволяет хранить выходные форматы MP3, 4K, MP4 с более чем 10000 веб-сайтов.
Эту программу можно использовать для сохранения всей вашей музыки и видео прямо из Интернета на ваш Android-смартфон с максимальной скоростью.
Вот как загрузить видео с YouTube и преобразовать его в MP3 на мобильный телефон:
Шаг 1) Загрузите приложение iTubeGo для Android отсюда.
Нажмите на кнопку «Бесплатная загрузка», чтобы загрузить и установить приложение на свой смартфон.
Шаг 2) Откройте приложение и нажмите кнопку «YouTube».
Шаг 3) Найдите и воспроизведите видеоклип, который вы хотите сохранить на своем устройстве, и нажмите кнопку «Загрузить видео».
Шаг 4) Появится следующий экран.
Нажмите на стрелку вниз рядом с «Формат».
Нажмите «MP3».
Шаг 5) Вы можете просмотреть загруженный файл MP3, нажав на вкладку «Загрузка».
Шаг 6) Подождите, пока видео загрузится.
После этого вы сможете играть.
Другие способы записи видео на YouTube
1) Веб-камера
Веб-камеры позволяют записывать аудио и видео в очень личном и неформальном стиле. Он встроен в ноутбуки и множество новых компьютеров. Типичная веб-камера включает в себя микрофон, который позволяет вам записывать звук с YouTube или любого другого сайта и сохранять его на своем компьютере.
2) Приложение YouTube для мобильных устройств
Если вы хотите записывать MP3 из приложения YouTube на своем мобильном устройстве, вам необходимо установить iTubeGo для Android. После этого шаги такие же, как при загрузке любого аудио с помощью iTubeGo.
3) Профессиональное звукозаписывающее оборудование
Если вы хотите получить более чистый звук, вам потребуется больше средств на звукозаписывающее оборудование, а также на высококачественный микрофон. Вам также может понадобиться приобрести профессиональное и отдельное программное обеспечение для редактирования аудио. Эти приложения позволяют вырезать, копировать и вставлять аудиофайлы. Вы можете использовать эти инструменты для экспорта файлов во многие форматы, включая MP3, OGG, WAV и другие.
FAQ:
❓ Как скачать песни с YouTube?
Выполните следующие шаги, чтобы загрузить или записать аудио с YouTube:
Шаг 1) Загрузите и установите любой инструмент для конвертации YouTube в MP3 из приведенного выше списка или перейдите на веб-сайт инструмента.
Шаг 2) Теперь откройте любой браузер и откройте YouTube
Шаг 3) Найдите и найдите видео песни, которую вы хотите конвертировать.
Шаг 4) Скопируйте URL-ссылку видео.
Шаг 5) Откройте инструмент для конвертации YouTube в MP3 и вставьте ссылку в указанную строку.
Шаг 6) Теперь выберите формат MP3 и нажмите кнопку «Загрузить».
Шаг 7) Видео YouTube песни будет преобразовано в формат MP3 и загружено в вашу систему.
⚡ Как добавить музыку в видео на YouTube?
Если вы хотите добавить музыку к видео на YouTube, вам нужно использовать любое хорошее программное обеспечение для редактирования видео. Это программное обеспечение позволяет добавлять песни и звуковые эффекты к видеоклипам. Как только вы закончите с этим, вы можете просто загрузить все видео на YouTube.
🏅 Какое преобразование качества звука поддерживается конвертерами YouTube в MP3?
Преобразование качества звука, поддерживаемое конвертерами YouTube в MP3, составляет 320 кбит/с.
🚀 Законно ли конвертировать видео с YouTube в MP3?
Хотя просмотр видео на YouTube является законным, преобразование или захват звука из видео на YouTube в MP3 является незаконным. Вам разрешено это делать, только если вы не участвуете в создании видео или публикации на YouTube.
❗ Как выбрать подходящую программу для записи экрана YouTube?
Аудиомагнитофоны YouTube — хороший инструмент для повышения производительности бизнеса. Выбор подходящего аудиорекордера зависит от ваших потребностей. Вам следует искать такие функции, как функции редактирования видео, специальные возможности, функции обмена в облаке и многое другое.
👉 Какие есть приложения для Android для записи аудио и загрузки его на YouTube в виде видео?
Вы можете использовать приложение Speaker Studio, доступное для Android. Это приложение может записывать файлы и загружать их в виде видеоклипов на нужный канал YouTube.
💻 Как скачать видео с YouTube в MP4 или MP3 для iPhone и Android?
Вы можете использовать iTubeGo для Android и медиаплеер VLC для iOS, чтобы загружать видео с YouTube в файлы MP4 или MP3.![]()
Как записать звук из видео на YouTube
Обновлено: 02.06.2020, автор: Computer Hope
Если вы хотите загрузить или записать звук видео с YouTube, у вас есть несколько вариантов. Вы можете использовать сторонний онлайн-сервис для загрузки аудио и преобразования его в mp3 или записывать аудио с помощью программного обеспечения на вашем компьютере с Windows или Mac.
Примечание
Описанные ниже действия предназначены только для сохранения звуковой части видео. Сведения о загрузке видео см. в разделе Как загрузить или сохранить видео с YouTube на свой компьютер.
- Воспользуйтесь онлайн-сервисом.
- Захват звука с помощью Audacity.
- Скачать аудио с YouTube-дл.
Использовать онлайн-сервис
Ниже приведены инструкции по записи звука в видео YouTube с помощью онлайн-сервиса преобразования YouTube в MP3.
Кончик
Мы обнаружили, что приведенные ниже шаги лучше всего работают в браузерах Chrome или Firefox.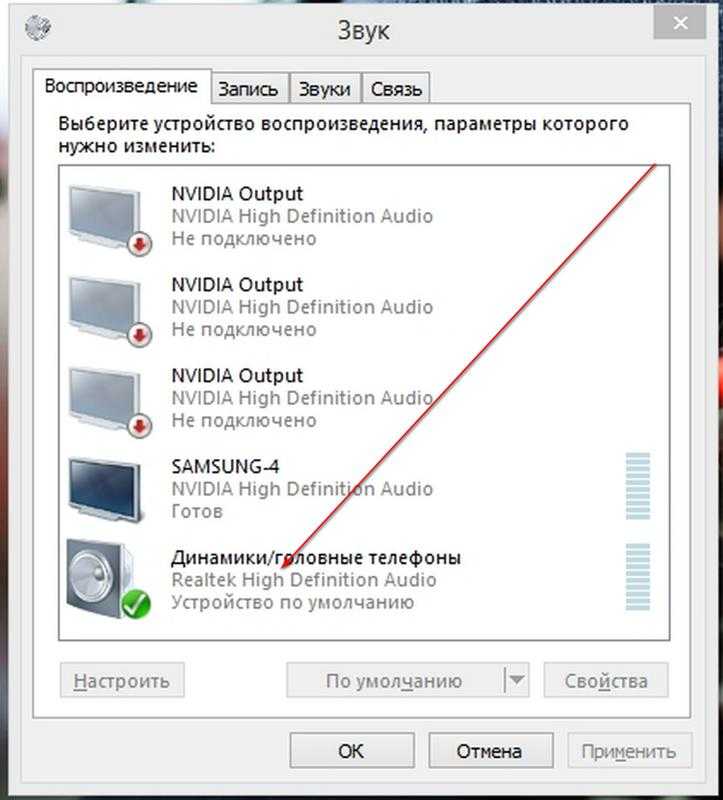 Если вы используете Microsoft Edge или Internet Explorer и у вас возникают проблемы с загрузкой файла MP3, попробуйте вместо этого Chrome или Firefox.
Если вы используете Microsoft Edge или Internet Explorer и у вас возникают проблемы с загрузкой файла MP3, попробуйте вместо этого Chrome или Firefox.
- Перейдите на страницу видео YouTube и скопируйте URL-адрес видео, которое вы хотите сохранить в виде аудиофайла MP3.
- После того, как URL-адрес скопирован, перейдите на сайт YouTubetoMP3 Converter.
Примечание
Сервис YouTubetoMP3 Converter можно использовать бесплатно. Сайт может отображать рекламу для оплаты своих услуг, но вы не обязаны платить деньги за его использование.
- Вставьте скопированный URL-адрес видео YouTube в текстовое поле в верхней части страницы.
- Нажмите красную кнопку Перейти рядом с текстовым полем.
- Отображается предварительный просмотр видео YouTube. Справа от предварительного просмотра щелкните раскрывающееся меню и выберите качество MP3, которое вы хотите установить для преобразования.

- Нажмите красную кнопку Преобразовать , чтобы начать преобразование видео YouTube в аудио MP3.
- Когда преобразование будет завершено, нажмите кнопку Загрузить кнопку под раскрывающимся меню качества MP3.
Захват звука с помощью Audacity
Если вы хотите записать звук вручную или вам нужен только фрагмент звука видео, вы можете использовать бесплатное программное обеспечение Audacity для записи звука. Чтобы продолжить, выполните следующие действия.
Примечание
Если в вашем компьютере есть встроенная звуковая карта, вы не сможете загружать потоковое аудио. Поэтому действия, описанные в этом разделе, вам не подойдут. Лучше всего использовать онлайн-сервис, как обсуждалось выше, для загрузки аудио из видео на YouTube.
- Загрузите Audacity с официального сайта Audacity.
- После завершения загрузки запустите программу установки и следуйте инструкциям по установке Audacity на свой компьютер.

- Откройте Audacity с помощью ярлыка на рабочем столе или запустите его из меню «Пуск».
- В строке меню в верхней части окна Audacity нажмите Edit , затем Preferences .
- В окне Preferences в разделе Devices найдите Запись раздела.
- В раскрывающемся списке Device выберите параметр Stereo Mix . Если Stereo Mix недоступен, скорее всего, он отключен. Чтобы включить его:
- Откройте панель управления на своем компьютере и щелкните Оборудование и звук , затем значок Звук в окне панели управления.
- В окне Звук щелкните вкладку Запись , щелкните правой кнопкой мыши пустое место на этой вкладке и выберите Показать отключенные устройства из раскрывающегося меню.
- Теперь должно быть видно устройство Stereo Mix. Щелкните правой кнопкой мыши это устройство и выберите Enable .
Примечание
Если опция Stereo Mix по-прежнему недоступна, вероятно, ваш компьютер имеет встроенную звуковую карту. Функция Stereo Mix недоступна для многих встроенных звуковых карт, и вы не можете загружать потоковое аудио из видео на YouTube. Вместо этого мы рекомендуем попробовать онлайн-сервис или решение YouTube-dl.
Функция Stereo Mix недоступна для многих встроенных звуковых карт, и вы не можете загружать потоковое аудио из видео на YouTube. Вместо этого мы рекомендуем попробовать онлайн-сервис или решение YouTube-dl.
- Нажмите OK , чтобы сохранить изменение настроек звука.
- Если Audacity была открыта, когда вы включили Stereo Mix, закройте и снова откройте программу. Stereo Mix теперь должен быть доступен в списке записывающих устройств .
Кончик
Вы также можете выбрать настройки на четвертом и пятом шагах в главном окне программы Audacity. Над серединой окна программы расположены четыре выпадающих списка. Второй раскрывающийся список слева предназначен для Записывающее устройство (рядом со значком микрофона). Выберите Stereo Mix в этом выпадающем списке.
- Находясь в Preferences , выберите 2 (Stereo) в раскрывающемся списке Channels, чтобы включить стереозвук.

- Нажмите OK , когда вы будете удовлетворены своими настройками.
- Получите доступ к видео на YouTube, которое хотите записать. Если у вас нет быстрого соединения, мы рекомендуем полностью загрузить видео (позволить ему завершить процесс буферизации) перед записью.
- Как только ваше видео загрузится на веб-сайт YouTube, нажмите кнопку записи (красный кружок) в Audacity, затем вернитесь к видео YouTube и нажмите воспроизвести . Во время воспроизведения видео вы увидите действие в разделе звуковых волн в Audacity. Закончив запись, нажмите кнопку остановки (черный квадрат слева от кнопки записи) в Audacity.
Кончик
В этом случае секция в начале звукового файла будет пустой. Чтобы удалить этот раздел пустого аудио, выделите его, щелкнув и перетащив мышь, а затем нажмите клавишу удаления на клавиатуре. Вы также можете включить Запись на основе звука Параметр в Audacity для устранения пустой части аудио.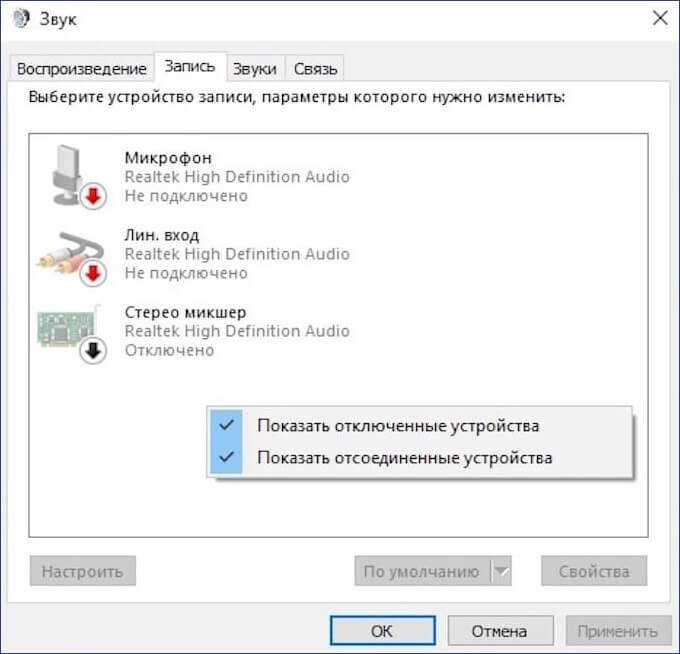
- После завершения записи нажмите Файл , выберите Экспорт , затем выберите Экспорт в MP3 . Убедитесь, что в раскрывающемся списке Сохранить как тип выбрано значение MP3 Files . Выберите место для сохранения файла MP3, введите имя файла и нажмите Сохранить .
Примечание
Для более старых версий Audacity вам может потребоваться установить поддержку файлов LAME MP3, чтобы сохранить записанный звук в виде файла MP3. Дополнительную информацию см. в разделе ниже.
Получение поддержки MP3 для Audacity
- Чтобы сохранить файл в формате MP3, вам необходимо скачать LAME для Audacity с сайта загрузки LAME. LAME доступен как для Windows, так и для macOS.
- После загрузки установите LAME на компьютер.
- Когда вы закончите запись, нажмите Файл и выберите Экспорт . Выберите Файлы MP3 в раскрывающемся списке Сохранить как тип .
 Введите Имя файла и нажмите Сохранить .
Введите Имя файла и нажмите Сохранить . - После выбора типа MP3 Files вам может быть предложено указать местоположение файла LAME. Укажите на файл lame_enc.dll , расположенный по адресу C:\Program Files\Lame для Audacity , если вы использовали расположение установки по умолчанию. Если вы извлекли из сжатого файла, он находится в извлеченной папке.
Скачать аудио с YouTube-dl
Если вы используете командную строку Windows, вы можете загрузить аудиокомпонент видео YouTube с помощью YouTube-dl, бесплатной программы с открытым исходным кодом, которая загружает потоковое аудио и видео.
Например, вы можете скачать аудио в формате m4a с помощью команды:
youtube-dl -f 140 URL-адрес
Где url — это веб-адрес в виде: https://www.youtube.com/watch?v= ID .
Преобразование в mp3 с помощью FFmpeg
Чтобы преобразовать файл m4a в файл mp3, вы можете использовать программу с открытым исходным кодом FFmpeg. Например, эта команда:
Например, эта команда:
ffmpeg -i "Входной файл.m4a" "Выходной файл.mp3"
Преобразует файл с именем Входной файл.m4a в новый mp3-файл с именем Выходной файл.mp3 . В приведенной выше команде имена файлов заключены в двойные кавычки, поскольку они содержат пробелы.
Выполнение этих команд выглядит примерно так, как показано на следующем рисунке. На этом снимке экрана мы используем команду dir для проверки того, что файл mp3 был создан.
Дополнительные сведения см. в разделе Загрузка аудио с помощью YouTube-dl.
- Как загрузить или сохранить видео с YouTube на свой компьютер.
- Как добавить музыку в видео на YouTube.
- Как присоединиться к прямой трансляции видео на YouTube.
- Как скачать песню.
- Помощь и поддержка YouTube.
- Дополнительную информацию и соответствующие ссылки см. в определении YouTube.
Как записать аудио с YouTube[2021]
Max Wales
30 августа 2022 г. • Проверенные решения
• Проверенные решения
Это происходит несколько раз, когда мы смотрим некоторые видео на YouTube, и фоновая музыка видео нам нравится больше всего. Мы выходим в интернет и начинаем искать эту неизвестную, но трогательную песню. К сожалению, песни нет в сети. Но это не значит, что вы не можете добавить эту песню в свой плейлист. Хорошая новость заключается в том, что существует так много продвинутых программных инструментов для записи звука, которые позволяют пользователям записывать аудио прямо из видео на YouTube.
Иногда нам интересно включить любимую музыку во время долгого часового путешествия, но отсутствие подключения к Интернету не позволяет нам слушать ее онлайн. В такой ситуации вы также можете легко загрузить свою бесплатную музыку на свой iPad, iPhone или любое портативное устройство, а затем также записать ее на компакт-диск. Теперь вам может быть интересно узнать, как все это может происходить без кнопки «Записать аудио» на YouTube. Не волнуйся! Ниже мы выделили три простых метода для выполнения этой задачи:
- Метод 1: захват аудио с YouTube с помощью онлайн-конвертера YouTube2MP3
- Метод 2: запись аудио YouTube с помощью Audacity
- Метод 3: запись звука с помощью потокового аудиорекордера
- Метод 4: запись аудио с помощью FilmoraScrn
Универсальный рекордер экрана и видеоредактор
- Одновременная запись экрана рабочего стола, голоса за кадром и веб-камеры
- Быстрое редактирование записанных клипов с помощью широкого набора профессиональных инструментов
- Встроенные многочисленные шаблоны и эффекты
- Экспорт в MP4, MOV, MKV, GIF и другие форматы
Попробуйте бесплатно
Для Win 7 или более поздних версий (64-разрядная версия)
Попробуйте бесплатно
Для macOS 10.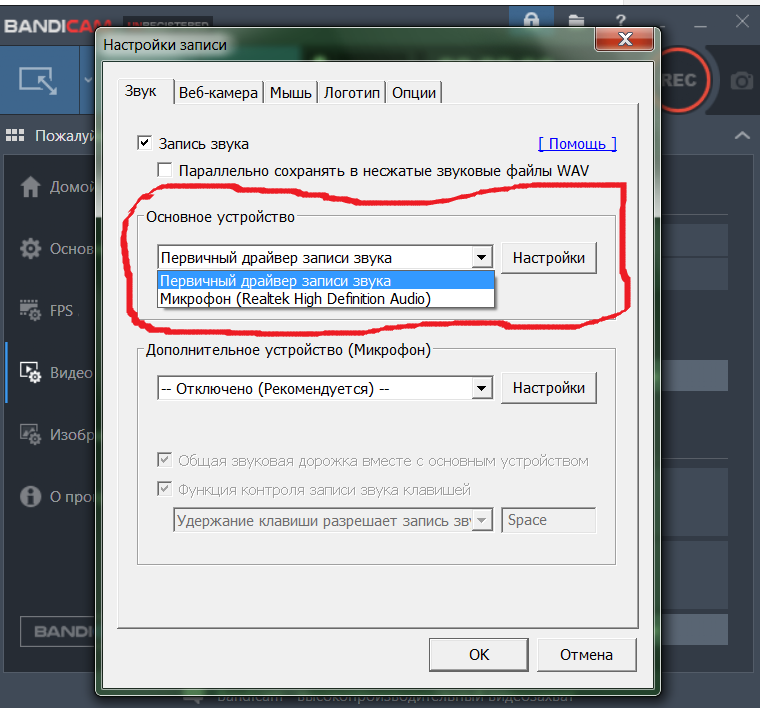 12 или более поздних версий
12 или более поздних версий
Безопасная загрузка
Способ 1. Захват аудио с YouTube с помощью онлайн-конвертера YouTube2MP3:
Самый простой способ записи аудио с видео YouTube — использовать надежное онлайн-приложение, которое может выполнять преобразование из видео в файл MP3. В этой статье я покажу вам, как захватывает аудио с YouTube с помощью бесплатного онлайн-инструмента для преобразования YouTube в MP3. Для этого просто выполните следующие простые шаги:
- Посетите страницу видео YouTube и скопируйте URL-адрес видео, звук которого вы хотите получить в формате MP3
- Зайдите в Интернет и откройте онлайн-конвертер YouTube в MP3.
- Вставьте URL вашего видео в текстовое поле в верхней части страницы веб-сайта.
- Выберите формат выходного файла как mp3.
- Нажмите кнопку Преобразовать.
- Когда преобразование будет завершено, на экране появится кнопка загрузки.
 Нажмите кнопку «Загрузить», и вскоре ваш файл будет сохранен на вашем устройстве.
Нажмите кнопку «Загрузить», и вскоре ваш файл будет сохранен на вашем устройстве.
Если вы считаете, что использование конвертера YouTube в MP3 для захвата аудио с YouTube соответствует вашим потребностям, вы можете посетить этот онлайн-конвертер: youtubetomp3music.com. А пока, если вам нужно лучшее решение, продолжайте читать.
Способ 2: Запись звука с YouTube с помощью Audacity:
В случае, если вы заинтересованы в записи самого себя или хотите захватить только небольшую часть звука видео, хорошо начать с программы Audacity. Следующие простые шаги помогут вам завершить процесс записи с помощью этого удобного инструмента:
- Сначала загрузите программу Audacity в свою систему. Обратите внимание, что он доступен бесплатно, поэтому любой может легко получить его из Интернета.
- Запустите программу установки, чтобы начать процесс установки, и следуйте инструкциям на экране, чтобы завершить процесс.
- Откройте программное обеспечение Audacity в своей системе и в верхней строке меню нажмите «Изменить», а затем перейдите в «Настройки».

- В разделе «Устройство» окна «Настройки» перейдите в раздел «Запись».
- Выберите параметр Стереомикширование. В случае, если он отключен по умолчанию, вам может потребоваться сначала включить его. Для этого зайдите в панель управления вашего компьютера, перейдите в раздел «Оборудование и звук», а затем перейдите в раздел «Звук». Теперь перейдите на вкладку «Запись» и щелкните правой кнопкой мыши на пустом месте экрана. В раскрывающемся меню выберите параметр «Показать отключенные устройства». На экране вы найдете опцию Stereo Mix Device; щелкните правой кнопкой мыши на этом устройстве и нажмите «Включить».
- Нажмите «ОК», чтобы сохранить новые настройки звука. После этих настроек вам придется снова открыть программу Audacity для работы с опцией Stereo Mix.
- Пришло время открыть видео на YouTube и нажать кнопку записи. Убедитесь, что соединение достаточно быстрое для воспроизведения видео без перерывов, в противном случае оставьте его загруженным заранее.
 Воспроизведите видео и, когда закончите, нажмите кнопку остановки в программе Audacity.
Воспроизведите видео и, когда закончите, нажмите кнопку остановки в программе Audacity. - Этот файл можно экспортировать и сохранить на устройство с файловым форматом MP3.
Способ 3. Запись звука с помощью потокового аудиорекордера:
Третий способ записи аудио на YouTube — использование потокового аудиорекордера. Хорошая новость заключается в том, что это программное обеспечение может не только записывать аудио для вас, но и в то же время оно загружено расширенным инструментом редактирования, который позволяет легко вырезать и соединять звуки для создания настраиваемых видео. С Streaming Audio Recorder вы также можете конвертировать видео в различные форматы файлов.
Вам будет приятно узнать, что этот рекордер не только предназначен для платформы YouTube, но и может отлично работать с Grooveshark, Jango и Spotify. Ниже приведены несколько простых шагов, которые вы можете использовать для выполнения задачи записи звука с помощью Streaming Audio Recorder:
- Зайдите в Интернет и загрузите Streaming Audio Recorder.
 Установите и откройте программу.
Установите и откройте программу. - Нажмите значок шестеренки в главном интерфейсе и перейдите к настройкам. Установите источник аудиовхода как System Sound.
- Начните воспроизводить желаемое видео на YouTube и на рекордере мгновенно нажмите кнопку записи.
- Как только задача записи будет завершена, нажмите кнопку «Стоп», и ваш записанный звук вскоре будет сохранен в целевой папке.
Вы также можете использовать Filmora для записи аудио на YouTube, а затем сохранить записанный звук или видео в формате MP3 при экспорте, а затем вы можете слушать записанный звук и музыку, даже если нет сетевого подключения.
С помощью этих передовых инструментов задача аудиозаписи становится довольно простой и легкой. Даже новички справятся без проблем. Если вы заинтересованы в том, чтобы записывать свои любимые треки из онлайн-видео, сейчас самое время выбрать любой из вышеперечисленных подходящих способов и начать запись звука.
Даже новички справятся без проблем. Если вы заинтересованы в том, чтобы записывать свои любимые треки из онлайн-видео, сейчас самое время выбрать любой из вышеперечисленных подходящих способов и начать запись звука.
Вы можете изменить голос в аудио, добавить эффекты появления и затухания или отредактировать записанный аудиофайл с помощью дополнительных инструментов. Записанные медиафайлы можно дополнительно настраивать, а также публиковать на других платформах социальных сетей. Это отличная идея для современного творческого молодого поколения. Эти удобные инструменты могут значительно упростить задачу записи звука, а полученные файлы можно сохранять в различных форматах файлов для дальнейшего обмена.
Если вы хотите дополнительно отредактировать записанный звук, например отрегулировать высоту звука, удалить фоновый шум, изменить баланс звука, выровнять звук, вы также можете попробовать Filmora. Это позволяет автоматически записывать аудио, веб-камеру и экран рабочего стола. И он работает на 64-битных Windows7/8/10 и Mac OS X 10.11 El Capitan и более поздних версиях.
И он работает на 64-битных Windows7/8/10 и Mac OS X 10.11 El Capitan и более поздних версиях.
Макс Уэльс
Макс Уэльс — писатель и любитель видео.
Follow @Max Wales
КомментарийУспех!
Спасибо за ваш комментарий. Мы рассмотрим его в течение нескольких дней.
Как записать аудио с YouTube на Mac, Windows, Android и iPhone?
На YouTube можно найти множество различных источников. Однако иногда нам нужно записывать или извлекать звук из видео YouTube для легального использования. Чтобы помочь нашим пользователям легко записывать аудио на YouTube, здесь мы перечисляем следующие решения для записи аудио на YouTube на разных устройствах, на Mac, на ПК с Windows, на Android или на iPhone.
- Запись аудио YouTube на Mac или ПК с Windows
- Запись аудио с YouTube на Android
- Запись аудио с YouTube на iPhone
Запись аудио с YouTube на Mac или ПК с Windows
Хотя все больше и больше пользователей предпочитают записывать аудио с YouTube с помощью конвертера YouTube в аудио, все еще есть пользователи, использующие для этого программное обеспечение для записи звука, и большинство из них являются пользователями Audacity. .
.
Audacity — это бесплатное программное обеспечение для записи и редактирования звука в различных операционных системах, включая Windows, MacOS, Linux. Audacity записывает звук через микрофон или микшер, он может экспортировать записи в различных форматах, а также позволяет пользователям вырезать, копировать, вставлять и удалять аудиофайлы.
Поскольку Audacity доступен как для пользователей Mac, так и для пользователей ПК с Windows, здесь мы представляем шаги по использованию Audacity в следующих двух частях.
Дополнительные предметы, необходимые:
Для записи звука, помимо Audacity, нам нужно убедиться, что у нас есть соответствующее устройство или программное обеспечение для ввода и вывода звука . На самом деле, запись с помощью устройств относительно сложна, и будет шум от внешней среды, но запись с помощью программного обеспечения для создания виртуального аудиоустройства может быть намного проще, чем мы также собираемся поделиться с вами в этом посте.
Часть 1. Запись аудио с YouTube с помощью Audacity
Для пользователей Mac
Для записи аудио с YouTube с помощью Audacity на Mac нам необходимо загрузить и установить дополнительное программное обеспечение Soundflower с открытым исходным кодом, предназначенное для создания виртуального устройства вывода звука. который также может выступать в качестве входа. Это позволяет приложению получать доступ к звуковой карте или взаимодействовать с другим приложением через звуковую карту. То есть с Soundflower вам не нужно подключать микрофонный вход или выход динамика, чтобы закончить запись, вам вообще ничего не нужно.
Теперь давайте запишем звук с YouTube с помощью Audacity на Mac!
Шаг 1. Загрузите и установите Soundflower & Audacity на свой Mac;
Шаг 2. Запустите Audacity, настройте параметры следующим образом. Убедитесь, что вход и выход установлены как Soundflower 2ch;
Шаг 3. Перейдите на веб-сайт YouTube и откройте URL-адрес, с которого вы хотите записать;
Шаг 4. Остановите воспроизведение и дайте медиафайлам YouTube полностью загрузиться;
Остановите воспроизведение и дайте медиафайлам YouTube полностью загрузиться;
Шаг 5. Вернитесь в Audacity, нажмите красную кнопку «Запись», чтобы начать запись;
Шаг 6. Когда будете готовы, нажмите квадратную кнопку «Стоп», чтобы приостановить запись;
Шаг 7. Перейдите в меню «Файл»> «Экспорт», выберите аудиоформат и переименуйте файл, чтобы сохранить его;
Для пользователей Windows
Аналогично способам записи звука YouTube с помощью Audacity на Mac, здесь мы используем вспомогательное программное обеспечение, похожее на Mac Soundflower — Voicemeeter. Это программа, создающая виртуальное устройство вывода звука, которое также может выступать в качестве входа.
Теперь давайте запишем звук с YouTube с помощью Audacity на ПК с Windows!
Шаг 1. Загрузите и установите Voicemeeter и Audacity на свой ПК с Windows;
Шаг 2. Запустите Audacity и настройте параметры следующим образом;
Шаг 3. Зайдите на сайт YouTube и откройте медиафайл;
Зайдите на сайт YouTube и откройте медиафайл;
Шаг 4. Приостановите медиафайлы, сначала убедитесь, что медиафайлы YouTube полностью загружены;
Шаг 5. Вернитесь в Audacity, нажмите красную кнопку «Запись», чтобы начать запись;
Шаг 6. Когда все будет готово, нажмите желтую кнопку «Стоп», чтобы остановить запись;
Шаг 7. Перейдите в меню «Файл»> «Экспорт», выберите аудиоформат и переименуйте файл, чтобы сохранить его;
Часть 2. Лучший способ записать аудио с YouTube на Mac
Теперь мы воспользуемся конвертером YouTube в аудио — самым простым способом записи аудио с YouTube.
Пользователям Mac настоятельно рекомендуется использовать Cisdem Video Converter. Многим пользователям Mac он известен как мощный видеоинструмент для редактирования, конвертирования и загрузки видео. Не ограничиваясь видео на YouTube, Cisdem также позволяет пользователям получать аудио с других веб-сайтов, таких как Dailymotion, Vimeo, Flickr, Veoh и т. д. Он очень быстро обрабатывает видео и может сохранять исходное качество как видео, так и аудио.
Основные характеристики Cisdem Video Converter
- Загрузка YouTube и других онлайн-видео, включая HD;
- Экспорт видео с YouTube в MP3 и другие аудиоформаты
- Преобразование между различными видео и аудио форматами
- Поддержка более 20 видеоформатов и более 10 аудиоформатов
- Рип DVD фильмов
- Редактирование видео: обрезка, поворот, объединение, добавление водяных знаков/субтитров/видеоэффектов
- Пакетная поддержка
- Сохранить исходное качество
Шаги для записи аудио YouTube с помощью Cisdem Video Converter для Mac
Шаг 1. Загрузите и установите Cisdem Video Converter для Mac.
Бесплатная загрузка
Шаг 2. Перейдите к третьему интерфейсу загрузки с YouTube.
Шаг 3. Скопируйте и вставьте URL-адрес YouTube для поля адреса в нижней части интерфейса.
Шаг 4. После завершения загрузки перейдите к первому интерфейсу Video Converter.
Шаг 5. Перетащите видео YouTube в интерфейс, выберите аудиовыход.
Шаг 6. Нажмите кнопку «Конвертировать», чтобы экспортировать YouTube как аудио на Mac.
Лучший способ записи аудио YouTube на ПК с Windows
Для записи аудио YouTube на ПК с Windows мы используем программу Any Audio Converter.
Any Audio Converter — бесплатная программа для Windows для преобразования видео- и аудиофайлов. Пользователи могут извлекать аудио с компакт-дисков и различных видео, могут загружать YouTube и другие онлайн-медиафайлы в различных форматах.
Основные возможности Any Audio Converter для Windows
- Копировать и извлекать аудио с компакт-дисков и видео;
- Запись видео на DVD или AVCHD DVD
- Загрузка YouTube и других онлайн-видео, экспорт в различные форматы
- Редактирование видео: вырезание, кадрирование, добавление спецэффектов
- Воспроизвести видео
Шаги для записи аудио YouTube на ПК с Windows
- Загрузите и установите Any Audio Converter на ПК с Windows;
- Перейдите в интерфейс «Конвертировать видео» и выберите «Добавить URL»;
- Перейдите на веб-сайт YouTube и скопируйте URL-адрес, с которого вы хотите записать аудио;
- Вернитесь в программу, нажмите «+» и вставьте URL-адрес, затем нажмите «Начать загрузку»;
- После загрузки выберите аудиовыход, затем нажмите «Преобразовать»;
Часть 3.
 Запись аудио с YouTube онлайн
Запись аудио с YouTube онлайнПользователям не нужно часто записывать аудио с YouTube или они могут допустить потерю качества звука, стоит попробовать бесплатный онлайн-инструмент.
listentoyoutube — это бесплатная онлайн-платформа, помогающая пользователям конвертировать видео с YouTube в формат MP3. По сравнению с другими бесплатными онлайн-конвертерами YouTube в MP3, этот обеспечивает высокий уровень успеха.
Шаг 1. Перейдите на веб-сайт YouTube и скопируйте URL-адрес медиафайла YouTube, с которого вы хотите записать звук;
Шаг 2. Перейдите на веб-сайт listentoyoutube и вставьте URL-адрес YouTube в поле «Перейти»;
Шаг 3. Нажмите «Перейти», чтобы начать преобразование;
Шаг 4. Нажмите значок «Загрузить», чтобы сохранить аудиофайл;
Запись аудио YouTube на Android
Вообще говоря, существует 3 способа записи аудио YouTube на телефон Android.
Способ 1. Запишите на компьютер, а затем перенесите на телефон Android
При желании вы можете сначала сделать запись на Mac или ПК с Windows, а затем перенести аудиофайлы на телефон Android. Это особенно полезно, когда вам нужно записать много аудио для YouTube и воспроизвести его на Android.
Это особенно полезно, когда вам нужно записать много аудио для YouTube и воспроизвести его на Android.
Способ 2. Использование приложения для записи звука/аудиозаписи
Многие телефоны Android поставляются со встроенным звуковым или аудиоприложением, поскольку необходимые инструменты для ввода (микрофон) и вывода (динамик) звука доступны на всех мобильных телефонах. Пользователям Android, у которых нет встроенного звукового или звукового приложения, необходимо загрузить и установить такое приложение в Google Play.
- Перейдите в приложение YouTube или на веб-сайт в веб-браузере, откройте медиафайл YouTube;
- Приостановить воспроизведение носителя и остановить его в 00:00:00, но дать ему полностью загрузиться;
- Запустите диктофон и нажмите, чтобы начать запись;
- Немедленно перейти к медиафайлам YouTube;
- После завершения записи сохраните ее;
Самым большим недостатком использования этого метода является временной разрыв, поскольку вам нужно сначала воспроизвести медиафайл, а затем перейти в приложение для записи звука и начать запись.
Способ 3. Используйте конвертер YouTube в MP3 для Android
Дело в том, что Android-приложений для конвертации YouTube в MP3 довольно мало, и в целях безопасности мы рекомендуем использовать flvto.biz.
- Перейдите на веб-сайт или просто загрузите конвертер YouTube в MP3 для Android;
- Скопируйте URL-адрес мультимедиа YouTube;
- Вернитесь в программу и вставьте URL-адрес в поле адреса;
- Нажмите «Конвертировать»;
Запись аудио с YouTube на iPhone
Подобно способам, которые мы используем для записи аудио с YouTube на Android, вот 3 решения для выполнения этой работы на iPhone.;
Способ 1. Запись на Mac, затем синхронизация с iPhone
Вы можете сначала записать звук на Mac, используя онлайн или профессиональные конвертеры YouTube в MP3, а затем синхронизировать эти аудиофайлы с iPhone с помощью его собственных приложений, таких как iTunes или Airdrop. Чтобы узнать, как синхронизировать Mac и iPhone, вы можете перейти на официальный сайт Apple для получения подробной информации.
Способ 2. Используйте приложение для записи звука/аудиозаписи
На iPhone есть аудиозаписывающее устройство под названием Voice Memo, пользователи могут напрямую записывать аудио с YouTube с помощью этого приложения.
- Перейдите в приложение YouTube или на веб-сайт в веб-браузере, откройте медиафайл YouTube;
- Приостановить воспроизведение носителя и остановить его в 00:00:00, но дать ему полностью загрузиться;
- Откройте голосовую заметку и нажмите красную кнопку, чтобы начать запись;
- Немедленно перейдите на медиафайл YouTube и воспроизведите его;
- После окончания записи сохраните файл;
Опять же, самым большим недостатком использования этого метода является временной разрыв, поскольку вам нужно сначала воспроизвести медиафайл, а затем перейти в приложение для записи звука и начать запись.
Метод 3. Используйте конвертер YouTube в MP3 для iOS
По той же причине безопасности мы рекомендуем использовать Documents by Readdle для конвертации видео с YouTube в MP3.
- Загрузите Documents в App Store и установите на свой iPhone;
- Откройте носитель YouTube, с которого вы хотите записать звук, скопируйте URL-адрес;
- Откройте встроенный браузер в Документах и вставьте https://www.flvto.biz на указанный адрес;
- Затем вставьте URL-адрес YouTube на веб-сайт flvto и нажмите «Преобразовать в MP3»;
- После того, как вы будете готовы, вам будет разрешено загрузить файл и будет предложено сохранить файл в Документы;
- Перейдите в папку загрузки документов, вы найдете аудио YouTube;
Заключение
Попробовав разные способы записи аудио с YouTube на Mac, ПК с Windows или на телефон/iPhone с Android, мы пришли к выводу, что лучший способ записи или захвата аудио с YouTube — это использование профессионального конвертера YouTube в MP3, который можно легко сделать и помочь оригинальному качеству звука.
Популярные статьи
Как скачать и конвертировать YouTube в OGG на экспресс-скорости? YouTubeからiTunesに動画と曲を入れる 変換サイト/ソフトオススメ Как скачать песни Badrinath Ki Dulhania в MP3/MP4 на MacКак записывать аудио с YouTube: легкое исправление в 2022 году
Как часто вы смотрите видео на YouTube и песня, которая играла в фоновом режиме, поразила вас больше всего ? Если бы вы могли вспомнить, их слишком много, чтобы сосчитать. С другой стороны, вы можете слушать подкаст, выполняя другую задачу. Вы можете ехать куда-то еще, ждать своей очереди в очереди и тому подобное. Несомненно, один из способов провести время — это сделать его продуктивным, предаваясь песне или слушая ценные речи. Хотя YouTube готов обслуживать нас, он в значительной степени зависит от вашего интернет-соединения. Кроме того, сохранение видео на YouTube требует большого объема памяти, поэтому и появились аудиорекордеры. Они помогают нам захватывать звук либо из внутреннего источника, либо с нашего микрофона. Кроме того, они сокращают длительный процесс загрузки и преобразования файла. Ниже мы собрали различные музыкальные рекордеры YouTube, на которые вы можете положиться. Приготовьтесь, и давайте погрузимся.
С другой стороны, вы можете слушать подкаст, выполняя другую задачу. Вы можете ехать куда-то еще, ждать своей очереди в очереди и тому подобное. Несомненно, один из способов провести время — это сделать его продуктивным, предаваясь песне или слушая ценные речи. Хотя YouTube готов обслуживать нас, он в значительной степени зависит от вашего интернет-соединения. Кроме того, сохранение видео на YouTube требует большого объема памяти, поэтому и появились аудиорекордеры. Они помогают нам захватывать звук либо из внутреннего источника, либо с нашего микрофона. Кроме того, они сокращают длительный процесс загрузки и преобразования файла. Ниже мы собрали различные музыкальные рекордеры YouTube, на которые вы можете положиться. Приготовьтесь, и давайте погрузимся.
Навигация по содержимому
Запись аудио с Youtube с помощью музыкального рекордера AceThinker
Отличительная особенность: Обеспечивает три типа записи: видео, аудио и запись игрового процесса.
Цена: Бесплатная услуга. Чтобы получить доступ ко всем функциям программы и обойти ограничение бесплатной пробной версии, вы можете воспользоваться ее премиальным планом за 39,95 долларов США.
AceThinker Music Recorder имеет преимущество, если вы ищете эффективное решение для записи звука с YouTube. Он известен тем, что записывает вашу активность на экране, но это еще не все. Screen Grabber Premium также может записывать звук только с вашего микрофона или системы. Поскольку программа проста, вам нужно всего несколько кликов, чтобы записать любые песни или подкасты на указанном сайте обмена видео. Что касается совместимости, не беспокойтесь, потому что вы можете сохранить свой файл в различных аудиоформатах по вашему выбору, таких как MP3, WMA, AAC и M4A. Ниже вы можете следить за процессом записи звука с помощью программы.
Попробуйте бесплатно
Скачать бесплатно
Windows 8/10/11
Безопасная загрузка
Бесплатная загрузка
Mac OS X 10. 10 и выше
10 и выше
Начните с поиска файла программы на вашем устройстве. Вам нужно только нажать соответствующую кнопку «Загрузить» выше для операционной системы вашего ПК. После этого запустите программу и следуйте процессу установки, пока она, наконец, не запустится на вашем экране.
Шаг 2 Укажите требования к аудиозаписи
Затем включите «Системный звук» и нажмите значок шестеренки, чтобы настроить качество выходного файла. В окне настроек перейдите на вкладку «Вывод» и выберите нужный «Аудиоформат». Затем установите «Качество звука» на без потерь для удовлетворительного результата. После этого нажмите кнопку «ОК», чтобы сохранить изменения.
Шаг 3 Запись звука Youtube
Когда настройка звука завершена, нажмите кнопку «Rec», чтобы начать запись. После трехсекундного обратного отсчета перейдите на Youtube и начните воспроизводить контент, который вы хотите иметь. После этого нажмите кнопку «Стоп» на плавающей панели управления, чтобы сохранить.
Шаг 4 Воспроизведение и сохранение
После нажатия кнопки «Стоп» появится новое окно, в котором вы сможете прослушать записанный звук. Если вы хотите обрезать ненужные части, не стесняйтесь настраивать кнопки начала и конца воспроизведения. Наконец, нажмите кнопку «Сохранить» под интерфейсом, чтобы сохранить файл в локальном каталоге.
Как записать звук с YouTube с помощью Audacity
Отличительная особенность: Эта программа с открытым исходным кодом работает два в одном. Это может быть ваш аудио-рекордер и редактор, в зависимости от ваших потребностей.
Цена: Бесплатно
Вы ищете программу, которая сэкономит вам деньги? Затем вы можете выбрать Audacity. Этот диктофон YouTube может записывать аудио из разных онлайн-потоков, включая YouTube, Spotify, iTunes и другие. Кроме того, Audacity помогает вам улучшить качество вашего файла, когда вы можете обрезать, регулировать скорость воспроизведения и удалять ненужные шумы. Кроме того, программа позволяет сохранять выходные данные в форматах MP3, WAV и OGG, которые довольно хороши по качеству и совместимости. Однако, если вы новичок, изучение Audacity может показаться немного сложным из-за его интерфейса. Между тем, у некоторых Audacity не записывает звук. Вот почему ниже приведено краткое руководство по использованию MP3-рекордера YouTube.
Кроме того, программа позволяет сохранять выходные данные в форматах MP3, WAV и OGG, которые довольно хороши по качеству и совместимости. Однако, если вы новичок, изучение Audacity может показаться немного сложным из-за его интерфейса. Между тем, у некоторых Audacity не записывает звук. Вот почему ниже приведено краткое руководство по использованию MP3-рекордера YouTube.
Шаг 1. Настройка записи
После запуска Audacity на вашем устройстве щелкните вкладку «Транспорт» в строке меню выше. После этого выберите «Запись»> «Записать новый трек».
Шаг 2 Воспроизведение контента Youtube для записи
После этого ход записи появится на панели Audacity «Timeline». Затем перейдите в свое приложение YouTube и начните воспроизводить нужный файл для захвата звука с YouTube.
Шаг 3 Сохраните запись
Когда видео YouTube закончится, нажмите кнопку «Стоп» в Audacity. Перед сохранением трека вы можете отредактировать работу дальше, изучив инструменты, представленные на ленте. Наконец, перейдите на вкладку «Файл», нажмите «Экспорт» и используйте предпочтительный формат для сохранения.
Наконец, перейдите на вкладку «Файл», нажмите «Экспорт» и используйте предпочтительный формат для сохранения.
Захват музыки с YouTube с помощью конвертера YouTube в MP3
Отличительная особенность: Программа ориентирована на высокую скорость загрузки, так как максимально увеличивает пропускную способность вашего интернет-соединения.
Цена: Бесплатно
Вы все еще ищете другие решения для записи аудио с YouTube? Хотя устройства записи экрана являются хорошим вариантом, онлайн-программы также могут вам помочь. Бесплатный конвертер Youtube в MP3 от AceThinker — это онлайн-инструмент, который позволяет загружать видео в аудиофайл. Кроме того, он позволяет сохранять комментарии, подкасты, песни и многое другое с качеством звука 128k в файлах меньшего размера. Помимо YouTube, этот инструмент также обслуживает более 100 онлайн-сайтов, таких как Dailymotion, Vimeo, Audiomack, Mixcloud и другие. Но что выделяет YouTube в MP3 среди остальных, так это то, что он обеспечивает безопасность среди пользователей. Положительным фактором является то, что вам не нужно проходить процедуру регистрации и регистрации перед использованием инструмента. Поэтому прочитайте руководство ниже, чтобы захватить звук с YouTube с помощью этого онлайн-загрузчика.
Положительным фактором является то, что вам не нужно проходить процедуру регистрации и регистрации перед использованием инструмента. Поэтому прочитайте руководство ниже, чтобы захватить звук с YouTube с помощью этого онлайн-загрузчика.
Шаг 1 Перейдите на сайт программы
Сначала откройте любой веб-браузер и войдите на официальный сайт конвертера Youtube в MP3. После этого перейдите на YouTube и скопируйте URL-адрес видео файла из адресной строки.
Шаг 2 Вставьте URL-адрес
Вернитесь к онлайн-загрузчику и вставьте URL-адрес в поле ввода. После этого нажмите «Enter» на клавиатуре и дождитесь загрузки результата. К счастью, программа даст вам точный файл.
Шаг 3 Загрузите видео в MP3
Затем нажмите «Загрузить» в инструменте и выберите 128k в качестве качества звука. Наконец, снова нажмите кнопку «Загрузить» и дождитесь завершения процесса поиска.
Запись звука YouTube на iPhone
Отличительная особенность: Программа позволяет делиться своими записями прямо на Google Диске, Evernote, по электронной почте и т. д.
д.
Цена: Бесплатно
Rev Диктофон и заметки — отличный инструмент для преобразования видео с Youtube в аудиофайлы. Использование программы не требует технического мастерства и имеет впечатляющий сине-белый интерфейс. Вы можете записывать внутренний звук вашего телефона, но это еще не все. Эта программа идеально подходит для тех, кто хочет записывать голосовую почту, интервью, лекции и встречи. Кроме того, Rev Voice Recorder & Memos позволяет вам транскрибировать любые ваши записи с помощью человеческой транскрипции или транскрипции AI. Тем не менее, время обработки и точность ваших расшифровок будут варьироваться в зависимости от вашего варианта. Узнайте ниже, как легко перемещаться по инструменту.
- Откройте App Store и найдите Rev Voice Recorder & Memos. Как только вы найдете программу, нажмите кнопку «Получить», чтобы установить ее на свой iPhone. Затем нажмите кнопку «Запись» в центре интерфейса инструмента, чтобы начать.
- Затем воспроизведите видео с YouTube, и диктофон выполнит свою работу соответствующим образом.
 Совет: записывайте в тихом месте, чтобы избежать фонового шума. После этого нажмите кнопку «Стоп» и сохраните файл.
Совет: записывайте в тихом месте, чтобы избежать фонового шума. После этого нажмите кнопку «Стоп» и сохраните файл.
Захват аудио с YouTube на Android
Отличительная особенность: Эта программа позволяет одновременно записывать внутренний и системный звук с высоким битрейтом.
Цена: Бесплатно
Наши телефоны Android со временем становятся все более совершенными. К счастью, теперь вы также можете записывать музыку с YouTube в MP3 с помощью сторонних приложений в PlayStore. Audio Recorder — это феноменальный инструмент, который позволяет записывать звук в форматах M4A, WAV и 3GP. Вы можете ожидать детального и четкого звука YouTube, установив частоту дискретизации от 8 кГц до 48 кГц. Кроме того, множество пользователей не только впечатлены его функциями, но вы также можете настроить свой интерфейс на разные цвета. Чтобы использовать инструмент, обратитесь к руководству ниже.
- Сначала откройте приложение Play Store и установите Audio Recorder на свое устройство.
 После этого программа запустится на вашем экране.
После этого программа запустится на вашем экране. - Прежде чем вы сможете записывать на этот аудиорекордер YouTube, инструмент сначала попросит вас указать качество вывода звука. Вы можете выбрать желаемый формат, частоту дискретизации и битрейт. После этого нажмите белую круглую кнопку, чтобы начать запись. Во время записи вы также можете нажать кнопку «пауза», чтобы пропустить части, которые вы не хотите захватывать из видео на YouTube.
- Закончив запись, нажмите кнопку «Стоп» и назовите имя файла. После этого нажмите «Сохранить» и вуаля! Теперь у вас есть записанный аудиофайл.
Сравнительная таблица лучших аудиорекордеров для YouTube
Часто задаваемые вопросы об аудиозаписи YouTube
1.


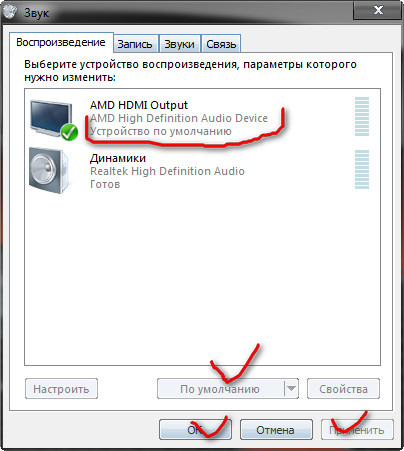 В этом случае, после нажатия на «Дополнительные настройки», вы можете снять галочку «Начало видео» или «Конец видео» и указать там то время, которое нужно пропустить от начала или от конца соответственно.
В этом случае, после нажатия на «Дополнительные настройки», вы можете снять галочку «Начало видео» или «Конец видео» и указать там то время, которое нужно пропустить от начала или от конца соответственно.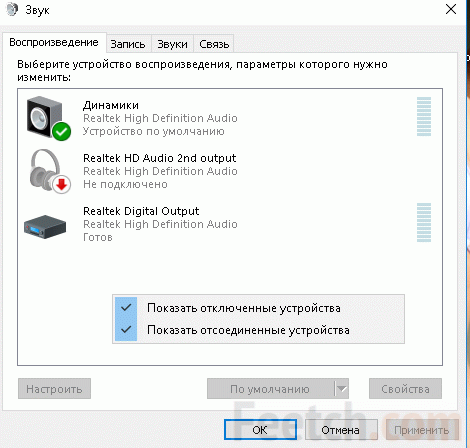 Как только будет готово — вы увидите кнопку «Скачать». Помните, что сайт может открывать рекламу, ведь это его способ заработка.
Как только будет готово — вы увидите кнопку «Скачать». Помните, что сайт может открывать рекламу, ведь это его способ заработка.


 Чтобы сохранить записанное аудио, нажмите на кнопку Экспорт, введите имя файла, укажите путь сохранения и кликните на Сохранить.
Чтобы сохранить записанное аудио, нажмите на кнопку Экспорт, введите имя файла, укажите путь сохранения и кликните на Сохранить. Найдите его в поиске и дважды кликните на иконку, или используйте горячие клавиши.
Найдите его в поиске и дважды кликните на иконку, или используйте горячие клавиши.




 Присвойте записи имя.
Присвойте записи имя.

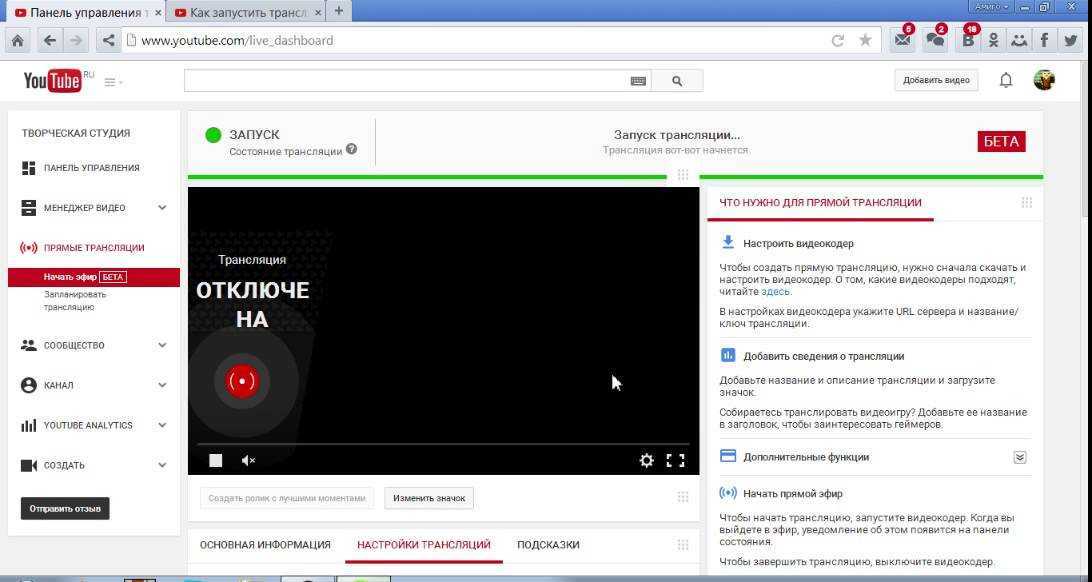

 Обратите внимание на то, что значок будет виден всегда, если вы не перетащите его за пределы слайда.
Обратите внимание на то, что значок будет виден всегда, если вы не перетащите его за пределы слайда.


 Вы просто платите за файл или папку, которые хотите отправить, в зависимости от их размера.
Вы просто платите за файл или папку, которые хотите отправить, в зависимости от их размера.
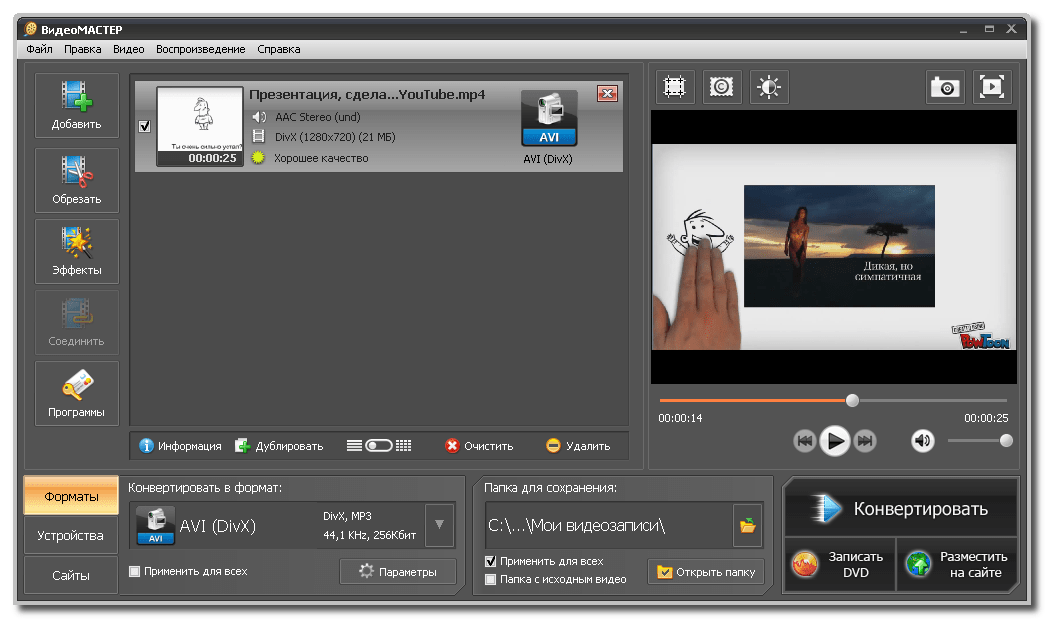

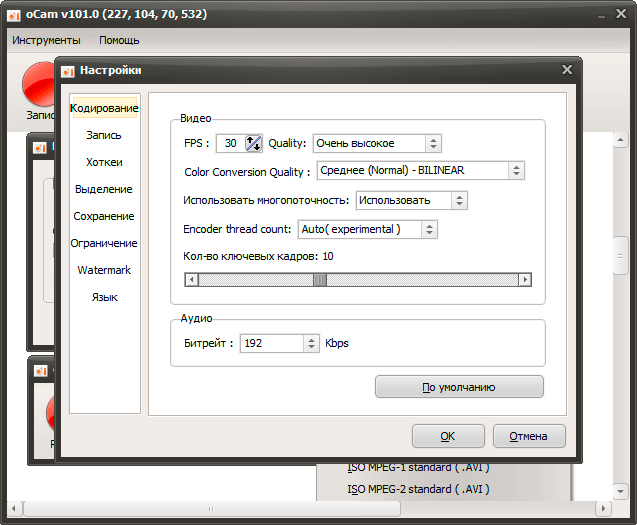 youtube.com/watch ?v=x-QfL_BmZVE.
youtube.com/watch ?v=x-QfL_BmZVE.


 Введите Имя файла и нажмите Сохранить .
Введите Имя файла и нажмите Сохранить . Нажмите кнопку «Загрузить», и вскоре ваш файл будет сохранен на вашем устройстве.
Нажмите кнопку «Загрузить», и вскоре ваш файл будет сохранен на вашем устройстве.