Не работает запись видео с экрана на iOS 14/15, не записывает звук, что делать?
С выходом iOS 11/12 у пользователей наконец-то появилась возможность использовать функцию записи видео с экрана со звуком. До этого мобильным юзерам приходилось устанавливать сторонние приложения и твики, чтобы записать видео с экрана. А теперь эта возможность есть по умолчанию у всех владельцев iPhone, кто установил iOS 14/15.
Не записывается видео с экрана со звуком на iOS 14/15
Тем не менее, нашлось некоторое количество людей, кто столкнулся с проблемами во время записи с экрана айфона. Вот, что они пишут на форумах:
«Наконец-то Apple добавила функцию записи видео с экрана в iOS 14/15. Я ждал этого очень долго, но был очень расстроен, когда попробовал ее в действии. У меня не получилось записать видео с экрана, не записывается звук и видео. Подскажите, что делать и как исправить проблему?»
Нет звука во время записи с экрана на айфон
- Cпособ 1. Убедитесь, что функция записи видео с экрана включена
- Cпособ 2.
 Принудительная перезагрузка
Принудительная перезагрузка - Cпособ 3. Восстановление iPhone с помощью Tenorshare ReiBoot
- Cпособ 4. Сброс iPhone до заводских настроек
Cпособ 1. Убедитесь, что функция записи видео с экрана включена
Для этого:
1. Откройте приложение Настройки – Пункт управления – Настроить элементы управления.
2. В списке настроек с помощью кнопки «+» добавьте функцию «Запись экрана» в Пункт управления. Теперь попробуйте через виджет пункта управления активировать ее и записать видео с экрана.
Cпособ 2. Принудительная перезагрузка
Этот метод решает большинство проблем. Для того, чтобы принудительно перезагрузить свой гаджет, выполните следующую последовательность действий.
Для версий iPhone ниже iPhone X/8/8 Plus:
1. Удержите палец на кнопке питания, затем, не отпуская ее, удержите одновременно другой палец на кнопке HOME (на iPhone 7/7 Plus- на кнопке уменьшения громкости).
2. Как только экран загорится, отпустите сначала кнопку питания, а потом через несколько секунд другую кнопку.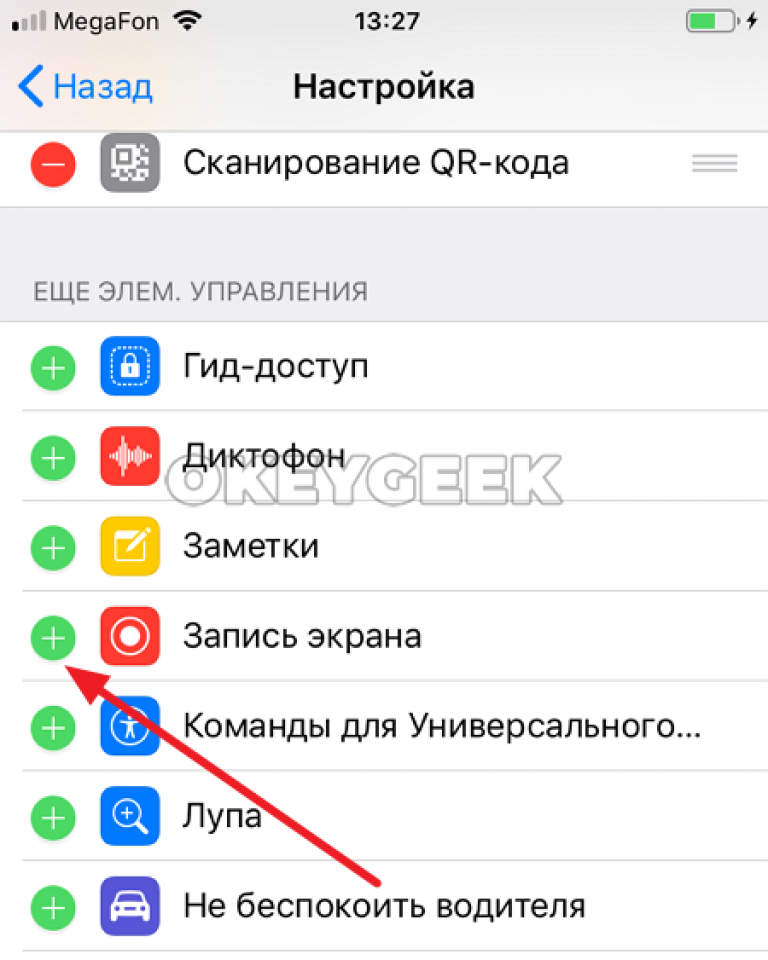 Устройство будет перезапущено и готово к работе.
Устройство будет перезапущено и готово к работе.
Для версий iPhone X/8/8 Plus:
1. Быстро нажмите на кнопку увеличения громкости и отпустите ее. Затем то же самое сделайте с кнопкой уменьшения громкости.
2.Удержите боковую кнопку до появления логотипа Apple. После этого ваше устройство будет перезапущено.
Если ни один из способов не решил вашу проблему, и на айфоне по-прежнему не работает функция записи видео с экрана, не записывается видео и звук на iOS 15, тогда сделайте восстановление устройства. Для этого лучше всего использовать программу Tenorshare ReiBoot. С ее помощью можно решить большинство проблем с помощью входа и выхода из режима восстановeения. Вы сможете решить проблему «не работает запись видео с экрана на iPhone» всего за пару кликов.
Шаг 1. Скачайте и запустите Tenorshare ReiBoot на своем компьютере, затем подключите ваш айфон с помощью кабеля USB к компьютеру.
Шаг 2. В окне программы нажмите на кнопку «Исправить все iOS-зависания».
Далее нажмите «Исправить сейчас» и следуйте дальнейшим указаниям. Будет загружена новая прошивка.
В окне программы нажмите на кнопку «Исправить все iOS-зависания».
Далее нажмите «Исправить сейчас» и следуйте дальнейшим указаниям. Будет загружена новая прошивка.
Шаг 3. Когда процесс завершится, нажмите на кнопку начала восстановления. Через несколько минут устройство будет перезагружено и готово к работе.
Программа Tenorshare ReiBoot – это универсальный инструмент, который может решить и другие распространенные ошибки на iOS 11/12: зависание на черном экране или логотипе яблока, если дисплей не реагирует на ваши прикосновения, если айфон не выходит из режима восстановления или завис на синем экране смерти и т.д. Использовать его вы можете и на Mac, и на Windows, загрузка бесплатная.
Cпособ 4. Сброс iPhone до заводских настроек
Если функция записи экрана не работает на айфоне, не записывается видео и звук с экрана, можно попробовать сделать сброс всех настроек до заводских. При этом все данные на устройстве будет сохранены.
1. Откройте приложение Настройки – Основные – Сброс – Сбросить все настройки.
2. Дождитесь, пока устройство будет готово к работе.
Исправить черный экран через жесткий сброс айфона
Как выяснилось, очень много пользователей не могут записать видео с экрана со звуком, либо функция записывать с экрана на iOS 15 не работает вообще. В этой статье мы расскажем несколько способов решения данной ошибки.Если черный экран на айфоне но он работает, жесткий сброс айфона или Reiboot тоже может исправить проблему.
Как записать видео с экрана iPhone
Александр Кокин
Штатный редактор
(Нажмите, чтобы оценить этот пост)
(0 голосов, в среднем: 5.0 из 5)
Присоединяйтесь к обсуждению и поделитесь своим голосом здесь
Как записать видео с экрана iPhone быстро и легко
24 июля, 2020
Автор: Maksim
Записать видео с экрана на Айфоне или Айпаде можно несколькими простыми способами. Компания Apple сделала этот процесс максимально простым и удобным для пользователей.
Все возможности уже встроены в саму систему IOS и iPadOS, поэтому нет обязательной необходимости скачивать сторонние приложения из App Store.
Предыдущий материал был посвящен тому, как отменить подписку на айфоне. Сегодня вы узнаете, как сделать запись видео с экрана iPhone и iPad встроенными в IOS средствами и сторонними приложениями максимально просто и быстро.
Содержание
- 1 Запись экрана Айфон со звуком
- 2 Как записать видео с экрана айфон со звуком — приложения
- 2.1 RECGO
- 2.2 Record TV
- 2.3 Record it
- 2.4 Screen Recorder
- 2.5 В заключение
Запись экрана Айфон со звуком
Начнем с того, как сделать это встроенными в саму IOS возможностями, главное, чтобы ее версия была не ниже, чем 11. Чтобы сделать процесс более удобным, необходимо вынести пункт записи видео с экрана в нижнюю панель/пункт управления, которая открывается свайпом снизу-вверх на устройствах с Touch ID и свайпом сверху вниз от правого верхнего угла экрана у устройств с Face ID.
1. Откройте настройки и перейдите в пункт управления. Здесь сразу зайдите в элементы и добавьте «Запись экрана» во включенные/активные пункты. Там же их можно отсортировать в нужном порядке.
2. Далее необходимо открыть пункт управления. На iPhone 8, SE и более ранних сделать это можно — свайпнув от самой нижней части экрана вверх. На iPhone X и более поздних, а также iPad с IOS 12 — необходимо свайпнуть сверху вниз от правой верхней части экрана.
3. Зажмите новый значок записи на секунду, пока не появятся его настройки. Здесь можно включить работу с микрофоном или наоборот выключить его.
Важно! Если включите микрофон — то запись звука будет идти с микрофона, если оставите выключенным, звук будет записывать от того, что происходит на телефоне, например, с игры или приложения.
4. Чтобы запустить видеозапись, нажмите на этот значок и через 3 секунды она начнется, таймер стоит на это время, чтобы вы успели подготовить рабочую область.
5. Остановить записывание можно, нажав на верхнюю красную панель и, далее, нажав на соответствующую кнопку. Или заново открыв нижнюю панель и нажав на иконку записи еще раз.
Записанные видео сохраняются в галерее с вашими фотографиями и видеозаписями, там их всегда можно будет найти.
Интересно! Запишется ровно столько, сколько у вас осталось свободного места на телефоне. Поэтому если будете делать довольно долгое видео — вначале очистите память айфона иначе результат просто не сохранится.
Как записать видео с экрана айфон со звуком — приложения
RECGO
Адрес: RECGO
Удобное и простое приложение для записи видео с экрана айфона и дальнейшей его обработки. Работает максимально быстро и просто, все действия вынесены в видимые кнопки. Есть возможность выбрать ориентацию экрана, качество записи и количество кадров в секунду.
Возможность накладывать эффекты к уже готовым видеоматериалам на вашем телефоне или айпаде, это: звуковые эффекты, наклейки, заголовки, жесты и другие.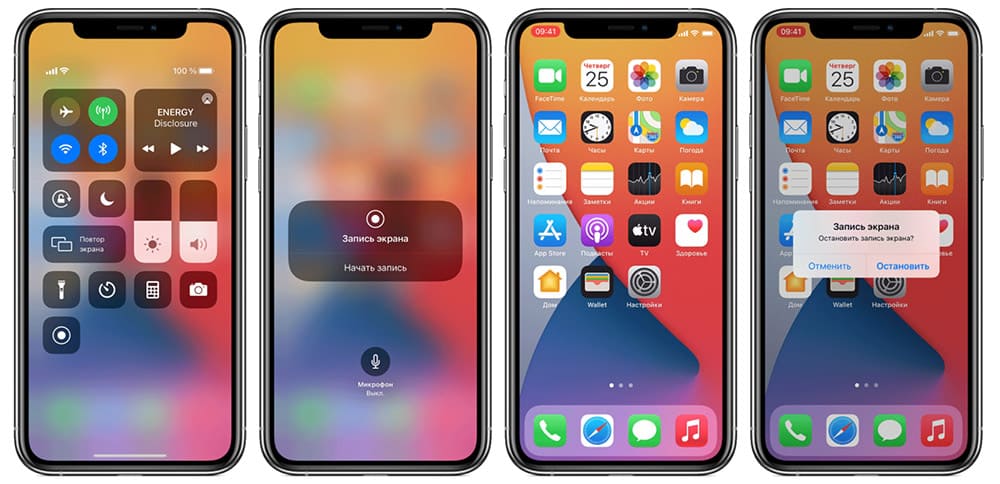
Особенности:
- Выбор качества
- Записывает звук непосредственно происходящего на телефоне или микрофона
- Редактирование
- Добавление эффектов
- Увеличенные возможности в PRO версии
Record TV
Адрес: Record TV
Удобное приложение с отличным редактором, в котором можно сделать понятные и качественные подсказки и пояснения к видео. Записывает очень плавно и быстро. Идеально подойдет для создания обучающих роликов с красивыми пояснениями.
Особенности:
- Работает со звуком
- Качественный редактор
- Настройка яркости и контрастности
- Подсказки
- Работа слоями
- Наложение звука
- Фильтры
- и многое другое
Record it
Адрес: Record it
Качественное приложение с множеством настроек для записи, работает максимально быстро и понятно. Есть встроенный хороший редактор, так можно добавить рамки, фон, использовать фильтры, вращать под любым углом. Видео-реакция в виде маленького окошка с вашей реакцией — очень удобна если необходимо что-либо дополнительно объяснить.
Видео-реакция в виде маленького окошка с вашей реакцией — очень удобна если необходимо что-либо дополнительно объяснить.
Особенности:
- Тонкие настройки качества видеозаписи. 720p и выше только в PRO
- Встроенный видеоредактор
- Возможность добавить свою реакцию на готовый видеоматериал
- Поделиться в соц. сетях прямо из приложения
Screen Recorder
Адрес: Screen Recorder
Простое приложение для видеозаписи со звуком, как с происходящего на телефоне или микрофона. Работает максимально просто и быстро, есть простенький встроенный редактор без изысков. Можно выбрать качество записи и ориентацию видео.
Особенности:
- Выбор качества
- Ориентация
- Простой редактор
- Легко управлять и работать
В заключение
Как видите, все делается довольно легко. Как лайфхак можно записывать все с помощью самой системы, а обрабатывать видео уже с другими приложениями.
Запись и захват экрана IOS
Запись экрана на iPhone и iPadПростое приложение для записи экрана идеально подходит для демонстрации приложений, учебных пособий, видеоотзывов, прохождения игр и многого другого. Создание и обмен видео никогда не было проще.
Перенос мобильных записей в настольный видеоредактор!
Узнайте больше о наших планахЗапишите экран или камеру вашего iPhone или iPad бесплатно
Снимайте и создавайте видео в любое время и в любом месте с помощью этого простого приложения для записи экрана.
Загрузить с помощью хостинга Screencast-O-Matic
Быстро загружайте свои видео на Screencast-O-Matic или легко делитесь ими с другими приложениями.
Редактирование видео как по волшебству
Добавление музыки
Импорт из iTunes, вашего устройства или просмотрите вручную подобранную музыку, чтобы задать тон вашему видео.
Наложение текста
Добавляйте форматированный текст в свои видео.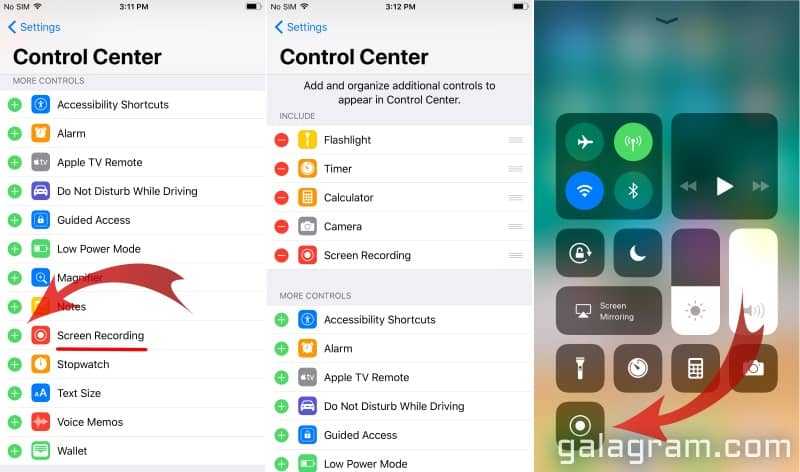 Выбирайте из набора шрифтов и простой цветовой палитры.
Выбирайте из набора шрифтов и простой цветовой палитры.
Наложение размытия
Нужно размыть конфиденциальную информацию? Добавьте размытие и скройте области экрана.
Stock Library
Исследуйте изображения и видео в нашей стоковой библиотеке, чтобы улучшать и вдохновлять свои видеопроекты.
Добавить наклейки
Наша библиотека оверлеев заполнена наклейками! Добавляйте фигуры, смайлики, значки взаимодействия и рамки.
Обрезка и обрезка
Неудобное начало? Легко вырезать и обрезать ваши видео. Сделайте несколько разрезов на временной шкале.
Кадрирование для социальных сетей
Настройте кадрирование своего видео или выберите один из предустановленных размеров для обмена видео в социальных сетях.
Видеофильтры
Улучшите настроение вашего видео с помощью фильтров. Добавьте предустановленные фильтры, чтобы стилизовать видео.
Видеоэффекты
Добавляйте эффекты, чтобы удивить и порадовать свою аудиторию! Конфетти, снег, комические эффекты и многое другое!
Комментарий
Добавьте аудиокомментарий к готовым или импортированным видео в приложении для редактирования.
Настройки
Улучшите внешний вид вашего видео. Отрегулируйте яркость, оттенок, контрастность и насыщенность видео.
Mix and Match
Микшируйте, меняйте порядок и объединяйте несколько видео или записей. Создайте интро/аутро или смешайте видеоконтент.
Автоматический перенос на рабочий стол видеоредакторИспользуйте одну учетную запись для Windows, Mac, Chromebook и iPhone/iPad.
С тарифным планом Premier автоматически переносите видео из мобильного приложения в интуитивно понятный настольный редактор Screencast-O-Matic, чтобы поднять свои видео на новый уровень.
Обновите и подключитесь к видеоредактору
Устройство записи экрана iOS: часто задаваемые вопросыКак просмотреть запись на iPhone или iPad
Для начала загрузите приложение для записи экрана iOS из Apple Store. Наше приложение для записи экрана интуитивно понятно. Это дает вам возможность записывать экран вашего мобильного телефона в течение нескольких минут.

Чтобы записать видео с экрана вашего iPhone, вам нужно добавить Screencast-O-Matic в качестве средства записи экрана по умолчанию на вашем устройстве iOS. Затем вы можете добавить свой микрофон. Когда все настроено, нажмите «Начать трансляцию», чтобы начать запись экрана.
Подробная статья находится в нашей базе знаний. Перейдите к разделу «Как записать экран iPhone или iPad».
Как редактировать видео на iPhone или iPad
Легко редактировать с помощью видеоредактора iPhone. Для редактирования откройте приложение Screencast-O-Matic на своем мобильном устройстве. Отобразится список видео. Вы можете импортировать видео или выбрать запись мобильного экрана из списка видео.
Выберите видео или запись, затем нажмите «Редактировать». Список интуитивно понятных инструментов редактирования отобразится внизу вашего видео.
Вы можете коснуться любого из этих инструментов редактирования, чтобы улучшить свое видео.
Каковы возможности видеоредактора для iPhone?
Инструменты редактирования видео редактора iPhone и iPad просты в использовании.
 Вот список рекомендуемых инструментов, которые вы можете использовать для любого мобильного видео.
Вот список рекомендуемых инструментов, которые вы можете использовать для любого мобильного видео.- Обрезка — вы можете обрезать и вырезать фрагменты мобильного видео.
- Фильтр — измените ощущение вашего видео с помощью фильтров.
- Музыка — добавьте интересную музыку из фонотеки или импортируйте свою собственную.
- Текст — Настройте текст с помощью собственных цветов или шрифта.
- Overlay — Как пользователь Deluxe или Premier, у вас есть доступ к добавлению наклеек, интерактивных значков, выносок, рамок, фигур и многого другого! Вы также можете размыть области экрана. С помощью Stock Library добавляйте изображения из нашей растущей коллекции контента.
- Рассказать — Добавьте свой собственный голос за кадром.
- Скорость — Контролируйте скорость вашего видео. Замедлите или ускорьте его с помощью этого инструмента.
- Обрезка. Вы можете обрезать видео, чтобы оно соответствовало размерам популярных социальных сетей, включая Instagram, YouTube и другие.

- Поворот. Если ваше видео перевернуто, вы можете использовать поворот, чтобы изменить его ориентацию.
На каких устройствах iOS можно записывать или редактировать экран?
Вы можете записывать на устройства под управлением iOS 11 или более поздней версии. К ним относятся:
Устройства iPhone:
iPhone 12
iPhone 11
iPhone 5S – iPhone 8
iPhone SE (1-го поколения)iPhone X
Устройства iPad:iPad Air и iPad Air 2, iPad (модели 2017 и 2018 гг.), iPad Mini 2–4 и iPad Pro
Устройства iPod Touch:
iPod Touch (6th) поколение)Как поделиться своими видео на YouTube, в Instagram и других социальных сетях?
Чтобы поделиться своим видео с iPhone или iPad, нажмите «Поделиться».
Вы можете поделиться с помощью своей учетной записи хостинга Screencast-O-Matic, где вы можете легко получить ссылку для общего доступа, чтобы отправить ее вашей аудитории.

Есть больше возможностей поделиться. Нажмите «Еще», чтобы поделиться в таких приложениях, как Instagram, TikTok или любых приложениях для рабочего места, которые вы используете, включая Slack. Вы также можете поделиться своим видео с помощью текстового сообщения или электронной почты.
У вас есть программа для записи экрана для Android?
Да, есть! Вы можете проверить Android Screen Recorder для списка функций.
Чтобы загрузить приложение для Android, перейдите в Play Store.
Мы используем файлы cookie для оптимизации работы нашего веб-сайта. Продолжая использовать наш веб-сайт, вы соглашаетесь на использование нами файлов cookie. Вы можете узнать больше в нашей Политике конфиденциальности.
Как записать экран iPhone/iPad [последний метод 2022 года]
Filmora Video Editor
Снимайте и редактируйте потрясающие видео с помощью универсального рекордера.
- Плавная запись видео с веб-камеры и экрана
- Редактируйте свои видео с помощью полного комплекта инструментов для редактирования
- Современный и интуитивно понятный интерфейс
Попробуйте бесплатно Попробуйте бесплатно
Shanoon Cox
30 августа 2022 г. • Проверенные решения
У более ранних устройств iOS не было функции записи экрана iPhone/iPad. Это можно сделать только путем джейлбрейка устройства или установки стороннего устройства записи экрана для iPhone/iPad 9.0011 .
Другой альтернативой было подключение вашего устройства к Mac и использование QuickTime для записи экрана вашего iPhone/iPad. Это также может быть проблематично, поскольку вы не можете носить с собой Mac, если вам нужно записать экран вашего iPhone / iPad.
Но все изменилось с выходом iOS 11. Apple добавила встроенную функцию записи экрана мобильного устройства.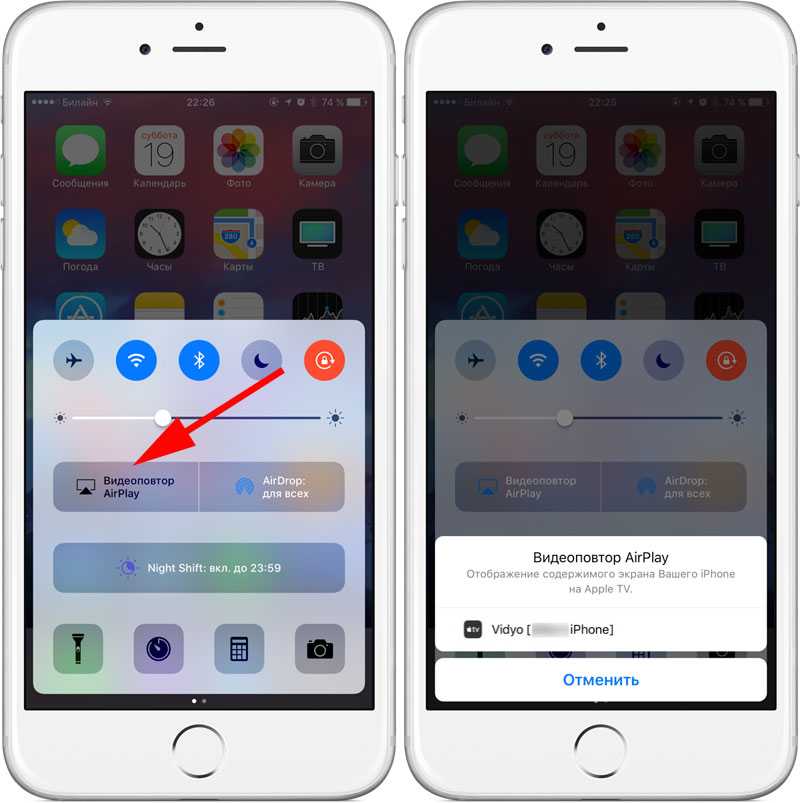 Благодаря встроенному устройству записи экрана iPhone/iPad вам больше не нужно делать джейлбрейк вашего устройства или устанавливать сторонние устройства записи экрана.
Благодаря встроенному устройству записи экрана iPhone/iPad вам больше не нужно делать джейлбрейк вашего устройства или устанавливать сторонние устройства записи экрана.
Итак, в этой статье мы покажем вам, как записывать экран вашего iPhone/iPad независимо от того, работает ли на вашем устройстве iOS последняя версия iOS 11 и более поздние версии или нет.
- Часть 1: Как записать экран с помощью встроенного средства записи экрана в iPhone/iPad
- Часть 2. Использование QuickTime для записи экрана iPhone/iPad
Часть 1. Как записывать экран с помощью встроенного средства записи экрана на iPhone/iPad [для iOS 11 и более поздних версий]
В iOS 11 есть встроенная функция записи экрана мобильного устройства, поэтому, если вы в iOS 11 и более поздних версиях iOS вы можете напрямую использовать бесплатный инструмент записи iPhone. Это встроенное приложение стало отличной альтернативой традиционным методам записи видео с экрана без использования сторонних приложений для пользователей iOS.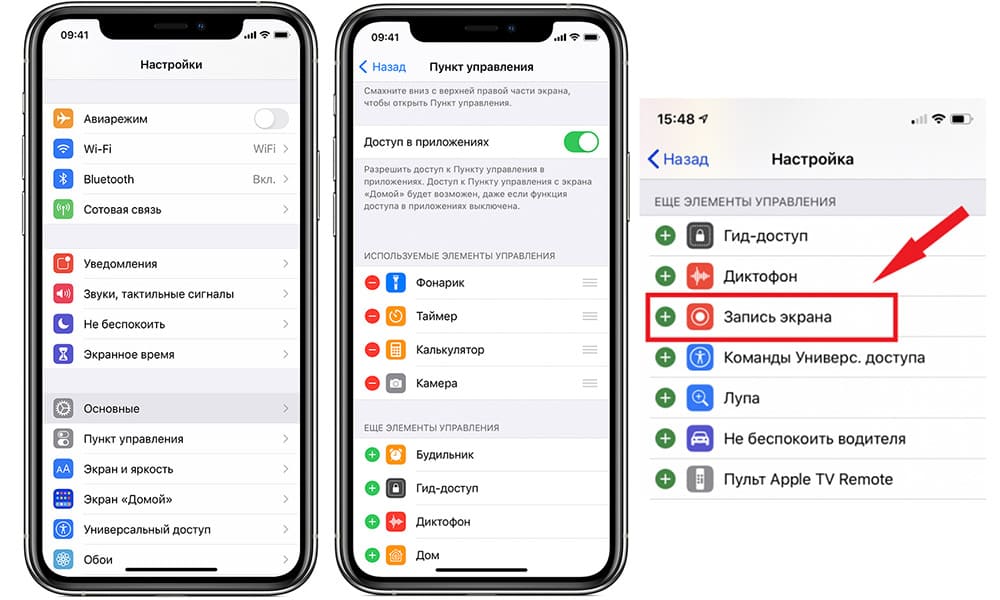 Встроенный экранный рекордер сделал весь процесс очень простым и легким. Выполните шаги, указанные ниже, если вы хотите записать экран вашего iPhone / iPad.
Встроенный экранный рекордер сделал весь процесс очень простым и легким. Выполните шаги, указанные ниже, если вы хотите записать экран вашего iPhone / iPad.
- Если у вас нет переключателя записи экрана в Центре управления, вам необходимо включить функцию записи экрана в настройках на вашем iPhone/iPad. Сначала коснитесь приложения «Настройки», а затем коснитесь «Пункт управления» > «Настроить элементы управления». Найдите Запись экрана , затем нажмите зеленую кнопку «+» рядом с ним, чтобы добавить функцию записи экрана в Центр управления.
- Откройте Центр управления, проведя вверх от нижней части вашего iPhone/iPad.
- Коснитесь значка записи экрана, который выглядит как сплошной круг, заключенный в другой круг. И вы увидите опцию начала записи и кнопку микрофона. Если вы хотите записать звук с микрофона, коснитесь его, чтобы включить микрофон.
 Затем нажмите «Начать запись», чтобы начать.
Затем нажмите «Начать запись», чтобы начать.
- Запись видео начнется после 3-секундной задержки, и кнопка записи станет красной. Вверху также появится уведомление с указанием времени записи.
- После того, как вы закончите запись, снова откройте центр управления и снова нажмите кнопку записи экрана. Кроме того, вы также можете нажать на красное уведомление в верхней части экрана и нажать «Стоп» в ответ на запрос.
- Это остановит запись экрана, и записанное видео будет сохранено в приложении «Фотографии».
Вот шаги, как записать экран вашего iPhone в iOS 11 и более поздних версиях. Если вы хотите отредактировать записанное видео с помощью некоторых приложений для редактирования видео, не пропустите 10 лучших видеоредакторов для iPhone и iPad.
Если на вашем устройстве iOS установлена более ранняя версия, чем iOS 11, и вы не хотите обновлять ее, вы можете записать экран своего iPhone с помощью некоторых лучших средств записи экрана для iOS или записать с помощью QuickTime. В следующем разделе мы покажем вам, как это сделать.
В следующем разделе мы покажем вам, как это сделать.
Часть 2. Использование QuickTime для записи экранов iPhone/iPad (версия до iOS 11)
Людям необходимо загрузить и установить стороннее средство записи экрана iPhone/iPad после джейлбрейка устройства и прохождения сложного процесса установки. iOS всегда рискованно делать джейлбрейк вашего устройства, так как если вы не сделаете это осторожно, ваше устройство сломается. Это означает, что ваше устройство перестанет работать, и вам нужно будет обратиться в службу поддержки Apple, чтобы починить его. Джейлбрейк также аннулирует вашу гарантию. Поэтому вместо того, чтобы идти на эти риски, люди предпочли использовать QuickTime для записи экрана своего телефона / iPad.
С помощью медиаплеера QuickTime вы можете записывать экран вашего iPhone/iPad. Для записи экрана вашего iPhone/iPad с помощью QuickTime вам понадобится Mac OS X. Ниже приведены шаги для записи экрана вашего iPhone/iPad на Mac с помощью QuickTime.
1. Подключите устройство iOS (iPhone/iPad/iPod touch) к компьютеру Mac с помощью USB-кабеля.
Подключите устройство iOS (iPhone/iPad/iPod touch) к компьютеру Mac с помощью USB-кабеля.
2. Запустите QuickTime на вашем Mac из папки приложения.
3. Щелкните меню «Файл» в строке меню QuickTime и выберите «Новая видеозапись».
4. Откроется экран записи видео. Теперь наведите курсор на это окно, чтобы сделать видимыми кнопку записи и громкости.
5. Щелкните стрелку рядом с красной кнопкой записи, чтобы отобразить параметры записи с камеры и микрофона. Выберите свое устройство из списка устройств, и вы сможете увидеть экран вашего устройства в окне QuickTime.
6. Нажмите красную кнопку записи, если хотите начать запись.
7. Чтобы остановить запись экрана вашего iOS устройства, нажмите на кнопку Стоп в окне видеорегистратора.
8. Если вы хотите отредактировать видео, вы можете сделать это в QuickTime (для базового редактирования). Вы также можете сначала сохранить записанное видео, а затем отредактировать его.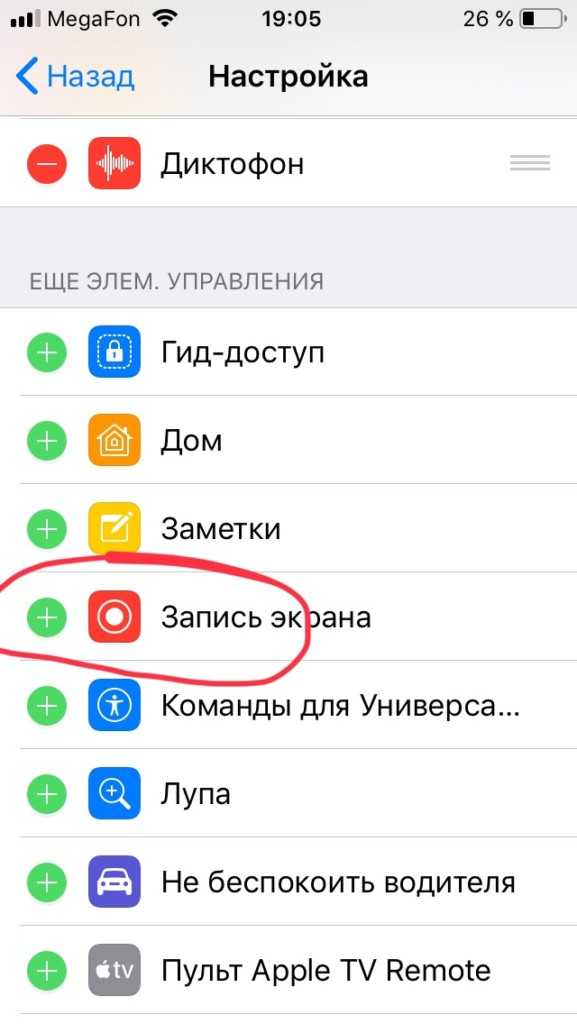 Вы можете напрямую сохранить его в QuickTime, перейдя в меню «Файл» и нажав «Сохранить».
Вы можете напрямую сохранить его в QuickTime, перейдя в меню «Файл» и нажав «Сохранить».
Записанное видео будет сохранено в формате файла .mov, который впоследствии можно будет экспортировать для просмотра на определенных устройствах. Вы можете отредактировать видео позже в QuickTime, Wondershare Filmora или других и опубликовать его в Интернете для учебных пособий или демонстрации, а также для всего, что вы хотите сделать с ним. Этот метод записи экрана iPhone/iPad полезен для устройств с версией iOS ниже 11. Это гораздо более безопасный метод записи видео с экрана устройства, чем джейлбрейк. Но с добавлением мобильного приложения для записи экрана в iOS 11 и выше использование QuickTime кажется немного неуклюжим.
Заключение
Экранный рекордер iPhone/iPad — очень полезный инструмент, когда вы хотите записывать учебные пособия, демонстрации или сообщать об ошибках. Спрос на мобильные устройства записи экрана быстро растет. Молодежь также любит записывать забавные клипы и видеоролики, чтобы делиться ими в социальных сетях и на других платформах.


 Принудительная перезагрузка
Принудительная перезагрузка
 Вот список рекомендуемых инструментов, которые вы можете использовать для любого мобильного видео.
Вот список рекомендуемых инструментов, которые вы можете использовать для любого мобильного видео.

 Затем нажмите «Начать запись», чтобы начать.
Затем нажмите «Начать запись», чтобы начать.