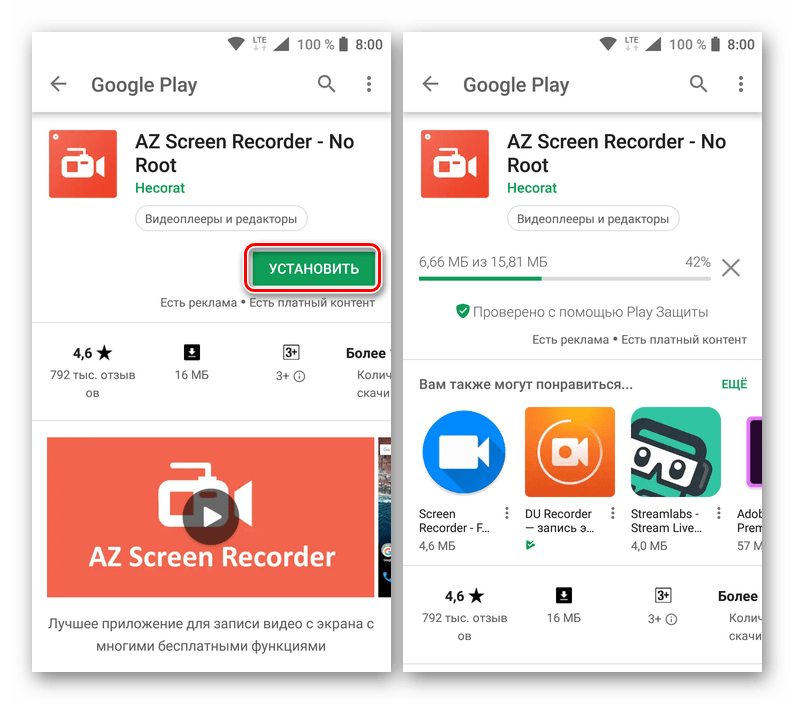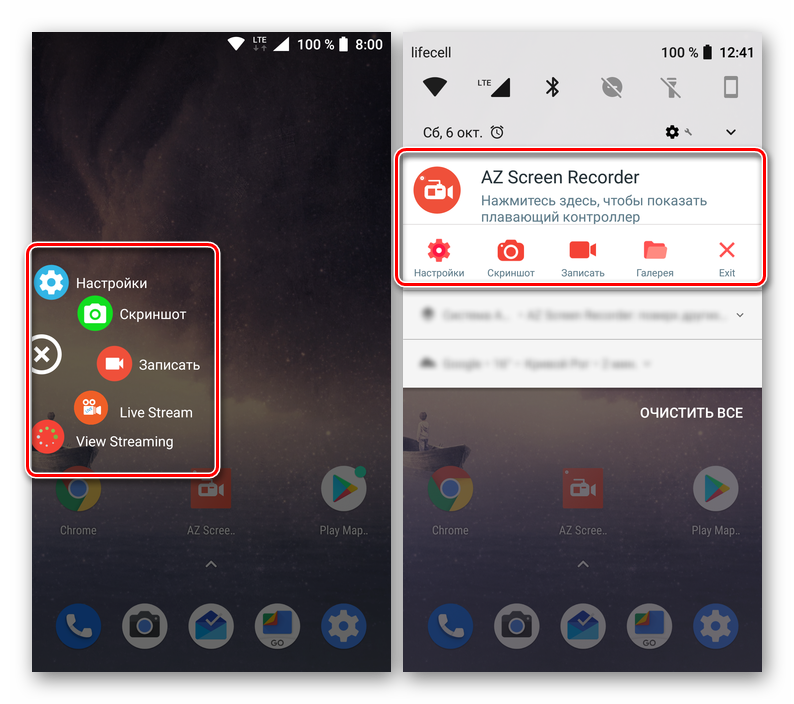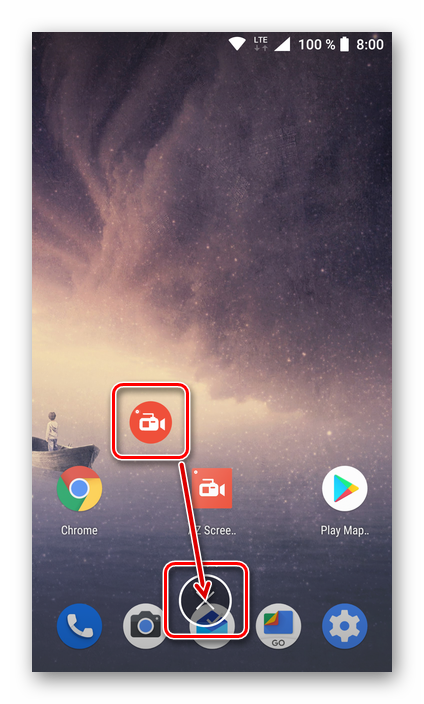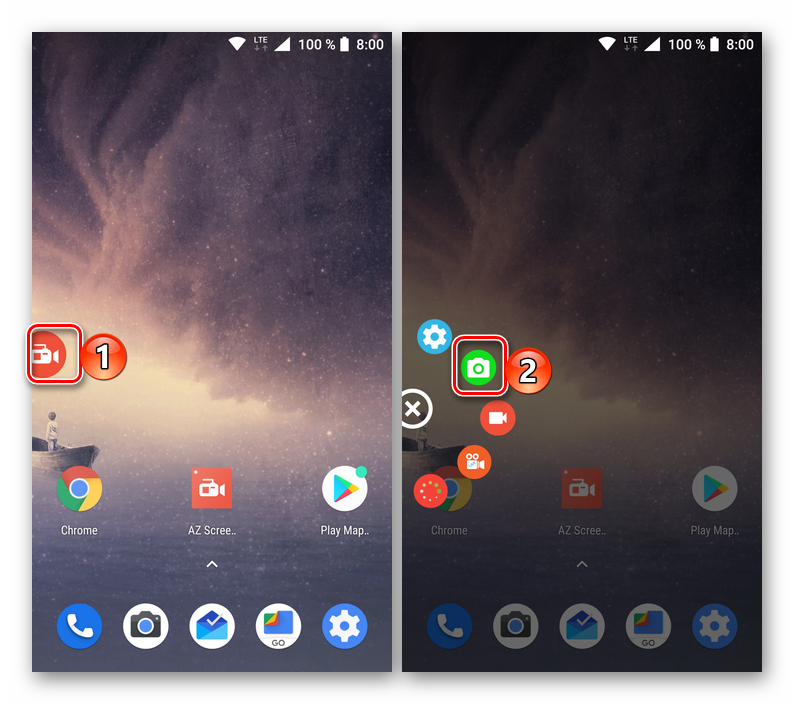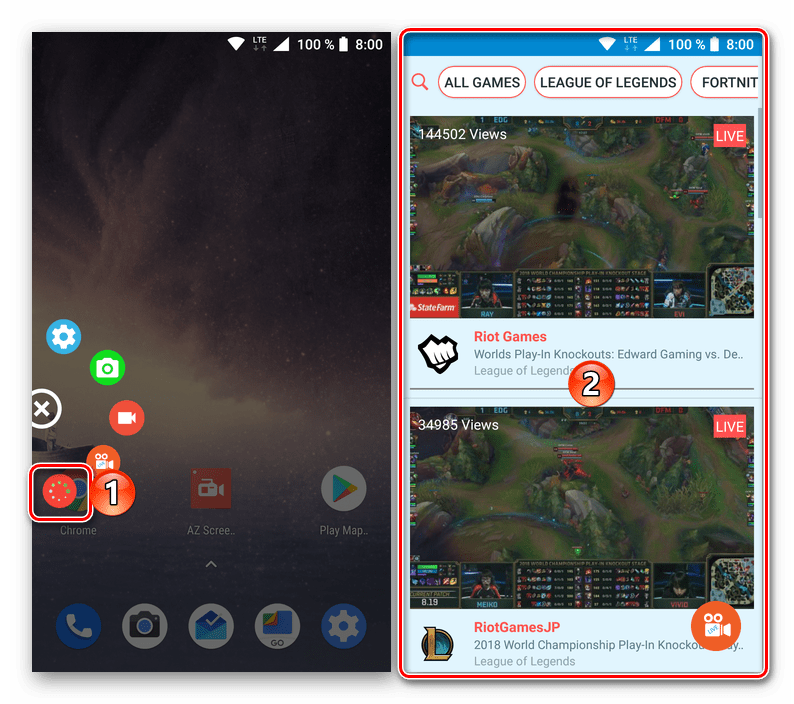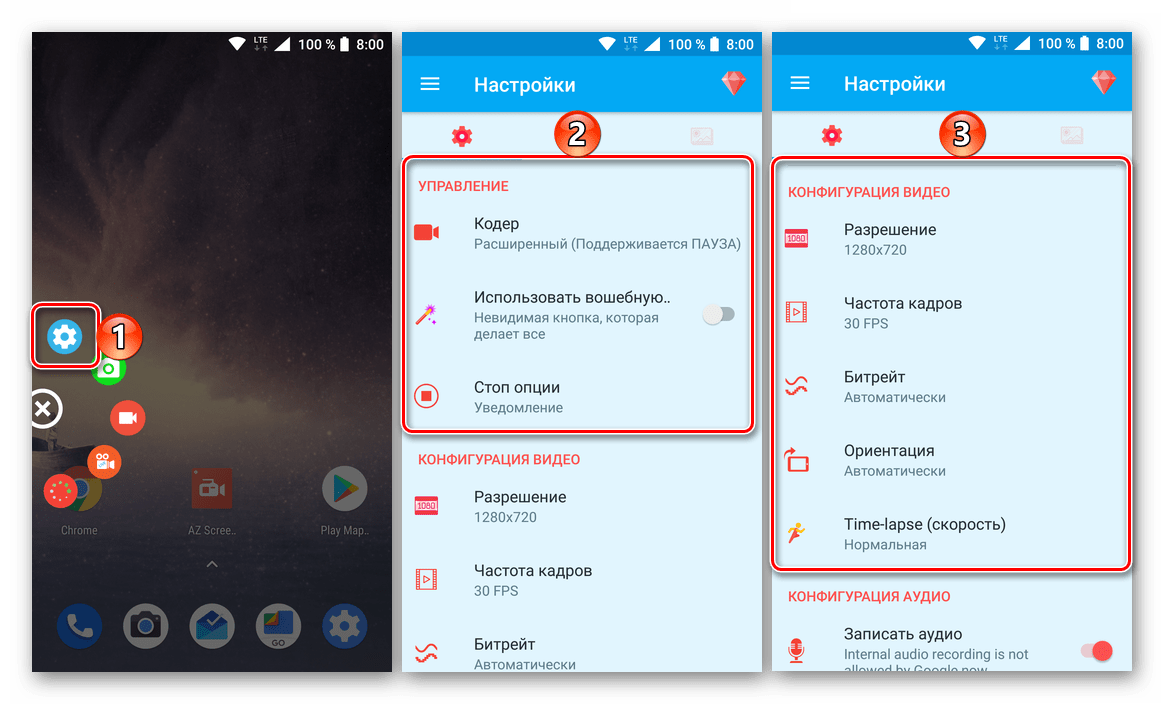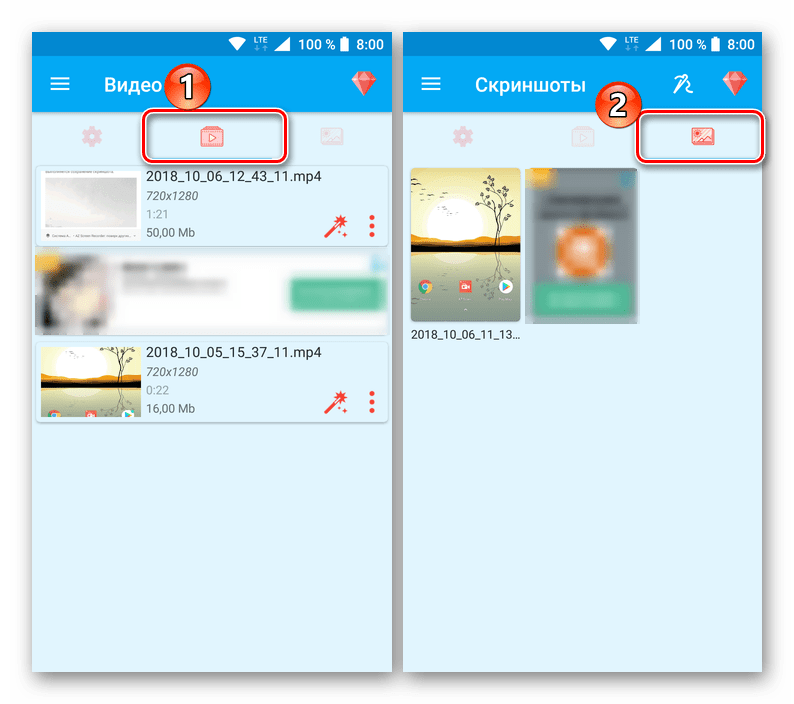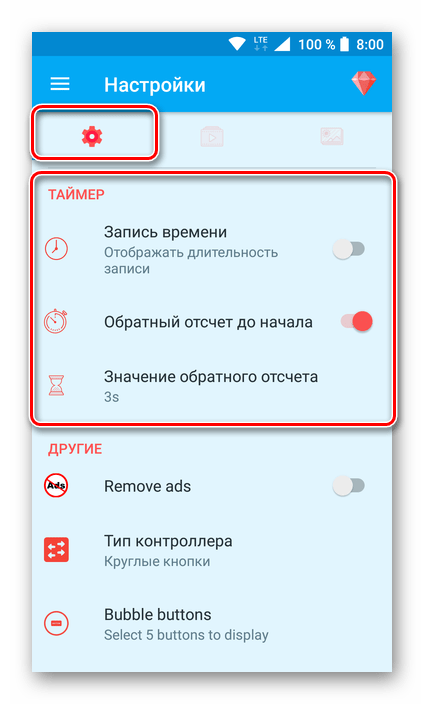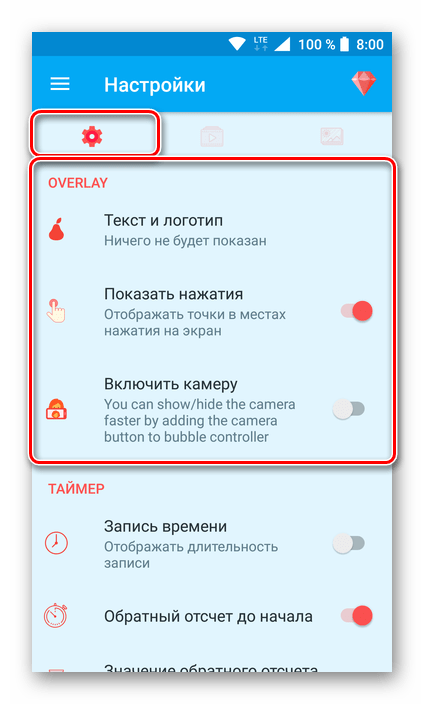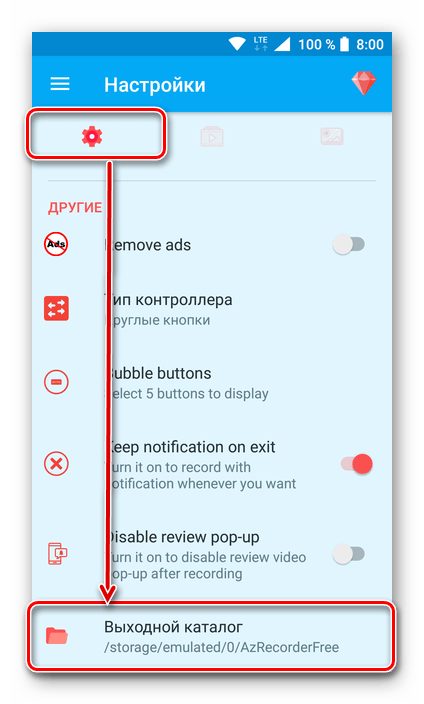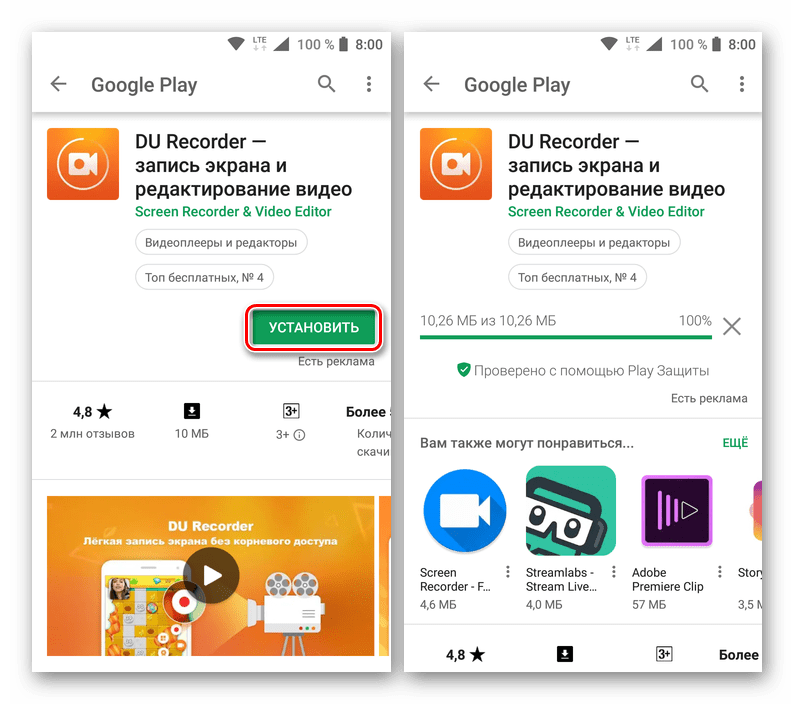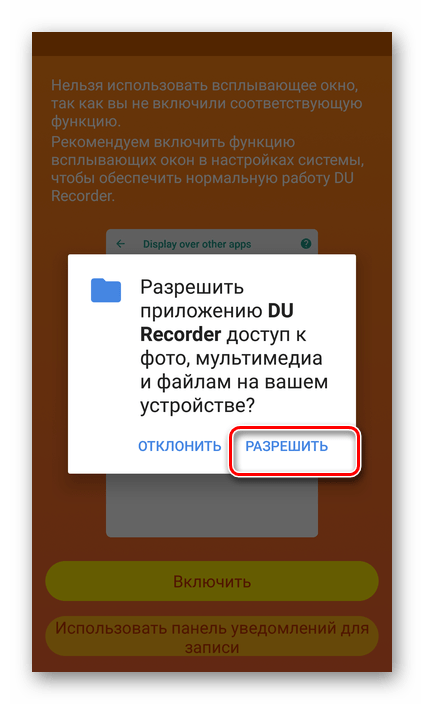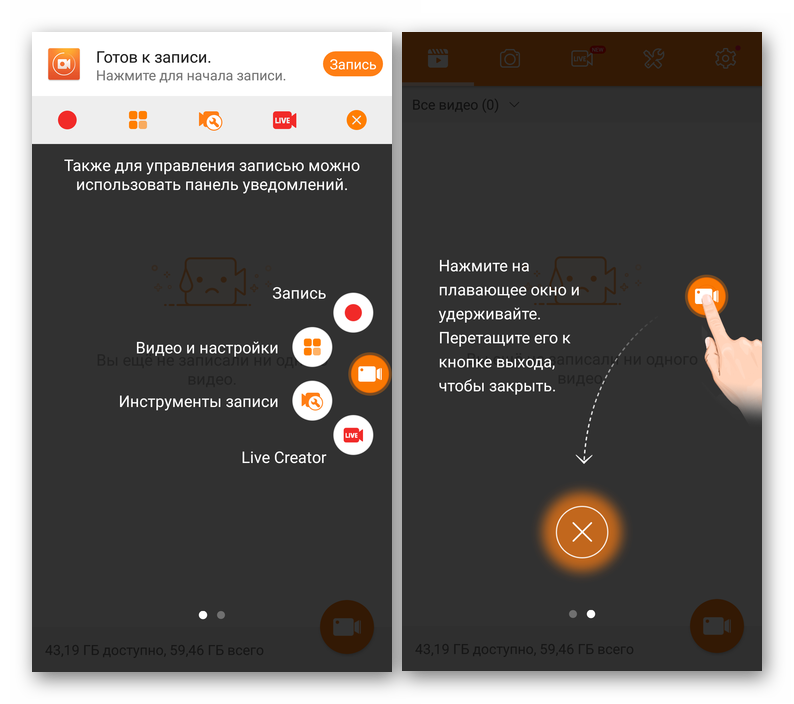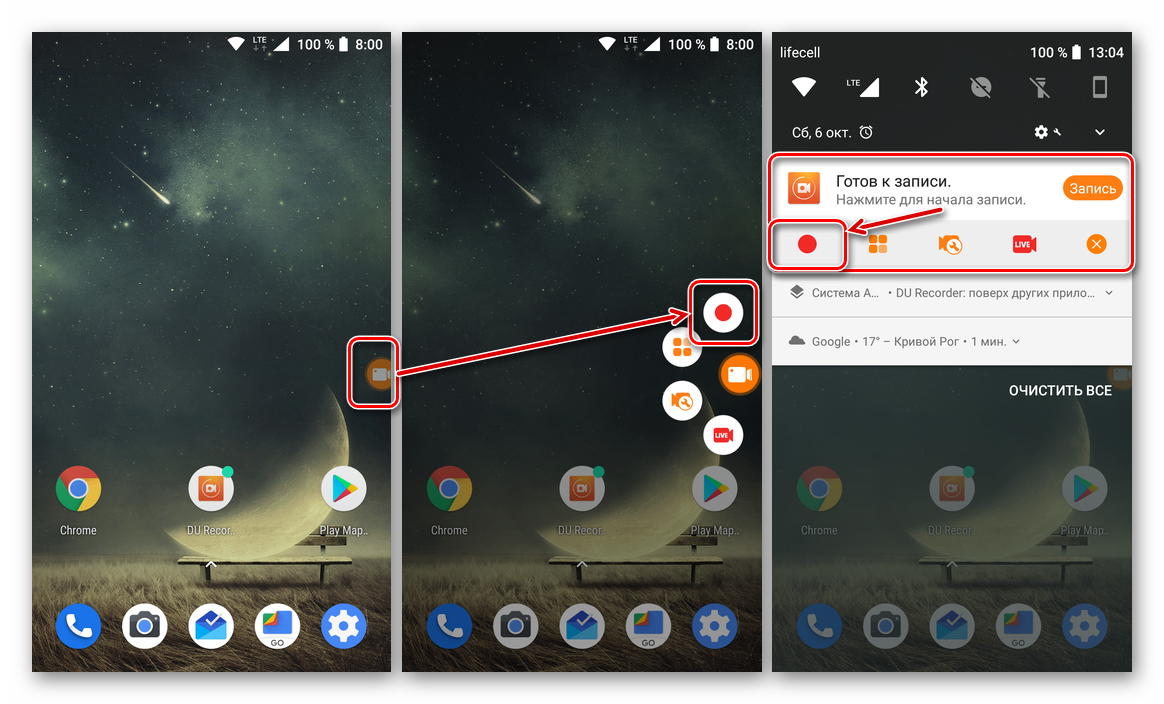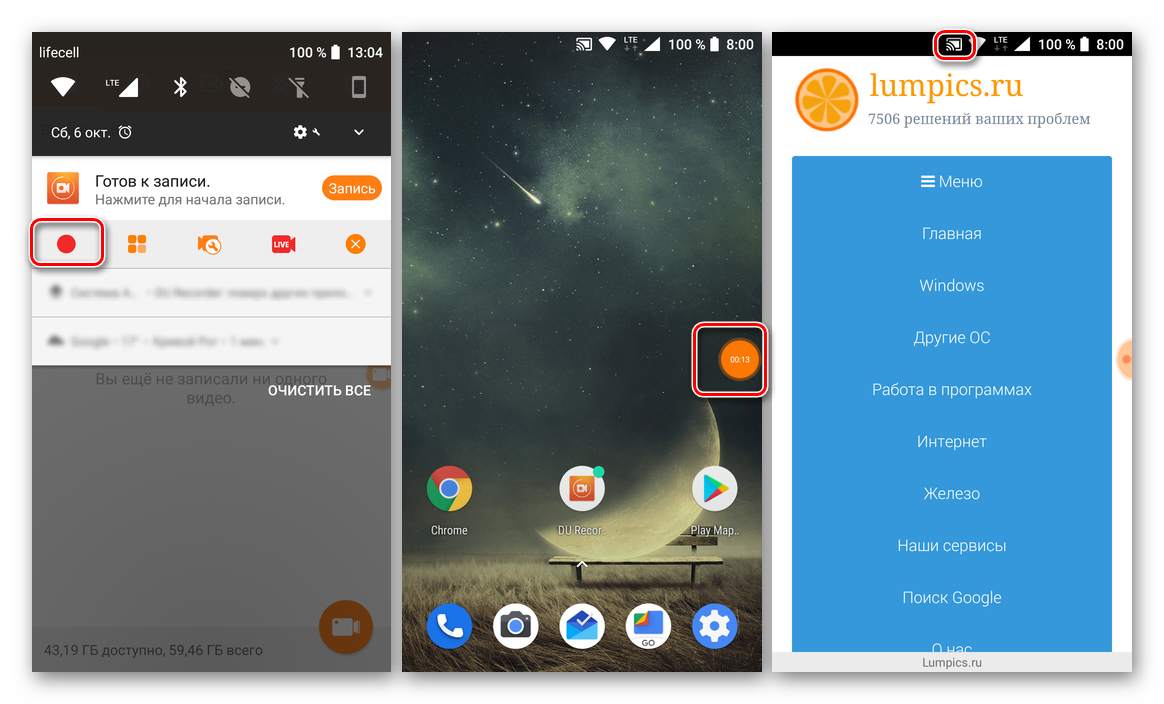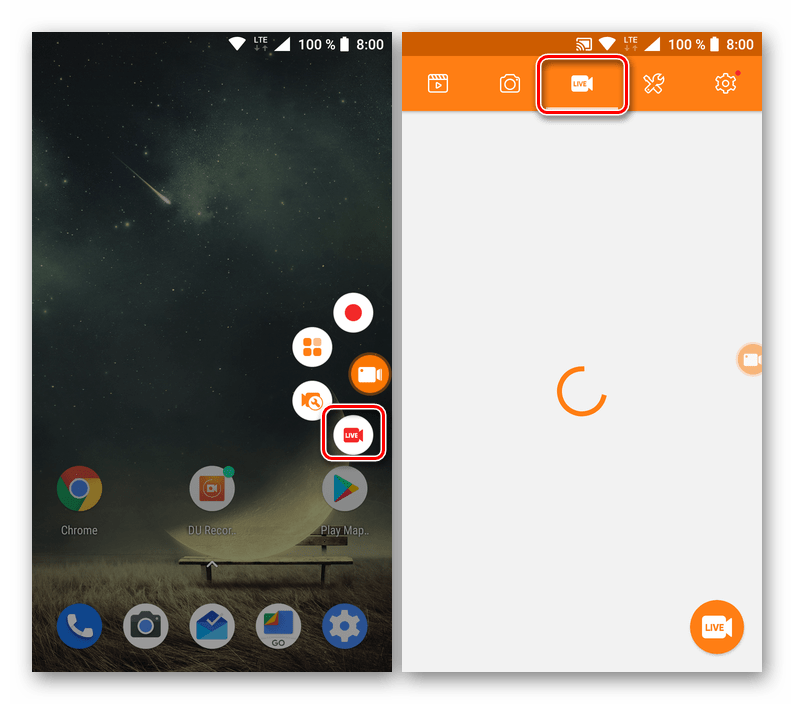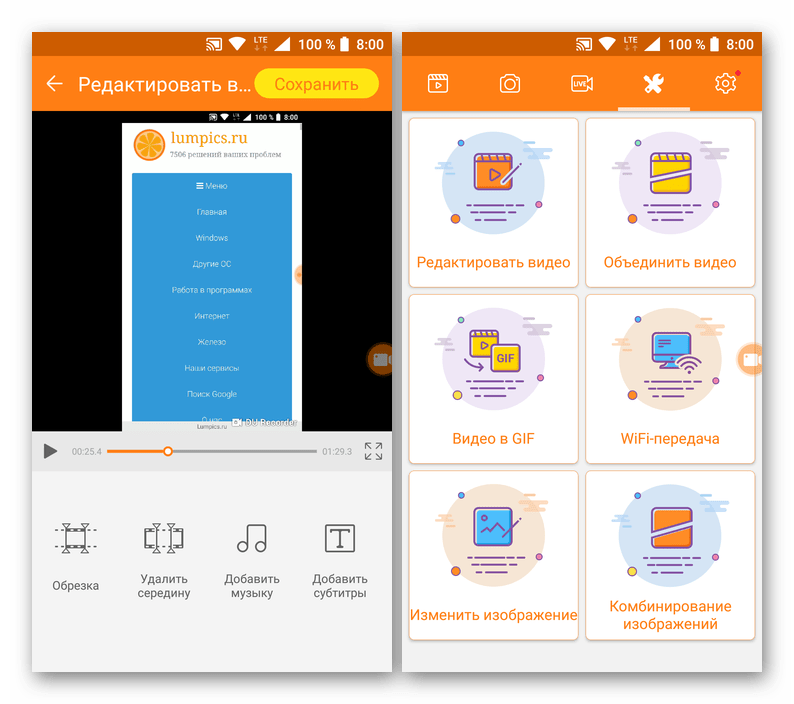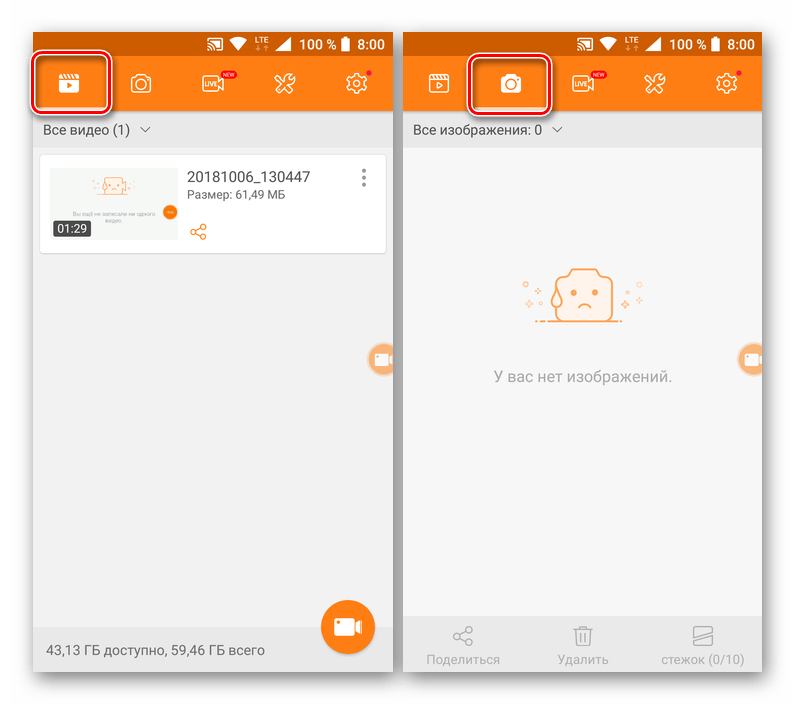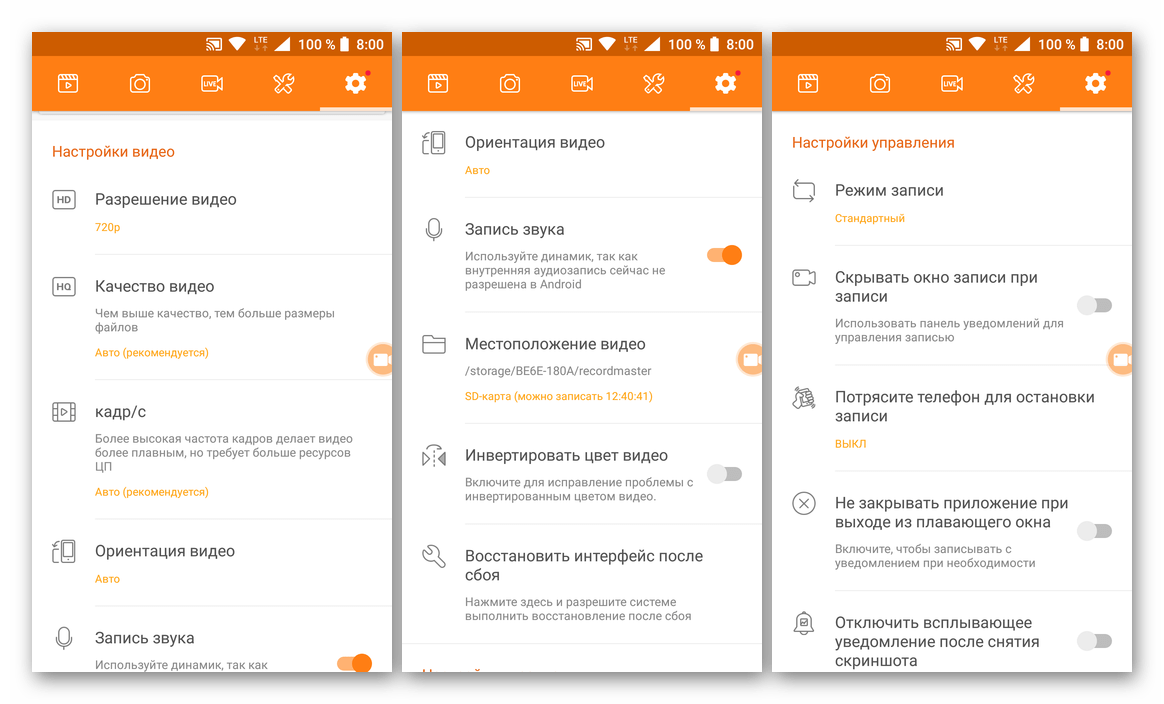Запись видео с экрана в Андроид

К большому сожалению пользователей устройств на базе Android, эта операционная система не содержит в своем составе стандартных инструментов для записи видео с экрана. Что же делать, когда такая необходимость возникает? Ответ прост: нужно найти, установить, и затем уже начать использовать специализированное приложение, созданное сторонними разработчиками. О парочке таких решений мы и расскажем в нашем сегодняшнем материале.
Записываем видео с экрана в Андроид
Программ, предоставляющих возможность записи видео с экрана на смартфонах или планшетах, работающих под управлением «Зеленого робота», довольно много — все их можно найти на просторах Play Маркета. В числе таковых есть платные, переполненные рекламой решения, или те, что требуют для своего использования наличия Root-прав, но есть и бесплатные, работающие с некоторыми ограничениями, а то и вовсе без них. Далее мы рассмотрим всего два, наиболее удобных и простых в использовании приложения, позволяющих решить озвученную в теме статьи задачу.
Читайте также: Получение прав Суперпользователя на Андроид-устройствах
Способ 1: AZ Screen Recorder
Это приложение – одно из лучших в своем сегменте. С его помощью можно записывать видео с экрана смартфона или планшета на Android в высоком разрешении (родном для устройства). AZ Screen Recorder может осуществлять запись звука с микрофона, отображать нажатия, а также позволяет детально настроить качество итогового ролика. Дополнительно присутствует возможность паузы и продолжения воспроизведения. Расскажем, как пользоваться этим инструментом для записи видео с экрана.
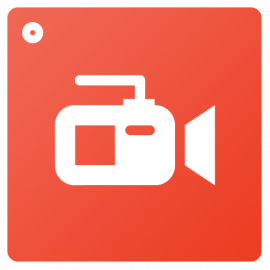
Скачать AZ Screen Recorder в Google Play Маркет
- Установите приложение, перейдя по ссылке выше и нажав соответствующую кнопку на его странице в магазине.

По завершении процесса нажмите «Открыть» или запустите его позже – с главного экрана, куда будет добавлен ярлык, или из основного меню.
- Нажатие на ярлык AZ Screen Recorder не запускает его интерфейс, но добавляет на экран «плавающую» кнопку, через которую и можно получить доступ к основным функциям. Помимо этого, в шторке появляется панель инструментов, предоставляющая возможность быстрого и удобного управления.

Собственно, уже сейчас можно начать запись видео, для чего достаточно тапнуть сначала по «плавающей» кнопке, а затем по ярлыку с изображением видеокамеры. Включить запись можно и через панель уведомлений – там тоже есть необходимая кнопка.

Однако прежде чем AZ Screen Recorder начнет осуществлять захват изображения на экране, ему необходимо предоставить соответствующее разрешение. Для этого просто нажмите «Начать» во всплывающем окне.
- После обратного отсчета (от трех до одного) будет начата запись видео с экрана. Выполните те действия, которые вы хотели запечатлеть.

Для остановки записи потяните панель уведомлений вниз, отыщите строку с инструментами AZ Screen Recorder и нажмите кнопку «Stop» или, если планируете позже продолжить запись, «Pause».
- Записанное видео будет открыто во всплывающем окне. Для воспроизведения нужно просто тапнуть по его превью. Дополнительно имеется возможность редактирования и отправки (функция «Поделиться»). Также ролик можно удалить или просто закрыть режим предпросмотра.
- Отдельным пунктом рассмотрим некоторые дополнительное возможности и настройки приложения AZ Screen Recorder:
- Отключение «плавающей» кнопки.
Для этого просто нажмите на нее и, не отпуская палец, переместите на появившийся крестик внизу экрана. - Создание снимков экрана.
Соответствующая кнопка, позволяющая создать скриншот, имеется в меню «плавающей» кнопки и на панели инструментов в шторке. - Просмотр игровых трансляций.
Многие пользователи AZ Screen Recorder не только записывают с ее помощью экран, но и транслируют прохождение мобильных игр. Выбрав соответствующий раздел в меню приложения, эти трансляции можно просмотреть. - Создание игровых трансляций.
Соответственно, в AZ Screen Recorder можно не только смотреть чужие трансляции, но и организовывать собственные. - Настройки качества и параметров записи.
В приложении можно выполнить тонкую настройку качества изображений и видеороликов, определить выходной формат, разрешение, битрейт, частоту кадров и ориентацию картинки. - Встроенная галерея.
Созданные снимки экрана и видеоролики, записанные с помощью AZ Screen Recorder, можно просмотреть в собственной галерее приложения. - Таймер и время.
В настройках можно активировать отображение времени записи прямо на создаваемом ролике, а также запустить захват экрана по таймеру. - Отображение нажатий, логотипы и т.д.
В некоторых случаях требуется показать не только происходящее на экране смартфона или планшета, но и обозначить конкретную область. AZ Screen Recorder позволяет это сделать, как и позволяет добавить на изображение собственный логотип или водяной знак. - Изменение пути сохранения файлов.
По умолчанию скриншоты и видеозаписи сохраняются во внутреннюю память мобильного устройства, но при желании их можно помещать на внешний накопитель – карту памяти.









- Отключение «плавающей» кнопки.
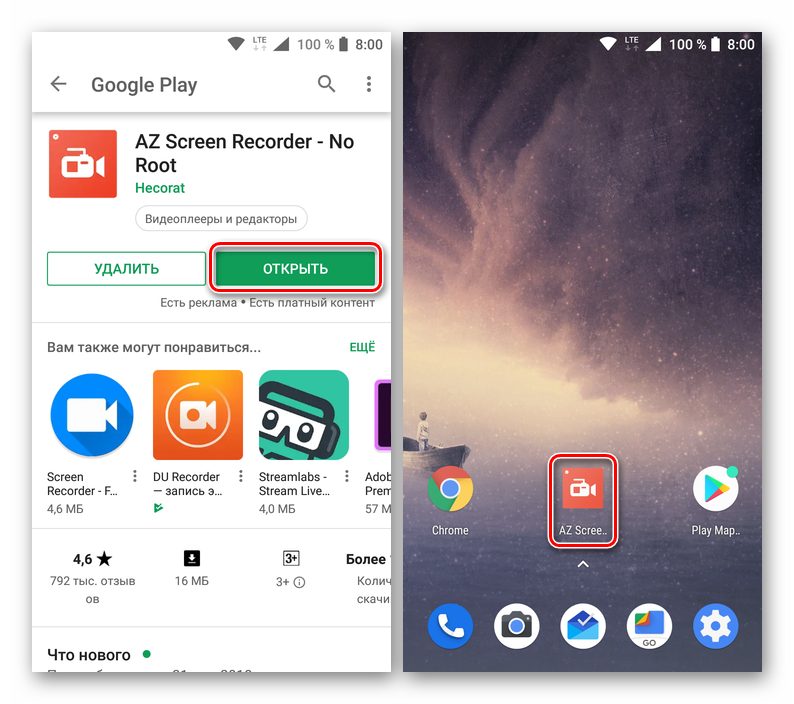

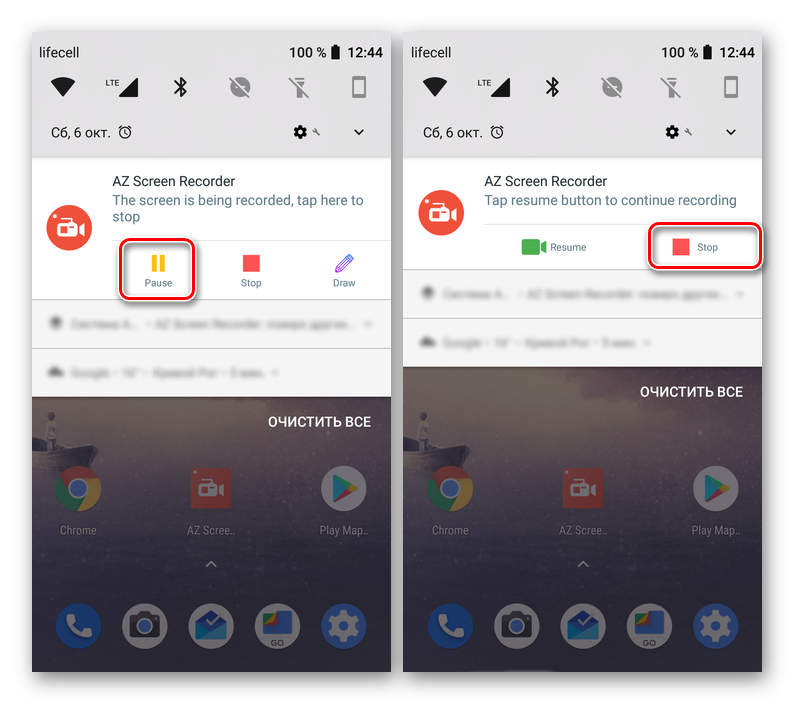

Как видите, нет ничего сложного в том, чтобы записать на видео события, происходящие на экране смартфона или планшета с Android в AZ Screen Recorder. К тому же рассмотренное нами приложение позволяет не только захватывать картинку, но и редактировать ее, изменять качество и выполнять ряд других, не менее интересных действий.
Способ 2: DU Recorder
Следующее приложение, о котором мы расскажем в нашей статье, предоставляет практически те же возможности, что и рассмотренный выше AZ Screen Recorder. Запись экрана мобильного устройства в нем осуществляется по тому же алгоритму, и точно так же просто и удобно.

Скачать DU Recorder в Google Play Маркет
- Установите приложение на свой смартфон или планшет,

а затем запустите его непосредственно из магазина, главного экрана или меню.
- Сразу после попытки открыть DU Recorder появится всплывающее окно с запросом доступа к файлам и мультимедиа на устройстве. Его необходимо предоставить, то есть нажать «Разрешить».

Приложению также необходим доступ к уведомлениям, поэтому на его главном экране потребуется тапнуть «Включить», а затем активировать соответствующую функцию в настройках Android, переведя в активное положение переключатель.
- После выхода из настроек будет открыто приветственное окно DU Recorder, в котором вы можете ознакомиться с его основными возможностями и тонкостями управления.

Нас же интересует основная функция приложения – запись видео с экрана устройства. Для ее начала можно воспользоваться «плавающей» кнопкой, аналогичной таковой у AZ Screen Recorder, либо панелью управления, которая появится в шторке. В обоих случаях нужно нажать по небольшому красному кругу, что и инициирует начало записи, правда, не сразу.

Сначала DU Recorder запросит разрешение на захват аудио, для чего нужно нажать «Разрешить» во всплывающем окне, а после – доступ к изображению на экране, для предоставления которого следует тапуть «Начать» в соответствующем запросе.

В редких случаях, после предоставления разрешений приложению может потребоваться повторно начать запись видео. Выше мы уже рассказали о том, как это делается. Когда же начнется непосредственно захват изображения на экране, то есть запись видеоролика, просто выполните те действия, которые вы хотели запечатлеть.

Продолжительность создаваемого проекта будет отображаться на «плавающей» кнопке, а управлять процессом записи можно как через ее меню, так и из шторки. Видео можно поставить на паузу, а затем продолжить, либо же полностью остановить захват.
- Как и в случае с AZ Screen Recorder, после завершения записи с экрана в DU Recorder появляется небольшое всплывающее окно с превью готового ролика. Непосредственно отсюда вы можете просмотреть его во встроенном плеере, отредактировать, поделиться или удалить.
- Дополнительные возможности приложения:
- Создание скриншотов;
- Отключение «плавающей» кнопки;
- Набор инструментов для записи, доступных через «плавающую кнопку»;
- Организация игровых трансляций и просмотр таковых от других пользователей;
- Редактирование видео, преобразование в GIF, обработка и комбинирование изображений;
- Встроенная галерея;
- Расширенные настройки качества, параметров записи, экспорта и т.д. подобные тем, что есть в AZ Screen Recorder, и даже немного больше.






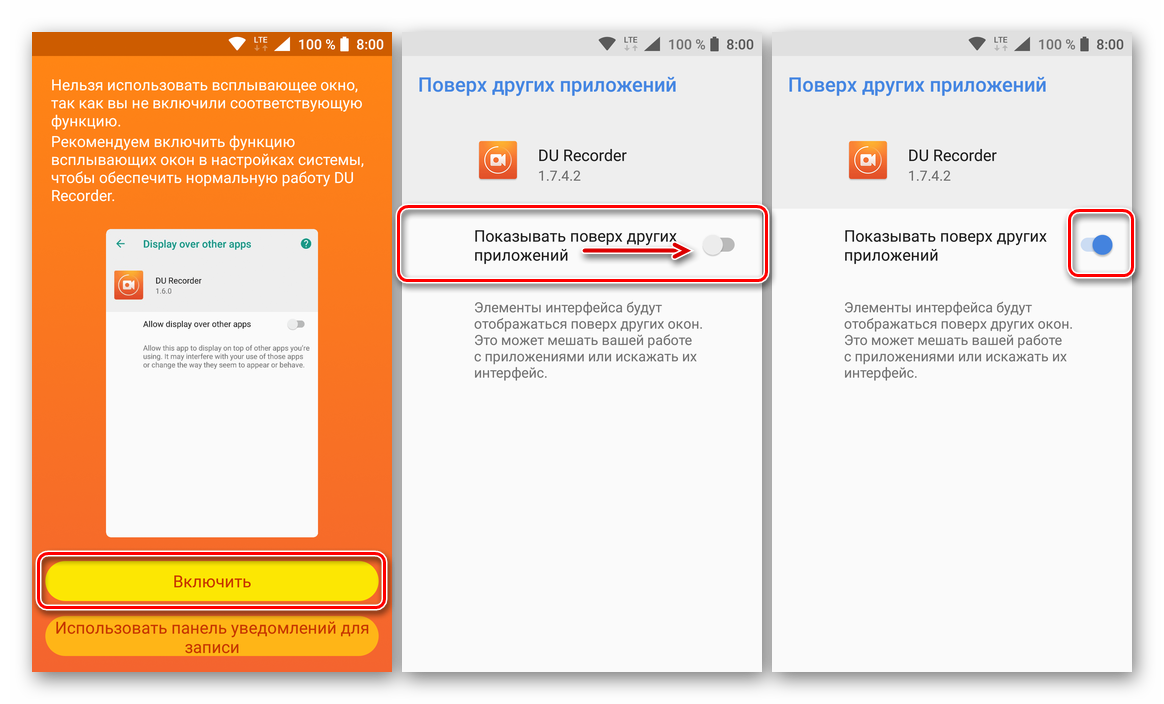
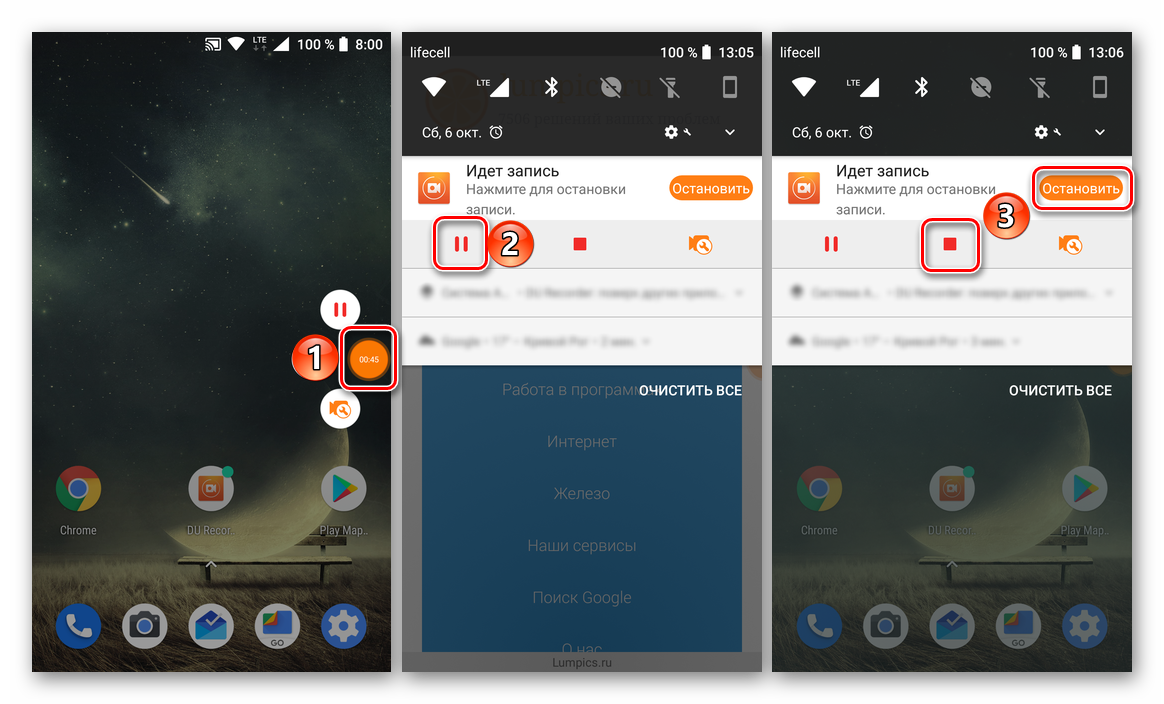

DU Recorder, как и рассмотренное в первом способе приложение, позволяет не только записать видео с экрана смартфона или планшета на Android, но и предоставляет ряд дополнительных возможностей, которые наверняка будут полезны многим пользователям.
Заключение
На этом мы закончим. Теперь вы знаете, с помощью каких приложений можно записать видео с экрана на мобильном устройстве с Android, и как именно это делается. Надеемся, наша статья оказалась полезной для вас и помогла отыскать оптимальное решение поставленной задачи.
 Мы рады, что смогли помочь Вам в решении проблемы.
Мы рады, что смогли помочь Вам в решении проблемы. Опишите, что у вас не получилось.
Наши специалисты постараются ответить максимально быстро.
Опишите, что у вас не получилось.
Наши специалисты постараются ответить максимально быстро.Помогла ли вам эта статья?
ДА НЕТобзор лучшие приложений для записи видео с экрана телефона
У многих пользователей иногда возникает необходимость записать видео с экрана их андроида. Например, какие-либо действия, с указанием нажатий на экран. Для этого существует видео рекордеры. Их множество и все обладают более-менее одинаковым функционалом и возможностями. Ниже мы расскажем про некоторые из них для того, чтобы вы могли выбрать подходящий.
Итак, начнем:
AZ Screen Recorder (Скачать)



Одно из самых популярных приложений. Очень удобное и простое. Оно позволяет легко записать видео с экрана Андроид. Бесплатное, с огромным функционалом, но и платные функции тоже имеются. После установки, в левой части экрана появится передвижная кнопка. По нажатию на нее откроется небольшое прозрачное окошко с выбором функций, в том числе «записи».
Есть возможность записи в различных разрешениях, вплоть до QHD. Во время записи можно видеть нажатия на экран, добавлять тексты, логотипы на видео, выбирать скорость воспроизведения и записи. Более полную версию приложения придется купить. Вместе с ней получите возможность использовать GIF конвертер, рисовать на экране во время записи. Стоит или нет – решать вам, но наше мнение, что данный функционал уже избыточный.
DU Recorder (Скачать)
 Фото: DU Recorder
Фото: DU Recorder

Функции этого приложения схожи с AZ. Есть одно большое отличие – все платные функции AZ доступны в DU бесплатно. DU Recorder вообще не имеет платного функционала, бесплатно абсолютно все. Рисуйте во время записи, ставьте паузу, используйте переднюю, заднюю камеру для отображения лица или фона. По объему памяти, занимаемой на телефоне – самое маленькое приложение из существующих, всего около 4 Мбайт. Редактируйте видео, обрезайте, объединяйте, добавляйте музыку на фон буквально в несколько кликов.
Программа обладает одной забавной функцией – для остановки записи, достаточно потрясти телефоном. Приживется ли эта функция – не знаем. Но отметить ее однозначно стоит.
Mobizen Screen Recorder (Скачать)


 Фото: Mobizen Screen Recorder
Фото: Mobizen Screen RecorderЕще одно популярное приложение для того, чтобы записать видео с экрана Андроид. Бесплатное, но наличие рекламы иногда раздражает и доставляет неудобства. Отличается этот рекордер тем, что может записывать видео как в очень плохом fps, с очень низким разрешением, так и в Full HD с 60 кадрами в секунду. Возможно, это связано с необходимостью уменьшить объем памяти, занимаемый видео. Но, уместно ли в 21 веке записывать видео в разрешении 240 с 5 fps – спорный вопрос. Ничего особенного в приложении нет. Все стандартные и классические возможности рекордеров. В нем предустановлен небольшой редактор записей. Он пригодится для изменения или обрезания видеофайла, добавления музыки, интро, аутро и прочего. Все функции бесплатные и рабочие.
Screen Recorder 5+ (Скачать)




В отличие от предыдущих, данное приложение не имеет кнопки на экране для быстрого вызова функций. На наш взгляд сомнительное решение, потому что именно такая кнопка и делает программы для записи видео удобными в использовании.
Screen Recorder позволяет записывать видео, аудио, делать скриншоты – все то же самое, что и все остальные. Дополнительный функционал не очень большой, рисовать во время записи не получится. Тем, кто плохо знает английский, приложение точно не подойдет. Многие функции не переведены на русский. Реклама присутствует и убрать ее можно после покупки полной версии. При этом весь функционал бесплатный.
Game Screen Recorder (Скачать)



Хороший и удобный рекордер. Сразу из минусов – не работает на планшетных устройствах с любой версией Android. Удобная кнопка на экране отсутствует, но она появляется при начале записи. Расширенным функционалом приложение не обладает – только для записи видео. Очень часто при записи видео-обзоров на игры с телефона, пользователи замечают подтормаживание в играх, так как рекордеры требуют много мощностей. В Game Screen Recorder реализовано ускорение игр при записи, что на самом деле хорошо сказывается на удобстве использования. Рекордер бесплатный и не требует никаких вложений денежных средств.
ADV Screen Recorder (Скачать)




Приложение полностью на английском. Разработчики постарались сделать все интуитивно понятным и это явно у них получилось. Реализовано очень хорошо, удобно и функционально. Рисование, надписи, камеры — все функционально и не вызывает нареканий. Систему телефона сильно не грузит, поэтому можно снимать обзоры на игры и высокотребовательные приложения. Позволяет снимать видео в многих разрешениях, вплоть для очень низких. Вердикт – просто хорошее приложение для того, чтобы записать видео с экрана Андроид.
Отметим некоторые плохо работающие и вылетающие программы. Устанавливать их или нет, решайте сами. Но, при тестировании на наших устройствах почти в 50% случаев они вылетали. Или записывали видео по 30 секунд и требовали платной установки:
- Rec Screen Recorder от команды разработчиков Gate Dev – постоянно вылетает.
- REC HD recorder – на некоторых устройствах вылетает при нажатии на кнопку записи. Позволяет записать 1 минуту, а затем требует денежки.
- Rec (Screen Recorder) от SPECTRL – ужасно записывает звук. На 4 из 6 устройствах, звук вообще не записывается.
- Screencast Video Recorder – некоторые устройства не поддерживаются. Искажает цветопередачу и записывает черный фон вместо игры или чего другого.
- И самое удивительное приложение – Screencast. На наш взгляд, его девиз –«Снимай видео сколько хочешь, но посмотреть ты их не сможешь». Посмотреть заснятое, не получится. Кнопка Play просто не нажимается. И правда, удивительно!
Уважаемые читатели! Если у вас остались вопросы или есть комментарии по теме статьи — пожалуйста, оставляйте их ниже.
как записать со звуком, программа
Запись видео с экрана андроид – операция, правила и особенности выполнения которой интересуют пользователей устройств этой ОС. Это разрешение зафиксировать действия с указанием порядка и схемы нажатий на дисплей. Для этой цели используются рекордеры. Их много, и они отличаются равным функционалом. Но обладают определенными отличиями. В статье вниманию представлена информация о самых распространенных из них.
Как записать видео с экрана телефона Android со звуком?
При использовании ОС Андроид пользователь может делать скриншоты понравившихся изображений. Этой опции часто недостаточно. Если требуется создать полноценную запись, чтобы потом поделиться ей с приятелями, необходимо задействовать специальные приложения. О них и пойдет речь ниже.
Топ 6 приложений для записи видео с экрана Андроид телефона и планшета
При необходимости провести запись экрана с сохранение родного звука или наложения нового, следует использовать ПО. Данные утилиты разрешается использовать при работе на смартфонах и на планшетах.
Есть также серьезные программы для ПК, но для их задействования требуются знания и навыки. С приложениями справится начинающий пользователь. Здесь не нужно задействовать USB-кабель. Функционал утилит отличается легкостью в применении и гарантия быстро достигнуть поставленной цели.
AZ Screen Recorder
Используя его, процесс съемки можно запускать в один клик. После активации записываться будет не только звук, но сведения, которые поступают с встроенного микрофона. К иным положительным факторам можно отнести:
- не нужны root-права;
- нет надоедливой рекламы;
- отсутствует временное ограничение;
- виджет разрешает произвести запись в клик;
- запись можно проставлять на паузу;
- разрешается выбрать разрешение и комфортный битрейт.
ПО используется бесплатно, но в платном профиле пользователь получает широкий функционал. Сюда относится использование GIF-конвертера, триммера, можно рисовать на дисплее.

DU Recorder
Известно, что старые устройств Андроид требуют наличия root-прав. Если задействовать данную утилиту для решения вопроса, как записать видео с экрана андроид, можно обойти подобное ограничение. Одновременно с этим пользователь получает такие функции:
- реален запуск даже на старых устройствах;
- звук записывается с телефонного микрофона;
- простота интерфейса;
- недорогой платный вариант;
- разрешается распознавать жесты.
Если принимается решение скачать это приложение, нужно быть готовым к скудному выбору настроек, к необходимости подключения к ПК. Кроме того, отсутствует русскоязычная локализация. При запуске на современных гаджетах может наблюдаться сбой в работе.
Mobizen Screen Recorder
Надежный хороший рекордер, который в состоянии поддержать запись игр и иных приложений. Среди других полезных функций стоит отметить:
- разнообразие настроек видео;
- не нужны root-права, использование бесплатное;
- разрешается одновременно записывать себя и то, что происходит на дисплее;
- работа запускается в один клик.
В ПО присутствует встроенный редактор. С его помощью можно добавлять музыку на устройство, обрезать контент, добавлять текст и подписи.

Screen Recorder 5+
Не очень удачный способ с ограничениями. Недостатком считается запись с низкой частотой кадров, а также на готовом видео будет обозначен логотип. Достоинство заключается в доступном по стоимости платном варианте. Есть также иные положительные стороны:
- разрешение снять ролик на старых устройствах;
- запись осуществляется с микрофона на смартфоне;
- понятность интерфейса;
- распознавание жестов.
К отрицательным факторам относится требование подключения к ПК. При активации на некоторых гаджетах может проявиться нарушение в работоспособности.
Game Screen Recorder
Стабильно работающее устройство, которое можно использовать в бесплатном варианте и платном профессиональном. Привлекательной опцией считается проведение предустановки и разрешение настраивать обзор и качество изображения, которое нужно снимать. Следует выделить иные преимущественны функции:
- запись видео продолжительностью до часа;
- не требуется root-доступ;
- разрешается записывать на микрофон;
- понятный функционал и интерфейс;
- сохранение ранее установленных предустановок;
- запуск таймера по обратному отсчету.
Недостаток заключается в том, что некоторые из перечисленных опция доступны в PRO-версии. Отмечается сбой в работе на смартфонах.

ADV Screen Recorder
Данное ПО можно скачать бесплатно. Если оплатить один профиль пользователя, можно получить расширенный дополнительный функционал. К положительным факторам следует отнести:
- отсутствие захвата рекламы;
- нет временных границ;
- запись можно сделать в клик;
- операцию можно включить и приостановить;
- пишется звук с микрофона;
- расширенный функционал в платном варианте.
К отрицательным возможностям пользователи относят проблемы со скринами, иногда наблюдается отключение микрофона планшета самсунг.
Подводя итоги
Перечисленные приложения открывают перед пользователем много опций. Они схожи между собой за исключением определенных особенностей. Изучив представленные версии, можно подобрать лучший recorder, скачать с официального сайта и запустить в работу. Если в наличии только старый вариант гаджета, достаточно получить рут-права или задействовать программу на андроиде. В последнем случае не потребуется использовать простую связку ПК и смартфона.
Как записать видео с экрана Андроид

Часто для создание качественной видео-инструкции или видео обзора нужно записать видео с андроид смартфона. В данной статье мы рассмотрим запись видео со смартфона при помощи программы на андроид SCR Screen Recorder.
- Кодер
- Разрешение
- Обработка изображения
- Битрейт
- Частота кадров
- Вертикальный кадр
- Источник (звука)
- Качество звука
- Скрыть значок
- Показать нажатия
- Закончить при выкл экрана и Фикс инверсии цвета
- Вывод

SCR Screen Recorder программу можно скачать у нас на сайте — https://ru-android.com/scr-screen-recorder/
Для работы программы требуется андроид версией не ниже 4.0.3
Также для работы программы нужны root права и телефон с хорошими ресурсами.
Если программа не работает или тормозит пробуйте менять настройки программы:

Если это не помогает то возможно Вам следует попробовать другую программу или использовать более мощный телефон.
После установки программы нажимаем на такую иконку в телефоне :
После нажатия на ние открываться панелька с тремя кнопками:

Которые означают(слева-направо):
- начать запись видео
- настройки
- выход из приложения
Перед тем как преступить к записи рекомендую настроить программу — нажав кнопку настройки.
Пройдемся по настройкам программы:
Кодер:

В данном разделе мы выбираем кодек для кодирования нашего видео. Оптимально -h364
Разрешение:

Выбираем разрешение записи видео. Оптимальный выбор — ставите разрешение своего телефона.
Обработка изображения:

Здесь мы выбираем чем будет обрабатывать видео запись, это процессор или видео ядро телефона (при слабом телефоне можно поиграться настройками и выбрать для себя оптимальные). Для большинства телефонов оптимальный выбор — GPU.
Битрейт:

Для тех кто не знает «Битрейт» — это скорость передачи информации по каналу, чем выше этот параметр тем качество видео будет лучше. Оптимальный выбор 10-15Mbps.
Частота кадров:

Оптимальный вариант 30fps, если выбирать меньше то будет мелкие рывки в видео.
Вертикальный кадр:

Изначально при записи видео вы получаем горизонтальное перевернутое изображение (видно при просмотре на ПК), если ставим галочку то видео при просмотре будет вертикальным (рекомендованный выбор).
Источник (звука):

Микрофон — это запись звука с микрофона телефона, то есть запись вашего голоса.
Внутренний — это запись звуков приложения (будет запись только звуков с приложения без микрофона) — работает не на всех телефонах.
Качество звука:

Выбор качество звука — чем выше тем лучше, чем ниже частота тем качество хуже но и размер файла с видео меньше.
Скрыть значок:


Данный параметр включает (отображает) и выключает (скрывает) мигающий значок в панели уведомлений что идет запись видео.
Показать нажатия:

В процессе записи видео показывает нажатия по экрану — удобен для создания видео инструкций на телефоне.
И да последних параметра настройки.
Закончить при выкл экрана и Фикс инверсии цвета:

- При блокировке экрана видео запись будет автоматически остановлена и сохранена.
- Некоторые телефоны записывают видео в неправильных цвета — как пример на видео вместо синего может быть розовый — если у Вас есть данная проблема то ставим галочку и проблема пропадет.
Вывод:
Для записи видео с экрана андроида эта программа являться одной из лучших. Самое главное настроить её под свой телефон так чтоб она не тормозила и у Вас получились записать шикарные видео-обзоры или видео инструкции.
Как записать видео с экрана Андроид

Как записать видео с экрана Андроид. Перед многими пользователями встает вопрос, а чем снять видео с экрана Android? Есть различные средства и способы, подробней читайте в этой статье!
Возможно вы хотите поделиться с другом прохождением игры, а может быть вы хотите заснять видео как что-то настроить в Андроид и ищите средство как это удобно сделать! В данной статье будут рассмотрены различные решение на ваш выбор предоставляющие возможность снять видео с экрана Android.
Обзор способов чем снять видео с экрана Андроид
Если у вас смартфон или планшет работает на версиях Android ниже чем 4.4 (4.3/4.2/4.1/4.0/2.3/2.2), то я вас могу огорчить, для того чтобы снять видео вам потребуются установленные Root права без них у вас ничего не получится:
Видео с экрана Андроид — Приложение AZ Screen Recorder
Приложение AZ Screen Recorder не требует Root прав, базовая версия имеет множество функций (логотип, скорость записи, битрейт, запись аудио, съемка с экрана) — Скачать ее можно здесь >>> AZ Screen Recorder
Интерфейс главного меню практически отсутствует, меню настроек, наоборот радует своим изобилием, все что необходимо имеется в бесплатной версии, за символическую сумму можно разблокировать дополнительный функционал.
Видео с экрана Андроид — Приложение SCR
На втором месте на данный момент приложением Android для съемки видео является SCR. Скачать SCR Screen Recorder можно с нашего сайта — >>> SCR FREE
Приложение SCR Free обладает очень простым и очень понятным интерфейсом, а можно даже сказать его отсутствием как и AZ Screen Recorder.

Развернутый интерфейс приложение появляется в случае когда вы заходите в настройки, для тех кто не хочет разбираться в настройках, может свободно нажать кнопку записи и все! Чтобы закончить снимать видео нужно всего лишь заблокировать Android. Из достоинства такого подхода можно отметить то, что в дальнейшем вам не придется редактировать снятое видео, чтобы обрезать места, где видно интерфейс приложения.
Также к огромным плюсам приложения SCR можно отнести, то что она умеет исправлять инверсию цвета, очень часто бывает так, что видео снимается в неправильных цветах.
Присутствует возможность сменить частоту кадра, кодек, разрешение, возможность задать или убрать звуковую дорожку, а также использовать уже подготовленные профили основанные на статистике использования на похожих устройствах Android.

Видео с экрана Андроид — Приложение Rec. Free
Третье приложение на которое тоже стоит обратить внимание это Rec. Free Скачать его можно отсюда >>> Rec. Free
Также достойный кандидат для того чтобы поселиться в вашем Android устройстве. К плюсам приложения можно отнести очень простой интерфейс настроек в которых можно быстро задать: разрешение, битрейт, время записи видео, записывать ли звук и задать имя будущей видеозаписи.

Для того чтобы снять скринкаст достаточно нажать кнопку Record, после чего начнется отсчет таймера, за это время вы успеете свернуть интерфейс приложения REC. и снимать видео то время, сколько вы выставили в настройках.
Видео с экрана Андроид — Приложение Screencast Video Recorder
Четвертое приложение которое «работает» Screencast Video Recorder, одно из первых приложений которое появилось. Скачать его можно здесь >>> Screencast Video Recorder
Несмотря на то, что приложение появилось очень давно и имело шансы отлично реализовать работу видеосъемки, Screencast Video Recorder можно посоветовать тем кто не увидел предыдущие два приложения. Проект давно не развивается и забыт.

Из возможностей настройки и плюсам Screencast Video Recorder позволяет изменять ориентацию съемки, регулировать количество кадров, скорость видеозаписи, запись с микрофона.
К минусам приложения можно отнести: отсутствие развития Screencast Video Recorder в следствие чего на многих Android устройствах может не запуститься, глючность приложения, опять таки из-за отсутствия развития, инверсия цвета.
Видео с экрана Андроид — программа ADB RUN
Программа — ADB RUN также умеет снимать видео с вашего экрана Android смартфона или планшета и делает это она просто отлично, единственное условие это версия Android не ниже 4.4 KitKat!
Как сделать видео с помощью ADB RUN? Очень просто:
- Скачайте программу ADB RUN и установите ее на компьютер
- Скачайте и установите драйвера Android, если ранее не установили
- Включите отладку по USB на вашем Android
- Подключите Android к ПК и запустите программу ADB RUN
- Перейдите в ADB RUN по пути: Screenshot/Record -> Record Video Android

- введите предположительное время записи в секундах, после чего начнется видеосъемка с экрана Android
По окончанию клип будет находиться в папке Adb_Run_Record на рабочем столе.
В будущем планируется расширить функционал работы работы ADB RUN в плане съемок скринкастов, так что следите за обновлениями!
Чем и как снять видео с экрана Android?
Перед многими пользователями встает вопрос, а чем снять видео с экрана Android? Есть различные средства и способы, подробней читайте в этой статье!
Возможно вы хотите поделиться с другом прохождением игры, а может быть вы хотите заснять видео как что-то настроить в Android и ищите средство как это удобно сделать? В этой статье будут рассмотрены различные решения на ваш выбор, предоставляющие возможность снять видео с экрана Android.
Читайте также:
Обзор приложений: Как заснять видео
с экрана Андроида?
Если ваш смартфон или планшет работает на версиях Android ниже чем 4.4 (4.3 — 2.2), то я вас могу огорчить, для того чтобы снять видео вам потребуются установить Root права, без них у вас ничего не получится:
Видео с экрана Android — Приложение AZ Screen Recorder
Приложение №1 в создание видео с экрана! AZ Screen Recorder не требует Root прав, базовая бесплатная версия имеет множество функций (логотип, скорость записи, битрейт, запись аудио, съемка с экрана) и вам не придется искать взломанную программу для снятия видео с экрана телефона!
Интерфейс главного меню практически отсутствует, меню настроек, наоборот радует своим изобилием, все что необходимо имеется в бесплатной версии, за символическую сумму можно разблокировать дополнительный функционал.
Плюсы
- Большое количество настроек
- Простой видео редактор
Видео с экрана Android — SuperScreen Recorderr
SuperScreen Recorder — почти полный аналог AZ Screen Recorder, кроме трансляции видео в сеть, имеется большое количество настроек, а также встроенный видео редактор.
Плюсы
- Большое количество настроек
- Видео редактор
Минусы
- Большое количество рекламы
Видео с экрана Android — Приложение Rec. Free
Третье приложение на которое тоже стоит обратить внимание это Rec. Free, скачать его можно также с официального магазина Google Play. Достойный кандидат, для того чтобы поселиться в вашем Android устройстве!
Если вам не нужно большое количество настроек, а лишь снять экран телефона Андроид, то это то, что вам нужно! У приложения Rec. Free очень простой интерфейс настроек — задать разрешение, битрейт, время записи видео, записывать звук и задавать имя будущей видеозаписи.


Для того, чтобы снять скринкаст, достаточно нажать кнопку Record, после чего начнется отсчет таймера, за это время вы успеете свернуть интерфейс приложения REC. и снимать видео то время, сколько вы выставили в настройках.
Плюсы
- Простой и легкий интерфейс настроек
- Стабильно снимает видео, сбои крайне редко
Минусы
- Не продолжительное время съемки — всего пять минут
- Малое количество настроек
Все минусы приложения исчезают после покупки PRO версии.
Видео с экрана Android — программа ADB RUN
Фирменная программа сайта Android +1 — ADB RUN также умеет снимать видео с вашего экрана Android смартфона или планшета и делает это она просто на отлично, единственное условие это версия Android не ниже 4.4 KitKat!
Как сделать видео с помощью ADB RUN? Очень просто:
- Скачайте программу ADB RUN и установите ее на компьютер
- Скачайте и установите драйвера Android, если ранее не установили
- Включите отладку по USB на вашем Android
- Подключите Android к ПК и запустите программу ADB RUN
- Перейдите в ADB RUN по пути: Screenshot/Record -> Record Video Android


- введите предположительное время записи в секундах, после чего начнется видеосъемка с экрана Android
По окончанию клип будет находиться в папке Adb_Run_Record на рабочем столе.
На этом обзор окончен и вы теперь знаете как снять видео с экрана телефона Андроид! Больше статей и инструкций читайте в разделе Статьи и Хаки Android. Оставайтесь вместе с сайтом Android +1, дальше будет еще интересней!
Как сделать запись экрана на Андроиде со звуком
Видеоролики уверенно побеждает скриншоты по всем параметрам – они дают больше информации, да и смотреть их куда интереснее. А благодаря приложениям, которые «знают», как сделать запись экрана на Андроиде со звуком, так и поделиться ей с друзьями, сделать их может каждый. Давайте рассмотрим лучшие записывающие программы.
Как сделать запись экрана на Андроиде: ТОП-5 способов
1. DU Recorder
Доступен по ссылке https://goo.gl/qbzsYX. Без оговорок, ТОП приложение для записи видео с экрана Андроид:
- удобное;
- быстрое;
- без оплаты.
При первом запуске нужно лишь разрешить доступ к файлам.

По умолчанию управляется через всплывающие окна, но можно обойтись и шторкой уведомлений.

Есть даже мини-FAQ по работе.

В основном разделе есть обучение и кнопка, запускающая видеозапись.

За шестеренкой скрываются параметры.
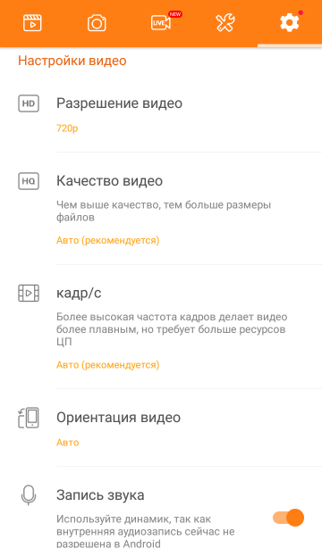
Вначале потребуется дать доступ к микрофону.
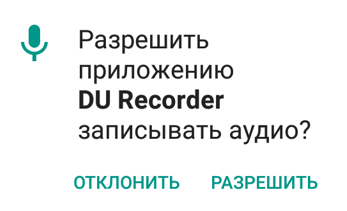
А также к картинке на дисплее.
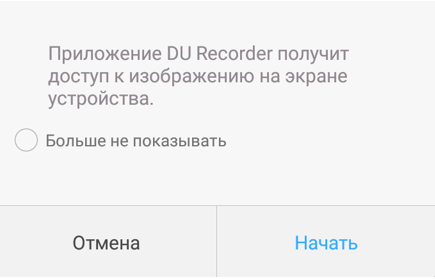
В шторке будет показан интерфейс для управления.

Готовый ролик попадает в библиотеку.

Итого: Отличный инструмент захвата видео с экрана Андроид. Ставить обязательно.
2. Mobizen
Доступен по ссылке https://goo.gl/mcFBAC. Еще одно популярное решение. Выделяется тем, что имеет отдельные версии под Samsung (https://goo.gl/Kp4t2S) и LG (https://goo.gl/WQtM4A), так что используйте именно их, если у вас аппараты этих марок. Однако учтите, что перевод местами хромает.

При запуске предлагается демо-премиум без водяных знаков и рекламы.
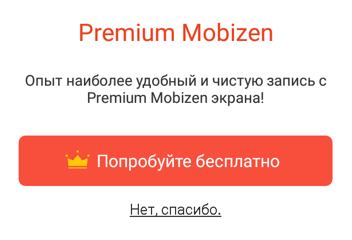
Сразу показывается краткое обучение.

После нажатия на кружок показывается управление.

Отключает он перетаскиванием в низ дисплея.
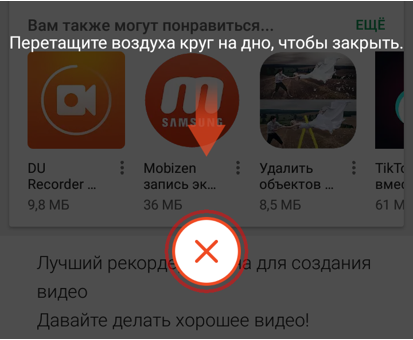
Для работы придется разрешить использование «поверх других».

Делается это в настройках.

Также потребуется разрешить доступ к накопителю и запись экрана со звуком Android.
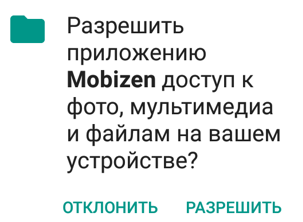
Настроить можно почти все.

Есть мастер для автоматического подбора параметров.
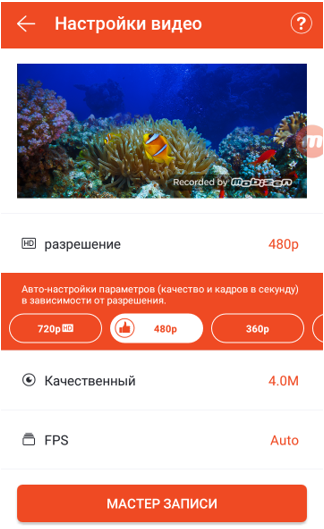
При видеозаписи рядом с кругом будет отображаться таймер, по нажатию открываются пункты для приостановки или полной остановки. Можно на ходу сделать скриншот.
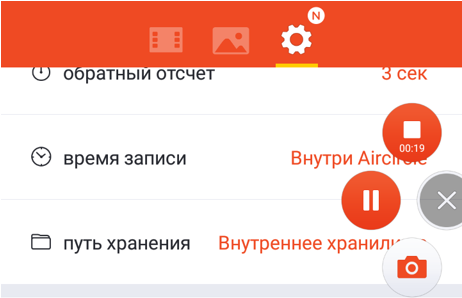
Готовый ролик предлагается просмотреть или удалить.

Встроенного плеера нет, задействуется один из установленных.

Итого: оригинальный вариант, как записать видео с экрана Андроид. Интересное управление компенсирует некоторые недоработки в логике и переводе.
3. AZ Screen Recorder
Доступен по ссылке https://goo.gl/oMoSQ8. Требовательное приложение, которое до установки запрашивает разрешения.

Программа платная, иначе придется терпеть рекламу и иные минусы. Не забудьте разрешить всплывающие окна.
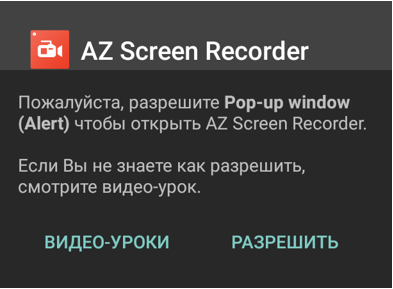
Для этого откройте настройки.

Управление – иконка слева, по нажатию на которую открываются дополнительные пункты меню.

Можно заранее настроить параметры для записи видео с экрана Android.
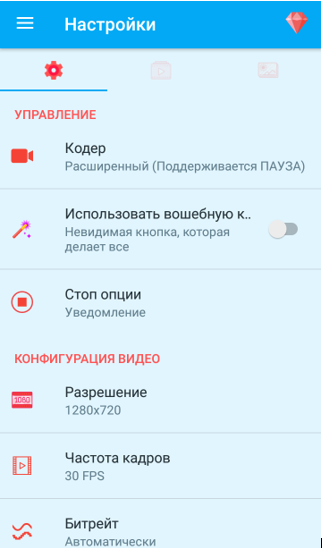
В шторке уведомлений будут отображаться кнопки для паузы и остановки. Предварительно программа попросит разрешение для звука и дисплея.

Записанный файл откроется во всплывающем окне, где можно им поделиться, удалить или отредактировать.

Итого: Множество настроек и достаточно удобный интерфейс, но реклама отвлекает. И уж слишком много всего ей надо разрешать.
4. Запись видео с экрана Android — запись видеоигр
Доступен по ссылке https://goo.gl/KknACC. Еще один способ, как сделать видео экрана на телефоне Андроид. Также требует разрешить наложение, звук и дисплей.
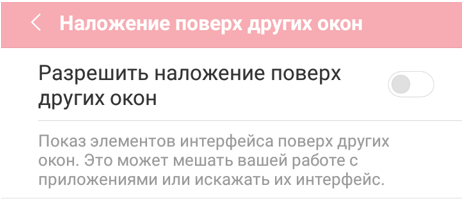
Показывает ужасную видеорекламу при каждом запуске. В первый раз добавит краткое обучение.

Настроек практически нет.
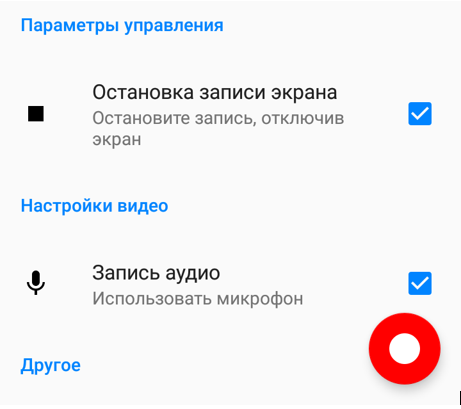
Шторка выглядит привычно.
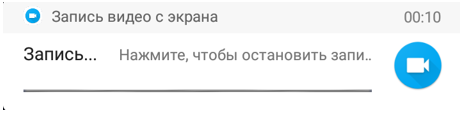
Готовым роликом можно поделиться или удалить.
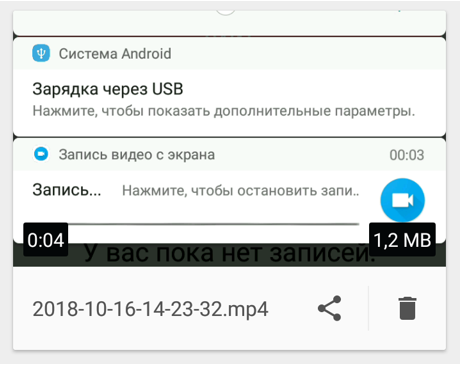
За отказ от рекламы просят деньги.
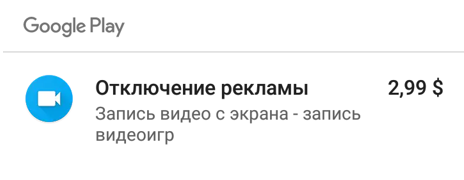
Интерфейс привычно плавает, дает пару кнопок.

Итого: Паузы нет. Встроенного плеера нет. При этом – миллионы пользователей, видимо из-за простоты. Возможно, в платной версии больше возможностей, но приобретать ее не хочется.
Узнайте также:
5. Game Screen Recorder
Доступен по ссылке https://goo.gl/kaBcS7. Обещает корректную работу в разных игровых приложениях. Сразу спрашивает разрешить использование системных функций.

При запуске покажет саморекламу, правда, без перевода.

В основном разделе предлагает добавить приложения/игры.
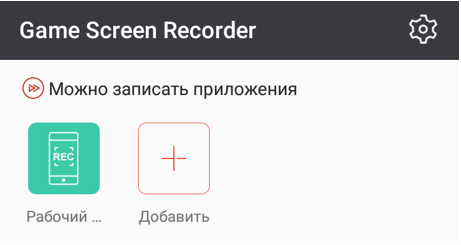
По шестеренке открываются достаточно богатые настройки.

Перед тем, как записать что-то, по-английски потребует разрешить режим поверх всех (настраивается стандартно).

Интерфейс простой – одна кнопка. Первое нажатие начинает видеозапись, второе останавливает.

Файл можно отправить друзьям или удалить. Для просмотра использует сторонние плееры, если они есть в системе.
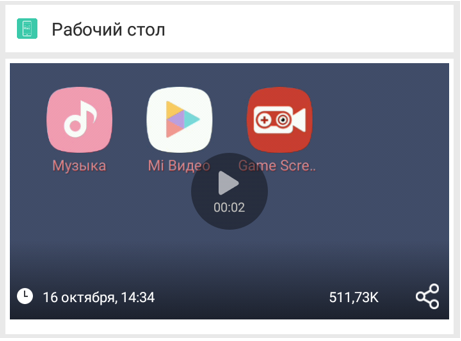
Итого: Потенциально неплохое приложение, лаконичный интерфейс и обширные возможности. Стоит попробовать геймерам.
Как записать видео с экрана Андроид без программ
Наконец, разберемся, как снять видео с экрана Андроида без программ. Тут все зависит от установленных приложений самого аппарата. Например, в Xiaomi есть «родная» программа.

И даже с настройками.

Так что проверьте меню своего аппарата, возможно, все необходимо уже есть в комплекте.