Лучшие приложения для записи YouTube-видео для смартфонах
Зарплата ютуберов и видеоблоггеров постепенно увеличивается, благодаря развитию технологий и смартфонов . Сегодня пользователям доступно множество инструментов и видеоуроков для настройки смартфона, прохождению игр и так далее. Для создания высококачественных видеороликов вам понадобится профессиональное приложение для записи видео на YouTube . Инструмент для записи видео должно позволять вам вставлять как тексты, фигуры, использовать наложения видео и многое другое. Также важна функция редактирования ролика перед загрузкой в интернет. В этой статье вы найдете идеальное приложение для YouTube-записи, которое поддерживает каждый из перечисленных инструментов.
В этой статье
01 Лучшая программа для YouTube-записи на Windows и Mac
02 8 Лучших приложений для записи YouTube-видео для Android
03 7 лучших приложений для записи на YouTube для iOS
Часть 1. Лучшая программа для YouTube-записи на Windows и Mac
Лучшее приложение для записи YouTube-видео на компьютерах Mac или Windows — Wondershare UniConverter. Удобный инструмент для записи экрана, который будет просто использовать даже новичку. С помощью UniConverter вы можете записывать любые действия на экране компьютера и сохранять их в формате MP4, AVI или FLV. Во время записи видеоклипа приложение позволяет применять эффект «картинка в картинке» или наложение видео, что необходимо для создания идеального видеоурока YouTube. Кроме того, вы можете вставлять аннотации, такие как тексты, фигуры, стрелки и рисунки, чтобы выделить детали видео. Также важно отметить, вы можете редактировать записанное видео, обрезая, разделяя, кадрируя, добавляя водяные знаки и т.д.
Удобный инструмент для записи экрана, который будет просто использовать даже новичку. С помощью UniConverter вы можете записывать любые действия на экране компьютера и сохранять их в формате MP4, AVI или FLV. Во время записи видеоклипа приложение позволяет применять эффект «картинка в картинке» или наложение видео, что необходимо для создания идеального видеоурока YouTube. Кроме того, вы можете вставлять аннотации, такие как тексты, фигуры, стрелки и рисунки, чтобы выделить детали видео. Также важно отметить, вы можете редактировать записанное видео, обрезая, разделяя, кадрируя, добавляя водяные знаки и т.д.
Попробуйте Бесплатно Попробуйте Бесплатно
Безопасность Проверена. 3,591,664 человек уже скачали.
Интуитивно понятное приложение для записи полного экрана или его части.
Вставка эффектов «картинка в картинке» и аннотации к видео.
Поддержка применения голосового сопровождения с помощью микрофона.
Экспортируйте записанный ролик в формат MP4, AVI или FLV.
Отредактируйте YouTube-видео, добавив логотипы/водяные знаки, эффекты (например, эффект движения), фильтры и т.д
Отредактируйте YouTube-видео, добавив логотипы/водяные знаки, эффекты (например, эффект движения), фильтры и т.д.
Ниже мы оставили руководство по использованию UniConverter для записи YouTube-видео:
Шаг 1 Запустите функцию запись экрана.
Посетите официальный сайт Wondershare, затем загрузите, установите и запустите UniConverter 13 на своем компьютере. После этого нажмите «Запись экрана» в нижней части левой панели задач. Теперь перейдите к кнопке «Запись экрана» , чтобы запустить инструмент.
Шаг 2 Настройте область экрана записи.
Запустите видео или окно, которое вы хотите записать, а затем измените размер с инструментом лассо, перетащив его.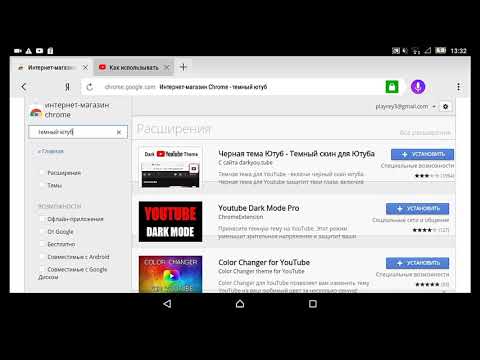 Более точный способ — выбрать «Пользовательский» или «Полноэкранный» режим записи. Выберите «Пользовательский режим», если вы хотите записать определенные размеры видеокадра. Тем не менее, не забудьте нажать «Заблокировать соотношение сторон» , чтобы создать идеальное видео для YouTube.
Более точный способ — выбрать «Пользовательский» или «Полноэкранный» режим записи. Выберите «Пользовательский режим», если вы хотите записать определенные размеры видеокадра. Тем не менее, не забудьте нажать «Заблокировать соотношение сторон» , чтобы создать идеальное видео для YouTube.
Шаг 3 Выберите записывающие устройства и настройки.
Начните с выбора аудиоустройства в меню»Системный звук» , чтобы записывать все звуки компьютера, включая видео на YouTube. Затем выберите устройство голосового ввода в меню «Микрофон» для добавления голосового сопровождения в ваше видео. Кроме того, вы можете добавить камеру в меню «Веб-камера» для применения эффекта «картинка в картинке».
Необходимо выполнить ещё несколько шагов. Нажмите меню «Настройки» </диапазон>, чтобы просмотреть дополнительные параметры. Здесь вы можете выбрать целевой формат видео, качество и частоту кадров. Вы также можете настроить выходную папку для быстрого доступа к записанному видео.
Шаг 4 Начните запись видео на YouTube.
Вы готовы записать видео? Если да, нажмите кнопку Rec, а затем откройте необходимо окно на экране компьютера во время 3-секундного обратного отсчета. Теперь откройте панель задач записи, вы увидите кнопки для добавления аннотаций, наложений видео, голосового сопровождения и системного звука. Вы также можете сделать снимок экрана компьютера в формате JPG. Наконец, нажмите «Стоп», чтобы завершить сеанс видеозаписи.
Профессиональный совет: UniConverter позволяет дополнительно редактировать видео, чтобы создать подходящий для конкуренции YouTube-ролик. Итак, щелкните правой кнопкой мыши на ролик, выберите «Добавить», а затем нажмите «Видеоредактор». Теперь запустите функцию видеоредактора на левой панели задач и профессионально отредактируйте свой ролик.
Часть 2. 8 Лучших приложений для записи YouTube-видео для Android
- Unlimited Screen Recorder
- DU Recorder — Screen Recorder
- Screen Recorder with Facecam
- AZ Screen Recorder
- Adobe Premiere Rush
- FiLMiC Pro
- Open Camera
- Capture Recorder
1.
 Unlimited Screen Recorder
Unlimited Screen RecorderUnlimited Screen Recorder — это 100% бесплатное приложение для записи экрана YouTube , которое позволяет снять высококачественные видео одним касанием. Как следует из названия, Unlimited Screen Recorder позволяет записывать видео неограниченной продолжительности без водяных знаков. Вы также можете настроить продолжительность видео от 1 минуты до 30 минут и выбрать выходной битрейт. Но в Unlimited Screen Recorder нет функций дополнительного редактирования после съемки.
Плюсы
Абсолютно бесплатное использование.
Запись видео неограниченной продолжительности.
Нет водяных знаков.
Минусы
Нет функций редактирования видео.
Недоступно в магазине Google Play.
2. DU Recorder — Screen Recorder
С помощью DU Recorder вы можете быстро и легко записывать видео в формате Full HD и телепередачи на свой смартфон или планшет. Приложение позволяет записывать игры, видеозвонки, фильмы, музыку и многое другое с качеством без потерь. Во время записи DU Recorder позволит вам активировать переднюю камеру, чтобы добавить эффект PiP(картинка в картинке) и записать свой собственный голос с помощью микрофона. После записи видео вы можете просто потрести телефон, чтобы остановить запись, а затем отредактировать видео, вырезав момент, объединив кадры, добавив текст и т.д.
Во время записи DU Recorder позволит вам активировать переднюю камеру, чтобы добавить эффект PiP(картинка в картинке) и записать свой собственный голос с помощью микрофона. После записи видео вы можете просто потрести телефон, чтобы остановить запись, а затем отредактировать видео, вырезав момент, объединив кадры, добавив текст и т.д.
Плюсы
Интуитивно понятный видеоредактор.
Нет водяных знаков.
Настройка частоты кадров, битрейта и разрешения.
Минусы
Пользовательский интерфейс — удобный инструмент для начинающих пользователей.
Нет рендеринга 4K.
3. Screen Recorder with Facecam
Нам не нужно создавать введение, чтобы вы разобрались в главных функциях приложения для записи экрана YouTube. Как следует из названия, Screen Recorder with Facecam позволяет ютуберам записывать видео с наложением ролика. Более того, ютуберы также могут записывать экран с голосовым сопровождением перед редактированием путем обрезки, объединения, добавления текстов и так далее. Более того, вы можете напрямую экспортировать свое видео на YouTube, Facebook, Twitter, Instagram и т.д.
Более того, вы можете напрямую экспортировать свое видео на YouTube, Facebook, Twitter, Instagram и т.д.
Плюсы
Поддержка записи с веб-камеры.
Доступна функция применения голосового сопровождения и аудио.
Экспортируйте видео напрямую в социальные сети.
Минусы
Слишком много рекламы.
Встроенный микрофон иногда не работает.
4. AZ Screen Recorder
Приложение оценено в 4,5 звезды и загружено более 50 миллионов раз в Play Store. Приложение AZ Screen Recorder — одно из лучших приложений для записи YouTube-видео на Android. Почему? Во-первых, приложение очень просто использовать, у вас есть возможность записывать видео неограниченной длины. Во-вторых, пользователи могут записывать видео со звуком вместе с камерой facecam(для записи лица) в окне наложения. Наконец, вы можете экспортировать свое видео в формате Full HD перед обрезкой, объединением, добавлением субтитров и т.д.
Плюсы
Нет ограничения по времени записи.
Выходы с качеством HD до 1080p.
Прямая трансляция на YouTube, Twitch, Facebook и т.д.
Минусы
Пользовательский интерфейс с рекламой.
Покупки в приложении.
5. Adobe Premiere Rush
Одно название говорит само за себя. Adobe Premiere Rush — это универсальное приложение для записи, редактирования и обмена видео. С помощью этого приложения вы можете записать высококачественное видео, далее использовать ретушь в интуитивно понятном редакторе. Пользователи могут обрезать, разделять, копировать и удалять отрезки на временной шкале. Добавляйте графику, например, заголовки, наложение переходов, применяйте эффекты и так далее. Да, Premiere Rush для Android поддерживает рендеринг 4K.
Плюсы
Временная шкала редактирования для работы с несколькими дорожками видео.
Поддержка рендеринга 4K.
Экспорт в социальные сети.
Минусы
Большой размер приложения
Часто выходит из строя.
6. FiLMiC Pro
Вы рассматриваете вариант покупки приложения?Установите Filmic Pro всего за 19,00 доллара. Профессиональный инструмент для создания фильмов позволяет создавать превосходные видеоролики со скоростью до 240 кадров в секунду. Во время записи пользователи могут выбрать горизонтальную или вертикальную ориентацию и установить свой стиль съемки: смешанный, ручной или стандартный. Более того, вы можете получить высококачественный внешний регулятор уровня микрофона, чтобы применить лучшее наложение голоса.
Плюс
Отличные результаты вывода 4K.
Несколько элементов управления видеосъемкой.
Снимает видео со скоростью до 240 кадров в секунду.
Минусы
Дорогая покупка.
Не осуществляется поддержка 4K роликов со скоростью 60 кадров в секунду.
7. Open Camera
Open Camera — это бесплатное приложение для камеры на Android, которое поддерживает несколько сюжетных режимов. С помощью данного инструмента пользователи могут создавать видео HD-качества с использованием задней или передней камеры. Поддерживается функция наложения видео. Во время записи Open Camera позволяет применять метки даты и времени, пользовательские тексты и координаты местоположения. Интересно, что инструмент также поддерживает ночной режим при низкой освещенности и шумоподавление для достижения наилучших результатов.
Поддерживается функция наложения видео. Во время записи Open Camera позволяет применять метки даты и времени, пользовательские тексты и координаты местоположения. Интересно, что инструмент также поддерживает ночной режим при низкой освещенности и шумоподавление для достижения наилучших результатов.
Плюсы
Снимайте высококачественные фотографии и видео.
Никакой рекламы.
Полностью бесплатное использование.
Минусы
Только 5-минутные видеозаписи.
Видео недостаточно четкое.
8. Capture Recorder
Наконец, пользователи Android могут использовать Capture Recorder для записи аудио, видео и создания скриншотов на смартфонах. Благодаря плавноработающему и простому интерфейсу вы можете записывать высококачественные HD-видео с разрешением до 1080p и частотой 60 кадров в секунду. Вы также можете использовать facecam(фронтальную камеру) для наложения видео, прежде чем настраивать видео со звуковыми эффектами, модными фильтрами, уникальными шрифтами и многим другим. Кроме того, вы можете обрезать свое видео, чтобы сделать его более привлекательным.
Кроме того, вы можете обрезать свое видео, чтобы сделать его более привлекательным.
Плюсы
Высококачественные видео с разрешением 1080p.
Примените наложение видео с помощью фронтальной камеры (facecam).
Несколько функций редактирования.
Минусы
Нет рендеринга 4K.
Слишком много рекламы.
Часть 3. 7 лучших приложений для записи на YouTube для iOS
- MoviePro
- ProCam 8
- iMovie
- VideoShow
- MAVIS
- FilMic Pro
- HyperLapse from Instagram
1. MoviePro
Цена в 9,99 доллара в App Store сначала отталкивает пользователей. Однако по мнению более 1 миллиона человек, приложение для записи роликов на YouTube стоит того. С MoviePro вы сможете наслаждаться мощными инструментами для создания фильмов и записи видео на iPad или iPhone. Осуществляется поддержка HDR, многокамерной запись с задней или передней камерой во время воспроизведения фоновой музыки. Пользователям доступна функция выбора разрешения видео и соотношения сторон. Кроме того, вы можете напрямую экспортировать ролик на YouTube, Dropbox или в фотогаллерею устройства.
Пользователям доступна функция выбора разрешения видео и соотношения сторон. Кроме того, вы можете напрямую экспортировать ролик на YouTube, Dropbox или в фотогаллерею устройства.
Плюсы
Запись HDR и видео с несколькими камерами.
Экспорт роликов с качеством до 4K.
Интуитивно понятный встроенный видеоредактор.
Минусы
Платное приложение.
Некоторые функции и багги.
2. ProCam 8
ProCam 8 — это еще одно потрясающее платное приложение ($9,99). Иснтрумент позволяет вам работать с несколькими режимами съемки, включая запись видео, замедленную съемку, фотографию, портрет и многое другое. Если вы выберете режим видео, вы сможете осуществлять съемку в различных разрешениях, включая 4K Ultra HD и 4K Max. Затем с помощью ручного управления отрегулируйте баланс белого, контрастность, яркость и насыщенность. Более того, вы можете обрезать, кадрировать, поворачивать и применять фоновое аудио к видео.
Плюсы
Записывайте видео в качестве 4K.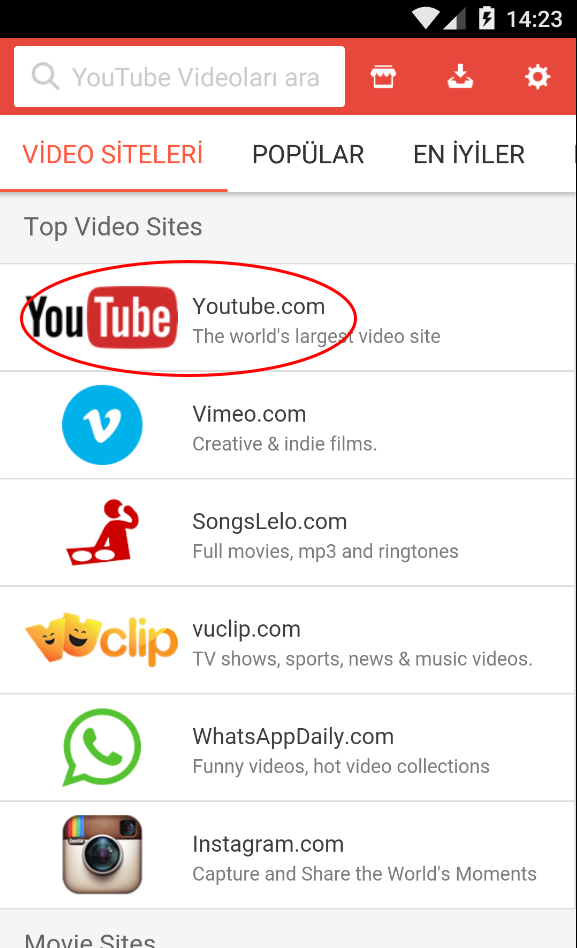
Поддержка нескольких разрешений и частот кадров.
Полнофункциональный видеоредактор.
Минусы
Сложное приложение для начинающих.
Размытые фильмы и фотографии.
3. iMovie
iMovie — нельзя назвать базовым приложением для записи экрана. Однако инструмент может помочь создать фантастическое видео за считанные минуты. Для решения нашей задачи вы можете использовать встроенный инструмент для записи экрана iPhone перед профессиональным редактированием. Приложение позволяет настраивать ваше видео, разделяя кадры, обрезая ролик, добавляя звуковые эффекты, применяя переходы и так далее. После этого вы можете экспортировать свой ролик с разрешением 4K со скоростью до 60 кадров в секунду. Вам также доступна функции записи высококачественных роликов с веб-камеры Mac.
Плюсы
Бесплатное приложение с политикой открытого исходного кода.
Несколько инструментов настройки видео.
Поддержка обработки 4K.
Минусы
Нет отдельного приложения для записи экрана.
Иногда инструмент выходит из строя.
4. VideoShow
Video Show — одно из самых популярных приложений для записи и редактирования видео на iPhone. Инструмент не только прост в использовании, но и поддерживает набор функций для редактирования. Video Show позволяет выполнять основные задачи для редактирования записанного видео, например, вырезание, разделение, поворот, переворачивание, слияние и так далее. Кроме того, пользователи могут применять эффекты PiP(картинка в картинки), голосовое сопровождение и фоновое аудио к своим видео. Вы можете сохранить записанное видео в разрешении Full HD 1080p.
Плюсы
Простое сохранение важных моментов из жизни.
Примение эффекта PiP(картинка в картинке) и фонового звука.
Множество инструментов для редактирования видео.
Минусы
Не позволяет напрямую редактировать запись с экрана.
Автоматическое увеличение целевого масштаба.
5. MAVIS
MAVIS — это камера для трансляций и создания фильмов премиум-класса. Используйте инструмент для съемки захватывающих видеороликов для ваших подписчиков. Доступные инструменты включают выделения «зебра» (превышение порока установленной экспозиции), ложный цвет (для работы с пиками), векторскоп и многие другие. С помощью MAVIS кинематографисты могут создавать видео 4K, 2K и Full HD 1080p со скоростью до 240 кадров в секунду. Кроме того, вы можете увеличивать изображение в цифровом масштабе и создавать красивые видео с разрешением 1080p, прежде чем сохранять их в фотогаллерее камеры, в облаке или в социальных сетях.
Плюсы
Несколько вариантов выходных разрешений видео и частот кадров.
Цифровой зум для видео с разрешением 1080p.
Несколько вариантов совместного использования и сохранения.
Минусы
Никаких инструментов для последующей обработки.
Не отвечающая служба поддержки.
6. FilMic Pro
Filmic Pro — это еще одно платное приложение ($14,99) для ютуберов, видеоблогеров, лекторов и обычных пользователей! Мощное приложение предлагает вам множество дополнительных опций для лучшей работы с камерой iPhone. Например, инструмент поддерживает замедленную съемку, снимки во время записи и создание видео с фоновой музыкой. Кроме того, FilMic Pro позволяет создать видеозаписи HDR на iPhone 12 с возможностью увеличения зума до 20x. Кроме того, FilMic Pro предлагает несколько частот кадров и разрешений, включая 4K.
Например, инструмент поддерживает замедленную съемку, снимки во время записи и создание видео с фоновой музыкой. Кроме того, FilMic Pro позволяет создать видеозаписи HDR на iPhone 12 с возможностью увеличения зума до 20x. Кроме того, FilMic Pro предлагает несколько частот кадров и разрешений, включая 4K.
Плюсы
Поддержка записи с нескольких камер.
Запись HDR на iPhone 13.
Поддержка разрешения 4K со скоростью до 240 кадров в секунду.
Минусы
Платное приложение для загрузки и использования.
Необходимо пройти обучение для использования.
7. HyperLapse from Instagram
Предыдущие приложения вам не подошли? Почему бы не попробовать HyperLapse? С помощью этого удивительного программного обеспечения вы можете создавать невероятные замедленные видеоролики, используя собственную внутреннюю стабилизацию Instagram. После съемки видео автоматически стабилизируется, чтобы устранить любые неровности и встряски, поддерживая плавное кинематографическое движение. Так, например, вы можете снять закат на видео в 30 секунд во время бега или на велосипеде.
Так, например, вы можете снять закат на видео в 30 секунд во время бега или на велосипеде.
Плюсы
Бесплатное и интересное в использовании приложение.
Съемка замедленных роликов во время движения.
Применение эффектов движения, увеличение начальной скорости 12x.
Минусы
Минимальные возможности редактирования.
Не поддерживает стабилизацию и масштабирование на некоторых устройствах.
Заключение
Теперь вы сможете всегда обратиться к списку приложений , которые используют ютуберы для записи своего экрана . UniConverter — лучший вариант. В приложении вам доступно множество инструментов для редактирования. UniConverter позволяет вам редактировать ролики для развития на платформе. Тем не менее, вы можете также использовать одно Android/iOS-приложение из списка выше. Создайте потрясающее видео на YouTube в любом месте и в любое время!
3 лучших метода записи видео с музыкой на Android
Размещено от Валин Хуа / 27 октября 2022 г. 16:00
16:00
Как долго мой телефон может записывать видео?
Продолжительность того, как долго ваш телефон может записывать видео, зависит от объема памяти вашего устройства Android. Вы можете записывать видео столько времени, сколько осталось свободного места. Вы хотите записывать видео или создавать учебные пособия на своем телефоне, как профессионал? Некоторые инструменты упрощают это. Вам не нужно использовать дорогие профессиональные камеры, чтобы зрители могли четко видеть этапы ваших руководств. Вам нужен только ваш телефон и правильный инструмент, чтобы раскрыть свой потенциал в видеозаписи.
Помимо видеоуроков, вы также можете выглядеть как профессиональный геймер, записывая свой игровой процесс с помощью лучших видеомагнитофонов на своих устройствах Android. Многие геймеры ведут видеоблоги о своих играх, чтобы люди могли их посмотреть. И это будет выглядеть намного круче, если видео, которое вы производите, будет качественным. Другой способ — запись различных видеоклипов с экрана для создания музыкального клипа или видео, содержащего ваши воспоминания о ваших близких. Вы можете сделать много вещей, записав видео на экране вашего телефона Android.
Вы можете сделать много вещей, записав видео на экране вашего телефона Android.
В посте ниже мы перечислили самые выдающиеся инструменты и приложения, которые вы можете использовать для записи профессионального видео. Наконец-то вы можете создавать видеоуроки с лучшим качеством видео. Пожалуйста, прочитайте дальше, чтобы узнать больше.
Список руководств
- Часть 1. Как записывать видео на Android с помощью FoneLab Screen Recorder
- Часть 2. Как записать видео на Android с помощью стороннего приложения
- Часть 3. Как записать видео на Android с помощью встроенной функции
- Часть 4. Часто задаваемые вопросы о записи видео на Android
Часть 1. Как записывать видео на Android с помощью FoneLab Screen Recorder
Первым в списке стоит FoneLab Screen Recorder. На данный момент это самый надежный видеомагнитофон, который вы можете найти. Это программное обеспечение может записывать на экран все, что вы хотите, на ваших телефонах Android, например, шоу и фильмы на различных потоковых платформах, звонки, учебные пособия, игровые процессы и многое другое. Он способен записывать как на мобильный телефон, так и на компьютер. Помимо своей основной функции, он также имеет дополнительные функции, которые повышают качество вашего видео. Он позволяет делать снимки экрана, редактировать видео, настраивать размер видео и т. д. Вы можете гарантировать превосходство этого инструмента, попробовав его сами.
Он способен записывать как на мобильный телефон, так и на компьютер. Помимо своей основной функции, он также имеет дополнительные функции, которые повышают качество вашего видео. Он позволяет делать снимки экрана, редактировать видео, настраивать размер видео и т. д. Вы можете гарантировать превосходство этого инструмента, попробовав его сами.
FoneLab Screen Recorder
FoneLab Screen Recorder позволяет вам захватывать видео, аудио, онлайн-уроки и т. Д. На Windows / Mac, и вы можете легко настраивать размер, редактировать видео или аудио и многое другое.
- Записывайте видео, аудио, веб-камеру и делайте скриншоты на Windows / Mac.
- Предварительный просмотр данных перед сохранением.
- Это безопасно и просто в использовании.
Бесплатная загрузка Бесплатная загрузка Узнать больше
Вот инструкции о том, как записать видео с музыкой на Android с помощью FoneLab Screen Recorder:
Шаг 1Получите доступ к официальному сайту FoneLab Screen Recorder. Оттуда нажмите кнопку «Бесплатная загрузка», чтобы сохранить файл установщика на вашем устройстве. После этого откройте его. Появится окно установки. Выберите предпочитаемый язык и обязательно ознакомьтесь с Политикой конфиденциальности и Лицензионным соглашением с конечным пользователем. Вы можете настроить установку, выбрав местоположение программного обеспечения и отметив другие параметры, которые вы хотите активировать. Затем щелкните Установить кнопку, чтобы запустить программу записи экрана FoneLab на вашем компьютере.
Оттуда нажмите кнопку «Бесплатная загрузка», чтобы сохранить файл установщика на вашем устройстве. После этого откройте его. Появится окно установки. Выберите предпочитаемый язык и обязательно ознакомьтесь с Политикой конфиденциальности и Лицензионным соглашением с конечным пользователем. Вы можете настроить установку, выбрав местоположение программного обеспечения и отметив другие параметры, которые вы хотите активировать. Затем щелкните Установить кнопку, чтобы запустить программу записи экрана FoneLab на вашем компьютере.
Шаг 2Основной интерфейс FoneLab Screen Recorder содержит его основные функции, включая видеозапись, аудио, запись, Рекордер игры, и многие другие его дополнительные функции. Вы также можете персонализировать инструмент, выбрав предпочтительный масштаб отображения, дисплей, язык и т. д. В последнем поле с крайней левой стороны выберите
Шаг 3Типы устройств включают устройства iOS и Android. Выбрать Рекордер Android коробка для вашего телефона Android.
Выбрать Рекордер Android коробка для вашего телефона Android.
Шаг 4Вы можете подключить свой телефон через соединение Wi-Fi или USB-кабель к компьютеру. Какой вам удобнее. Если вы собираетесь подключаться с помощью USB-кабеля, обязательно выберите Передача файлов в режиме USB. Активируйте параметры разработчика, затем включите отладку по USB. Если программа по-прежнему не может распознать ваше устройство, нажмите кнопку Подключено, устройство не опознано? вариант. Он покажет вам различные руководства для успешного подключения ваших устройств.
Шаг 5Приложение FoneLab Mirror будет автоматически установлено на ваш телефон Android. Разрешите ему доступ к вашему устройству. После этого нажмите «Начать трансляцию» в приложении. Тем временем выберите Стартовое зеркало на FoneLab Screen Recorder, чтобы отразить экран вашего телефона Android. Наконец, нажмите Запись чтобы начать запись видео на экране телефона Android.
FoneLab Screen Recorder
FoneLab Screen Recorder позволяет вам захватывать видео, аудио, онлайн-уроки и т. Д. На Windows / Mac, и вы можете легко настраивать размер, редактировать видео или аудио и многое другое.
- Записывайте видео, аудио, веб-камеру и делайте скриншоты на Windows / Mac.
- Предварительный просмотр данных перед сохранением.
- Это безопасно и просто в использовании.
Бесплатная загрузка Бесплатная загрузка Узнать больше
Часть 2. Как записать видео на Android с помощью стороннего приложения
Помимо компьютерного программного обеспечения, указанного выше, вы также можете использовать приложение для записи экрана. DU Recorder является одним из нескольких рекордеры экрана вы можете найти в Google Play. Это приложение позволяет записывать видео без ограничений по времени. Он также может делать снимки экрана и редактировать видео благодаря встроенным функциям редактирования изображений и видео.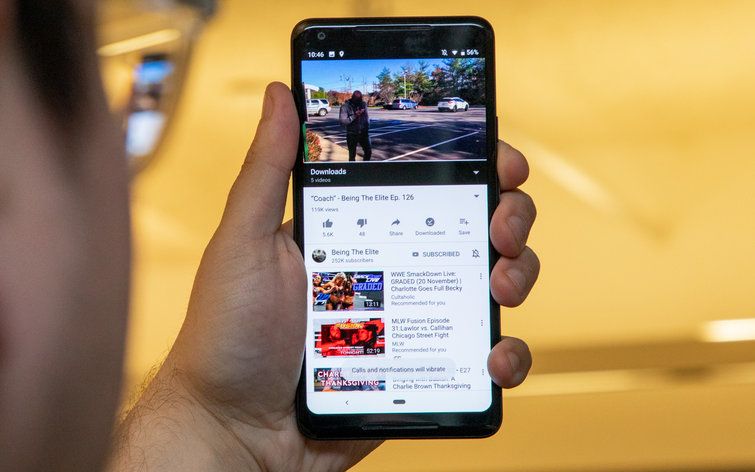 Однако недостатком этого программного обеспечения является то, что оно не записывает внутренний звук, поэтому звук вашей записи экрана не будет точно таким же, как оригинал. Кроме того, он содержит рекламу. Таким образом, вас могут время от времени прерывать.
Однако недостатком этого программного обеспечения является то, что оно не записывает внутренний звук, поэтому звук вашей записи экрана не будет точно таким же, как оригинал. Кроме того, он содержит рекламу. Таким образом, вас могут время от времени прерывать.
Вот инструкции о том, как записать видео с музыкой на Android с помощью DU Recorder:
Шаг 1Перейдите в магазин Google Play вашего телефона Android. Найдите приложение DU Recorder и установите его на свое устройство.
Шаг 2Нажмите Открыть, чтобы запустить приложение. Нажмите маленький оранжевый круг сбоку от экрана вашего телефона. Параметры записи появятся вокруг него.
Шаг 3Вы можете коснуться панели инструментов записи, чтобы настроить предлагаемые параметры. Затем выберите запись кнопку, чтобы начать запись видео на экране телефона Android.
Часть 3. Как записать видео на Android с помощью встроенной функции
Вы также можете попробовать использовать встроенную в телефон Android функцию записи экрана. К сожалению, эта встроенная функция доступна только на Android 11 и выше.
К сожалению, эта встроенная функция доступна только на Android 11 и выше.
Вот инструкции о том, как записать видео с музыкой на Android с помощью встроенной функции:
Шаг 1Откройте или разблокируйте свой телефон Android. Дважды проведите вниз от верхней части экрана телефона, чтобы увидеть дополнительные параметры на панели уведомлений.
Шаг 2Нажмите Запись экрана значок. Включите звук микрофона или устройства в зависимости от потребностей вашего видео. Вы также можете сделать и то, и другое, если хотите. Затем вы можете включить Показывать штрихи на экране.
Шаг 3Наконец, нажмите старт чтобы начать запись экрана вашего телефона Android. Ваш телефон будет вибрировать в знак того, что запись продолжается. Когда вы закончите запись, снова сдвиньте панель уведомлений вниз и коснитесь значка красная вкладка записи прекратить. После этого видео будет сохранено на вашем телефоне.
FoneLab Screen Recorder
FoneLab Screen Recorder позволяет вам захватывать видео, аудио, онлайн-уроки и т. Д. На Windows / Mac, и вы можете легко настраивать размер, редактировать видео или аудио и многое другое.
Д. На Windows / Mac, и вы можете легко настраивать размер, редактировать видео или аудио и многое другое.
- Записывайте видео, аудио, веб-камеру и делайте скриншоты на Windows / Mac.
- Предварительный просмотр данных перед сохранением.
- Это безопасно и просто в использовании.
Бесплатная загрузка Бесплатная загрузка Узнать больше
Часть 4. Часто задаваемые вопросы о записи видео на Android
Есть ли другое стороннее приложение, которое я могу использовать для записи видео на экране Android?
Да это так. У вас есть несколько приложений на выбор в Play Store. Но многие из этих видеорегистраторов почти все одинаковые. Следовательно, мы рекомендуем установить программное обеспечение на компьютер, например FoneLab Screen Recorder вместо. У него больше невероятных возможностей, а качество, которое он производит, гарантированно будет лучшим.
Почему я не вижу встроенного средства записи экрана на своем телефоне Android?
Возможно, он еще не закреплен на панели уведомлений. Если вы не видите значок устройства записи экрана, коснитесь значка карандаш or Редактировать значок в нижней левой части панели. Затем появятся другие функции, включая запись экрана. Нажмите и перетащите его, чтобы закрепить на панели уведомлений.
Доступен ли FoneLab Screen Recorder на iPhone?
Да. FoneLab Screen Recorder доступен на нескольких устройствах, таких как iPhone, Android, Mac, Windows и других.
Если вам интересно, какое из упомянутых решений является наиболее эффективным, то FoneLab Screen Recorder настоятельно рекомендуется. Установите его сейчас, чтобы доказать его эффективность.
FoneLab Screen Recorder
FoneLab Screen Recorder позволяет вам захватывать видео, аудио, онлайн-уроки и т. Д. На Windows / Mac, и вы можете легко настраивать размер, редактировать видео или аудио и многое другое.
- Записывайте видео, аудио, веб-камеру и делайте скриншоты на Windows / Mac.
- Предварительный просмотр данных перед сохранением.
- Это безопасно и просто в использовании.
Бесплатная загрузка Бесплатная загрузка Узнать больше
[2022] 8 Приложение YouTube Recorder для Android
от Christine Smith • 2022-11-08 17:06:47 • Проверенные решения
Бывают случаи, когда вы ищете какое-либо видео и не можете найти его для загрузки ссылка для этого. В этом случае ваш случай касается приложений для записи экрана. Многие люди просматривают YouTube и находят много важной информации, но не могут скачать эти видео. Загрузив рекордер YouTube на Android , вы можете напрямую записать это видео и сохранить его в своей галерее. Теперь вам не нужно искать ссылки для скачивания, потому что вы можете легко записать что угодно.
- Часть 1. Лучший рекордер YouTube для Android
- Часть 2.
 Еще 7 приложений для записи YouTube в 2022 году
Еще 7 приложений для записи YouTube в 2022 году - Часть 3. Лучшее приложение для записи YouTube на компьютер и мобильные телефоны [рекомендуется]
Часть 1. Лучший рекордер YouTube для Android
Если вы ищете лучшее приложение для видеозаписи для YouTube, вы можете выбрать программу записи экрана AZ. Это приложение очень популярно среди людей благодаря простому интерфейсу и чистому внешнему виду. Вы также можете настроить желаемое разрешение записанного видео, если хотите. Это приложение идеально подходит для устройств Android и позволяет без проблем записывать любые видео на YouTube. Приложение можно установить бесплатно. Вы можете купить пакет подписки для более продвинутых настроек, так как стоимость подписки очень низкая.
Вам просто нужно выполнить указанные шаги.
Шаг 1 Запустите и начните запись
Когда вы закончите процесс установки, вы можете щелкнуть значок AZ Screen Recorder. После нажатия на значок в центре экрана появится небольшая панель задач.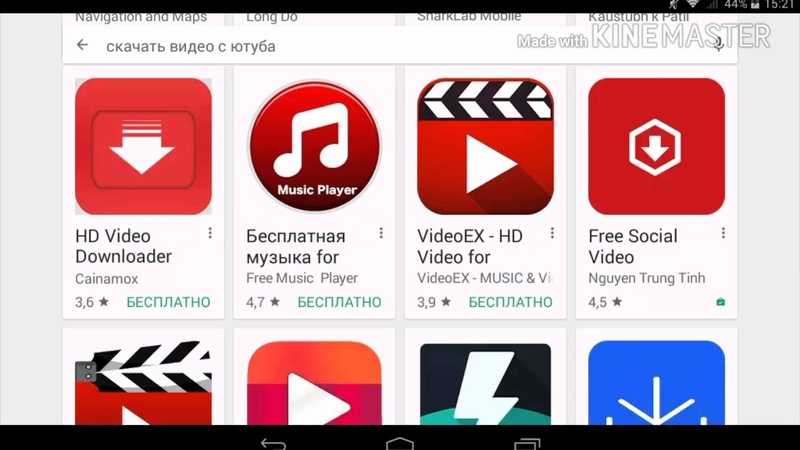 Откройте видео YouTube, которое вы хотите скачать. Затем нажмите красную кнопку записи на панели задач. Таймер 3 секунды будет там, и ваша запись начнется.
Откройте видео YouTube, которое вы хотите скачать. Затем нажмите красную кнопку записи на панели задач. Таймер 3 секунды будет там, и ваша запись начнется.
Шаг 2 Остановить запись
Если вы хотите остановить запись видео, нажмите кнопку «Стоп». Вы можете нажать «Стоп» или потянуть вниз панель уведомлений, чтобы нажать кнопку «Пауза», если хотите. Это сохранит файл прямо в галерее.
Шаг 3 Изменение разрешения
Это необязательный шаг. Если вы хотите внести какие-либо изменения в разрешение, вы можете сделать это с помощью этого приложения. Просмотрите записанное видео через это приложение и перейдите к параметру настройки, чтобы изменить размер разрешения. Вы можете выбрать среди различных доступных вариантов.
Часть 2. Еще 7 приложений для записи YouTube в 2022 году
Есть много других приложений для записи YouTube на Android, которые помогут вам легко записывать видео с YouTube. Это также экономит ваши мобильные данные, поскольку вам не нужно использовать дополнительные данные для загрузки нужных видео.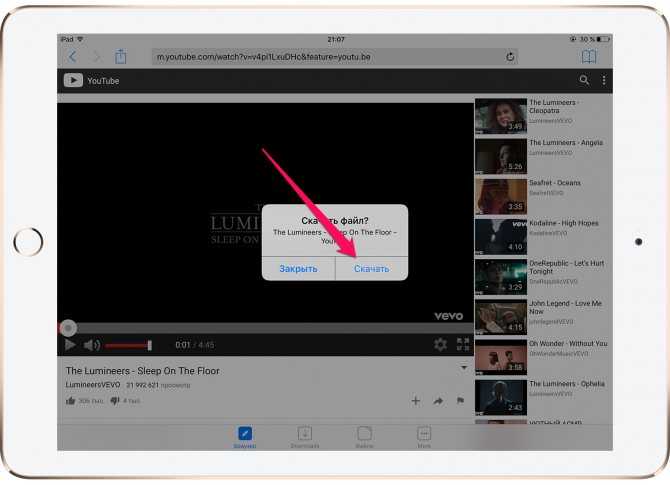 Некоторые также имеют расширенные функции редактирования, которые помогут вам сделать ваши записанные видео более интересными.
Некоторые также имеют расширенные функции редактирования, которые помогут вам сделать ваши записанные видео более интересными.
Mobizen
Это приложение очень популярно среди геймеров, потому что оно может дать вам качественную запись 1080p. Если вы геймер и хотите загрузить игровой процесс на социальную платформу, вы можете воспользоваться этим приложением. Вы можете легко записывать видео на YouTube, а также записывать живые чаты. Это приложение бесплатное, а удобный интерфейс делает его популярным.
Основные характеристики
● Поддерживает запись с четким экраном Full HD.
● Он имеет функции обрезки, обрезки, добавления изображений для улучшения видео.
● Запись без водяных знаков.
ApowerREC
Это отличное приложение для записи видео для YouTube, так как вы можете легко записывать свои видео на YouTube без каких-либо задержек. Это приложение также можно использовать на Windows и Mac. Использование этого средства записи экрана не дает вам логотипа водяного знака в видео.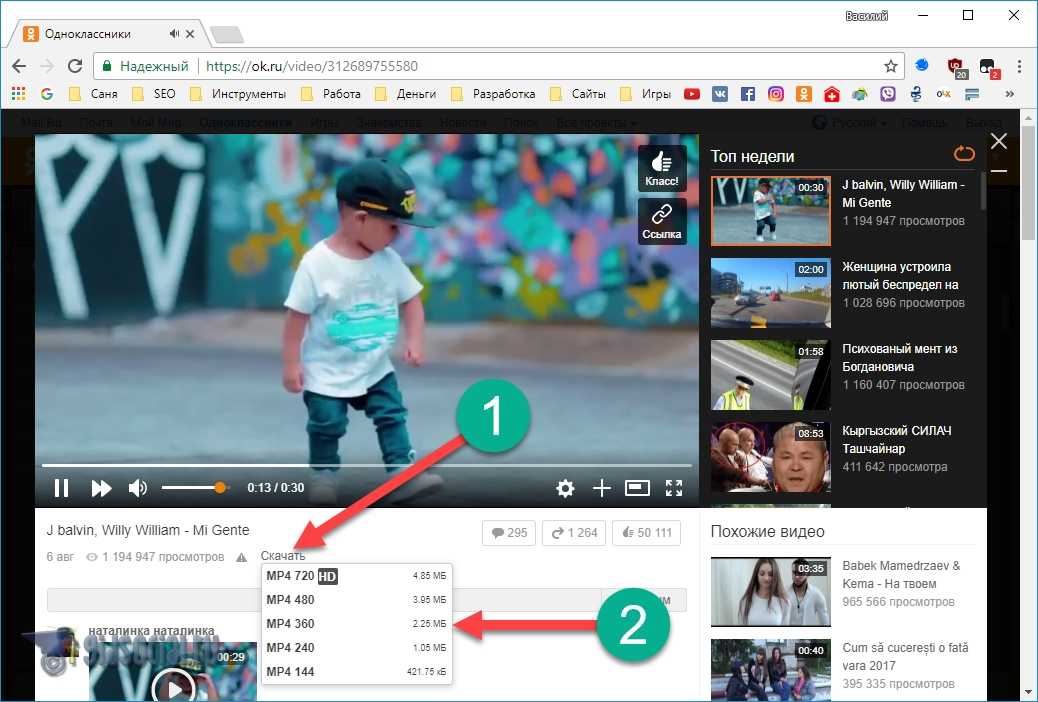 Вы также можете делать запись на камеру с помощью камеры и записывать видео на экране вместе. Преобразование видео также поддерживается в этом приложении.
Вы также можете делать запись на камеру с помощью камеры и записывать видео на экране вместе. Преобразование видео также поддерживается в этом приложении.
Основные возможности
● Расширенные возможности редактирования в реальном времени.
● Он может использовать камеры или веб-камеру с записью экрана.
● Он может делать скриншоты вместе с видео.
Super Screen Recorder
Это потрясающее приложение для записи экрана для YouTube, которое записывает ваше видео в формате Full HD, обеспечивая качественный результат. Это приложение имеет плавающую панель задач, которая помогает вам идеально управлять записью, паузой и остановкой времени. Вы можете возобновить воспроизведение видео после его приостановки, чего не хватает многим средствам записи экрана. Это приложение поддерживает запись в альбомном и портретном режимах.
Основные характеристики
● Он может поддерживать инструмент кисти для рисования или создания символов во время записи.
● Он может объединять несколько видео в одно.
● Встряхивание телефона может остановить запись, а также скрыть плавающее окно.
Рек. программа записи экрана
Благодаря простому интерфейсу программа записи экрана очень полезна для записи видео на YouTube без каких-либо хлопот. Этот рекордер абсолютно бесплатен и может записывать до 1 часа непрерывно. Это приложение автоматически показывает продолжительность ваших записанных видео, пока вы сохраняете видео в галерее. Вы также можете переименовать файл, что очень удобно для пользователей.
Основные характеристики
● Поддерживает запись звука через микрофон.
● Вы можете настроить функцию счетчика времени.
● Я могу переименовывать файлы при сохранении.
ADV Screen Recorder
Это еще одно отличное приложение для записи любых видео на YouTube без рутирования телефона. Это приложение имеет плавающую панель задач, что значительно упрощает запись. С помощью этого приложения вы можете записывать видео в качестве HD, а также использовать множество функций редактирования видео. Вы также можете добавить текст и баннеры в свои видео с помощью этого приложения, чтобы полностью настроить его.
С помощью этого приложения вы можете записывать видео в качестве HD, а также использовать множество функций редактирования видео. Вы также можете добавить текст и баннеры в свои видео с помощью этого приложения, чтобы полностью настроить его.
Основные характеристики
● Имеет функцию паузы воспроизведения.
● Камеру также можно использовать во время записи.
● Может использовать баннеры и тексты в видео.
ScreenCam Screen Recorder
С помощью этого приложения вы можете легко записывать свой экран вместе со звуком. Это отличное приложение, если вы ищете простое приложение для записи экрана. Это приложение не показывает рекламу пользователям, что делает вашу задачу легкой и беспроблемной. Вы можете легко приостановить и продолжить запись с помощью этого приложения. Он имеет плавающие элементы управления, а также широкий выбор разрешения.
Ключевые особенности
● В интерфейсе нет рекламы.
● Можно настроить папку для хранения.
● Работает без рута.
Screen Recorder — XRecorder
В настоящее время это приложение с самым высоким рейтингом позволяет легко записывать все ваши игровые процессы и видео на YouTube. С помощью этого приложения вы можете записывать видео высокого качества с любой платформы социальных сетей. Это не показывает водяных знаков на ваших записанных видео, а также поддерживает плавающие окна. Вы можете легко переключать место хранения между SD-картой и внутренней памятью телефона.
Основные характеристики
● Поддерживает запись экрана с помощью лицевой камеры.
● Время записи не ограничено.
● Поддерживает запись в формате Full HD без водяных знаков.
Заключение
Существует множество доступных приложений для записи экрана, включая различные функции. Вы можете использовать тот, который вам подходит, и без проблем записывать любые видео на YouTube. С помощью этих приложений для записи вам не нужно искать ссылки для скачивания конкретных видео.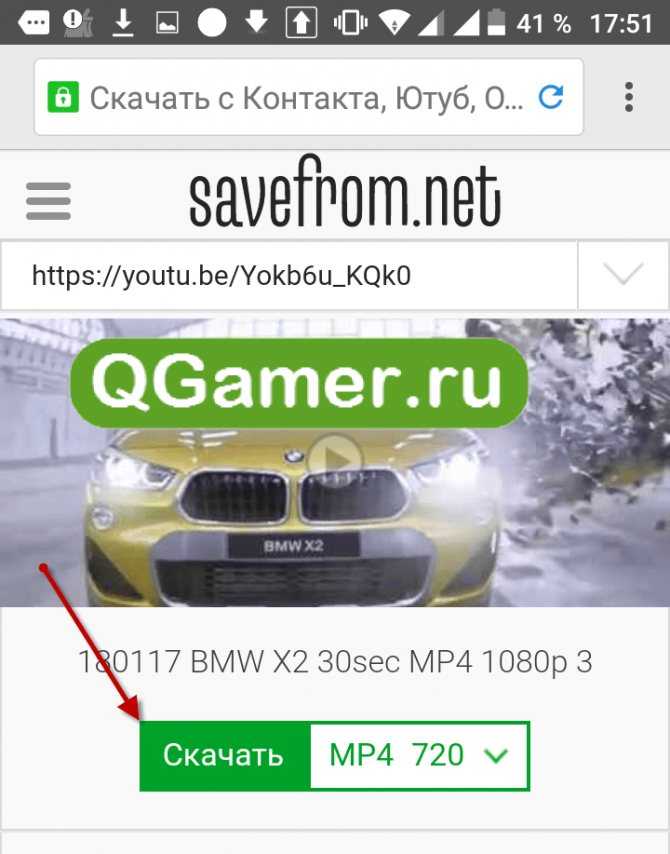
Часть 3. Лучшее приложение для записи YouTube на компьютер и мобильные телефоны [рекомендуется]
К счастью, YouTube доступен через любой веб-браузер на компьютере или мобильном телефоне. Более того, вы можете использовать эмулятор Android для трансляции экрана вашего телефона на ПК и записи экрана Android с помощью Wondershare UniConverter . С помощью этого программного обеспечения любители YouTube могут записывать видео в качестве HD и экспортировать их в файлы MP4, AVI или FLV. Когда вы записываете видео, вы можете добавлять голосовые комментарии с помощью микрофона и наложение видео с помощью веб-камеры. Вы также можете выделить содержимое с помощью текста, фигур, стрелок, рисунков и линий. И да, он позволяет редактировать и конвертировать записанное видео на YouTube, чтобы сделать его более привлекательным для просмотра.
Wondershare UniConverter — лучший рекордер YouTube
Шаг 1.
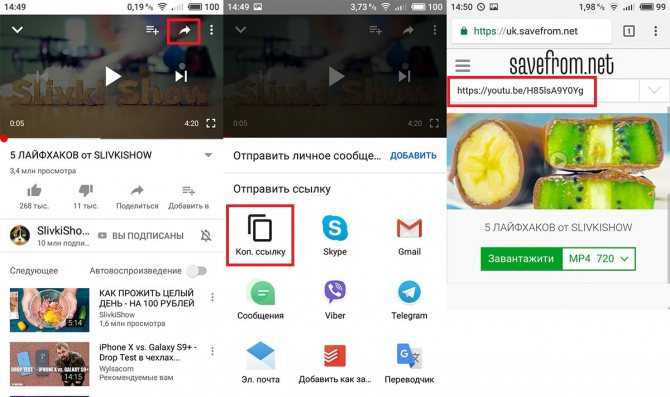 Запустите программу записи экрана.
Запустите программу записи экрана.Установите и запустите Wondershare UniConverter на своем ПК, затем нажмите кнопку записи экрана. Теперь перейдите на страницу средства записи экрана и нажмите значок видеокамеры. Функция захвата экрана с запуском сразу.
Шаг 2 Тщательно выберите область захвата.
Затем откройте меню режима записи и выберите «Полный экран» или «Пользовательский». Иногда у вас могут быть определенные размеры видеокадра для использования. В этом случае выберите «Пользовательский», затем нажмите «Заблокировать соотношение сторон».
Шаг 3. Настройте параметры и предпочтения.
Прежде всего, откройте меню System Audio , затем выберите устройство вывода звука для записи звуков видео YouTube. Если вы хотите записать видео с наложением видео и голосовыми комментариями, выберите соответствующее устройство в меню «Веб-камера» и «Микрофон».
Теперь откройте меню «Дополнительные настройки» и выберите AVI, MP4 или FLV в качестве целевого формата. Кроме того, пользователи могут также выбрать частоту кадров, качество, папку и многое другое.
Кроме того, пользователи могут также выбрать частоту кадров, качество, папку и многое другое.
Шаг 4. Начните запись видео на YouTube.
Перед записью видео на YouTube просмотрите и при необходимости настройте область захвата. После этого нажмите REC, чтобы начать запись видео на YouTube. Если вы хотите применить цветные выделения, такие как фигуры, стрелки и текст, откройте панель задач средства записи экрана, а затем нажмите значок аннотации. Наконец, нажмите «Стоп», если вы сняли достаточно контента YouTube.
Как записать аудио с YouTube на ПК, Mac, iOS и Android
Как записать аудио с YouTube? Здесь мы расскажем о 4 способах с легкостью записывать аудио или музыку YouTube на ПК с Windows 10, Mac, iOS, Android.
YouTube — лучшее место для просмотра интересных видеоклипов и потрясающей фоновой музыки. В некоторых случаях вы надеетесь извлечь звуковые дорожки из видео YouTube для автономного воспроизведения или использовать их для своих собственных материалов. Можно ли копировать музыку с YouTube? Да. Вы можете запись аудио YouTube .
Можно ли копировать музыку с YouTube? Да. Вы можете запись аудио YouTube .
Как записать звук с YouTube ? Здесь мы хотели бы поделиться простыми способами захвата аудио с YouTube на ПК, Mac, iPhone и Android соответственно.
Как записать аудио с YouTube в Windows 10/11
iTop Screen Recorder , профессиональная программа для захвата экрана, позволяет легко записывать звук YouTube на ПК с Windows. Помимо того, что все на вашем экране воспринимается как видео, он также может предлагать возможность записи звука для захвата звука только из системы / браузеров / программ и внешнего микрофона. Бесплатное средство записи экрана может точно записывать фоновую музыку из воспроизводимых видео на YouTube и экспортировать ее в форматы MP3, AAC, FLAC и т. д. для последующего воспроизведения на вашем устройстве без каких-либо проблем. Более того, он может записывать аудио с YouTube без потери качества.
iTop Screen Recorder — запись аудио с экрана стала проще
- Запись звука в высоком качестве без шума и задержки
- Выберите для записи звука с системы или внешнего устройства
- Сохраняйте файлы в различных форматах, таких как MP3, AAC и WMA
- Поддержка «Запись только аудио» и сохранение в виде чистых аудиофайлов
Скачать бесплатно Купить
Как записывать музыку с YouTube на ПК с помощью iTop Screen Recorder
iTop Screen Recorder — это простая в использовании программа для записи экрана для Windows 10, 8, 7 и последней версии 11.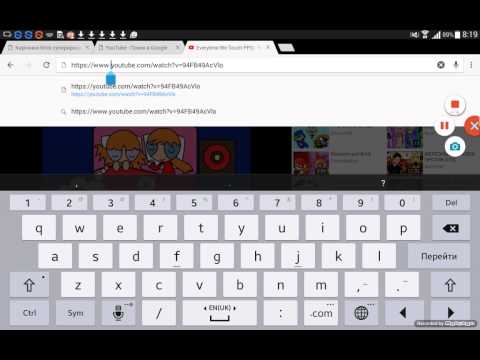 Всего за несколько кликов вы можете извлечь аудио с YouTube на ПК. Теперь следуйте инструкции.
Всего за несколько кликов вы можете извлечь аудио с YouTube на ПК. Теперь следуйте инструкции.
Шаг 1. Загрузите и установите iTop Screen Recorder на свой компьютер.
Скачать бесплатно Купить сейчас
Шаг 2. Запустите iTop Screen Recorder. Нажмите на три строки, чтобы войти в настройки. Перейдите в Формат > Аудио. Затем выберите формат экспорта аудио и настройте битрейт, частоту и каналы в соответствии с вашими потребностями. Щелкните Сохранить.
Шаг 3. Щелкните значок музыкальной ноты, чтобы перейти в режим записи звука в iTop Screen Recorder. Нажмите кнопку REC, чтобы начать запись. Если вы подключились к микрофону, рекомендуется отключить значок микрофона, чтобы iTop Screen Recorder мог записывать музыку с YouTube без других мешающих звуков.
Шаг 4. Через 3 секунды обратного отсчета появится индикатор выполнения записи. Вы можете приостановить и остановить запись на панели. Записанный аудиофайл YouTube будет автоматически указан в списке «Мои творения». Вы можете нажать кнопку «Дополнительно» (…), чтобы отредактировать его (вырезать ненужные части) или уменьшить шум для удаления фонового шума.
Записанный аудиофайл YouTube будет автоматически указан в списке «Мои творения». Вы можете нажать кнопку «Дополнительно» (…), чтобы отредактировать его (вырезать ненужные части) или уменьшить шум для удаления фонового шума.
iTop Screen Recorder работает как экспертное программное обеспечение для записи экрана, которое может выполнять больше задач записи в Windows. Например, он может записывать встречи Zoom без разрешения, захватывать потоковые шоу на Netflix, Amazon Prime Video и т. Д., Записывать игровой процесс Xbox / Steam на ПК и проводить презентации, записывая экран и себя.
Онлайн-способ копирования аудио YouTube на ПК
Некоторые из вас, кому нужен удобный способ записи музыки с YouTube, могут попробовать расширение для браузера. Tampermonkey, самый популярный менеджер пользовательских скриптов, доступный для Chrome, Microsoft Edge, Safari, Opera Next и Firefox, поможет вам быстро копировать аудио с YouTube.
В качестве примера возьмем Google Chrome, и давайте посмотрим, как он поможет вам получить звук.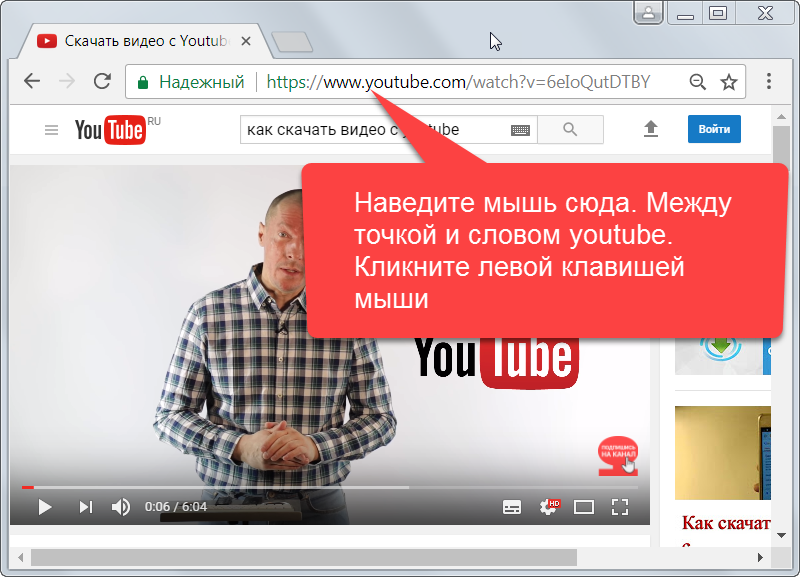
Шаг 1. Найдите Tampermonkey в Интернет-магазине Chrome или на официальном сайте tampermonkey.net. Добавьте его в свой хром.
Шаг 2. Нажмите на его логотип в правом верхнем углу Chrome. Затем выберите «Найти новые скрипты».
Шаг 3. Выберите 1 из 4 веб-сайтов и откройте его.
Шаг 4. Найдите «YouTube audio download», и вы увидите множество скриптов, просто установите тот, который вам нужен.
Шаг 5. Воспроизведите понравившееся видео, и вы увидите кнопку загрузки. Просто коснитесь его и выберите нужный формат.
Хотя вам не нужно устанавливать программу для записи музыки с YouTube с помощью расширения, вы должны столкнуться со следующими проблемами
- Копирование звуковой дорожки из видео требует много времени для плохой и нестабильной сети.
- Расширение неожиданно перестает работать или аварийно завершает работу без причины.

- Выводит звук низкого качества.
Поэтому мы рекомендуем вам записывать аудио с YouTube с помощью iTop Screen Recorder, чтобы легко и быстро получить высококачественный аудиофайл. Он обеспечивает отличную производительность и лучший опыт, а также помогает выполнять больше задач записи на ПК.
Скачать бесплатно Купить сейчас
Как записывать аудио с YouTube на Mac
Возможно, вы искали и обнаружили, что QuickTime Player может записывать аудио с YouTube на Mac, но качество не очень хорошее, а функции очень простые. Итак, у вас есть лучший выбор, Filmora Video Editor. Это профессиональное и мощное приложение с множеством функций. Основанный на WonderShare, известном бренде программного обеспечения, он безопасен и чист в использовании. Шаги для записи аудио YouTube Mac следующие.
Шаг 1. Загрузите приложение и запустите его. Создайте «Новый проект».
Шаг 2. Нажмите «Запись» и выберите опцию «Запись экрана ПК».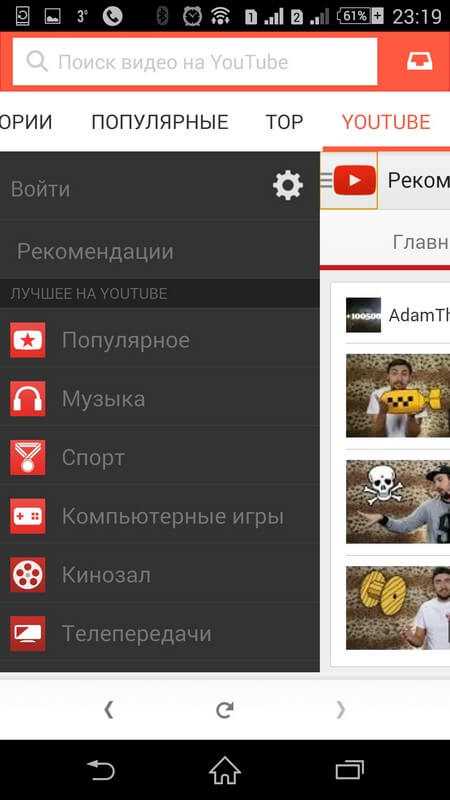
Шаг 3. Позволяет выбрать один из 3 экранов записи: полноэкранный режим, целевое окно и пользовательский экран. Не забудьте убедиться, что ваш микрофон включен. Щелкните значок «Настройки» и настройте параметры записи.
Шаг 4. После настройки нажмите кнопку «Запись». Запись экрана начнется через 5 секунд.
Шаг 5. Найдите только что записанное видео в медиатеке. Экспортируйте его как MP3. Вы можете редактировать видео или аудио, если вам нужно. Просто поместите это на временную шкалу.
Audacity — один из лучших, когда вам нужно записать аудио с YouTube. Это бесплатный аудиорекордер с открытым исходным кодом, который может записывать каждый звук вашего компьютера. Audacity доступен на Mac, Windows и Linux. Это совершенно бесплатно, и вам не нужно регистрироваться или что-либо покупать.
Читайте также: Как записать свой экран на Mac
Как записать аудио с YouTube на iPhone
Есть 2 подходящих способа, которые вы можете использовать на iPhone, говоря о том, как записывать аудио на YouTube. Давайте проверим первый.
Давайте проверим первый.
Использование встроенной функции Screen Recorder для записи звука с YouTube. Этот метод бесплатный и безопасный.
Шаг 1. Откройте настройки, найдите Центр управления. Добавьте кнопку «Запись экрана» в свой Центр управления.
Шаг 2. Убедитесь, что ваш микрофон включен.
Шаг 3. Нажмите кнопку «Запись экрана», запись начнется через 3 секунды. В то же время вы должны открыть видео или аудио, которое хотите записать, и воспроизвести его. Более того, запись будет сохранена в ваших фотографиях, где вы сможете ее отредактировать.
Шаг 4. Разместите видео по воздуху на Mac и откройте его с помощью QuickTime Player. Перейдите в «Файл» и выберите «Экспортировать как» > «Только аудио».
Когда люди ищут, как записать звук YouTube на iPhone, они, как правило, используют эту песню в видео. Есть еще один способ получить аудио, используя веб-сайты для загрузки аудио с YouTube.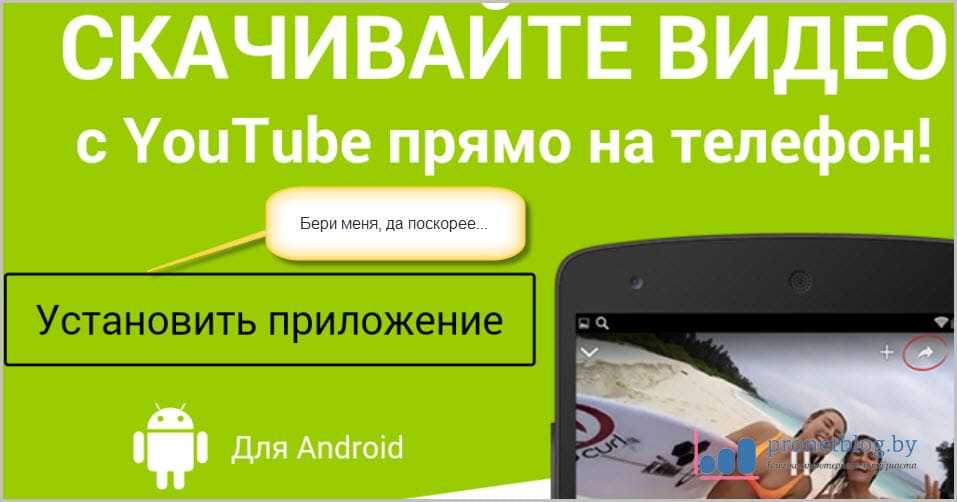 Есть много преимуществ использования веб-сайтов. Он прост в использовании, просто скопируйте и вставьте. Вам не нужно ничего скачивать, и это не стоит денег.
Есть много преимуществ использования веб-сайтов. Он прост в использовании, просто скопируйте и вставьте. Вам не нужно ничего скачивать, и это не стоит денег.
Здесь в качестве примера взято музыкальное видео Билли Айлиш. Давайте проверим, как его использовать.
Шаг 1. Откройте веб-страницу YouTube в Safari и скопируйте ссылку на понравившееся видео, нажав и удерживая адресную строку.
Шаг 2. Откройте конвертер YouTube в MP3. Вставьте ссылку, которую вы только что скопировали, в строку поиска и нажмите кнопку «Перейти».
Шаг 3. Нажмите кнопку «Конвертировать». Аудио будет загружено.
Читайте также: Как сделать запись экрана со звуком на iPhone 11, 12 и 13
Как записать аудио с YouTube на Android
Некоторые телефоны Android имеют встроенные средства записи экрана. Вы можете легко записывать видео и аудио. Учитывая, что на некоторых телефонах Android нет устройств записи экрана, рекомендуется использовать веб-сайты или приложения. Как упоминалось в предыдущей части, основная цель людей, которые ищут, как записать звук YouTube на Android, — получить этот звук. Загружать аудио напрямую проще и быстрее.
Как упоминалось в предыдущей части, основная цель людей, которые ищут, как записать звук YouTube на Android, — получить этот звук. Загружать аудио напрямую проще и быстрее.
VidPaw — еще один отличный сайт для записи аудио на YouTube. Это бесплатно и безопасно для использования. У сайта есть собственное приложение, и оно доступно на Mac. Несмотря на выдающуюся запись аудиосервиса YouTube, здесь можно скачать аудиокнигу с YouTube. VidPaw для Mac — хороший выбор, чтобы помочь вам конвертировать видео с YouTube в MP3. Процесс получения аудио в основном такой же, как и при использовании последнего веб-сайта в приведенной выше части.
Шаг 1. Найдите нужное видео в веб-версии YouTube и скопируйте его ссылку.
Шаг 2. Вставьте ссылку в строку поиска VidPaw. Нажмите кнопку «Скачать MP3», и вы сможете получить аудио.
Суть
Запись аудио на YouTube — отличный способ быстро получить потрясающие песни или саундтреки, не тратя много времени на поиск в Интернете.


 Еще 7 приложений для записи YouTube в 2022 году
Еще 7 приложений для записи YouTube в 2022 году