Отличные способы эффективной записи экранов iPhone
Размещено от Лиза Оу / 30 янв, 2023 16:00
На платформах социальных сетей, таких как YouTube и Facebook, есть популярные учебные пособия. Они о том, как починить такие устройства, как iPhone, Android, Mac или ПК. По этой причине они могут зарабатывать деньги на своих взглядах, помогая другим решать их вопросы или проблемы. Например, вы создаете учебные пособия по iPhone. Проблема в том, что вы не знаете, как показать своим зрителям, как это сделать. Вы не знаете, как записать экран вашего iPhone на ПК. Если вы ищете инструмент для записи экрана, FoneLab Screen Recorder — это то, что вам нужно! Продолжайте читать эту статью, чтобы изучить ее шаги и другие встроенные инструменты для записи.
Список руководств
- Часть 1. Как записать экран iPhone с помощью встроенной функции
- Часть 2. Как записать экран iPhone на компьютер с помощью FoneLab Screen Recorder
- Часть 3.
 Как записать экран iPhone через QuickTime
Как записать экран iPhone через QuickTime - Часть 4. Часто задаваемые вопросы о записи экрана iPhone
Часть 1. Как записать экран iPhone с помощью встроенной функции
Прежде чем погрузиться в компьютерные программы, вы можете использовать свой iPhone и его встроенную функцию. Все, что вам нужно сделать, это постоянно активировать его на своем устройстве. Вы не будете тратить больше времени на настройку, когда вам нужно запишите свой экран iPhone. По этой причине вам не нужно будет загружать приложения на свой телефон. Кроме того, вы будете выполнять только простые шаги без чьей-либо помощи. Если вы хотите использовать встроенные функции записи экрана вашего iPhone, выполните следующие действия.
Шаг 1Зайдите в Центр управления вашего телефона. Ищите Screen Recorder значок, затем добавьте его в свои активные плитки.
Шаг 2Нажмите Запись кнопку, чтобы начать запись. Чтобы завершить сеанс записи, нажмите кнопку Stop значку.
Часть 2. Как записать экран iPhone на компьютер с помощью FoneLab Screen Recorder
Подключив свой iPhone к компьютеру, вы узнаете, как записывать экран вашего iPhone на Windows или Mac. Вы должны только убедиться, что iPhone и компьютер подключены к одному и тому же WLAN и IP-адресу. Прочитав эту статью, вы скоро узнаете, как подключать устройства. Еще одна хорошая вещь в этом инструменте заключается в том, что вы можете редактировать видео перед его сохранением в папке устройства. Во время записи у вас не будет лагов ни на iPhone, ни на компьютере. В этом случае это не испортит качество вашего видео. Вы заинтересованы и готовы использовать этот инструмент? Прочтите руководство ниже, чтобы получить наилучшие результаты для вашего видео.
FoneLab Screen Recorder
FoneLab Screen Recorder позволяет вам захватывать видео, аудио, онлайн-уроки и т. Д. На Windows / Mac, и вы можете легко настраивать размер, редактировать видео или аудио и многое другое.
- Записывайте видео, аудио, веб-камеру и делайте скриншоты на Windows / Mac.
- Предварительный просмотр данных перед сохранением.
- Это безопасно и просто в использовании.
Бесплатная загрузка Бесплатная загрузка Узнать больше
Шаг 1Получить FoneLab Screen Recorder нажав кнопку «Бесплатная загрузка» в левой части основного интерфейса вашего экрана. После этого вы будете ждать как минимум несколько секунд процесса загрузки. Позже щелкните загруженный файл, затем настройте программное обеспечение. Установите его, запустите на компьютере и запустите, чтобы начать настройку программного обеспечения для записи экрана.
Шаг 2Программное обеспечение покажет вам выбор записи. Было бы лучше, если бы вы выбрали значок «Телефон», потому что вы будете зеркально отображать iPhone на компьютере. В этом случае инструмент записи экрана предоставит вам функции, связанные с выбранным вами режимом записи.
Шаг 3Выберите тип устройства или операционную систему, которую вы будете использовать. В этом случае необходимо нажать кнопку Рекордер iOS, а затем программа подключит компьютер к вашей iOS. Перед этим вам необходимо настроить инструмент на вашем устройстве.
Шаг 4Инструмент записи экрана потребует от вас подключения вашего iPhone к той же беспроводной локальной сети и IP-адресу компьютера. Позже выберите Экран Mirroring значок в опциях. Программное обеспечение поможет вам подключить телефон к ПК для зеркального отображения экрана.
Шаг 5Чтобы найти инструмент для записи экрана, перейдите в «Настройки» вашего iPhone. После этого ищите Центр управления > Настройка элементов управления. Искать Экран Mirroring раздел, затем выберите FoneLab Screen Recorder среди вариантов. В этом случае на компьютере появится экран iPhone.
Шаг 6Чтобы начать запись, нажмите кнопку Запись кнопка инструмента на основном интерфейсе.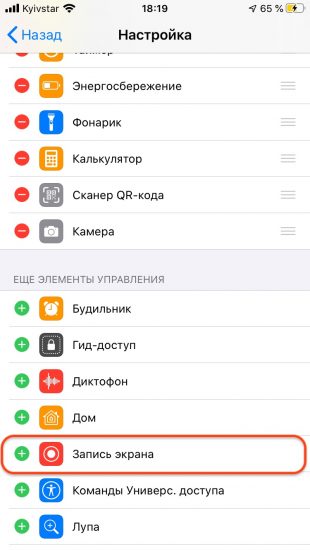 После сеанса записи нажмите кнопку Стоп Зеркалирование кнопку, чтобы закончить запись экрана вашего iPhone. В этом случае компьютер автоматически сохранит видео в одной из своих папок.
После сеанса записи нажмите кнопку Стоп Зеркалирование кнопку, чтобы закончить запись экрана вашего iPhone. В этом случае компьютер автоматически сохранит видео в одной из своих папок.
FoneLab Screen Recorder — отличный инструмент для записи экранов iOS на ПК или Mac. Тем не менее, есть встроенные средства записи экрана и онлайн-инструменты, которые вы можете использовать в качестве альтернативы. Тем не менее, они сложны, когда вы их используете. Если вы хотите узнать и изучить их, двигайтесь дальше.
FoneLab Screen Recorder
FoneLab Screen Recorder позволяет вам захватывать видео, аудио, онлайн-уроки и т. Д. На Windows / Mac, и вы можете легко настраивать размер, редактировать видео или аудио и многое другое.
- Записывайте видео, аудио, веб-камеру и делайте скриншоты на Windows / Mac.
- Предварительный просмотр данных перед сохранением.
- Это безопасно и просто в использовании.

Бесплатная загрузка Бесплатная загрузка Узнать больше
Часть 3. Как записать экран iPhone через QuickTime
Помимо записи экрана iPhone на ПК, вы также должны узнать кое-что о том, как снимать на Mac. QuickTime — один из самых полезных встроенных инструментов на Mac. Если вы планируете использовать этот инструмент для записи экрана на iPhone, это также может вам быстро помочь. Преимущество этого инструмента в том, что после того, как вы сделаете снимок экрана iPhone, вы сможете отредактировать его позже. Вам не нужно загружать какой-либо сторонний инструмент редактирования. В этом случае вы сэкономите место на вашем Mac. Вы можете узнать больше об этом инструменте, если воспользуетесь им сейчас. Вот шаги ниже, чтобы записать экран вашего iPhone.
Шаг 1Используя Finder на вашем Mac, введите QuickTime Player в строке поиска. В этом случае устройство покажет вам результат на основном интерфейсе. Выбрать QuickTime Плеер, а затем немедленно запустите его.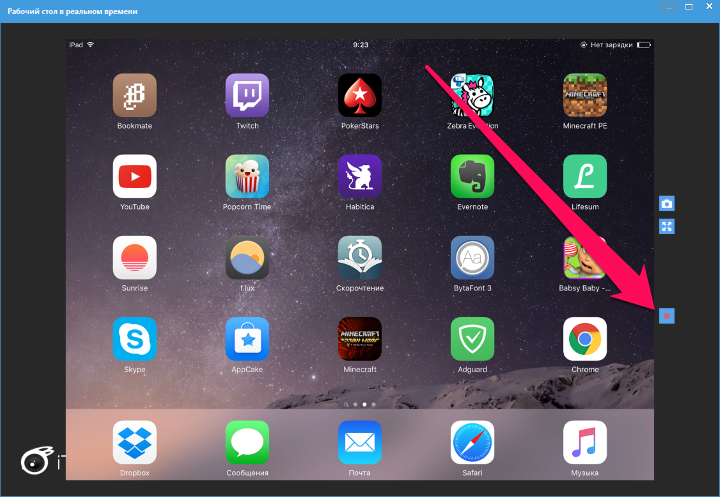
Шаг 2Как только вы увидите QuickTime Player с Яблоко значок, вы успешно запускаете инструмент для записи экрана вашего iPhone. В правой части этого раздела нажмите кнопку Файл кнопку, то Запись нового фильма на раскрывающейся кнопке. После этого на экране появится небольшое окно для записи фильма.
Шаг 3Активируйте зеркало iPhone, затем нажмите кнопку запись значок в центре инструмента. После этого запись начнется автоматически. Чтобы начать запись экрана вашего iPhone, нажмите кнопку Stop значку.
Часть 4. Часто задаваемые вопросы о записи экрана iPhone
1. Как вы показываете знаки касания во время записи на iPhone?
На вашем iPhone найдите значок «Настройки» в главном интерфейсе. После этого запустите инструмент, затем выберите Универсальный доступ раздел. Ищите Физические и моторные
. После этого коснитесь трогать икона. Внутри этого вы должны выбрать AssistiveTouch область.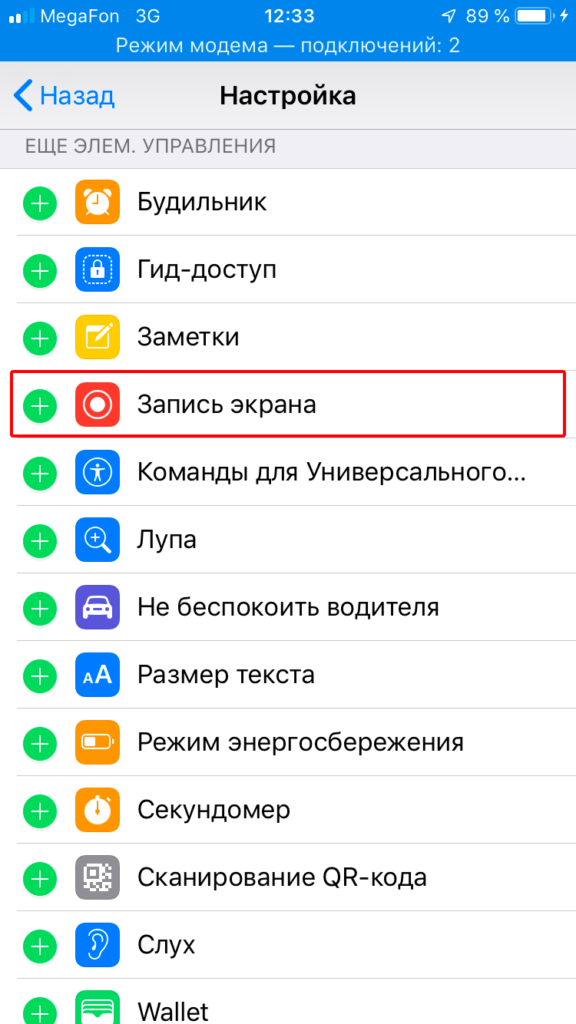 Наконец, переключите AssistiveTouch в положение «включено».
Наконец, переключите AssistiveTouch в положение «включено».2. Как я могу записывать экран своего iPhone и транслировать?
Используя свой iPhone, найдите принадлежности значок в приложении вашего устройства. Внутри Настройки раздел, ищите Центр управления, затем Настройка элементов управления. Ищите Экранная запись значок. Нажмите Дополнительная кнопку знака и перетащите ее на активные плитки. Чтобы начать запись, сдвиньте вниз Бар Уведомление и нажмите Запись кнопку.
FoneLab Screen Recorder
FoneLab Screen Recorder позволяет вам захватывать видео, аудио, онлайн-уроки и т. Д. На Windows / Mac, и вы можете легко настраивать размер, редактировать видео или аудио и многое другое.
- Записывайте видео, аудио, веб-камеру и делайте скриншоты на Windows / Mac.
- Предварительный просмотр данных перед сохранением.

- Это безопасно и просто в использовании.
Бесплатная загрузка Бесплатная загрузка Узнать больше
Вот лучшие способы узнать о записи экрана iPhone на ПК, Mac или самом iPhone. Он включает в себя уникальное программное обеспечение для записи экрана со всеми необходимыми функциями. FoneLab Screen Recorder даст вам лучший результат среди всех устройств записи экрана, онлайн или офлайн. Скачайте прямо сейчас!
Как записать видео с экрана iPhone?
Главная › Apple, iOS, MacOS › Как записать видео с экрана iPhone?
Всем привет. У меня на Ютубе есть свой канал и я часто добавляю на него видео записанные с экрана своего Айфона. Вот ко мне и стали время от времени поступать вопросы, мол, как ты это делаешь и как мне можно записать видео с экрана iPhone. Сегодня расскажу об этом более подробно! com/embed/1WoR0iLe3wg?showinfo=0″ frameborder=»0″ allowfullscreen=»»>Для записи видео с экрана Айфона я использую программу под названием Reflector 2. Скачайте её, установите и давайте я покажу как с ней работать. Запускаем Reflector 2 с ярлыка на рабочем столе. Reflector запускается, и мы видим иконку в области уведомлений и там же окно программы. Теперь переходим к самому айфону. Включаем WI-FI и подключаемся к своему интернету. Внимание! Здесь важный момент. Чтобы получилось записать видео с экрана iPhone, нам нужно, чтобы и компьютер, и смартфон были подключены к одной WI-FI сети!!! Включив на айфоне интернет, у нас через пару секунд, здесь же, в шторке появится пункт AirPlay. Нажмите по нему и в новом окне укажите, что видео с iPhone должно транслироваться на устройство DESKTOP-ULGCFH. Это и есть наш компьютер. Там же не забудьте включить Видеоповтор и нажать Готово. Проделав на Айфоне эти действия у нас на экране компьютера появится экран телефона. Всё что мы будем делать на смартфоне, будет отображаться на ПК. Когда вы заходите записать видео с экрана iPhone, вам нужно будет вверху программы нажать кнопку Record.Запись началась, и все действия, выполненные на Айфоне в это время, окажутся на видео. Делаем то, что нам нужно записать и по окончанию жмём Stop. Останется указать место для сохранения видео и при желании дать ему имя. Вот так просто используя программу Reflector 2 можно записывать видео с экрана своего смартфона. Обратите также внимание, что можно менять и цвет телефона. Для этого в окне программы, там кстати iPhone отобразился после подключения, нажмите по стрелку и выпадающем списке выберите цвет смартфона. ОТЛИЧНО! Вот так всё легко и просто. На этом всё, вы были на сайте inetkomp.ru. Спасибо за внимание и Удачи Вам! Интересные статьи по теме: Как сбросить iPhone до заводских настроек? 5 способов перенести фото с компьютера на Айфон. Скачать фото на iPhone Как на Айфоне поставить свою музыку на звонок? (рингтон в iPhone) +Видеоурок 3 способа скачать музыку на Айфон +Видеоурок Как скинуть фото с Айфона на компьютер? +Видеоурок |
Как включить закадровый голос при записи экрана на iPhone и iPad
На iPhone и iPad функция записи экрана Apple записывает видео о том, что вы делаете на экране, что отлично подходит, если вы хотите запечатлеть игровой процесс, провести кого-то через учебник в приложении, демонстрация ошибки или что-то еще. Вы также можете включить закадровый голос в записи экрана. Продолжайте читать, чтобы узнать, как это сделать.
Если вы делаете запись экрана, чтобы продемонстрировать что-то в iOS, скорее всего, вам будет полезен голосовой комментарий. К счастью, Apple позволяет вам сделать это, активировав микрофон вашего устройства на время записи.
К счастью, Apple позволяет вам сделать это, активировав микрофон вашего устройства на время записи.
Чтобы записать свой голос вместе с действиями на экране, просто выполните следующие действия.
- Откройте Центр управления, проведя по диагонали вниз от правого верхнего угла экрана.
- Нажмите и удерживайте кнопку Запись экрана в Центре управления (если ее там нет, вы можете добавить функцию через Настройки -> Центр управления ).
- Нажмите кнопку микрофона , чтобы она стала красной и на ней было написано «Микрофон включен».
- Выберите из списка приложение, в которое вы хотите сохранить запись.
- Когда будете готовы, нажмите Начать запись .
Вы можете закончить запись, нажав кнопку «Стоп» в верхнем левом углу экрана (если на вашем iPhone есть динамический остров, коснитесь его, чтобы открыть кнопку «Стоп»), и запись будет автоматически сохранена. к приложению, которое вы отметили в списке приложений.
к приложению, которое вы отметили в списке приложений.
Apple, как сообщается, планирует ограничить порт USB-C iPhone 15 так же, как Lightning
Пятница, 10 февраля 2023 г., 3:59 по тихоокеанскому стандартному времени, автор Hartley Charlton. , предполагает слух, распространенный на Weibo. Ходят слухи, что Apple разработала собственный вариант USB-C для линейки iPhone 15 этого года и исходит от пользователя, который утверждает, что он интегрированный…
Серьезные изменения в Siri появятся уже в этом году
Пятница, 10 февраля 2023 г., 2:08 по тихоокеанскому стандартному времени, автор Hartley Charlton. Марку Гурману из Bloomberg. В недавнем выпуске своего информационного бюллетеня «Power On» Гурман сказал, что Apple работает над тем, чтобы Siri могла понимать и отвечать на команды без необходимости использовать «Привет, Siri» в качестве…
Apple Now Продажа восстановленных iPad Mini 6 и iPad Pro M1 модели
Четверг, 9 февраля 2023 г.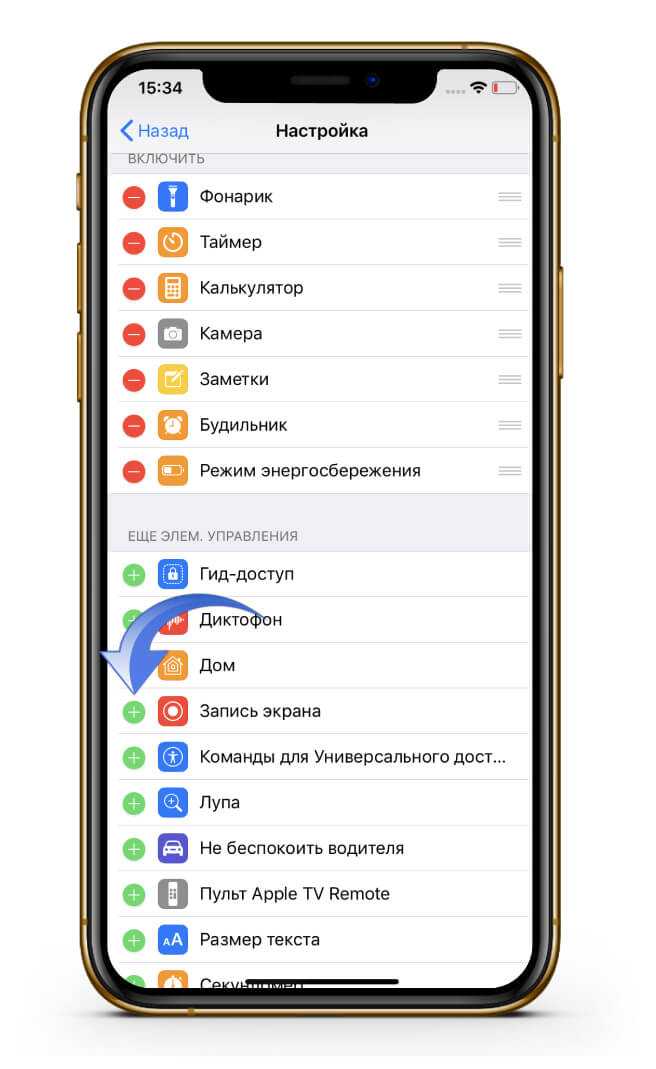 , 16:44 по тихоокеанскому стандартному времени, автор Juli Clover
, 16:44 по тихоокеанскому стандартному времени, автор Juli Clover
Сегодня компания Apple добавила восстановленные модели iPad mini 6 и iPad Pro 2021 года в свой онлайн-магазин восстановленных устройств, впервые предлагая планшеты по сниженной цене. Цены на iPad mini 6 начинаются с 419 долларов за модель на 64 ГБ, что составляет скидку 80 долларов по сравнению с первоначальной стартовой ценой в 499 долларов. Apple предлагает несколько цветовых вариантов: модель на 256 ГБ также доступна за 549 долларов со скидкой 100 долларов….
iOS 16.3 теперь доступна для вашего iPhone с этими 4 новыми функциями
Пятница, 3 февраля 2023 г., 13:13 по тихоокеанскому стандартному времени, автор Joe Rossignol
Apple выпустила iOS 16.3 в конце января после почти шестинедельного бета-тестирования. Обновление программного обеспечения доступно для iPhone 8 и новее, и, хотя это относительно небольшое обновление, оно по-прежнему включает в себя несколько новых функций, изменений и исправлений ошибок.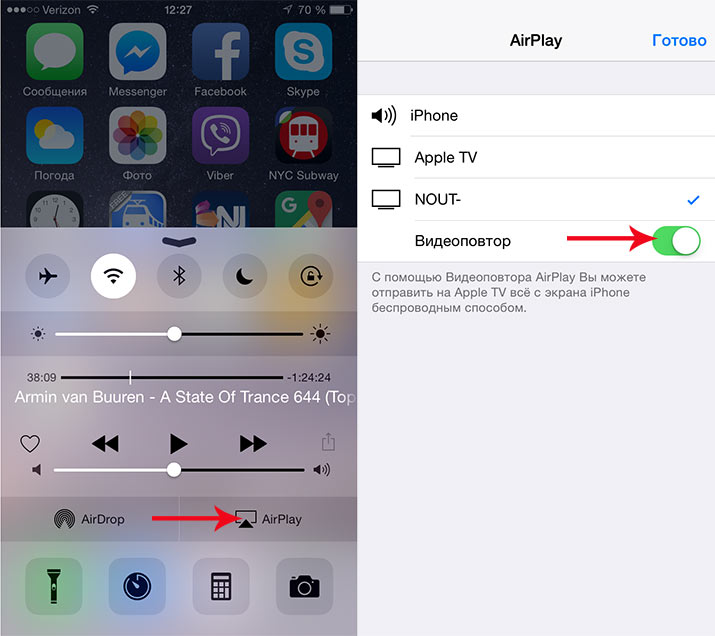 Ниже мы кратко описали новые функции iOS 16.3, в том числе поддержку физических ключей безопасности в качестве варианта двухфакторной аутентификации для…
Ниже мы кратко описали новые функции iOS 16.3, в том числе поддержку физических ключей безопасности в качестве варианта двухфакторной аутентификации для…
Карты Google предлагают пошаговые инструкции в Dynamic Island 9 для iPhone0037
Среда, 8 февраля 2023 г., 19:44 по тихоокеанскому стандартному времени, автор Джо Россиньол. в Dynamic Island на iPhone 14 Pro и iPhone 14 Pro Max. Интеграция Live Activity позволит пользователям в режиме реального времени получать ETA и указания для вождения, езды на велосипеде, ходьбы, общественного транспорта и других форм…
Apple повторно выпустит обновленную архитектуру HomeKit в iOS 16.4
Среда, 8 февраля 2023 г., 5:16 по тихоокеанскому стандартному времени, Тим Хардвик.
Apple в грядущем обновлении iOS 16.4 повторно представит обновленную архитектуру HomeKit, которую она изначально использовала в декабре из-за широко распространенных проблем, могут подтвердить MacRumors.
Бэкенд-код указывает на то, что Apple готова повторно представить обновленную архитектуру Home, которая была выпущена с обновлением iOS 16.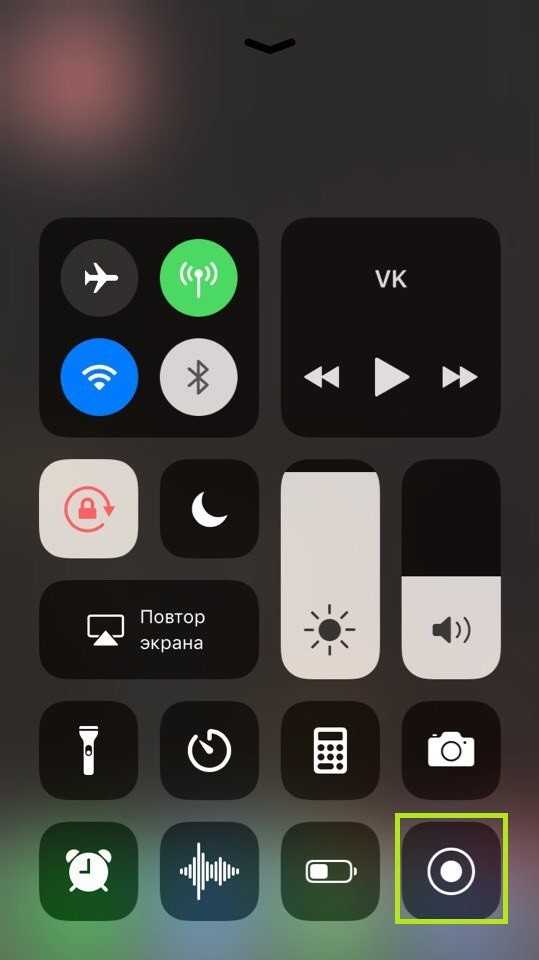 2, но была отключена через неделю после запуска из-за ошибок и проблем с установкой.
В…
2, но была отключена через неделю после запуска из-за ошибок и проблем с установкой.
В…
Чего ждать от Apple этой весной: новый Mac Pro с чипом M2 Ultra и не только
Пятница, 10 февраля 2023 г., 11:20 по тихоокеанскому стандартному времени, Джо Россиньол. Ходят слухи, что на период с марта по июнь у Apple запланировано как минимум два анонса новых продуктов, включая новый Mac Pro и его долгожданную гарнитуру AR/VR. Весной Apple часто представляет новый цвет iPhone или два, и эта традиция…
Apple Watch Series X и Apple Watch SE 3 с большими дисплеями, по слухам, выйдут в следующем году
Среда, 8 февраля 2023 г., 7:08 по тихоокеанскому стандартному времени, автор Джо Россиньол. Дэвид Хси, аналитик технологической исследовательской компании Omdia. В своей исследовательской заметке Шей заявил, что у Series X будут варианты размеров дисплея 1,89 дюйма и 2,04 дюйма, что будет на 5–10 % больше, чем у Apple Watch…
iOS 11/12/13/14 /15 Устройство записи экрана Нет звука? Исправить 6 способами!
Apple добавляет новые функции в каждую версию iOS, а функция записи экрана iPhone — настоящий прорыв. Эта функция помогает всем пользователям iPhone на iOS 11 и выше записывать все, что происходит на экране iPhone, без ограничений по времени. Вообще говоря, видео, записанное на iPhone, должно содержать голоса. Однако все больше и больше людей сообщают о проблеме с iPhone Screen Recorder No Sound. Мы знаем, что вы один из них. Следуйте советам по устранению неполадок при записи экрана iPhone без проблем со звуком. Давайте начнем.
Эта функция помогает всем пользователям iPhone на iOS 11 и выше записывать все, что происходит на экране iPhone, без ограничений по времени. Вообще говоря, видео, записанное на iPhone, должно содержать голоса. Однако все больше и больше людей сообщают о проблеме с iPhone Screen Recorder No Sound. Мы знаем, что вы один из них. Следуйте советам по устранению неполадок при записи экрана iPhone без проблем со звуком. Давайте начнем.
Не пропустите: как сделать видео на экране блокировки iPhone >
Эти 6 методов, приведенных ниже, могут исправить почти все проблемы с записью iPhone без звука. Пожалуйста, попробуйте их один за другим.
Способ 1. Включите звук микрофона
Звук микрофона должен быть включен, чтобы устройство записи экрана iPhone могло записывать голоса с экрана и снаружи. Итак, когда вы обнаружите, что в устройстве записи экрана iPhone нет проблем со звуком, попробуйте сначала включить звук микрофона.
Шаг 1
Проведите пальцем вверх, чтобы открыть Центр управления.
Шаг 2
Найдите значок записи экрана, нажмите и удерживайте его, пока не появится параметр Звук микрофона.
Шаг 3
Нажмите значок микрофона, чтобы он стал красным.
Шаг 4
При необходимости несколько раз включите и выключите звук.
Устройство записи экрана iPhone Нет звука — включите звук микрофона
Способ 2. Перезагрузите iPhone
Почти все ошибки iPhone можно исправить простым перезапуском.
Чтобы перезагрузить iPhone, нажимайте боковую кнопку (и любую кнопку громкости, если вы используете iPhone X и выше), пока не появится ползунок. Перетащите ползунок, чтобы выключить iPhone. Примерно через 30 секунд снова нажмите кнопку ползунка, чтобы включить iPhone.
Способ 3. Сброс всех настроек
Сброс всех настроек также может иногда работать. Перейдите в «Настройки» > «Основные» > «Сброс» > «Сбросить все настройки».
Это удалит только все ваши общие настройки, такие как яркость, Touch ID и т. д. Нет риска потери данных.
д. Нет риска потери данных.
Способ 4. Обновление до последней версии iOS
Все iOS содержат ошибки, и каждое обновление будет исправлять некоторые из них. Проверьте, будет ли устранена проблема записи экрана iPhone без звука после обновления до последней версии.
Чтобы обновить iOS до последней версии, выберите «Настройки» > «Основные» > «Обновление ПО». Нажмите, чтобы загрузить и установить. Процесс может занять несколько минут. Пожалуйста, подождите терпеливо.
Метод 5. Источник видео
Технически, вы можете записать что угодно на своем экране с помощью устройства записи экрана iPhone. Однако, если вы хотите записать аудио из музыки Apple Music или Amazon, звук остановится. Это обстоятельство работает и на некоторых других приложениях. Итак, почему бы не записывать другие вещи на экране вашего iPhone?
Метод 6. Повторите процесс записи
Этот метод предоставлен пользователем из сообщества Apple. Это работает очень хорошо.
Включите запись экрана iPhone, затем дважды нажмите кнопку «Домой» и проведите пальцем по интерфейсу записываемого приложения. Снова откройте приложение, которое хотите записать. Вы обнаружите, что звук появляется.
Снова откройте приложение, которое хотите записать. Вы обнаружите, что звук появляется.
Дополнительный совет: редактирование видео с экрана iPhone
После записи вам может понадобиться сделать видео более интересным. iPhone предоставляет множество инструментов для редактирования видео. Вы можете обрезать, добавлять фильтры к видео на iPhone в несколько кликов. Этого было бы достаточно в большинстве случаев. Тем не менее, что касается людей, которые хотят опубликовать записанное видео на некоторых платформах социальных сетей, требуются более продвинутые функции редактирования.
Попробуйте FlexClip, самый простой в использовании онлайн-редактор видео! Любые правки можно сделать в клики. Кроме того, он имеет все профессиональные функции редактирования видео, такие как изменение скорости видео, добавление водяного знака, изменение соотношения сторон, вращение видео, которые реализуют все ваши идеи. Кроме того, FlexClip также оснащен медиатекой с бесплатными музыкальными, видео- и фоторесурсами.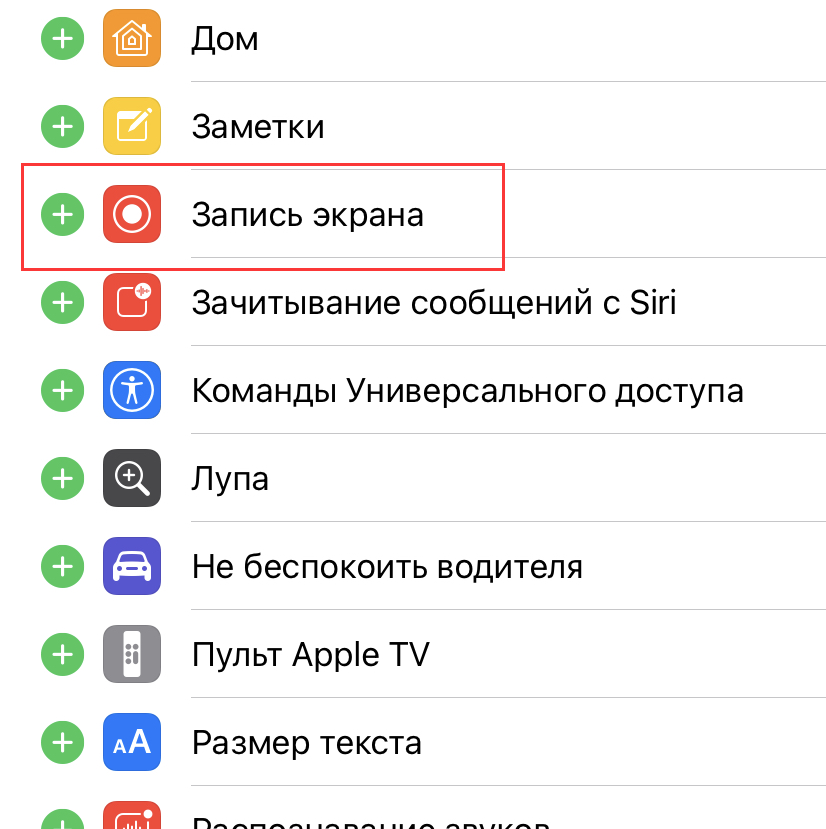


 Как записать экран iPhone через QuickTime
Как записать экран iPhone через QuickTime


 Используйте, если оно вам надо.
Используйте, если оно вам надо.