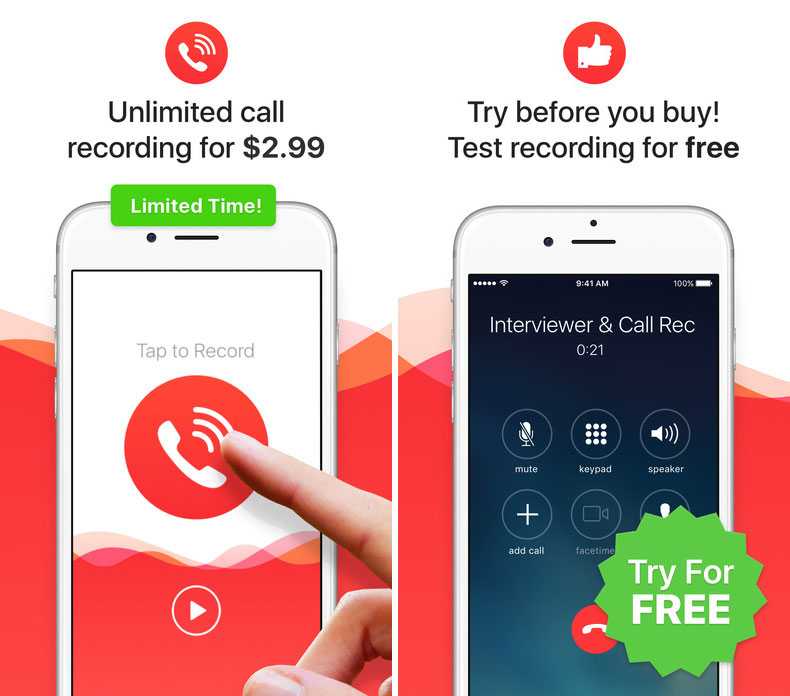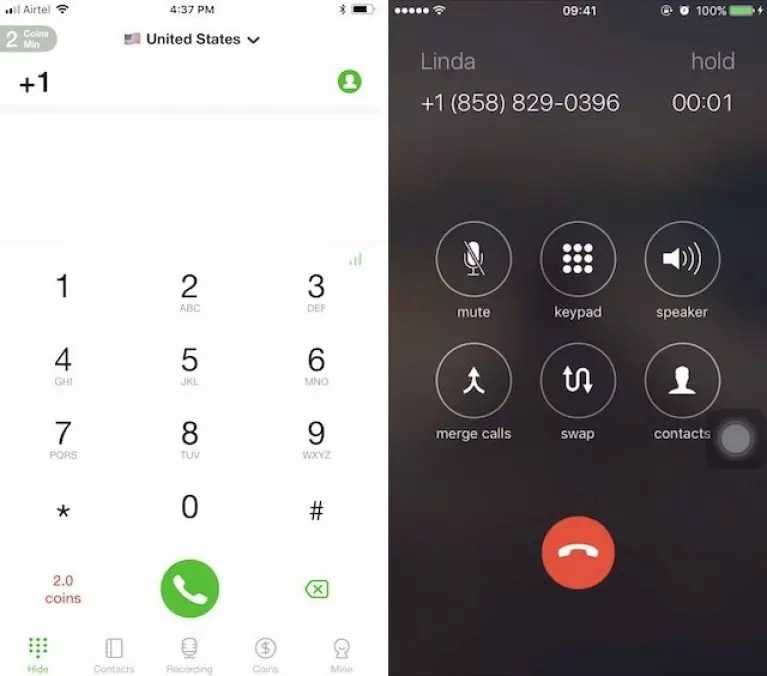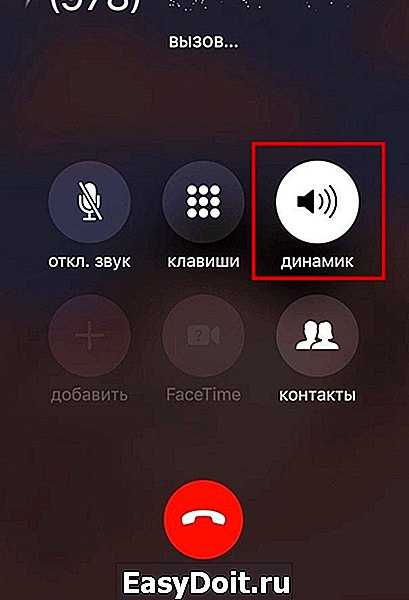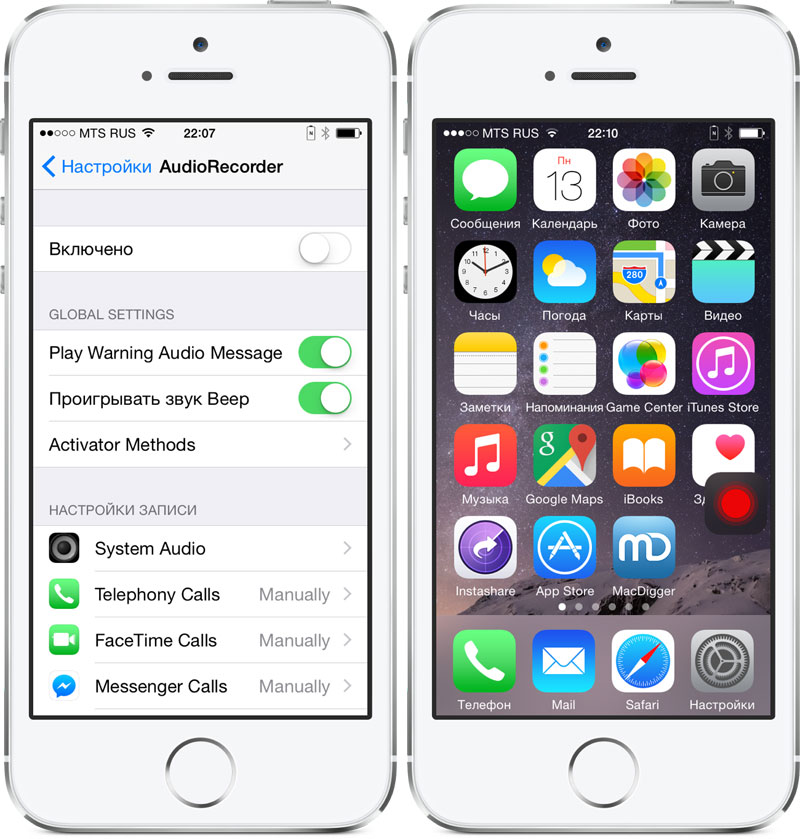Как записать разговор на телефоне Apple iPhone 5 32GB (White)
Рейтинг телефона:
- 1
- 2
- 3
- 4
- 5
Несмотря на большое количество дополнительных функций, современные смартфоны продолжают использоваться для совершения звонков. И нередко пользователям требуется запись разговора на Apple iPhone 5 32GB (White). Это позволит владельцу устройства предъявить MP3-файл беседы в качестве весомого аргумента в споре, а также просто для уточнения отдельных деталей звонка.
Запись звонков на Apple iPhone 5 32GB (White) можно осуществить несколькими способами. Выбор конкретного варианта зависит от версии прошивки и других факторов, влияющих на функционал устройства. Рекомендуется изучить сразу все способы фиксации разговора, чтобы выбрать наиболее удобный.
Как записать разговор на Apple iPhone 5 32GB (White) встроенными средствами
Apple iPhone 5 32GB (White), как и любой другой смартфон на Андроид, имеет все необходимое, чтобы записать звонок без использования вспомогательных средств. Для выполнения операции понадобится вызвать абонента или ответить на входящий вызов. После этого перед владельцем девайса откроется меню звонка.
Для выполнения операции понадобится вызвать абонента или ответить на входящий вызов. После этого перед владельцем девайса откроется меню звонка.
Здесь нужно нажать кнопку «Запись» так, чтобы она оказалась выделенной. Это будет прямым свидетельством того, что разговор записывается. Причем не важно, беседует человек через разговорный или мультимедийный динамик. В любом случае recording ведется на уровне системы.
Следует обратить внимание, что кнопка «Recording» не всегда выводится на главный экран меню вызова. Зачастую ее приходится активировать через дополнительный пункт «Еще». Поэтому рекомендуется проверить все настройки стандартной звонилки.
Запись звонков через сторонние приложения
Несмотря на то, что каждая следующая версия прошивки несет в себе массу новых функций, после обновления некоторые смартфоны работают нестабильно. Это происходит в случае, когда пользователь игнорирует подготовительный этап.
Случается, что на телефоне Apple iPhone 5 32GB (White) предустановленное приложение для совершения звонков не обладает функцией аудиофиксации.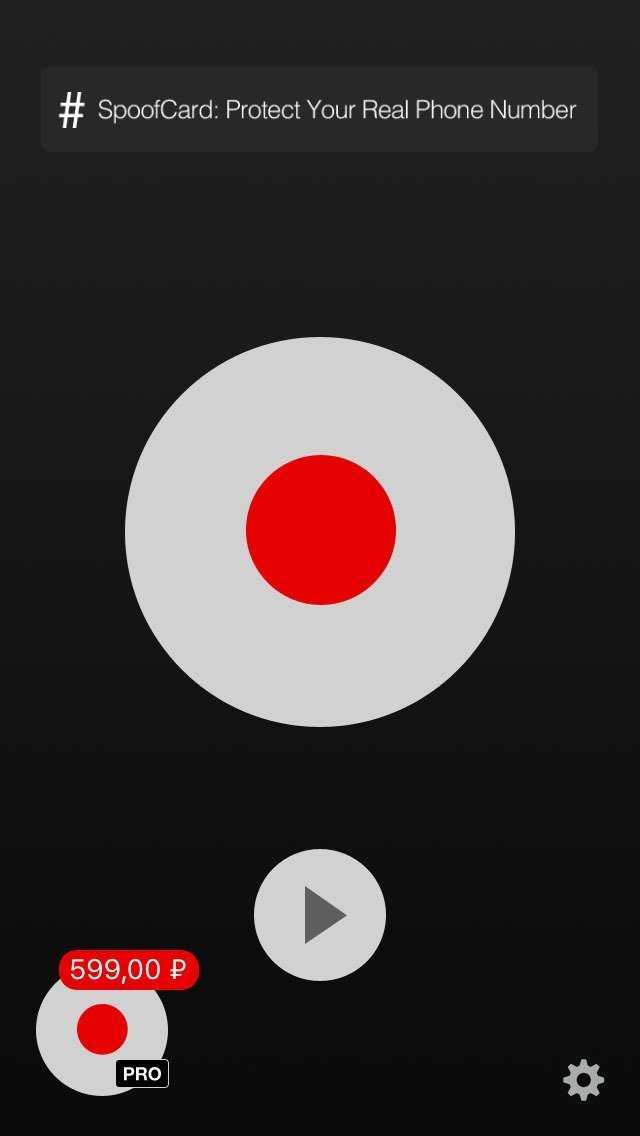 Это происходит время от времени и зависит от конкретной версии прошивки. В такой ситуации обойти ограничение можно при помощи установки стороннего софта. Например, программы Call Rec:
Это происходит время от времени и зависит от конкретной версии прошивки. В такой ситуации обойти ограничение можно при помощи установки стороннего софта. Например, программы Call Rec:
- Откройте магазин приложений Google Play.
- Воспользуйтесь поисковой строкой, чтобы найти CallRec, и нажмите кнопку «Установить».
- После установки запустите программу и согласитесь с условиями использования.
- Зайдите в раздел «Правила записи» и настройте параметры фиксации телефонных бесед по своему усмотрению.
После выполнения указанных действий все вызовы будут автоматически записываться. В конце разговора нужно лишь согласиться или отказаться от сохранения звонка.
Как найти и воспроизвести запись разговора
После того, как пользователю удастся сделать запись на Apple iPhone 5 32GB (White), встанет вопрос о дальнейшем прослушивании разговора. Для этого понадобится найти зафиксированный вызов.
Если запись телефонных разговоров производилась встроенными средствами Apple iPhone 5 32GB (White), необходимо открыть проводник файлов и переместиться в папку «Recorder».
Следующий шаг – открытие каталога «Call», куда автоматически попадает любая запись разговоров, сделанная через стандартную звонилку.
В этой папке можно увидеть список MP3-файлов, названных в произвольном порядке. Иногда в качестве имени используется дата записи. Чтобы воспроизвести зафиксированный звонок, следует открыть соответствующий файл.
Кроме того, найти recording-файл можно и через стандартное приложение «Музыка». Вместе с песнями, сохраненными в памяти Apple iPhone 5 32GB (White), здесь будут отображаться зафиксированные звонки.
Если в аудиоплеере записей разговоров нет, значит, в настройках приложения «Музыка» выставлены ограничения по длине или размеру автоматически добавляемых треков. Параметры можно изменить, после чего MP3-файлы записи начнут отображаться. Кроме того, для прослушивания звонка допускается использование любого стороннего аудиоплеера из Google Play.
Наконец, в ситуации, когда для записи разговора на Apple iPhone 5 32GB (White) использовалось приложение CallRec, искать файл звонка нужно в самой программе. Для этого откройте ее и переместитесь в раздел «Все», «Входящие», «Исходящие» или «Избранные» в зависимости от типа вызова.
Для этого откройте ее и переместитесь в раздел «Все», «Входящие», «Исходящие» или «Избранные» в зависимости от типа вызова.
В случае применения другого ПО для фиксации звонка, следует уточнять место сохранения файлов у разработчика. Но чаще всего записи автоматически попадают в интерфейс сторонней программы или находятся в ее папке, расположенной во внутреннем хранилище смартфона.
Поделитесь страницей с друзьями:
Если все вышеперечисленные советы не помогли, то читайте также:
Как прошить Apple iPhone 5 32GB (White)
Как получить root-права для Apple iPhone 5 32GB (White)
Как сделать сброс до заводских настроек (hard reset) для Apple iPhone 5 32GB (White)
Как разблокировать Apple iPhone 5 32GB (White)
Как перезагрузить Apple iPhone 5 32GB (White)
Что делать, если Apple iPhone 5 32GB (White) не включается
Что делать, если Apple iPhone 5 32GB (White) не заряжается
Что делать, если компьютер не видит Apple iPhone 5 32GB (White) через USB
Как сделать скриншот на Apple iPhone 5 32GB (White)
Как сделать сброс FRP на Apple iPhone 5 32GB (White)
Как обновить Apple iPhone 5 32GB (White)
Как подключить Apple iPhone 5 32GB (White) к телевизору
Как почистить кэш на Apple iPhone 5 32GB (White)
Как сделать резервную копию Apple iPhone 5 32GB (White)
Как отключить рекламу на Apple iPhone 5 32GB (White)
Как очистить память на Apple iPhone 5 32GB (White)
Как увеличить шрифт на Apple iPhone 5 32GB (White)
Как раздать интернет с телефона Apple iPhone 5 32GB (White)
Как перенести данные на Apple iPhone 5 32GB (White)
Как разблокировать загрузчик на Apple iPhone 5 32GB (White)
Как восстановить фото на Apple iPhone 5 32GB (White)
Как сделать запись экрана на Apple iPhone 5 32GB (White)
Где находится черный список в телефоне Apple iPhone 5 32GB (White)
Как настроить отпечаток пальца на Apple iPhone 5 32GB (White)
Как заблокировать номер на Apple iPhone 5 32GB (White)
Как включить автоповорот экрана на Apple iPhone 5 32GB (White)
Как поставить будильник на Apple iPhone 5 32GB (White)
Как изменить мелодию звонка на Apple iPhone 5 32GB (White)
Как включить процент заряда батареи на Apple iPhone 5 32GB (White)
Как отключить уведомления на Apple iPhone 5 32GB (White)
Как отключить Гугл ассистент на Apple iPhone 5 32GB (White)
Как отключить блокировку экрана на Apple iPhone 5 32GB (White)
Как удалить приложение на Apple iPhone 5 32GB (White)
Как восстановить контакты на Apple iPhone 5 32GB (White)
Где находится корзина в Apple iPhone 5 32GB (White)
Как установить WhatsApp на Apple iPhone 5 32GB (White)
Как установить фото на контакт в Apple iPhone 5 32GB (White)
Как сканировать QR-код на Apple iPhone 5 32GB (White)
Как подключить Apple iPhone 5 32GB (White) к компьютеру
Как установить SD-карту на Apple iPhone 5 32GB (White)
Как обновить Плей Маркет на Apple iPhone 5 32GB (White)
Как установить Google Camera на Apple iPhone 5 32GB (White)
Как включить отладку по USB на Apple iPhone 5 32GB (White)
Как выключить Apple iPhone 5 32GB (White)
Как правильно заряжать Apple iPhone 5 32GB (White)
Как настроить камеру на Apple iPhone 5 32GB (White)
Как найти потерянный Apple iPhone 5 32GB (White)
Как поставить пароль на Apple iPhone 5 32GB (White)
Как включить 5G на Apple iPhone 5 32GB (White)
Как включить VPN на Apple iPhone 5 32GB (White)
Как установить приложение на Apple iPhone 5 32GB (White)
Как вставить СИМ-карту в Apple iPhone 5 32GB (White)
Как включить и настроить NFC на Apple iPhone 5 32GB (White)
Как установить время на Apple iPhone 5 32GB (White)
Как подключить наушники к Apple iPhone 5 32GB (White)
Как очистить историю браузера на Apple iPhone 5 32GB (White)
Как разобрать Apple iPhone 5 32GB (White)
Как скрыть приложение на Apple iPhone 5 32GB (White)
Как скачать видео c YouTube на Apple iPhone 5 32GB (White)
Как разблокировать контакт на Apple iPhone 5 32GB (White)
Как включить вспышку (фонарик) на Apple iPhone 5 32GB (White)
Как разделить экран на Apple iPhone 5 32GB (White) на 2 части
Как выключить звук камеры на Apple iPhone 5 32GB (White)
Как обрезать видео на Apple iPhone 5 32GB (White)
Как проверить сколько оперативной памяти в Apple iPhone 5 32GB (White)
Как обойти Гугл-аккаунт на Apple iPhone 5 32GB (White)
Как исправить черный экран на Apple iPhone 5 32GB (White)
Как изменить язык на Apple iPhone 5 32GB (White)
Как открыть инженерное меню на Apple iPhone 5 32GB (White)
Как войти в рекавери на Apple iPhone 5 32GB (White)
Как найти и включить диктофон на Apple iPhone 5 32GB (White)
Как совершать видеозвонки на Apple iPhone 5 32GB (White)
Почему Apple iPhone 5 32GB (White) не видит сим-карту
Как перенести контакты на Apple iPhone 5 32GB (White)
Как записать разговор на телефоне для других моделей
ALCATEL ONETOUCH 2010D (Anthracite)
LG Optimus L5 II E460
Alcatel 1V (2020)
Huawei Y5 Lite 2018
Как использовать и включить диктофон на айфоне?
Компания Apple стремится к минимализму, но в тоже время не забывает и о функциональности своих устройств. Такое известное и простое приложение как «Диктофон» позволяет не только записывать голосовые сообщения, но и способно выполнять большое количество других функций. Пользователь с легкостью может копировать аудио файл на ПК, а также производить редактирование автодорожек и много чего другого. Узнавайте также как стереть айфон перед продажей.
Такое известное и простое приложение как «Диктофон» позволяет не только записывать голосовые сообщения, но и способно выполнять большое количество других функций. Пользователь с легкостью может копировать аудио файл на ПК, а также производить редактирование автодорожек и много чего другого. Узнавайте также как стереть айфон перед продажей.
Впервые приложения появилось в смартфонах на ОС 3.0 и по сей день является неотъемлемой частью системы. До 12 версии «Диктофон» оставался в первоначальном виде, но уже в новых моделях разработчики хорошо поработали над усовершенствованием данного приложения.
Безусловно, «Диктофон» современного вида от компании сможет заинтересовать многих пользователей, так как он совершенно не похож на инструмент для записи обычных голосовых заметок.
С выходом версии iOS 12 стандартное приложение превратилось в незаменимого помощника для музыкантов, блогеров и интервьюеров.
Пользователь получает возможность сохранять звуковые уведомления на любом из гаджетов от компании Apple. А для самой записи задействуется не только микрофон, но и гарнитура.
А для самой записи задействуется не только микрофон, но и гарнитура.
Как найти диктофон на Айфоне?
Диктофон на iPhone 7 открывается свайпом снизу, в iPhone X и выше свайпом сверху.
Чтобы открыть программу, необходимо выполнить следующие действия:
- Разблокируйте iPhone.
- На пустом пространстве сделать свайп.
- В основном рабочем столе портативного гаджета найти приложение «Диктофон» (иконка черного цвета с изображением звуковой волны).
- Щелкните значок для запуска программы «Диктофон».
Как включить диктофон на Айфоне?
«Диктофон» — это стандартное приложение, которое есть на всех смартфонах от компании Apple. Найти его можно на одном из рабочих столов.
Если пользователь не производил изменение значков, то по умолчанию традиционно данное приложение размещают на второй странице экрана.
В версиях старше седьмого поколения приложение обозначено синим значком и на нем изображен микрофон. А уже более современные телефоны имеют значок осциллограммы. Интересным является тот факт, что на маленьком рисунке, который изображен на иконке, обозначено название самой компании, а именно слово «Apple».
А уже более современные телефоны имеют значок осциллограммы. Интересным является тот факт, что на маленьком рисунке, который изображен на иконке, обозначено название самой компании, а именно слово «Apple».
Если возникают трудности в поиске данного приложения, то можно воспользоваться и другим способом. Для этого необходимо:
- Перейти в «Настройки» устройства.
- После этого открыть «Хранилище».
- Отыскать в списке «Диктофон».
Если даже в данном случае так и не удалось отыскать приложение, то его и вовсе нет на смартфоне. Возможно, оно ранее было удалено, но возобновить его не составит проблем, для этого необходимо скачать его повторно в App Store.
Как пользоваться диктофоном?
Данная функция позволяет производить запись важной информации и сохранять ее на телефоне. С каждым годом приложения становится более совершенным и у него появляются новые опции, но принцип работы с года в год остается неизменным.
Поэтому, можно выделить основные возможности, которые получает пользователь:
- создавать записи голоса;
- осуществлять их редактирование;
- сохранять их как аудиофайлы;
- делиться ими всеми возможными способами через сообщения в социальных сетях, электронную почту и так далее.

Способ управления в данном приложении практически остается неизменным. А при запуске и остановке процесса просто изменяется изображение пиктограммы:
- чтобы начать запись нажимают красный кружок;
- квадрат красного цвета, или же две полоски расположенных в горизонтальном порядке – остановить запись.
После осуществления последнего действия запись сохраняется, а уже управление созданными файлами можно осуществлять с общего меню.
Для того чтобы аудиофайлы получались лучшего качества необходимо правильно производить запись. Так нужно произносить текст во встроенный микрофон, которым обустроен аппарат. Альтернативой в данном случае выступает микрофон наушников, так нет необходимости приближать телефон максимально близко к лицу, для улучшения качества звука. А всем известно, что чем дальше находится микрофон от источника звука, то тем больше на записи будет присутствовать посторонних шумов.
Кроме всего этого, с помощью настроек пользователь может произвести установку уровня записи. А именно выбрать простой или продвинутый уровень.
А именно выбрать простой или продвинутый уровень.
В первом случае запись получиться некачественной, но сумеет занимать намного меньше места. Второй вариант предлагает создать высокое качество звука, но займет намного больше места. Таким образом, пользователь может выбрать для себя самый оптимальный вариант. Статья о том, какие функциональные клавиши на клавиатуре работают на разных системах.
Как запустить диктофон на iPhone и сделать первую запись?
Чтобы включить «Диктофон» на телефоне необходимо на рабочем столе найти значок данного приложения. Когда смартфон находится в заблокированном состоянии, то открыть его можно и в панели быстрого запуска, если ранее пользователем приложение было туда добавлено.
Также можно воспользоваться и аудипомощником Сири.
Последний вариант достаточно удобен, так как не подразумевает под собою осуществления каких-либо дополнительных действий. В общем меню управления приложением можно осуществить команду включения записи.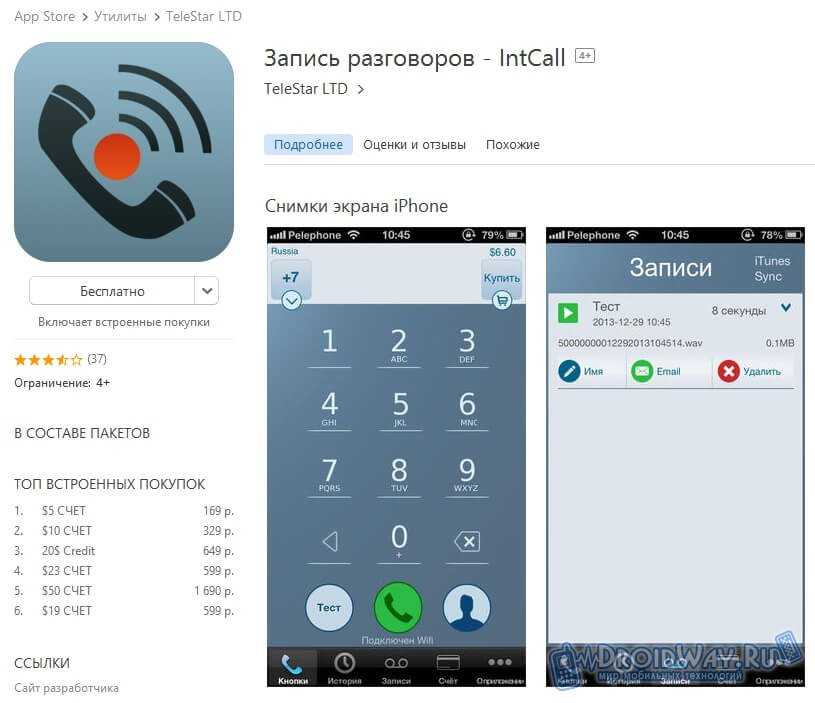 Но, есть и некоторые минусы запуска приложения с помощью Сири. Например, если пользователь находится на улице, то помощник не всегда сможет распознать команду, а особенно в шумном месте.
Но, есть и некоторые минусы запуска приложения с помощью Сири. Например, если пользователь находится на улице, то помощник не всегда сможет распознать команду, а особенно в шумном месте.
Поэтому, самый удобный способ открыть приложение – панель быстрого запуска. Стоит учесть, что интерфейс зависит от модели смартфона и может в некоторых случаях отличаться. Однако для удобности использования разработчики не меняют принцип его работы.
Как остановить запись?
Может быть два значка, которые остановят запись. В первом случаи это две горизонтальных линии, второй – красный квадратик. Обозначение данных кнопок зависит от модели.
Но, со всеми обозначениями можно достаточно быстро разобраться к тому же обычная запись по умолчанию записывается не более чем 15-25 минут.
После окончания записи смартфон самостоятельно без дополнительных действий производит сохранение записи и при всем этом дает ей название. Как правило, это стандартная комбинация определенных символов.
Функционал приложения позволяет не просто осуществлять запись, но и производить ее редактирование. Все это делать можно все в том же окне, вызвав из меню необходимую опцию. После произведения монтажа, для сохранения файла достаточно просто нажать «Готово».
Как записать разговор на Айфоне, с помощью диктофона?
Стоит учесть, что если пользователь хочет записать свой телефонный разговор с другим абонентом, то ему будет необходимо скачать дополнительные приложения, так как в Айфоне нет такой стандартной функции.
Для этого необходимо перейти в App Store, там можно найти сразу несколько приложений, которые отличаются одинаковым функционалом.
Суть их работы заключается в следующем, добавляется третий номер, после чего приложение сможет слышать пользователя и его собеседника. Также в данном процессе есть и некоторые нюансы. Так сначала необходимо добавить данный номер, а уже после этого осуществлять звонок к абоненту.
Но, когда нужно произвести запись входящего звонка, то тут уже труднее. Нужно будет собеседника попросить подождать, и тем временем добавить третий номер. При этом активный абонент будет поставлен на удержание.
Нужно будет собеседника попросить подождать, и тем временем добавить третий номер. При этом активный абонент будет поставлен на удержание.
- TapeACall. Это приложение нельзя назвать полностью бесплатным, но для разового использования, оно может подойти, так как пользователь после скачивания получает пробный бесплатный период на 7 дней.
- Rev Call Recording. Это полностью бесплатное приложение, которое позволяет производить запись входящих и выходящих звонков. Плата производиться только в том случае, если пользователь планирует переводить звук в текст.
Оба приложения достаточно просты в использовании. И после завершения разговора все записи автоматически сохраняются. Но, в определенных случаях сохранение может занимать и до 1 минуты времени, особенно если разговор был достаточно длительным.
Качество звука
В обновленной версии появилась одна важная функция, по достоинству смогут ее оценить пользователи, которые достаточно часто в своей работе применяют «Диктофон».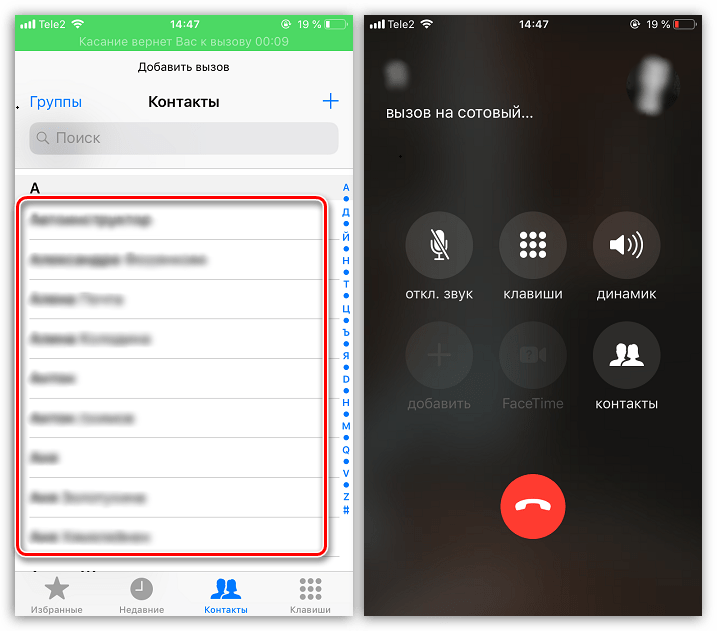 Если же данное приложение используется для создания обычных заметок, то изменять ничего не нужно.
Если же данное приложение используется для создания обычных заметок, то изменять ничего не нужно.
Так в настройках «Диктофона» можно отыскать опцию «Качество звука». Для записи отрывка песни или разговора во время интервью можно применить настройку «Без потерь», запись получить более качественной, но будет занимать намного больше памяти. Но, это не будет проблемой, так как все записи сохраняются в iCloud.
В настройках пользователь также может и задать тип сохранения записи. Так она будет сохраняться с учетом места нахождения владельца смартфона.
Как прослушать аудиозаметку на iPhone?
Наличие стандартного приложения, которое имеет способность записывать звуки, делает Айфон – портативным устройством. Кроме этого, пользователь самостоятельно выбирает с помощью чего ему производить запись – микрофона, через гарнитуру или внешний микрофон.
В случае произведения записи через внешний микрофон необходимо подключить его предварительно в разъем для гарнитуры. Можно воспользоваться наушниками, но лучше всего выбирать качественные аксессуары, выполнены официальным производителем.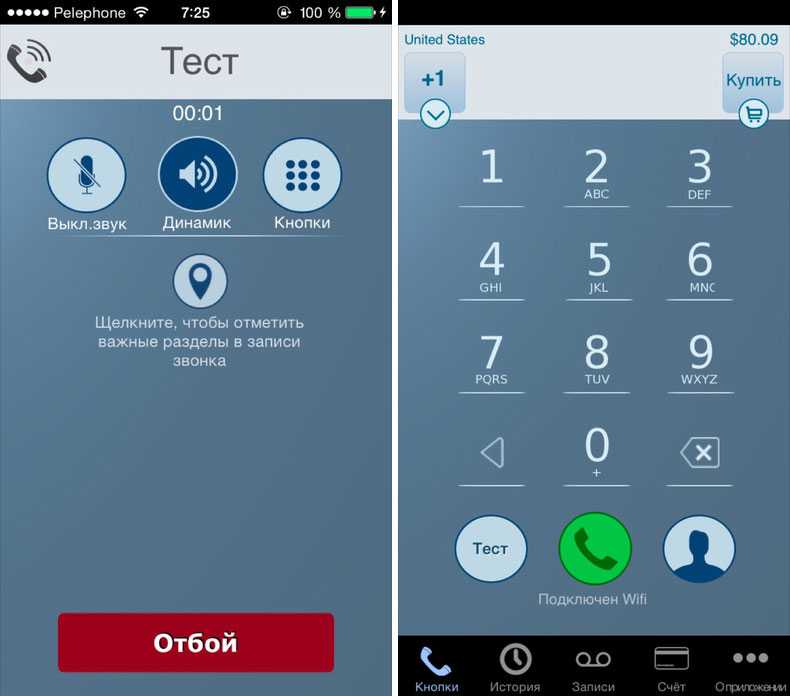
После того как запись была создана и сохранена на устройстве можно достаточно легко прослушать ее. Для этого необходимо найти нужный файл в перечне прочих материалов и просто выбрать необходимое название. Читайте также, что делать после замены аккумулятора iPhone.
Во время прослушивания файла на iPhone всегда можно поставить произведение на паузу, и через некоторое время продолжить процесс. Кроме этого, без помощи сторонних приложений можно и осуществить редактирование, в том числе и обрезку записи, что наверняка пригодиться многим пользователям в процессе использования диктофона.
Как записать телефонный звонок на iPhone: 5 объясненных методов причина. Нежелание Apple снабдить iOS возможностью записывать звонки на iPhone, похоже, больше связано с сохранением имиджа, заботящегося о конфиденциальности, и меньше связано с практическим требованием, с которым приходится иметь дело многим пользователям iPhone (если не большинству). Как бы то ни было, есть несколько способов записи телефонных разговоров на iPhone.
 Вот 5 способов записать телефонный звонок на iPhone.
Вот 5 способов записать телефонный звонок на iPhone.5 надежных способов записи входящих/исходящих телефонных звонков на iPhone
В идеале я хотел бы иметь кнопку «Запись», встроенную в интерфейс вызовов, которая могла бы начать запись телефонного звонка на iPhone одним касанием. Чтобы обеспечить полную честную игру, получатель получит мгновенное предупреждение о том, что человек на другом конце хочет записать разговор. И запись начнется только после его/ее подтверждения.
Вышеупомянутый процесс записи звонков может не только избавить нас от необходимости тратить деньги на сторонние устройства записи звонков, но и улучшить работу с iOS. И это тоже без ущерба для твердой позиции Apple в отношении конфиденциальности.
Возвращаясь к реальности, я упомянул все возможные способы записи разговора на iOS. Изучите их все, а затем выберите тот, который идеально соответствует вашим потребностям.
Содержание
Метод 1. Получите максимальную отдачу от голосовой почты для записи телефонного звонка на iPhone
Заранее обратите внимание, что этот метод работает не везде. Кроме того, ваш iPhone должен работать под управлением iOS 11 или более поздней версии, чтобы воспользоваться этим обходным путем, который позволяет записывать телефонный звонок на вашем iPhone с помощью голосовой почты.
Кроме того, ваш iPhone должен работать под управлением iOS 11 или более поздней версии, чтобы воспользоваться этим обходным путем, который позволяет записывать телефонный звонок на вашем iPhone с помощью голосовой почты.
1. Запустите приложение «Телефон » на iPhone и позвоните сами себе.
2. Теперь вы получите возможность отправить сообщение . (Например, вас могут попросить ввести число, например 2, для отправки сообщения).
3. Далее необходимо ввести собственный номер телефона для отправки сообщения.
4. Затем добавьте к вызову еще одного человека. Опять же, вам придется уведомить этого человека о записи разговора. Затем объедините звонки, чтобы начать запись звонка.
5. После того, как вы записали сообщение, не забудьте положить трубку, а затем следуйте инструкциям, чтобы отправить разговор самому себе.
Вы найдете записанный звонок в разделе «Голосовая почта» приложения «Телефон».
Метод 2: Лучшие устройства записи звонков для iPhone, которые вы можете попробовать
Несмотря на то, что в приложениях для записи звонков для iOS нет недостатка, не все из них делают то, что рекламируют.
1. Автоматический регистратор вызовов
С точки зрения универсальности и эффективности, Автоматический регистратор вызовов соответствует всем требованиям. Вы можете использовать этот многофункциональный регистратор вызовов iPhone для записи входящих / исходящих вызовов , внутренних / международных вызовов с подключением к Интернету или без него.
Автоматический регистратор вызовов имеет удобный интерфейс и позволяет упорядочивать записи по разным категориям. Таким образом, вы можете  Таким образом, вы можете использовать встроенные инструменты редактирования для точной настройки записи или удаления ненужных частей.
Таким образом, вы можете использовать встроенные инструменты редактирования для точной настройки записи или удаления ненужных частей.
Более того, Automatic Call Recorder также поддерживает запись речи в текст на более чем 50 языках и позволяет загружать записи на Google Drive, Dropbox и Slack. Хотя цена 7 долларов в неделю или 14 долларов в месяц делает его очень дорогим, вы не ошибетесь, учитывая широкий спектр функций и надежную работу.
Установка: (3 дня бесплатной пробной версии, 6,99 долл. США в неделю, 14,99 долл. США в месяц)
2. Call Recorder
Еще одно приложение для записи звонков для iOS, которое привлекло мое внимание, — Call Recorder. Уделяя больше внимания простоте использования, приложение позволяет легко записывать входящие и исходящие вызовы. Кроме того, он также поставляется с удобными инструментами редактирования, позволяющими обрезать и переименовывать запись.
В приложении есть кнопка «Запись», позволяющая быстро запустить процесс записи телефонного звонка на вашем iPhone.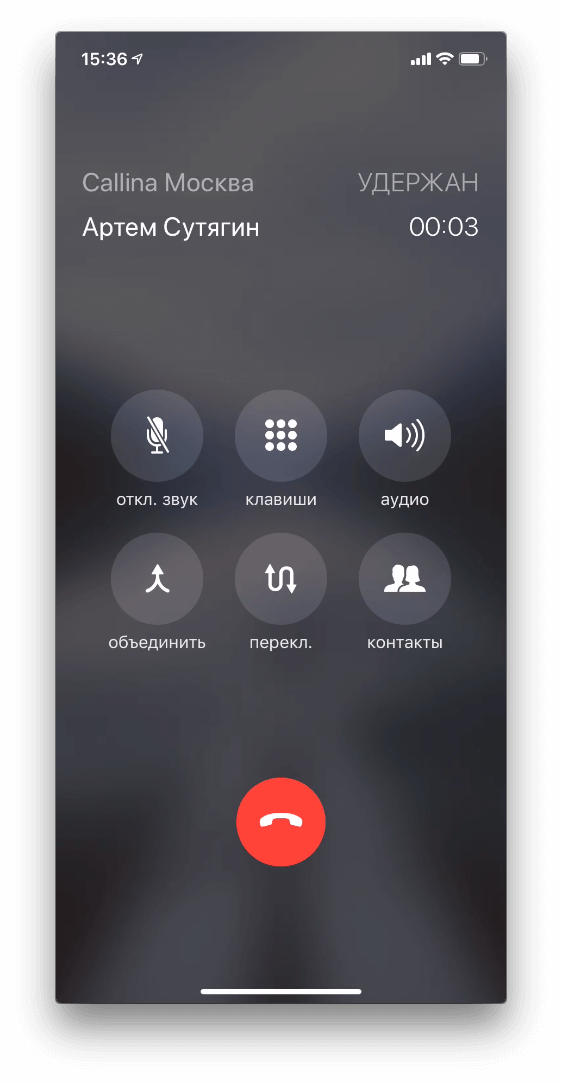 После завершения вызова он сохраняет записанные вызовы на экране «Записи» для удобного доступа.
После завершения вызова он сохраняет записанные вызовы на экране «Записи» для удобного доступа.
После того, как вы записали и отредактировали аудио, вы можете поделиться им через iMessage, электронную почту, WhatsApp и Twitter. Мало того, он также позволяет вам делиться аудиозаписью через Slack, что может быть большим плюсом для совместной работы.
Установка: (бесплатная пробная версия на 3 дня, $60/год, доступны более дешевые планы)
3. TapeACall
TapeACall долгое время был одним из лучших устройств для записи звонков для iPhone. Учитывая репутацию (более 4 миллионов пользователей) и высокие рейтинги, заслуживает упоминания. Приложение имеет довольно интуитивно понятный пользовательский интерфейс и может похвастаться множеством функций, позволяющих эффективно записывать и управлять телефонными звонками на вашем iPhone.
Примечательно, что TapeACall обеспечивает лучший способ хранения и организации записей звонков.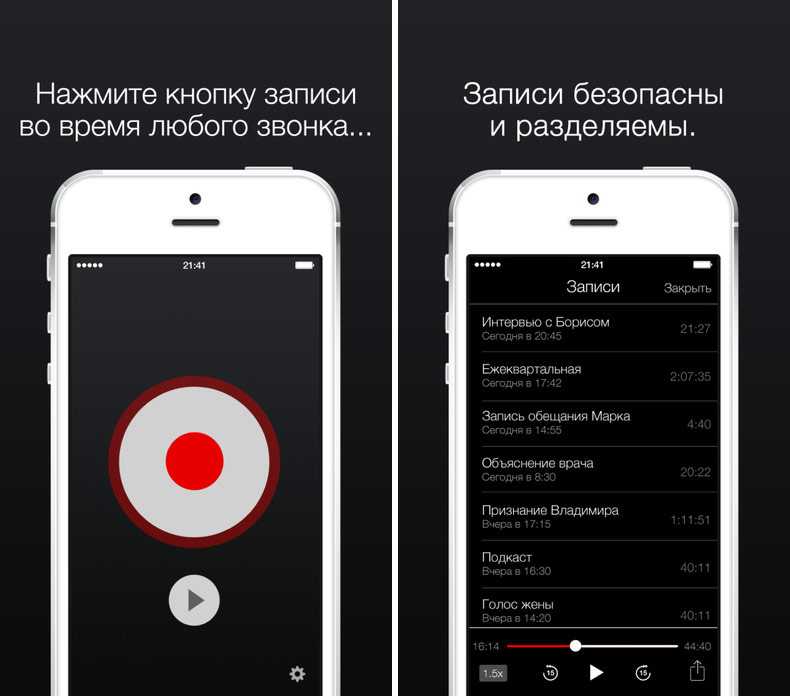 В зависимости от ваших потребностей вы можете классифицировать свои записи и даже маркировать их, чтобы вы могли легко их найти. Кроме того, возможность автоматически записывать встречи в масштабе и загружать записи на Google Диск, Dropbox и Evernote еще больше повышает удобство работы пользователей.
В зависимости от ваших потребностей вы можете классифицировать свои записи и даже маркировать их, чтобы вы могли легко их найти. Кроме того, возможность автоматически записывать встречи в масштабе и загружать записи на Google Диск, Dropbox и Evernote еще больше повышает удобство работы пользователей.
Но что мне больше всего понравилось в этом приложении, так это возможность точного преобразования записей в текст. Из всех телефонных диктофонов, которые я пробовал, он гораздо лучше справляется с преобразованием записей в текст. Так что я определенно рекомендую вам попробовать.
Установка: (бесплатная 7-дневная пробная версия, 10,99 долл. США)
Способ 3. Используйте Google Voice для записи входящих вызовов на iPhone
Если вы все еще ищете способ бесплатно записать телефонный звонок на iPhone, попробуйте Google Voice (доступен бесплатно). Хотя это не полноценный регистратор вызовов как таковой, он может справиться с задачей с некоторыми ограничениями.
Для тех, кто не знаком, приложение Google Voice дает уникальный номер для звонков, текстовых сообщений, голосовой почты и работает не только на смартфонах, но и на компьютерах. Добавьте к этому плавную синхронизацию, и это приложение, похоже, охватило все основы, чтобы вы могли общаться с желаемой гибкостью.
Так в чем тут подвох? Прежде всего, Google Voice в настоящее время доступен только в США. А во-вторых, позволяет записывать только входящие звонки. Итак, если вы соответствуете этим требованиям, вы можете воспользоваться Google Voice для записи входящих вызовов на вашем устройстве iOS в США.
Прежде чем начать, убедитесь, что вы включили функцию записи входящих телефонных звонков в приложении Google Voice на вашем iPhone. Откройте приложение Google Voice на своем iPhone -> Настройки -> Вызовы, а затем убедитесь, что параметр Входящий вызов включен.
Вы можете выбрать, разрешать ли отвечать на звонки через приложение или переадресовывать звонки на номер вашего мобильного телефона.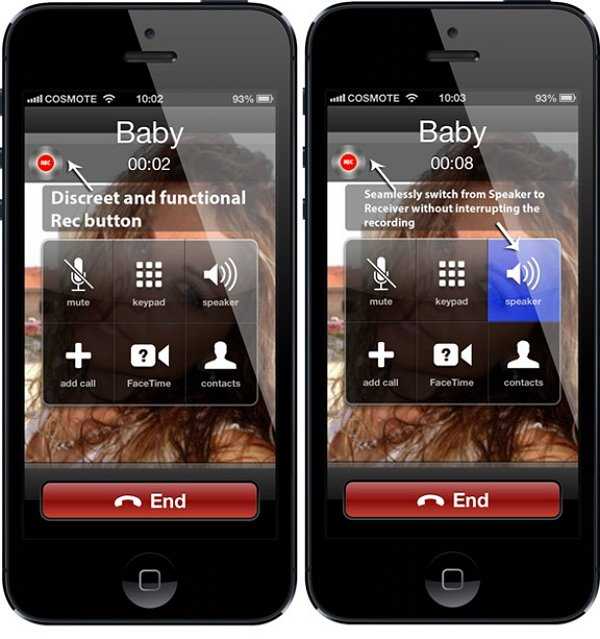 Имейте в виду, что вся запись выполняется на серверах Google, а также обрабатывается соединение Voice over IP (VoIP).
Имейте в виду, что вся запись выполняется на серверах Google, а также обрабатывается соединение Voice over IP (VoIP).
Во время ответа на вызов, сделанный на ваш номер Google Voice, нажмите «4» на цифровой клавиатуре. Теперь голос робота сообщит вам, что запись началась. если вы хотите остановить запись, нажмите «4» еще раз или повесьте трубку. Стоит отметить, что приложение позволяет вам нажимать «клавишу 4» столько раз, сколько вы хотите остановить/начать запись.
Google Voice перенаправляет вам записи вызовов по электронной почте, а также сохраняет их в списке записей голосовой почты.
Метод 4. Попробуйте наушники для записи звонков
Если вы не хотите пробовать сторонние устройства для записи звонков на своем iPhone, стоит проверить наушники для записи звонков. Они просты в использовании и надежны, позволяя записывать звонки на iOS.
Что касается недостатка, то большинство наушников для записи разговоров имеют штекер 3,5 мм. Это означает, что вы можете использовать их только на устройстве iPhone 6s или старше или с ключом для наушников.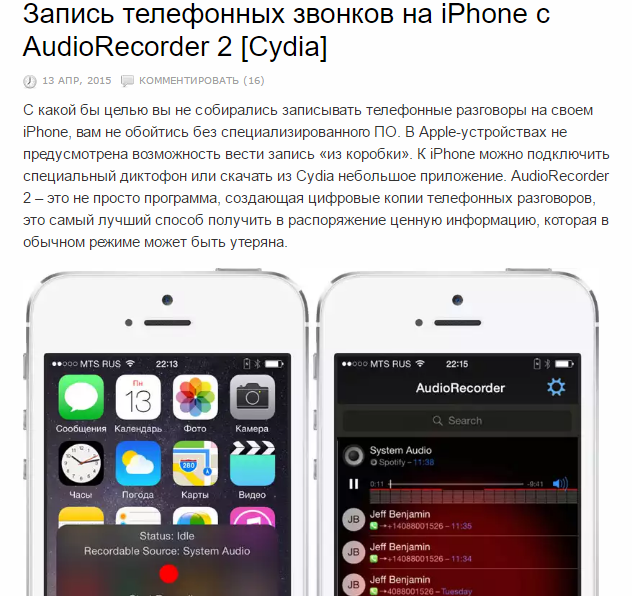 Если вас не смущает этот недостаток, обратите внимание на телефонный микрофон Olympus TP-8 (20,24 долл. США).
Если вас не смущает этот недостаток, обратите внимание на телефонный микрофон Olympus TP-8 (20,24 долл. США).
Способ 5. Почему бы не записать разговор по громкой связи
Я знаю, что для многих это может показаться нелепым. Но, эй, если вы не хотите возиться со сторонними приложениями или использовать наушники для записи звонков, было бы неплохо записать чат по громкой связи с помощью мощного приложения Voice Memos для записи звука.
Приложение, о котором идет речь, работает довольно хорошо, позволяя вам записывать что угодно. Более того, он также предлагает лучший способ редактирования записей, эффективного управления ими и даже обмена записями с кем-либо без особых усилий.
Итак, в следующий раз, когда вы захотите записать какой-либо разговор, просто переведите текущий вызов на динамик. А затем запустите голосовые заметки на другом iPhone/iPad, чтобы записать звонок. Это так просто, как кажется.
Несколько способов с легкостью записывать звонки на iPhone
Готово! Итак, вот способы, с помощью которых вы можете записывать звонки на свой iPhone.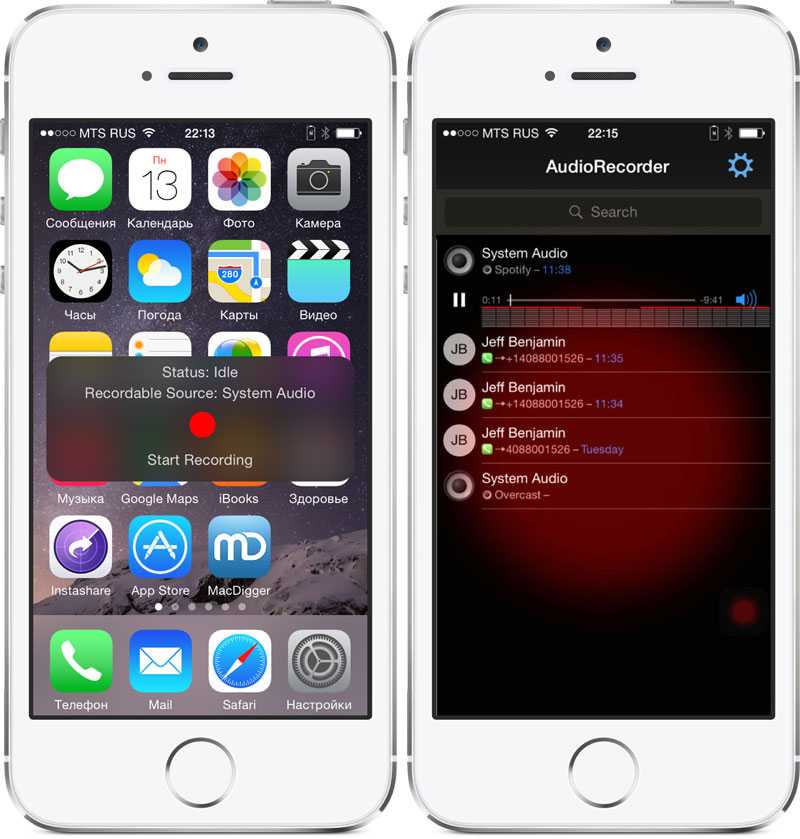 Пока Apple не предложит лучший способ беспроблемной записи звонков на iOS, используйте эти обходные пути, чтобы выполнить свою работу.
Пока Apple не предложит лучший способ беспроблемной записи звонков на iOS, используйте эти обходные пути, чтобы выполнить свою работу.
Кроме того, если у вас есть какие-либо вопросы/отзывы по поводу проблемы с записью звонков на iPhone, обязательно задайте их в разделе комментариев ниже.
БИРКИ AppleiPhone
Как записать телефонный звонок на iPhone
В настоящее время смартфон играет все более важную роль в нашей повседневной жизни. Мы можем использовать iPhone, чтобы звонить по телефону и связываться с друзьями по всему миру, пользоваться Интернетом, заказывать пиццу, вызывать такси и многое другое. В важные моменты вы можете начать задумываться о том, можно ли записать телефонный разговор на iPhone. Но сделать это довольно непросто, поскольку Apple довольно строго относится к конфиденциальности информации и безопасности своих пользователей. Несмотря на это, все же вполне возможно найти некоторые инструменты и с легкостью запишите телефонный звонок на iPhone .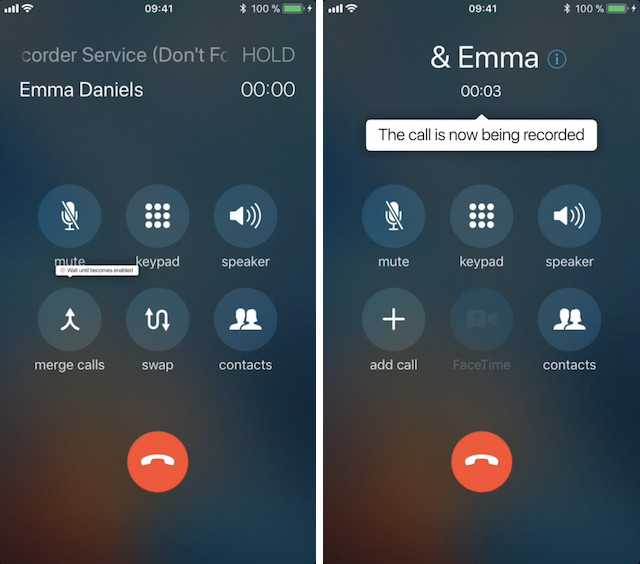 Продолжайте читать, чтобы получить все советы.
Продолжайте читать, чтобы получить все советы.
Запись телефонных звонков на iPhone
- Часть 1. Законно ли записывать телефонные звонки?
- Часть 2. 5 способов записи телефонных звонков на iPhone
- Часть 3. Часто задаваемые вопросы о записи телефонных звонков на iPhone
Часть 1. Законна ли запись телефонного звонка или нет?
Прежде чем мы начнем, важно и необходимо понять, законна ли запись телефонного разговора. Короче говоря, есть большая вероятность, что это законно, если вы являетесь активным участником телефонного разговора, и вам необходимо получить разрешение других участников на запись телефонного разговора. Если нет, то это определенно незаконно. Вы можете потратить несколько минут, чтобы узнать более подробную информацию о законах о записи телефонных разговоров в Википедии, а также найти дополнительный источник информации о местных законах. После того, как вы подтвердите, что запись телефонного звонка на вашем iPhone является законной, вы можете продолжить чтение, чтобы начать.
Часть 2. 5 способов записи телефонных звонков на iPhone
1. Использование iOS Screen Recorder на ПК
Apeaksoft iOS Screen Recorder — это настольное приложение, которое может беспроводным и безопасным образом отражать iPhone/iPad/iPod на ПК. без USB-кабеля вы можете транслировать и записывать телефонные звонки на свой iPhone и сохранять их на ПК. Проверьте его мощные функции ниже:
iOS Screen Recorder
- Зеркальное отображение устройств iOS на ПК по беспроводной сети через AirPlay.
- Запись действий на экране в реальном времени для совместного использования.
- Поддержка устройств с Windows 11/10/8/7 и iOS под управлением iOS 16/15/14 и т. д.
- Обеспечьте плавную запись по телефону без задержек.
Загрузить для Win
Как записать телефонный звонок на iPhone с помощью iOS Screen Recorder
Шаг 1 Подключите iPhone
Подключите iPhone и компьютер к одному и тому же WiFi, затем запустите iOS Screen Recorder на своем компьютере.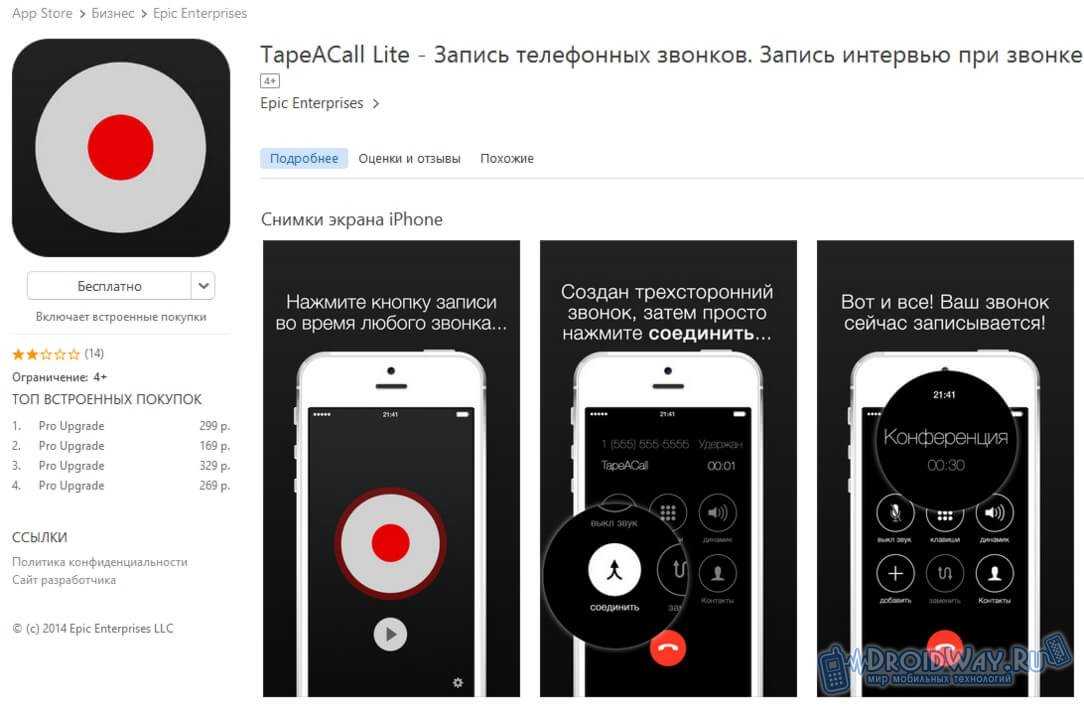
Шаг 2 Откройте AirPlay
На iPhone проведите пальцем снизу экрана, чтобы открыть Центр управления. Нажмите и включите «AirPlay» или «Зеркальное отображение AirPlay» > «Apeaksoft iOS Screen Recorder» и включите «Зеркальное отображение».
Шаг 3 Начать запись телефонного разговора на iPhone
Нажмите правую кнопку с кружком на экране iPhone, чтобы начать зеркалирование вашего iPhone на ПК. Затем вы можете начать звонить со своего iPhone, и весь разговор будет записан с помощью Apeaksoft iOS Screen Recorder.
- Плюсы:
- Он предлагает простой и понятный интерфейс для записи, чтобы вы могли наслаждаться улучшенным эффектом.
- Он обеспечивает множество функций, таких как отображение игрового процесса, обучающая презентация, кастинг фильмов и многое другое по вашему желанию.
- Вы можете настроить параметры программного обеспечения для видео и аудио в соответствии со своими потребностями.

- Он поддерживает HD-видео в различных форматах для выходной версии при сохранении файлов.
- Вы найдете его простым в использовании и надежным в использовании в долгосрочной перспективе
- Минусы:
- Этот инструмент наиболее полезен для пользователей ПК.
2. Использование QuickTime Player на Mac
Если вы являетесь пользователем Mac, вы можете попробовать QuickTime Player на своем iPhone или позвонить по FaceTime. Но вы должны отметить, что это работает только тогда, когда вы говорите на своем iPhone прямо в режиме динамика. Это означает, что вы не можете записать телефонный звонок при выборе режима наушников. И будет больше ограничений, если вместо этого вы попытаетесь ответить на вызов на своем Mac. Но, тем не менее, вы можете проверить подробные шаги ниже, чтобы записать телефонный звонок на iPhone с помощью QuickTime Player.
Шаг 1 При ответе на входящий вызов или совершении исходящего вызова на iPhone убедитесь, что iPhone находится в режиме громкой связи.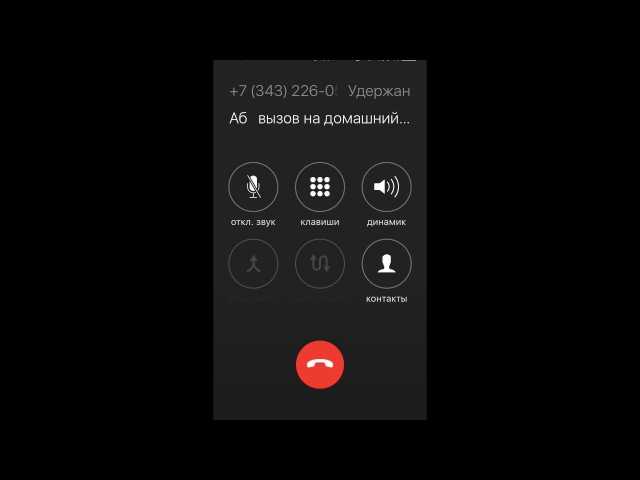 Вы также можете выбрать свой Mac в качестве источника динамика.
Вы также можете выбрать свой Mac в качестве источника динамика.
Шаг 2 Запустите QuickTime Player на Mac и выберите опцию «Новая аудиозапись» в разделе «Файл» в верхней части строки меню.
Шаг 3 Щелкните стрелку вниз рядом с красным значком «Запись» и выберите «Внутренний микрофон». Затем нажмите кнопку записи, чтобы начать запись телефонного звонка на вашем iPhone. Пожалуйста, оставайтесь рядом с вашим Mac, чтобы он мог четко все уловить. Затем нажмите кнопку остановки, когда закончите.
- Плюсы:
- С помощью этой встроенной функции вам не нужно загружать какие-либо приложения или программное обеспечение.
- Он совместим со всеми устройствами с системой iOS и избавляет вас от проблем с преобразованием.
- Потребности в безопасности и конфиденциальности удовлетворяются определенными ограничениями записи при совершении телефонного звонка.
- Минусы:
- Пользователи Windows не получат доступа для получения разрешения на запись в QuickTime Player.

- Вам нужно будет искать лучшие устройства для записи экрана рабочего стола, когда вам нужно говорить в наушниках или отвечать на звонки на вашем Mac, который сейчас ограничен записью.
3. Использование Google Voice
Google Voice – это бесплатная служба голосовой почты и звонков, доступная в США, Канаде, Франции, Испании, Нидерландах, Великобритании и т. д. С помощью этой службы вы получите бесплатный номер телефона в США. рядом с почтовым ящиком голосовой почты. Звонки внутри страны бесплатны, а международные звонки оплачиваются. Обратите внимание, что вам необходимо сначала создать учетную запись с существующей учетной записью Google.
Шаг 1 Найдите домашнюю страницу Google Voice и войдите в свою учетную запись Google.
Шаг 2 Следуйте инструкциям, чтобы выбрать номер Google Voice в нужном городе или с кодом области.
Шаг 3 Установите приложение Google Voice на свой iPhone и завершите настройку, указав новый номер Google Voice.
Шаг 4 После настройки Google Voice на iPhone снова перейдите на веб-страницу Google Voice и щелкните значок «Настройки» в верхней части экрана. Прокрутите вниз до раздела «Вызовы» и убедитесь, что параметры входящего вызова включены.
Шаг 5 Теперь вы можете записать любой входящий телефонный звонок на iPhone, нажав цифру «4» на клавиатуре вашего телефона во время разговора.
Шаг 6 Чтобы остановить запись телефонного разговора, просто еще раз нажмите «4». Google автоматически сохранит разговор в папке «Входящие», где вы сможете найти все свои записи.
- Плюсы:
- Google Voice — это бесплатный регистратор звонков для iPhone, который может легко записывать входящие телефонные звонки.
- Легко получить доступ и прослушать записи на странице «Голосовая почта» в Google Voice.
- Минусы:
- Вы можете записывать только входящие телефонные звонки на iPhone с помощью Google Voice, а не исходящие.

- Автоматическое голосовое оповещение обеих сторон о записи телефонного разговора при запуске и остановке записи. Если вы хотите тайно записать телефонный звонок на iPhone, это не лучший выбор.
4. Использование TapeACall Pro
Самый удобный способ записи телефонных разговоров на iPhone — использовать специально разработанное для этой цели приложение. TapeACall Pro — это такое приложение, которое позволяет пользователям iPhone записывать звонки, которые вы уже принимаете, или звонки, которые вы собираетесь совершить.
Шаг 1 Запустите TapeACall, прежде чем отвечать на входящий или исходящий вызов на iPhone.
Шаг 2 Нажмите на значок Запись , а затем на кнопку Вызов на экране.
Шаг 3 Если вам нужна запись входящего вызова, выберите опцию Объединить вызовы , и система сопоставит ваш телефонный звонок с линией записи вместе.
Но если это исходящий звонок, то нужно нажать Добавьте кнопку вызова и сначала найдите нужный динамик.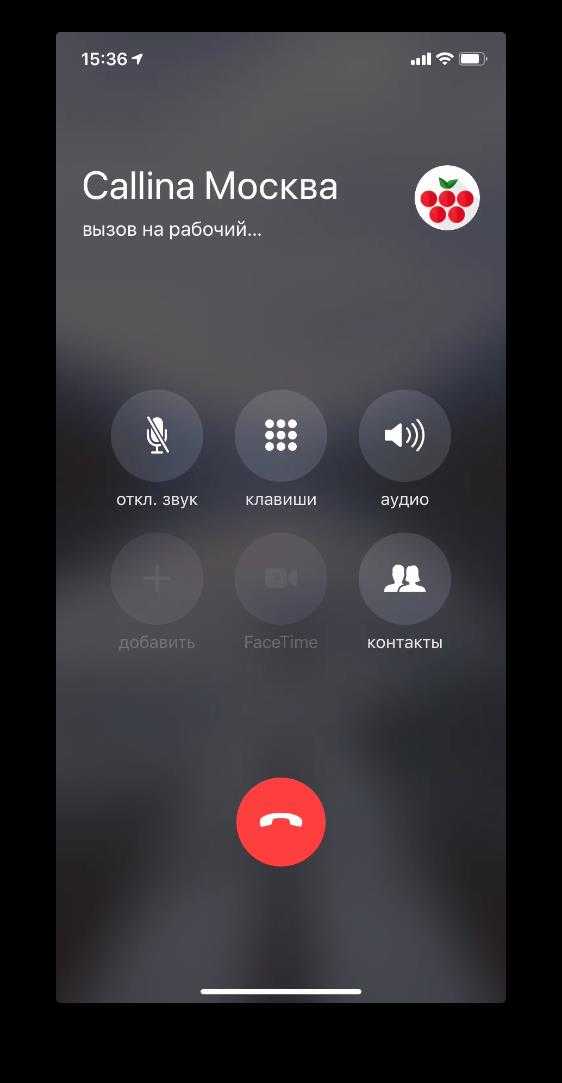 Затем вы можете продолжить выбор Merge Calls , как указано выше, и подготовиться к записи.
Затем вы можете продолжить выбор Merge Calls , как указано выше, и подготовиться к записи.
- Плюсы:
- Вам разрешено записывать как входящие, так и исходящие телефонные звонки на вашем iPhone.
- Нет ограничений ни на время записи, ни на количество записей. Поминутной платы также нет.
- Записями можно легко поделиться в Dropbox, Evernote, Google Drive и социальных сетях.
- TapeACall позволяет вам тайно записывать телефонный звонок на iPhone, не уведомляя другую сторону.
- Минусы:
- Это приложение для записи звонков iPhone бесплатно только в течение 7-дневной пробной версии. Это стоит 29,99 долларов в год.
5. Использование Rev Call Recorder
Rev Call Recorder — это бесплатная и профессиональная программа для записи вызовов iPhone, которая помогает записывать как входящие, так и исходящие вызовы на вашем iPhone. Это идеальный выбор для телефонных интервью и деловых звонков. Rev также предлагает услугу транскрипции за 1 доллар в минуту.
Rev также предлагает услугу транскрипции за 1 доллар в минуту.
Шаг 1 Следуйте инструкциям на экране и выполните настройку в соответствии с требованиями приложения.
Шаг 2 На следующем экране вы можете увидеть Начать запись вызова внизу в виде зеленой кнопки. Нажмите на нее и приготовьтесь.
Шаг 3 Введите номер телефона исходящего вызова, который вы хотите записать, и затем нажмите кнопку Вызов . Если вы уже разговариваете по телефону для входящего вызова, приложение автоматически совпадет и перейдет к следующему шагу.
Шаг 4 На экране вызова выберите Объединить вызовы , чтобы начать запись. И вы можете добавить вызов для других динамиков, если это необходимо.
- Плюсы:
- Этот бесплатный регистратор звонков для iPhone не имеет подписки или скрытых платежей, а также нет ограничений на длину записи или количество номеров.
- Вы можете скачать записанный аудиофайл и делать с ним все, что захотите.

- Минусы:
- В настоящее время эта бесплатная служба записи звонков доступна только в США.
Профессиональное программное обеспечение для пользователей Mac и Windows
Если вы ищете профессиональное и безопасное программное обеспечение на своем ПК для записи аудиофайлов, включая телефонные звонки, голосовые заметки или что-то еще, вы не можете пропустить Apeaksoft Screen Recorder. Он работает не только как программа для захвата экрана, но и как мощный телефонный рекордер с трансляцией экрана, записью и редактированием на одной остановке. Два канала (PIN-код или QR-код) обеспечивают простое подключение и быструю запись.
Apeaksoft Screen Recorder
Более 4 000 000 загрузок
Поддержка записи звука на компьютерах Mac и Windows.
Обеспечить высококачественные файлы для выходной версии.
Записывайте любой контент, который вы хотите, включая собрания Zoom, видео- и аудиозвонки на мобильный телефон и компьютер, презентации, игровой процесс и т. д.
д.
Защитите свою конфиденциальность без предупреждений во время записи.
Скачать бесплатноБесплатно скачать
Часть 3: Часто задаваемые вопросы о записи телефонных звонков на iPhone
Как записать телефонный звонок на iPhone?
Вы можете попробовать 5 методов, используя встроенную функцию или другие инструменты, представленные в этом посте. Независимо от того, записываете ли вы входящие и исходящие телефонные звонки на iPhone с приложениями или без них, никогда не забывайте сначала убедиться в законности вашей записи.
Как записывать звонки на iPhone без приложений?
Просто попробуйте Apeaksoft iOS Screen Recorder и сэкономьте свое время на поиске системы, поддерживаемой как Mac, так и Windows.
Как я могу записать вызов на своем iPhone без их ведома?
Вы можете достичь этой цели с помощью сторонних приложений или программного обеспечения без предупреждений для другого динамика на телефоне, например Apeaksoft iOS Screen Recorder , TapeAcall , Rev Call Recorder и т.