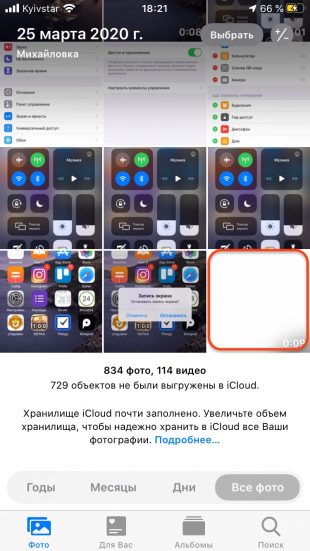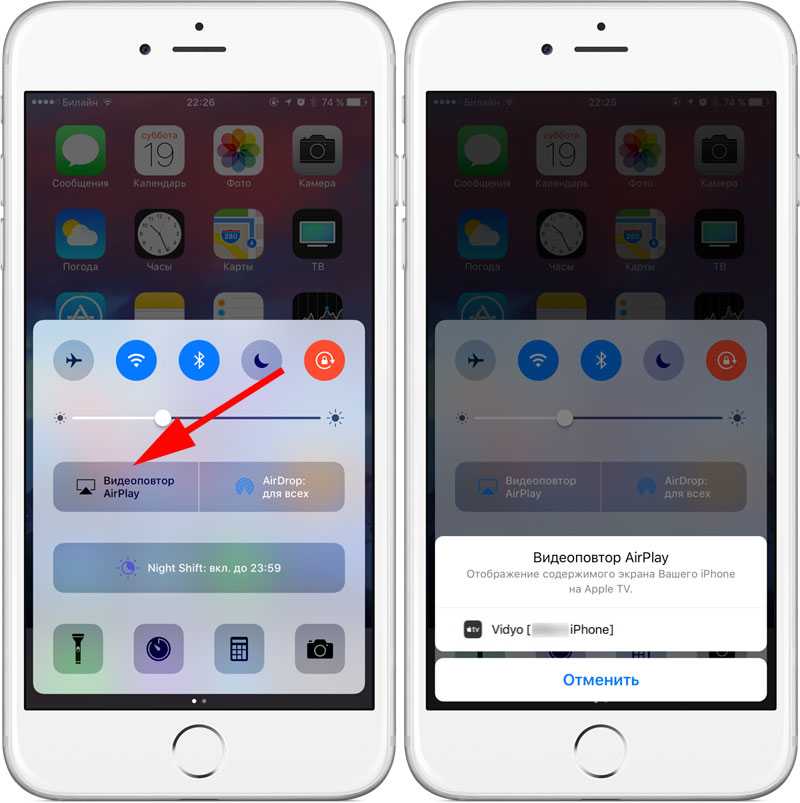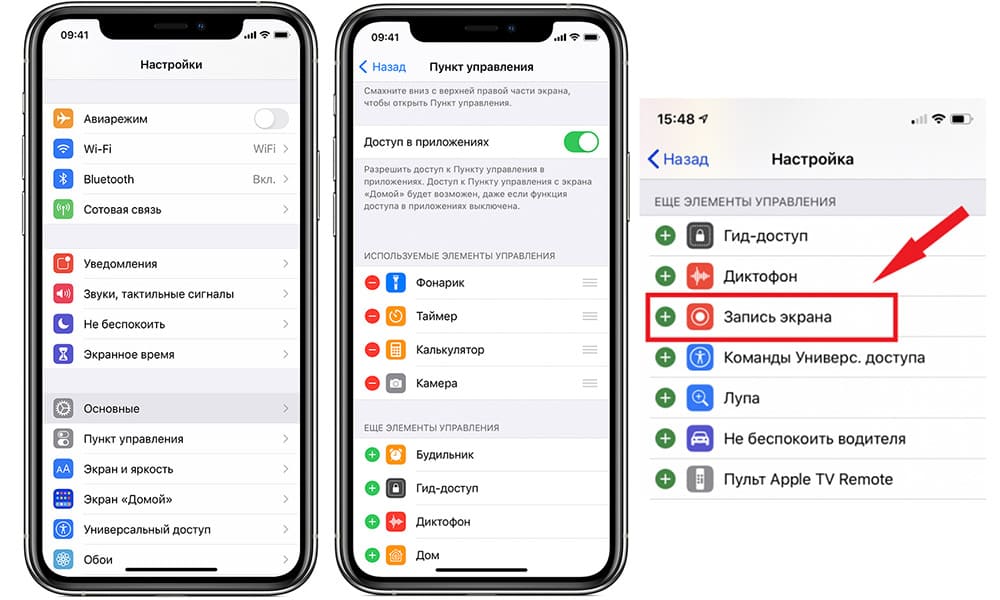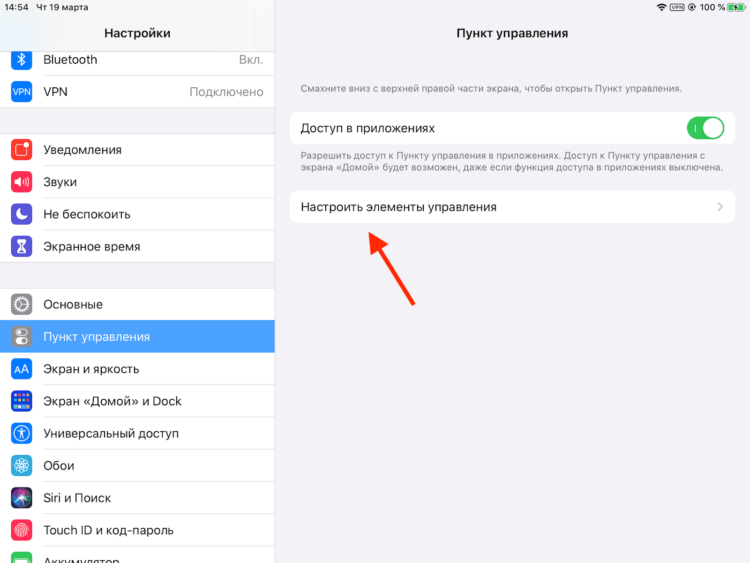Запись экрана на iPhone 8 / 8 Plus, как включить записать видео с экрана
Записать видео с экрана iPhone 8 и 8 Plus можно тремя способами: при помощи встроенных средств, путем подключения устройства к компьютеру и с использованием сторонних программ (Display Recorder, iREC, RecordMyScreen и др.). Полученные ролики можно редактировать, загружать в облачные хранилища, размещать на сайтах и в соцсетях. Для внесения небольших изменения подойдет системный видеоредактор, более глубокие преобразования потребуют установки специализированного ПО (Adobe Premiere Rush, Magisto, iMovie и т.д.)
Чтобы включить функцию записи с экрана, нужно:
- перейти в «Пункт управления»;
- выбрать «Настроить элементы управления»;
- найти опцию «Запись экрана» и нажать на «+» рядом с ней.
Значок функции отобразится в быстрых настройках, графически он выполнен в виде точки, заключенной в окружность. При нажатии на кнопку начинается трехсекундный отсчет, после чего запускается запись.
Во время съемки можно работать в среде приложений, играть, смотреть фильмы, вести стрим, рисовать и выполнять любые другие операции. Все происходящие на экране события будут записаны в виде MP4-файла и сохранены в папке «Видео». Для прерывания записи нужно нажать кнопку «Остановить».
По умолчанию записывается только видеоряд, без аудиосопровождения. Для добавления голоса необходимо включить микрофон. Чтобы избавиться от помех в виде системных звуков (уведомления и пр.), следует перевести устройство в режим «Не беспокоить».
С помощью ПК (на Windows и MacOS)
Записать экран со звуком на айфон 8/8 плюс можно также с использованием ноутбука или персонального компьютера с Windows или MacOS. Для обеспечения полноценной работы дополнительно потребуется установка утилиты, способной отображать дисплей айфона на мониторе. Для этой цели часто используется LonelyScreen AirPlay Receiver, об установке и настройке которой можно подробно ознакомиться в публикации «Запись экрана на айфонах X (10) / XR / XS
».
Среди наиболее популярных программ – Camtasia Studio, которая совместима с обеими ОС, обладает дружественным интерфейсом и содержит большое количество инструментов для редактирования. Она позволяет замедлять и ускорять видеоряд, отделять от него аудиодорожку, делать паузы при записи. Минус – существует только платная версия.
На компьютерах Mac часто используется QuickTime Player, инструкция по использованию которой подробно изложена в статье «Как сделать запись экрана на Айфоне 7 / 7 plus».
Для записи на iMac подходит также ScreenFlow – приложение с богатым функционалом. Чтобы с ее помощью снять экран, нужно подсоединить его к компьютеру с помощью USB-кабеля, запустить утилиту и выполнить действия:
- Открыть вкладку «New Recording».
- В настройках записи выбрать тип устройства и источник звука (Record iOS Device и Record Audio from).
- Нажать на красную кнопку для запуска съемки дисплея айфона.
Для остановки записи используется комбинация «Command + Shift + 2».
Особенность программы: она начинает запись сразу после нажатия кнопки, без предварительных пауз и дополнительных оповещений. Среди минусов: ограниченные возможности демоверсии и сложный интерфейс, с которым придется не один день разбираться даже опытному пользователю.
Как сделать скрин экрана на iPhone 8 / 8 Plus
Снимки экрана айфон 8 и 8 плюс получают тремя способами: с применением встроенного функционала; при помощи специализированного ПО; путем подклю…
Сравнительный обзор экранов iPhone 8 и 8 Plus
Айфоны 8 серии были представлены компанией Apple 12 сентября 2017 года, их презентация прошла в театре им. Стива Джобса (Купертино, Калифорния). 22 числа того ж…
Как записать видео с экрана телефона (Андроид и Айфон)
Главная › Android › Как записать видео с экрана телефона (Андроид и Айфон)
Всем привет. Сегодня хочу показать, как в современном мире записывать видео с экрана телефона. Рассмотрим, как это сделать на Андроиде, на примере телефона Xiaomi Redmi 4X и на iOS на примере iPhone SE. Значит начнем с Android, конечно-же. Содержание:
Запись видео с экрана AndroidВообще, чтобы записать видео с экрана Андроида, есть десятки, а может и сотни различных программ. Но большая из них часть для работы требует root права. А чтобы их получить, там надо чуть ли не хакнуть систему. Проще найти программу, которая для записи экрана не требует root права. Хорошо, что такие программы в Google Play есть. Нужно скачать эту программу из Google Play, установить её и единственное что сделать для её работы, это дать некоторые разрешения. При первом запуске она нас попросит это сделать. Нажимаем Разрешить. У меня телефон Сяоми и здесь нужно опуститься в самый низ, найти пункт Другие разрешения и внутри убедиться, что везде стоят зелёные галки. Если их нет, то выбираем пункт и даём Разрешение. Теперь всё галочки стоят! На других Андроид смартфонах я думаю всё делается аналогично. Возвращаемся с приложение. Открываем его и теперь при запущенном приложении у нас на любом экране отображается иконка. Жмём её и выпадающем списке можем уже приступать к записи. Нажимаем иконку камеры Записать и запись пошла. Когда мы выполним все действия, получается запишем экран, можно будет сохранять это видео. Сразу можно проверить отснятый материал. Если что, все записанные видео хранятся по следующему пути. Заходим в проводник и находим там папку AzRecorderFree. Там будут лежать все записанные видео! Что касается настроек, я советую разрешение выбрать FullHD. То есть 1920на1080. Частоту кадров можно 30 оставить. Запись аудио можно отключить, если наговорить ничего не будете. Ну и дальше сами разберётесь, тут всё на русском и всё понятно. Запись видео с экрана iPhoneЧто касается айфонов. На iOS 11 вообще всё круто и просто. Там запись экрана уже встроена. Запускаем Центр управления и находим иконку для записи. Удерживая её можно включать или отключить запись звука. Если вдруг этой иконки здесь не нашли, то значит она у вас туда просто не вынесена. Заходим в Настройки – Пункт управления – Настройка управления элементов. Находим внизу Запись экрана и через зеленый плюсик добавляем программу для быстрого доступа. Как говорится ЗБС. На iOS 10, 9 и ниже На старых iOS, в том числе на 10-ой, 9-ой и так далее, немного сложней. Эта функция в систему не встроена. Придётся устанавливать на компьютер специальную программу. Вообще про запись экрана на айфоне я рассказал в другом уроке, поэтому здесь буду краток, а ссылку на подробный урок предоставляю. Итак, нам нужно на компьютере на Винду установить программу Рефлектор 2. Установили. Теперь включаем Wi-Fi, да, да именно Вай-Фай и на телефоне тоже подключаемся к этой же Wi-Fi сети. Далее запускаем Центр управления и здесь выбираем Повтор экрана. Компьютер обнаружит айфон и продублирует его на мониторе. Здесь останется нажать кнопку Запись (Record) и всё, понеслась. Делаем то, что хотели записать с экрана своего яблока! Вот таким образом записать экран айфона на старых версиях iOS. При этом готовое видео будет сохранено сразу на компьютер. Интересные статьи по теме: Как сделать скриншот экрана на Андроид? |
Как сделать запись экрана на iPhone 2022
Есть простой (и быстрый!) способ сделать запись экрана на iPhone. Вот как это сделать.
Делать скриншоты — это вчерашний день. С помощью функции записи экрана iPhone вы можете сохранять свои любимые клипы YouTube, создавать учебные пособия для своих друзей или даже записывать игровые последовательности всего несколькими нажатиями. Следуйте этим простым шагам, чтобы узнать, как сделать запись экрана на iPhone.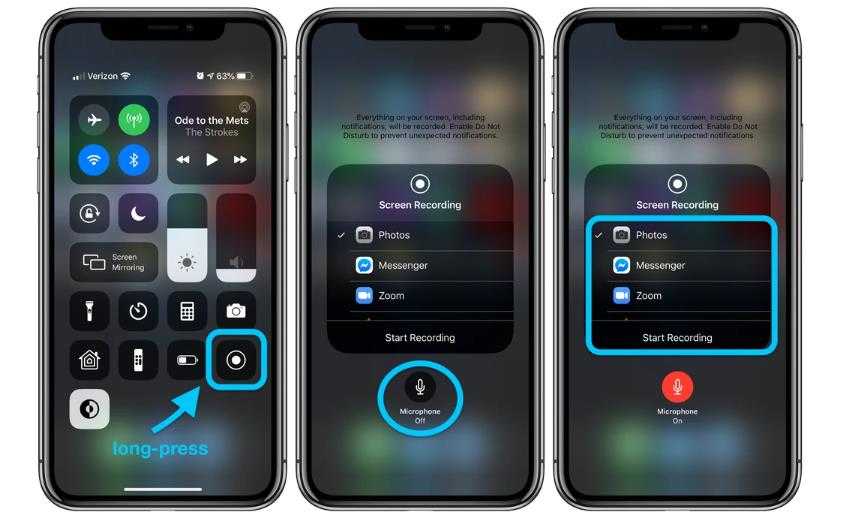 Как только вы освоите этот взлом iPhone, убедитесь, что вы также знаете эти трюки с iPhone, например, как скрыть или удалить фотографии, как восстановить удаленные фотографии iPhone и как справиться с отключенным iPhone.
Как только вы освоите этот взлом iPhone, убедитесь, что вы также знаете эти трюки с iPhone, например, как скрыть или удалить фотографии, как восстановить удаленные фотографии iPhone и как справиться с отключенным iPhone.
Как включить функцию записи экрана iPhone
rd.com, Getty Images
Все iPhone с iOS 11 или более поздней версии имеют встроенную функцию записи экрана. Но прежде чем научиться делать запись экрана на iPhone, проверьте, есть ли кнопка записи экрана в Центре управления; если это не так, обязательно добавьте его. Это облегчит и ускорит начало записи.
- Откройте меню Центра управления телефона, проведя пальцем вниз от правого верхнего угла (iPhone X или новее) или вверх (iPhone 8 или новее).
- Найдите кнопку записи экрана, которая выглядит как точка с кружком вокруг нее. Если вы видите его, вы можете перейти к следующему разделу.
- Если вы его не видите, нажмите «Настройки» > «Пункт управления» > «Настроить элементы управления».

- Прокрутите вниз до меню «Дополнительные элементы управления» и найдите параметр «Запись экрана».
- Коснитесь зеленого символа «+» слева от текста. Функция перейдет в меню «Включенные элементы управления» выше.
- Вы можете удалить кнопку записи экрана из Центра управления в любое время, вернувшись к этому экрану и коснувшись красного символа «-».
К вашему сведению, функция записи экрана — не единственный секрет, о котором знают инсайдеры Apple.
Как просмотреть запись на iPhone
После добавления кнопки записи экрана в меню Центра управления вашего телефона вы готовы начать ее использовать. Функция записи экрана позволит вам снимать на видео каждый жест, касание и звук на экране, пока идет запись. Это всего лишь один из многих трюков с iPhone, который обязательно облегчит вам жизнь.
- Проведите пальцем вниз (iPhone X или новее) или вверх (iPhone 8 или новее), чтобы открыть Пункт управления.

- Нажмите кнопку записи.
- Появится трехсекундный обратный отсчет, после чего часы в верхнем левом углу экрана станут красными. Если у вас более старый iPhone, вместо этого в верхней части экрана появится красная полоса.
- Коснитесь экрана, чтобы закрыть Центр управления. Теперь вы записываете видео и звук на экране вашего телефона.
- Когда вы будете готовы остановить запись, коснитесь красных часов или полосы в верхней части экрана, а затем коснитесь «Стоп» или проведите пальцем по экрану, чтобы открыть Центр управления, и еще раз коснитесь кнопки «Запись».
Как просмотреть запись со звуком на iPhone
rd.com, Getty Images
Дополнительный совет: функция записи экрана iPhone также позволяет вам записывать свой разговор, одновременно записывая свой экран. Чтобы включить микрофон, выполните следующие дополнительные действия, прежде чем нажимать «Запись».
- Нажмите и удерживайте кнопку записи.

- Во всплывающем окне коснитесь значка микрофона внизу, затем коснитесь «Начать запись». Вы увидите, как начнется обратный отсчет.
- Нажмите дважды, чтобы выйти из экрана и закрыть Центр управления.
- Теперь микрофон будет включаться каждый раз, когда вы начинаете запись. Если вы не хотите использовать микрофон, вы можете отключить его, вернувшись к этому экрану, нажав и удерживая значок микрофона.
Как открыть и отредактировать запись экрана
rd.com, Getty Images
Хотите посмотреть и отредактировать свое новое видео? Вы можете найти его в «Фотопленке» вашего iPhone в приложении «Фотографии». Оттуда вы можете использовать инструменты редактирования iPhone, чтобы добавлять фильтры, обрезать начало или конец и сохранять видео как новый клип.
- Откройте альбом «Фотопленка» в приложении «Фотографии» и коснитесь видео.
- Нажмите «Изменить» в правом верхнем углу экрана.

- В нижней части экрана вы увидите временную шкалу видео. Чтобы обрезать начало видео, коснитесь и перетащите стрелку рядом с кнопкой «Воспроизвести» вправо. Он должен стать желтым. Обрежьте конец, нажав и перетащив стрелку слева.
- Нажмите кнопку Play, чтобы посмотреть новую версию. Продолжайте корректировать стрелки, пока не будете удовлетворены.
- Измените фильтры с помощью тех же кнопок, которые вы использовали бы для редактирования фотографии в приложении «Фотографии».
- Когда вы будете готовы сохранить отредактированное видео, нажмите «Готово» > «Сохранить как новый клип».
Теперь, когда вы знаете, как просматривать записи на iPhone, предпримите шаги, чтобы защитить свой телефон от киберпреступников и хакеров с помощью этих советов по безопасности iPhone.
Устройство записи экрана iOS | Захват TechSmith
{{#каждый элемент}}
{{#каждый элемент}}
{{#iff path ‘===’ ‘SystemExtension. shippingcalculation’}}
shippingcalculation’}}
Доставка:
{{this.total}}
{{/iff}} {{/каждый}} {{/каждый}} {{#каждый заказ}} {{#iff taxValue «!==» 0}}
{{#taxLabel taxType ‘Налог:’ ‘НДС:’ ‘Налог на потребление:’}}{{/taxLabel}}
{{tax}}
{{/iff}}
{{itemCount this}} {{#isPlural this }} items{{else}} Item{{/isPlural}}
Всего:
{{всего}}
{{/каждый}}
Запишите экран вашего iPhone, iPad или iPod*. Создавайте высококачественные мобильные демонстрации и инструкции, записывая свое устройство iOS. Загрузите его бесплатно сегодня.
*Требуется iOS 13.6 или новее
TechSmith Capture предлагает мощную технологию записи экрана на ваши мобильные устройства. Вы можете легко записывать приложения и другой контент для демонстраций видео, презентаций и учебных пособий. Возможности безграничны.
Вы можете легко записывать приложения и другой контент для демонстраций видео, презентаций и учебных пособий. Возможности безграничны.
Продемонстрируйте процесс
Запишите, как вы проводите кого-то через процесс. Добавьте голосовой комментарий поверх записи экрана.
Оставьте отзыв
Просматривайте документы и изображения и оставляйте отзывы прямо с мобильного устройства. TechSmith Capture использует функцию записи экрана в iOS 11, поэтому вы можете записывать свои мысли где угодно.
Создавайте видео для App Store
Создавайте превью видео для App Store, чтобы показать людям, как именно работает ваше приложение и что отличает его от других.
Запись игрового процесса
С легкостью записывайте свой игровой процесс и делитесь лучшими игровыми моментами в Интернете. Выберите, нужно ли просто записывать экран или добавлять звук с микрофона.
Шаг 1.
 Включите запись экрана на устройстве iOS
Включите запись экрана на устройстве iOSНачните запись, открыв приложение «Настройки» на своем устройстве
Выберите «Пункт управления» > «Настроить элементы управления»
Прокрутите вниз и щелкните значок «плюс» рядом с пунктом «Запись экрана».
Шаг 2. Настройте устройство записи экрана
Проведите вверх от нижнего края экрана и нажмите кнопку записи экрана.
Затем выберите TechSmith Capture.
Нажмите кнопку «Звук микрофона», если хотите записать звук.
Шаг 3. Запишите свой экран
Нажмите «Начать трансляцию», когда будете готовы начать запись. Закройте Центр управления и выполните процесс, который хотите записать.
Если вы хотите остановить запись, проведите пальцем вверх от нижней части экрана и коснитесь кнопки «Запись экрана» или коснитесь красной строки состояния в верхней части экрана, чтобы мгновенно остановить запись.




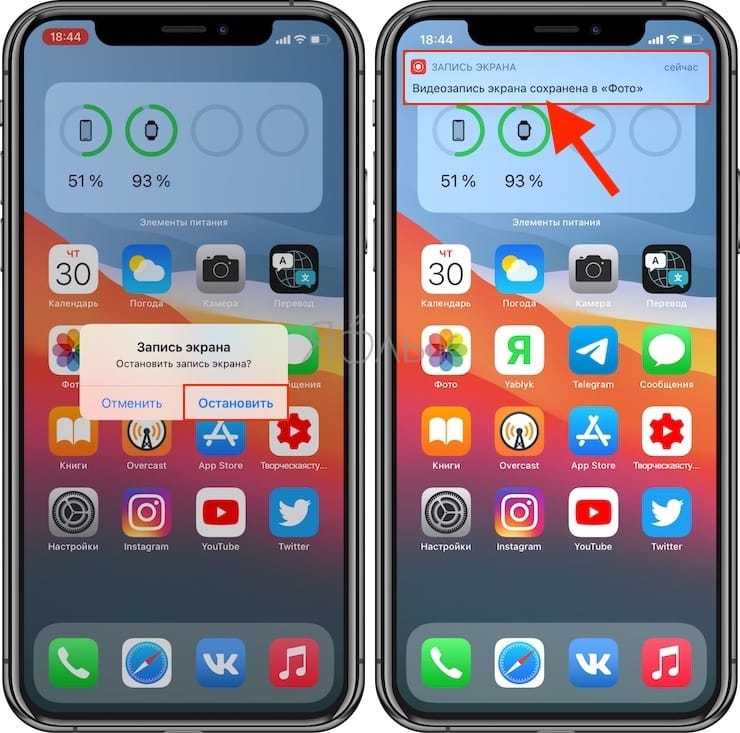 Одна из них называется AZ Screen Recorder – No root. То есть тут даже в названии приложения ясно видно, что root права не нужны.
Одна из них называется AZ Screen Recorder – No root. То есть тут даже в названии приложения ясно видно, что root права не нужны. Сделать это можно двумя способами, самый простой – это открыть шторку и нажать стоп. Также остановить запись можно повторно открыв приложение через иконку.
Сделать это можно двумя способами, самый простой – это открыть шторку и нажать стоп. Также остановить запись можно повторно открыв приложение через иконку.